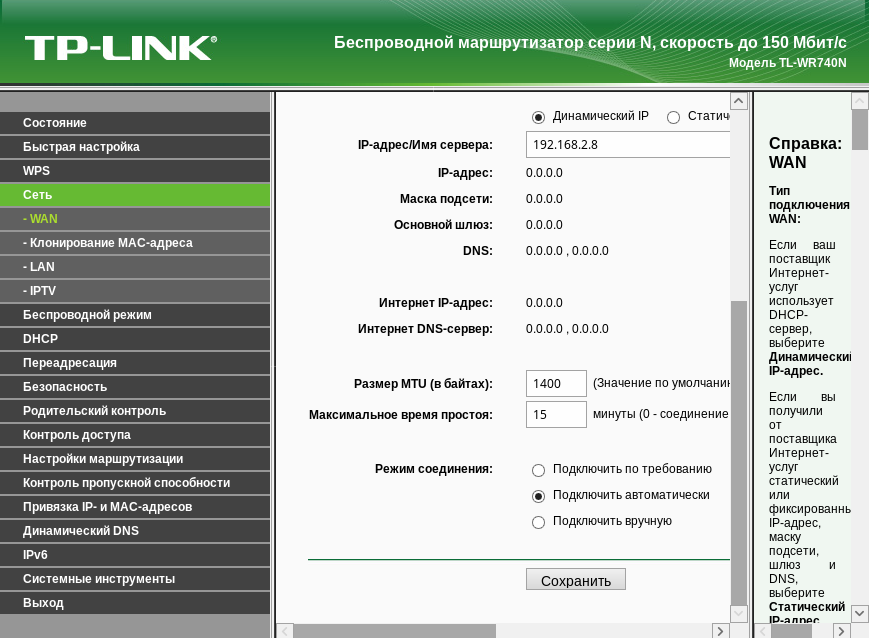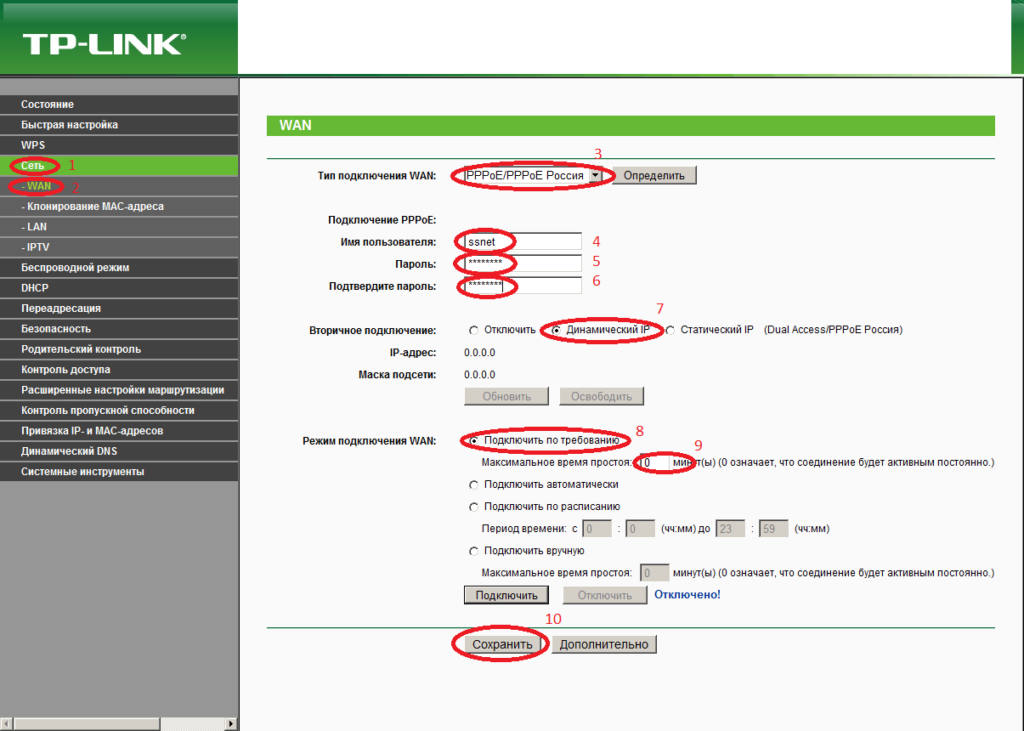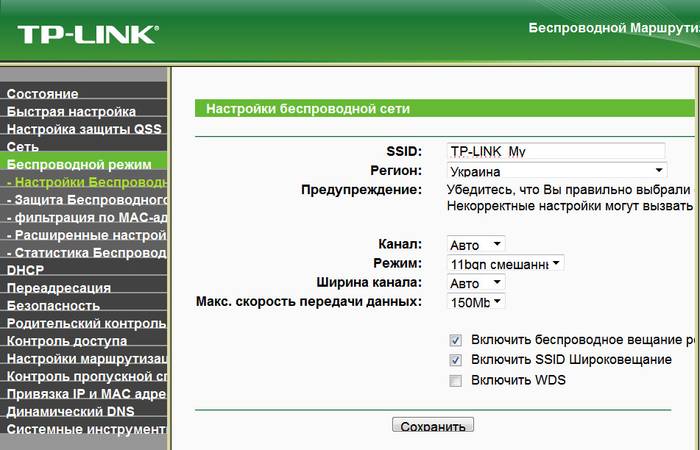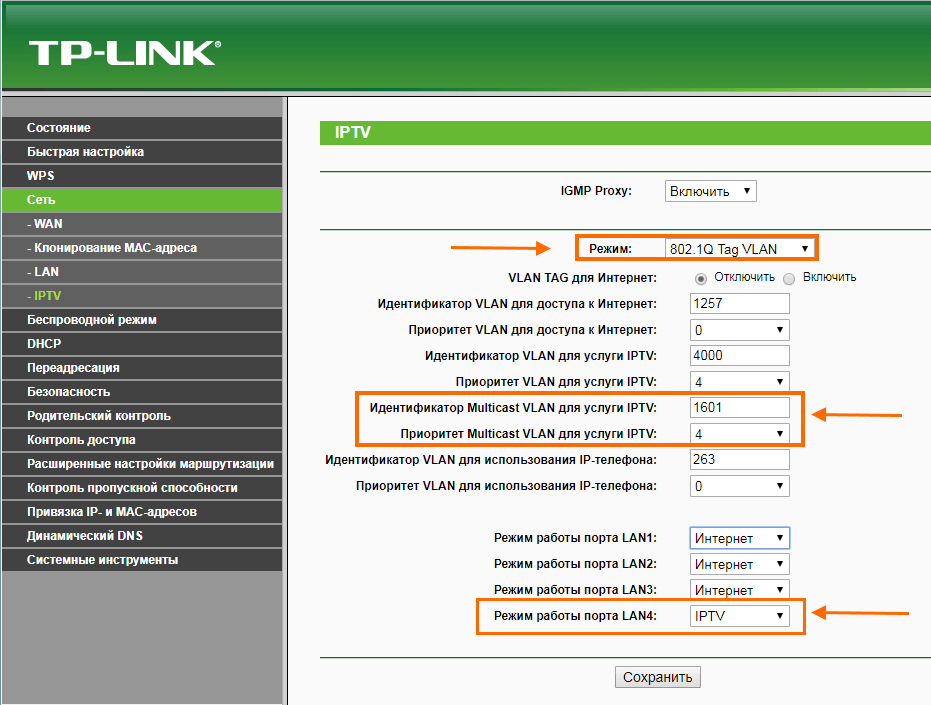Как настроить тр линк роутер: Как настроить роутер TP-Link — Электронный город
Содержание
Справочник абонента ТТК — Настройка роутера на примере TP-LINK TL-WR 720 N
-
Подсоедините кабель подключения нашей сети к роутеру в порт WAN (Internet). Кабель, входящий в комплект с роутером (патч-корд) одной стороной к компьютеру, другой к одному из портов LAN на роутере. Сетевая карта вашего компьютера должна быть настроена в автоматическом режиме получения сетевых настроек. -
Откройте любой интернет-браузер и в адресной строке наберите 192.168.0.1 или 192.168.1.1 -
Нажмите Enter, далее вы увидите запрос ввода логина и пароля для входа в интерфейс управления роутером. Введите логин и пароль, нажмите на кнопку Вход (по умолчанию, логин: admin пароль: admin). -
Перейдите в меню Основные настройки – Сеть. -
Перейдите в меню Сеть – Клонирование MAC-адреса.
Убедитесь в том, что Тип подключения WAN установлен в режим Динамический IP-адрес.
MAC-адрес WAN: — текущий MAC-адрес устройства.
MAC-адрес компьютера: — это MAC-адрес того ПК, с которого вы зашли на роутер.
Так как идентификация клиента в нашей сети осуществляется по MAC-адресу, есть два варианта развития событий:
-
Сброс привязки с помощью оператора контакт центра; -
клонирование уже ранее зарегистрированного MAC-адреса компьютера на роутер (кнопка Клонировать MAC-адрес).
У второго варианта есть плюс – если отключить роутер и подключить компьютер напрямую, то доступ в интернет также будет присутствовать.
После выполнения этих действий, роутеру автоматически будут назначены сетевые настройки; больше в разделе Сеть ничего изменять не нужно, можно уже начинать работу в интернете.
После того как мы настроили интернет-соединение на роутере, желательно обезопасить его беспроводную сеть, так как по умолчанию она открыта и любой человек сможет подключиться к ней, находясь в радиусе действия сигнала от вашего роутера.
- Заходим в меню Беспроводной режим.
- В данном подменю пишем имя для нашего беспроводного подключения (SSID1) — это собственно то, как будет видна наша беспроводная сеть для беспроводных устройств, которые нужно будет к ней подключить. Подтверждаем все внесенные изменения нажатием на кнопку Сохранить.
- Далее заходим в подменю Защита беспроводного режима.
- Выбираем режим безопасности WPA-PSK/WPA2-PSK (самый надежный и универсальный режим).
- В выбранном нами режиме устанавливаем следующие значения:
- Версия: WPA2-PSK
- Шифрование: AES
- Пароль PSK: тут нужно вписать ваш пароль для доступа в беспроводную сеть (не менее 8 символов).

Подтверждаем все внесенные изменения нажатием на кнопку Сохранить.
Нажимаем на кнопку OK.
Перезагружаем устройство.
Нажимаем на кнопку Перезагрузить.
Нажимаем на кнопку OK.
После выполнения этих действий, ваша беспроводная сеть будет защищена от несанкционированного доступа, только вы, зная ключ сети (Пароль PSK), сможете соединять с ней свои беспроводные устройства.
Для уточнения вашей технологии подключения обратитесь к провайдеру.
Настройка TP-Link TL-WR941ND на RuDevice.ru
Беспроводной маршрутизатор серии N, скорость до 300 Мбит/с
Инструкция по настройке роутера TP-Link TL-WR941ND
Авторизация
Для того, что бы попасть в веб-интерфейс роутера, необходимо открыть ваш Интернет браузер и в строке адреса набрать 192.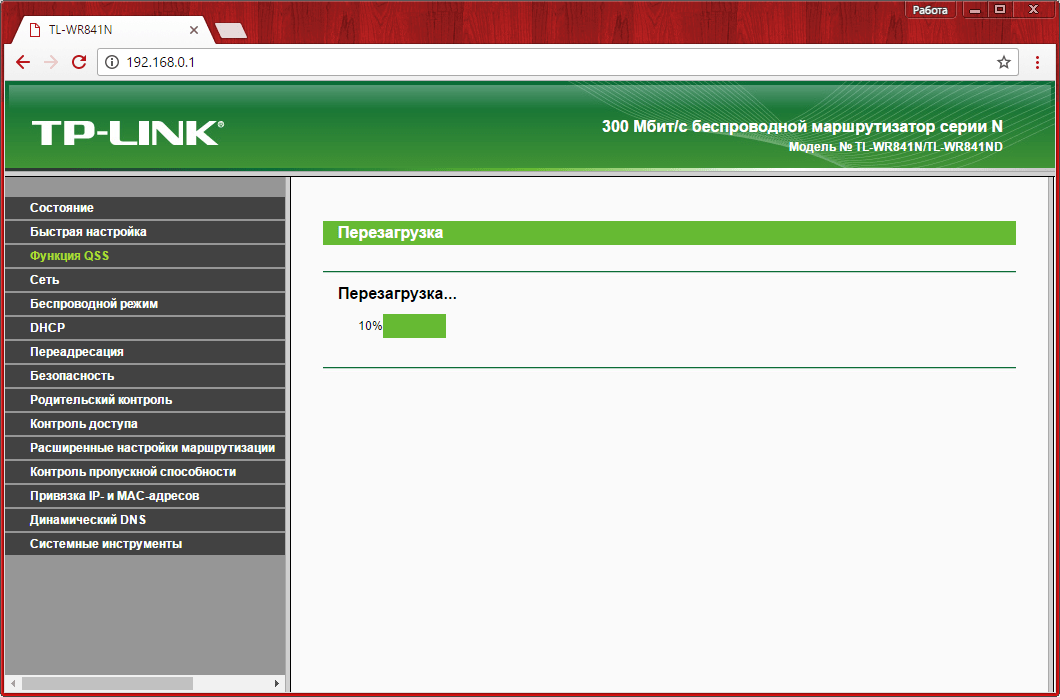 168.0.1, Имя пользователя — admin , Пароль — admin (при условии, что роутер имеет заводские настройки, и его IP не менялся).
168.0.1, Имя пользователя — admin , Пароль — admin (при условии, что роутер имеет заводские настройки, и его IP не менялся).
Смена заводского пароля
Чтобы никто, кроме Вас не смог войти в настройки роутера, необходимо сменить пароль для входа в настройки.
Для этого выбираем слева в меню System Tools(Системные инструменты) — Password(Пароль) и вводим настройки:
Old User Name: старое имя пользователя, вводим admin Old Password: старый пароль, вводим admin New User Name: вводим новое имя пользователя, можно оставить admin New Password: вводим новый пароль Confirm New Password: подтверждаем новый пароль
Настройка подключения к Интернет
В интерфейсе роутера необходимо зайти во вкладку Network(Сеть), меню WAN (Здесь Вы можете добавлять, редактировать и удалять соединения).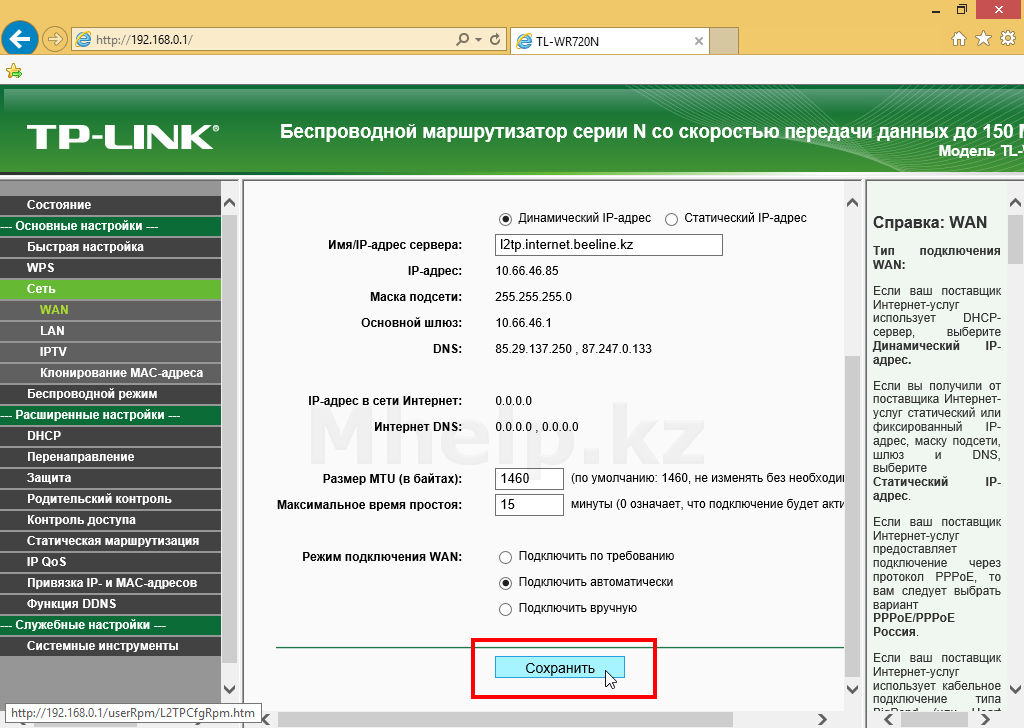
Настройка PPPoE подключения
- Слева выбираем меню Network, далее MAC Clone
- Нажимаем Clone MAC address, далее Save
- В поле Тип WAN подключения (WAN Connection Type): PPPoE
- User Name (Имя пользователя): ваш логин по договору
- Password (Пароль) и Confirm Password (Подтверждение пароля): ваш пароль по договору.
- WAN Connection Mode (Режим WAN-подключение): Connect Automatically (Автоматическое подключение )
- После введения вышеперечисленных настроек нажимаем Save (Сохранить). Интернет настроен.
Настройка L2TP подключения
- WAN Connection Type ( Тип WAN подключения): выберите L2TP/Russia L2TP
- User Name (Имя пользователя): ваш логин по договору
- Password (Пароль) и Confirm Password (Подтверждение пароля): ваш пароль по договору
- Ставим точку на Dinamic IP
- Server IP Address/Name — адрес или имя сервера (указано в договоре)
- MTU size — поменяйте значение на 1450 или меньше
- WAN connection mode — Connect Automatically (подключаться автоматически)
- После введения вышеперечисленных настроек нажимаем Save (Сохранить).
 Интернет настроен.
Интернет настроен.
Настройка PPtP (VPN) при автоматическом получении локального IP адреса (DHCP)
- Слева выбираем меню Network, далее MAC Clone
- Нажимаем Clone MAC address, далее Save
- В поле Тип WAN подключения (WAN Connection Type): PPTP
- User Name (Имя пользователя): ваш логин по договору
- Password (Пароль) и Confirm Password (Подтверждение пароля): ваш пароль по договору
- Выбираем Dinamic IP address (Динамический IP адрес).
- В поле Server IP Address/Name ставим адрес или имя сервера (указано в договоре)
- WAN Connection Mode (Режим WAN-подключение): Connect Automatically (Автоматическое подключение).
- После введения вышеперечисленных настроек нажимаем Save (Сохранить). Интернет настроен.
Настройка PPtP (VPN) при статическом локальном IP адресе
- В поле Тип WAN подключения (WAN Connection Type): PPTP
- User Name (Имя пользователя): ваш логин по договору
- Password (Пароль) и Confirm Password (Подтверждение пароля): ваш пароль по договору
- Выбираем Static IP address (Статический IP адрес).

- В полях Server IP Address/Name, IP Address, Subnet Mask, Gateway вводим данные из договора. В поле DNS можно ввести DNS адрес Вашего провайдера.
- WAN Connection Mode (Режим WAN-подключение): Connect Automatically (Автоматическое подключение).
- После введения вышеперечисленных настроек нажимаем Save (Сохранить). Интернет настроен.
NAT при автоматическом получении IP адреса (DHCP)
- Слева выбираем меню Network, далее MAC Clone
- Нажимаем Clone MAC address, далее Save (подробнее см. в разделе Клонирование МАК адреса;)
- В поле Тип WAN подключения (WAN Connection Type): выберите Dinamic IP (Динамический IP)
- Нажимаем Save (Сохранить). Интернет настроен.
Настройка Wi-Fi на роутере
Настраиваем Wi-Fi соединение.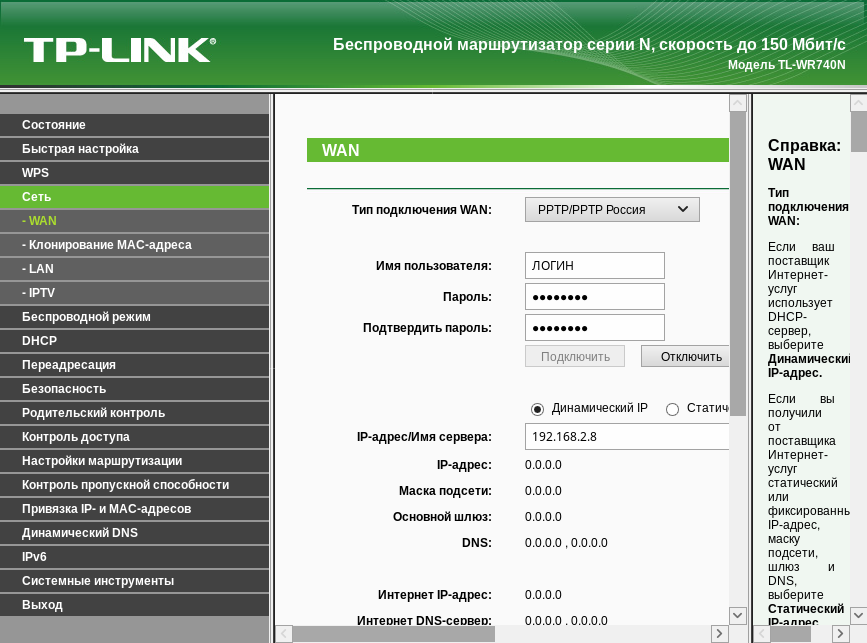 В боковом меню перейдите в Wireless (Беспроводной режим). В открывшемся окошке вводите следующие настройки:
В боковом меню перейдите в Wireless (Беспроводной режим). В открывшемся окошке вводите следующие настройки:
Выставляем параметры следующим образом:
- Поле SSID;: вводим название беспроводной сети.
- Region: Russia
- Chanel: Auto
- Mode: 11bgn mixed
- Channel Width: Automatic
- Нажимаем ниже кнопку Save;
Настраиваем шифрование Wi-Fi для каждой сети. Пароли могут быть одинаковые. В боковом меню переходим в Wireless Security (Защита Беспроводного режима):
- Выбираем тип шифрования WPA/WPA2 — Personal(Recommended).
- Wireless Password: вводим пароль на Wi-Fi сеть. Пароль не должен быть менее 8 символов
- Нажмите внизу кнопку Save (Сохранить). После сохранения настроек будет предложено перегрузить роутер, игнорируйте это требование (красная надпись внизу).

Сохранение/восстановление настроек роутера
После проведения настройки, рекомендуется сохранить их, чтобы в случае возникновения проблем, можно было их восстановить. Для этого необходимо зайти во вкладку System Tools, меню Backup & Restore.
- Для сохранения текущих настроек роутера необходимо нажать кнопку Backup. Файл с настройками будет сохранен в указанное место на жёстком диске.
- Для восстановления настроек настроек из файла, необходимо нажать кнопку выбора файла, указать путь к файлу с настройками, затем нажать кнопку Restore.
Переадресация/проброс портов
Данная функция автоматически перенаправляет запросы определенных сервисов из Интернета на соответствующий хост Вашей локальной сети, находящийся за межсетевым экраном роутера. Использовать данную функцию следует в том случае, если Вы хотите создать в локальной сети за межсетевым экраном роутера какой-либо сервер (например, Web-сервер или почтовый сервер).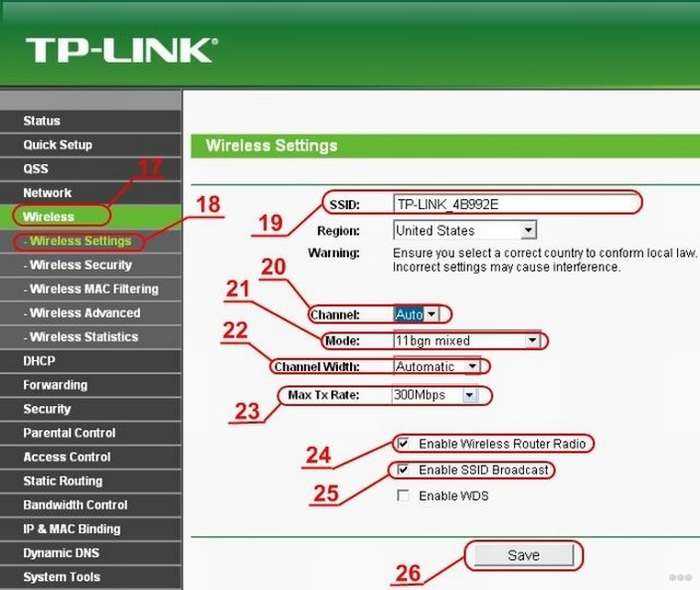 Заходим в Forwarding, нажимаем Add New.
Заходим в Forwarding, нажимаем Add New.
IP-адрес — сетевой адрес устройства, на который будет перенаправляться запрос Servise Port — номер порта, который требуется открыть Protocol — Выбираете требуемый протокол Status — Enable Нажимаем Save.
Сертифицированные кабельные модемы Cox
Подробная информация
Модемы и шлюзы, предоставляемые Cox
Варианты аренды шлюзов и модемов от Cox перечислены в таблице ниже. Панорамный Wi-Fi от Cox обеспечивает доступ к функциям Smart Wifi, таким как приложение Panoramic Wifi, веб-портал, расширенная безопасность, обязательство по обновлению, модули и многое другое. Все представленные Cox модемы и шлюзы, перечисленные ниже, совместимы с Cox Voice.
| Марка и модель | Описание | Panoramic Wifi | Highest Compatible Internet Package |
|---|---|---|---|
| CommScope TG4482 | Fiber Panoramic Wifi6 Gateway | Yes | 2 Gig with up to 2Gbps upload |
DOCSIS 3.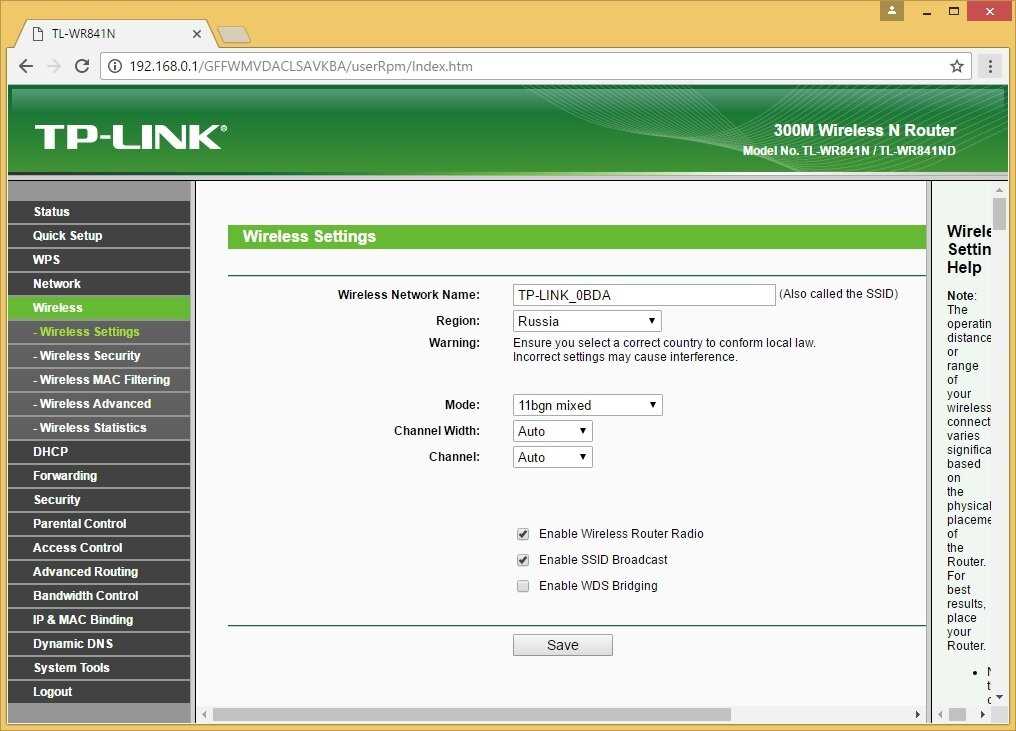 1 1 Panoramic Wifi6 Gateway | Gigablast с загрузкой до 35 Мбит/с | ||
| Technicolor CGM4331 | Fiber Panoramic Wifi6 Gateway | Да | 2 Gig с загрузкой до 2 Гбит/с |
| DOCSIS 3.1 Panoramic Wifi6 Gateway | Gigablast with up to 35 Mbps upload | ||
| Technicolor CGM4141 | DOCSIS 3.1 Panoramic Wifi5 Gateway | Yes | Gigablast |
| ARRIS / Surfboard TM3402 | DOCSIS 3.1 Интернет и телефонный модем без WiFi | Нет | Gigablast |
| ARRIS/Surfboard TG1682 | DOCSIS 3.0 Панорамный шлюз Wi-Fi with 24×8 channel bonding | Yes | Ultimate |
| ARRIS / Surfboard TG2472 | DOCSIS 3.0 Panoramic Wifi Gateway with 24×8 channel bonding | No | Ultimate |
Not all Panoramic Wifi Gateways are compatible with Умные функции Wi-Fi.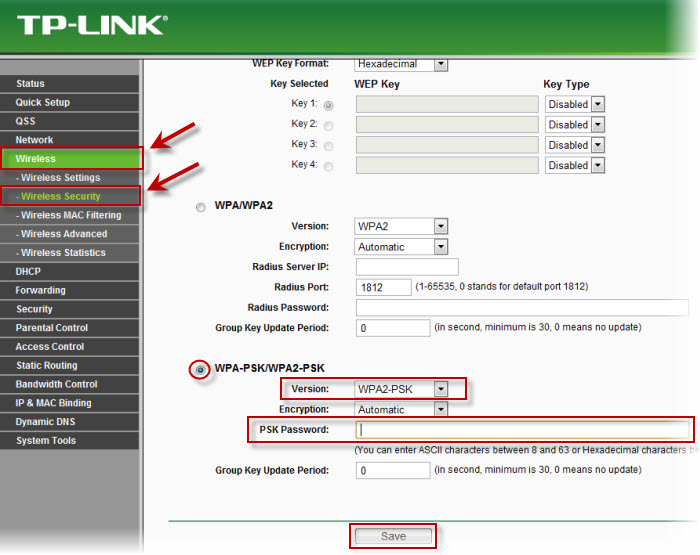
Маршрутизаторы/модемы DOCSIS 3.1
Следующие модемы и шлюзы соответствуют нашим требованиям к обслуживанию и производительности и сертифицированы для использования со всеми интернет-пакетами Cox, включая Multi Gig и Gigablast. Чтобы узнать больше об интернет-пакетах и скоростях Cox, посетите сайт www.cox.com/aboutus/policies/speeds-and-data-plans.html.
Только модемы и шлюзы, приобретенные или арендованные непосредственно у Cox, поддерживаются службой поддержки клиентов Cox. Если вы приобрели модем или шлюз у поставщика, не относящегося к Cox, и мы подтвердили, что ваша интернет-служба Cox работает нормально, вы будете нести ответственность за устранение проблем, связанных с устройством, с помощью руководства пользователя или службы поддержки производителя. Вы можете подписаться на Cox Complete Care, чтобы получать поддержку вашего модема или шлюза, отличного от Cox, и подключенных устройств.
Розничные маршрутизаторы с пропускной способностью 2 Гбит/с
| Router Brand and Model | Description / WiFi | WAN Interface | LAN Interface |
|---|---|---|---|
| Netgear Orbi RBK963 | WiFi6e Mesh System | 10Gbps | 2. 5Gbps 5Gbps |
| Asus ET12 | Сетчатая система WiFi6e | 2,5 Гбит/с | 2,5 Гбит/с |
| Asus GT-AXE16000 | Маршрутизатор WiFi6e | 9 102 Гбит/с | 10Gbps |
| Asus GT-AX6000 | WiFi6 Router | 2.5Gbps | 2.5Gbps |
| TP-LINK AXE300 | WiFi6e Router | 10Gbps | 10Gbps |
Hardware and client requirements для услуги 2Gbps.
- WiFi-маршрутизатор с интерфейсом Ethernet WAN со скоростью не менее 2,5 Гбит/с
- Маршрутизатор WiFi с интерфейсом локальной сети Ethernet со скоростью не менее 2,5 Гбит/с
- ПК/MAC с адаптером Ethernet со скоростью не менее 2,5 Гбит/с
DOCSIS 3.1 Modems
| Brand and Model | Integrated WiFi | Highest Compatible Internet Package |
|---|---|---|
| ARRIS / Surfboard CM8200 | No | Gigablast |
| ARRIS / Surfboard G34 | Да | Gigablast |
| ARRIS/Surfboard G36 | Да | Gigablast со скоростью до 1 Гбит/с |
| ARRIS / Surfboard S33 | No | Gigablast capable of up to 1Gbps |
| ARRIS / Surfboard SB8200 | No | Gigablast |
| ARRIS / Surfboard SBG8300 | Yes | Gigablast |
| Hitron CODA | № | Gigablast |
| Motorola B12 | № | Gigablast со скоростью до 1 Гбит/с |
| Motorola 9MB860200026 | No | Gigablast |
| Motorola MB8611 | No | Gigablast capable of up to 1Gbps |
| Motorola MG8702 | Yes | Gigablast |
| Motorola MG8725 | Yes | Gigablast capable of up до 1 Гбит/с |
| Netgear C7800 | Да | Gigablast |
| Netgear CAX30 | Да | Gigablast |
| Netgear CAX80 | Yes | Gigablast capable of up to 1Gbps |
| Netgear CBR750 | Yes | Gigablast |
| Netgear CM1000 | No | Gigablast |
| Netgear CM1000v2 | No | Gigablast |
| Netgear CM1100 | № | Gigablast |
| Netgear CM1200 | № | Gigablast |
| Netgear CM2000 | No | Gigablast |
| Netgear CM2500 | No | Gigablast |
| Netgear CM3000 | No | Gigablast capable of up to 1Gbps |
DOCSIS 3.
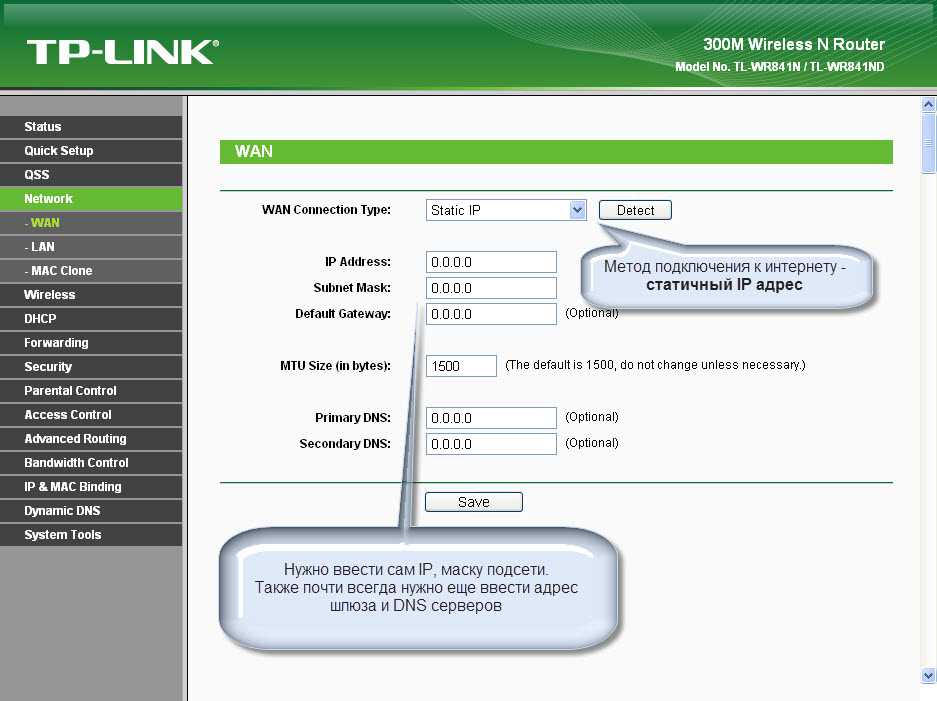 0 Модемы
0 Модемы
Приведенные ниже модемы и шлюзы DOCSIS 3.0 сертифицированы для использования с различными интернет-пакетами Cox, как указано в следующей таблице.
- Комбинированные интернет- и телефонные модемы, приобретенные или полученные в новом или подержанном состоянии у сторонних розничных продавцов, не сертифицированы для использования в сети Cox.
- Если вы не приобрели новый модем у стороннего розничного продавца, а вместо этого приобрели или получили его в бывшем в употреблении состоянии, возможно, модем нельзя использовать с вашим интернет-сервисом Cox. Свяжитесь с нами, чтобы определить, можно ли активировать модем в вашей учетной записи.
- Наиболее совместимый Интернет-пакет, указанный в таблице ниже, основан на проводном соединении.
| Бренд и модель | Каналы | Самая высокая совместимая интернет -пакет | Integrated Wifi |
|---|---|---|---|
| ARRIS / Surfiboard DG2460 | |||
| ARRIS / Surfiboard DG2460 | |||
| ARRIS / Surfipboard DG2460 | |||
| ARRIS / Surfaboard DG2460 | |||
| ARRIS / Surfboard DG2460 | |||
| 24×8 | Ultimate | Да | |
| ARRIS/Surfboard SB6183 Если вы используете этот модем, предоставленный Cox, свяжитесь с нами, чтобы обсудить варианты обновления. | 16×4 | Preferred | No |
| ARRIS / Surfboard SB6190 | 32×8 | Ultimate | No |
| ARRIS / Surfboard SBG10 | 16×4 | Preferred | Yes |
| ARRIS / Доска для серфинга SBG6900 | 16×4 | Предпочтительно | Да |
| ARRIS / Доска для серфинга SBG6950 | 16×4 | Предпочтительно | Yes |
| ARRIS / Surfboard SBG7400AC2 | 24×8 | Ultimate | Yes |
| ARRIS / Surfboard SBG7580 | 32×8 | Ultimate | Yes |
| ARRIS / Surfboard SBG7600AC2 | 32×8 | Ultimate | Да |
| Asus CM16 | 16×4 | Preferred | Нет |
| Asus CM32 | 32×8 | Ultimate | Yes |
| Linksys CG7500 | 24×8 | Ultimate | Yes |
| Linksys CM3016 | 16×4 | Preferred | No |
| Linksys CM3024 | 24×8 | Ultimate | Нет |
| Motorola MB7420 | 16×4 | Предпочтительный | Нет |
| Motorola MB7621 | 24×8 | Ultimate | No |
| Motorola MG7540 | 16×4 | Preferred | Yes |
| Motorola MG7550 | 16×4 | Preferred | Yes |
| Motorola MG7700 | 24×8 | Ultimate | Да |
| Netgear C6230 | 16×4 | Preferred | Да |
| Netgear C6250 | 16×4 | Preferred | Yes |
| Netgear C6300 | 16×4 | Preferred | Yes |
| Netgear C6300v2 | 16×4 | Preferred | Yes |
| Netgear C6900 | 24×8 | Ultimate | Да |
| Netgear C7000 | 24×8 | Ultimate | Да |
| Netgear C7000v2 | 24×8 | Ultimate | Yes |
| Netgear C7500 | 24×8 | Ultimate | Yes |
| Netgear CBR40 | 32×8 | Ultimate | Yes |
| Netgear CM500 | 16×4 | Preferred | Нет |
| Netgear CM600 | 24×8 | Ultimate | Нет |
| Netgear CM700 | 32×8 | Ultimate | No |
| SMC D3CM1604 | 16×4 | Preferred | No |
| TP-LINK TC-7620 | 16×4 | Preferred | No |
| TP-LINK TC-7650 | 24×8 | Ultimate | NO |
| TP-Link CR500 | 16×4 | Preferred | Да |
| TP-Link | Да | TP-Link | Да | TP0026 | 16×4 | Preferred | Yes |
| TP-LINK CR1900 | 24×8 | Ultimate | Yes |
| Zoom 5370 | 16×4 | Preferred | No |
Note : для повышения эффективности сети клиенты Ultimate с модемами или шлюзами D3.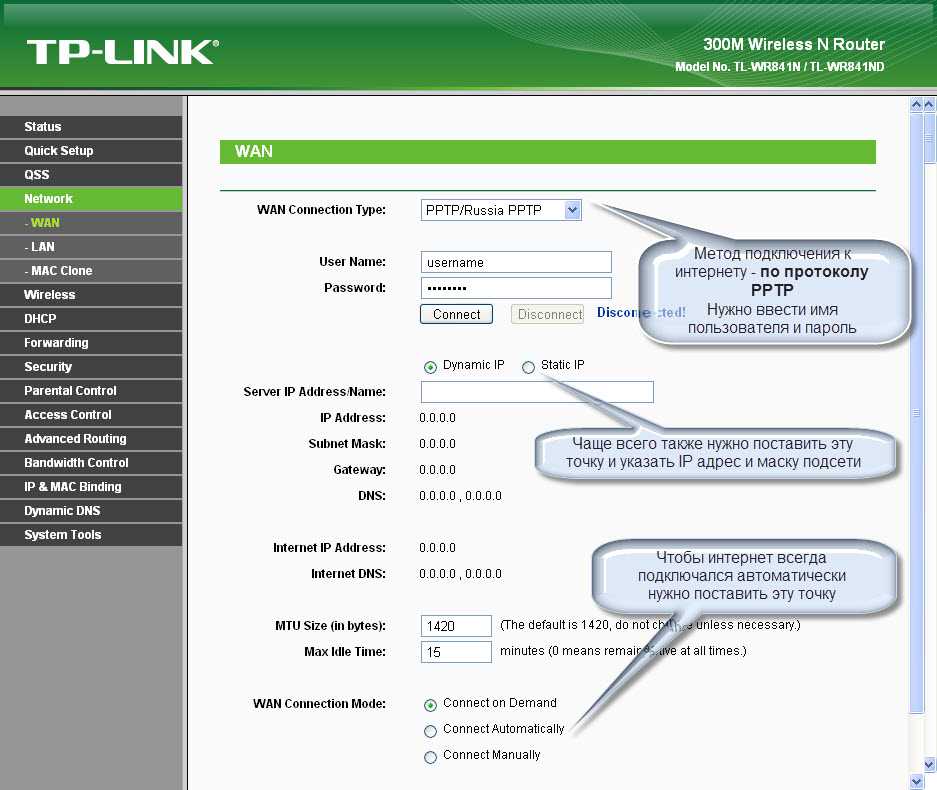 0 с подключением каналов 24×8 или 32×8 получают максимальную скорость загрузки по проводной сети до 500 Мбит/с. Клиенты Ultimate Classic с модемами или шлюзами D3.1 получают максимальную скорость загрузки по кабелю до 300 Мбит/с. Посетите www.cox.com/aboutus/policies/speeds-and-data-plans.html, чтобы узнать больше.
0 с подключением каналов 24×8 или 32×8 получают максимальную скорость загрузки по проводной сети до 500 Мбит/с. Клиенты Ultimate Classic с модемами или шлюзами D3.1 получают максимальную скорость загрузки по кабелю до 300 Мбит/с. Посетите www.cox.com/aboutus/policies/speeds-and-data-plans.html, чтобы узнать больше.
Модемы DOCSIS 3.0 с ограниченной скоростью
Приведенные ниже модемы и шлюзы DOCSIS 3.0 с объединением каналов 8×4 сертифицированы для использования с интернет-пакетами Cox, указанными в следующей таблице.
| Brand and Model | Channels | Highest Compatible Internet Package | Integrated WiFi |
|---|---|---|---|
| ARRIS / Surfboard SB6141 | 8×4 | Essential | No |
| ARRIS / Surfboard SB6180 Если вы используете этот модем, предоставленный Cox, свяжитесь с нами, чтобы обсудить варианты модернизации. | 8×4 | Essential | Нет |
| ARRIS/Surfboard SB6182 Если вы используете этот модем, предоставленный Cox, свяжитесь с нами, чтобы обсудить варианты модернизации. | 8×4 | Essential | № |
| ARRIS / доска для серфинга SBG6400 | 8×4 | Essential | Yes |
| ARRIS / Surfboard SBG6580 | 8×4 | Essential | Yes |
| ARRIS / Surfboard SBG6700 | 8×4 | Essential | Yes |
| ARRIS / Surfboard SBG6782 | 8×4 | Essential | Да |
| Cisco DPC3008 | 8×4 | Essential | Нет |
| Cisco DPC3010 Если вы используете этот модем, предоставленный компанией Cox, свяжитесь с нами, чтобы обсудить варианты обновления. | 8×4 | Essential | Нет |
| Cisco DPC3825 Если вы используете этот модем, предоставленный Cox, свяжитесь с нами, чтобы обсудить варианты обновления. | 8×4 | Essential | Нет |
| Cisco DPQ3212 Если вы используете этот модем Cox, свяжитесь с нами, чтобы обсудить варианты модернизации. | 8×4 | Essential Совместимость с Cox Voice | Нет |
| Cisco DPQ3925 Если вы используете этот модем Cox, свяжитесь с нами, чтобы обсудить варианты обновления. | 8×4 | Essential Compatible with Cox Voice | Yes |
| DLink DCM301 | 8×4 | Essential | No |
| Hitron-Zyxel CDA30360 | 8×4 | Essential | No |
| Linksys CM3008 | 8×4 | Essential | No |
| Motorola MB7220 | 8×4 | Essential | No |
| Motorola MG7310 | 8×4 | Essential | Yes |
| Motorola MG7315 | 8×4 | Essential | Да |
| Netgear C3000 | 8×4 | Essential | Yes |
| Netgear C3000v2 | 8×4 | Essential | Yes |
| Netgear C3700 | 8×4 | Essential | Yes |
| Netgear C3700v2 | 8×4 | Essential | Да |
| Netgear C6220 | 8×4 | Essential | Да |
| Netgear C6300BD Если вы используете этот модем, свяжитесь с нами, чтобы обсудить варианты обновления, они были предоставлены Cox. | 8×4 | Essential | Да |
| Netgear CG3000D Если вы используете этот модем, предоставленный компанией Cox, свяжитесь с нами, чтобы обсудить варианты обновления. | 8×4 | Essential | Да |
| Netgear CG3000Dv2 Если вы используете этот модем, предоставленный Cox, свяжитесь с нами, чтобы обсудить варианты обновления. | 8×4 | Основной | Да |
| Netgear CG4500BD Если вы используете этот модем, предоставленный Cox, свяжитесь с нами, чтобы обсудить варианты модернизации. | 8×4 | Essential | Yes |
| Netgear CM400 | 8×4 | Essential | No |
| TP-LINK TC-7610 | 8×4 | Essential | No |
| TP- ССЫЛКА TC-W7960 | 8×4 | Основной | Да |
| Ubee DDW365 Если вы используете этот модем, предоставленный Cox, свяжитесь с нами, чтобы обсудить варианты модернизации. |

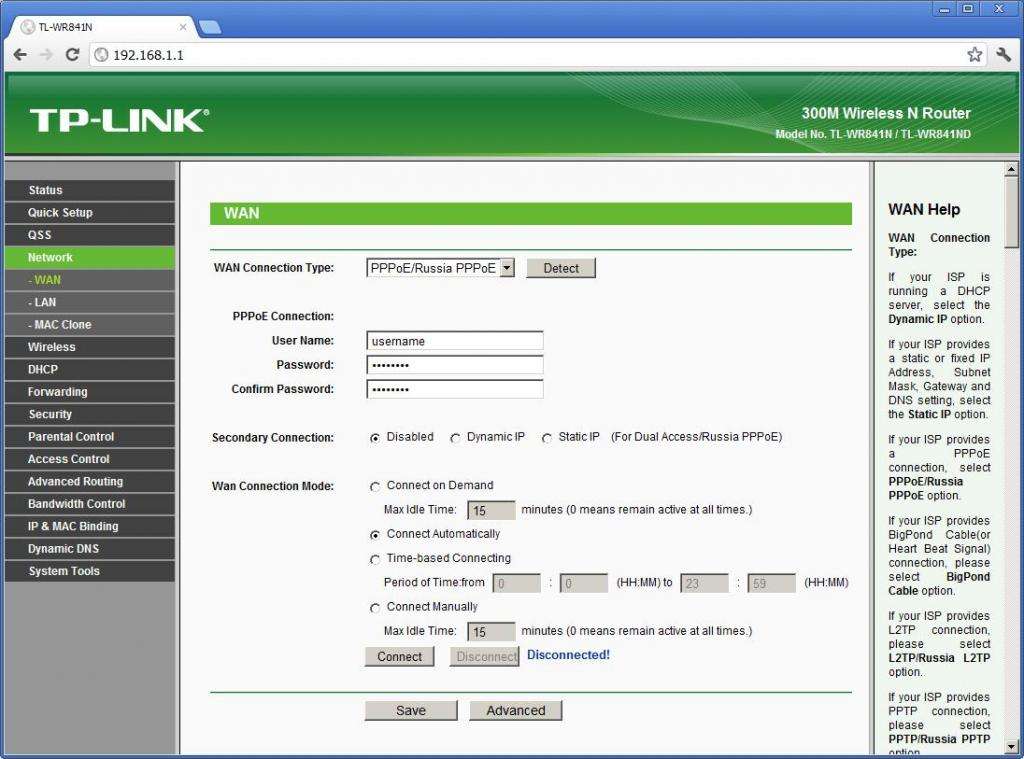 Интернет настроен.
Интернет настроен.