Как настроить вай фай на роутере tp link: TP-Link | help-wifi.com
Содержание
TP-Link | help-wifi.com
Еcли вы купили Wi-Fi роутер, то у Вас скорее всего возникнет вопрос, как его настроить. Как подключить к интернету и указать все нужные параметры. Как настроить локальную сеть и беспроводную сеть Wi-Fi.
В этой категории Вы сможете найти статью по настройке Вашей модели роутера компании TP-Link. В сетевых устройствах этой фирмы, панели управления практически одинаковые на всех моделях маршрутизаторов. Но, несмотря на это, процесс подключения и настройки маршрутизатора TP-Link – отличается.
Мы знаем, и понимаем, что если статья написана именно по Вашей модели сетевого устройства, то справится с настройкой будет намного проще. Поэтому, мы будем стараться, чтобы вы смогли найти инструкцию именно для своего маршрутизатора TP-Link. Так же, в этой категории Вы сможете найти много инструкций по настройке разных функций: смены пароля на Wi-Fi, блокировки сайтов, настройки IPTV и т. д.
Подробные статьи по настройке. Выберите свою модель:
В этой статье я познакомлю вас с современным, недорогим маршрутизатором TP-Link Archer AX23. Я в своих обзорах не редко рассказываю о роутерах, которые по моему мнению лучшие в плане цена/функционал. Как правило, это роутеры из средней ценовой категории. TP-Link Archer AX23 – один из …
Я в своих обзорах не редко рассказываю о роутерах, которые по моему мнению лучшие в плане цена/функционал. Как правило, это роутеры из средней ценовой категории. TP-Link Archer AX23 – один из …
В этой статье я познакомлю вас с новым маршрутизатором TP-Link Archer C64. Кроме обзора, технических характеристик, фото и другой информации об этой модели я так же продемонстрирую процесс подключения и настройки. Эта информация будет полезна всем владельцам данного маршрутизатора. Ну и …
TP-Link Tapo L530E – умная, диммируемая, многоцветная Wi-Fi лампа из новой линейки устройств умного дома Tapo от компании TP-Link. В этой линейке устройств кроме ламп на данный момент есть еще умные розетки и облачные камеры. Возможно, со временем появляться новые устройства. Все эти …
TP-Link Archer AX10 – один из самых доступных и популярных маршрутизаторов с поддержкой Wi-Fi 6 (стандарта 802.11ax). Интересный роутер в плане технических характеристик и функционала по очень привлекательной цене. Поэтому он пользуется большой популярностью. На разных сайтах и в …
Поэтому он пользуется большой популярностью. На разных сайтах и в …
На этой странице вы можете ознакомиться с моей подробной инструкцией по настройке роутеров TP-Link Archer C24 и TP-Link Archer C54. Это два практически одинаковых роутера, поэтому я решил показать процесс подключения и настройки в одной статье. Старшая модель C54 отличается от C24 более …
TP-Link Archer C54 – это компактный, достаточно производительный двухдиапазонный маршрутизатор стандарта AC1200. С его помощью без проблем можно организовать Wi-Fi сеть в квартире, или в частном доме. И что немаловажно, выполнить настройку сможет даже неопытный пользователь. Все благодаря …
Наконец-то у нас на обзоре интересный, недорогой роутер. Это народный роутер. Точнее я уверен, что он таким станет. Так как модель новая, и только начинает продаваться. В нем есть все, что необходимо где-то 90% пользователей. Поддержка диапазона 5 ГГц, возможность работы в режиме точки . ..
..
Windows 10 — все инструкции по настройке интернета и решению проблем
Популярные статьи
Комментарии
Настройка Роутера tp Link N300. Подключение роутера
Раздел параметров IPTV очень маленький. Вам нужно только поставить галочку «Зарезервировать отдельный порт для приставки»: Чтобы открыть порт на роутере ТП-линк Арчер С6, Вам надо зайти в раздел Дополнительные настройки NAT переадресация Виртуальные серверы и нажать на кнопку Добавить. Чтобы настройка роутера TP-Link Билайн дала положительные результаты, нужно подробно ознакомиться с особенностями интерфейса оборудования.
Продвинутые пользователи интернета регулярно проводят время в сети. Если скорость соединения падает, необходимо изменять параметры основного устройства для раздачи. Чтобы настройка роутера TP-Link Билайн дала положительные результаты, нужно подробно ознакомиться с особенностями интерфейса оборудования.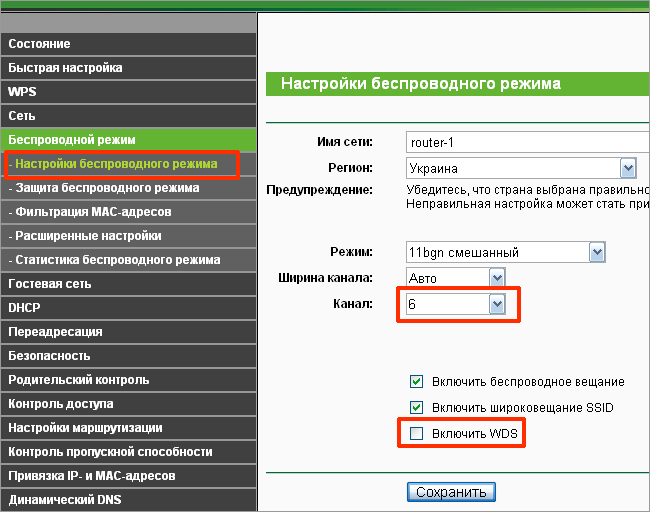
Маршрутизатор обладает рядом достоинств, среди которых сильно отличается технология передачи данных 2×2 MIMO. Она доставляет сигнал на устройства через единственный канал.
Характеристики роутера TP-Link TL-WR841N включают в себя:
Прибор отличается некоторыми особенностями в связке с услугами Билайна:
- Все порты LAN, которые устанавливают локальное соединение, принимают скорость только до 100 Мбит/сек.
- Скорость беспроводного интернета по стандарту 802.11n может достигать 300 Мбит/сек.
- WAN-разъем способен принимать сигнал до 1000 Мбит/сек.
А что для Вас главное в смартфоне?
ТрендовостьНадежность
Настройка роутера TP-Link Archer C6: Интернет, IPTV, Wi-Fi — Настройка WiFi роутера
Адрес для входа в панель настроек и другие заводские параметры, указаны на наклейке с обратной стороны роутера. Как правило, на всех роутерах в настройки также можно попасть по IP-адресу: 192.168.1.1 или 192.168.0.1.
Мнение эксперта
Черноволов Александр Петрович, специалист по вопросам мобильной связи и интернета
Со всеми вопросами смело обращайтесь ко мне!
Задать вопрос эксперту
Для того, чтобы настроить роутер TP-Link, Вам нужно подключиться к нему компьютером через LAN-кабель или беспроводную сеть и зайти в его настройки используя url-адрес tplinkwifi.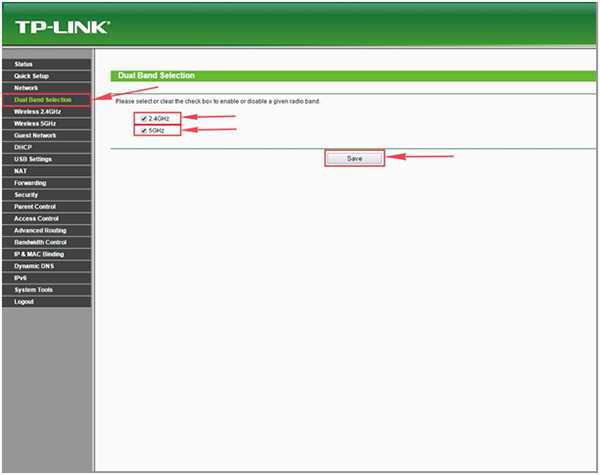 Если у вас не выходит разобраться в проблеме, пишите мне!
Если у вас не выходит разобраться в проблеме, пишите мне!
Настройка роутера TP-Link Билайн – пошаговая инструкция, проблемы и способы их решения
- Убедиться, что кабель от ПК присоединен к LAN-порту.
- Скачать файлы с официального сайта (напротив версии роутера будет видна версия прошивки).
- Запустить страницу, введя в поиске «192.168.0.1», нажать Enter.
- Ввести данные для аутентификации (логин и пароль). Если ранее пароли не были изменены, в оба поля поставить admin.
- Кликнуть ОК.
- В загруженном окне выбрать «Системные настройки», обновление прошивки.
- Кликнуть по кнопке выбора документа из системы, который был ранее скачан.
- Upgrade.
- Подождать около 15 минут, не выключая роутер.
Подключение роутера
Перед тем как активировать основную функциональность прибора, необходимо определиться со способом установки:
Если выбран способ со скачиванием дополнительной программы, ее можно найти в онлайн-магазине приложений App Store для IOS и в Google Play для Android.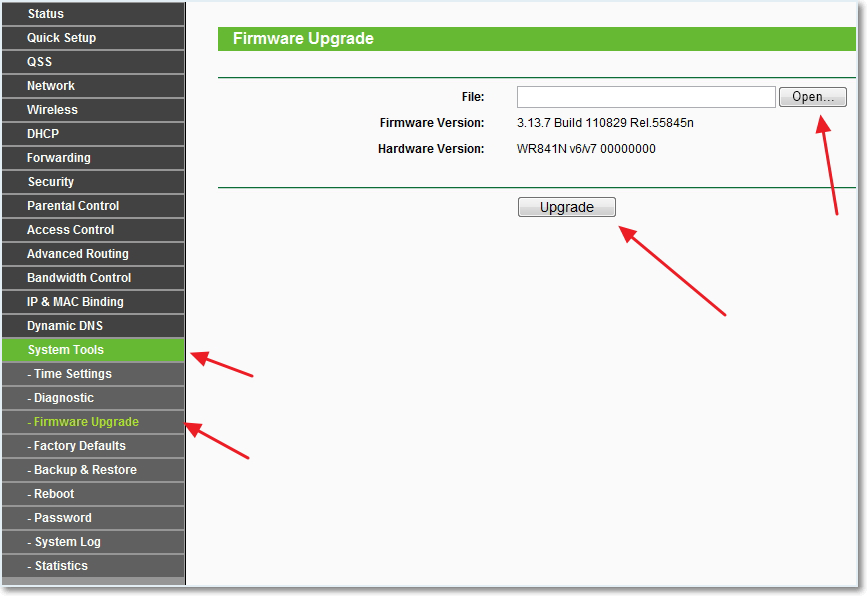
Для подключения провода потребуется найти желтое отверстие на приборе и подсоединить к нему компьютер.
Подробная инструкция по настройке роутера для локального соединения:
- Вставить провод от Билайна в специальный разъем WAN. Один конец кабеля, который прилагается к оборудованию, вставить в компьютер, а другой подсоединить к маршрутизатору. Для дальнейшего использования интернета соединять устройства не потребуется. Это необходимо для первой наладки.
- Открыть браузер и ввести в самое верхнее поле IP-адрес: 192.168.0.1.
- Нажать Enter.
- В появившиеся поля ввести одно и то же слово: admin.
- Выбрать ОК.
- Дождаться обновления окна обозревателя и открытия web-интерфейса.
- Кликнуть по разделу Network, выбрать WAN.
- Определиться с типом подключения: поставить L2TP/Russia L2TP.
- Когда откроются остальные поля, ввести в них имя (лицевой счет), пароль от локальной сети, написать его повторно.

- Поставить отметку в строке Динамический IP.
- Поле Сервер IP заполнить следующим: tp.internet.beeline.ru.
- Прокрутить колесом мыши вниз и найти «Режим подключения» (Connection Mod). Настроить автоматическое соединение, выделив соответствующее значение.
- Сохранить изменения.
В случае беспроводной активации нужно найти адрес сети, который напечатан на наклейке под роутером. Настройка таким образом происходит без введения пароля.
Для беспроводной активации нужно открыть раздел Wireless.
- Открытое окно браузера не закрывать и найти раздел Wireless.
- Назначить имя беспроводной сети. Оно может быть любым набором символов на английском языке.
- Определиться с регионом (Russia).
- Сохранить и дождаться применения параметров.
- Настроить безопасность беспроводного соединения, открыв пункт Wireless Security.
- Выделить WPA/WPA2 – Personal.
- Поставить версию WPA2-PSK.
- Зашифровать, выбрав AES.

- Придумать надежный пароль и написать его в специальную строку Wireless Password.
- Выбрать Save и ждать завершения.
Имя сети может быть запоминающимся, в отличие от пароля.
Последний должен включать в себя минимум 8 символов латинскими буквами (желательно добавить цифры), но не превышать 14 позиций. Это поможет защитить сеть от мошенников.
Смена прошивки на новую или струю версию может потребоваться по разным причинам. Цель чаще всего одна – улучшить качество интернета. Если Вы хотите подключиться к Арчеру по Вай-Фай, то имя беспроводной сети и пароль для входа напечатан в наклейке, расположенной на корпусе. На последних версия прошивок для роутеров Archer надо открыть вкладку Базовая настройка и найти в меню раздел Беспроводной режим.
После того как мы настроили интернет-соединение на роутере, желательно обезопасить его беспроводную сеть, так как по умолчанию она открыта и любой человек сможет подключиться к ней, находясь в радиусе действия сигнала от вашего роутера.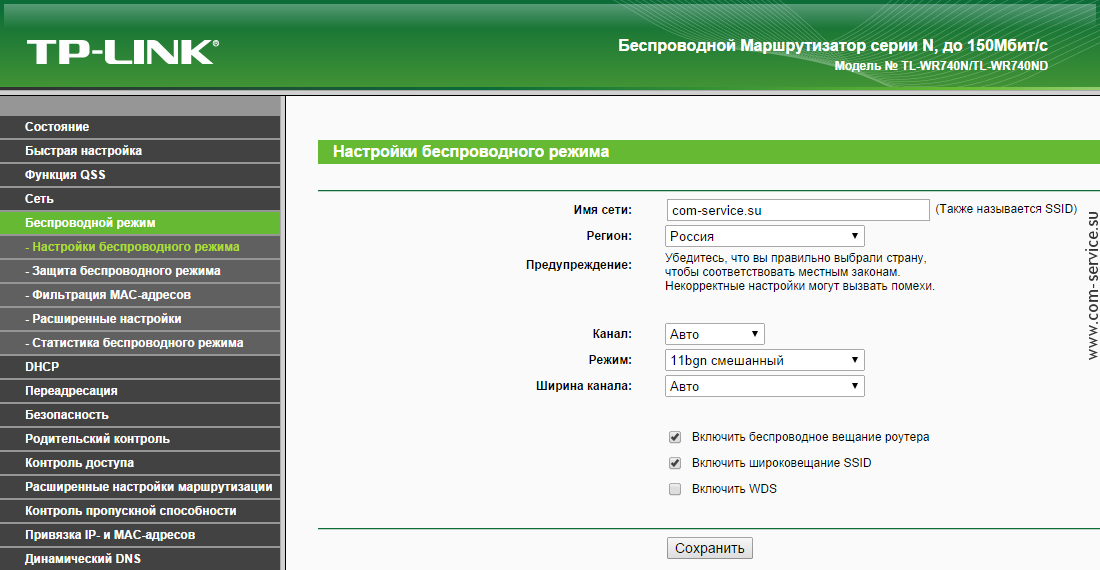
Подтверждаем все внесенные изменения нажатием на кнопку Сохранить.
После выполнения этих действий, ваша беспроводная сеть будет защищена от несанкционированного доступа, только вы, зная ключ сети (Пароль PSK), сможете соединять с ней свои беспроводные устройства.
Справочник абонента ТТК — Настройка роутера на примере TP-LINK TL-WR 720 N
Внимание! Для повышения безопасности беспроводной сети домашнего маршрутизатора я очень рекомендую Вам отключить на нём WPS. Совсем отключить. Для этого в настройках Вай-Фай для каждого диапазона откройте раздел «WPS»и нажмите там кнопку «Отключить». Вот так:
Мнение эксперта
Черноволов Александр Петрович, специалист по вопросам мобильной связи и интернета
Со всеми вопросами смело обращайтесь ко мне!
Задать вопрос эксперту
Для того, чтобы настроить Интернет-соединение на роутере TP-Link Archer с новой прошивкой, откройте вкладку Базовые настройки и в меню слева выберите раздел Интернет.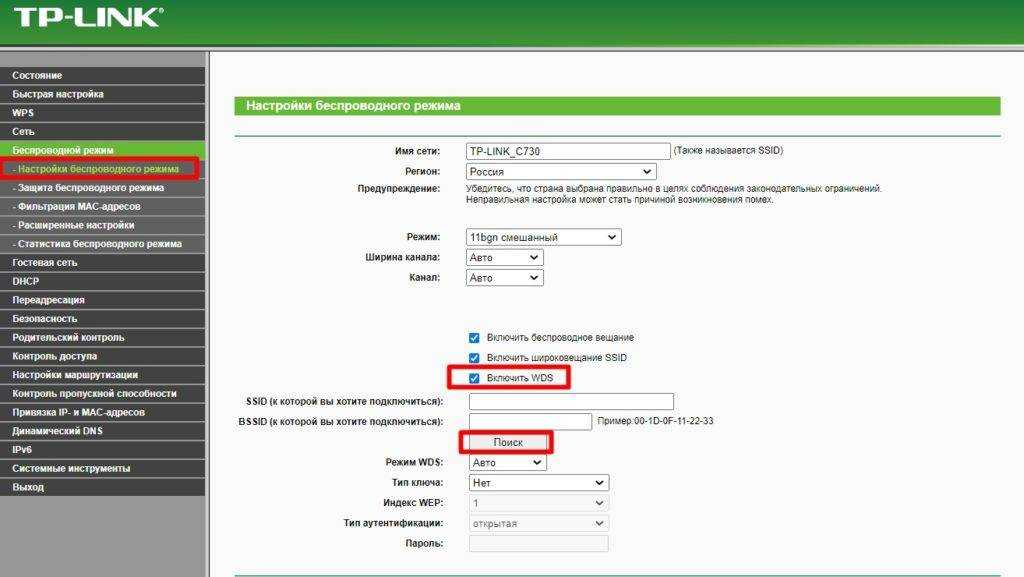 Если у вас не выходит разобраться в проблеме, пишите мне!
Если у вас не выходит разобраться в проблеме, пишите мне!
Как настроить роутер Tp-Link Archer после сброса — Настройка WiFi роутера
Содержание статьи
- 1 Настройка роутера TP-Link от Билайна
- 1.1 Настройка роутера TP-Link Билайн – пошаговая инструкция, проблемы и способы их решения
- 1.2 Подключение роутера
- 2 Настройка беспроводной сети на TP-LINK TL-WR720N
- 2.1 Как настроить роутер Tp-Link Archer после сброса — Настройка WiFi роутера
Настройка маршрутизаторов для Facebook Wi-Fi
Настройка маршрутизаторов для Facebook Wi-Fi | Справочный центр
Вы хотите войти или присоединиться к Facebook?
Настройка маршрутизаторов для Facebook Wi-Fi
Если у вас есть бизнес с физическим местоположением, например магазин или ресторан, вы можете настроить Facebook Wi-Fi, чтобы привлечь больше клиентов. Facebook Wi-Fi позволяет клиентам подключаться к гостевой сети Wi-Fi вашей компании после регистрации в вашей компании на Facebook. Регистрация отображается в ленте клиентов, которую видят их друзья и на вашей странице в Facebook.
Регистрация отображается в ленте клиентов, которую видят их друзья и на вашей странице в Facebook.
Вот маршрутизаторы, совместимые с Facebook Wi-Fi, с моделями, видео по настройке и руководствами.
маршрутизаторы, которые поддерживают Instagram и Facebook
Engenius Intelbras
Настройка Руководства :
- YouTube
- Интэлбс .
- В интернет-браузере введите IP-адрес вашего маршрутизатора.
- Войдите под своим именем пользователя и паролем.
- Щелкните Мастер .
- В разделе Режим работы нажмите Facebook Wi-Fi .
- BSPRO 360
- BSPRO 1350
- 120
- 120 2
- 120
- .
- Откройте контроллер.
- Выберите Настройки, затем Аутентификация .

- Выберите Портал .
- Выберите Создать новый портал .
- В разделе Тип аутентификации выберите Facebook из раскрывающегося списка.
- Выберите Конфигурация .
- Выбрать Применить .
Популярные совместимые модели:
- EAP110 V4.0, V5.0
- EAP115 V4.0 , V5.0
- EAP225 v3.0 , v3.20
- EAP245 V3.0
- EAP265 V1.0
- EAP65 V1.018
111118
1111111118
8
111111118
18
1111118
11111118
1111118
- . V2.0
- EAP660 HD V1.0
- EAP110- Outdoor V3.0 , V4.0
- EAP225- Outdoor V1.0
- EAP115-Wall V1.
 0, V2 .0
0, V2 .0 - EAP225- Настенный V2.0
- EAP230-Настенный v1.0
- EAP235- Стена V1.0
- EAP615- Стена V1.0
D-Link
.
- Войдите в свою учетную запись Nuclias по адресу login.nuclias.com .
- Перейдите к Настройка > Точки доступа > Профили.
- Нажмите SSID , Портал авторизации , чтобы включить аутентификацию Facebook Wi-Fi для настройки основного SSID/гостевого SSID.
- Щелкните Настроить . Облачный сервер Nuclias автоматически подключится к серверу Facebook. Затем вы можете увидеть страницу входа в Facebook для ввода данных вашей учетной записи для другой настройки.
- Выберите либо настройку Ссылка для пропуска регистрации , либо использование предустановленного пароля для Код Wi-Fi в настройках Facebook Wi-Fi.

- Вы также можете установить продолжительность сеанса, которую клиенты могут использовать в Интернете.
- После успешной настройки вы увидите имя страницы Facebook.
Popular compatible models ( buy here ):
- DBA-1210P
- DBA-X1230P
- DBA-2520P
- DBA-3620P
- DBA-3621P
- DBA-X2830P
- DBA-2620P
- DBA-2720P
- DBA-2820P
Routers that support Facebook
TP-Link
Set Up Guides:
- YouTube (Portuguese)
- TP-Link
Set up instructions:
- From the на сайте TP-Link введите свой логин и пароль.
- Откройте вкладку Беспроводное управление .
- Выберите Портал .
- Выберите Добавить новый портал .
- В разделе Тип аутентификации выберите Facebook из раскрывающегося списка.

- Выберите Конфигурация .
- Выбрать Применить .
Популярные совместимые модели:
- EAP 225
- EAP 245
- EAP 225 Outdoor
- Archer C50
- Все серии EAPS совместимы
Intelbras (только Бразилия и Латинская Америка)
Настройки:
- YouTube
- Intelbras
Инструкции:
- от вашего интернет -брейсу, Enter.0.014.024.024.024.024141414141414141414142.4002.
- Выберите Мастер .
- В разделе Режим работы выберите Facebook Wi-Fi .
- AP 360
- AP 310
- AP 1210
- AP 1350 AC
- AP 1750 AC
- AP 300
- AP 1210 AC
- Youtube (English)
- Youtube (испанский)
- Netgear
- Войдите на этот сайт.

- В меню Гостевая сеть установите флажок Включить гостевую сеть .
- Открыть Расширенная настройка .
- Выберите вкладку Facebook Wi-Fi .
- Установите флажок, чтобы Включить Facebook Wi-Fi.
- Выберите Применить.
- Выбрать Настроить .
- WAC 540
- WAC 510
- WAX 610
- Orbi Pro AX6000
- Youtube
- Meraki
- В административной консоли Meraki откройте вкладку Заставка .
- Выберите Войти через Facebook Wi-Fi.
- Выберите Сохранить
- Щелкните ссылку во всплывающем окне Настройте параметры Facebook здесь .

- Все точки доступа MR
- MR20
- MR33
- MR36
- Youtube
- Откройте настройки маршрутизатора D-Link.
- На вкладке Настройка выберите Гостевая зона.
- Выберите Включить гостевые зоны .
- Выбрать Включить Facebook Wi-Fi
- Ask D-Link
- Zyxel
- Zyxel
- 0003
- Войдите на экран веб-конфигурации Zyxel.
- Выберите Конфигурация .
- Выберите Веб-аутентификация .
- Выберите Facebook Wi-Fi .
Popular compatible models:
- NWA110AX
- NWA210AX
- WAX510D
- WAX610D
- WAX650S
- Full list
Ruckus
Set Up Guides:
- Youtube
- Ruckus
Инструкции по настройке:
- Войдите в ZoneDirector
- Выберите Настройка .

- Выберите WLAN .
- Выберите Создать WLAN .
- Для Тип WLAN, выберите Социальные сети .
- Для входа в социальную сеть выберите Facebook.
Популярные совместимые модели:
- Ask Ruckus
ASUS
Руководства по настройке:
- ASUS
Инструкции по настройке:
- Войдите в веб-интерфейс.
- Выберите Гостевая сеть .
- Выберите Facebook Wi-Fi.
- Включить Wi-Fi.
Популярные совместимые модели:
- ASK ASUS
Открытая сетка
Настройки:
- YouTube
- Open Mesh
Установка:
- .
- В SSID #1 Splash Page , выберите Facebook Wi-Fi.
Популярные совместимые модели:
- Ask Open Mesh
Примечание .
 Инструкции могут отличаться в зависимости от вашего местоположения. Пожалуйста, найдите на веб-сайте бренда инструкции, соответствующие вашему местоположению.
Инструкции могут отличаться в зависимости от вашего местоположения. Пожалуйста, найдите на веб-сайте бренда инструкции, соответствующие вашему местоположению.Подробнее
- О Facebook Wi-Fi для бизнеса
- Настройка Facebook Wi-Fi для вашего бизнеса
- Статистика Facebook Wi-Fi
- Рекомендации для Facebook Wi-Fi
Статьи по теме
Facebook Wi-Fi
Как найти бесплатный общедоступный Wi-Fi на Facebook?
Как Facebook определяет качество доступных мне сетей Wi-Fi?
Поделиться фотографиями на Facebook
Разместить видео на Facebook
Получить помощь для других устройств:
Справка по рекламе — рабочий стол
TP-Link Admin Login AC1750 Smart WiFi Router (Archer A7 9)0001
Интеллектуальный WiFi-маршрутизатор TP-Link AC1750 (Archer A7) Настройка и вход администратора
Интеллектуальный WiFi-маршрутизатор TP-Link AC1750 (Archer A7) Настройка и вход администратора
Руководство по быстрой установке беспроводной сети
AC1750 Маршрутизатор
Archer C7
Подключение оборудования
Если подключение к Интернету осуществляется через кабель Ethernet непосредственно от стены, а не через DSL/кабельный/спутниковый модем, подключите кабель Ethernet к Интернет-порту маршрутизатора, а затем выполните шаги 1, 5 и 6, чтобы завершить аппаратное подключение.

Адаптер питания, Интернет, Модем, Маршрутизатор
- Установите антенны.
- Выключите модем и извлеките резервную батарею, если она есть.
- Подключите модем к Интернет-порту маршрутизатора с помощью кабеля Ethernet.
- Включите модем и подождите около 2 минут, пока он перезапустится.
- Подключите адаптер питания к маршрутизатору и включите маршрутизатор.
- Убедитесь, что следующие индикаторы горят и горят непрерывно, подтверждая правильность подключения оборудования.
более 2 секунд. Оба светодиода должны загореться.
Настройка облачного маршрутизатора
Способ ПЕРВЫЙ: через приложение TP-Link Tether
1. Загрузите приложение Tether.
Сканирование TetherTether
2.
 Подключите смартфон к роутеру.
Подключите смартфон к роутеру. Имена беспроводных сетей (SSID) и пароль по умолчанию напечатаны на этикетке в нижней части маршрутизатора.
3. Подключите маршрутизатор к Интернету.
A Запустите приложение Tether. Выберите Archer C7 из списка локальных устройств.
B Создайте пароль для входа и выполните шаги для подключения к Интернету4. Зарегистрируйте облачный сервис TP-Link.
Это устройство не привязано ни к какому идентификатору TP-Link. Пожалуйста, привяжите для удаленного управления и дополнительных функций, Later Bind, Now
Чтобы воспользоваться более полным сервисом от TP-Link, нажмите Bind Now при появлении запроса и следуйте инструкциям, чтобы зарегистрировать и привязать TP-Link ID к вашему облаку. маршрутизатор.
С TP-Link ID вы можете удобно управлять своей домашней сетью со смартфона или планшета через приложение Tether, где бы вы ни находились.

Наслаждайтесь Интернетом!
Второй способ: через веб-браузер
1. Подключите устройство к маршрутизатору (проводному или беспроводному).
- Проводной
Отключите Wi-Fi на вашем компьютере и подключите устройства, как показано ниже.
- Беспроводная сеть
a Найдите SSID и пароль беспроводной сети, напечатанные на этикетке маршрутизатора.
b Щелкните значок сети на своем компьютере или перейдите к настройкам Wi-Fi своего смарт-устройства, а затем выберите SSID для подключения к сети.
Подключения к компьютеру доступны, Беспроводное сетевое подключение, TP-Link_XXXX, TP-Link_XXXX_5G, Подключаться автоматически, Подключаться
Настройки смарт-устройства, Wi-Fi, ВЫБЕРИТЕ СЕТЬ…, TP-Link_XXXX, TP-Link_XXXX_5G, Другое..
2. Подключите маршрутизатор к Интернету.

A Запустите веб-браузер и введите http://tplinkwifi.net или http://192.168.0.1 в адресной строке. Создайте пароль для входа и нажмите Приступим к работе .
Примечание. Если окно входа в систему не появляется, обратитесь к Q1 из Нужна помощь? в этом руководстве.http://tplinkwifi.net, Пароль, Подтвердите пароль, Начнем
B Следуйте пошаговым инструкциям, чтобы настроить подключение к Интернету и зарегистрировать облачный сервис TP-Link.Время Зона, Тип подключения к Интернету, Настройки беспроводной сети, Сводка, Облачный сервис TP-Link
Наслаждайтесь Интернетом!
USB-приложения
Два USB-порта позволяют легко обмениваться принтерами, файлами и мультимедиа с нескольких устройств.
Двойные порты общего доступа USB
Совместное использование локального хранилища
Совместное использование файлов с USB-накопителя с устройствами в домашней сетиУдаленный доступ
Доступ к USB-накопителю, когда вы находитесь вдали от домаОбщий доступ к принтеру
Общий доступ принтер с несколькими компьютерами, подключенными к маршрутизаторуСервер мультимедиа
Воспроизведение мультимедиа с USB-накопителя на вашем компьютере и смарт-устройствахЧтобы узнать больше о приложениях USB, посетите
http://www. tp-link.com/app/usb или просто отсканируйте QR-код.
tp-link.com/app/usb или просто отсканируйте QR-код.Облачный сервис TP-Link
Облачный сервис TP-Link обеспечивает лучший способ управления вашими облачными устройствами. Например:
Удаленное управление
Легко управляйте своей домашней сетью, когда вы находитесь вне дома, с помощью приложения Tether на смартфоне или планшете.Уведомления о своевременных обновлениях
Будьте в курсе последних обновлений встроенного ПО, чтобы ваш маршрутизатор оставался в наилучшем состоянии.Один за всех
Управляйте несколькими облачными устройствами TP-Link с помощью одного идентификатора TP-Link.Вы можете настроить и использовать облачные функции через приложение Tether или через веб-страницу управления по адресу http://tplinkwifi.net.
Чтобы узнать больше об облачном сервисе TP-Link и других полезных функциях, поддерживаемых маршрутизатором (включая гостевую сеть, родительский контроль, контроль доступа и т.
 д.), обратитесь к Руководству пользователя на сайте www.tp-link.com.
д.), обратитесь к Руководству пользователя на сайте www.tp-link.com.Нужна помощь?
Q1. Что делать, если я не могу получить доступ к веб-странице управления?
- Если компьютеру назначен статический IP-адрес, измените его настройки для автоматического получения IP-адреса.
- Убедитесь, что http://tplinkwifi.net правильно введен в веб-браузере. Либо введите http://192.168.0.1 или http://192.168.1.1 в веб-браузере и нажмите Enter.
- Используйте другой веб-браузер и повторите попытку.
- Перезагрузите маршрутизатор и повторите попытку.
- Отключить и включить используемый сетевой адаптер
Q2. Что мне делать, если я не могу получить доступ к Интернету?
- Проверьте, нормально ли работает Интернет, подключив компьютер напрямую к модему с помощью кабеля Ethernet. Если это не так, обратитесь к своему интернет-провайдеру.
- Войдите на веб-страницу управления маршрутизатором и перейдите на страницу Basic > Network Map , чтобы проверить, действителен ли IP-адрес в Интернете.
 Если это так, запустите быструю настройку еще раз; в противном случае проверьте аппаратное соединение.
Если это так, запустите быструю настройку еще раз; в противном случае проверьте аппаратное соединение. - Перезагрузите маршрутизатор и повторите попытку.
- Для пользователей кабельного модема: войдите на веб-страницу управления маршрутизатором. Перейдите в Дополнительно > Сеть > Интернет > Клон MAC , нажмите Использовать MAC-адрес текущего компьютера и нажмите Сохранить. Затем перезагрузите и модем, и роутер.
Q3. Как вернуть роутер к заводским настройкам по умолчанию?
- При включенном маршрутизаторе используйте булавку, чтобы нажать и удерживать Кнопка сброса на задней панели до тех пор, пока не начнет мигать индикатор питания.
- Войдите на веб-страницу управления маршрутизатором, выберите Advanced > System Tools > Backup & Restore и нажмите Factory Restore . Маршрутизатор восстановится и перезагрузится автоматически.

Q4. Что мне делать, если я забыл пароль своей веб-страницы управления??
- Если для входа вы используете идентификатор TP-Link, нажмите Забыли пароль на странице входа и следуйте инструкциям, чтобы сбросить пароль.
- Либо нажмите и удерживайте кнопку Reset на задней панели маршрутизатора, пока не начнет мигать индикатор питания, чтобы выполнить сброс, затем посетите веб-сайт http://tplinkwifi.net, чтобы создать новый пароль для входа.
Q5. Что делать, если я забыл свой пароль беспроводной сети?
- Если вы не изменили пароль беспроводной сети по умолчанию, его можно найти на наклейке в нижней части маршрутизатора.
- Подключите компьютер напрямую к маршрутизатору с помощью кабеля Ethernet. Войдите на веб-страницу управления маршрутизатором по адресу http://tplinkwifi.net и перейдите к пункту 9.0040 Basic > Wireless для восстановления или сброса пароля беспроводной сети.

Для получения технической поддержки и другой информации посетите веб-сайт
http://www.tp-link.com/support или просто отсканируйте QR-код.
сообщить об объявлении
Интеллектуальный WiFi-маршрутизатор TP-Link AC1750 (Archer A7) Настройка и вход администратора — скачать [оптимизировано]
Интеллектуальный WiFi-маршрутизатор TP-Link AC1750 (Archer A7) Настройка и вход администратора — скачать У меня есть DSL/кабельный/спутниковый модем со встроенным маршрутизатором. Могу ли я использовать его с Archer C7?Да, но вам нужно отключить функцию маршрутизатора модема.
В чем разница между TP-Link A7 и C7?
Archer A7 по сути такой же, как Archer C7, но имеет возможность управлять некоторыми основными функциями маршрутизатора с помощью Amazon Alexa. Он также имеет на один порт USB-A 2.0 меньше на задней панели.
Можно ли использовать роутер TP-Link без модема?
Как настроить TP-Link AC1750 без модема? Это просто.
 Просто настройте его, как обычно. Вам потребуется использовать браузер на используемом вами устройстве, но не волнуйтесь, необходимо только подключение к маршрутизатору.
Просто настройте его, как обычно. Вам потребуется использовать браузер на используемом вами устройстве, но не волнуйтесь, необходимо только подключение к маршрутизатору.Сколько устройств можно подключить к TP-Link ac1750?
Подключает до 50 устройств
Будь то ваш ноутбук, смартфон или планшет, которым требуется подключение, Archer A7 может обеспечить бесперебойное соединение для всех.Как настроить роутер TP-Link без кабеля Ethernet?
Сначала включите маршрутизатор и компьютер, а затем модем.
Войдите на веб-страницу управления маршрутизатором.
Настройка типа подключения к глобальной сети.
Введите имя пользователя и пароль PPPoE, предоставленные вашим интернет-провайдером.
Нажмите Сохранить, чтобы сохранить настройки, и через некоторое время маршрутизатор подключится к Интернету.В чем разница между маршрутизатором и модемом?
Ваш модем — это коробка, которая соединяет вашу домашнюю сеть с более широким Интернетом.
 Маршрутизатор — это коробка, которая позволяет всем вашим проводным и беспроводным устройствам одновременно использовать это подключение к Интернету, а также позволяет им общаться друг с другом без необходимости делать это через Интернет.
Маршрутизатор — это коробка, которая позволяет всем вашим проводным и беспроводным устройствам одновременно использовать это подключение к Интернету, а также позволяет им общаться друг с другом без необходимости делать это через Интернет.Нужен ли маршрутизатору TP link модем?
Вам потребуются два устройства для кабельного интернета, кабельный модем и WiFi-роутер/точка доступа (это устройство TP-Link).
Сколько скорости Интернета вы теряете с беспроводным маршрутизатором?
Например, если вы недавно повысили скорость своего интернет-плана до 400 Мбит/с, но по-прежнему используете маршрутизатор N300, пропускная способность ваших беспроводных подключений автоматически снижается на 100 Мбит/с. Почему? Потому что роутер поддерживает только до 300 Мбит/с. Однако ваши проводные соединения могут не пострадать.
Можно ли смотреть телевизор через роутер?
Подключите телевизор напрямую к интернет-маршрутизатору с помощью кабеля Ethernet.
 Ваш телевизор должен находиться рядом с маршрутизатором. Когда вы подключаете несколько устройств, убедитесь, что ваше соединение остается надежным, выбрав мощный маршрутизатор с формированием луча.
Ваш телевизор должен находиться рядом с маршрутизатором. Когда вы подключаете несколько устройств, убедитесь, что ваше соединение остается надежным, выбрав мощный маршрутизатор с формированием луча.Можно ли поставить SIM-карту в Wi-Fi роутер?
С маршрутизатором Wi-Fi 4G или мобильным Wi-Fi вы можете вставить SIM-карту, чтобы пользоваться быстрым и стабильным Wi-Fi. Найдите слот для SIM-карты на задней панели. Получите SIM-карту (Micro или Nano), которая подходит для слота.
Как подключить маршрутизатор без кабеля Ethernet?
Перейдите в раздел «Настройка сети» или «Настройка локальной сети» маршрутизатора и найдите раздел с «DHCP» в заголовке, а затем отключите DHCP, если он включен. Подключите маршрутизатор-мост к основному маршрутизатору. Если на обоих маршрутизаторах есть кнопки WPS (большинство из них в наши дни), вы можете нажать эту кнопку на обоих маршрутизаторах, чтобы подключить их по беспроводной сети.

Популярные совместимые модели (Buy здесь):
TP-Link
Настройка:
.0141414141414.014.014. Войдите со своим логином и паролем.
Популярные совместимые модели (Купить здесь):
Netgear
Set up guides:
Инструкции по настройке:
Popular compatible models:
Ubiquiti UniFi Meraki
Set up guides:
Инструкции по настройке:
Популярные совместимые модели:
D-Link
Руководства по настройке:0003
Инструкции по настройке:
Популярные совместимые модели:
Zyxel
Настройка:
Установка:
Установка:

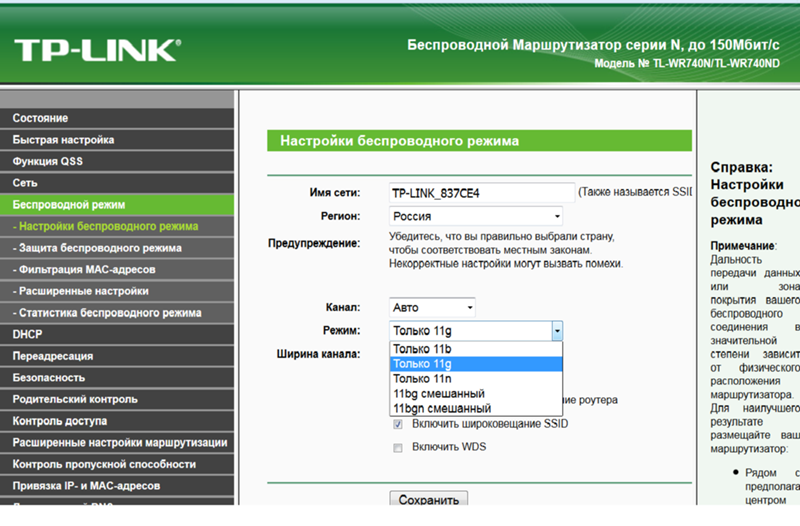
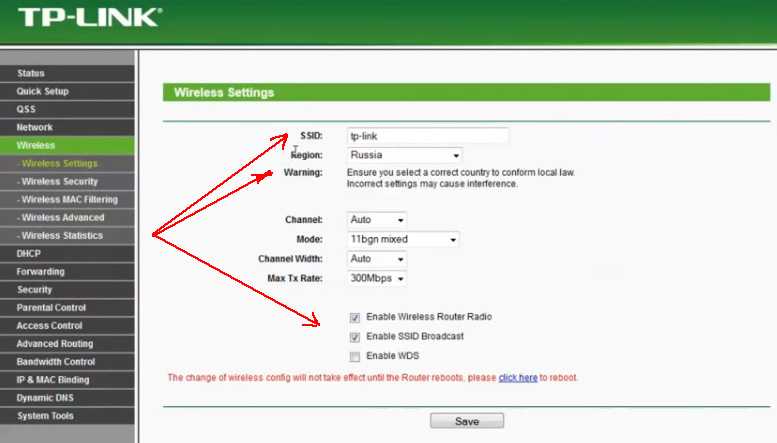
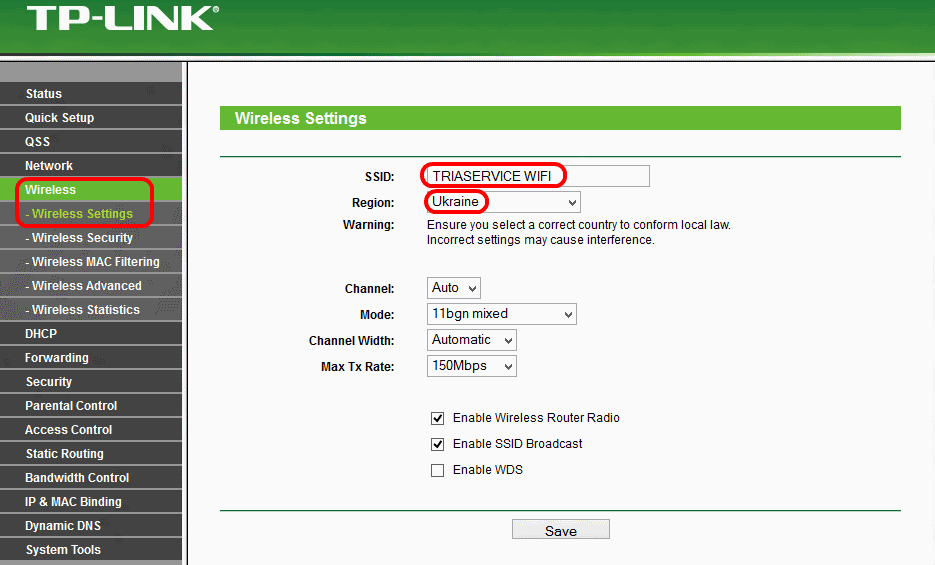 0, V2 .0
0, V2 .0 


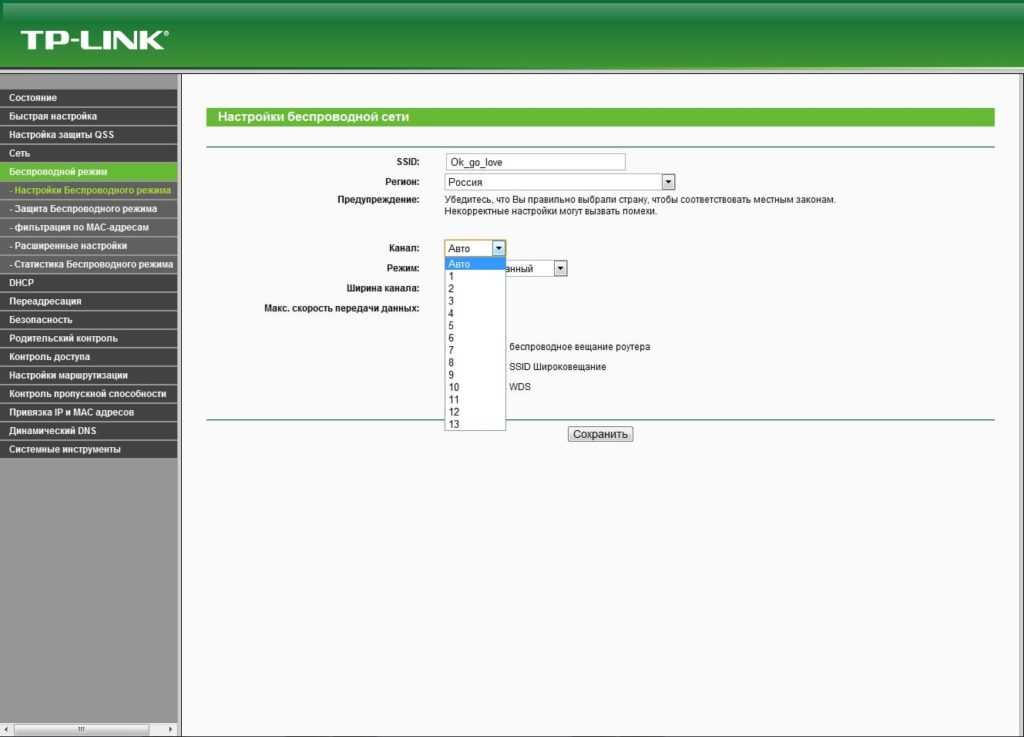
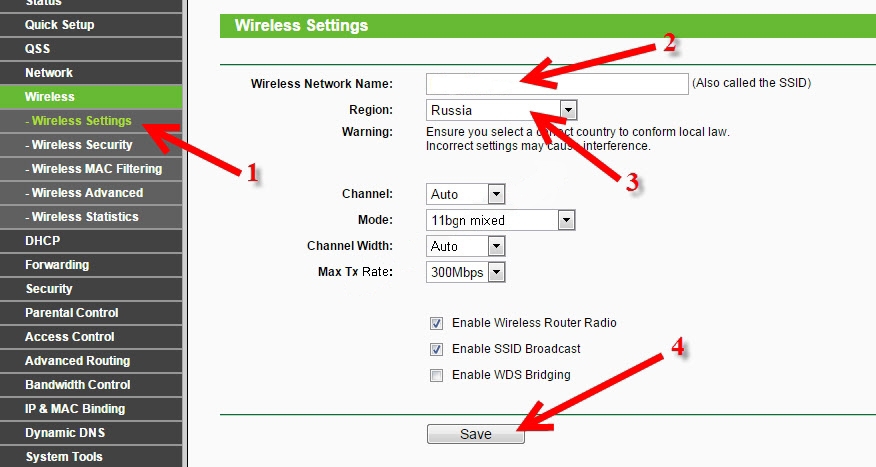
 Инструкции могут отличаться в зависимости от вашего местоположения. Пожалуйста, найдите на веб-сайте бренда инструкции, соответствующие вашему местоположению.
Инструкции могут отличаться в зависимости от вашего местоположения. Пожалуйста, найдите на веб-сайте бренда инструкции, соответствующие вашему местоположению.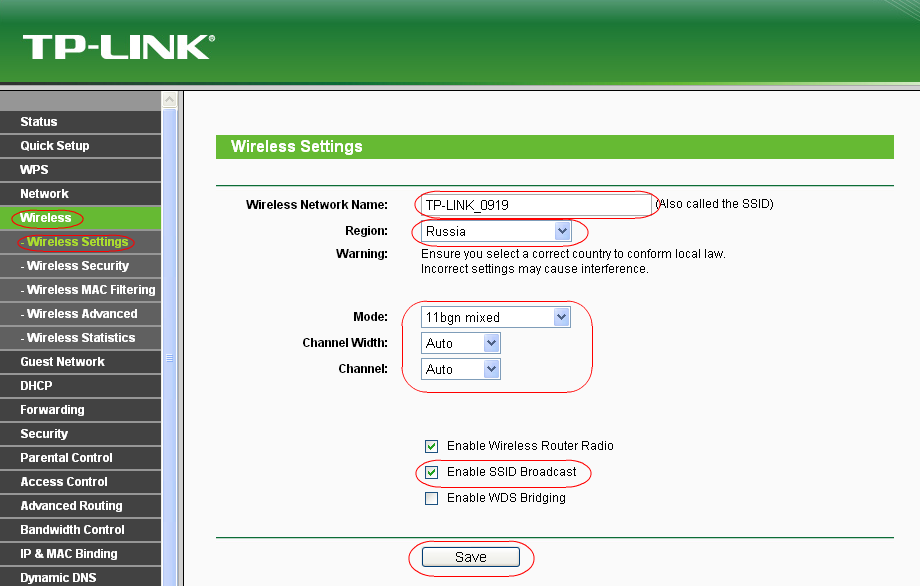
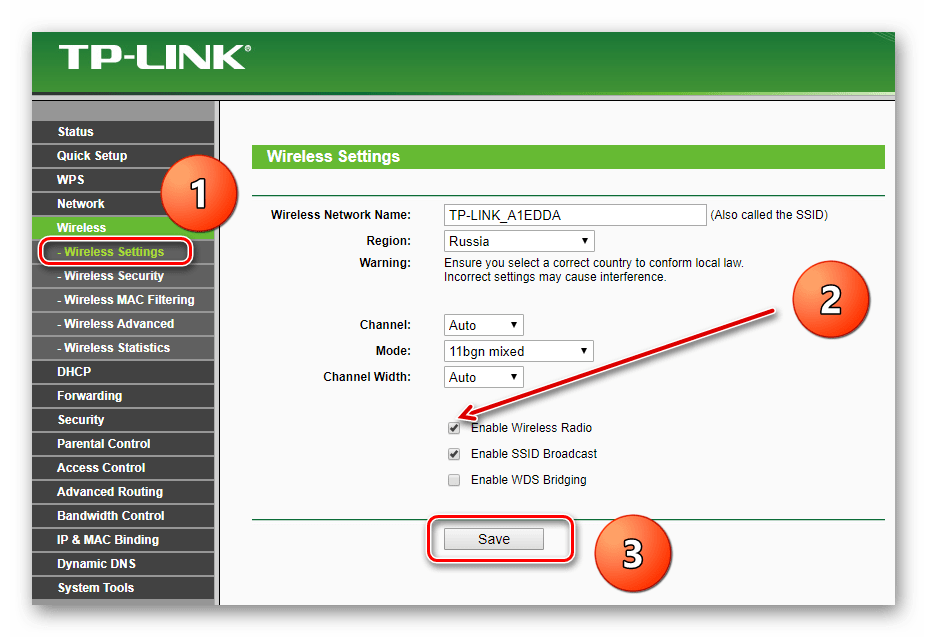 Подключите смартфон к роутеру.
Подключите смартфон к роутеру. 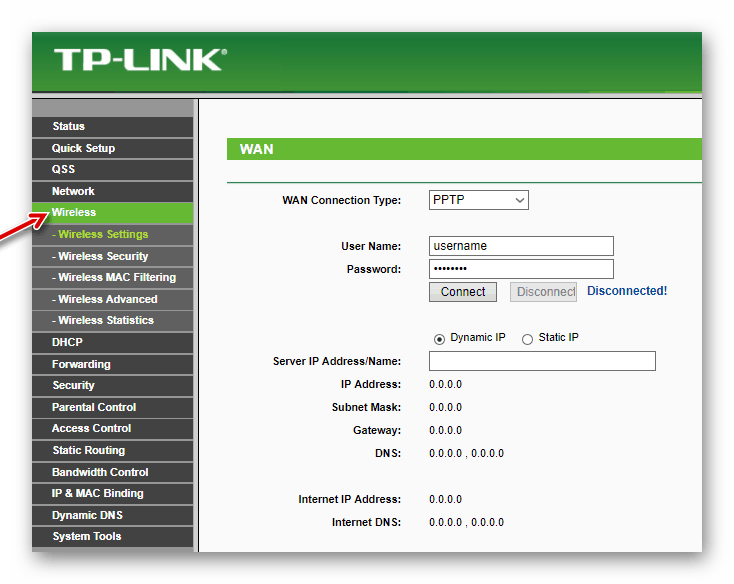
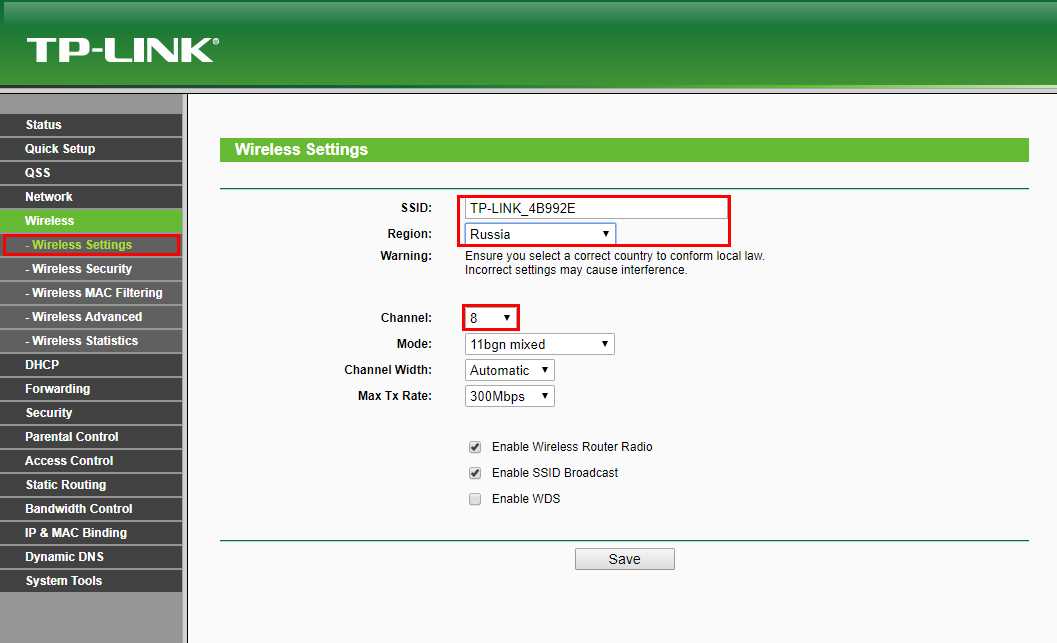
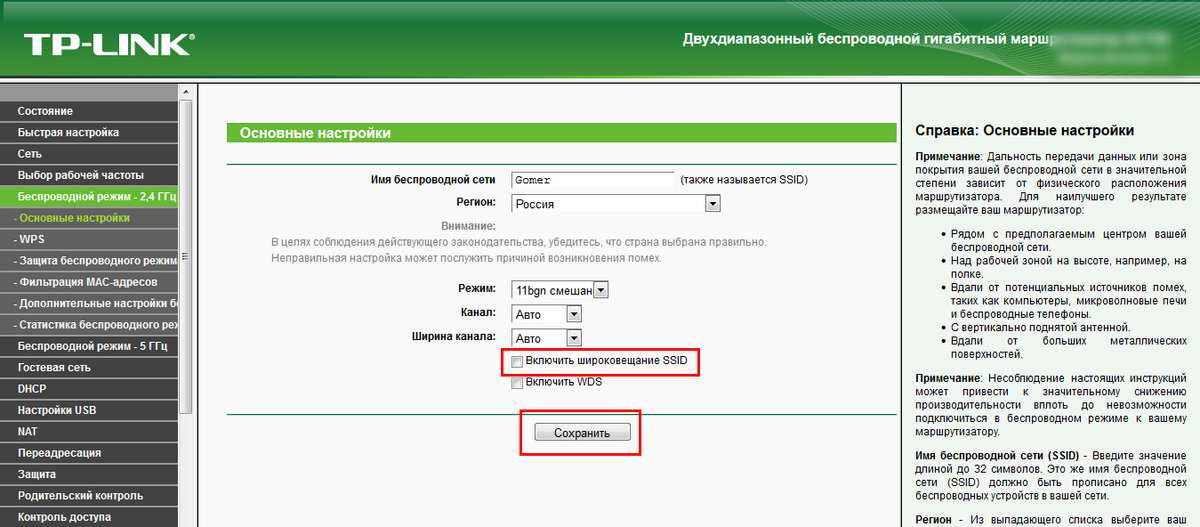 tp-link.com/app/usb или просто отсканируйте QR-код.
tp-link.com/app/usb или просто отсканируйте QR-код.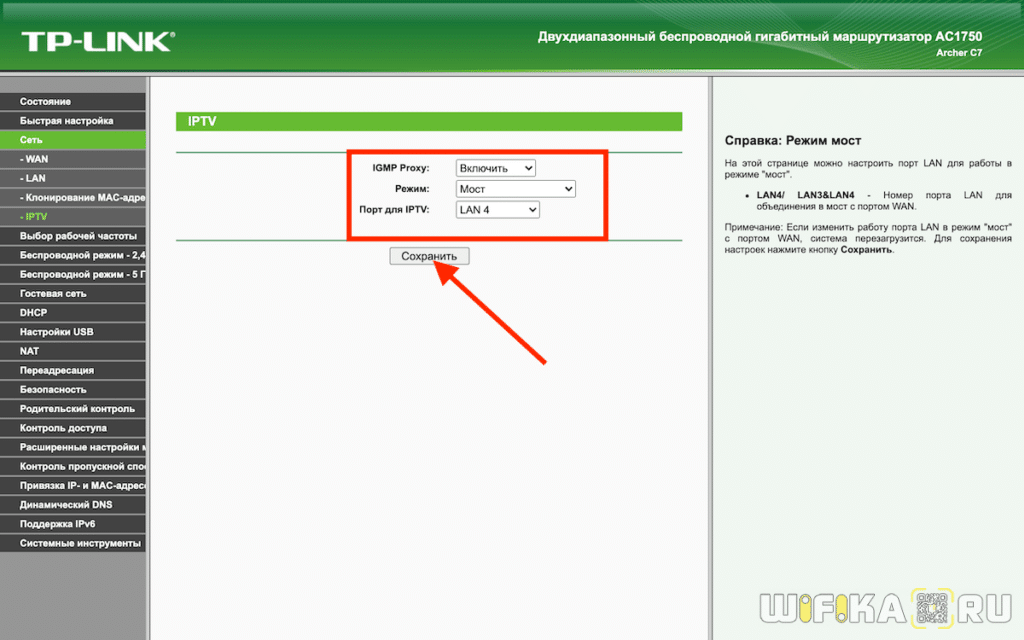 д.), обратитесь к Руководству пользователя на сайте www.tp-link.com.
д.), обратитесь к Руководству пользователя на сайте www.tp-link.com.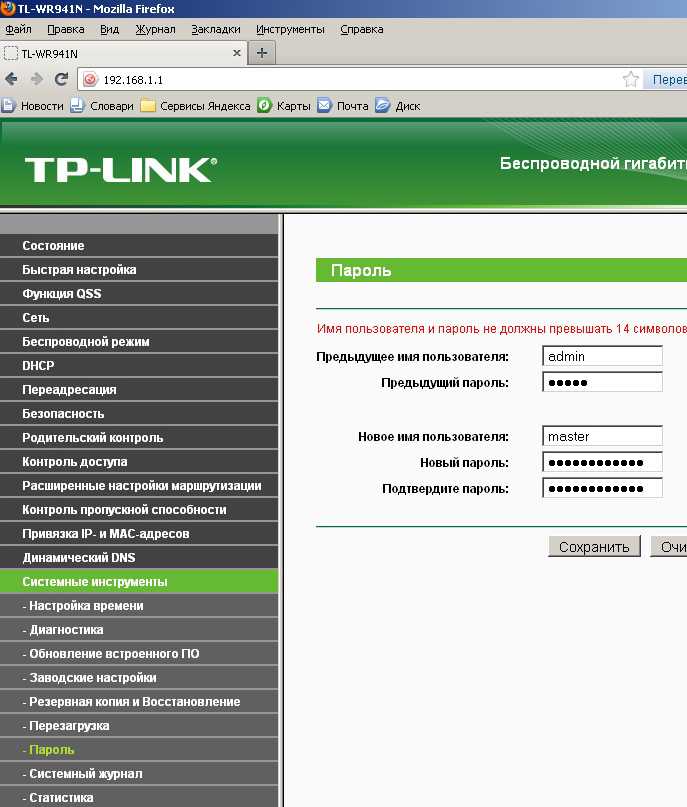 Если это так, запустите быструю настройку еще раз; в противном случае проверьте аппаратное соединение.
Если это так, запустите быструю настройку еще раз; в противном случае проверьте аппаратное соединение.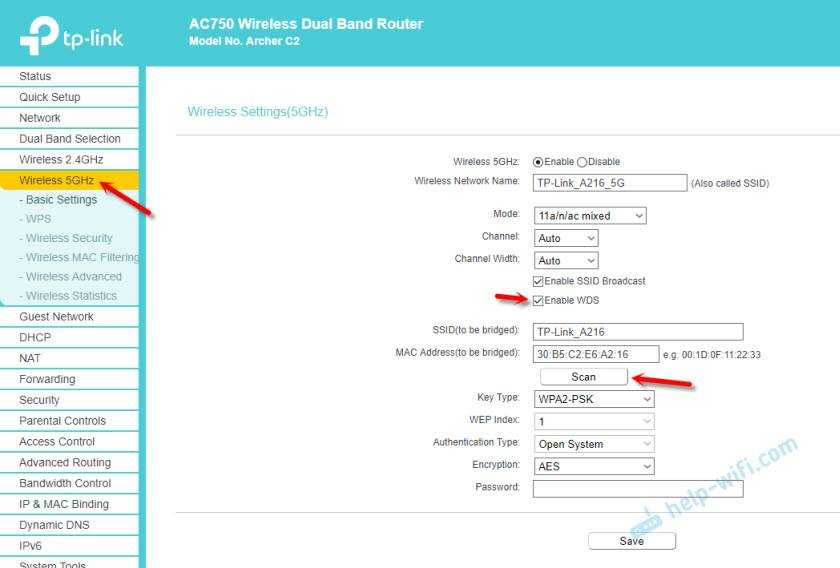
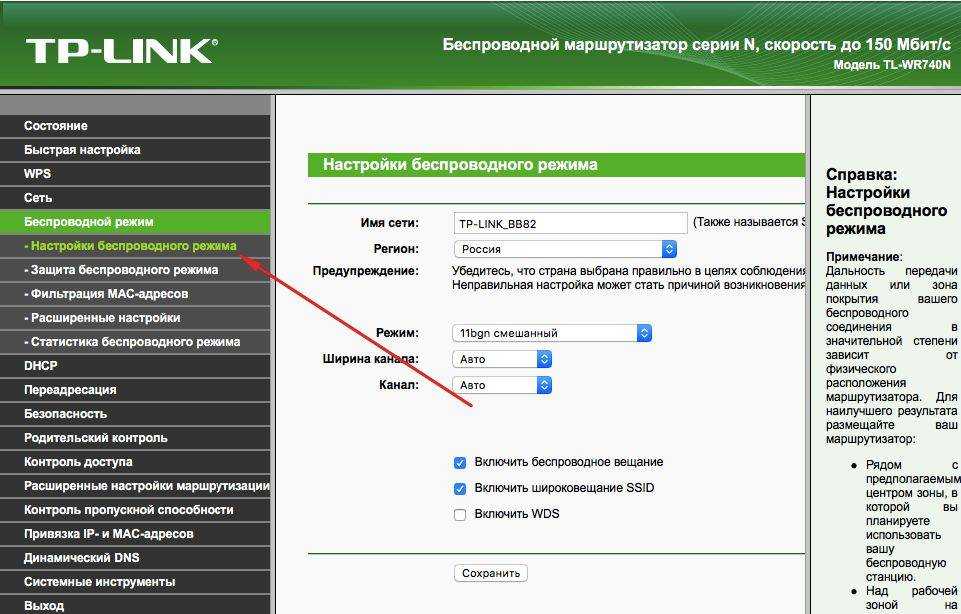
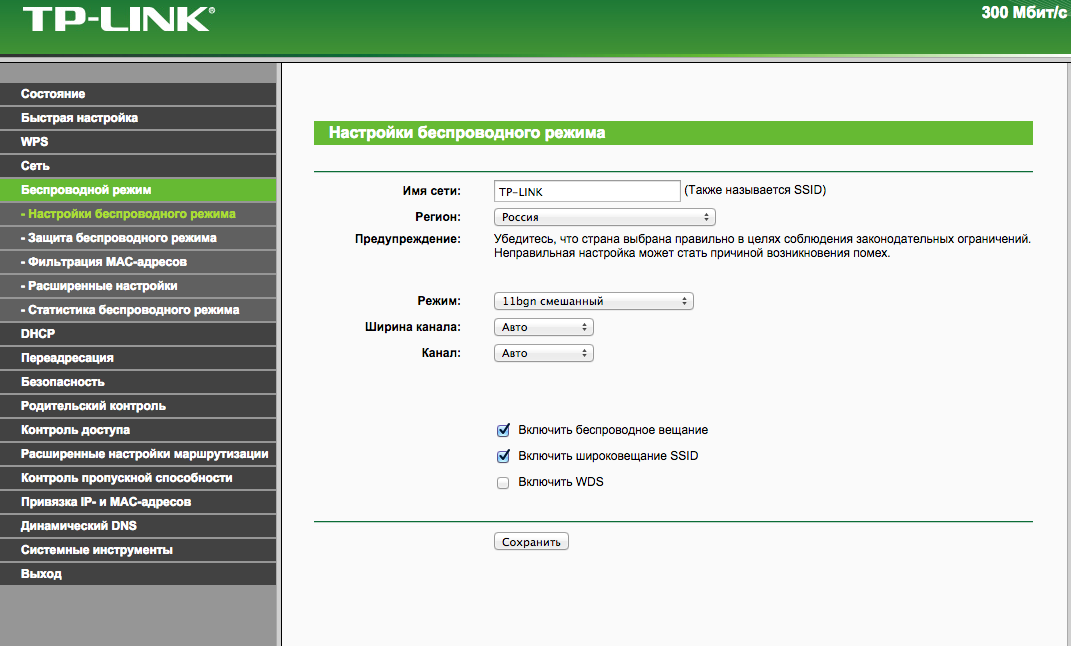 Просто настройте его, как обычно. Вам потребуется использовать браузер на используемом вами устройстве, но не волнуйтесь, необходимо только подключение к маршрутизатору.
Просто настройте его, как обычно. Вам потребуется использовать браузер на используемом вами устройстве, но не волнуйтесь, необходимо только подключение к маршрутизатору. Маршрутизатор — это коробка, которая позволяет всем вашим проводным и беспроводным устройствам одновременно использовать это подключение к Интернету, а также позволяет им общаться друг с другом без необходимости делать это через Интернет.
Маршрутизатор — это коробка, которая позволяет всем вашим проводным и беспроводным устройствам одновременно использовать это подключение к Интернету, а также позволяет им общаться друг с другом без необходимости делать это через Интернет.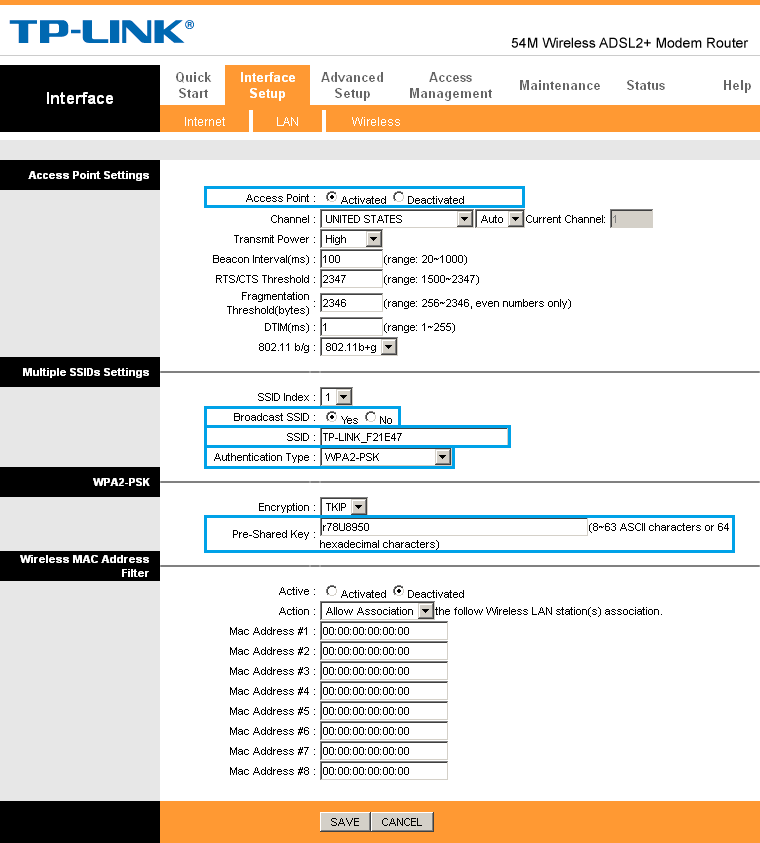 Ваш телевизор должен находиться рядом с маршрутизатором. Когда вы подключаете несколько устройств, убедитесь, что ваше соединение остается надежным, выбрав мощный маршрутизатор с формированием луча.
Ваш телевизор должен находиться рядом с маршрутизатором. Когда вы подключаете несколько устройств, убедитесь, что ваше соединение остается надежным, выбрав мощный маршрутизатор с формированием луча.