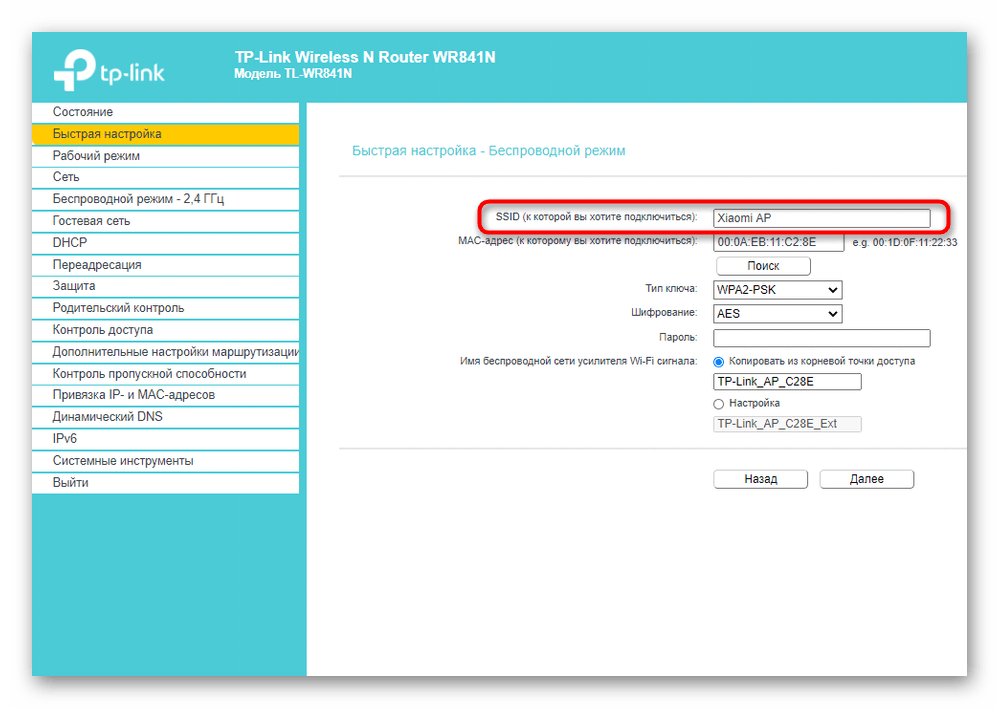Как настроить вай фай роутер на компьютере: Какой Wi-Fi роутер купить для дома, или квартиры? Выбираем маршрутизатор
Содержание
Как подключить Wi-Fi роутер к компьютеру: пошаговая инструкция
Привет! Сегодня я покажу как подключить Wi-Fi роутер к чему угодно в вашем доме. Но в самом простом случае начнем с компьютера – так и используют нередко, да и настраивать на компьютере удобнее, чем на телефоне. Особой разницы в подключении по проводу между компьютером и ноутбуком нет – все одинаково. Давайте уже начинать.
Уважаемый читатель! Есть какие-то вопросы? Не знаете, как решить свою проблему? Ниже у этой статьи есть комментарии – пишите свою историю во всех деталях, а я дам вам ответ.
Алгоритм подключения роутера любой модели одинаков – у вас не возникнет никаких вопросов. Другое дело, внутренние настройки маршрутизатора, которые меняются от модели к модели. Для деталей настройки я рекомендую поискать соответствующую статью под ваш роутер на нашем сайте. Эта же статья будет про сам процесс подключения с небольшими отсылками к дальнейшим действиям.
Содержание
- Алгоритм
- Установка
- Подключение
- Шаг 1 – питание
- Шаг 2 – провайдер
- Шаг 3 – компьютер
- Настройка – очень кратко
- Шаг 1 – вход в панель
- Шаг 2 – настройка интернета
- Шаг 3 – настройка Wi-Fi
- Шаг 4 – пароль от роутера
- Задать вопрос автору статьи
Алгоритм
Весь алгоритм взаимодействия с новым роутером я свел к следующим шагам:
- Установка – располагаем в квартире.

- Подключение – именно об этом наша статья, все сделаем самостоятельно.
- Настройка – вход в настройки, интернет, Wi-Fi, пароли.
А теперь давайте кратко пробежимся по каждому этапу с упором на процесс подключения. А для тех, кто не любит читать, есть классное видео по теме:
Установка
Итак, вы распаковали новенький роутер, самое время определить ему в доме место. К сожалению, радиус действия роутера ограничен, так что самый лучший вариант по его установке – расположить посреди квартиры:
Если у вас одна комната – проблем нет. Но если много – ставите роутер и ходите по квартире с ноутбуком или телефоном, замеряя силу сигнала, чтобы хватало везде. Выберете лучшую точку, и в дальнейшем будет меньше морок.
Другая проблема – расположить так, чтобы кабель провайдера мог достать до вашего роутера без разрушений в квартире. Обычно при прокладке интернета мастеру сразу можно сказать, куда протянуть провод – это и делают как раз для лучшего покрытия сигнала дома. Но если уже лежит, придется подстраиваться под него.
Обычно при прокладке интернета мастеру сразу можно сказать, куда протянуть провод – это и делают как раз для лучшего покрытия сигнала дома. Но если уже лежит, придется подстраиваться под него.
Дополнительно возможно понадобится на этом этапе «сборка» роутера – нередко антенны идут открученными, и надо бы их прикрутить.
Подключение
Вот и подошли к теме нашей статьи. Давайте посмотрим на заднюю панель среднестатистического роутера в мире:
Обратите внимание на 3 главных для нас места:
- LAN порты – выделены синим, но нередко бывают и желтым. Ключевое отличие – они подписаны как LAN, и обычно их несколько одного цвета. Порты служат для подключения устройств в вашей домашней локальной сети – компьютера или ноутбука.
- INTERNET или WAN порт – внешняя сеть. Сюда заходит кабель вашего провайдера. Как правило этот порт один, и его выделяют отдельным цветом (в большинстве случаев синий, рисунок подобран для контраста).
- Питание. Его ни с чем не перепутаешь, через него подключат роутер к сети питания.
 Бывает еще отдельная кнопка для включения, если она есть, тоже не забываем включить.
Бывает еще отдельная кнопка для включения, если она есть, тоже не забываем включить.
Итоговая схема подключения:
- Включаем питание
- Подключаем WAN
- Подключаем LAN
Шаг 1 – питание
Все этапы очень простые, этот не исключение. Включаем штекер в гнездо питания на роутере и подключаем сам адаптер к сети питания. На маршрутизаторе должны загореться хоть какие-то индикаторы (обычно мигают лампочки питания и вайфай).
Если ничего не горит – проверяем наличие тока. Может плохо подсоединили? Точно туда? А включен ли сетевой фильтр, если он есть? И самое интересно – может сзади есть еще и кнопка включения роутера? Не забываем включить и ее.
После этого этапа роутер должен «ожить». Приступаем к дальнейшему подключению.
Шаг 2 – провайдер
Если вам не нужен интернет на роутере – можно шаг пропустить. Но обычно он людям как раз и нужен. Помним, что для этого есть специальное гнездо – WAN или INTERNET. Подключать нужно именно туда!
Если подключите в порт LAN – интернета не будет! Но есть исключительные модели, где это допустимо.

После подключения этого провода обычно загорается еще один индикатор внешней сети.
Шаг 3 – компьютер
Теперь подключим и сам компьютер (в общем случае и ноутбук) по проводу. Берем патч-корд – тот самый сетевой кабель, который идет в комплекте с роутером (если нет – бегом в магазин). Один конец втыкаем в LAN порт роутера, другой – в сетевую карту на компьютере.
Найти будет не сложно – все порты выглядят одинаково, т.к. идут по одному стандарту – RJ-45:
Такое же обычно присутствует и на ноутбуках. После подключения на роутере должен загореться последний интересующий нас индикатор – LAN сети.
Если у вас несколько LAN портов – можно подключиться к любому из них. Разницы нет.
В результате порты должны быть забиты примерно вот так:
Ошибиться очень трудно. Должны все сделать правильно с первого раза. Все! Больше подключать здесь ничего не надо, и можно переходить к настройке.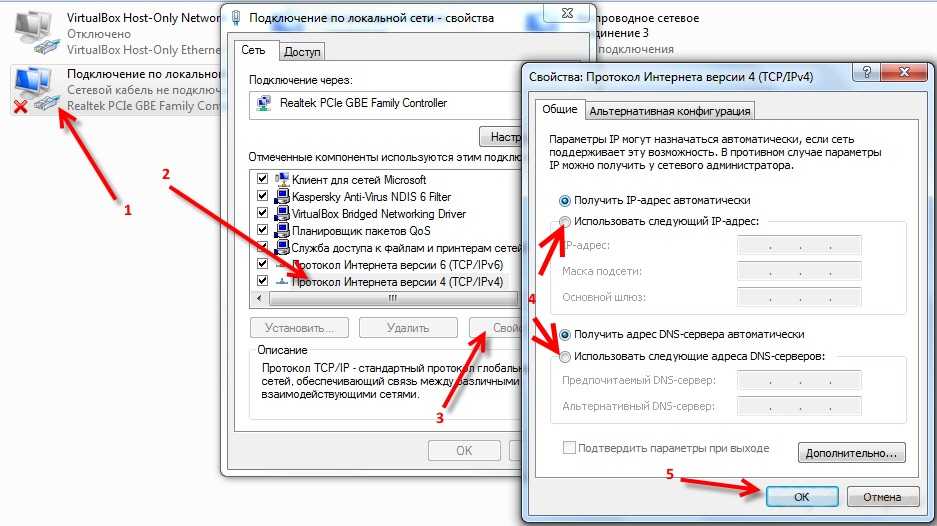
Есть и другой способ подключиться к роутеру – через Wi-Fi. Просто выбираем в списке активных сетей нашу, вводим пароль и все. Название сети и пароль обычно тоже пишут на наклейке под дном.
Настройка – очень кратко
Почему очень кратко? Да потому что сам процесс настройки различается от роутера к роутеру. Так что если что-то непонятно – пишите в комментарии, а лучше перейдите к статье про настройку своей модели роутера у нас на сайте – там будет все в деталях и со всеми нюансами. Ниже даю универсальный алгоритм для всех моделей.
Шаг 1 – вход в панель
Сначала нужно войти в веб-конфигуратор. Лучший способ – заглянуть под роутер и на наклейке посмотреть актуальные данные для входа в панель управления, логин и пароль. Выглядит это примерно так:
Если ничего не помогает, переходим по следующим ссылкам, по одной из них должно появиться окошко ввода логина и пароля:
192.
168.0.1
192.168.1.1
Логин и пароль смотрятся на той же наклейке, но обычно они стандартные чуть ли не везде admin и admin.
Шаг 2 – настройка интернета
И тут начинаются большие расхождения. Как попали в конфигурацию, ищите мастер настройки. Он проведет вас по шагам и все настроит сам. Что здесь важно – найти договор с вашим провайдером, где идут логин и пароль от самого интернета. В процессе настройки придется их вбить здесь. В итоге роутер должен подключиться к интернету.
Шаг 3 – настройка Wi-Fi
Если пользуетесь мастером настройки – вы тоже пройдете через этот этап. Главное здесь – задать имя вашей Wi-Fi сети – сделайте это понятным для себя. И очень важно – поменяйте пароль к беспроводной сети, чтобы ни один сосед не смог подключиться.
Шаг 4 – пароль от роутера
И в конце всей настройки очень важно не забыть сменить сам пароль на роутер (ну который у всех одинаковый admin) – так мы обережем свою квартиру от иноземного вмешательства злых хакеров, и будем жить долго и счастливо.
Вот и все! Больше здесь ничего не придумаешь. Детали нужно смотреть уже конкретно под свою модель или просто задать вопрос в комментариях ниже. Обязательно ответим!
Как подключить вай-фай роутер к компьютеру и настроить его
Купили роутер? Пора его . И незаметным образом возникают трудности. Сегодня обсудим все тонкости, связанные с подключением и настройкой роутера. Вне зависимости от модели, принцип настройки всегда одинаковый. Схема на рисунке:
Схема подключения роутера к компьютеру
Содержание
- Устанавливаем роутер на удобное для вас место
- Процесс подключения
- Подключаем роутер к питанию
- Подключаем шнур интернета
- Проводим шнур к компьютеру
- Процесс настройки
- Входим в панель управления
- Настраиваем интернет для работы
- Настройка Wi-Fi
- Создаем название и пароль для роутера
Устанавливаем роутер на удобное для вас место
Никакой не гарантирует стабильное соединение и соответствующую тарифу скорость по Wi-Fi. Если желаете обеспечить свое жилье нормальным Wi-Fi покрытием, что бы , принтер, приставка для ТВ и др. устройства хорошо «ловили» wi-fi сигнал, необходимо грамотно разместить маршрутизатор. Мастера из обслуживающей компании всегда рекомендуют расположить оборудование в центре жилплощади. Но клиент сам решает, в каком месте поставить роутер. Вопрос размещения зависит от собственного удобства.
Если желаете обеспечить свое жилье нормальным Wi-Fi покрытием, что бы , принтер, приставка для ТВ и др. устройства хорошо «ловили» wi-fi сигнал, необходимо грамотно разместить маршрутизатор. Мастера из обслуживающей компании всегда рекомендуют расположить оборудование в центре жилплощади. Но клиент сам решает, в каком месте поставить роутер. Вопрос размещения зависит от собственного удобства.
Некоторые размещают Wi-Fi роутер у себя в коридоре, поближе к входной двери. Такой подход пользователи оправдывают тем, что не будут видны кабеля по всей квартире. Из-за этого страдает качество беспроводной сети. По сути Wi-Fi хорошо ловит только в прихожей, а вот в гостиной, детской или на кухне связь не очень.
Решить проблему с Wi-Fi покрытием возможно тремя способами: покупка Wi-Fi расширителя; приобретение дополнительного маршрутизатора; грамотное размещение. Обсудим каждое решение по-порядку:
- . Инновационное средство, усиливающее беспроводную связь в нужных местах.
 Стоимость с роутером практически одинакова. Подключаете повторитель в розетку, а к нему патч-корд от LAN порта маршрутизатора. Можно выполнить подключение по Wi-Fi.
Стоимость с роутером практически одинакова. Подключаете повторитель в розетку, а к нему патч-корд от LAN порта маршрутизатора. Можно выполнить подключение по Wi-Fi.
- . Более функциональное устройство, которое можно настроить в связке с основным маршрутизатором. Соединение двух устройств также осуществимо по Wi-Fi или по кабелю. Второй вариант позволяет избежать урезания скорости по Wi-Fi и обеспечить должное покрытие. Тем более, если один роутер сломается, всегда остается запасной. С wi-fi расширителем такой случай не пройдет. В маршрутизаторе раскрывается вся суть тонкостей настроек.
- Грамотное расположение. Самый экономный и практичный вариант решения проблемы. Если клиент не проживает в двухэтажном доме или большой квартире, вполне достаточно правильно разметить роутер. Например, если речь идет про однокомнатную квартиру, поставьте маршрутизатор там, где чаще всего находятся пользователи. В двухкомнатной квартире следует разместить устройство где-нибудь в центре.

Удачное расположение роутера зависит от достаточной длины шнура.
Процесс подключения
В полную комплектацию Wi-Fi маршрутизатора входит само оборудование, блок питания и короткий патч-кордПатч – корд (коммутационный шнур)(коммутационный шнур) для соединения роутера и локальных устройств: ПК, ноутбука, телевизора и т.д. В основном для соединения роутера и ПК, поставляется в комплекте с роутером.. Важно сохранять коробку со всей документацией, чтобы затем в гарантийном случае можно было обменять оборудование на новое или вернуть свои средства. Процесс подключения выполняется поэтапно.
Подключаем роутер к питанию
В комплект входит блок питания черного цвета. В зависимости от дизайна оборудования, особенно в дорогих моделях, оно может отличаться. Но зачастую это маленькая прямоугольная коробка с вилками черного цвета и тонким шнуром со штекером. На маршрутизаторе сзади есть только один разъем для питания — черного цвета и округлой формы.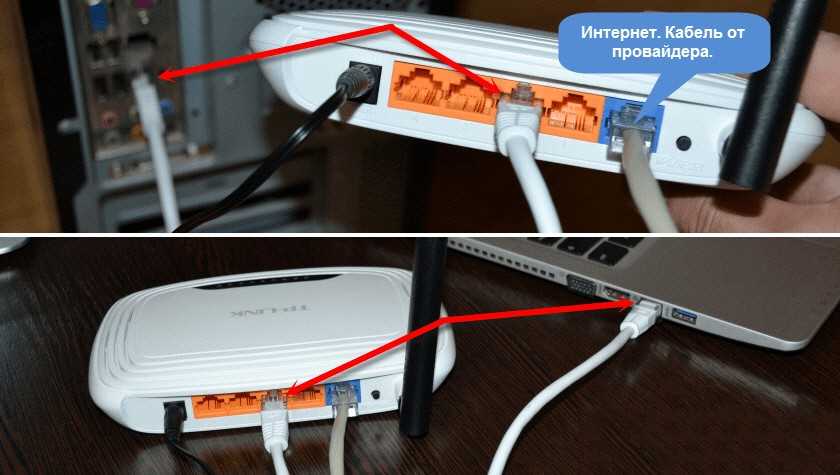 Перед включением, убедитесь или отсутствуют различные проблемы с электропитанием. Далее подключайте шнур питания к роутеру, а «вилку» в розетку.
Перед включением, убедитесь или отсутствуют различные проблемы с электропитанием. Далее подключайте шнур питания к роутеру, а «вилку» в розетку.
Подключаем шнур интернета
В квартиру клиента монтажники из интернет-компании заводят сетевой кабель от центрального оборудования, размещенном на техническом этаже. На сетевом кабеле клиента «переобжимают» коннектор. Затем его подключают к конечному устройству. В рамках статьи это Wi-Fi роутер. Сзади оборудования находится несколько портов:WAN«Wide Area Network»В этот порт подсоединяется патч-корд провайдера, для поставки вам Интернета (1) и LANЛокальная сетьLAN – Local Area Network, локальная сеть, созданная внутри дома, квартиры, офиса, предприятия и т.д. Закрытая информационная система. (2-4). UTP-кабель подключаем WAN. Выполните подключение вплотную до щелчка.
wan и lan порты
Проводим шнур к компьютеру
Зачем проводить кабель к компьютеру? Сегодня же век беспроводных технологий! Но большинство пользователей используют стационарный компьютер. У него отсутствует . Или пользователь имеет повышенные требования к стабильности соединения. Особенно это необходимо в рабочих или развлекательных целях (подразумеваются online игры c персональным клиентом).
У него отсутствует . Или пользователь имеет повышенные требования к стабильности соединения. Особенно это необходимо в рабочих или развлекательных целях (подразумеваются online игры c персональным клиентом).
В комплектацию маршрутизатора входит патч-корд. Это короткий шнур с коннекторами на двух концах. Один конец подключаем в один из LAN портЛокальная сетьLAN – Local Area Network, локальная сеть, созданная внутри дома, квартиры, офиса, предприятия и т.д. Закрытая информационная система. маршрутизатора. Их всего может быть от 2 до 4 (в зависимости от модели роутера).
патч-корд с коннектором RJ45
Такие порты всегда похожи по цвету и подписаны LAN1, LAN2, LAN3 и т.д. В один из этих портов подключаем патч-корд, а другой конец протягиваем к стационарному компьютеру или ноутбуку. У ПК разъем сетевой карты находится на задней стороне корпуса. У ноутбука — слева или сзади.
Процесс настройки
Данная процедура предусматривает детальную настройку оборудования на программном уровне. Пользователю необходимо зайти в интерфейс маршрутизатора. Для этого можно использовать смартфон или планшет. Но для большего удобства рекомендуется выполнять процедуру настройки на ПК или ноутбуке (особенно касается смены прошивки) . Не всегда панель администратора может быть адаптирована под мобильные устройства. Настраивать с полноценного монитора куда удобней.
Пользователю необходимо зайти в интерфейс маршрутизатора. Для этого можно использовать смартфон или планшет. Но для большего удобства рекомендуется выполнять процедуру настройки на ПК или ноутбуке (особенно касается смены прошивки) . Не всегда панель администратора может быть адаптирована под мобильные устройства. Настраивать с полноценного монитора куда удобней.
Входим в панель управления
Для это потребуется предустановленный браузер Chrome или Firefox. Открываем программу и переходим в адресную строку. В ней прописываем адрес панели администратора: 198.168.0.1 или 198.168.1.1 (в зависимости от модели роутера адрес панели отличается). Затем загружается форма входа. В ней указываем логин и пароль. Такие данные находятся сзади на этикетке маршрутизатора.
адресная строка браузера
Настраиваем интернет для работы
Пройдя авторизацию пользователь попадает в окно настроек. Слева находим категорию «Сеть» и нажимаем на пункт WAN«Wide Area Network»проще говоря — это Интернет.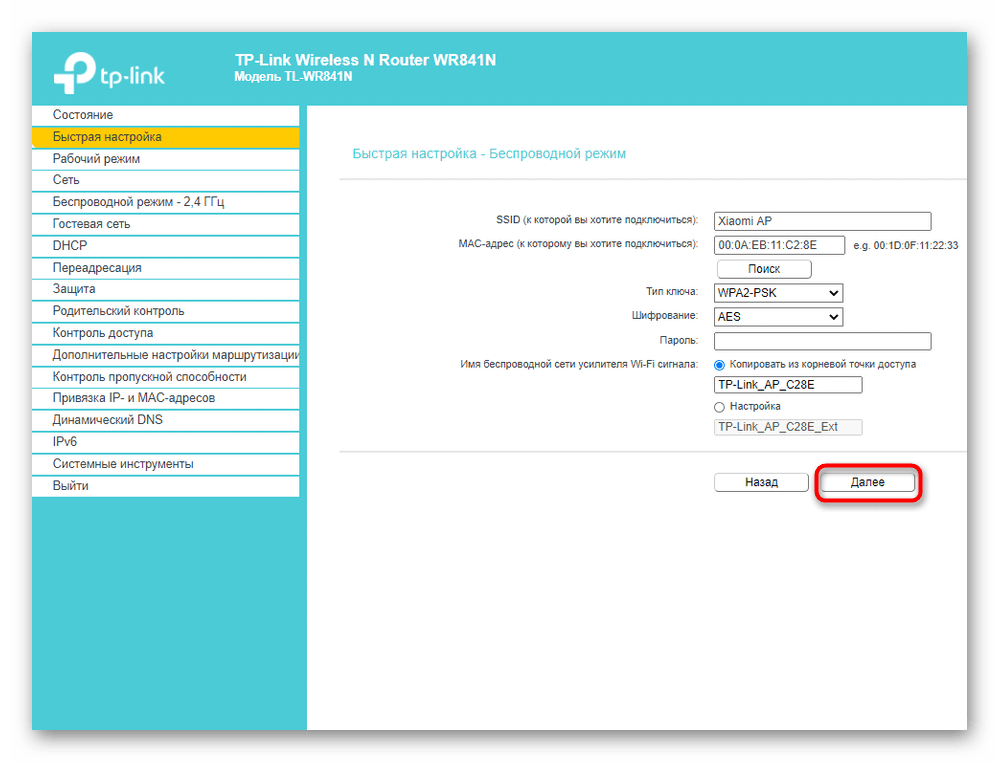 В порт WAN подсоединяйте кабель который завел Интернет-провайдер и вы в глобальной сети. Обратите внимание на «Тип подключения». Выбираем PPTP, PPPoE «Point-to-point Protocol over Ethernet»По сути, PPPoE-соединение представляет собой «туннель», прокладываемый в виртуальной сети между двумя ее точками. Собственно, отсюда и наименование «Point-to-point», что дословно переводится с английского, как «от точки к точке», Static IP и Dynamic IP. По данному выбору следует получить консультацию на горячей линии в техническом отделе провайдера. Каждый провайдер обслуживает абонентов, используя разный тип соединения.
В порт WAN подсоединяйте кабель который завел Интернет-провайдер и вы в глобальной сети. Обратите внимание на «Тип подключения». Выбираем PPTP, PPPoE «Point-to-point Protocol over Ethernet»По сути, PPPoE-соединение представляет собой «туннель», прокладываемый в виртуальной сети между двумя ее точками. Собственно, отсюда и наименование «Point-to-point», что дословно переводится с английского, как «от точки к точке», Static IP и Dynamic IP. По данному выбору следует получить консультацию на горячей линии в техническом отделе провайдера. Каждый провайдер обслуживает абонентов, используя разный тип соединения.
Настройка Wi-Fi
Переходим в категорию «Беспроводной режим». Далее направляемся в пункт «Настройки беспроводного режима». Указываем название сети и регион. Выбираем режим канала 11bgn смешанный. Далее соответствующий канал связи. И сохраняем. Посмотрите, как настроить на примере .
Создаем название и пароль для роутера
Мнение эксперта
Сергей Баринов — Системный администратор. Образование: Информационные системы и технологии
Образование: Информационные системы и технологии
Логин и пароль необходимо создавать на латинице. Первое может остаться названием по умолчанию. Второе требует оригинального значения с добавлением цифр и специальных символов (чем сложнее пароль, тем выше уровень безопасности).
Название можно указать на любом языке. Здесь все зависит от фантазии пользователя. Пароль рекомендуется создавать в объеме не менее из 8 символов (латинские буквы, цифры и дополнительные знаки).
Предыдущая
РоутерСхема настройки роутера с помощью телефона
Следующая
РоутерНастройка ТТК для роутера
Рейтинг
( 4 оценки, среднее 4.25 из 5 )
Как настроить Wi-Fi роутер без компьютера?
Так как настроить Wi-Fi роутер без компьютера?
На самом деле есть история, почему я пишу пост. Я часто получаю от своих читателей множество вопросов о маршрутизаторах, модемах и сетях .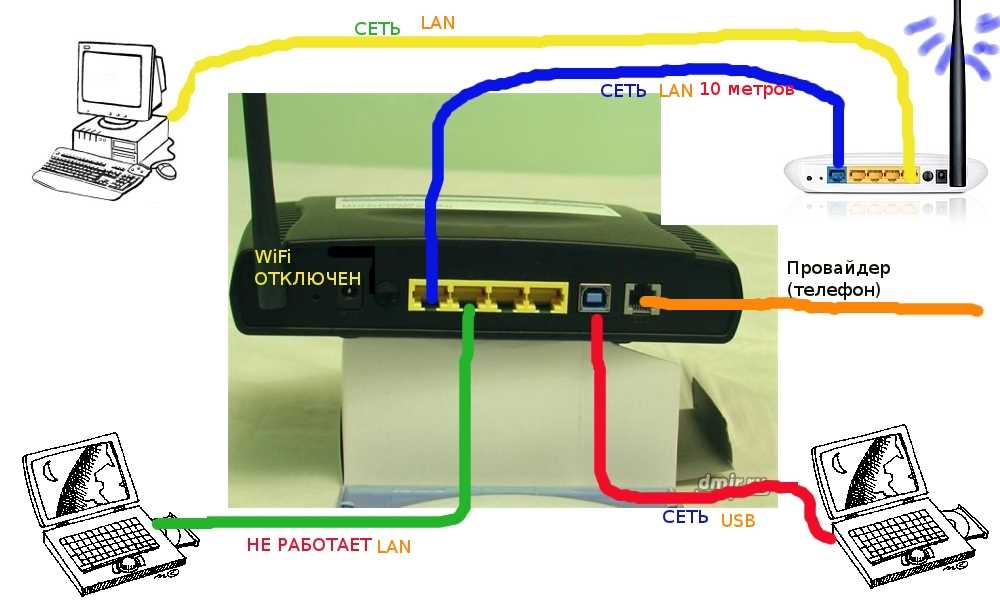
В моей ежедневной оценке различных запросов, которые я получаю, как настроить маршрутизатор Wi-Fi без компьютера привлек мое внимание.
Человек, который спросил меня об этом, находился в изоляции во время путешествия и почти извинялся, когда спрашивал, можно ли настроить маршрутизатор без компьютера.
Всем моим читателям, пусть это будет сообщение, НЕТ маленьких вопросов, НИКОГДА не извиняйтесь за вопросы.
Не бывает глупых вопросов, особенно когда речь идет о технологиях, и именно поэтому я создал этот блог, , чтобы облегчить работу с технологиями людям, не очень разбирающимся в технологиях .
А что касается этого конкретного запроса, то это на самом деле отличный вопрос, и я почти уверен, что каждый, кто имел дело с маршрутизаторами, модемами и Интернетом, задумывался над ним.
Логика довольно проста.
Мобильные технологии трансформируются и трансформируются, чтобы включать в себя все больше и больше задач, которые мог бы выполнять ПК или ноутбук.
И поскольку люди всегда предпочитают что-то легкое и быстрое в качестве своего повседневного автомобиля, неудивительно, что сдвиг в использовании и производстве легких, быстрых альтернатив ноутбукам очевиден.
Конечно, использование ноутбука или ПК по-прежнему имеет преимущество при настройке маршрутизатора, поскольку, несмотря на то, что мобильные устройства становятся с каждым днем все более эффективными, их возможности по сравнению с ПК по-прежнему ограничены.
В любом случае, давайте подойдем к ответу на как настроить маршрутизатор Wi-Fi без компьютера понятно, ответив сначала на самый очевидный вопрос,
Содержание
Можно ли настроить маршрутизатор Wi-Fi без компьютера?
Да. Вы можете абсолютно точно настроить маршрутизатор Wi-Fi без использования компьютера и развертывания смартфона или планшета по причине .
Все маршрутизаторы изначально имеют SSID, пароль и IP-адрес, которые можно использовать для его настройки .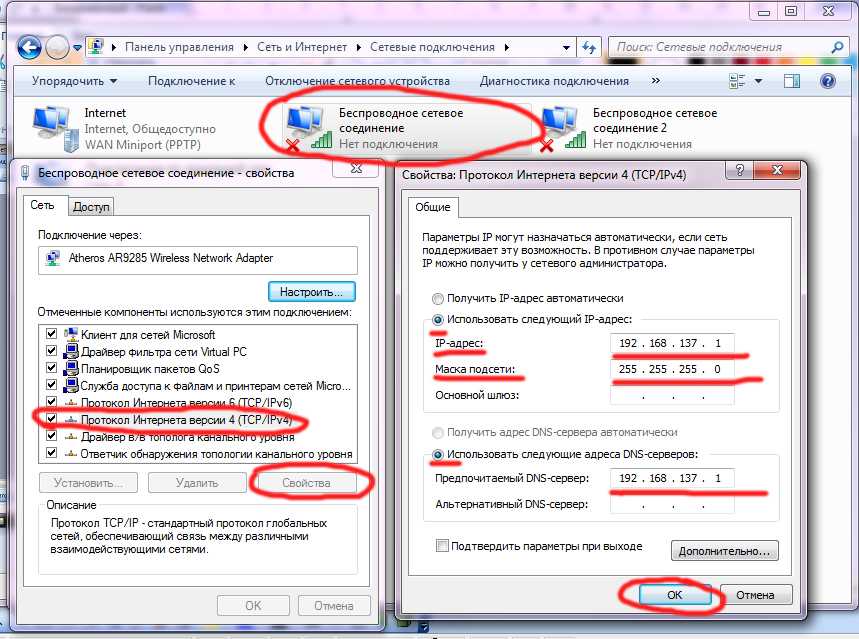
Вот все, что вам нужно для настройки маршрутизатора Wi-Fi без использования компьютера,
- Смартфон или планшет , способный работать в Интернете, который, я уверен, у вас есть.
- Пароль по умолчанию , встроенный по умолчанию в маршрутизатор.
- IP-адрес вашего маршрутизатора .
- И пароль администратора вашего маршрутизатора .
- Приложение для обнаружения сети , такое как FING или EZ NetScan, установленное на вашем планшете или смарт-устройстве для управления сетью и обнаружения IP-адресов.
- Остроконечный предмет, например игла или выбрасыватель SIM-карты для перезагрузки маршрутизатора в случае необходимости.
Теперь, когда вы знаете, что на самом деле вы можете настроить Wi-Fi-маршрутизатор без использования компьютера, и все, что вам нужно сделать, давайте возьмем в руки,
Дополнительные статьи, которые, я думаю, вам понравятся,
- Вам нужны и маршрутизатор, и модем для подключения к Интернету?
- Нужен ли умным розеткам Wi-Fi?
- 8 лучших способов усилить сигнал Wi-Fi
- Устройства умного дома замедляют работу Wi-Fi?
- Топ 5 веб-браузеров для Smart TV
Как настроить Wi-Fi роутер без компьютера?
Ниже приведены шаги, которые необходимо выполнить для настройки маршрутизатора без использования компьютера.
- Прежде всего, подключите маршрутизатор, включите его и подождите не менее пары минут , прежде чем он полностью включится.
- Далее, включите Wi-Fi на смарт-устройстве, смартфоне или планшете по понятным причинам. Обнаружение SSID вашего маршрутизатора станет первым шагом к доступу и входу в ваш маршрутизатор. Вот что я хочу, чтобы вы сделали здесь.
- После включения Wi-Fi на смарт-устройстве найдите SSID маршрутизатора или широковещательное имя . SSID обычно представляет собой торговую марку вашего маршрутизатора, за которой следует ряд случайных чисел, чтобы сделать SSID уникальным для вашего маршрутизатора (например, «NETGEAR3251»).
Если это не так, вы обычно найдете широковещательное имя маршрутизатора, напечатанное на задней панели вашего маршрутизатора или на задней стороне коробки производителя, в которой поставлялся ваш маршрутизатор.
Именно поэтому я поделился списком вещей, которые вам понадобятся для настройки маршрутизатора Wi-Fi без компьютера. в начале этого поста.
в начале этого поста. - После того, как вы успешно нашли широковещательное имя или SSID вашего маршрутизатора на панели обнаружения сети Wi-Fi на вашем смартфоне, щелкните его и введите пароль по умолчанию для входа в сеть маршрутизатора.
Еще раз, если вы еще не знаете пароль по умолчанию маршрутизатора , скорее всего, вы найдете его напечатанным на задней панели маршрутизатора .
Используйте его и войдите в сеть, созданную вашим маршрутизатором. - После того, как вы использовали пароль по умолчанию вашего маршрутизатора, поймите, что теперь вы вошли в сеть, созданную вашим маршрутизатором. На следующем шаге откройте браузер на своем смартфоне, планшете или смарт-устройстве и введите IP-адрес маршрутизатора по умолчанию.
- На самом деле существует несколько способов определить внутренний IP-адрес вашего маршрутизатора по умолчанию.
Первый , конечно же, еще раз проверяет заднюю часть вашего маршрутизатора и находит его там.
Второй способ — это использование таких приложений, как FING или EZ NetScan, доступных бесплатно для устройств iOS и Android. Вам нужно будет подключиться к Интернету, чтобы использовать любое из этих приложений , и если вы достаточно просты в использовании этих приложений. Просто установите одно из них и откройте его, как любое другое приложение, и поиск внутреннего IP-адреса обсуждаемого Wi-Fi роутера . Вы найдете IP-адрес , отображаемый рядом с SSID вашего маршрутизатора , который вы можете использовать в браузере своего смартфона, планшета или умного гаджета.
Наконец, вы можете попробовать использовать IP-адрес по умолчанию , который в большинстве случаев работает со всеми маршрутизаторами и имеет вид «http://192.168.1.1» или «http://192.168.0.1». - После того, как вы введете внутренний IP-адрес в браузере вашего смартфона, планшета или смарт-устройства, вы увидите Экран входа на страницу администратора с просьбой ввести имя пользователя и пароль.

Данные для входа в систему , которые вам снова понадобятся, можно найти на задней панели вашего маршрутизатора или, если нет, вы можете найти их в руководстве пользователя вашего маршрутизатора.
В качестве альтернативы производители обычно используют имя пользователя admin как « admin » и пароль по умолчанию как « password ».
Попробуйте использовать их и посмотрите, сможете ли вы войти на страницу администратора. - Наконец, когда вы войдете в административную страницу вашего маршрутизатора, вы сможете изменить и изменить настройки вашего маршрутизатора очень похоже на то, что вы сделали бы, если бы вы были на ноутбуке или ПК.
- Поймите, что самых важных шагов, когда вы спрашиваете, как настроить маршрутизатор Wi-Fi без компьютера, — это обнаружение внутреннего IP-адреса вашего маршрутизатора и возможность открыть страницу администратора в браузере вашего мобильного телефона.
 Все остальное довольно легко.
Все остальное довольно легко. - Вот и все. Если вы систематически следовали всем шагам, которые я объяснил выше, вы только что узнали как настроить роутер Wi-Fi без использования компьютера .
Часто задаваемые вопросы | Модем, маршрутизаторы, Wi-Fi, Интернет и многое другое
Надеюсь, я ответил на вопрос , нужен ли вам компьютер для настройки маршрутизатора Wi-Fi в вашем доме.
Как видите, это довольно легко сделать, и вам не обязательно нужен компьютер для правильной установки и настройки маршрутизатора Wi-Fi.
Хотя это, я думаю, в значительной степени отвечает на ваш основной вопрос, который был как настроить Wi-Fi роутер без компьютера , однако, я хотел бы, чтобы вы знали немного больше о темах, связанных с этой темой.
По моему опыту, лучший способ осветить окружающие темы — передать их в форме анкеты.
Итак, вот некоторые из наиболее часто задаваемых вопросов о маршрутизаторах, модемах, WI-Fi и Интернете, которые, я думаю, очень уместны в отношении обсуждаемой темы.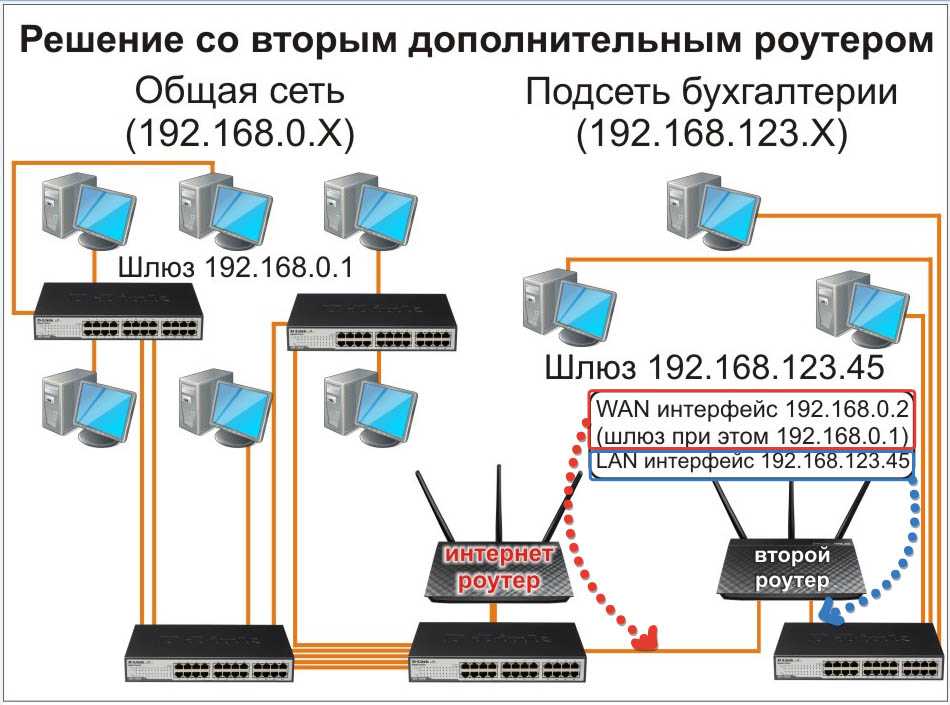
Как настроить модем без компьютера?
Поскольку вы читаете этот пост, в котором мы обсуждаем дискретные маршрутизаторы, а не один из двух модемов-маршрутизаторов в одном, которые вы получаете от определенных интернет-провайдеров, позвольте мне сказать вам 9.0003 как настроить модем без компьютера.
- Прежде всего, подключите телефонную линию , предоставленную вам интернет-провайдером, к порту вашего модема, обозначенному как DSL.
- Во-вторых, используйте кабель Ethernet и , подключите один конец к задней панели модема, а другой — к порту WAN (глобальная сеть) маршрутизатора .
- Далее подключите шнур питания маршрутизатора и шнур питания модема к соответствующим розеткам.
- Включите питание обоих сетевых устройств и подождите пару минут, пока все основные индикаторы (светодиоды) стабилизируются.
- Поскольку мы уже узнали, как настроить Wi-Fi-маршрутизатор без компьютера, при необходимости вы можете повторить шаги, описанные выше.

- Подключите свои устройства к SSID маршрутизатора , используя пароль, который вы установили в предыдущих шагах.
- Наслаждайтесь работой в Интернете.
Как настроить роутер TP-Link без компьютера?
Компания TP-Link, безусловно, является одним из ведущих производителей сетевого оборудования, и поэтому многие начинающие пользователи спрашивают, как настроить роутер TP-Link без компьютера
Однако настроить роутер TP-Link довольно просто. и аналогично настройке других маршрутизаторов.
Позвольте мне еще раз суммировать шаги,
- Включите питание маршрутизатора и дождитесь стабилизации индикаторов.
- Найдите SSID вашего роутера TP-Link на смартфоне, планшете или смарт-гаджете. (Это должно быть что-то вроде TP-Link_XX_XXXXXX, но может отличаться в зависимости от марки и модели).
- Введите пароль маршрутизатора по умолчанию на своем смартфоне, когда появится запрос после нажатия на SSID вашего маршрутизатора на вашем смартфоне.

- После подключения к сети маршрутизатора откройте веб-браузер на своем телефоне .
- Введите внутренний IP-адрес маршрутизатора в браузере. (Обычно это должен быть http://192.168.0.1 или http://192.168.1.1, но вы можете использовать такое приложение, как FING, чтобы найти его, если вы запутались, или проверить его на задней панели маршрутизатора)
- После этого вы увидите страницу администратора TP-Link. По умолчанию имя пользователя и пароль для страницы администрирования маршрутизаторов TP-Link — « admin ».
- Вот и все. Здесь вы можете настроить маршрутизатор TP-Link так же, как на компьютере.
Могу ли я иметь Интернет без компьютера?
Конечно, можно.
После того, как вы настроили комбинацию модема и маршрутизатора с использованием компьютера или без него, как описано выше, вы можете продолжать просматривать Интернет без использования компьютера и делать это на своем любимом устройстве потребления мультимедиа, таком как смартфоны, планшеты , смарт-ТВ, смарт-гаджеты и т. д.
д.
Хотя всегда лучше и удобнее иметь компьютер или ноутбук один раз, когда вы устанавливаете сеть и запускаете интернет через него.
Но как только вы настроите свой маршрутизатор и модем с компьютером или без него, вы сможете выходить в Интернет без него.
И это также имеет смысл, потому что, помимо вашего рабочего ПК, я думаю, что основная часть полосы пропускания потребуется устройствам потребления мультимедиа, таким как смартфоны, планшеты, смарт-телевизоры и смарт-гаджеты.
Нужно ли подключать маршрутизатор к компьютеру?
Зависит от того, как вы используете маршрутизатор. Конечно, вам не обязательно постоянно подключать его к компьютеру. Если вы настраиваете маршрутизатор в первый раз, может быть важно подключить его к ПК для его настройки.
Хотя вы можете сделать это без использования компьютера, как уже объяснялось.
После настройки маршрутизатора у вас есть возможность подключить компьютер к маршрутизатору с помощью кабеля Ethernet или Wi-Fi.
Иногда из соображений безопасности (например, в корпоративных сетях) администратор сети может сделать обязательным подключение через проводные кабели Ethernet.
В противном случае он может просто сидеть в удобном месте и раздавать интернет по всему домену, не будучи физически привязанным к ПК.
В заключение,
Надеюсь, сегодня вы узнали много особенного, как настроить Wi-Fi роутер без компьютера .
Хотя я попытался охватить все основные темы, связанные с этой основной темой настройка роутера без компьютера , у вас еще могут возникнуть вопросы и сомнения.
Если вы не забудете оставить их в разделе комментариев ниже.
Также, , не покидайте эту страницу, не подписавшись на блог и сопутствующий канал YouTube , чтобы получать такой классный контент.
Берегите себя, увидимся в следующем.
Увидимся!
BBДо свидания!
РЕШЕНО: Как починить роутер, который дает сигнал, но не дает интернет? — Нетгир WGR614v9
Маршрутизатор Netgear горит, но нет интернета? Следуйте инструкциям по устранению проблемы:
Если ваш маршрутизатор Netgear горит, но интернета нет, то ваш маршрутизатор определенно работает, но что-то мешает интернету.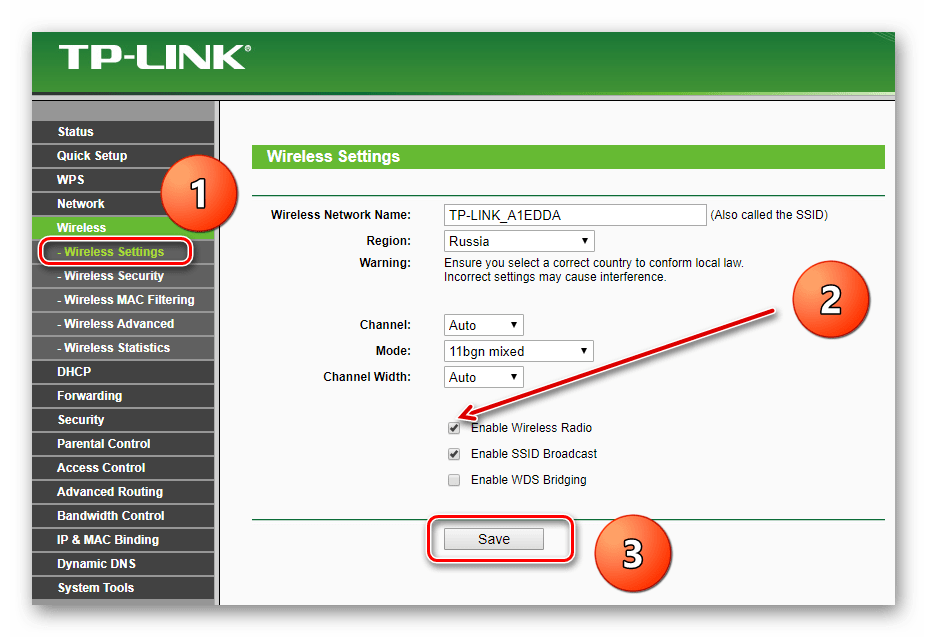
Если ваш роутер работает, но нет интернета, возможно, интернет отключен производителями или проблемы с одной из сетей. Проверьте количество активных устройств, подключенных к вашей сети, и определите, есть ли у вашего устройства проблемы.
Имея все это в виду, давайте узнаем больше об индикаторах маршрутизатора и о том, как они могут определить, что не так с вашим маршрутизатором Netgear.
Почему индикаторы маршрутизатора Netgear мигают, но нет Интернета?
Индикаторы на вашем маршрутизаторе смогут точно сказать вам, в каком состоянии ваше текущее подключение к Интернету.
Если, например, горят индикаторы, это указывает на то, что маршрутизатор работает, но вы сосредоточитесь на индикаторе значка сетевого глобуса.
Световой значок сетевого глобуса является общим индикатором вашего интернет-кабеля, и если он горит, ваш маршрутизатор Netgear подключен.
Есть ли интернет по кабелю, это совсем другая история, и свет не может сказать.
Мигает зеленым светом
Зеленый цвет всегда является хорошим признаком. Насколько нам могут сказать зеленые огни, это не проблема вашего поставщика, и Интернет достигает вашего маршрутизатора. Если это ваш случай, сразу переходите к методам.
Насколько нам могут сказать зеленые огни, это не проблема вашего поставщика, и Интернет достигает вашего маршрутизатора. Если это ваш случай, сразу переходите к методам.
Netgear мигает оранжевым
Ваш маршрутизатор либо НЕ подключен через интернет-кабель, либо по этому кабелю НЕ проходит интернет.
Это может быть результатом неправильного подключения, повреждения кабеля или обслуживания поставщиком. Проверьте кабели на наличие повреждений и снова подключите интернет-кабель.
Нет индикаторов вообще
Если у вас вообще нет индикаторов, вы должны смотреть на источник питания и состояние вашего маршрутизатора, поскольку он не работает. Попробуйте включить и снова включить маршрутизатор и повторно подключить ВСЕ кабели с нуля.
Как исправить, что роутер Netgear горит, но нет интернета?
Самое первое и главное, что нужно сделать, это определить, нет ли интернета через выход Ethernet или это только ваш WiFi.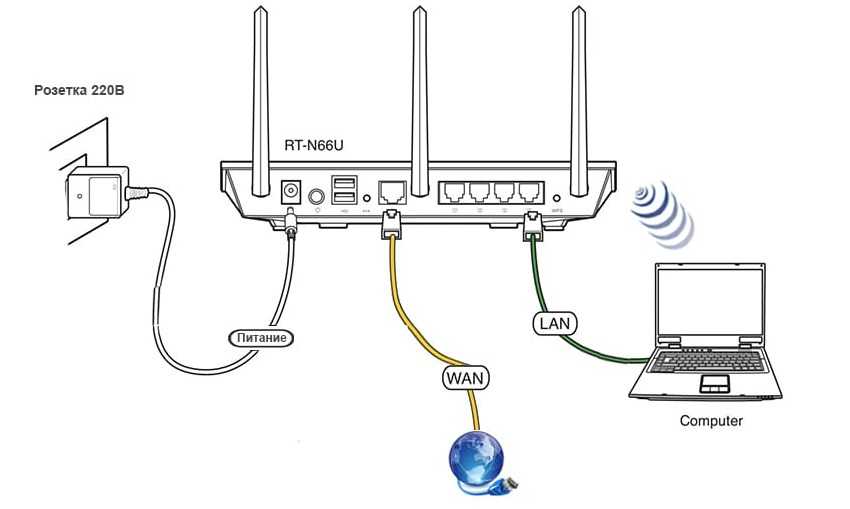
В связи с этим мы настоятельно рекомендуем подключить ПК/ноутбук к маршрутизатору через кабель Ethernet (проводной) и проверить, есть ли интернет.
Что интересно, если нет интернета через соединение Ethernet, то точно не будет интернета на вашем WiFi. Но если это только ваш Wi-Fi, вам следует проверить наличие помех и, возможно, восстановить настройки сети.
Примечание: Вы можете использовать бесплатный онлайн-тест скорости интернета, чтобы проверить улучшение до и после каждого метода.
В любом случае, мы здесь, чтобы помочь, поэтому давайте сразу приступим к решениям!
Метод № 1 Применение 30-30-30 Netgear Reset Метод
Метод 30-30-30 предназначен для подачи питания на ваше устройство путем применения чистого аппаратного сброса.
Если вы не совсем знакомы с тем, как выполнять метод 30-30-30, вы можете следовать небольшому пошаговому списку, который мы предоставили вам ниже:
Убедитесь, что ваш маршрутизатор работает (минимум 1 индикатор должен мигать) Удерживайте кнопку сброса в течение 30 секунд.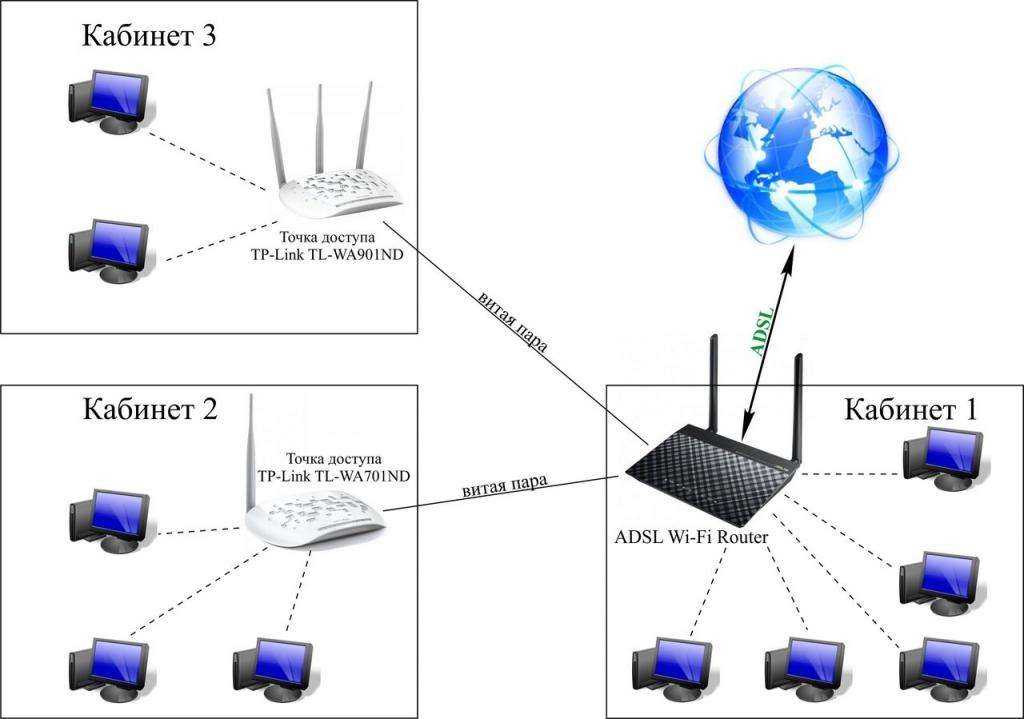
Отключите маршрутизатор от источника питания на 30 секунд. Затем снова подключите его и снова удерживайте кнопку сброса в течение 30 секунд.
Это правило циркуляции мощности было предложено многими пользователями и оказалось эффективным в некоторых ситуациях.
Однако вы можете воспользоваться помощью этого метода, поскольку многим пользователям сложно отключить кабель питания своего маршрутизатора Netgear, удерживая нажатой кнопку питания.
Способ № 2 Отключить устройства
Если у вас есть большое количество устройств, подключенных к вашей домашней сети, которые не часто используются, лучше держать их отключенными от сети, чтобы уменьшить использование ресурсов.
Даже если они выключены, устройства все равно могут потреблять часть ваших сетевых ресурсов, особенно если они получают обновления программного обеспечения или приложений. Чтобы отключить устройство от домашней сети, просто отключите WiFi в настройках.
Чтобы еще больше обосновать эту возможность, мы рекомендуем отключить ВСЕ устройства, кроме того, с которым вы собираетесь тестировать.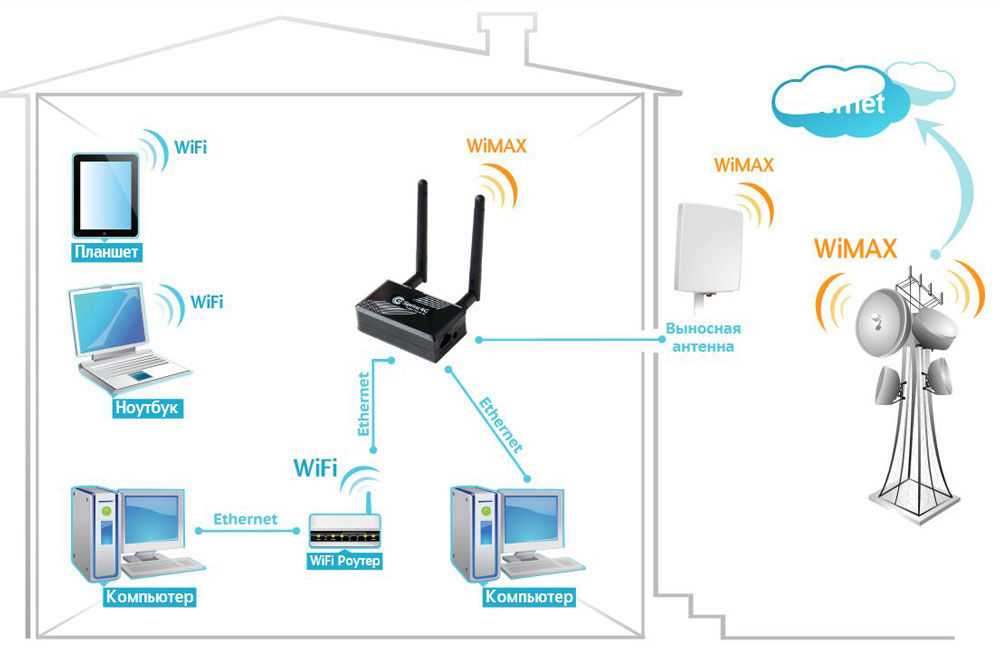 Когда все будет готово, проверьте свой Интернет с помощью бесплатного источника, который мы предоставили ранее.
Когда все будет готово, проверьте свой Интернет с помощью бесплатного источника, который мы предоставили ранее.
Способ №3 Обновление прошивки маршрутизатора Netgear
Если индикаторы маршрутизатора Netgear горят, но нет интернета, возможно, ваша прошивка сильно устарела.
Чтобы обновить маршрутизатор, вам нужно войти в панель управления, и вот пошаговое руководство:
Примечание. Убедитесь, что ПК, который вы собираетесь использовать для этого руководства, подключен через Ethernet или Wi-Fi к маршрутизатору Netgear.
Откройте интернет-браузер Вставьте http://192.168.1.1 в поле поиска. Нажмите Enter, чтобы войти в систему, и введите свою учетную запись Netgear для входа. Оказавшись в панели управления, перейдите на вкладку «Обновление». Проверьте наличие обновления прошивки и установите его.
Когда все будет готово, ваш маршрутизатор перезагрузится, и, надеюсь, больше не будет сбоев в работе Интернета. Чтобы проверить, используйте бесплатный источник, которым мы поделились ранее, чтобы проверить свой Интернет.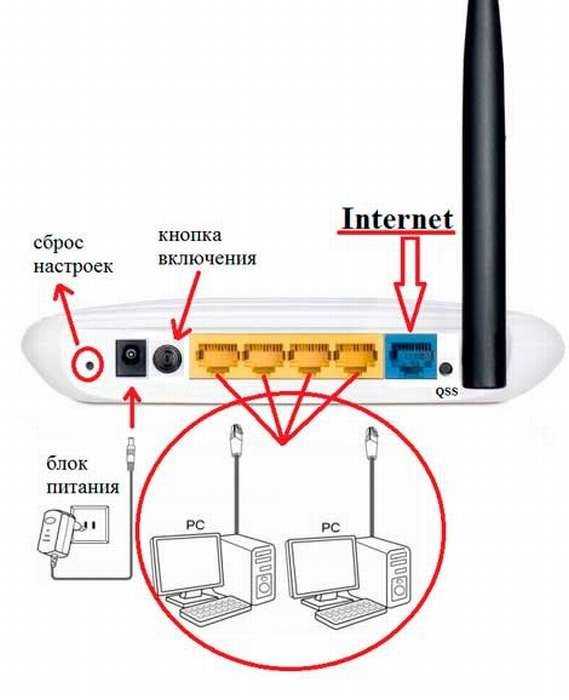
Способ № 4 Перезапустить/сменить устройство
Если вы до сих пор проводили тестирование на одном единственном устройстве, пришло время перезапустить его и проверить Интернет.
Проблема может быть связана с используемым вами устройством, а не с маршрутизатором, в конце концов, методы до сих пор.
Вы можете использовать другое устройство для подключения к WiFi, чтобы у вас было два устройства для тестирования каждого, соединения Ethernet и соединения WiFi.
Последнее, что нужно сделать перед тем, как продолжить, это осмотреть окружающие маршрутизаторы на наличие каких-либо электрических устройств или крупных металлических предметов. Такие предметы могут серьезно мешать работе вашего маршрутизатора и влиять на подключение к Интернету.
После того, как вы подтвердите, что на выходе вашего Ethernet-маршрутизатора и WiFi нет интернета, пришло время сделать еще один шаг по устранению неполадок.
Метод №5 Сброс настроек маршрутизатора к заводским настройкам
Наконец, вы можете попытаться выполнить сброс настроек маршрутизатора до заводских настроек. Если вы не совсем знакомы с тем, как просмотреть параметры вашего маршрутизатора и выполнить сброс настроек, обычно есть три способа сделать это.
Если вы не совсем знакомы с тем, как просмотреть параметры вашего маршрутизатора и выполнить сброс настроек, обычно есть три способа сделать это.
Вы можете либо нажать и удерживать кнопку сброса в отверстии на задней панели, либо использовать мобильное приложение или панель управления Netgear.
В этом уроке мы рассмотрим сброс через панель управления, и если вам удобно загружать приложение или использовать кнопку, нет никакой разницы.
Примечание: Не забудьте сфотографировать, как настроены ваши настройки WiFi, потому что после сброса ВСЕ настройки исчезнут.
Способ № 6 Восстановление заводских настроек с помощью приложения Netgear
Если у вас уже установлено приложение Netgear, убедитесь, что ваше устройство подключено, и выполните следующие действия.
Откройте приложение Netgear на своем смартфоне и перейдите в меню. В меню нажмите на вкладку настроек и перейдите к общим. В общем, прокрутите вниз, пока не найдете функцию сброса.
Щелкните по нему и выберите всю систему для стирания.
Когда все будет готово, вам нужно настроить WiFi с нуля. Используйте резервные копии, которые вы создали, и если вы не можете настроить Wi-Fi, обратитесь за помощью к своему интернет-провайдеру.
Метод №7 Позвоните своему интернет-провайдеру
Если вы до сих пор не связались со своим поставщиком, самое время это сделать. На этом этапе вы должны начать подозревать функциональность вашего маршрутизатора, но, тем не менее, у вашего поставщика может быть временное техническое обслуживание.
Если ничего нельзя сделать и требуется замена, проверьте, действует ли ваша гарантия.
Если это так, то вам повезло, а если нет, вам нужно будет сделать некоторые покупки, но, по крайней мере, причина не выявлена.
Если индикаторы маршрутизатора горят, но интернета нет, попробуйте перезагрузить и обновить маршрутизатор. Убедитесь, что нет помех, после чего у вас останется последний вариант сброса настроек.

 Бывает еще отдельная кнопка для включения, если она есть, тоже не забываем включить.
Бывает еще отдельная кнопка для включения, если она есть, тоже не забываем включить.
 168.0.1
168.0.1 Стоимость с роутером практически одинакова. Подключаете повторитель в розетку, а к нему патч-корд от LAN порта маршрутизатора. Можно выполнить подключение по Wi-Fi.
Стоимость с роутером практически одинакова. Подключаете повторитель в розетку, а к нему патч-корд от LAN порта маршрутизатора. Можно выполнить подключение по Wi-Fi.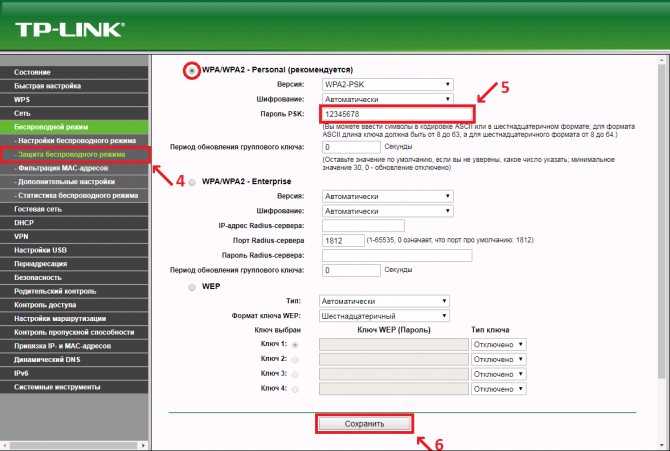
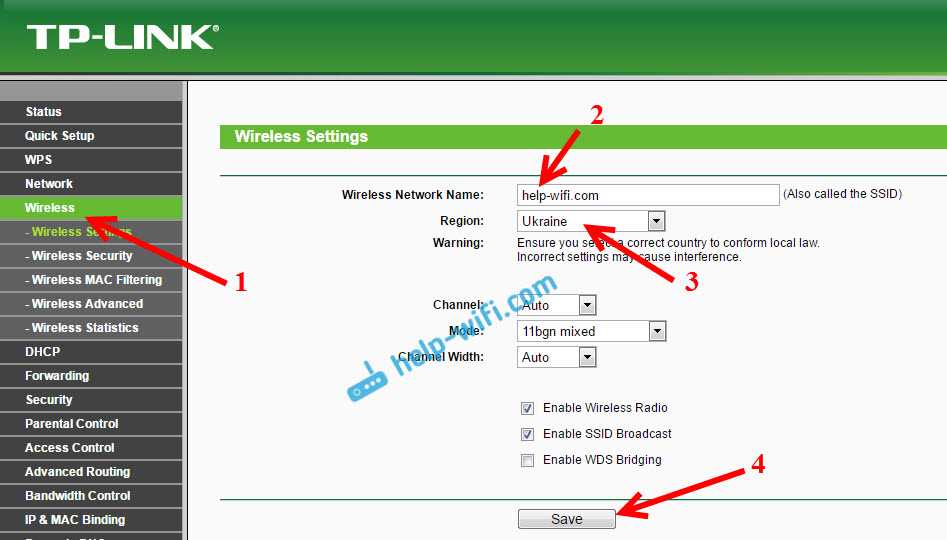 в начале этого поста.
в начале этого поста.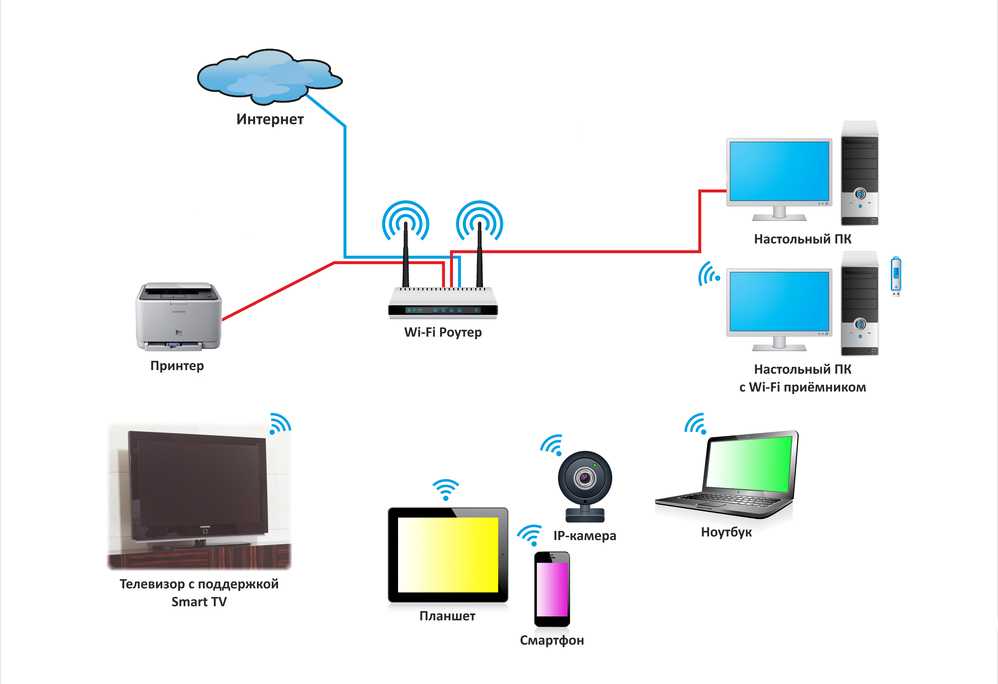
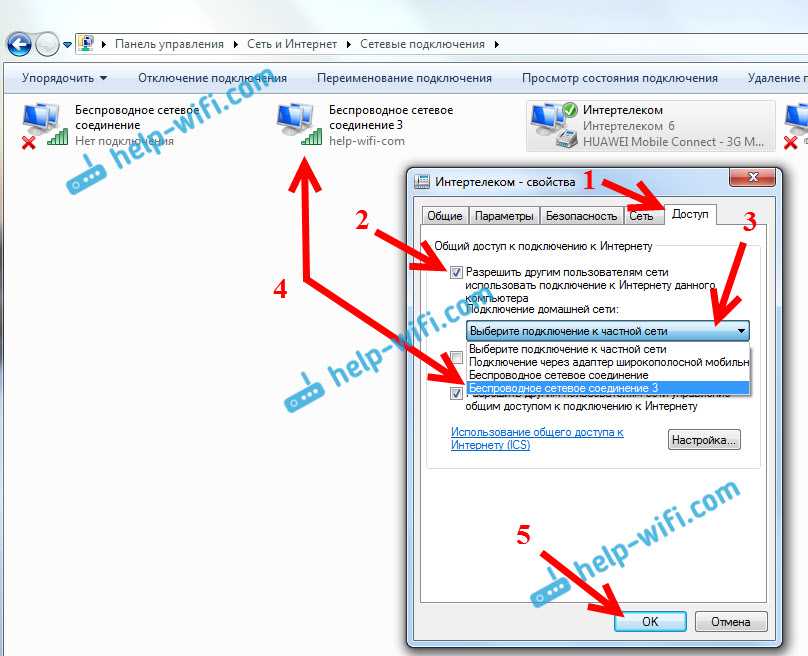
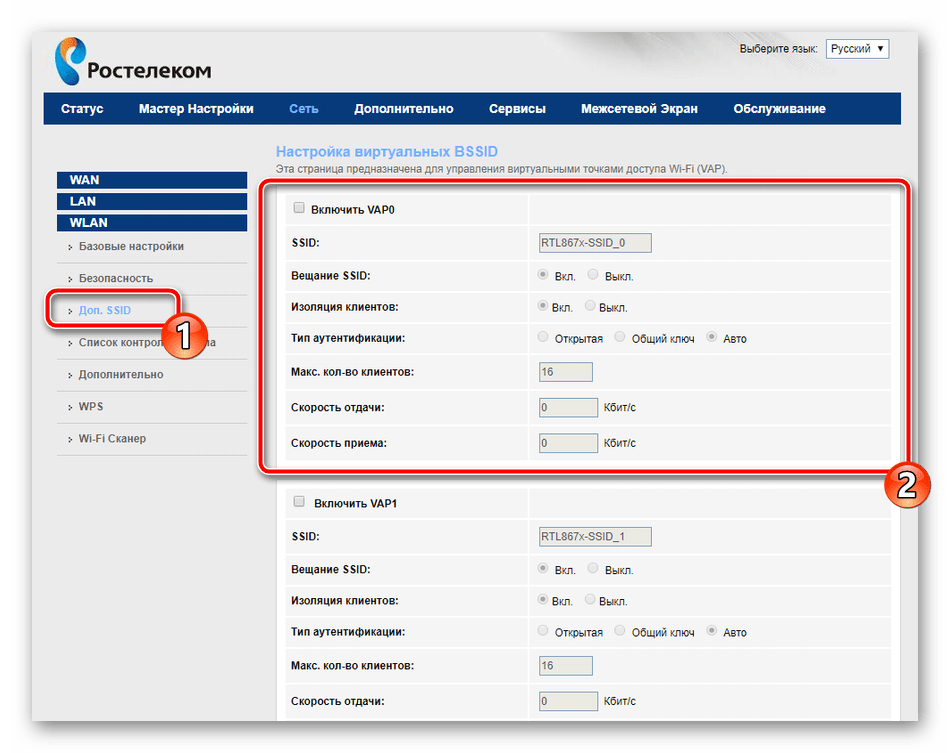 Все остальное довольно легко.
Все остальное довольно легко.