Как настроить вай фай роутер тп линк: Настройка роутеров TP-Link для абонентов физических лиц.
Содержание
Настройка роутеров TP-Link для абонентов физических лиц.
Техподдержка
Настройка роутеров TP-Link для абонентов физических лиц.
Произведём настройку роутера на примере TP-Link TL-WR841ND
(настройка от роутеров tp-link других моделей, практически не отличается)
• Перед настройкой, линию интернет в роутер не подключаем! (подключение линии интернет к роутеру, производим после завершения настроек роутера).
• Подключаем ПК к роутеру через любой LAN-порт (4 желтых порта) с помощью кабеля который идет в комплекте с роутером
• Далее подключаем блок питания в розетку, провод питания в черное гнездо, проверить включена ли кнопка питания(POWER) на роутере и подождать 2 минуты до загрузки роутера.
• Открываем браузер (Google, Mozilla Firefox, Opera, Internet Explorer).
• В адресной строке браузера если что то написано, необходимо стереть, далее ввести стандартный ip адрес роутера (192.168.1.1 или 192.168.0.1) и нажать Enter на клавиатуре.
• Далее появится окно, которое запрашивает имя пользователя и пароль (для входа в настройки роутера). По умолчанию на роутере имя пользователя — admin, пароль — admin. Это необходимо ввести в появившемся окне. Далее нажать “Вход”
• После входа в настройки роутера, переходим в меню с лева в раздел: Сеть – WAN.
В окне настроек слева, выставляем следующие настройки:
◦ Тип WAN соединения: Динамический IP-адрес
◦ Использовать эти DNS-Серверы: Убираем галочку
Нажимаем кнопку “Сохранить”
• Далее настраиваем беспроводную сеть WI-FI. Для этого, заходим в меню в раздел: Беспроводной режим – Настройки беспроводного режима
Для этого, заходим в меню в раздел: Беспроводной режим – Настройки беспроводного режима
Выставляем следующие настройки:
◦ Имя сети: Пишем любое название Вашей точки доступа. На Английском языке / цифрами.
◦ Канал: Авто
◦ Режим: 11bgn смешанный
◦ Ширина канала: Авто
• Далее переходим в меню в раздел Беспроводной режим – Защита беспроводного режима.
◦ Отмечаем рекомендуемый тип шифрования: WPA-Personal/WPA2-Personal(Рекомендуется)
◦ Пароль PSK: Прописываем пароль для Вашей точки доступа WI-FI (не менее 8 символов На Английском языке / цифрами.). Запомните или запишите его.
Далее нажимаем кнопку “Сохранить”
• Пока перезагружается роутер, подключаем кабель интернет (который идет от провайдера, в порт WAN на роутере, он выделен синим цветом)
• После перезагрузки роутера, необходимо пройти авторизацию
• Настройка завершена, теперь вы можете подключиться к роутеру по беспроводной связи, выберите в доступных беспроводных подключениях на Вашем устройстве точку доступа с названием которое вводили ранее, Далее Вам будет предложено ввести пароль, введите пароль который вводили ранее в настройках роутера.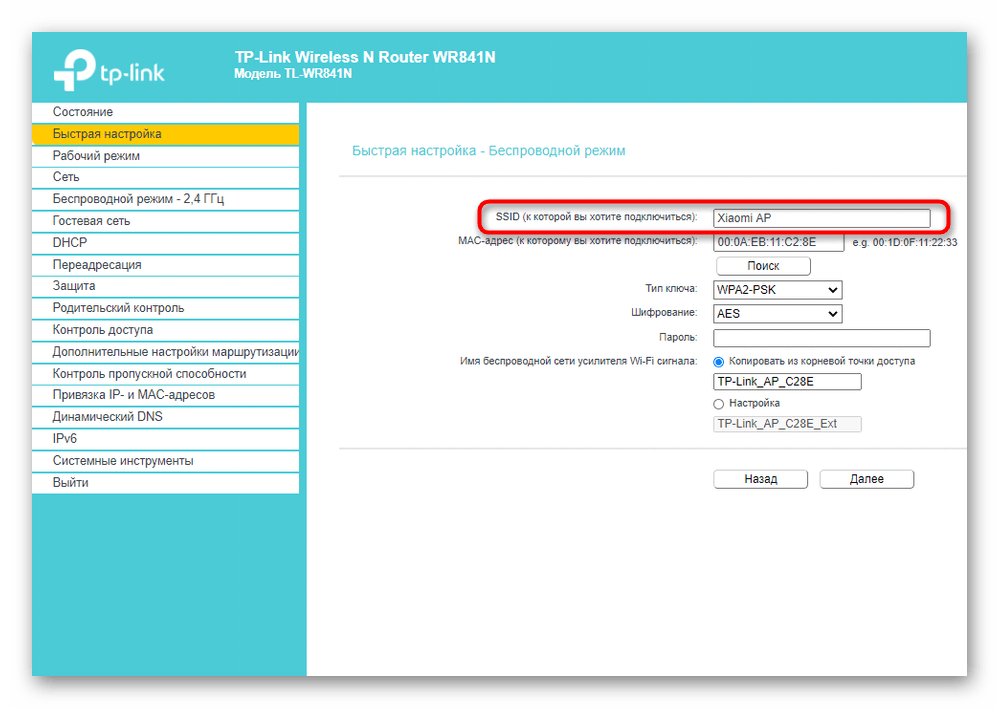
По теме
Категории
Настройки Роутеров
Подключение и настройка роутера Tp-Link: подробная инструкция
Беспроводные технологии проникают в нашу жизнь все интенсивнее, и настройка роутера фирмы Tp-Link пользуется большой популярностью в поисковых системах интернета.
Я объясню вам, как правильно подключить и настроить роутер Tp-Link. Данная пошаговая инструкция, как для начинающих, для чайников как угодно, так и для тех, у кого есть небольшой опыт, у кого сбились или слетели настройки и хотел бы перенастроить маршрутизатор или проверить настройки на нем, в том числе и посмотреть пароль от wi-fi, если его забыли.
Все маршрутизаторы Tp-Link отличаются друг от друга, как правило, чем дороже, тем он мощнее. И поэтому нужно узнать, какая модель попала вам в руки. Производитель на коробке написал модель, ее также можно посмотреть на обратной стороне самого оборудования.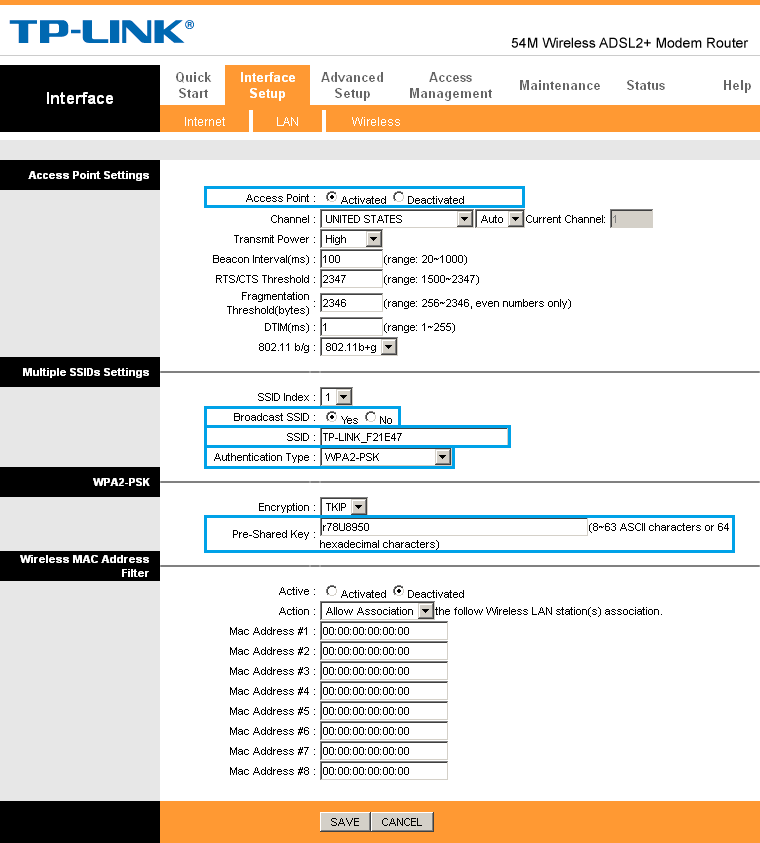 Модели Tp-Link обычно начинаются с Archer, TL-WR.
Модели Tp-Link обычно начинаются с Archer, TL-WR.
Ниже в списке можете выбрать ваш маршрутизатор для дальнейшей настройки.
TL-WR743ND | TL-WR843ND | TL-WR740N | TL-WR741ND |
TL-WR840N | TL-WR841N | TL-WR841ND | TL-WR940N |
TL-WR941ND | TL-WR1042ND | TL-WR1043ND | TL-WDR3500 |
TL-WDR3600 | TL-WDR4300 | TL-WR720N | TL-WR842ND |
TL-WR941ND 450M | TL-WR940N 450M | TL-WR1045ND | Archer C50 |
Archer C20i | Archer C20 | Archer C2 | Archer C5 |
Archer C7 | Archer C8 | Archer C9 | Archer C2600 |
Подключаем роутер Tp-Link к компьютеру
Узнав точную модель, подключим wi-fi маршрутизатор Tp-Link к компьютеру.
Подключим оборудование к электросети — 220 Вольт. Кабель, который заходит в помещение от оборудования провайдера подключаем к WAN порту роутера, порт обычно самый первый, выделен другим цветом и подписан. В коробке от оборудования обычно лежит сетевой кабель, обжатый с двух концов разъемами RJ-45 (8P8C) — это патч-корд, один его конец подключаем к компьютеру, другой к первому или любому другому порту маршрутизатора.
Есть вероятность столкнуться с такой проблемой, на ноутбуке нет разъема для подключения патч-корда, что делать? Подключаемся к маршрутизатору по wi-fi для его управления. Открываем беспроводные сети, ищем среди всех доступных сетей нашу, с названием Tp-Link и его модель, подключаемся, будет запрос пароля, его мы смотрим на обратной стороне маршрутизатора. Замечу, этот вариант только для тех, у кого новый роутер. На Б/у роутере, если вы не знаете пароль, нужно сбросить до заводских настроек через кнопку Reset, подробнее об этом написано здесь: https://inrouters.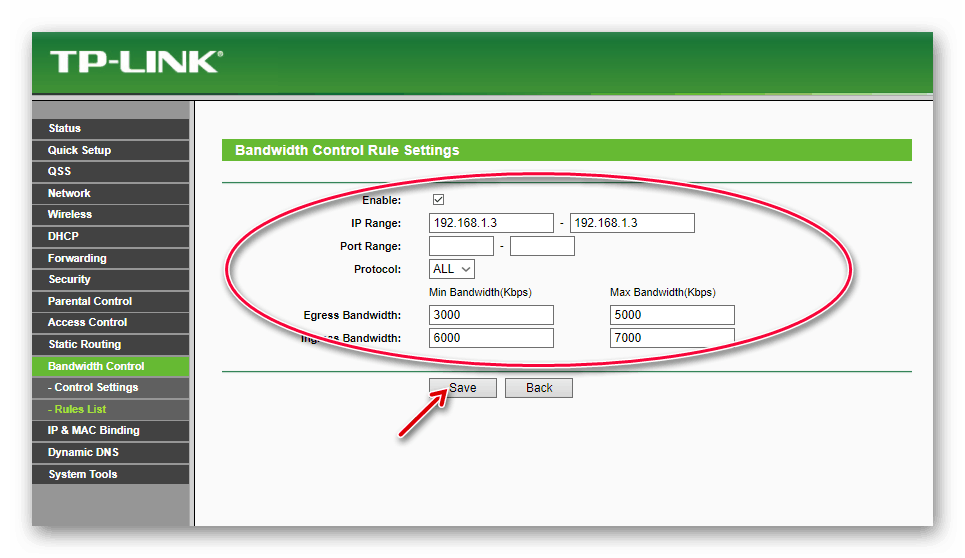 ru/tp-link/reset-router-tplink/
ru/tp-link/reset-router-tplink/
Вход в настройки роутера
Как зайти в настройки роутера или веб-интерфейс? Вход производится через любой браузер. В поле, где пишем адрес сайта вбиваем ip адрес роутера — 192.168.1.1 иногда он бывает 192.168.0.1, tplinkwifi.net или tplinklogin.net.
Открывается страница с авторизацией учетной записи, вводим стандартные для Tp-Link имя пользователя и пароль.
По умолчанию:
- Имя пользователя (Username) — admin
- Пароль (Password) — admin
Жмем «Log in» (Войти), попадаем на страницу настроек роутера Tp-Link.
Замечу, что если у вас не заходит, и маршрутизатор б/у, значит на нем меняли настройки и указали другие данные для входа. В этом случае восстановить пароль невозможно, придется сбросить настройки маршрутизатора до заводских, подробнее об этом написано здесь: https://inrouters.ru/tp-link/reset-router-tplink/
Настраиваем wi-fi сеть
Приступаем к настройке роутера.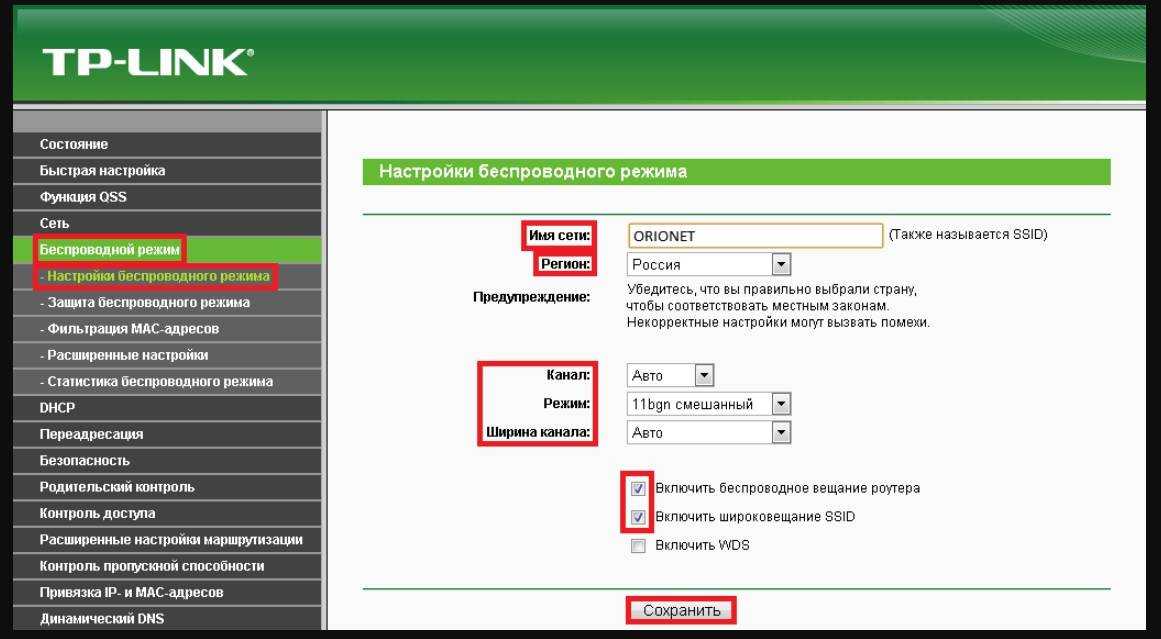 Можно применить мастер настроек или быструю настройку интернета в меню роутера, но давайте сделаем это по другому.
Можно применить мастер настроек или быструю настройку интернета в меню роутера, но давайте сделаем это по другому.
В меню роутера Tp-Link выбираем пункт «Wireless«, если интерфейс на русском языке, то «Беспроводной режим«. Ниже буду писать настройки одновременно на английский и русский интерфейсы, так как все идентично.
Замечу, что роутер может быть однодиапазонным или двухдиапазонным — 2,4 ГГц и 5 ГГц.
2,4 ГГц — именно с него начиналась эра домашних беспроводных технологий. Данный диапазон подвержен помехам от любой бытовой техники, особенно от Bluetooth, потому что частоты работ совпадают. Если в будущем заметите сбои в работе, одна из причин именно в этом.
5 ГГц — высокая пропускная способность, выражена в высокой скорости передач. Одним из минусов является маленькая дальность действия, но большой плюс — мало подвержен внешними воздействиями бытовой техники. Поэтому роутер лучше расположить ближе к устройствам, которыми пользуетесь.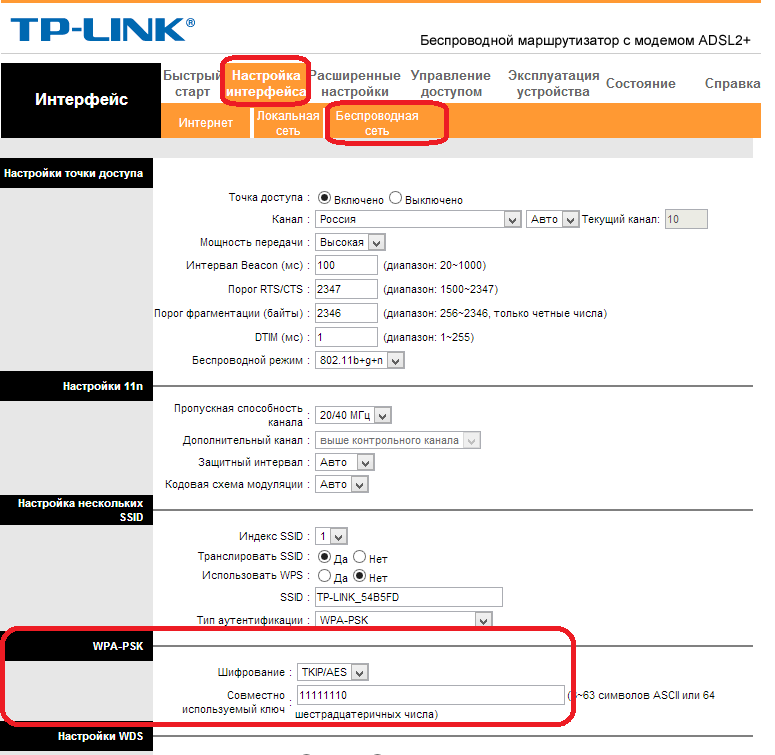
При наличии двух диапазонов на роутере Tp-Link рекомендую настроить обе, это поможет пользоваться интернетом в диапазоне 2,4 ГГц, к примеру на улице на лавочке, когда диапазон 5 ГГц не виден устройству, или когда есть телефон, планшет и даже компьютер, который не поддерживает данный диапазон.
В поле «Wireless Network Name:» или на русском «Имя беспроводной сети:» выдумаем и напишем на латинице имя wi-fi сети, оно будет отображаться на телефоне, планшете, компьютере при подключении к wi-fi, к примеру назовем: «Kak_dela_sosed?». «Region» выбираем Russia.
Ставим пароль на wi-fi
Теперь нам нужно обезопасить нашу сеть, поставить пароль на wi-fi, чтобы соседи не могли подключаться к нам.
Нужно перейти в меню «Wireless Security» или «Защита беспроводного режима«
Выберем тип шифрования «WPA-PSK/WPA2-PSK» или «WPA/WPA2-Personal(Рекомендуется)» на русском интерфейсе, в строке «PSK Password:» или «Пароль PSK» придумаем и установим пароль.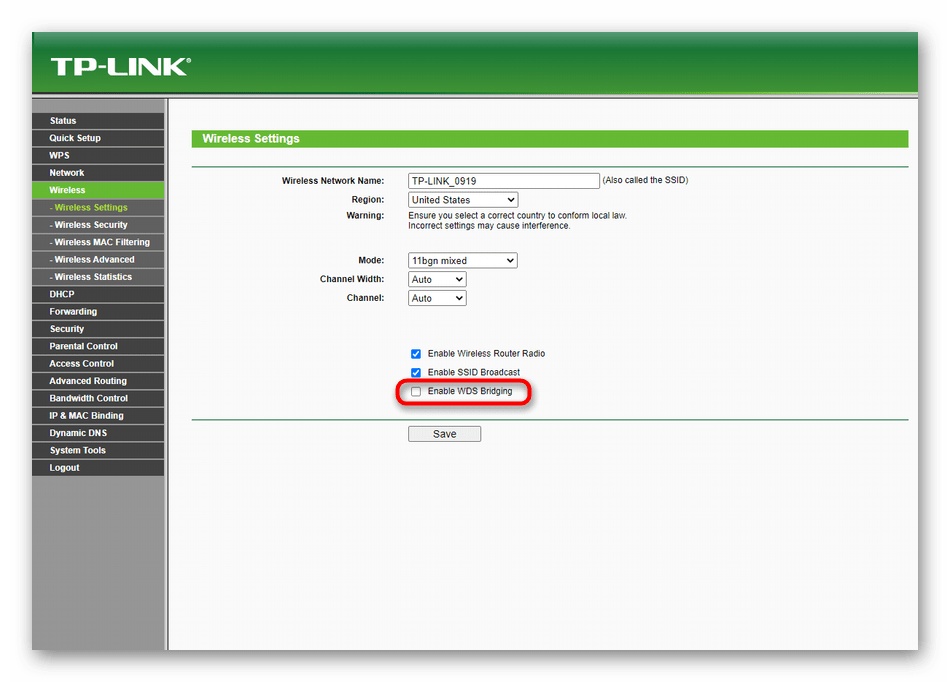 Этот тот самый пароль, который нужен, чтобы подключиться в wifi. Те, кто перенастраивает маршрутизатор Tp-Link, здесь могут произвести смену пароля.
Этот тот самый пароль, который нужен, чтобы подключиться в wifi. Те, кто перенастраивает маршрутизатор Tp-Link, здесь могут произвести смену пароля.
Жмем «Save» или «Сохранить«.
Если у вас двухдиапазонный маршрутизатор, проделываем настройки и для 5 ГГц.
В случае, если вы настраивали через wi-fi, без кабеля, нужно заново подключиться к вновь созданной сети для продолжения настройки.
Настраиваем интернет
Пожалуй самый важный момент при настройке, так как роутер Tp-Link подключается через сервер, которому нужно предоставить логин и пароль для входа в глобальную сеть. Существуют несколько типов подключения — PPPOE и два VPN протокола PPTP и L2TP. Поэтому нужно знать какой из этих типов у провайдера. Также у некоторых провайдеров доступ к интернету предоставляется без этих типов подключения, иными словами по DHCP или Динамическим IP, в этом случае на сервере регистрируется оборудование, его MAC адрес.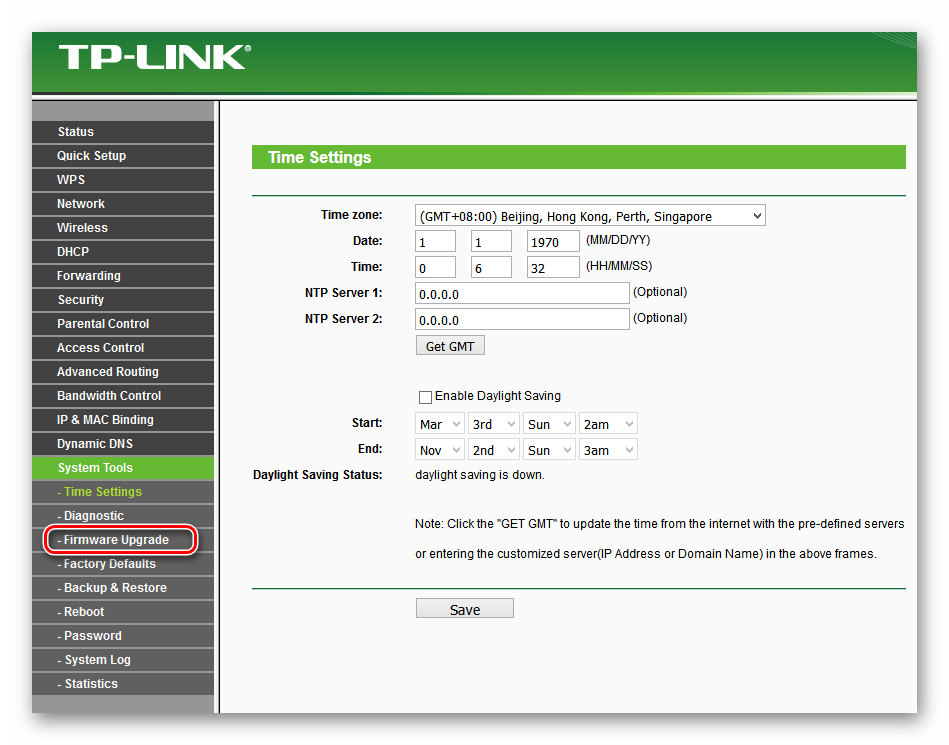
Настраиваем интернет через DHCP
Список провайдеров с DHCP подключением: Skynet (Скайнет), Байкал Телеком.
Для начала узнаем MAC адрес роутера TP-Link. Идем в меню во вкладку «Network» или на русском интерфейсе «Сеть«, далее «MAC Clone» или «Клонирование Mac-адреса«.
В строке «WAN MAC Address:» или «MAC-адрес сети WAN» видим нужный MAC адрес. Копируем его, идем в личный кабинет провайдера, находим там соответствующее меню по изменению MAC-адреса, меняем. Замечу, что возможно у некоторых провайдеров нет возможности поменять адрес через личный кабинет, в этом случае звоним провайдеру на горячую линию проси поменять его.
Настраиваем PPPOE
Список провайдеров с PPPOE подключением: Ростелеком (Аист, Башинформсвязь), Транстелеком (ТТК), МТС, Дом Ру, Нетбайнет, Уфанет, Megaline (Мега-Лайн).
youtube.com/embed/lwIDaSbvaaQ»>
В меню Tp-Link нажимаем на вкладку «Network» или «Сеть«, попадаем в настройки «WAN«.
Правее видим «WAN Connection Type:» или «Тип подключения WAN:«, выставляем «PPPOE/Russia PPPOE» или «PPPoE/PPPoE Россия«.
Ниже пишем «User Name:» или «Имя пользователя:» и «Password:» или «Пароль:«, повторяем «Confirm Password:» или «Подтвердите пароль:«.
Откуда их взять. Они прописаны в договоре или в акте выполненных работ после подключения интернета, завели кабель в помещение, получите, распишитесь.
Если бумаги потеряны, вначале звоните на горячую линию провайдера, обычно они просят подойти в офис, так как неизвестно, кому предоставляют данные, но может повезет.
Ставим галочки «Dynamic IP» или «Динамический IP-адрес» и «Connect Automatically» или «Подключить автоматически«.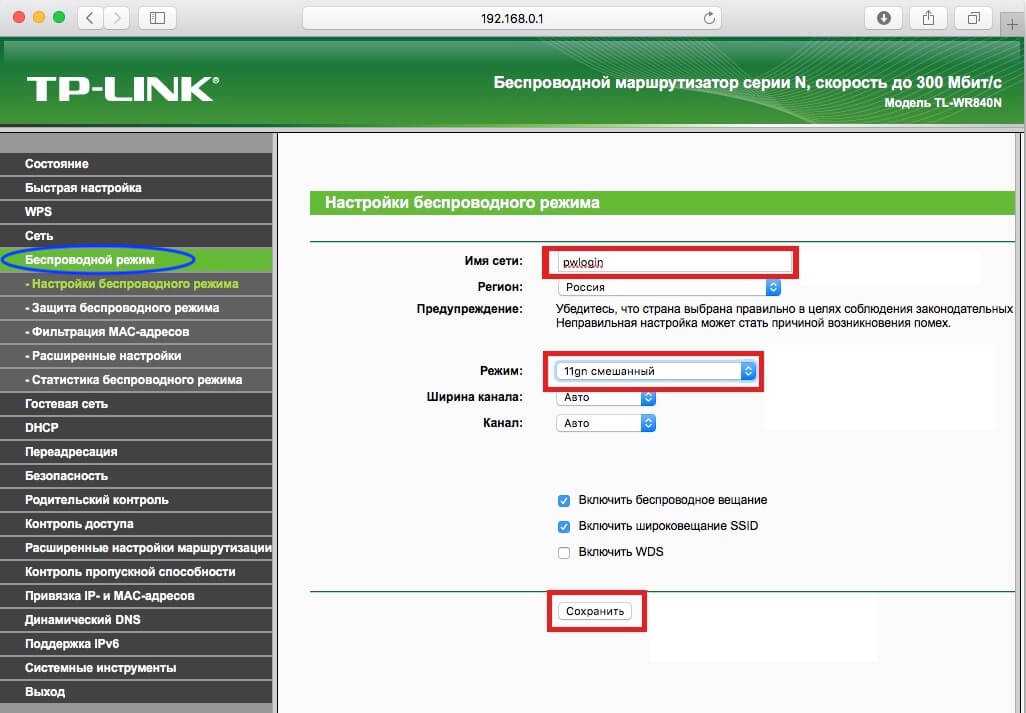
Замечу, что бывают Статические IP-адреса, они обычно прописываются у юр лиц, либо если подключена дополнительная услуга у физ лиц, если таковым являетесь ставите галочку «Static IP» или «Статический IP-адрес«, заполняете их. По умолчанию идет динамический ip адрес, поэтому оставляем как есть и идем дальше.
После внесения изменений жмем «Save» или «Сохранить«.
Настраиваем PPTP
Провайдер с PPTP подключением — Билайн (адрес сервера — vpn.internet.beeline.ru), Интерсвязь (адрес сервера — unlim.is74.ru).
Поделимся видео о том, как настраиваем PPTP.
В меню Tp-Link нажимаем на вкладку «Network» или «Сеть«, попадаем в настройки «WAN«.
Правее видим «WAN Connection Type:» или «Тип подключения WAN:«, выставляем «PPTP/Russia PPTP» или «PPTP/PPTP Россия«.
Ниже пишем «User Name:» или «Имя пользователя:» и «Password:» или «Пароль:«, повторяем «Confirm Password:» или «Подтвердите пароль:«. Указываем IP-адрес сервера «Server IP Address/Name:» или «IP-адрес/Имя сервера:«, например у Билайна адрес сервера — vpn.internet.beeline.ru, у Интерсвязи — unlim.is74.ru. Откуда взять эти данные? Они прописаны в договоре или в акте выполненных работ после подключения интернета, завели кабель в помещение, получите, распишитесь. Если бумаги потеряны, вначале звоните на горячую линию провайдера, обычно они просят подойти в офис, так как неизвестно, кому предоставляют данные, но может повезет.
Ставим галочки «Dynamic IP» или «Динамический IP-адрес» и «Connect Automatically» или «Подключить автоматически«.
Замечу, что бывают Статические IP-адреса, они обычно прописываются у юр лиц, либо если подключена дополнительная услуга у физ лиц, если таковым являетесь ставите галочку «Static IP» или «Статический IP-адрес«, заполняете их. По умолчанию идет динамический ip адрес, поэтому оставляем как есть и идем дальше.
По умолчанию идет динамический ip адрес, поэтому оставляем как есть и идем дальше.
После внесения изменений жмем «Save» или «Сохранить«.
Настраиваем L2TP
Провайдер с L2TP подключением — Билайн (адрес сервера — tp.internet.beeline.ru).
В меню Tp-Link нажимаем на вкладку «Network» или «Сеть«, попадаем в настройки «WAN«.
Правее видим «WAN Connection Type:» или «Тип подключения WAN:«, выставляем «L2TP/Russia L2TP» или «L2TP/L2TP Россия«.
Ниже пишем «User Name:» или «Имя пользователя:» и «Password:» или «Пароль:«, повторяем «Confirm Password:» или «Подтвердите пароль:«. Указываем IP-адрес сервера «Server IP Address/Name:» или «IP-адрес/Имя сервера:«, например у Билайна адрес сервера — tp.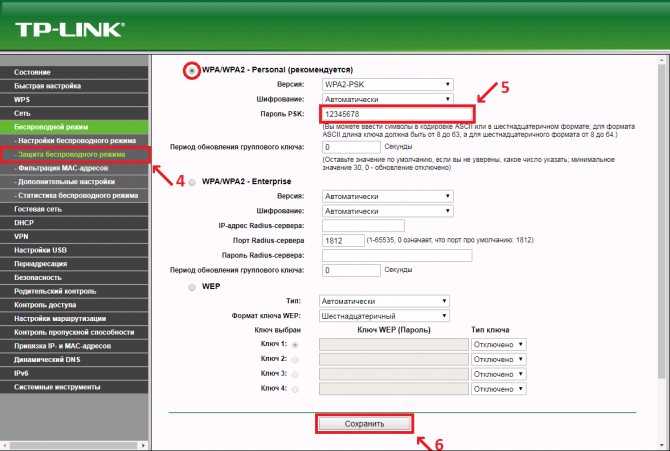 internet.beeline.ru. Откуда взять эти данные? Они прописаны в договоре или в акте выполненных работ после подключения интернета, завели кабель в помещение, получите, распишитесь. Если бумаги потеряны, вначале звоните на горячую линию провайдера, обычно они просят подойти в офис, так как неизвестно, кому предоставляют данные, но может повезет.
internet.beeline.ru. Откуда взять эти данные? Они прописаны в договоре или в акте выполненных работ после подключения интернета, завели кабель в помещение, получите, распишитесь. Если бумаги потеряны, вначале звоните на горячую линию провайдера, обычно они просят подойти в офис, так как неизвестно, кому предоставляют данные, но может повезет.
Ставим галочки «Dynamic IP» или «Динамический IP-адрес» и «Connect Automatically» или «Подключить автоматически«.
Замечу, что бывают Статические IP-адреса, они обычно прописываются у юр лиц, либо если подключена дополнительная услуга у физ лиц, если таковым являетесь ставите галочку «Static IP» или «Статический IP-адрес«, заполняете их. По умолчанию идет динамический ip адрес, поэтому оставляем как есть и идем дальше.
После внесения изменений жмем «Save» или «Сохранить«.
Ставим пароль на интерфейс роутера
Честно, не советовал бы ставить пароль на веб интерфейс маршрутизатор Tp-Link, то есть на страницу настроек.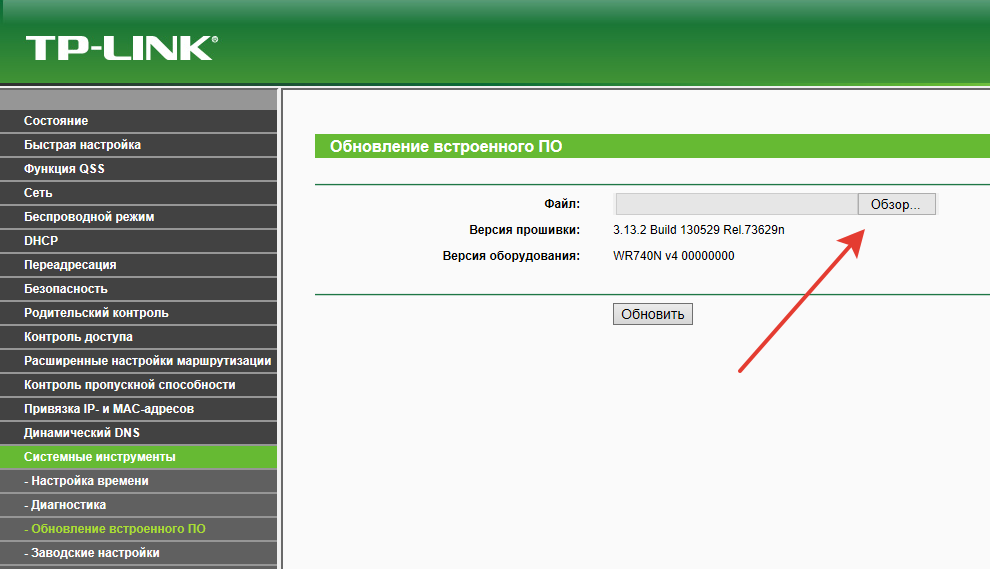 Многие забывают данные входа и не могут попасть на роутер, чтобы проверить настройки или перенастроить его, и появляется необходимость сбрасывать до заводских параметров. Если все таки задумали это, запишите эти данные на бумажку. Замечу что некоторые ищут информацию, как и вовсе отключить пароль при входе, сделать это невозможно.
Многие забывают данные входа и не могут попасть на роутер, чтобы проверить настройки или перенастроить его, и появляется необходимость сбрасывать до заводских параметров. Если все таки задумали это, запишите эти данные на бумажку. Замечу что некоторые ищут информацию, как и вовсе отключить пароль при входе, сделать это невозможно.
Возвращаемся в меню, жмем на «System tools» или «Системные инструменты» на русском, переходим во вкладку «Password» или «Пароль«.
В правой стороне окна вначале заполняем прошлые учетные данные для входа в полях «Old User Name:» или «Предыдущее имя пользователя:» и «Old Password:» или «Предыдущий пароль:«
Ниже пишем новые данные в строках «New User Name:» или «Новое имя пользователя:» и «New Password:» или «Новый пароль:» повторяем «Confirm New Password:» или «Повторите Новый пароль:«, жмем «Сохранить«.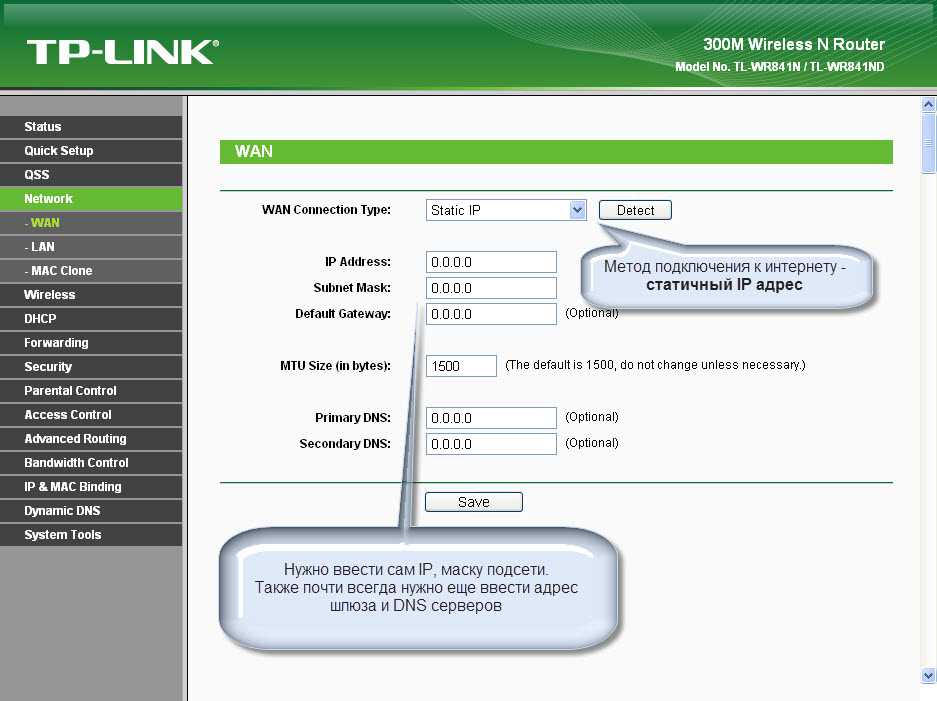 Учетная запись изменена и при входе нужно будет указывать новые.
Учетная запись изменена и при входе нужно будет указывать новые.
На этом у меня все, надеюсь статья была максимально полезна.
Вы всегда можете поддержать наш проект: https://inrouters.ru/donation/
Как настроить Wi-Fi роутер TP-Link в приложении Tether , TL-WR940N(V2), TL-WR1043N(V5), Archer C80, Archer C58HP, Archer AXE95, Archer C8, Archer AX10000, Archer C9, Archer C6, Archer C7, Archer AX90, Archer C5400X, Archer A20, Archer C60 , Лучник A1200, Лучник C64, TL-WR820N(V2), TL-WR941ND(V5), TL-WR844N, Лучник C59, Archer C58 , Archer AX4200 , Archer C3200 , Archer A2 , Archer AX75 , Archer AX73 , Archer A10 , Archer C50 , Archer C55 , Archer C54 , TL-WR841N(V9 ) , Archer AXE75 , Archer A6 , Archer A7 , Archer AX72 , Лучник A5, Лучник A8, Лучник A9, Лучник AX68, Лучник AX5300, Лучник C4000, TL-WR902AC, TL-WR1043ND V3, Лучник AXE300, TL-WR841HP(V2), Лучник AX1500, Лучник AX60, AD7200, 2TL(VR(VR) ) , Лучник AX3000 , Лучник A2600 , Лучник AX55 , Лучник C5200 , Лучник AX53 , Лучник AX51 , Лучник A2200 , Лучник C3150 , Лучник AX50 , Лучник AX6000 , Лучник C25 , Лучник C24 , Лучник A64 , Лучник C2600 , Лучник C21 TL-WR840N(V2), Лучник AX1800, TL-WR945N, Лучник AX206, Лучник C900, Лучник AX4400, Лучник C3000, Лучник C50, TL-WR941HP, Лучник A54, Лучник AX4800, Лучник C1900, Лучник A2300, Лучник C20i, Лучник AXE200 Omni, Лучник 3 0 GX9, Лучник 0 GX9 Archer C1210, Archer AX23, Archer AX3000 Pro, Archer AX20, Archer AX21, Archer A3000, Archer C2700, Archer C90, Archer AX11000, Archer AX3200
Примечание.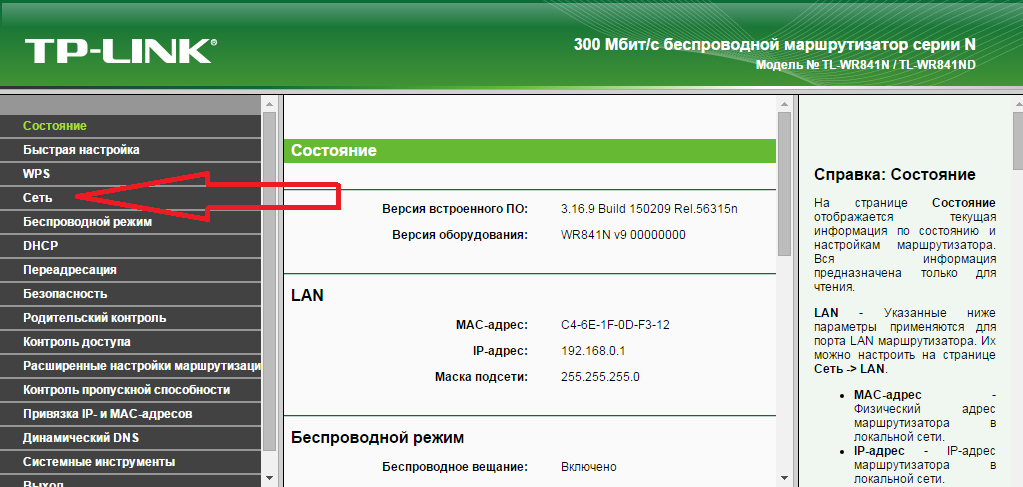 Эта статья относится к беспроводному маршрутизатору, совместимому с Tether.
Эта статья относится к беспроводному маршрутизатору, совместимому с Tether.
https://www.tp-link.com/tether_compatibility_list/
В этой статье в качестве примера будет использоваться Archer A7.
Шаг 1. Для подключения маршрутизатора выполните следующие действия.
Если подключение к Интернету осуществляется через кабель Ethernet непосредственно от стены, а не через DSL/кабельный/спутниковый модем, подключите кабель Ethernet к Интернет-порту маршрутизатора, а затем выполните шаги 4 и 5, чтобы завершить аппаратное подключение.
Примечания:
1. Выключите модем и извлеките резервную батарею, если она есть.
2. Подключите модем к интернет-порту маршрутизатора с помощью кабеля Ethernet.
3. Включите модем и подождите примерно 2 минуты, пока он перезапустится.
4. Подключите адаптер питания к маршрутизатору и включите маршрутизатор.
Шаг 2. Подключите смартфон к сети TP-Link Wi-Fi.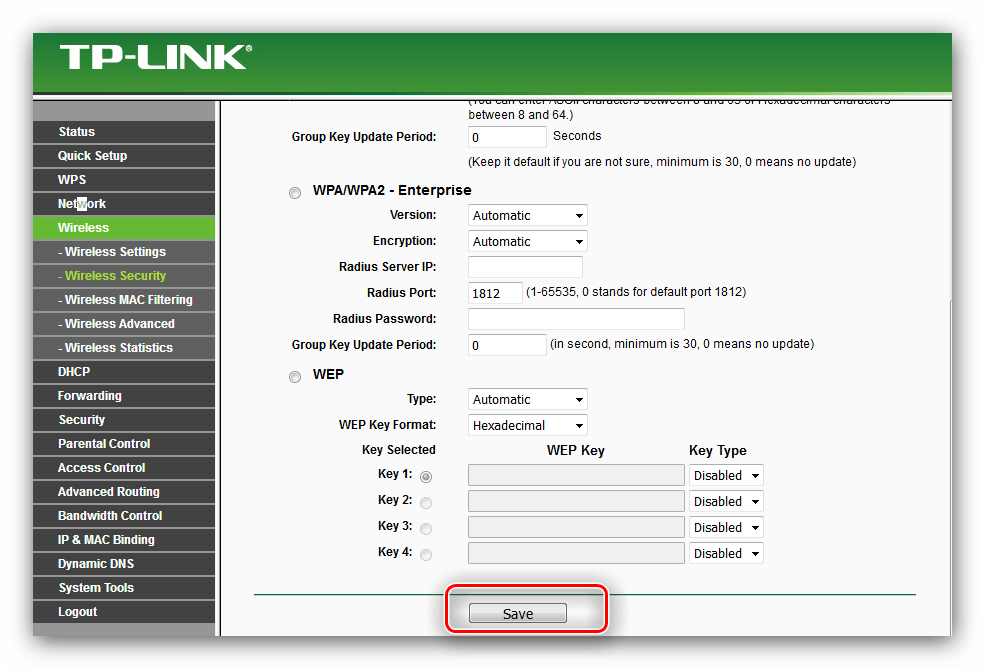 Имя беспроводной сети по умолчанию и пароль беспроводного маршрутизатора TP-Link напечатаны на нижней этикетке.
Имя беспроводной сети по умолчанию и пароль беспроводного маршрутизатора TP-Link напечатаны на нижней этикетке.
Шаг 3. Запустите приложение Tether на своем телефоне.
Шаг 4. Выберите беспроводной маршрутизатор TP-Link из списка устройств.
Шаг 5. Создайте пароль для входа в беспроводной маршрутизатор TP-Link.
Шаг 6. Затем подождите одну минуту и выберите тип подключения, введите имя пользователя и пароль.
Примечания. Тип подключения и другая информация о конфигурации должны быть предоставлены вашим интернет-провайдером. Если вы не уверены в этой информации, обратитесь к своему интернет-провайдеру для подтверждения.
Шаг 7. Измените настройки MAC-адреса беспроводного маршрутизатора TP-Link.
Примечания. Выберите «Не менять MAC-адрес» (рекомендуется).
Шаг 8. Настройте беспроводную сеть 2,4 ГГц и 5 ГГц беспроводного маршрутизатора TP-Link.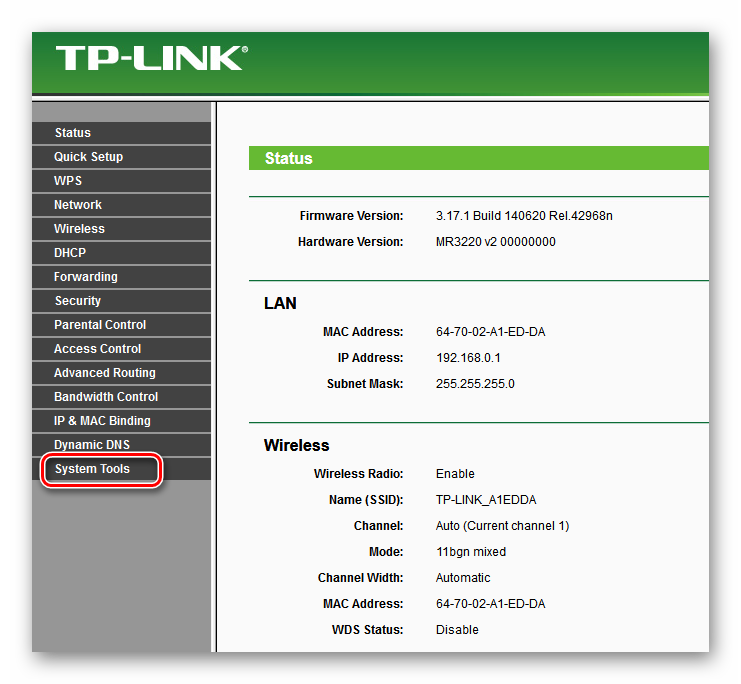
Шаг 9. Подтвердите и примените настройки. Затем Tether APP проверит ваше сетевое соединение и сообщит вам, если что-то не так.
Шаг 10. Готово! Пожалуйста, наслаждайтесь Интернетом.
Чтобы узнать больше о каждой функции и конфигурации, перейдите в Центр загрузки , чтобы загрузить руководство для вашего продукта.
Как настроить маршрутизатор TP-Link в качестве точки беспроводного доступа
Маршрутизаторы TP-Link — популярный выбор для домашних пользователей, поскольку они сочетают в себе функции, цену и достойный уровень безопасности. Известные больше своей производительностью WiFi, чем чем-либо еще, они являются отличным дополнением к домашней сети. Если он у вас есть и вы хотите настроить маршрутизатор TP-Link в качестве точки беспроводного доступа, это руководство для вас.
Это популярный вопрос, который мы видим в почтовом ящике TechJunkie, и он широко обсуждается в Интернете. Я проведу вас через весь процесс от начала до конца, и в результате вы получите полностью функционирующую точку доступа в вашем доме.
Я проведу вас через весь процесс от начала до конца, и в результате вы получите полностью функционирующую точку доступа в вашем доме.
Различия между маршрутизатором и точкой доступа
Прежде чем мы приступим к настройке, позвольте мне пояснить разницу между маршрутизатором и точкой доступа. Я думаю, что это важно знать, чтобы вы могли принять обоснованное решение о том, является ли точка доступа подходящим инструментом для работы.
Маршрутизатор — это аппаратное или программное обеспечение, которое пересылает пакеты в соответствии с их IP-адресом назначения. По сути, он соединяет устройства с другими устройствами, Интернетом или другим сетевым устройством, таким как аппаратный брандмауэр.
В настоящее время большинство людей знакомы с маршрутизаторами SOHO (Small Office Home Office), которые обычно содержат модем, коммутатор, интернет-шлюз и точку беспроводного доступа, встроенные в одно устройство. Это устройства, которые используют собственную прошивку для обеспечения брандмауэра, переадресации портов, NAT (трансляции сетевых адресов), DHCP, DNS и других функций.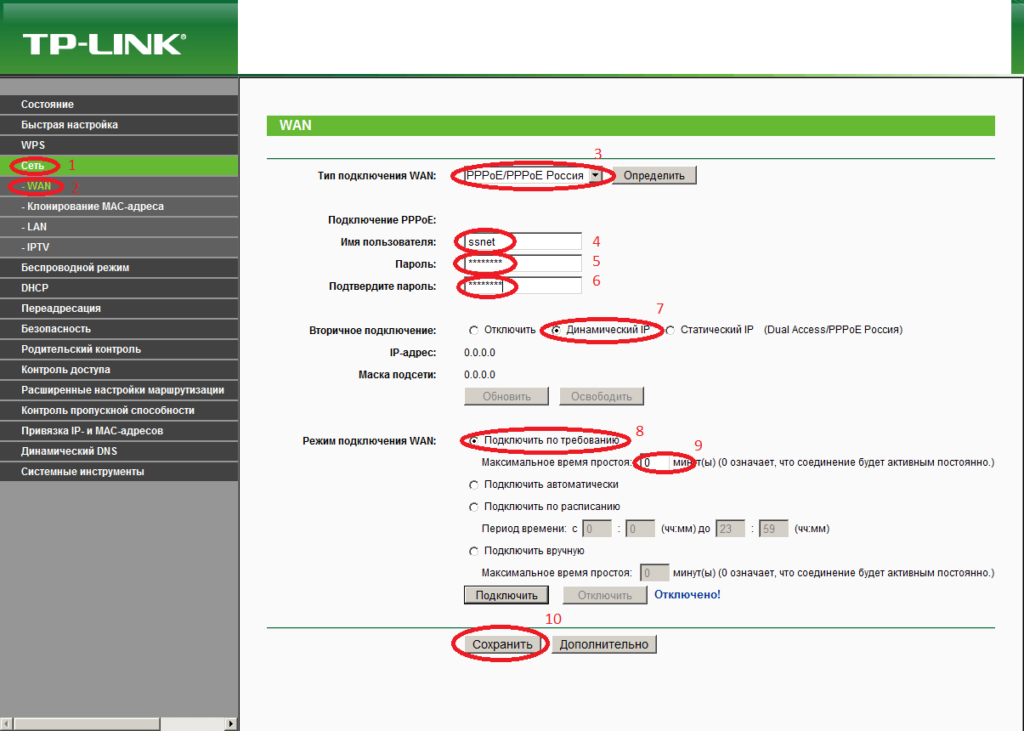 Он также может иметь функцию WiFi.
Он также может иметь функцию WiFi.
Он использует таблицы маршрутизации (IP-таблицы), чтобы решить, куда направлять трафик. Маршрутизатор определит, какие устройства находятся в вашей домашней сети, и идентифицирует их по MAC-адресам. Он также узнает, используете ли вы модем или подключаетесь напрямую к широкополосному соединению, и сможет соответствующим образом направлять интернет-трафик.
Беспроводная точка доступа (WAP) немного отличается. Маршрутизатор может включать в себя WAP, но есть и автономные устройства WAP, которые часто можно увидеть в школах и на предприятиях в верхней части потолка. Они действуют как беспроводной шлюз в вашей сети, который можно использовать для расширения беспроводной сети или обеспечения беспроводного доступа, если ваш маршрутизатор не имеет WiFi.
В то время как маршрутизатор может интеллектуально маршрутизировать трафик с помощью таблиц IP-адресов и выполнять коммутацию, DHCP, DNS и другие интеллектуальные функции, WAP не может.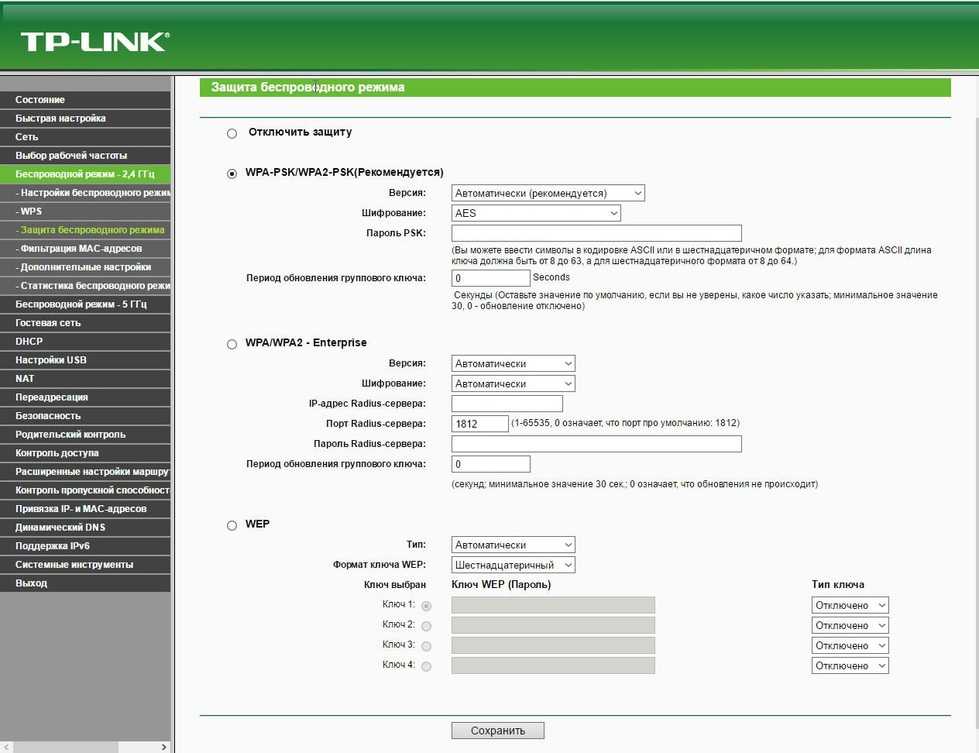 Он действует просто как точка доступа для беспроводных устройств для доступа к сети. Он не может маршрутизировать трафик; он просто отправляет все на маршрутизатор.
Он действует просто как точка доступа для беспроводных устройств для доступа к сети. Он не может маршрутизировать трафик; он просто отправляет все на маршрутизатор.
Думайте о маршрутизаторе как об обмене, а о беспроводной точке доступа — как о въезде. Въезд направляет весь трафик в одном направлении к развязке. Задача развязки — направить весь трафик в нужные им пункты назначения.
Настройка маршрутизатора TP-Link в качестве беспроводной точки доступа
Большинство беспроводных маршрутизаторов можно настроить как полноценный маршрутизатор или только как беспроводную точку доступа. В этом уроке мы делаем последнее. Мы настроим маршрутизатор TP-Link как беспроводную точку доступа, которая будет действовать как расширитель диапазона, а также как WAP.
Сначала вам необходимо подключить маршрутизатор TP-Link к основному маршрутизатору через Ethernet. Вы можете использовать Wi-Fi, если хотите, но конфигурация немного сложнее. Кроме того, если ваш основной маршрутизатор имеет Wi-Fi, использование другого маршрутизатора исключительно в качестве расширителя диапазона равносильно удару кувалдой по арахису.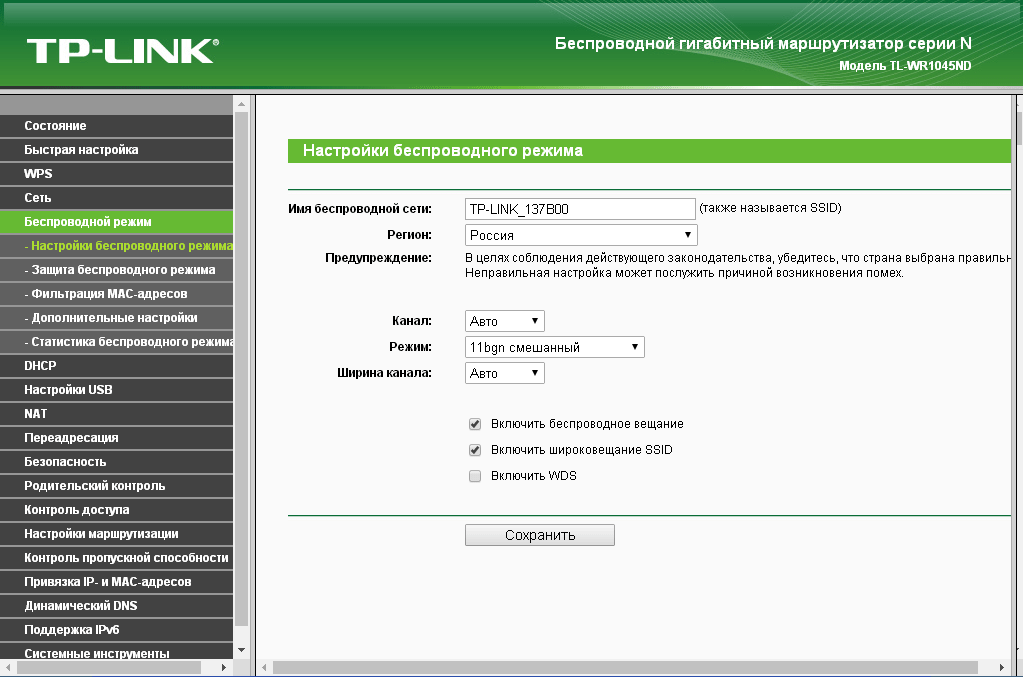 Чуть поверху.
Чуть поверху.
- Подключите маршрутизатор TP-Link к основному маршрутизатору с помощью Ethernet.
- Включите маршрутизатор TP-Link и дайте ему возможность установить связь с основным маршрутизатором.
- Когда индикатор соединения загорится зеленым, соединение установлено и можно приступать к настройке.
- Подключите компьютер напрямую к маршрутизатору TP-Link с помощью Ethernet.
- Откройте браузер и введите IP-адрес, указанный на этикетке маршрутизатора. Обычно это 192.168.1.1 или 192.168.0.1. Вы должны увидеть экран TP-Link.
- Войдите в систему, используя учетные данные также на маршрутизаторе, обычно admin и admin. Учетные данные часто печатаются на нижней части устройства.
- Теперь выберите Network > LAN .
- Настройте маршрутизатор TP-Link вручную на адрес в вашей домашней сети.
- Сохраните изменения. Вас выкинет с экрана администратора; это нормально.
IP-адрес важен. Если ваш основной маршрутизатор использует диапазон DHCP от 192. 168.1.10 до 192.168.1.100, вам нужно настроить маршрутизатор TP-Link за пределами этого диапазона, но в той же подсети. Например, назначьте ему 192.168.1.210. Это гарантирует, что два маршрутизатора могут обмениваться данными, но не будет конфликтов IP-адресов.
168.1.10 до 192.168.1.100, вам нужно настроить маршрутизатор TP-Link за пределами этого диапазона, но в той же подсети. Например, назначьте ему 192.168.1.210. Это гарантирует, что два маршрутизатора могут обмениваться данными, но не будет конфликтов IP-адресов.
- Войдите в свой маршрутизатор TP-Link, используя новый IP-адрес.
- Выберите в меню Wireless и Wireless Settings .
- Задайте для SSID значение, отличное от уже настроенной вами сети Wi-Fi, и выберите Сохранить.
- Выберите Wireless Security и убедитесь, что WPA2 Personal включен.
- Установите надежный пароль для беспроводной сети. Сохраните пароль.
- Выберите DHCP > Настройки DHCP и выберите Отключить. Вам нужен только один DHCP-сервер на сеть, и ваш основной маршрутизатор должен выполнять эту работу.
- Выбрать Сохранить .
- Далее выберите Системные инструменты и затем Перезагрузка .

