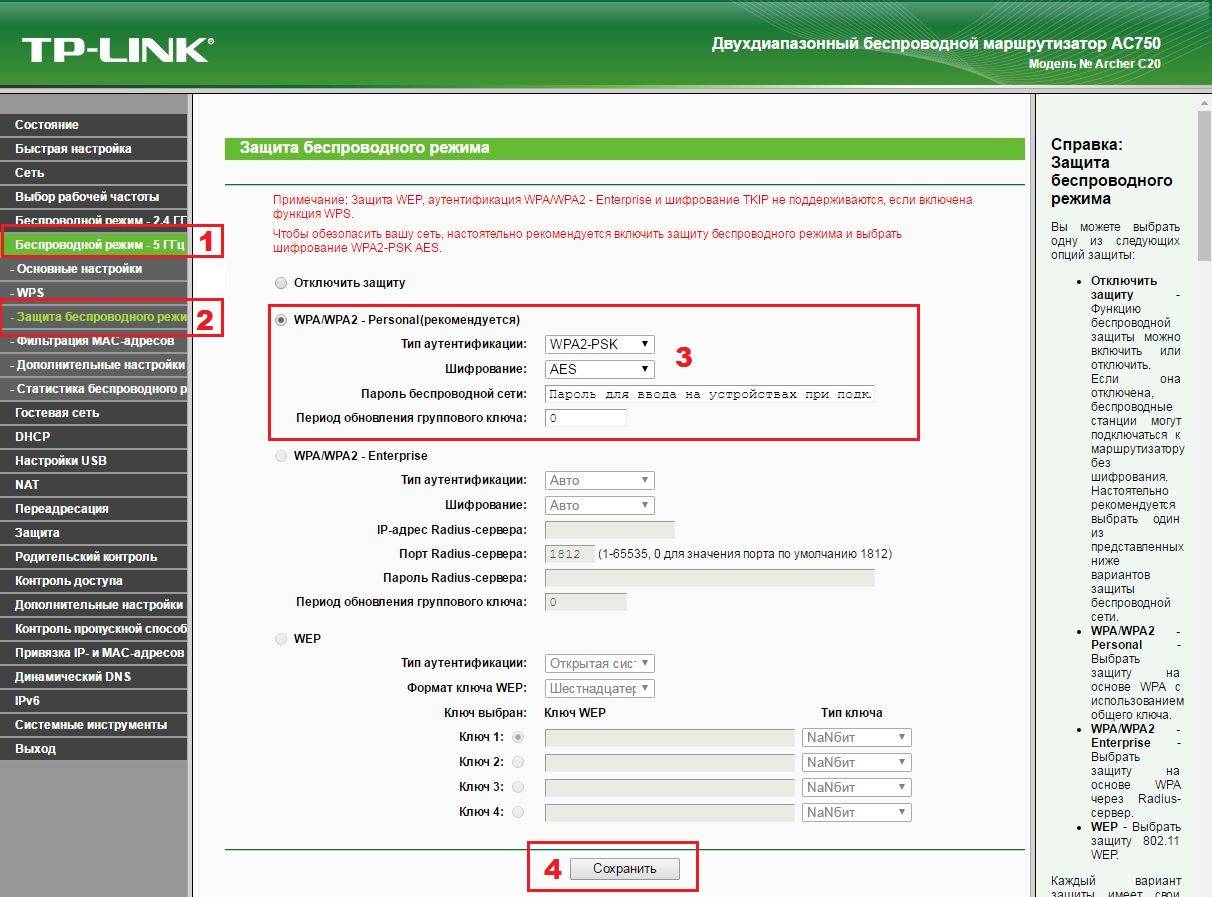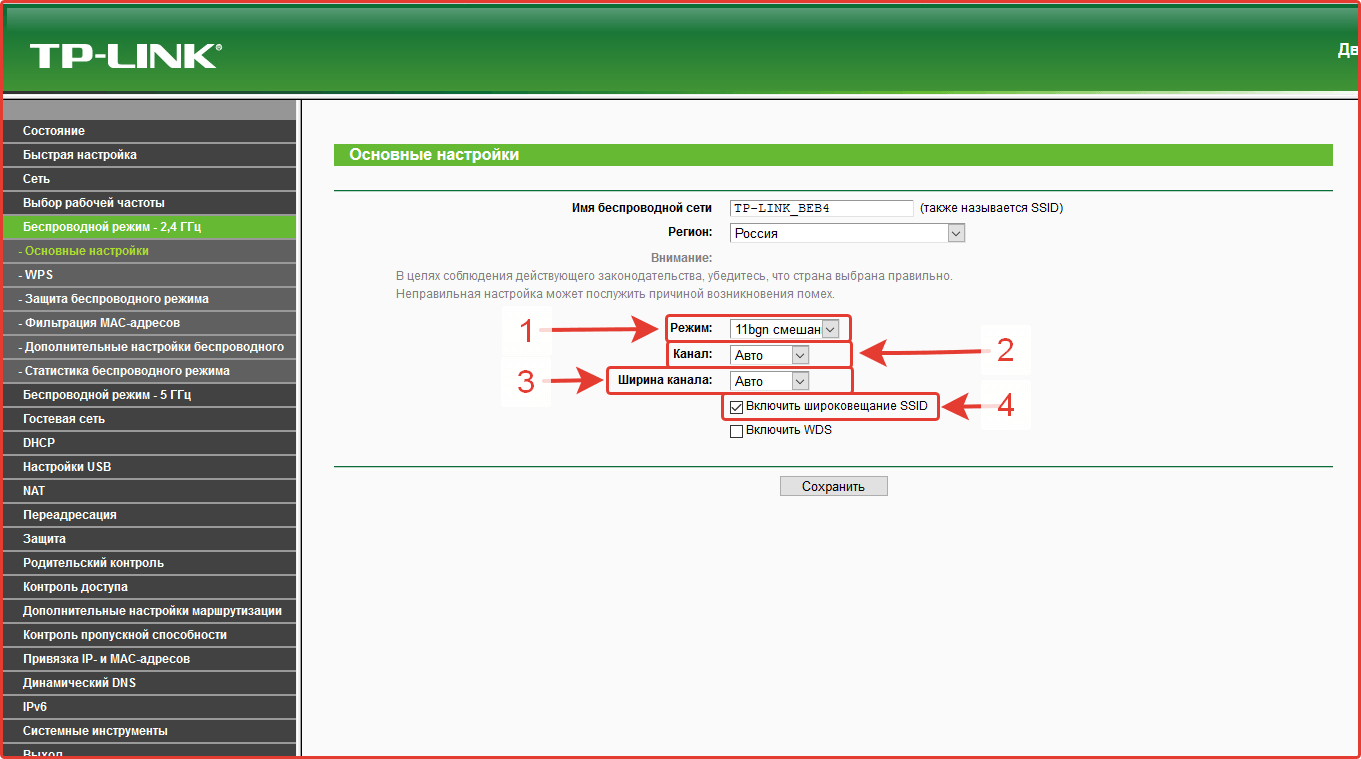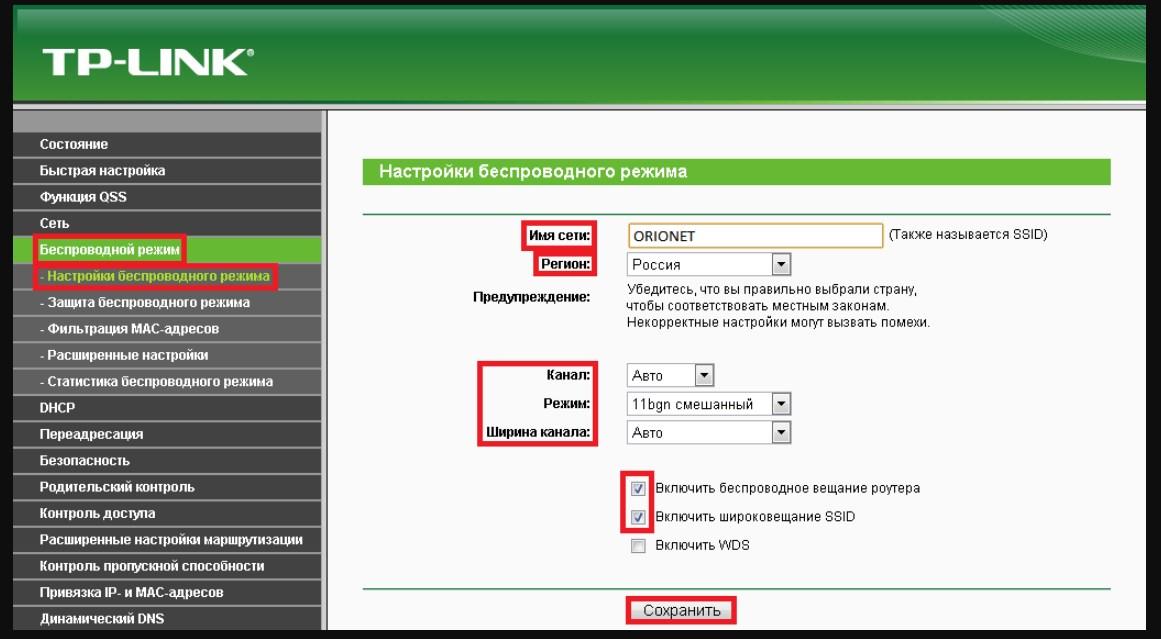Как настроить wi fi роутер: Какой Wi-Fi роутер купить для дома, или квартиры? Выбираем маршрутизатор
Как настроить Wi-Fi роутер на прием Wi-Fi: инструкции для разных моделей
Главная » Советы по настройке роутеров
Сегодня мы узнаем, как настроить Wi-Fi роутер на прием Wi-Fi. Данная опция крайне полезна, если у вас есть два маршрутизатора, один подключен к интернету и раздает его «по воздуху», а второй на расстоянии должен принимать этот сигнал, чтобы транслировать его дальше. С помощью аналогичной точки доступа или по проводам, без разницы. Такая функция носит название «Повторитель».
Содержание
- Режим повторителя
- Настройка роутеров
- Zyxel Keenetic
- TP-Link
- D-Link
- ASUS
- Netis
- Заключение
- Задать вопрос автору статьи
Режим повторителя
Повторителем или репитером называется устройство, специально созданное для расширения зоны покрытия Wi-Fi. Множество роутеров имеют в своем арсенале эту функцию, однако, не каждый производитель сетевого оборудования в своих прошивках наделил собственную аппаратуру такой возможностью.
Например, в роутерах TP-Link с фирменной прошивкой нет функции репитера, есть только WDS (режим моста). Функции похожи, но различие между ними есть:
- Повторитель подключается к Wi-Fi основного маршрутизатора, и на удалении выдает эту же точку доступа, тем самым расширяя зону действия, делая бесшовный Wi-Fi.
Чтобы разобраться, что такое бесшовный Wi-Fi, советую классную статью от Бородача. Почитать можно здесь.
- Режим WDS также подключается к главному маршрутизатору, но создавать точку доступа нужно самостоятельно, и она будет отличимая по имени сети и паролю от первой.
О том, как из роутера сделать повторитель, мы писали тут.
Настройка роутеров
Каждый производитель использует собственные варианты веб-интерфейса и названий функций в своих продуктах. Поэтому выберите из списка производителя вашего устройства и следуйте инструкции.
Zyxel Keenetic
Множество роутеров от производителя Zyxel Keenetic могут использоваться в режиме повторителя. Чтобы перейти:
Чтобы перейти:
- Откройте веб-интерфейс и нажмите снизу на шестеренку (Настройки).
- Выберите раздел «Режим» и установите метку напротив «Усилитель – расширение зоны Wi-Fi».
- Жмите «Применить».
- На основном сетевом устройстве жмите кнопку WPS, затем ее же на Zyxel Keenetic.
- В увеличенной зоне покрытия создастся одна точка доступа.
TP-Link
Как соединить 2 роутера в режиме моста, описано в следующем видео:

Чтобы настроить роутер на прием Wi-Fi от основного маршрутизатора, нужно:
- Перейдите в настройки первого маршрутизатора и измените канал беспроводной сети. Например, выставив статическое значение 5.

- Затем подключите к компьютеру второй роутер TP-Link и войдите в веб-интерфейс.
- Зайдите в «Настройки беспроводного режима» и выберите «Канал» 5.
- Перейдите во вкладку «Сеть» – «Локальная сеть» и выставите IP-адрес 192.168.0.5 (или 192.168.1.5 – зависит от первых трех цифр IP-адреса основного сетевого устройства).
- Сохраните и перезайдите в веб-интерфейс по новому адресу. Откройте раздел «Беспроводной режим», выберите «Имя сети», а в разделе «Защита беспроводного доступа» выставите ключ защиты и пароль.
- Активируйте «Включить WDS».
- Затем нажмите Поиск.
- Выберите из найденных сетей вашу и жмите «Подключение».
- Выберите тип безопасности и пароль от первой Wi-Fi сети.
- Нажмите «Сохранить» и перезагрузите роутер.
- После успешной процедуры в настройках маршрутизатора в разделе «Беспроводная сеть» напротив WDS будет указан статус «Запущен».

Если нужно, чтобы IP-адреса автоматически назначал устройствам основной маршрутизатор, а не дополнительный, зайдите в «DHCP-сервер» второго устройства и отключите его.
D-Link
О том, как настроить популярный DIR-300 в режиме повторителя, мы писали тут.
Роутеры D-link тоже работают в так называемом «режиме моста», только реализация немного другая:
- Зайдите в настройки D-Link и перейдите в раздел «Wi-Fi» – «Клиент».
- Включите «Вещание беспроводной сети».
- В разделе «Сеть» – «WAN» добавьте подключение «WiFiClient».
- Готово, роутер получает интернет от главного по Wi-Fi.
- Чтобы далее передавать его «по воздуху, создайте точку доступа на маршрутизаторе-клиенте.
ASUS
Если TP-Link и D-Link работают только в режиме моста, модели ASUS используют режим репитера для бесшовного Wi-Fi. Настроить Wi-Fi роутер на прем сигнала можно так:
- Зайдите в настройки второго роутера в раздел «Администрирование».

- Выберите «Режим работы». Напротив «Режим повторителя» поставьте птичку и сохраняйте изменения.
- В новом окне выберите сеть, которую вам нужно расширить.
- Введите пароль от нее и жмите «Подключение».
- Оставьте птичку напротив «Используйте настройки по умолчанию» и жмите «Применить».
- Ожидайте окончания процесса.
- Готово.
Netis
С устройствами Netis все прозрачно:
- В разделе «Настройки Wi-Fi» выберите «Повторитель» в окне «Режим радио».
- Жмите AP Scan для поиска и дальнейшего подключения к Wi-Fi другого передатчика.
Заключение
Настройка беспроводного маршрутизатора на прием Wi-Fi может делаться двумя способами: через «режим репитера» или WDS (режим моста). Разница в том, что репитер создает бесшовный Wi-Fi, а WDS – две отличные друг от друга точки доступа.
К сожалению, выбора между этими двумя функциями не предусматривается. Или первая или вторая. Зависит это от производителя и модели используемого маршрутизатора.
Помогла ли вам эта статья?
21 385 5
Автор статьи
Хомяк 729 статей
Первый в мире автор-хомяк.
Админ нашего паблика ВК.
Домашний питомец пропавшего WiFi Гида и обладатель большой семьи.
Треш, зерно и AC/DC — никакой слабости.
Настройка роутера как повторителя за 6 шагов: инструкция
Если под рукой есть парочка рабочих сетевых девайсов, то можно превратить один из них в повторитель, добавив тем самым мощи сигналу. Для этого понадобится эти 2 аппарата друг с другом соединить посредством моста. Руководство рассказывает, как именно действовать.
Как настроить беспроводной мост (WDS) между двумя Wi-Fi роутерами?
В этом разделе рассматривается лишь подготовка, остальные части руководства раскрывают все подробности.
Примечание: схема настройки девайсов разных брендов не отличается. Разница — лишь в интерфейсе меню. Разобраться можно интуитивно.
Прежде, чем приступить к смене параметров, стоит разобраться, что такое мост между этими сетевыми аппаратами, и как он работает. Сетевой мост — это связка двух устройств. Главный роутер, подключенный к сети, посылает сигнал на дополнительный девайс, который просто должен быть подключен к источнику питания. В свою очередь дополнительный аппарат раздает отдельную сеть — работает в качестве репитера. Благодаря этому зона покрытия и сила сигнала увеличиваются.
Сетевой мост — это связка двух устройств. Главный роутер, подключенный к сети, посылает сигнал на дополнительный девайс, который просто должен быть подключен к источнику питания. В свою очередь дополнительный аппарат раздает отдельную сеть — работает в качестве репитера. Благодаря этому зона покрытия и сила сигнала увеличиваются.
Важно: чтобы избежать конфликта маршрутизаторов, следует создавать мост между аппаратами одной марки.
Как создать мост между wi-fi девайсами? Для начала нужно попасть на страницу настроек ведущего аппарата:
1. Определить айпи адрес, который прописывается в поисковой строчке любого браузера и открывает страницу параметров девайса. В случае с TP-Link это — 192.168.0.1 или 192.168.1.1.
Совет: если у пользователя модель другой марки, можно посмотреть данные в инструкции или на наклейке (обычно она есть на нижней части корпуса).
2. Система потребует залогиниться: на новых устройствах необходимо вводить admin в оба поля.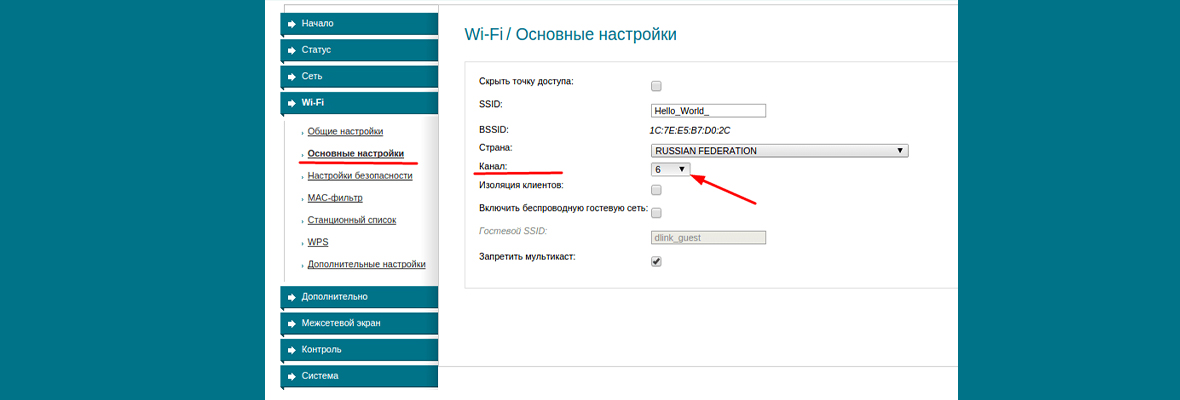 Эти данные заданы по умолчанию, но потом их можно изменить.
Эти данные заданы по умолчанию, но потом их можно изменить.
На этом подготовительный этап завершен.
В тему: Как увеличить скорость интернета через Wi-Fi сеть роутера: 7 реальных способов
Настройка главного роутера
После того, как пользователь получил возможность менять параметры маршрутизатора, ему понадобится:
- Зайти в раздел с настройками соединения беспроводного типа.
- Изменить имя сети и канал. Это необходимо для удобства дальнейшего изменения параметров.
Важно: запомнить число, которое пользователь назначил каналу. Значение этого параметра должно быть идентичным у обоих маршрутизаторов.
- Сохранить внесенные изменения.
Если речь идет об уже настроенном основном роутере, то на этом все. В случае, если основной девайс до этого не был подключен к сети, то его также необходимо настроить: ввести тип подключения, айпи, а также маску подсети. Все это можно уточнить у провайдера.
Интересно: у недорого N301 есть специальная клавиша WPS на корпусе. С ее помощью пользователь может за секунду запустить защиту wi-fi.
Узнайте: Как настроить роутер как свитч: инструкция из 12 простых шагов
Настройка роутера «Репитера»
Прежде всего нужно подключиться к девайсу, который будет работать в режиме ретранслятора — повторителя. Для этого понадобится войти в браузер и набрать в поисковой строчке IP аппарата.
Когда юзер окажется на странице настроек, ему потребуется:
- Залогиниться. Если данные были изменены пользователем, то соответственно необходимо прописать личные имя и пароль, если же нет — все делается так же, как описано выше.
- Зайти в «DHCP» и отключить опцию. Это необходимо, чтобы сетевые настройки раздавало только одно устройство.
Отключаем WPS
Чтобы это сделать, пользователю необходимо отыскать в меню одноименную вкладку и просто поставить галочку на кнопке «Отключить». Перезагрузка девайса требуется для сохранения всех действий. После нужно нажать «Click Here» в меню, которое запустится автоматически.
Перезагрузка девайса требуется для сохранения всех действий. После нужно нажать «Click Here» в меню, которое запустится автоматически.
Интересно: 802.11.ac — передовой вай-фай стандарт. Такие роутеры работают быстрее.
Читайте также: Как открыть порты на роутере: инструкция и 3 способа решения возможных проблем
Изменяем IP-адрес роутера
Сменить айпи аппарата несложно: для этого потребуется всего 5 шагов. Они описаны в таблице.
Совет: для большого дома или офиса лучше выбирать скоростные модели. Например, есть варианты, которые способны передавать по wi-fi свыше 5 гигабит данных. ARCHER-C5400X — как раз такой.
Инструкция: Как настроить site-to-site PPTP VPN-подключение на роутере TP-Link в 3 этапа
Настройка беспроводного моста (WDS)
В том, чтобы включить мост, нет ничего сложного. Таблица показывает, что нужно предпринять.
Интересно: с RT-AC86U настраивать второй роутер как репитер не придется. Модель поддерживает AiMesh — технологию, с помощью которой можно быстро объединить все аппараты марки в единую мощную сеть.
Модель поддерживает AiMesh — технологию, с помощью которой можно быстро объединить все аппараты марки в единую мощную сеть.
Строчки SSID и BSSID заполнять не надо: там все автоматически пропишется. Если сеть ведущего аппарата запаролена, то следует отыскать Key type и обозначить, какое используется шифрование. Разумеется, в соответствующую строчку понадобится вписать данные для входа.
Проверить, вышло ли сделать мост между аппаратами, можно так: если статус WDS показывает Run — все налажено.
Возможные проблемы при настройке беспроводного моста (WDS)
О том, что возникли сложности, можно узнать по долгому процессу сканирования: в строчке состояния вместо надписи Run пользователь видит «scan…».
Причины, по которым настроить мост не получилось, могут быть разными. Самая распространенная — неверно указанный вариант шифрования или введенный пароль к главному аппарату. Возможно, что пользователь забыл отключить DHCP. В этих случаях нужно просто повторить настройку по инструкции.
Рекомендация: если у роутера есть USB, к нему можно подключать МФУ и управлять печатной техникой удаленно. Также есть возможность подключить внешний накопитель, чтобы все подключенные к сети устройства смогли открывать эти файлы. У мощного Ethernet GT-AC5300 аж 2 таких порта.
Возможен и конфликт каналов. Как правило, он возникает при использовании аппаратов от разных производителей. Решение — поэкспериментировать с обозначениями канала, вводя в поле разные цифры.
Если в меню маршрутизатора пользователь видит Wireless — Wireless Bridge, то во время настройки ведущего устройства необходимо ввести MAC второстепенного, а в параметрах второстепенного — основного. Также следует проверить состояние фильтрации по MACам: функция не должна быть активна на главном аппарате.
Смотрите также: Как настроить роутер ASUS как VPN сервер в 5 шагов?

Бесплатная настройка Facebook Wi-Fi менее чем за 20 минут
Facebook Wi-Fi
Начало работы
Поддержка
Поиск на Facebook для бизнеса
900 14
Facebook Wi-FiНачало работыПоддержка
Facebook Wi-Fi больше не будет доступен после 12 июня 2023 года.

Благодаря Facebook Wi-Fi вы получите функции, которые помогут привлечь больше посетителей в ваш бизнес. Узнайте, как настроить бесплатно.
Что вам понадобится:
Подходящее оборудование
Все, что вам нужно, это маршрутизатор, совместимый с Facebook Wi-Fi, и ваш мобильный телефон.
Не более 20 минут
Настройка проста. Никаких технических знаний не требуется.
Доступ к вашей бизнес-странице
Вам потребуется бизнес-страница на Facebook с физическим адресом, указанным в информации о вашей странице. Вам также необходимо быть администратором Страницы вашей компании.
Если у вас есть маршрутизатор, совместимый с Facebook Wi-Fi, вы можете настроить Facebook Wi-Fi самостоятельно за 20 минут или обратиться за помощью к местному специалисту.
Включите Facebook Wi-Fi в настройках вашего маршрутизатора, следуя инструкциям и видео ниже для вашего конкретного маршрутизатора.

Подключите свою Страницу Facebook к сети Facebook Wi-Fi и выберите настройки. Вы должны быть администратором Страницы, к которой вы подключаетесь.
Убедитесь, что Facebook Wi-Fi включен, повторно подключившись к вашей сети Wi-Fi. Если включено, вы увидите диалоговое окно с предложением подключиться к Wi-Fi, войдя в систему и отметившись на своей странице Facebook.
Маршрутизаторы, совместимые с Facebook Wi-Fi
Маршрутизаторы, поддерживающие Instagram и Facebook
EnGenius
Intelbras
Настройка Руководства :
Youtube
Веб-сайт Intelbras
Инструкции по настройке:
- Подключитесь к маршрутизатору.
- В интернет-браузере введите IP-адрес вашего маршрутизатора.
- Войдите под своим именем пользователя и паролем.
- Щелкните Мастер .
- В разделе Режим работы нажмите Facebook Wi-Fi .

Популярные совместимые модели (купить здесь):
BSPRO 360
BSPRO 1350
TP-Link 9000 3
Руководство по настройке:
Youtube
TP-Link веб-сайт
Инструкции по настройке:
- Откройте контроллер.
- Выберите Настройки, , затем Аутентификация .
- Выберите Портал .
- Выберите Создать новый портал .
- В разделе Тип аутентификации выберите Facebook из раскрывающегося списка.
- Выберите Конфигурация .
- Выбрать Применить .
Популярные совместимые модели:
EAP110 V4.0, V5.0
EAP115 V4.0 , V5.0
EAP225 V3.0 , V3.20
E AP245 V3.0
EAP265 HD V1.0
EAP610 V1.
 0
0 EAP620 HD V1.0 , V2.0
E AP660 HD V1.0
EAP110- Наружная версия V3.0 , V4.0
EAP225- Наружный V1.0
EAP115-Настенный V1.0, V2.0
EAP225- 9001 0 Стена V2.0
EAP230-Wall V1.0
EAP235- Настенная версия 1.0
EAP615- Настенная версия 1.0
D-Link
Руководства по настройке:
Youtube
Настройка инструкции:
- Войдите в свою учетную запись Nuclias по адресу login.nuclias.com .
- Перейдите к Настройка > Точки доступа > Профили.
- Нажмите SSID , Портал авторизации , чтобы включить аутентификацию Facebook Wi-Fi для настройки основного SSID/гостевого SSID.
- Щелкните Настроить .
 Облачный сервер Nuclias автоматически подключится к серверу Facebook. Затем вы можете увидеть страницу входа в Facebook для ввода данных вашей учетной записи для другой настройки.
Облачный сервер Nuclias автоматически подключится к серверу Facebook. Затем вы можете увидеть страницу входа в Facebook для ввода данных вашей учетной записи для другой настройки. - Выберите параметр Ссылка для пропуска регистрации или используйте предустановленный код доступа для Код Wi-Fi в настройках Facebook Wi-Fi.
- Вы также можете установить продолжительность сеанса, которую клиенты могут использовать в Интернете.
- После успешной настройки вы увидите имя страницы Facebook.
Популярные совместимые модели ( купить здесь ):
DBA-1210P
DBA-X1230P
ДБА-2520P
DBA-3620P
DBA-3621P
DBA-X2830P
DBA -2620P
DBA-2720P
DBA-2820P
Маршрутизаторы с поддержкой Facebook
TP-Link
Руководства по настройке:
YouTube (португальский)
TP-Link
Инструкции по настройке: 9 0003
- На веб-сайте TP-Link введите свое имя пользователя и пароль.

- Откройте вкладку Беспроводное управление .
- Выберите Портал .
- Выберите Добавить новый портал .
- В разделе Тип аутентификации выберите Facebook из раскрывающегося списка.
- Выберите Конфигурация .
- Выбрать Применить .
Популярные совместимые модели:
Intelbras (только для Бразилии и Латинской Америки)
Руководства по настройке:
Youtube
Intelbras
Инструкции по настройке:
- В интернет-браузере введите 10.0.0.1
- Войдите под своим именем пользователя и паролем.
- Выберите Мастер .
- В разделе Режим работы выберите Facebook Wi-Fi .
Популярные совместимые модели (Купить здесь):
AP 360
AP 310
AP 1210 9000 3
AP 1350 AC
AP 1750 AC
AP 300
AP 1210 AC
90 078
Netgear
Руководство по настройке:
Youtube (английский)
Youtube ( испанский)
Netgear
Инструкции по установке:
- Войдите на этот веб-сайт.

- В меню Гостевая сеть установите флажок Включить гостевую сеть .
- Открыть Расширенная настройка .
- Выберите вкладку Facebook Wi-Fi .
- Установите флажок, чтобы Включить Facebook Wi-Fi.
- Выберите Применить.
- Выбрать Настроить .
Популярные совместимые модели:
WAC 540
WAC 510
WAX 610
900 78
Orbi Pro AX6000
Ubiquiti UniFi
Meraki
Инструкции по настройке:
Youtube
Meraki
Инструкции по настройке:
- В административной консоли Meraki откройте вкладку Заставка .
- Выберите Войти через Facebook Wi-Fi.
- Выберите Сохранить
- Щелкните ссылку во всплывающем окне Настройте параметры Facebook здесь .
Популярные совместимые модели:
Все точки доступа MR
MR20
MR33
MR36
90 078
D-Link
Руководства по настройке:
Youtube
Инструкции по настройке:
- Откройте настройки маршрутизатора D-Link.

- На вкладке Настройка выберите Гостевая зона.
- Выберите Включить гостевые зоны .
- Выберите Включить Facebook Wi-Fi
Популярные совместимые модели:
Ask D-Link
Zyxel
Руководство по настройке:
- 900 02 Zyxel
Инструкции по настройке:
- Войдите на экран веб-конфигурации Zyxel .
- Выберите Конфигурация .
- Выберите Веб-аутентификация .
- Выберите Facebook Wi-Fi .
Популярные совместимые модели:
NWA110AX
NWA210AX
WAX510D
WAX610D
90 078
WAX650S
Полный список
Ruckus
Руководства по настройке:
Youtube
Ruckus
Инструкции по настройке:
- Войдите в ZoneDirector
- Выберите Настройте .

- Выберите WLAN .
- Выберите Создать WLAN .
- Для Тип WLAN, выберите Социальные сети .
- Для Вход в социальные сети выберите Facebook.
Популярные совместимые модели:
Ask Ruckus
ASUS
Руководства по настройке:
ASUS
Инструкции по настройке:
- Войдите в веб-интерфейс.
- Выберите Гостевая сеть .
- Выберите Facebook Wi-Fi.
- Включить Wi-Fi.
Популярные совместимые модели:
Ask ASUS
Open Mesh
Руководство по настройке:
YouTube 9000 3
Open Mesh
Инструкции по настройке:
- Войдите в КлаудТракс.
- В разделе SSID #1 Splash Page выберите Facebook Wi-Fi.
Популярные совместимые модели:
Ask Open Mesh
Часто задаваемые вопросы
Как проверить, совместим ли мой маршрутизатор?
Найдите марку своего маршрутизатора Wi-Fi на коробке маршрутизатора или на странице настроек маршрутизатора, введя IP-адрес маршрутизатора в браузере. Затем вы можете проверить выше, чтобы увидеть, есть ли он в нашем списке поддерживаемых брендов. Если это так, используйте видеогиды в таблице, чтобы найти Facebook Wi-Fi в настройках вашего роутера.
Затем вы можете проверить выше, чтобы увидеть, есть ли он в нашем списке поддерживаемых брендов. Если это так, используйте видеогиды в таблице, чтобы найти Facebook Wi-Fi в настройках вашего роутера.
Как найти страницу настроек моего маршрутизатора и марку маршрутизатора?
Если вы введете IP-адрес вашего маршрутизатора в браузере, вы сможете получить доступ к настройкам своего маршрутизатора и найти марку. Посмотрите это руководство, чтобы узнать, как узнать IP-адрес вашего маршрутизатора на любом устройстве. Обязательно введите IP-адрес маршрутизатора, а не только IP-адрес.
Как узнать свое имя пользователя и пароль, чтобы открыть настройки маршрутизатора?
Он может быть на наклейке на вашем маршрутизаторе. Если вы его не помните, вы можете сбросить имя пользователя и пароль на своем роутере.
Что делать, если я не могу найти Facebook Wi-Fi на странице настроек маршрутизатора?
Если вы не можете его найти, возможно, он не поддерживается данной моделью маршрутизатора.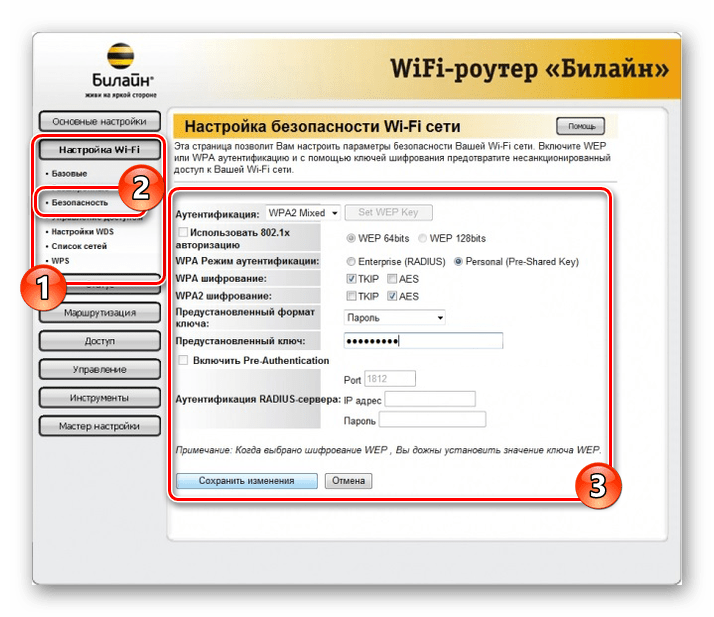 Вы можете купить маршрутизатор, поддерживающий Facebook Wi-Fi. Или вы можете обратиться за помощью к местному специалисту.
Вы можете купить маршрутизатор, поддерживающий Facebook Wi-Fi. Или вы можете обратиться за помощью к местному специалисту.
Что делать, если Facebook Wi-Fi не поддерживается вашим маршрутизатором?
Купите новый маршрутизатор, совместимый с Facebook Wi-Fi. См. список популярных маршрутизаторов, поддерживающих Facebook Wi-Fi. Или вы можете обратиться к местному специалисту, интернет-провайдеру или производителю маршрутизатора, чтобы запросить поддержку.
Что делать, если я поставщик интернет-услуг или производитель маршрутизаторов и хочу работать с Facebook Wi-Fi?
Для интернет-провайдеров заполните эту форму. Для производителей маршрутизаторов заполните эту форму. Мы скоро к тебе вернемся.
Можно подключиться к беспроводному маршрутизатору, но не к Интернету?
Трудно представить, что всего два десятилетия назад только около одного процента населения мира было в сети. Сегодня Интернетом активно пользуются более 4,3 миллиарда человек, что составляет более половины населения планеты. Вот как важно иметь подключение к интернету.
Вот как важно иметь подключение к интернету.
Некоторые вещи могут сильно разочаровывать, например, отсутствие доступа к Интернету. С одной стороны, вы можете подключиться к беспроводному маршрутизатору, а с другой стороны, вы получаете ужасный желтый треугольник No Internet Access над значком подключения к Интернету.
Содержание
- Исключите ложные тревоги.

- Проверьте индикаторы маршрутизатора.
- Перезапустите модем и маршрутизатор.
- Запустите средство устранения сетевых неполадок Windows.
- Проверьте IP-адрес.
- Проверьте сетевую карту.
- Проверьте фильтрацию MAC-адресов.
- Сброс TCP/IP.
- Очистить DNS.
- Отключить защитное ПО.
- Обновите драйверы беспроводной сети и драйвер сетевого адаптера.
- Обновление микропрограммы маршрутизатора.
- Перезагрузите маршрутизатор.
- Сброс сети.
- Убедитесь, что ваше сетевое оборудование включено и подключено к сети. так как иногда тот, который вы посещаете, может быть временно отключен, поэтому вы в конечном итоге предполагаете, что ваше соединение неисправно.
- Убедитесь, что другие ваши устройства могут правильно подключиться.
 Если это только ваш компьютер или ваше мобильное устройство, это может быть неправильно настроенный параметр на этом конкретном устройстве. Если на всех устройствах нет подключения к Интернету, проблема может быть в вашем сетевом оборудовании.
Если это только ваш компьютер или ваше мобильное устройство, это может быть неправильно настроенный параметр на этом конкретном устройстве. Если на всех устройствах нет подключения к Интернету, проблема может быть в вашем сетевом оборудовании. - Переключитесь на проводное соединение, если оно доступно, или попробуйте другое соединение. Если вы можете выйти в Интернет, используя любую из этих настроек, скорее всего, ваш маршрутизатор неисправен или возникла проблема с соединением между вашим интернет-провайдером и вашим домом или офисом или с соединением интернет-провайдера.
- Перезагрузите компьютер, чтобы устранить временные программные сбои, и повторите попытку подключения.
- Проверьте, включен ли ваш Wi-Fi на вашем устройстве. На большинстве ноутбуков есть кнопка или переключатель Wi-Fi, при отключении которого доступ в Интернет может быть отключен.
- Отключить режим полета, если он включен. Вы можете сделать это с помощью кнопки режима полета на своем ноутбуке или из Центра уведомлений для ПК с Windows.

- Убедитесь, что вы используете правильный SSID (имя маршрутизатора) и ключ безопасности. Повторно введите пароль беспроводной сети и повторите попытку подключения. Возможно, вы изменили его и используете старый пароль.
- Переместите маршрутизатор или компьютер. Это помогает поддерживать сильный сигнал между двумя устройствами и предотвращает проблемы с подключением. Вы также можете получить расширитель диапазона, чтобы каждый раз получать сильные сигналы.
- Свяжитесь со своим интернет-провайдером, если ваша учетная запись заблокирована. Это может произойти, если вы нарушите Условия предоставления услуг, превысите ограничения пропускной способности или не обновите/оплатите подписку.
- Открыть Настройки>Сеть и Интернет .
- Щелкните Статус.
- Выберите Средство устранения неполадок сети и следуйте инструкциям для диагностики и устранения проблемы. Это может не исправить все, но решит большинство проблем, связанных с сетью.
- Войдите в свой маршрутизатор и перейдите в Настройки > Статус (или Статус сети), чтобы проверить, действителен ли IP-адрес.
 Если в статусе указано Off или Disabled , а номера IP-адреса отсутствуют, маршрутизатор не получает IP-адрес от вашего интернет-провайдера.
Если в статусе указано Off или Disabled , а номера IP-адреса отсутствуют, маршрутизатор не получает IP-адрес от вашего интернет-провайдера. - Вы можете запросить новый IP-адрес с помощью кнопки Обновить (или аналогичной). Если это не сработает, позвоните своему интернет-провайдеру для получения дальнейших указаний, так как проблема может быть с их стороны.
- Если вы используете Windows, выберите Панель управления > Сеть и Интернет. Если вы находитесь в режиме просмотра значков, просто щелкните Центр управления сетями и общим доступом.
- Нажмите Центр управления сетями и общим доступом > Изменить настройки адаптера и дважды щелкните соединение.
 В зависимости от того, как вы подключаетесь к Интернету, вы нажмете либо на Ethernet, либо на Wi-Fi.
В зависимости от того, как вы подключаетесь к Интернету, вы нажмете либо на Ethernet, либо на Wi-Fi. - Выберите Свойства и дважды щелкните Интернет-протокол версии 4 или IPv4 .
- На этом этапе вы можете изменить IP-адрес (но он останется статическим) или выбрать Получить IP-адрес автоматически , чтобы маршрутизатор автоматически назначал его компьютеру.
- Щелкните правой кнопкой мыши Пуск > Диспетчер устройств
- Разверните категорию Сетевые адаптеры и проверьте наличие желтого восклицательного знака рядом с вашим сетевым адаптером. Если их нет, сетевая карта работает исправно, но если вы видите восклицательный знак, нажмите на нее правой кнопкой мыши и выберите Отключить устройство .

- Подождите около двух минут, а затем щелкните правой кнопкой мыши Сетевой адаптер > Включить устройство . Проверьте, исчезла ли отметка, а затем снова попробуйте подключиться к Интернету.
- Введите cmd в строке поиска и выберите Командная строка > Запуск от имени администратора.
- Введите netsh int ip reset и нажмите Enter. Дайте ему завершиться, а затем выйдите из командной строки. Перезагрузите компьютер, как только это будет сделано.
- Введите CMD в строке поиска и щелкните правой кнопкой мыши Командная строка > Запуск от имени администратора .
- Введите ipconfig /flushdns , чтобы обновить и сбросить настройки DNS вашего компьютера и перезагрузить компьютер, чтобы проверить, восстановилось ли подключение к Интернету.
- Щелкните правой кнопкой мыши Пуск > Диспетчер устройств , затем щелкните правой кнопкой мыши драйвер беспроводной сети и выберите Обновить драйвер.

- Выберите S Автоматический поиск обновленного программного обеспечения драйвера или Найдите на своем компьютере программное обеспечение драйвера и нажмите Обзор.
- Загрузите нужную прошивку с сайта производителя. Перейдите на страницу загрузки аппаратной версии маршрутизатора и выберите нужный файл.

- Большинство новых маршрутизаторов имеют страницу в интерфейсе администратора, которая проверяет наличие обновлений прошивки и позволяет выполнить обновление напрямую, как показано ниже. Если нет, скачайте файл прошивки и продолжайте.
- Войдите в консоль администратора на своем маршрутизаторе и найдите раздел прошивки в настройках — обычно Management или Advanced . Убедитесь, что загруженная вами версия прошивки маршрутизатора является последней по сравнению с текущей версией, которую вы используете.
- Переместите файл прошивки на маршрутизатор. Вы можете найти инструкции для этого в руководстве пользователя или инструкциях на веб-сайте. Пусть установка идет непрерывно.
- Перезагрузите маршрутизатор после завершения процесса.
- Откройте Настройки > Сеть и Интернет > Статус.
- Нажмите Сброс сети > Сбросить сейчас , чтобы удалить все сетевые адаптеры и вернуть сетевые настройки к настройкам по умолчанию. Это означает, что вам нужно будет настроить его заново, но это может помочь восстановить подключение к Интернету.
Хотя сразу определить, связана ли проблема с маршрутизатором, компьютером или поставщиком услуг Интернета (ISP), непросто, вы можете исправить эту ошибку и снова подключиться к сети. Мы собираемся показать вам, как в этом руководстве.
Кроме того, мы сделали короткое видео на YouTube о некоторых шагах, описанных ниже, поэтому сначала проверьте его, и если это не решит вашу проблему, вернитесь сюда для получения дополнительных решений.
МОЖЕТ ПОДКЛЮЧАТЬСЯ К БЕСПРОВОДНОЙ СВЯЗИ, но без Интернета
Посмотреть это видео на YouTube
Как исправить ошибки отсутствия подключения к Интернету
Причины отсутствия подключения к Интернету
Основными виновниками любых сетевых проблем являются ваше устройство (компьютер, планшет или смартфон) и беспроводной маршрутизатор.
Проблемы на стороне маршрутизатора могут быть чем угодно: от устаревшего оборудования до ошибочной прошивки или старой инфраструктуры, поврежденных кабелей, непостоянного уровня сигнала и слишком большого количества людей, одновременно подключенных к сети. Несмотря на то, что это редко, рекомендуется проверить, нет ли на вашем маршрутизаторе вредоносного ПО.
Несмотря на то, что это редко, рекомендуется проверить, нет ли на вашем маршрутизаторе вредоносного ПО.
Если с каким-либо из этих устройств возникла проблема, вы увидите такие ошибки, как подключено, но нет интернета или нет подключения к интернету сообщения.
Ниже приведены некоторые шаги, которые необходимо предпринять, если вы столкнулись с этой распространенной проблемой. Сначала мы рассмотрим более простые шаги по устранению неполадок, а затем перейдем к более сложным решениям.
Исключение ложных срабатываний
Прежде чем пытаться починить маршрутизатор или оборудование, исключите ложные срабатывания, выполнив следующие действия:
Проверьте индикаторы маршрутизатора
На передней панели вашего маршрутизатора отображаются различные индикаторы состояния с разными метками в зависимости от вашей модели. К ним относятся индикатор беспроводной связи, индикатор Ethernet (для проводных сетей), индикаторы отправки/получения (часто мигают) и индикаторы готовности/обслуживания/подключения.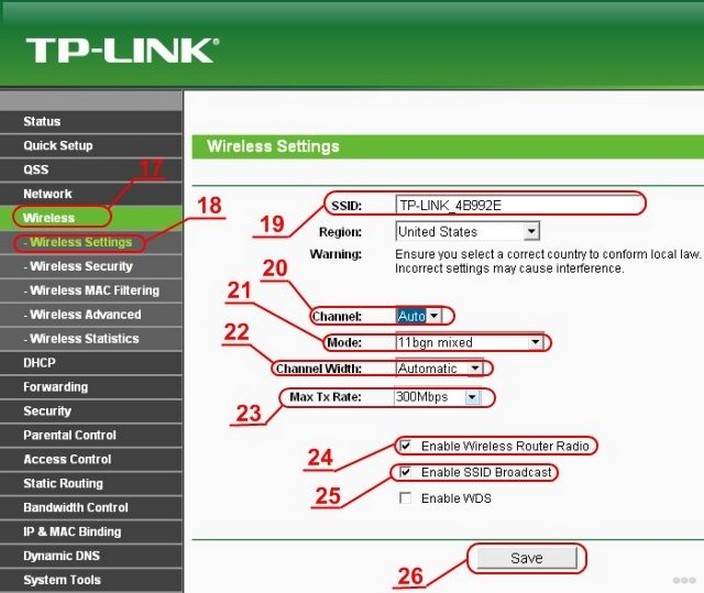
Убедитесь, что индикаторы Ready/Service/Connect горят постоянно, что указывает на хорошее соединение. Если он не горит или мигает, проблема с подключением. Но если он все еще устойчив и нет подключения к Интернету, уточните у своего интернет-провайдера, нет ли сбоя.
Перезагрузите модем и маршрутизатор
Для этого отсоедините шнур питания от модема и маршрутизатора и оставьте их отключенными примерно на две минуты.
Затем подключите модем, дайте ему загрузиться, а затем подключите маршрутизатор. Подождите несколько минут, пока оба устройства снова запустятся, и подтвердите, что они работают правильно. Это помогает сбросить любые фоновые проблемы и очистить содержимое памяти маршрутизатора.
Если ни на одном из них не горят индикаторы, скорее всего, проблема в оборудовании. Если у вас по-прежнему нет подключения к Интернету после перезапуска модема и маршрутизатора, попробуйте следующий шаг.
Запустите средство устранения неполадок сети Windows
Если проблема с подключением затрагивает несколько устройств, этот шаг не требуется.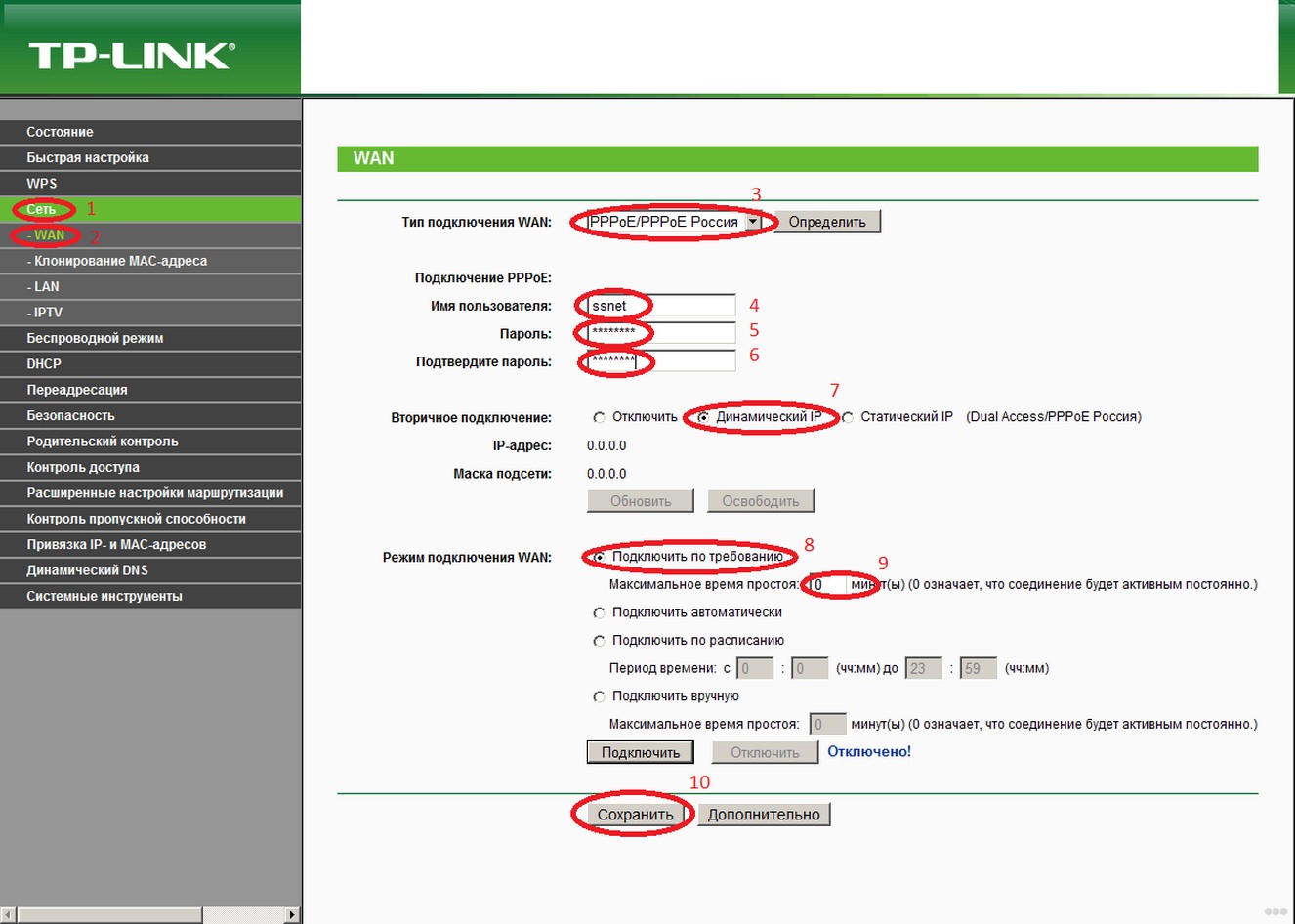 Однако, если это только с вашим компьютером с Windows, может возникнуть проблема с настройками сети.
Однако, если это только с вашим компьютером с Windows, может возникнуть проблема с настройками сети.
Проверить IP-адрес
Можно подключиться к беспроводному маршрутизатору, но при этом не иметь подключения к Интернету.
Это происходит, когда возникает проблема с подключением маршрутизатора к вашему интернет-провайдеру, поэтому он будет работать в сети, но не будет иметь действительного общедоступного IP-адреса, поскольку он не может подключиться к Интернету. Следовательно, вы не можете отправлять или запрашивать данные через Интернет.
Другой способ изменить свой IP-адрес — получить его автоматически. Это помогает, когда ваше устройство настроено на использование статического IP-адреса, но маршрутизатор не разрешает его в сети или адрес указан для неправильной сети.
Проверьте сетевую карту
Ваша сетевая карта также может вызывать проблемы с подключением к Интернету, поэтому вы можете устранить ее, чтобы исключить любые проблемы.
Если значок все еще там, возможно, проблема с сетевой картой. В этом случае перезагрузите компьютер или обратитесь к профессиональному специалисту по компьютерам для ремонта или замены.
Проверка фильтрации MAC-адресов
Если на вашем маршрутизаторе настроена фильтрация MAC-адресов, возможно, у вас нет доступа в Интернет. Этот параметр блокирует подключение устройств к маршрутизатору, если у них нет определенного MAC-адреса.
Самый простой способ решить эту проблему — добавить свой MAC-адрес в список разрешенных.
Сброс TCP/IP
TCP/IP — это набор протоколов, которые соединяют сетевые устройства через Интернет и определяют способ обмена данными. Сброс TCP/IP включает ввод нескольких команд в командную строку.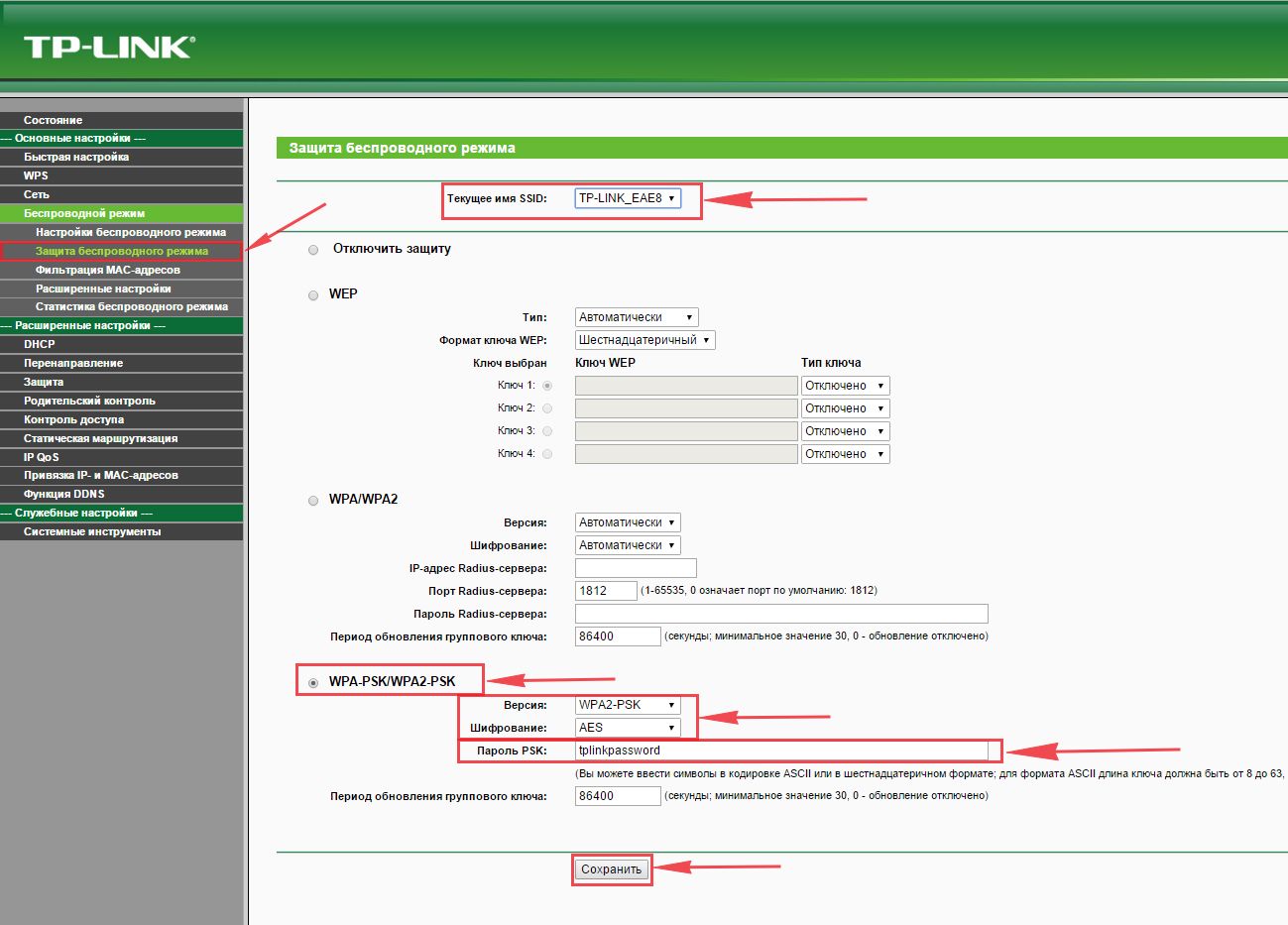
Очистить DNS
Этот метод также включает использование командной строки.
Отключить программное обеспечение безопасности
Брандмауэр и антивирус вашего компьютера могут помешать вам выйти в Интернет.
Брандмауэры предотвращают нарушение нормальной работы компьютера нежелательным сетевым трафиком, но они также могут работать со сбоями и блокировать подлинный трафик.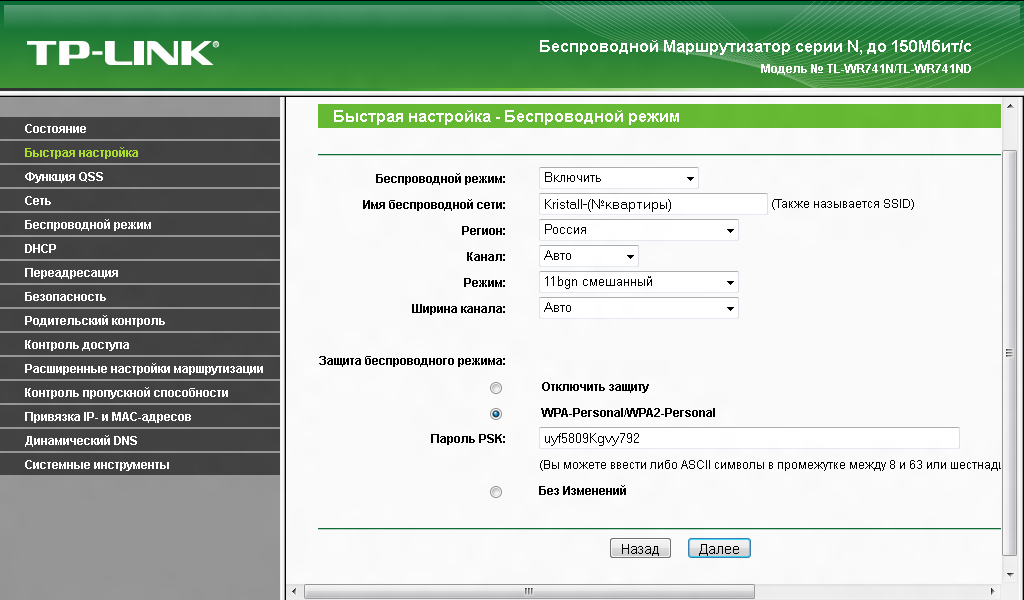 Точно так же, если у вас есть два брандмауэра на одном компьютере, они могут конфликтовать и блокировать интернет-трафик.
Точно так же, если у вас есть два брандмауэра на одном компьютере, они могут конфликтовать и блокировать интернет-трафик.
Чтобы решить эту проблему, отключите любой сторонний антивирус или временно отключите брандмауэр вашего компьютера и посмотрите, восстановится ли соединение. Вы также можете запустить сканирование на наличие вредоносных программ, чтобы исключить любое вредоносное ПО, которое могло нарушить ваше интернет-соединение.
Обновление драйверов беспроводной сети и драйвера сетевого адаптера
Драйверы устройств предоставляют информацию о том, как ваша операционная система и другое программное обеспечение взаимодействуют с конкретным оборудованием на вашем компьютере. Если у вас по-прежнему нет подключения к Интернету, проверьте наличие обновлений драйверов на вашем компьютере.
Вы также можете удалить драйвер и переустановить правильные драйверы с сайта производителя устройства. После этого перезагрузите компьютер и проверьте подключение к Интернету, чтобы убедиться, что оно работает.
Обновление микропрограммы маршрутизатора
Обновление микропрограммы маршрутизатора зависит от каждого маршрутизатора, но необходимо выполнить некоторые схожие действия. Тем не менее, рекомендуется проверить руководство пользователя производителя устройства, прилагаемое к вашему маршрутизатору, или найти в Интернете конкретные инструкции для марки и модели вашего маршрутизатора.
Перезагрузка маршрутизатора
Вы можете перезагрузить маршрутизатор, нажав кнопку физического сброса (обычно это небольшое утопленное отверстие) на маршрутизаторе и удерживая ее в течение примерно 15 секунд.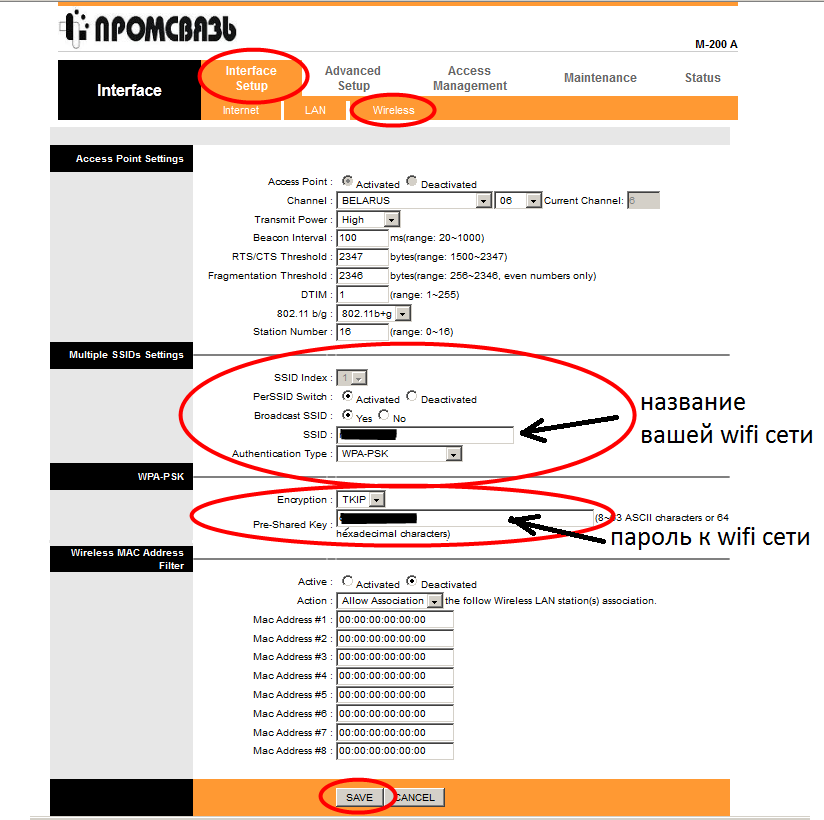 В этот момент индикаторы маршрутизатора начнут мигать, и маршрутизатор перезагрузится.
В этот момент индикаторы маршрутизатора начнут мигать, и маршрутизатор перезагрузится.
Если на вашем роутере нет этой кнопки, войдите в роутер и запустите сброс к заводским настройкам с панели настроек.
Сброс сети
Если у вас по-прежнему нет подключения к Интернету, сбросьте настройки сети.
Если после сброса настроек маршрутизатора и сети ничего не работает, скорее всего, у вас неисправно оборудование. Если это ваш маршрутизатор, вы можете попробовать использовать сетевой USB-адаптер, обратиться к своему интернет-провайдеру или полностью заменить его.

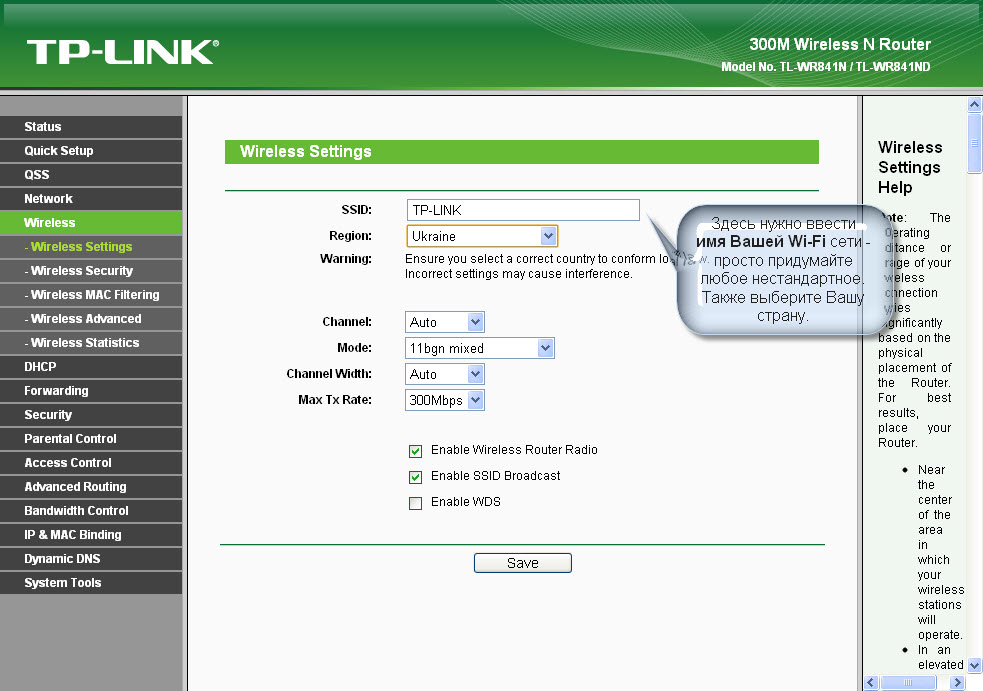


 0
0  Облачный сервер Nuclias автоматически подключится к серверу Facebook. Затем вы можете увидеть страницу входа в Facebook для ввода данных вашей учетной записи для другой настройки.
Облачный сервер Nuclias автоматически подключится к серверу Facebook. Затем вы можете увидеть страницу входа в Facebook для ввода данных вашей учетной записи для другой настройки.
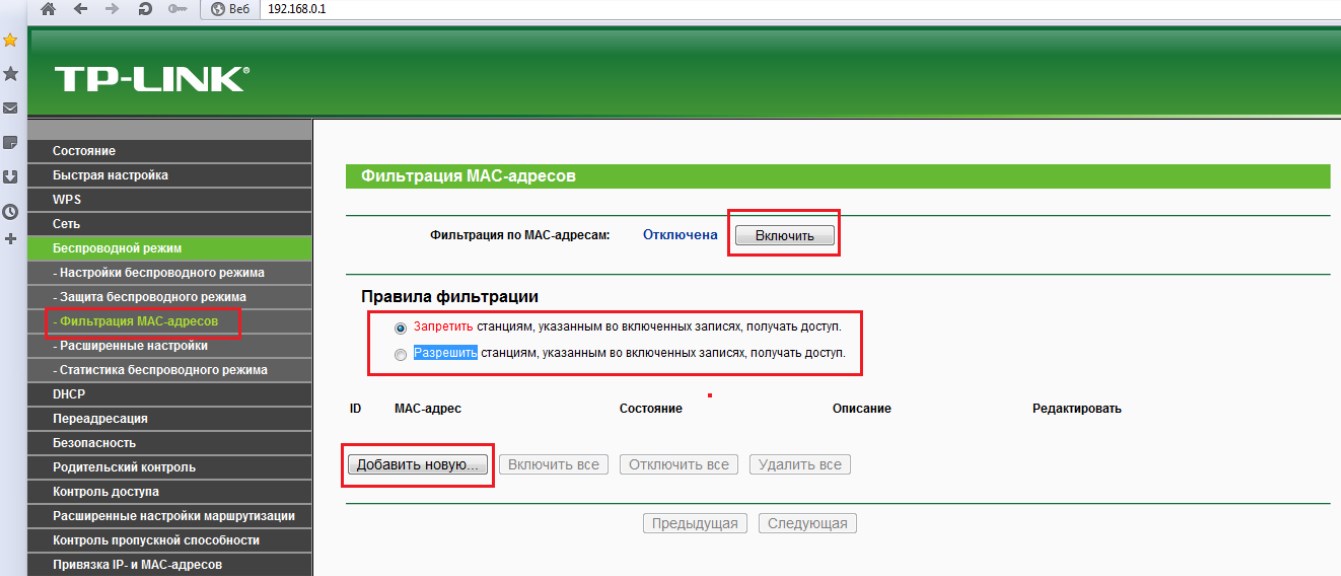


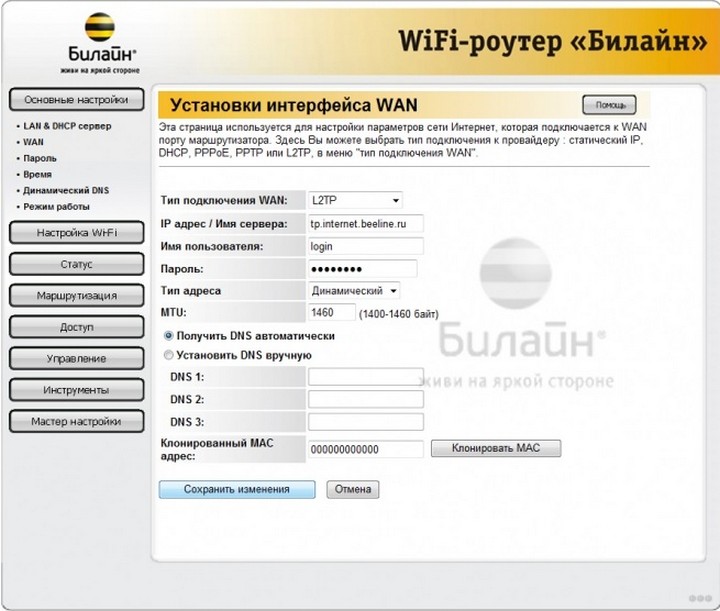
 Если это только ваш компьютер или ваше мобильное устройство, это может быть неправильно настроенный параметр на этом конкретном устройстве. Если на всех устройствах нет подключения к Интернету, проблема может быть в вашем сетевом оборудовании.
Если это только ваш компьютер или ваше мобильное устройство, это может быть неправильно настроенный параметр на этом конкретном устройстве. Если на всех устройствах нет подключения к Интернету, проблема может быть в вашем сетевом оборудовании.
 Если в статусе указано Off или Disabled , а номера IP-адреса отсутствуют, маршрутизатор не получает IP-адрес от вашего интернет-провайдера.
Если в статусе указано Off или Disabled , а номера IP-адреса отсутствуют, маршрутизатор не получает IP-адрес от вашего интернет-провайдера. В зависимости от того, как вы подключаетесь к Интернету, вы нажмете либо на Ethernet, либо на Wi-Fi.
В зависимости от того, как вы подключаетесь к Интернету, вы нажмете либо на Ethernet, либо на Wi-Fi.