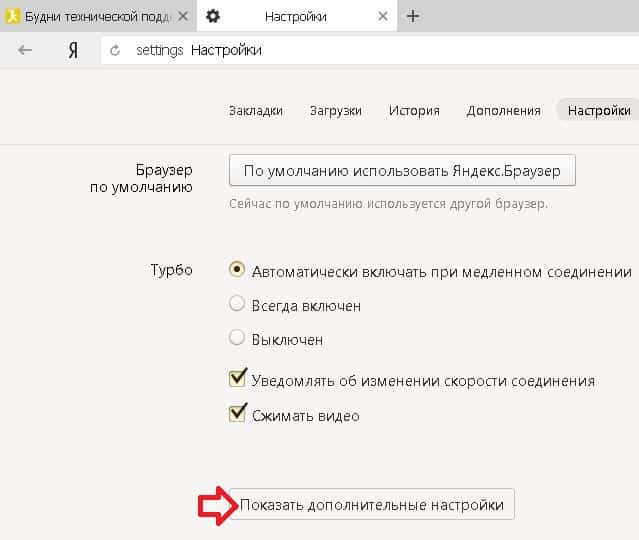Как настроить яндекс браузер: Частые вопросы о настройках Браузера. Справка
Содержание
Как настроить Яндекс Браузер — подробное руководство
Яндекс.Браузер завоевал популярность в Рунете благодаря своей функциональности, быстрой работе и большому количеству дополнительных возможностей. Отличный обозреватель, но его можно сделать ещё лучше. В этой статье вы узнаете, как настроить Яндекс.Браузер, чтобы работа с ним приносила только удовольствие.
Содержание
- Настройки
- Общие настройки
- Интерфейс
- Инструменты
- Сайты
- Системные
- Закладки
- Загрузки
- История
- Дополнения
- Безопасность
- Пароли и карты
- Другие устройства
- Персонализация
Настройки
Давайте сделаем Яндекс.Браузер максимальной удобным. Первым делом зайдём в настройки браузера Яндекс — как это сделать смотрите в инструкции ниже:
- Кликаем по бургеру в правой верхней панели обозревателя (кнопка в виде трёх горизонтальных полос). В выпадающем списке выбираем «Настройки».

- Видим довольно большой список пунктов, из которых некоторые уже отмечены. В самом вверху Яндекс.Браузер предлагает сделать его обозревателем по умолчанию. Это означает, что все ссылки, на которые вы будете кликать в письмах почтовых сервисов и программах будут автоматически открываться в этом браузере. По умолчанию Windows использует Internet Explorer, Microsoft Edge или Safari в случае с MacOS.
Общие настройки
- Добавьте пользователя (одного или нескольких), если за ПК работают несколько человек.
- Выполните синхронизацию с вашим аккаунтом Яндекс (единый аккаунт для всех сервисов).
Достаточно ввести свой логин и пароль, как все ваши устройства будут синхронизированы. Вы можете работать под своим аккаунтом на любых устройствах и иметь доступ к закладкам, сохранённым сайтам, документам и пользовательским настройкам.
- Импортируйте закладки и настройки из другого браузера, если до Яндекса вы работали с другим обозревателем и уже успели его обжить.
 Обзавелись кучей любимых сайтов с сохранёнными логинами и паролями.
Обзавелись кучей любимых сайтов с сохранёнными логинами и паролями.
- Отметьте галочками необходимые пункты в разделе настроек поиска.
- По умолчанию в качестве поисковой системе используется Яндекс, но вы можете установить любую другую.
Дополнительные настройки Яндекс браузера расположены по ссылкам под категориями и пунктами.
Интерфейс
Продолжаем тонкую настройку Яндекс Браузера. Вкладка «Интерфейс» представляет собой ряд опций, которые мы можем включать и отключать по своему усмотрению. В зависимости от задач — нужна ли вам кнопка «Яндекс» на панели задач слева, подсказки, лента Дзена на стартовой странице. Настройки умной строки, вкладок и боковой панели.
Инструменты
На этом пункте остановимся немного подробней. Отмечайте пункт «Предлагать автозаполнение форм» только в том случае, если вы работаете за своим домашним ПК или к вашему компьютеру нет доступа у посторонних лиц.
Пункты блокировки рекламы по умолчанию отмечены — некоторые сайты не смогут полностью загрузиться и отобразить контент из-за этого ограничения. При необходимости работать с сайтом, содержащей рекламу, которая мешает пользователю — этот пункт можно отключить или занести данные сайты в исключения.
Интересная и полезная функция голосового помощника «Алиса» по умолчанию включена. Здесь её можно отключить или настроить, какой командой её вызывать. «Слушай Алиса» или «Слушай Яндекс».
Функция «Жесты мышью» также включена. Несправедливо забытая функция, которая позволяет значительно упростить работу с браузером. В разделе настроек жестов посмотрите, какие жесты отвечают за какие функции. Некоторые могут мешать в работе или быть просто неудобными — отключите их.
Важный пункт опций, который нельзя обойти стороной — это «Загрузки». По умолчанию все файлы загружаются на системный диск в папку «Загрузки».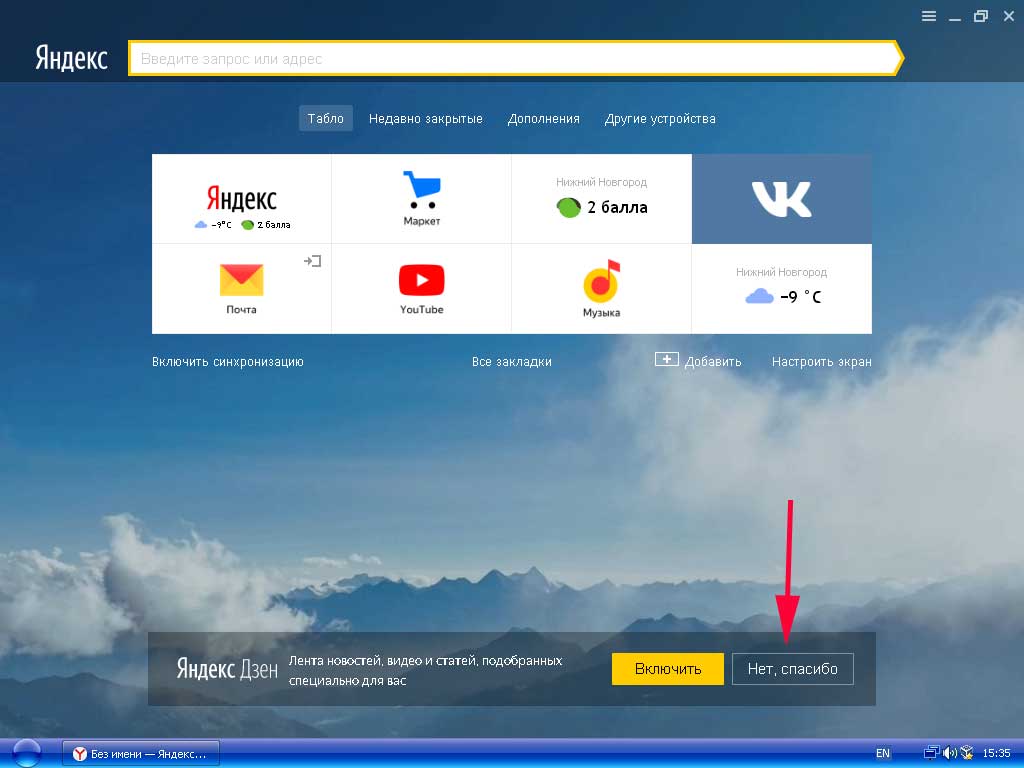 Это очень неудобно. В процессе работы на системном диске скапливается много файлов. Переключите маркер в положение «Всегда спрашивать, куда сохранять файлы». И теперь при скачивании любого файла у вас будет появляться окно проводника, чтобы самостоятельно выбрать каталог для скачивания. Выбрать имеющийся раздел на диске или создать новую папку.
Это очень неудобно. В процессе работы на системном диске скапливается много файлов. Переключите маркер в положение «Всегда спрашивать, куда сохранять файлы». И теперь при скачивании любого файла у вас будет появляться окно проводника, чтобы самостоятельно выбрать каталог для скачивания. Выбрать имеющийся раздел на диске или создать новую папку.
Следующие два пункта оставить как есть или снять метки на ваше усмотрение — они просто полезные.
Функция воспроизведения видео поверх вкладок относительно удобная. При быстром переключении между вкладками требуется дополнительно отключать видео в окне справа и саму вкладку. Оставлять эти пункты или отключить на усмотрение пользователя.
Функцию Турбо стоит включать, если у вас медленный интернет. При высокоскоростном соединении с безлимитным интернетом можно переключить в состояние «Выключен».
Яндекс.Коллекции можно полностью отключить, если вы ими не пользуетесь. То же касается поиска по странице и просмотра PDF-файлов.
Сайты
В этом разделе мы можем настроить запрос на отправку уведомлений, изменить размер шрифта и масштаб. Браузер поддерживает огромное количество шрифтов.
В разделе «Расширенные настройки сайтов» мы можем настроить разрешения для:
- автоматической загрузки файлов;
- всплывающих окон;
- доступ к камере;
- доступ к местоположению;
- доступ к микрофону;
- доступ к устройствам;
- обработка протоколов;
- отображение картинок;
- фоновая синхронизация;
- файлы cookie;
- Flash;
- JavaScript.
По умолчанию здесь выставлены рекомендованные параметры, но вы можете их изменить по своему усмотрению и настроить конкретные пункты.
Системные
Последний, но не по значению пункт настроек браузера.
- Выставьте режим «Никогда» в пункте «Запускать браузер вместе с Windows».
- Снимите галочку с пункта «Использовать аппаратное ускорение» — данный пункт часто приводит к тому, что видео воспроизводится с черным экраном или, вообще, не воспроизводится.

- Остальные пункты можно оставить как есть.
- Если вы изменили параметры и результат вас не устроил всегда можно сбросить настройки на стандартные.
- Для лучшей поисковой выдачи здесь можно настроить регион и персональные данные. В частности, это касается отправки статистики сервисам Яндекса. Если не хотите делиться данной информацией синаем эти метки.
Закладки
Данная функция позволяет сохранять в браузере бесконечное количество сайтов (страниц) в закладках.
- Находим интересный сайт, статью, веб-сервис — чтобы сохранить его под рукой и всегда можно было вернуться к нему, находясь на интересующей странице, кликаем на иконку в виде флажка справа в конце умной строки. Флажок изменит цвет на красный.
- Сохраните сайт в Яндекс.Коллекции, в «Панели закладок», или в разделе «Другие закладки».
- Здесь мы можем создать новую папку для закладок. И, если у вас собралось за время пользования браузером очень много таких сохранённых сайтов их можно отсортировать и разместить по папкам, например, как у меня.

- Для быстрого доступа к своим закладкам включите отображение панели закладок под поисковой строкой с помощью комбинации клавиш Ctrl + Shift + B.
- Сами закладки и папки можно перетаскивать по панели, добавляя их в другие папки или изымая оттуда.
- Удалять с помощью контекстного меню правой клавиши мыши. Настройте панель закладок таким образом, чтобы часто посещаемые сайты были всегда под рукой.
- Интересная функция по ссылке «Ещё» — позволяет открыть все сохранённые закладки, хранящиеся в конкретной папке одним кликом в новом окне или в режиме инкогнито. Даже если папка содержит 30 закладок.
Загрузки
Здесь хранятся все наши загрузки. Возможность запустить скачанный файл или показать в папке. В момент очистки кеша и истории загрузок информация из данного раздела автоматически удаляется.
История
Этот раздел хранит все ваши посещённые сайты с момента последней очистки кеша браузера. Отсюда мы можем перейти на тот или иной сайт, удалить его из истории или очистить всю историю нажав на соответствующую кнопку в правом верхнем углу окна. Раздел истории браузера находится по адресу — browser://history. Открывается из меню параметров или с помощью комбинации клавиш Ctrl + N.
Раздел истории браузера находится по адресу — browser://history. Открывается из меню параметров или с помощью комбинации клавиш Ctrl + N.
Дополнения
Интересный и весьма полезный раздел «Дополнения». Изначально в Яндекс.Браузере уже установлено несколько расширений. Также вы можете установить сторонние расширения, кликнув на кнопку в конце списка «Каталог расширений Яндекс.Браузера. Примечательно, что Яндекс не имеет своего магазина расширений, для установки дополнений в Яндекс.Браузер используется каталог расширения Оперы.
Не увлекайтесь расширениями. Каждое новое расширение, установленное в браузере, нагружает систему и отнимает часть оперативной памяти.
Используйте расширения, без которых невозможно обойтись в ежедневной работе. Для редких случаев можно использовать аналоги десктопных программ.
Безопасность
Этот раздел представляет собой страницу настроек технологии Protect. При нормальной работе сайтов здесь не стоит трогать настройки. Они выставлены с учетом максимальной безопасности и защиты пользователя.
Они выставлены с учетом максимальной безопасности и защиты пользователя.
Пароли и карты
Важный раздел — здесь сохранены все ваши логины и пароли от всех сайтов, на которых вы регистрировались. Если не хотите, чтобы браузер запоминал пароли отметьте это в настройках. Снимите отметки с пунктов автоматического сохранения паролей и автозаполнения форм. То же касается и банковских карт. Такая синхронизация удобна, но мы, таким образом, сами предоставляем злоумышленникам всю необходимую информацию для взлома.
Другие устройства
Синхронизация браузера с другими устройствами позволяет работать с разных устройств смартфон планшет другой ПК, используя один логин и пароль от Яндекса. Благодаря синхронизации у вас всегда есть доступ к своим настройкам, пользовательским данным, почтовым, и другим сервисам Яндекса. Где бы вы ни были — хоть в поезде, хоть дома, хоть на работе.
Контекстное меню пункта «Настройки Яндекс.браузера» содержит самые важные разделы настроек. Здесь мы можем в один клик включить режим турбо, если сайты начали медленно загружаться. Открыть новую вкладку в режиме инкогнито.
Здесь мы можем в один клик включить режим турбо, если сайты начали медленно загружаться. Открыть новую вкладку в режиме инкогнито.
В режиме Инкогнито не сохраняется никакая информация о странице. После закрытия вкладки в этом режиме все данные о сеансе будут удалены. Настройки возвращены в исходное состояние, удалены закладки, кроме загруженных на ПК файлов.
Отсюда мы можем быстро открыть историю или страницу загрузок, раздел паролей и карт. А также перейти в раздел «Дополнения». В разделе «Дополнительно» посмотреть версию браузера и обновить его, если актуальная версия будет доступна. И ещё несколько полезных функций.
Персонализация
Выше мы говорили об удобстве, пользовательских настройках, параметрах, опциях, но это ещё не всё. Браузер можно сделать не только функциональным, но и красивым. Для этого она обладает всем необходимыми инструментами.
- Находясь на стартовом экране Яндекса, нажимаем «Настроить экран».
 Расположим вкладки в таком порядке, как нам удобно. Или добавим новые.
Расположим вкладки в таком порядке, как нам удобно. Или добавим новые.
- Нажимаем «Добавить сайт».
- Вводим адрес сайта или выбираем из списка, недавно посещённых.
- Кликаем на значок в виде замка, чтобы закрепить вкладку на начальном экране.
- Кликнув по значку в виде шестерёнки, мы можем изменить название вкладки.
- Либо удалить вкладку, кликнув по крестику.
Настройте фон стартовой страницы:
- Нажимаем «Галерея фонов» — выбираем понравившийся фон из Яндекс.Коллекции и нажимаем «Применить фон».
Справа у нас несколько виджетов, почтовый виджет яндекса, с прямым доступом к почте и Яндекс.Диску. Слева внизу кнопка вызова Алисы и справки, что Алиса умеет. В В нижней центральной части окна отображается несколько плиток новостной ленты Дзена (если вы её не отключили в настройках). Это бесконечная лента рекомендаций. В зависимости от того, как часто вы смотрите новости Дзена и вашей активности эта лента формируется исходя из ваших предпочтений.
В зависимости от того, как часто вы смотрите новости Дзена и вашей активности эта лента формируется исходя из ваших предпочтений.
Кнопка в виде четырёх квадратиков в верхней левой части окна открывает все сервисы Яндекса. Отсюда мы можем быстро запустить любой сервис.
Кнопка в самом верхнем левом углу позволяет закрепить панель на всех сайтах и всегда иметь быстрый доступ к истории, возможности сохранить сайт в закладках и доступ к сервисам яндекса. А также к Алисе.
Как настроить Яндекс.Браузер для работы с личным кабинетом ЕИС в сфере закупок — Контур.Закупки — СКБ Контур
В статье расскажем, как установить и настроить Яндекс.Браузер, а также необходимые компоненты и расширения для комфортной и безопасной работы в Единой информационной системе (ЕИС) в сфере закупок.
Содержание
- Почему именно Яндекс
- Подготовка к установке браузера
- Загрузка и установка Яндекс.Браузера
- Устанавливаем компоненты для авторизации в личном кабинете заказчика ЕИС
Единая информационная система в сфере закупок (ЕИС) прекратит поддержку браузера «Internet Explorer» 15 июня 2022 года. Правительство рекомендовало пользователям системы использовать браузеры, которые поддерживают протоколы безопасности с использованием российских криптографических стандартов Transport Layer Security (TLS v. 1.0/1.2, RFC 5246). Такие протоколы реализованы в Яндекс. Браузере и браузере «Спутник». Второй браузер менее стабилен, пользоваться им для доступа в личный кабинет ЕИС в сфере закупок не рекомендуем.
Правительство рекомендовало пользователям системы использовать браузеры, которые поддерживают протоколы безопасности с использованием российских криптографических стандартов Transport Layer Security (TLS v. 1.0/1.2, RFC 5246). Такие протоколы реализованы в Яндекс. Браузере и браузере «Спутник». Второй браузер менее стабилен, пользоваться им для доступа в личный кабинет ЕИС в сфере закупок не рекомендуем.
Если у вас нет прав Администратора, обратитесь к системному администратору вашего учреждения и покажите ему эту инструкцию.
Ищите нужные вам закупки по 44-ФЗ и 223-ФЗ на всех основных площадках и анализируйте их с помощью онлайн-сервиса Контур.Закупки.
Подробнее
Чтобы Яндекс.Браузер работал без проблем, рекомендуем удалить все лишние сервисы Яндекса, связанные с изменением или контролем работы браузеров с вашего ПК. Например, «Менеджер браузеров», «Кнопка Яндекс на панели задач», «Элементы Яндекс для Internet Explorer». Чтобы это сделать:
Чтобы это сделать:
- Наведите курсор мыши на нижнюю часть рабочего стола, где находится панель задач.
- Найдите значок, похожий на лупу, кликните на него. Откроется меню поиска.
- В поисковой строке введите: «Панель управления» и выберите нужный вариант из предложенных.
- В открывшемся окне выберите строку «Удаление программы».
- Выберите нужные программы и нажмите кнопку «Удалить». Чтобы подтвердить действие, нажмите кнопку «Удалить» во всплывающем окне.
Повторите эти действия, если у вас установлены «Кнопка Яндекс на панели задач» и «Элементы Яндекс для Internet Explorer».
- Скачайте установочный файл на ваш компьютер».
- Когда завершится загрузка, запустите исполняемый файл Yandex.exe.
- Установки займет не более пяти минут, в зависимости от характеристик ПК и скорости интернет-соединения.
В целях безопасности и сохранения конфиденциальности данных, мы не рекомендуем оставлять галочку на пункте «Закрепить Алису в панели задач». Алиса имеет доступ не только к статистике браузера, но и к микрофону вашего компьютера. Выбор браузера по умолчанию остаётся за вами.
Алиса имеет доступ не только к статистике браузера, но и к микрофону вашего компьютера. Выбор браузера по умолчанию остаётся за вами.
Установка дополнения браузера «КриптоПро ЭЦП»
- В правом верхнем углу Яндекс.Браузера найдите кнопку «Меню» — она выглядит как сэндвич.
- Нажмите на кнопку «Дополнения».
- В списке дополнений найдите «КриптоПро ЭЦП» и нажмите кнопку «Установить».
- В открывшейся вкладке нажмите кнопку «Добавить в «Яндекс Браузер».
- Во всплывающем окне нажмите кнопку «Установить расширение».
Установка «КриптоПро ЭЦП Browser plug-in» в Windows
- Скачайте программу установки «КриптоПро ЭЦП Browser plug-in». При переходе по ссылке может появиться сообщение «Невозможно установить безопасное соединение». Это зависит от провайдера предоставляющего услуги интернет. Если вы видите данное сообщение, нажмите на кнопку «Подробности».
В выпадающем меню нажмите кнопку «Сделать исключение для этого сайта», чтобы начать загрузку.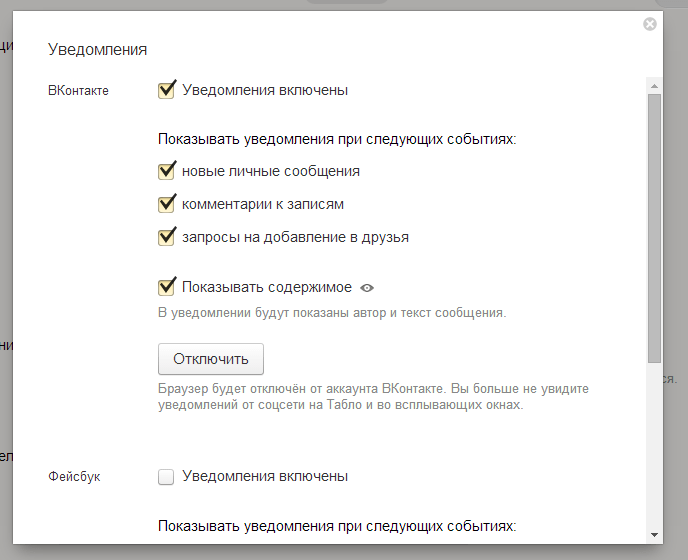
- Запустите файл cadesplugin.exe.
- Подтвердите установку «КриптоПро ЭЦП Browser plug-in».
- Если потребуется, разрешите «КриптоПро ЭЦП Browser plug-in» внести изменения и нажмите кнопку «Да».
- После окончания установки «КриптоПро ЭЦП Browser plug-in» нажмите «ОК».
Установка дополнения «Расширение для плагина Госуслуг» входа в личный кабинет заказчика ЕИС по 223-ФЗ
- Скачайте расширение.
- Нажмите на кнопку «Установить».
- Во всплывшем окне нажмите «Установить расширение».
- После того, как все пункты инструкции выполнены, закройте Яндекс.Браузер и перезагрузите компьютер.
На этом установка и настройка Яндекс.Браузер завершена, и вы можете начать им пользоваться.
Мы подготовили чек-лист, который поможет подготовить ваше рабочее место для успешной работы в ЕИС используя Яндекс. Браузер
Браузер
Чек-лист по установке Яндекс.Браузера для работы с личным кабинетом ЕИС
- Удалили все лишние сервисы Яндекс.
- Загрузили и установили Яндекс.Браузер.
- Установили дополнение браузера «КриптоПро ЭЦП».
- Загрузили и установили программу «КриптоПро ЭЦП Browser plug-in».
- Установили дополнение «Расширение для плагина Госуслуг».
- Перезагрузили ПК.
Установка и обновление Яндекс.Браузера — Браузер Бета. Справочная информация
- Системные требования
- Установка
- Браузер по умолчанию
- Обновления
- Revestall
- Удалить
- Вопросы об установке и обновлениях
Перед установкой браузер. Убедитесь, что ваш компьютер соответствует требованиям системы:
. Примечание. Операционные системы Microsoft Windows XP и Vista не поддерживаются с апреля 2017 года.
OS version | Windows 11, Windows 10, Windows 8. |
Processor | Intel Pentium 4 ( или выше) |
ОЗУ | 512 МБ минимум |
At least 600 MB |
OS version | 64-bit Ubuntu 14.04 (and higher), Debian 8 (and higher), openSUSE 13.3 (and выше) или Fedora Linux 24 и выше) | |||||||
Процессор | Intel Pentium 4 (или позже) | |||||||
ОЗУ | ОЗУ | ОЗУ | ОЗУ | ОЗУ | ОЗУ | ОЗУ | 030 Не менее 512 МБ | |
Свободное место на диске | Не менее 600 МБ |
Внимание.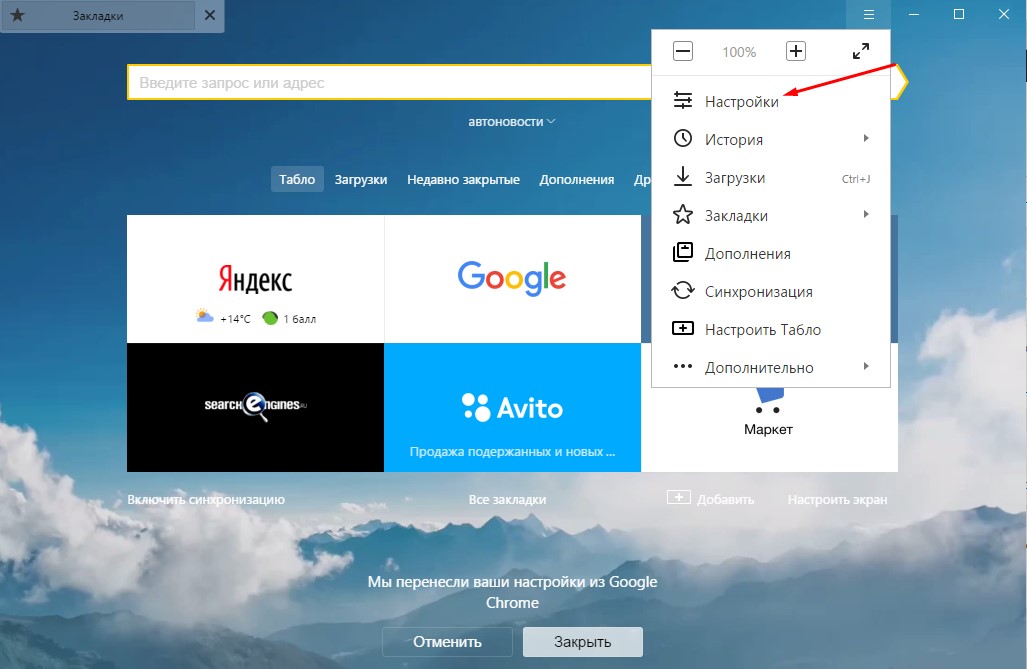 Скачивая бета-версию Яндекс.Браузера, вы соглашаетесь с условиями Лицензионного соглашения.
Скачивая бета-версию Яндекс.Браузера, вы соглашаетесь с условиями Лицензионного соглашения.
Загрузите установочный файл с https://browser.yandex.com/beta.
Запустите загруженный файл.
Нажмите Установить.
Разрешить программе установки вносить изменения на компьютере.
Скачать установочный пакет Яндекс.Браузера (Linux-версия, deb-пакет).
Откройте пакет с помощью диспетчера приложений (по умолчанию пакет можно открыть с помощью диспетчера архивов).
Установите пакет с помощью интерфейса диспетчера приложений.
Скачать установочный файл Яндекс.Браузера (Linux-версия, rpm-пакет).
Откройте пакет с помощью диспетчера приложений (по умолчанию пакет можно открыть с помощью диспетчера архивов).

Установите пакет с помощью интерфейса диспетчера приложений.
Скачать установочный файл Яндекс.Браузера (Linux-версия, rpm-пакет).
Выполнить:
sudo zypper install <путь к rpm>
Вас спросят, хотите ли вы продолжить. Нажмите клавишу Y.
Вы увидите сообщение «Проверка подписи не удалась. Отменить, повторить попытку или проигнорировать?» Нажмите клавишу i.
Скачать установочный пакет Яндекс.Браузера (Linux-версия, deb-пакет).
Установите пакет, выполнив консольную команду:
sudo apt-get install <путь к пакету deb>
Перейдите к разделу «Установка/удаление программного обеспечения».
В правом верхнем углу нажмите → Настройки.
На вкладке AUR включите параметр Включить поддержку AUR.
Закрыть окно настроек.
Введите yandex-browser в поисковую строку.
В результатах поиска выберите yandex-browser-beta <версия> → Сборка → Применить → Применить.
После установки браузера вы увидите сообщение «Транзакция успешно завершена».
Astra, Debian, Deepin, Kali, Mint, Raspbian, Ubuntu
Альтернативный Linux, CentOS, Fedora, ROSA
OpenSUSE
Элементарный
Манджаро
Примечание. Дистрибутив Яндекс.Браузера был загружен в репозиторий AUR сообществом Arch Linux.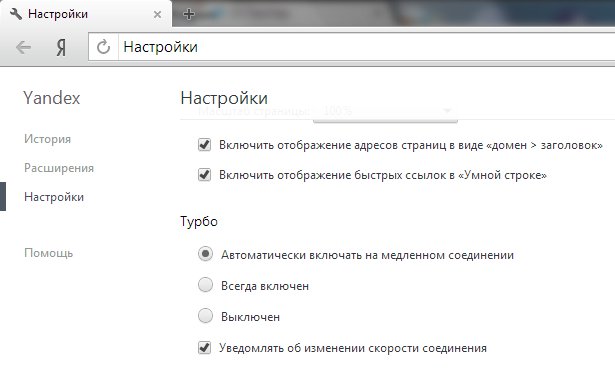 Яндекс не загружает раздачи в AUR.
Яндекс не загружает раздачи в AUR.
Чтобы по умолчанию открывать все ссылки в Яндекс.Браузере:
Нажмите → Настройки.
В разделе Сделать Яндекс.Браузер по умолчанию? раздел, нажмите Да, сделайте это.
Если вы не установите его в качестве браузера по умолчанию, при его запуске может появиться предложение Сделать Яндекс браузером по умолчанию. Чтобы окно больше не появлялось, включите параметр «Больше не спрашивать» и нажмите «Нет, спасибо».
Чтобы окно больше не появлялось, включите параметр «Больше не спрашивать» и нажмите «Нет, спасибо».
Яндекс.Браузер обновляется автоматически. Без обновлений Яндекс.Браузер не сможет защитить ваши данные от новых угроз.
Яндекс.Браузер обновляется автоматически. Однако, если у вас не установлен соответствующий репозиторий, вам необходимо вручную зарегистрировать его вместе с ключом ЭЦП:
Выполнить:
sudo add-apt-repository "deb https://repo.yandex.ru/ yandex-browser/deb beta main"
Загрузите ключ ЭЦП, выполнив:
curl https://repo.yandex.ru/yandex-browser/YANDEX-BROWSER-KEY.GPG --output YANDEX-BROWSER-KEY.GPG
Зарегистрируйте ключ на дистрибутиве, выполнив:
sudo apt-key add YANDEX-BROWSER-KEY.GPG
Примечание. Чтобы обновить Яндекс.Браузер, переустанавливать его не нужно. Он обновляется автоматически.
Он обновляется автоматически.
Чтобы переустановить браузер, чтобы сохранить всю информацию вашего профиля, включая вкладки, разрешения для сайтов и сеансы:
Закрыть все окна Яндекс.Браузера.
Откройте панель управления.
Нажмите «Программы» → «Программы и компоненты» → «Удалить» (в Windows 10 «Программы» → «Удалить»).
В окне Удалить/Изменить выберите Яндекс из списка установленных программ.
Щелкните Удалить вверху списка.
В открывшемся окне нажмите Удалить, но не устанавливайте флажок Также удалить данные просмотра? вариант.
Нажмите Удалить браузер.
Переустановите Яндекс.Браузер.
Закрыть все окна Яндекс.Браузера.
Откройте панель управления.
Нажмите «Программы» → «Программы и компоненты» → «Удалить» (в Windows 10 «Программы» → «Удалить»).
В окне Удалить/Изменить выберите Яндекс из списка установленных программ.

Щелкните Удалить вверху списка.
Нажмите «Переустановить» в открывшемся окне.
Нажмите Переустановить браузер.
Все данные вашего профиля будут удалены с вашего компьютера в процессе переустановки. Однако, если вы синхронизировали свои устройства, большая часть данных вашего профиля будет сохранена на сервере Яндекса. Эти данные будут восстановлены после синхронизации. Если вы не хотите, чтобы ваши данные восстанавливались, удалите их с сервера.
Закрыть все окна Яндекс.Браузера.
Откройте Панель управления.
Нажмите «Программы» → «Программы и компоненты» → «Удалить» (в Windows 10 «Программы» → «Удалить»).
В окне Удалить/Изменить выберите Яндекс из списка установленных программ.
Нажмите Удалить вверху списка.
Нажмите Удалить в открывшемся окне.
Щелкните Удалить браузер.
Ваша информация и настройки будут удалены только с вашего локального компьютера. Если вы синхронизировали свои устройства, большая часть данных вашего профиля будет сохранена на сервере Яндекса. После переустановки Яндекс.Браузера и синхронизации его с сервером ваши личные данные и настройки Яндекс.Браузера будут восстановлены. Если вы не хотите, чтобы ваши данные восстанавливались, удалите их с сервера.
Если вы синхронизировали свои устройства, большая часть данных вашего профиля будет сохранена на сервере Яндекса. После переустановки Яндекс.Браузера и синхронизации его с сервером ваши личные данные и настройки Яндекс.Браузера будут восстановлены. Если вы не хотите, чтобы ваши данные восстанавливались, удалите их с сервера.
Чтобы удалить Яндекс.Браузер и его настройки вместе с вашими личными данными (такими как закладки и история), используйте готовый файл.
Если вы уже удалили Яндекс Браузер, но данные остались:
Закройте все окна Яндекс Браузера.
Запустите в терминале команду:
rm -r /home/*/.config/yandex-browser*
Улучшены меры безопасности в сети и обновлена база компьютерных угроз.
Меньше ошибок, зависаний и сбоев. Веб-страницы, музыка и видео загружаются быстрее.
Новые функции.
Нажмите → Настройки → Система.

В разделе «Производительность» снимите флажок «Обновить браузер, даже если он не запущен».
Нажмите → Настройки → Система.
Перейдите в Автозапуск и фоновый режим и в разделе Открывать Яндекс.Браузер при запуске Windows выберите Никогда или Если он открывался при выключении компьютера из списка.
Как установить Яндекс.Браузер для всех моих учетных записей Windows?
Пока нельзя установить Яндекс.Браузер для нескольких пользователей Windows одновременно.
При установке Яндекс.Браузера выдает ошибку «Недопустимое приложение Win32»
Возможно, установочный файл скачан не полностью.
Повторно скачать бета-версию Яндекс.Браузера.
Я не могу найти «C:/Users/ … /Application/browser.exe»
Загрузите полную версию браузера. Полностью отключите все антивирусные программы и установите его. Вы можете снова включить антивирусные программы после завершения установки.
Ошибка установки Яндекс.Браузера в Linux
Если вы получили сообщение об ошибке, в котором говорится, что вам нужен appindicator1 , вручную загрузите и установите библиотеку python-appindicator . Просто введите в консоль следующую команду:
apt-get install python-appindicator
Или воспользуйтесь графическим интерфейсом поиска для установки программы и найдите библиотеку по названию.
Почему важно использовать последнюю версию Яндекс. Браузера?
Браузера?
В последней версии Яндекс.Браузера:
Что делать, если Яндекс Браузер не обновляется автоматически?
Что делать, если при обновлении Яндекс.Браузера возникает ошибка?
Если вы используете прокси-сервер или брандмауэр, отключите их и обновите Яндекс.Браузер. Также отключите антивирус и попробуйте обновить браузер еще раз. Если это не помогло, обновите Яндекс.Браузер вручную.
Загрузите последнюю бета-версию Яндекс.Браузера и установите ее. Вам не нужно удалять предыдущую версию браузера.
Что делать, если появляется ошибка «Проверка обновления не удалась»?
Перезапустите Яндекс.Браузер. Нажмите → Дополнительно → О Яндекс. Браузере. Если ошибка повторится, попробуйте временно отключить:
Браузере. Если ошибка повторится, попробуйте временно отключить:
Если это не поможет, скачайте последнюю версию Яндекс.Браузера и установите ее поверх текущей версии.
Как отключить автоматическое обновление?
Вы не можете отключить автоматическое обновление Яндекс.Браузера. Только последняя версия Яндекс.Браузера обеспечивает максимальную защиту от интернет-угроз.
Как отключить фоновое обновление Яндекс.Браузера?
Яндекс.Браузер обновляется автоматически, независимо от того, используете вы его или нет. Это сделано из соображений безопасности: в Интернете постоянно появляются новые угрозы, и в ответ на них в Яндекс.Браузер добавляются более совершенные методы защиты.
Мы не рекомендуем отключать автоматические обновления в фоновом режиме, но при необходимости вы можете сделать это, следуя этим инструкциям:
После этого браузер больше не будет автоматически обновляться в фоновом режиме. Однако, как только вы открываете Яндекс.Браузер, он сразу же проверяет наличие обновлений и будет делать это регулярно в дальнейшем при работе.
Как отключить автозапуск Яндекс.Браузера?
По умолчанию Яндекс.Браузер запускается автоматически при запуске Windows. Чтобы отключить автозапуск:
Примечание. Если вы отключили автозапуск Яндекс.Браузера, но его значок по-прежнему отображается в области уведомлений Windows, значит, Яндекс.Браузер запускается в фоновом режиме.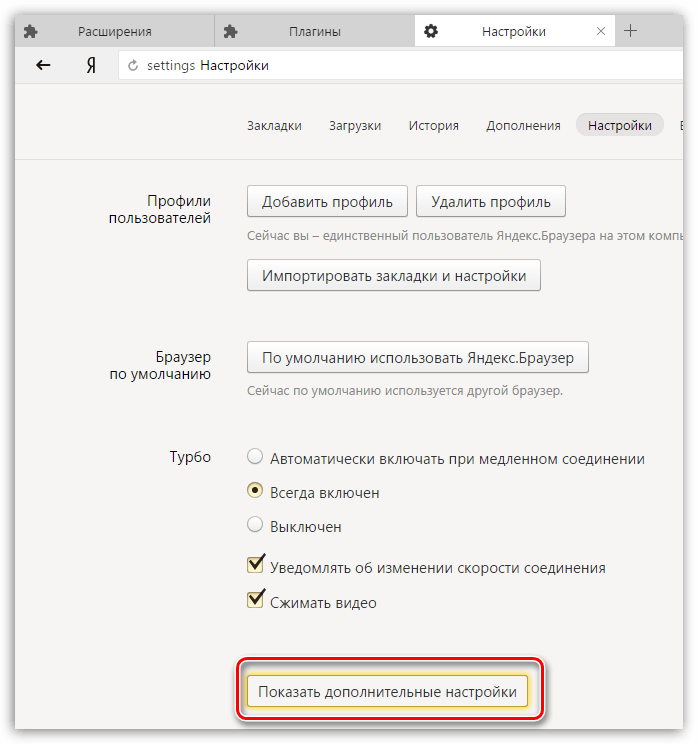 Чтобы отключить автозапуск в фоновом режиме, отключите работу в фоновом режиме.
Чтобы отключить автозапуск в фоновом режиме, отключите работу в фоновом режиме.
Связаться со службой поддержки
Браузер для смартфонов Android. Справочная информация
- Требования к устройству
- Где скачать приложение?
- Как я могу обновить приложение?
- Как установить браузер по умолчанию?
- Удаление Яндекс Браузера
- Вопросы по установке и обновлениям
| Версия Android | 5.0 5.0 5 и выше 9003 0040 |
| Свободное место | Зависит от устройства |
Скачать Мобильный Яндекс Браузер из официального магазина:
Приложение бесплатное.
Операционная система устройства автоматически определяет наличие обновления для приложения и спрашивает, хотите ли вы его установить. Вы также можете вручную обновить Яндекс Браузер до последней версии:
Откройте Google Play на мобильном устройстве.

Нажмите в верхнем левом углу и выберите Мои приложения и игры.
Коснитесь Яндекс.Браузера с Алисой.
Нажмите «Обновить».
Примечание. Если у вас уже установлена последняя версия приложения, вместо кнопки «Обновить» вы увидите кнопку «Открыть».
Открыть новую вкладку.
Нажмите в браузере (если вы не видите значок, нажмите кнопку меню на смартфоне).
Нажмите Браузер по умолчанию.
Откройте Google Play на мобильном устройстве.
Нажмите в верхнем левом углу и выберите Мои приложения и игры.
Перейдите на вкладку Установлено.
В списке установленных приложений нажмите Яндекс.Браузер.
Щелкните Удалить.
Подтвердите удаление, нажав OK.
Перейдите в настройки Google Play.
Перейдите в Мои приложения и игры → Установленные и выберите Яндекс.Браузер.
В правом верхнем углу нажмите и снимите флажок Автообновление.
Отключить автоматические обновления
Яндекс. Браузер постоянно совершенствуется: мы добавляем новые функции и обновляем систему безопасности, чтобы вы могли безопасно работать в Интернете. Только последняя версия браузера обеспечивает максимальную защиту от интернет-угроз.
Браузер постоянно совершенствуется: мы добавляем новые функции и обновляем систему безопасности, чтобы вы могли безопасно работать в Интернете. Только последняя версия браузера обеспечивает максимальную защиту от интернет-угроз.
Чтобы отключить автоматическое обновление браузера:
Почему Яндекс.Браузер часто обновляется и как он улучшается
Мы стремимся улучшать Яндекс.Браузер с каждым обновлением.
Обновления не всегда добавляют новые функции, но они повышают производительность приложений, оптимизируют работу iy и обеспечивают дополнительную безопасность и защиту от вирусов и вредоносных программ.
Недостаточно места для установки
Для установки Яндекс. Браузера необходимо не менее 100 МБ свободной внутренней памяти на смартфоне. При необходимости освободите немного места.
Браузера необходимо не менее 100 МБ свободной внутренней памяти на смартфоне. При необходимости освободите немного места.
Примечание. Внешняя память (например, SD-карта) не считается. На некоторых смартфонах можно переместить браузер на внешнюю память — но только после установки.
Если вы не можете найти нужную информацию в справке или у вас возникли проблемы с Яндекс.Браузером для мобильных устройств, опишите свои действия пошагово. Если есть возможность, сделайте скриншот. Это поможет нашим специалистам службы поддержки быстро найти решение проблемы, с которой вы столкнулись.
Примечание. По вопросам работы с сервисами Яндекса обращайтесь в службу поддержки этих сервисов:
Яндекс.Браузер для ПК
Если у вас возникли проблемы с использованием десктопной версии Яндекс.Браузера, вы можете связаться с нами прямо из браузера: перейдите в → Дополнительно → Сообщить о проблеме или заполните форму.

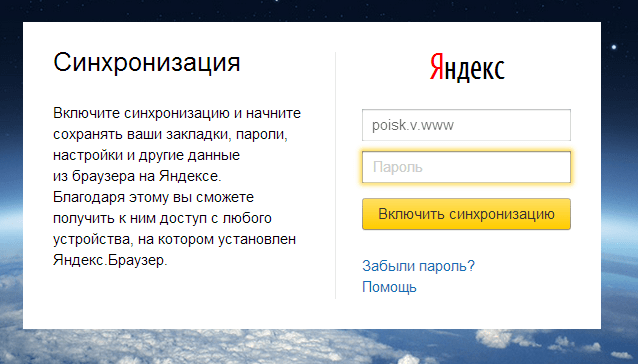 Обзавелись кучей любимых сайтов с сохранёнными логинами и паролями.
Обзавелись кучей любимых сайтов с сохранёнными логинами и паролями.

 Расположим вкладки в таком порядке, как нам удобно. Или добавим новые.
Расположим вкладки в таком порядке, как нам удобно. Или добавим новые.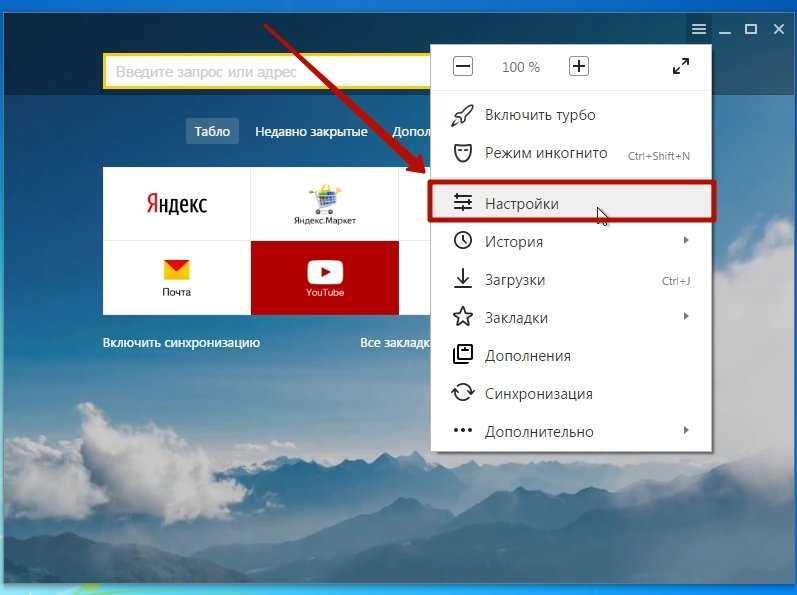 1, Windows 8, Windows 7
1, Windows 8, Windows 7