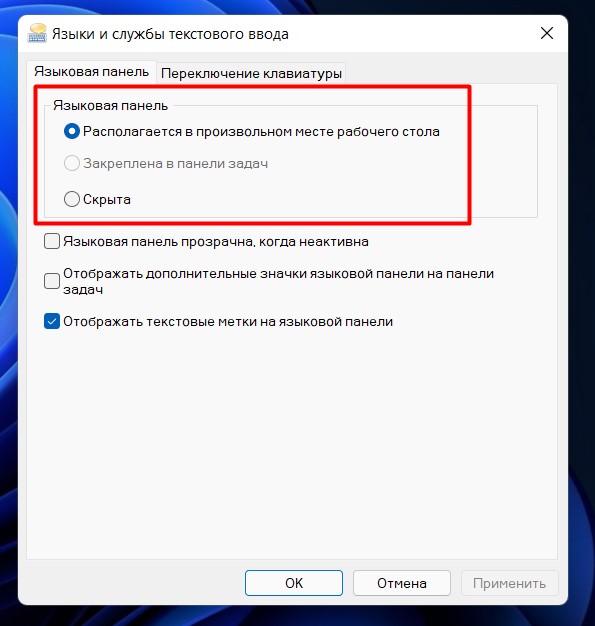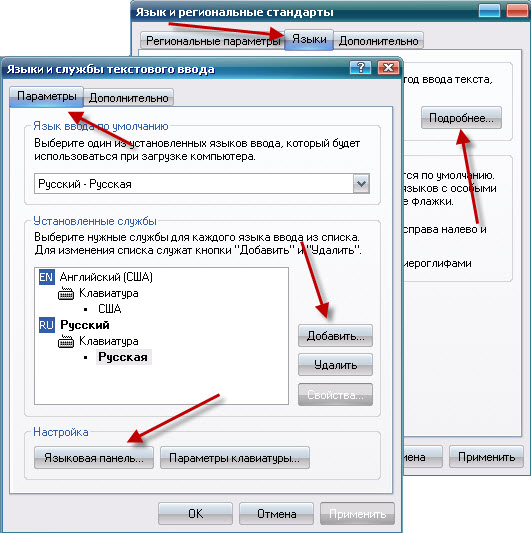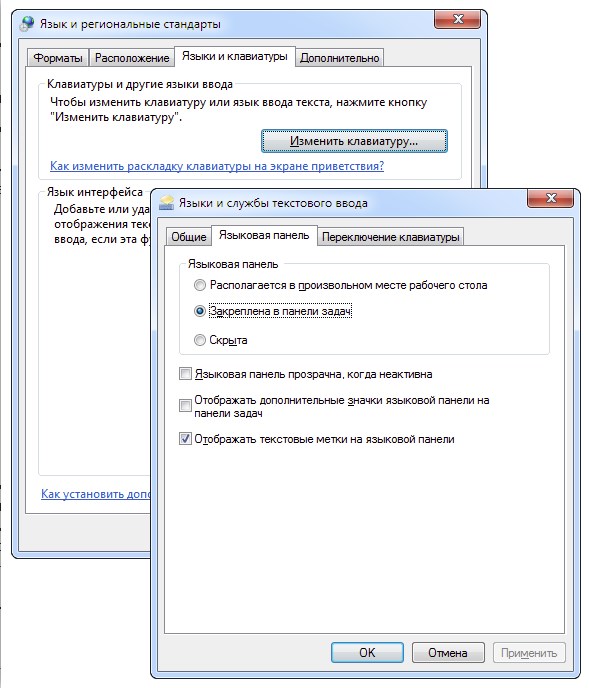Как настроить языковую панель на рабочем столе: Как восстановить языковую панель Windows 7 на рабочем столе
|
Меню пуск
Настройка системы
|
Отключение режима Caps Lock
|
Панель управления
|
Переключение между языками с помощью языковой панели
После включения раскладки клавиатуры для двух или более языков в операционной системе Windows можно использовать языковую панель для переключения между языками, использующими разные раскладки клавиатуры.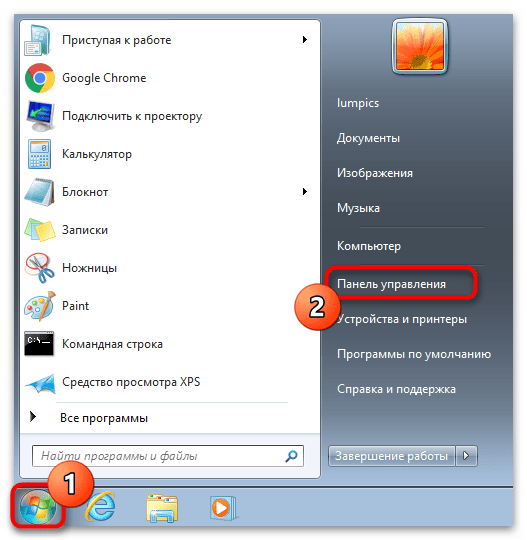
Примечание: Если вы просто хотите вставить несколько символов или иностранных символов и вводите только языки с латинским алфавитом, например английский или испанский, вы можете вставлять символы, не переключаясь на другую раскладку клавиатуры.
Дополнительные сведения о добавлении дополнительных языков редактирования и раскладок клавиатуры см. в разделе Изменение языка, используемого Office в своих меню и средствах проверки правописания.
Использование языковой панели для переключения раскладки клавиатуры
При переключении языка с помощью языковой панели раскладка клавиатуры меняется на клавиатуру для этого языка.
Используйте языковую панель, когда вы:
хотите переключаться между языками с латинским алфавитом, например английским, испанским или французским, и языком с нелатинским алфавитом, например арабским или китайским.

Хотите переключаться между языками с нелатинским алфавитом, например греческим или русским.
Предпочтение использовать собственные раскладки клавиатуры при вводе текста на разных языках с латинским алфавитом.
После того, как вы включили нужный язык клавиатуры, откройте документ и поместите курсор в том документе, где вы хотите начать печатать текст на другом языке.
Щелкните значок языка на языковой панели, которая должна появиться на панели задач рядом с часами, а затем щелкните язык, который вы хотите использовать.
Сочетание клавиш: Чтобы переключаться между раскладками клавиатуры, нажмите Alt+Shift.

Примечание: Значок приведен только в качестве примера; это показывает, что английский язык является языком активной раскладки клавиатуры. Фактический значок, отображаемый на вашем компьютере, зависит от языка активной раскладки клавиатуры и версии Windows.
Если вы настроили несколько раскладок клавиатуры для одного языка, вы можете переключаться между раскладками, щелкнув значок раскладки клавиатуры на языковой панели, а затем щелкнув раскладку клавиатуры, которую вы хотите использовать. Название на индикаторе изменится, чтобы отразить активную раскладку клавиатуры.
Повторите шаги 1 и 2 для переключения между разными языками.
Я не вижу языковую панель
В большинстве случаев языковая панель автоматически появляется на рабочем столе или на панели задач после включения двух или более раскладок клавиатуры в операционной системе Windows. Вы не сможете увидеть языковую панель, если она скрыта или в операционной системе Windows включена только одна раскладка клавиатуры.
Вы не сможете увидеть языковую панель, если она скрыта или в операционной системе Windows включена только одна раскладка клавиатуры.
Если вы не видите языковую панель, выполните следующие действия, чтобы проверить, скрыта ли языковая панель:
В Windows 10 и Windows 8
Нажмите клавишу с логотипом Windows и введите Control, чтобы найти приложение Control Panel .
Нажмите Панель управления .
org/ListItem»>Нажмите Расширенные настройки .
В разделе Переключение методов ввода установите флажок Использовать языковую панель рабочего стола, когда она доступна , а затем щелкните Параметры .
В диалоговом окне Text Services and Input Languages щелкните вкладку Language Bar и убедитесь, что параметр Floating On Desktop или Docked на панели задач выбран.
В разделе Часы, язык и регион щелкните Изменить методы ввода .
В Windows 7
Щелкните Пуск , а затем щелкните Панель управления .
В разделе Часы, язык и регион нажмите Изменить клавиатуру или другие методы ввода .
В диалоговом окне Регион и язык щелкните Изменить клавиатуру .
В диалоговом окне Текстовые службы и языки ввода щелкните вкладку Языковая панель .
В разделе Языковая панель проверьте, выбран ли параметр Скрытый .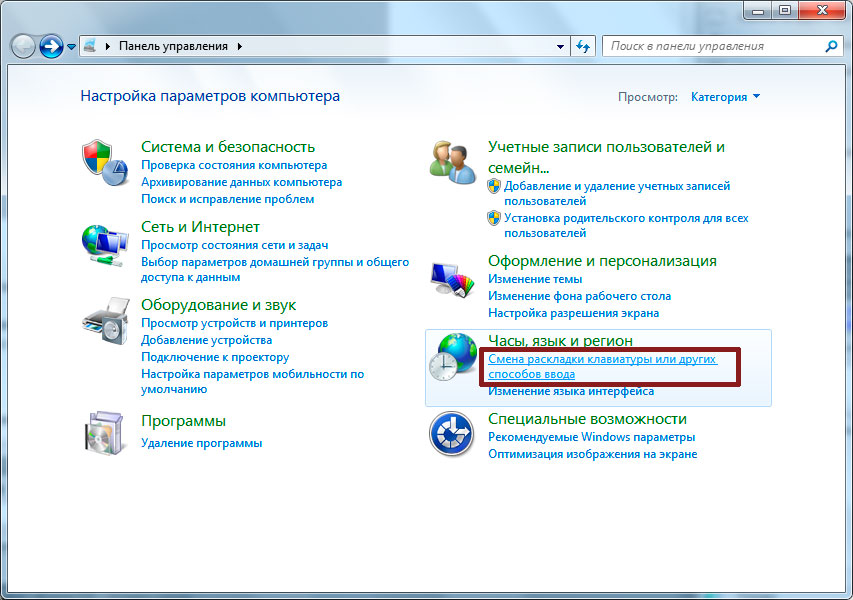 Если это так, выберите либо Floating on Desktop , либо Docked на панели задач .
Если это так, выберите либо Floating on Desktop , либо Docked на панели задач .
В Windows Vista
Щелкните Пуск , а затем щелкните Панель управления .
В разделе Часы, язык и региональные стандарты щелкните Изменить клавиатуру или другие методы ввода .
В диалоговом окне Язык и региональные стандарты щелкните Изменить клавиатуру .

В диалоговом окне Текстовые службы и языки ввода щелкните вкладку Языковая панель .
В разделе Language Bar проверьте, не выбрана ли опция Hidden . Если это так, щелкните либо Плавающий на рабочем столе , либо Закрепленный на панели задач .
См. также
Проверка орфографии и грамматики на другом языке в Office
Вставка галочки или другого символа
плавающая панель задач windows 10 — Поиск Google
AlleBilderVideosShoppingMapsNewsBücher . Du kannst deinesuchsprache in den Einstellungen ändern.
Плавающая панель задач посередине экрана — Microsoft Community
answer.microsoft.com › windows › forum › all › fl…
09.10.2022 · Щелкните пустую часть панели задач. · Удерживая нажатой основную кнопку мыши, перетащите · указатель мыши в то место на экране, где вы …
Windows 10 21h3 может иметь плавающее меню панели задач — YouTube
www.youtube.com › смотреть
26.04.2021 · Добро пожаловать на мой канал. Надеюсь, вам понравится это видео. Вместо того, чтобы быть прикрепленным к панели задач…
Дауэр: 3:12
Прислан: 26.04.2021
Редизайн Windows 10: Наш первый взгляд на плавающую панель задач, новый контекст …
www.windowslatest.com › Trending
22.02.2021 · Судя по всему, список переходов Windows 10 (меню правой кнопки мыши на панели задач) также получает «плавающий» дизайн. Как вы можете видеть на приведенном выше макете, созданном …
Windows 10 21h3: Insider entdecken neue «Floating Design»-Menüs
winfuture. de › новости,122566
de › новости,122566
26.04.2021 · Neben abger undeten Ecken scheint ein so genanntes «Floating Design» для Start- и Taskleisten-Menüs в Windows 10 21h3 (Sun Valley) …
Как сделать панель задач плавающей и компактной (переместить … — Суперпользователь
superuser.com › вопросы › как сделать-задачу…
Как сделать панель задач плавающей и компактной (переместить панель задач в угол, чтобы сэкономить место и сделать ее прозрачной)? · windows-10 · панель задач · графический интерфейс …
Как включить плавающую панель поиска в Windows 10 — Itechtics
www.itechtics.com › Windows 10
Включить плавающую панель поиска в Windows 10 · Перейдите в меню «Выполнить» -> Regedit, чтобы открыть редактор реестра ([skey k=”Win+R”]) · Перейдите к следующей клавише: · В правой …
Windows 10 — как насчет плавающей панели задач? : r/Windows10 — Reddit
www.reddit.com › Windows10 › комментарии › windows.
 Функцией «Расположение» я думаю мало кто пользуется, так что она не обязательно.
Функцией «Расположение» я думаю мало кто пользуется, так что она не обязательно.
 ..»
..»
 Но, left alt можно сменить на left ctrl что, удобнее. Если вы включили первую функцию то остальные, нижние две, вам не нужны, т.е. первая функция как раз – таки и выполняет две остальные. Что бы поменять сочетание клавиш для переключения между языками, нужно выбрать функцию, у которых хотим поменять клавишу и зайти в «Смена сочетания клавиш…»
Но, left alt можно сменить на left ctrl что, удобнее. Если вы включили первую функцию то остальные, нижние две, вам не нужны, т.е. первая функция как раз – таки и выполняет две остальные. Что бы поменять сочетание клавиш для переключения между языками, нужно выбрать функцию, у которых хотим поменять клавишу и зайти в «Смена сочетания клавиш…»