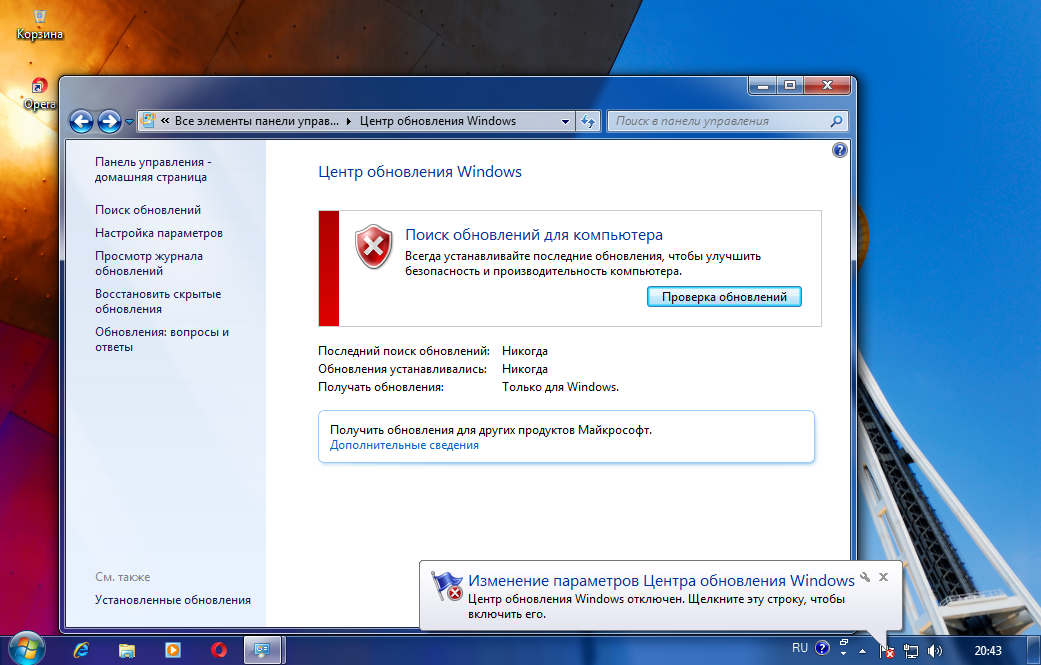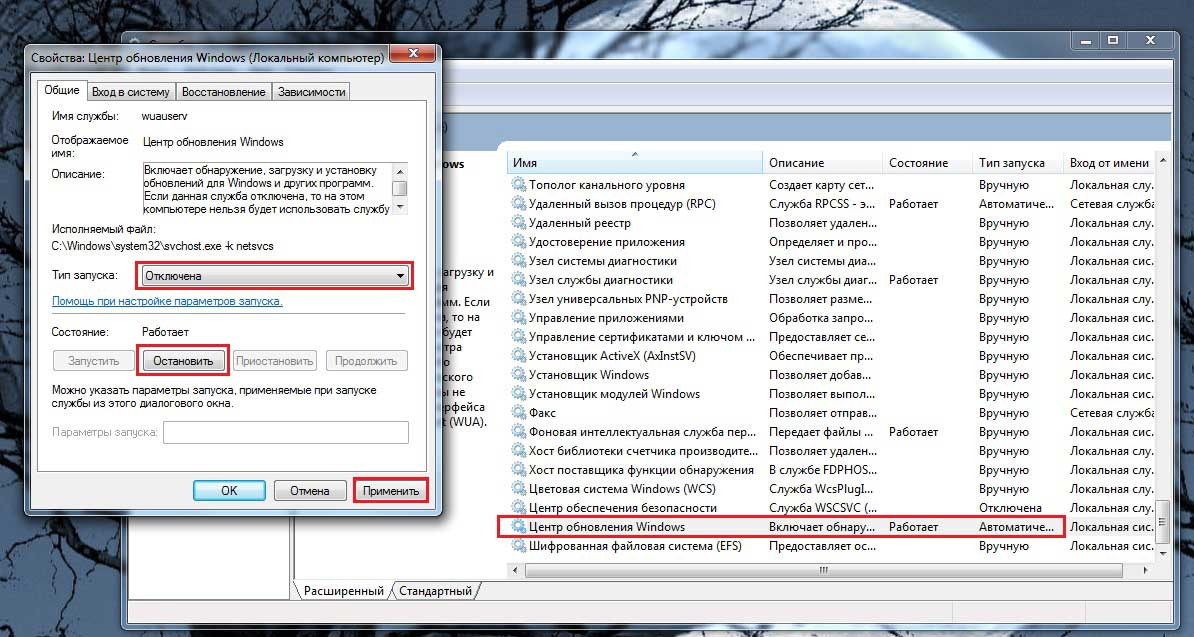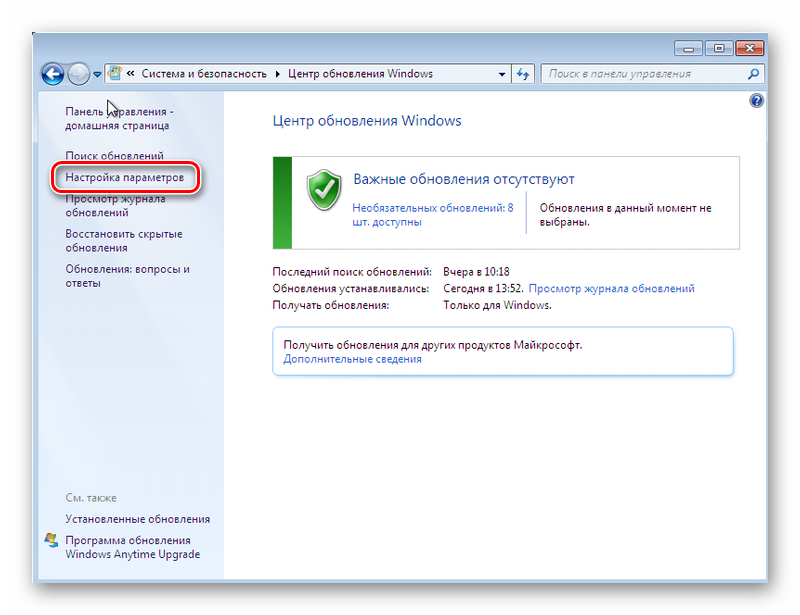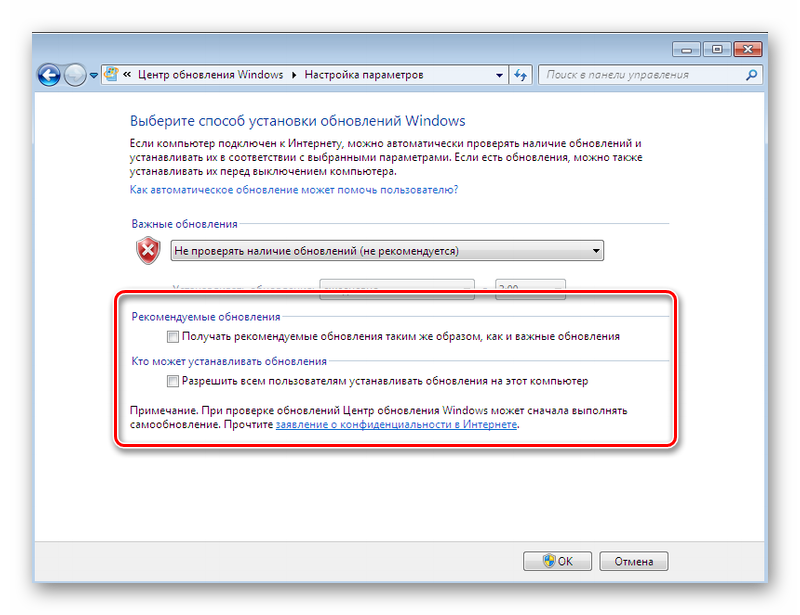Как навсегда отключить центр обновления виндовс 7: 4 способа, как отключить обновление Windows 7 — Виктор Зверев
Содержание
Узнаем как отключить центр обновления Виндовс 7: полная инструкция
Обновление ПО компьютера — процесс важный. Но иногда в нем теряется всякий смысл. Сегодня мы попытаемся разобраться, как отключить центр обновления «Виндовс 7». Данная служба, по мнению многих пользователей, вреда приносит больше, чем пользы. Ведь ни для кого не секрет, что иногда в компьютер устанавливаются файлы, нарушающие работу системы. Исправляются данные ошибки с огромным трудом. Иногда даже сделать это можно только с помощью переустановки операционной системы. Так что придется подумать хорошенько, как выключить обновления Windows 7 и вообще избавиться от некоторых уже установленных файлов.
Службы
Вариантов развития событий можно предложить несколько. Первый, пожалуй, самый сложный. Точнее, он просто нестандартный. И начинающему пользователю с ним справиться будет не так уж и легко. Дело все в том, что обновление «Виндовс 7» находится в разделе «Службы», и, чтобы избавиться от данного процесса, придется заглянуть сюда.
Зайдите в «Панель управления». Там стоит заглянуть в папку «Система и безопасность», «Администрирование», а затем нажать на «Службы». В появившемся окошке просмотрите весь список запускаемых приложений и процессов. Тот, что нужен нам, как правило, находится в самом низу.
Как отключить центр обновления «Виндовс 7»? Для начала отыщите соответствующую строку в службах системы и дважды щелкните по ней. У вас появится окно с выбором параметров. Стоит выставить «Отключена» в типе запуска. После нажмите на «Остановить». И только потом можно щелкнуть по «Ок». Действие завершено.
Отключить проверку
В принципе, зачастую пользователи просто выбирают более простой вариант развития событий. Достаточно отключить автоматическую проверку обновлений, чтобы избавить себя от лишних проблем. С данной задачей способен справиться даже начинающий пользователь.
Как отключить Windows 7 обновления, а точнее, центр, отвечающий за данный процесс? Зайдите в него при помощи системного трея, а затем перейдите в «Настройку параметров».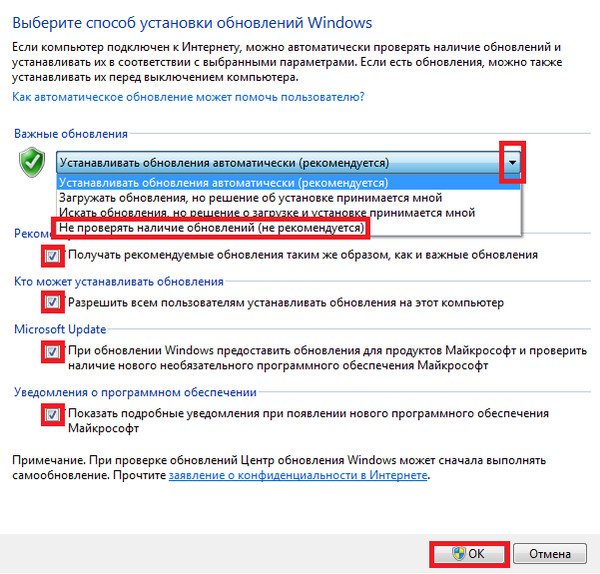 У вас появится окно, в котором можно будет выбрать тип проверки всех обновлений. Там вы увидите две графы — «Важные» и «Рекомендуемые». Как отключить центр обновления «Виндовс 7»? Просто в первом случае выставите параметр «Не проверять» (он помечен красным щитом и подписью «Не рекомендуется»), а во втором — снимите галочку. Можно подтвердить свои действия. Проблема решена. Автоматически программа больше не будет работать. Все обновления можно загрузить вручную при самостоятельной проверке или вообще забыть о данном приложении. Как видите, ничего сложного в этом нет.
У вас появится окно, в котором можно будет выбрать тип проверки всех обновлений. Там вы увидите две графы — «Важные» и «Рекомендуемые». Как отключить центр обновления «Виндовс 7»? Просто в первом случае выставите параметр «Не проверять» (он помечен красным щитом и подписью «Не рекомендуется»), а во втором — снимите галочку. Можно подтвердить свои действия. Проблема решена. Автоматически программа больше не будет работать. Все обновления можно загрузить вручную при самостоятельной проверке или вообще забыть о данном приложении. Как видите, ничего сложного в этом нет.
Отмена установленного
Правда, далеко не всегда приходится полностью отказываться от центра обновления «Виндовс 7». Иногда достаточно избавиться от некоторых потенциально опасных для системы файлов, которые уже были установлены. Но как отменить обновление Windows?
Сделать это довольно легко и просто. Зайдите в «Центр обновления» и выберите там «Просмотр журнала обновлений». В появившемся окошке, в самом верху, появится надпись «Установленные обновления».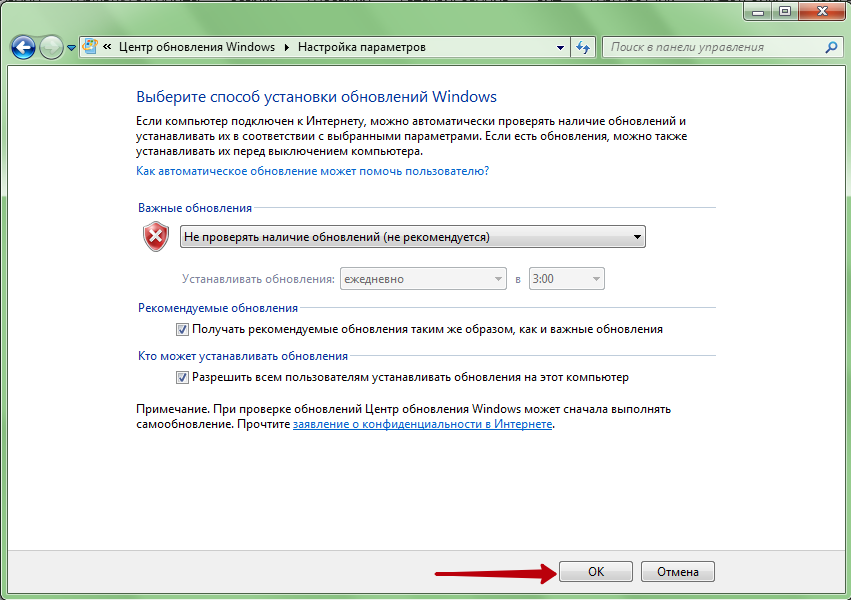 Теперь следует нажать сюда. И тогда вы попадете в службу, где можно будет избавиться от всех установленных файлов. Как раз это нам и нужно.
Теперь следует нажать сюда. И тогда вы попадете в службу, где можно будет избавиться от всех установленных файлов. Как раз это нам и нужно.
Теперь все, что потребуется, — это отыскать нужные файлы обновлений, а затем выделить их. Нажмите на правую кнопку мышки, после чего выберите в появившемся списке команду «Удалить». Согласитесь с предупреждением и нажмите на «Ок». Несколько минут ожидания — и все проблемы будут решены. Далее не забудьте отключить проверку обновлений. Просто запретите ее, иначе результат от процесса окажется почти бесполезным.
Пиратская версия
Правда, есть и еще один довольно интересный и простой способ решения вопроса. Вы задумались, как отключить центр обновления «Виндовс 7» раз и навсегда, да еще и не планируете в принципе пользоваться им в будущем? Тогда можно просто поставить себе пиратскую версию операционной системы. Там, как правило, данная служба в принципе отключена. Или же она вовсе отсутствует.
По правде говоря, именно этот вариант привлекает многих пользователей.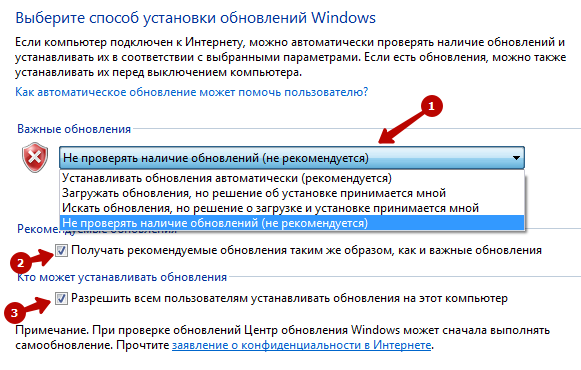 Особенно тех, кто вообще привык пользоваться нелицензионными операционными системами. Сборщики установщиков стараются избавить публику от многих проблем. Поэтому в некоторых версиях Windows 7 центр обновления не вписан в перечень имеющихся системных служб. Не самый честный и легальный вариант развития событий, но он имеет место быть. И, как уже было сказано, пользуется данный подход огромным спросом.
Особенно тех, кто вообще привык пользоваться нелицензионными операционными системами. Сборщики установщиков стараются избавить публику от многих проблем. Поэтому в некоторых версиях Windows 7 центр обновления не вписан в перечень имеющихся системных служб. Не самый честный и легальный вариант развития событий, но он имеет место быть. И, как уже было сказано, пользуется данный подход огромным спросом.
Итоги
Вот мы и разобрались с вами, как отключить центр обновления «Виндовс 7». Как видите, вариантов несколько. Это или полное отключение приложения, или работа с настройками программы, или удаление уже имеющихся «опасных» файлов с изменениями конфигурации центра. Кроме того, есть еще и вариант установки операционной системы без данной службы.
Какой именно подход выбирать — решайте сами. Во всяком случае помните, что не стоит сразу же выбирать метод «пиратства». В таких операционных системах и без того очень много ошибок и неполадок. Лучше воспользоваться какими-то более честными приемами.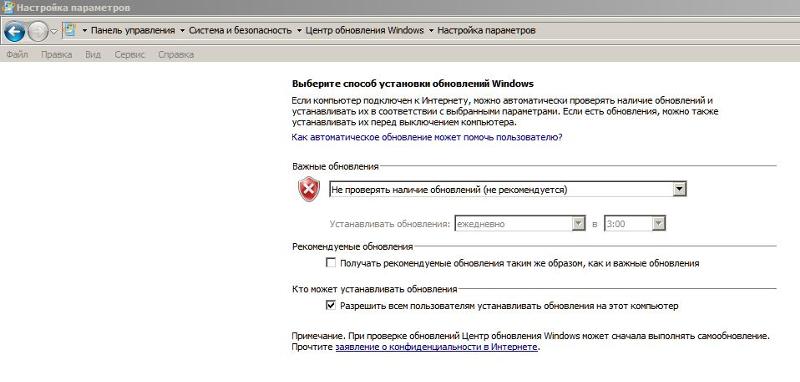
Как отключить центр обновления Windows 10 навсегда — info-effect.ru
Инструкции
На чтение 2 мин Опубликовано
Привет! Сегодня вы узнаете как отключить автоматическое обновление на компьютере или ноутбуке Windows 10. Вы можете отключить центр обновлений навсегда, чтобы компьютер больше не обновлялся. Смотри инструкцию далее и пиши комментарии, если есть вопросы.
Для начала покажу вам, как остановить обновления на 7 или 35 дней, если вы не хотите полностью останавливать этот процесс.
Внизу экрана слева нажмите на кнопку Пуск. В открывшемся окне нажмите на вкладку Параметры.
Далее, в параметрах Windows нажмите на вкладку Обновление и безопасность.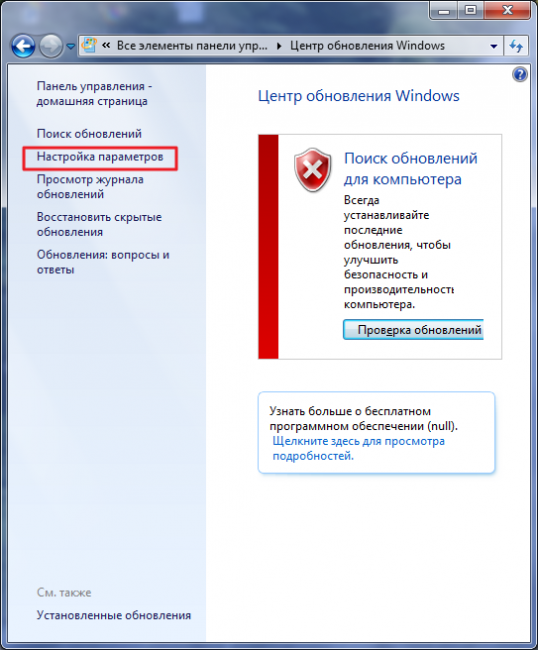
В центре обновления Windows вы можете:
- Приостановить обновления на 7 дней;
- Изменить период активности. Вы можете указать часы, в которые не следует проводить обновления;
- Посмотреть журнал обновлений;
- Настроить дополнительные параметры.
После приостановления обновления на 7 дней, у вас вверху появится соответствующее уведомление. Вы можете нажать на кнопку Возобновить обновления, чтобы снова включить их.
Чтобы остановить установку обновлений на более поздний срок, нажмите на вкладку Дополнительные параметры.
Нажмите здесь внизу на поле Выберите дату.
В открывшемся окне выберите максимально позднюю дату, прокрутив список в самый низ. Сразу после выбора даты, обновления будут отключены на 35 дней.
Через 35 дней, вам нужно будет установить последние обновления, чтобы снова воспользоваться временным отключением.
Внизу экрана нажмите по панели задач правой кнопкой мыши.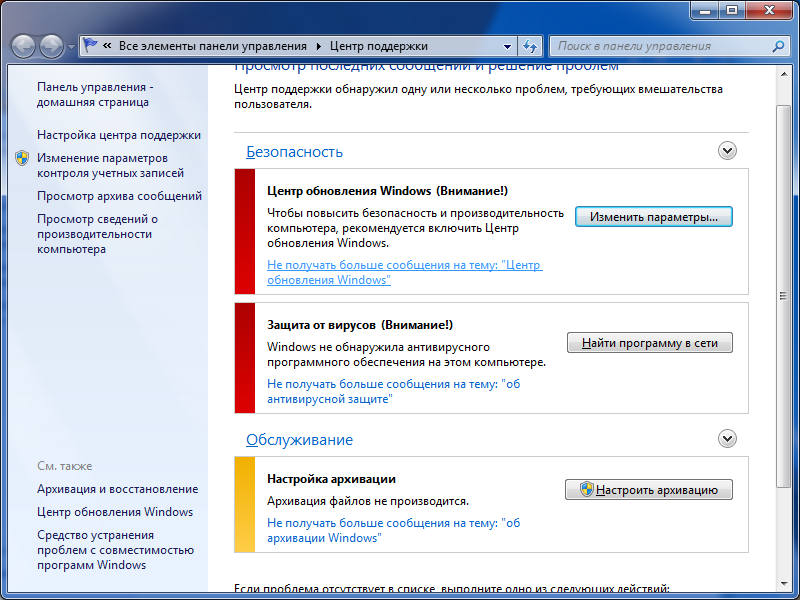 В открывшемся окне нажмите на вкладку Диспетчер задач.
В открывшемся окне нажмите на вкладку Диспетчер задач.
В списке процессов, найдите внизу Служба узла: Центр обновлений. Нажмите по названию процесса правой кнопкой мыши. В открывшемся окне нажмите на вкладку Снять задачу.
Внимание! Завершение этого процесса приведёт к нестабильности работы Windows или завершению работы системы. Вы можете потерять несохранённые данные. Делайте это на свой страх и риск! На разных устройствах, могут быть разные последствия отключения службы обновлений Windows.
В открывшемся окне, внизу слева поставьте галочку Не сохранять данные и закрыть работу. Нажмите на кнопку Завершить работу.
Выполнение данного действия, может быть опасным для безопасности вашего устройства. Делайте это, только если вы хорошо понимаете возможные последствия и готовы к ним.
Остались вопросы? Напиши комментарий! Удачи!
Как навсегда отключить обновление Windows 11 (7 способов)
7 способов навсегда отключить обновление Windows 11, например, с помощью Regedit, Gpedit, Services, переключателя режима энергосбережения и cmd,
Качество Windows и обновления безопасности хороши, когда речь идет о сохранении безопасности системы.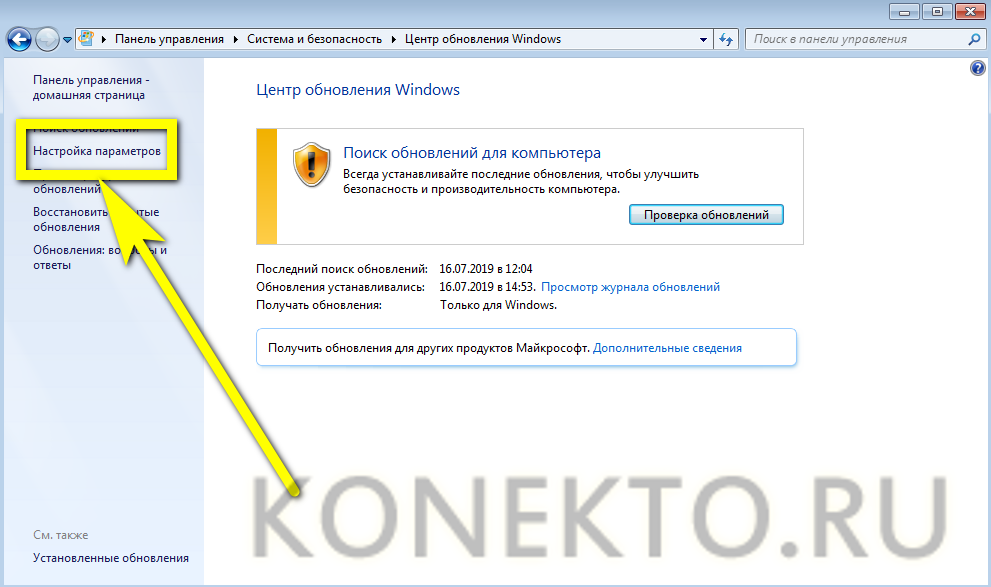 Они даже устраняют лазейки в текущей операционной системе, а также иногда добавляют новые функции, облегчающие нашу жизнь. Однако иногда они могут раздражать, особенно людей, которым постоянно приходится работать за компьютером. Кроме того, некоторые пользователи не любят получать обновления, чтобы избежать ошибок и ошибок. Итак, здесь вы найдете 7 способов навсегда отключить обновление Windows 11.
Они даже устраняют лазейки в текущей операционной системе, а также иногда добавляют новые функции, облегчающие нашу жизнь. Однако иногда они могут раздражать, особенно людей, которым постоянно приходится работать за компьютером. Кроме того, некоторые пользователи не любят получать обновления, чтобы избежать ошибок и ошибок. Итак, здесь вы найдете 7 способов навсегда отключить обновление Windows 11.
В случае, если ваша система не совместима с самыми последними обновлениями Windows, это может часто привести к сбою ПК, тем самым прервав работу и даже удалив все несохраненные данные. Если вы когда-либо застревали на этом пути или вообще хотели просто выполнять обновления вручную по своему усмотрению, эта статья для вас.
Вот как навсегда отключить обновление Windows 11 —
Способ 1: Использование Regedit или редактора реестра
- Нажмите — Start .
- Тип – Редактировать .
- Нажмите – Введите .

- Когда появится запрос контроля учетных записей пользователей, выберите – Да .
- Скопируйте следующую строку —
HKEY_LOCAL_MACHINE\SOFTWARE\Policies\Microsoft\Windows
- Вставьте в адресную строку редактора реестра и нажмите — Введите .
- Щелкните правой кнопкой мыши — Windows .
- Выбрать – Новый > Ключ .
- Название ключа – Центр обновления Windows .
- Теперь щелкните правой кнопкой мыши «WindowsUpdate» и выберите «Создать > Ключ».
- Заменить Новый ключ #1 на AU . (Примечание: «AU» означает автоматические обновления).
- На правой панели щелкните правой кнопкой мыши и выберите – DWORD (32-разрядное) Значение .
- Назовите эту запись как – NoAutoUpdate .
- Дважды щелкните это значение.

- Введите 1 в поле Value data и нажмите OK .
- Перезагрузите компьютер или перезапустите проводник Windows, чтобы увидеть изменения.
Способ 2: через Gpedit или редактор групповой политики отключите обновление Windows 11
- Нажмите одновременно клавиши Windows и R , чтобы открыть окно «Выполнить».
- Введите – gpedit.msc .
- Нажмите – OK .
- На левой панели перейдите к
Административные шаблоны -> Компоненты Windows -> Обновления Windows
- Теперь в разделе «Настройки» на правой панели найдите и дважды щелкните «Настроить автоматические обновления». Вы также можете щелкнуть правой кнопкой мыши и выбрать Edit .
- Появится отдельное окно для настройки политики.
- Выбрать — «Отключено» .

- Нажмите — Применить и ОК и все; вам не нужно перезапускать в этом методе.
Способ-3: Через службы Windows
- В поле поиска (открыть нажатием Win+S) введите – Услуги .
- Выберите то же самое, когда оно появится в результатах.
- Когда откроется окно «Службы», прокрутите его вниз до пункта « Обновление Windows ».
- Щелкните правой кнопкой мыши и выберите Свойства .
- Нажмите раскрывающееся меню рядом с Тип запуска .
- Установите значение «Отключено».
- Вы можете нажать Stop , чтобы немедленно остановить текущее обновление.
- Нажмите Применить затем ОК .
Способ 4: Включив лимитное соединение
- Нажмите Winkey + I , чтобы открыть настройки.
- Нажмите — Сеть и Интернет на левой панели.

- Справа выберите Свойства работающей сети WiFi (если ваш компьютер имеет беспроводное соединение).
- На следующей странице прокрутите немного вверх или вниз, чтобы увидеть Metered connection и включите настройку с помощью тумблера.
- Если вы подключены к проводной сети, нажмите Свойства для Ethernet.
- Под заголовком Измеренное соединение вы увидите кнопку. Включите его.
Способ 5: переключение режима энергосбережения
- Вытащите зарядное устройство ноутбука.
- Теперь нажмите Start , введите Battery Saver .
- Нажмите Введите , чтобы открыть страницу настроек.
- Переключите переключатель в разделе «Экономия заряда батареи» на На .
- Щелкните раскрывающийся список под Автоматически включить режим энергосбережения на и выберите – Всегда .

Способ 6: использование приостановки обновлений
В Windows 11 предусмотрена встроенная настройка, которая позволяет приостанавливать обновления на 1 неделю. Этого времени достаточно, чтобы прекратить получать обновления для обычных пользователей. Более того, с помощью Возобновить и Пауза на 1 неделю можно остановить обновления еще на большее количество дней. Посмотрите, как приостановить обновление Windows 11 —
- Щелкните значок Поиск , расположенный на панели задач.
- Тип – обновления .
- Нажмите – Введите .
- Когда появится страница настроек обновления Windows, нажмите – Пауза на 1 неделю .
- Если вы хотите продлить его, нажмите «Возобновить», а затем снова используйте «Пауза» на 1 неделю.
Способ-7: навсегда отключить обновление Windows 11 с помощью командной строки cmd
- Нажмите клавишу Winkey и введите – команда .

- Выберите – Запуск от имени администратора .
- Чтобы отключить обновление Windows 11, скопируйте следующую команду:
reg add «HKEY_LOCAL_MACHINE\SOFTWARE\Microsoft\Windows\CurrentVersion\WindowsUpdate\Auto Update» /v AUOptions /t REG_DWORD /d 1 /f
- Щелкните правой кнопкой мыши в командной строке, и вы увидите — Операция успешно завершена.
- Чтобы снова включить обновление, запустите приведенный ниже —
reg add «HKEY_LOCAL_MACHINE\SOFTWARE\Microsoft\Windows\CurrentVersion\WindowsUpdate\Auto Update» /v AUOptions /t REG_DWORD /d 0 /f
- Вы также можете остановить обновление Windows 11 с помощью команды cmd, отключив службу –
sc config wuauserv start= disabled
- запустить —
sc config wuaauserv start= auto
Дополнительный совет — использование блокировщиков обновлений Windows
Мы уже рекомендовали средство отключения обновления Windows 10; теперь этот отлично работает и на Windows 11.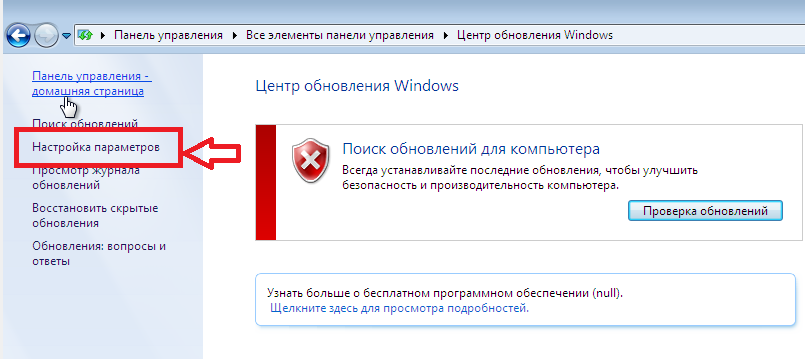 Присутствуют еще несколько утилит, которые могут навсегда отключить обновление Windows 11 одним или несколькими щелчками мыши после установки. Вот некоторые из них — 9Примечание — При использовании второго, пожалуйста, сохраните ваши текущие документы и все остальное, потому что ПК будет внезапно запускаться по сценарию, не давая вам достаточно времени.
Присутствуют еще несколько утилит, которые могут навсегда отключить обновление Windows 11 одним или несколькими щелчками мыши после установки. Вот некоторые из них — 9Примечание — При использовании второго, пожалуйста, сохраните ваши текущие документы и все остальное, потому что ПК будет внезапно запускаться по сценарию, не давая вам достаточно времени.
Список методов:
Способ-1: с помощью редактора реестра
способ-2: с помощью редактора групповой политики
способ-3: с помощью служб Windows
Способ-4: Включение лимитного подключения
Способ-5: От переключателя режима энергосбережения
Способ-6: Использование обновлений Pause
Способ-7: Использование командной строки cmd
Вот и все!!
Как навсегда или временно отключить Центр обновления Windows
Центр обновления Windows — это жизненно важный компонент Windows 10, обеспечивающий безопасность операционной системы и соответствие постоянно меняющемуся поведению пользователя.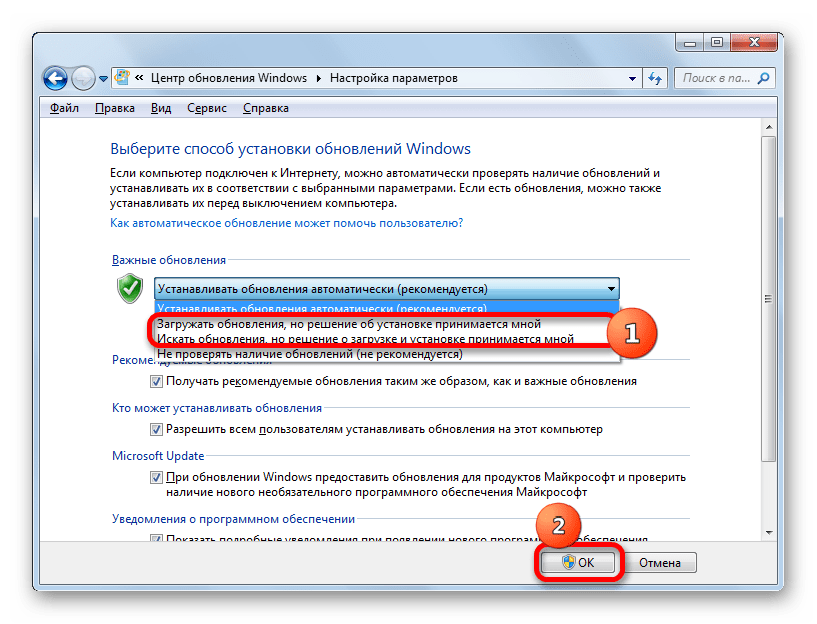 Но неудивительно, что он часто приводит к сбою системы, блокирует запуск определенных приложений и другим техническим проблемам.
Но неудивительно, что он часто приводит к сбою системы, блокирует запуск определенных приложений и другим техническим проблемам.
Как искать и находить определенную работу…
Включите JavaScript
Как искать и находить определенные слова и фразы в видео
Во многих случаях отключение Центра обновления Windows может быть законным. Например, когда вы работаете с программным обеспечением, которое очень чувствительно к изменяющейся среде. Деактивация обновления также может предотвратить некоторые сбои, предотвратить использование полосы пропускания и сохранить тарифный план данных, поскольку вашему компьютеру не нужно загружать массивные файлы обновлений.
Несмотря на то, что Microsoft не рекомендует своим пользователям отключать обновления в Windows 10, существуют некоторые обходные пути, позволяющие отключить Центр обновления Windows на постоянной или временной основе.
Как навсегда отключить Центр обновления Windows
Отключение Центра обновления Windows не рекомендуется из соображений безопасности. Продолжайте, только если вы знаете, что делаете.
Продолжайте, только если вы знаете, что делаете.
1. Перейдите к Запустите и найдите gpedit . Затем запустите программу с именем Изменить групповую политику 9.0004 .
2. Перейдите к Конфигурация компьютера > Административные шаблоны > Компоненты Windows > Центр обновления Windows , затем дважды щелкните Настройка автоматических обновлений .
3. Измените статус на Отключено .
4. Нажмите Применить и OK .
5. Перезагрузите компьютер, чтобы применить настройки.
Advertisement
К счастью, этот метод не отключает Центр обновления Windows полностью, а скорее отключает политику автоматического обновления. Таким образом, вы можете обновить операционную систему вручную, перейдя на Пуск > Настройки > Обновление и безопасность > Проверить наличие обновлений .
Как временно отключить Центр обновления Windows
1.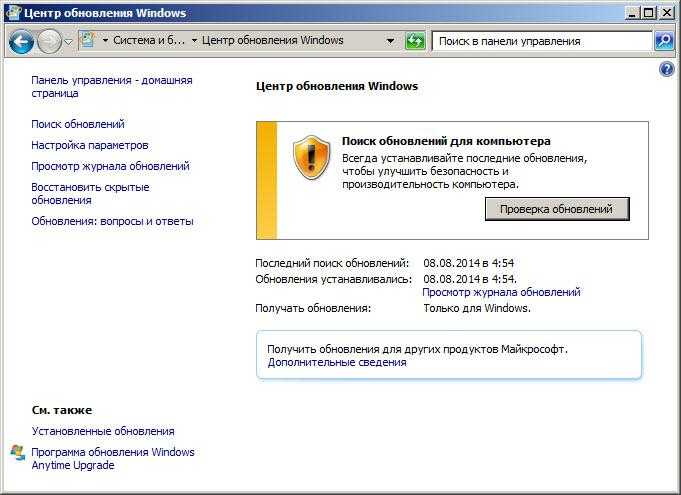 Перейдите к Start , затем нажмите Settings .
Перейдите к Start , затем нажмите Settings .
2. Выберите Обновление и безопасность .
3. Нажмите Дополнительные параметры .
4. Выберите, как долго вы хотите приостановить автоматические обновления. Это позволяет вам выбрать дату до 35 дней вперед.
По истечении указанной даты Центр обновления Windows будет работать в обычном режиме. Вы также можете возобновить обновления, перейдя на Пуск > Параметры > Обновление и безопасность > Центр обновления Windows > Возобновить обновления .
Для справки, Microsoft может агрессивно повторно включить Центр обновления Windows даже после того, как администратор отключил службу. Эти принудительные обновления обычно связаны с безопасностью и исправлением основных проблем. Не удивляйтесь, когда ваша машина загружает обновления после выполнения приведенного выше руководства. В конце концов, Windows 10 — это служба, а не просто операционная система.