Как навсегда отключить центр обновления виндовс 7: 4 способа, как отключить обновление Windows 7 — Виктор Зверев
Содержание
Как отключить автоматическое обновление Windows 10 навсегда. Отключение Центра обновлений Windows 10
Своевременное обновление Windows 10 — залог ее безопасности и стабильной работы, но это лишь одна сторона монеты. Проблема в том, что десятую версию операционной системы мало интересует мнение пользователя касательно установки обновлений. Если в старых системах 7 и 8.1 их получение можно было отключить парой кликов, то в Windows 10 соответствующие опции удалены, а процедура обновления производится чуть ли не в принудительном режиме, что конечно, не может не вызывать протеста со стороны пользователей. Данный материал посвящен тому, как отключить автоматическое обновление Windows 10.
- 1 Отключение обновлений в Windows 10 2004 (2020 г.)
- 1.1 Отключить обновление Windows 10 в редакторе групповой политики
- 1.2 O&O ShutUp10
- 1.3 Wu10Man
- 1.4 Windows Update Blocker
- 1.5 Kill-Update
- 1.6 StopUpdates10
- 1.
 7 WAU Manager
7 WAU Manager - 1.8 Изменение прав папки SoftwareDistribution на уровне NTFS
- 2 Отключение обновлений в Windows 10 1903-1909
- 2.1 Win Updates Disabler
- 2.2 Windows 10 Update Disabler
- 2.3 WUmgr
- 2.4 Отложение процедуры обновлений на год
- 3 Отключение обновлений в Windows 10 1803-1809
- 3.1 Отключение Schedule Scan в Планировщике
- 3.2 Отключение службы Wuauserv
- 3.3 Применение твика реестра
- 3.4 Отсрочка обновлений на год
- 4 Вывод
Но зачем отключать обновление Windows 10? На это может быть масса причин: кому-то понравилась используемая сборка и он не желает переходить на новую, кто-то хочет обезопасить себя от последствий багов, нередко встречающихся в новых сборках, у кого-то обновления вызывают проблемы совместимости с установленным набором софта и так далее. Альтернативных способов отключения автоматического обновления Windows 10 полностью и навсегда существует немало, однако Microsoft в свою очередь предпринимает методы борьбы с ними, поэтому метод, успешно работающий в одной версии, может оказаться недейственным в другой.
Отключение обновлений в Windows 10 2004 (2020 г.)
На момент написания данного руководства Windows 10 2004 является самой последней стабильной сборкой, поэтому основное внимание будет уделено ей, по мере выхода новых релизов рекомендации по решению этой злободневной проблемы будут обновляться.
Отключить обновление Windows 10 в редакторе групповой политики
Простой и доступный способ, не требующий грубого вмешательства в ОС и установки сторонних приложений. Изменение соответствующей политики препятствует запуску процедуры автоматического обновления Windows 10, переводя ее службу в ручной режим. Сгодится он только пользователям редакций Win 10 Pro, Enterprise или Education, так как в редакции Home инструмент Gpedit отсутствует
- Откройте редактор локальной групповой политики командой
gpedit.mscи проследуйте по цепочке Локальный компьютер > Административные шаблоны > Компоненты Windows > Центр Обновления Windows; - В правой колонке найдите политику «Настройка автоматического обновления», двойным щелчком откройте ее свойства и установите радиокнопку в положение «Отключено«:
- Сохранив настройки, перезагрузите ПК.

Перейдя в Центр обновлений, вы увидите уведомление об ограничение прав со стороны некой вашей организации, это совершенно нормально. Но если вы попробуете обновиться вручную, Windows выполнит проверку наличия пакетов, загрузит и установит их, если они доступны, как можно видеть из этого скриншота.
O&O ShutUp10
Эта портативная программа предназначается для управления множеством не слишком очевидных конфигураций, в том числе функционалом встроенного Защитника и Центра обновлений. Давайте глянем, как отключить обновления Windows 10 на ноутбуке или настольном ПК с ее помощью. Всё очень просто.
- Запустите инструмент с правами администратора, прокрутите список вниз до блока «Управление обновлениями Windows».
- С помощью рычажка-переключателя активируйте обведенные красной рамкой настройки. Это главное, дополнительно можете деактивировать обновление приложений через загрузку пакетов посредством P2P-технологии:
- Завершите работу приложения, нажмите «Да» для подтверждения внесения изменения и согласитесь на перезагрузку.

Открыв Windows Update и проверив наличие последних обновлений, вы получите ошибку, кроме того, в верхней части окна появится указанное сообщение, что является следствием работы утилиты.
Скачать программу O&O ShutUp10 можно здесь.
Wu10Man
Еще одна утилита, которая позволит вам избавить себя от назойливого сервиса со стороны Microsoft. Бесплатна, есть обычная и портативная версия. Запустите инструмент и выставьте настройки на вкладке «Windows Services» как продемонстрировано на скриншоте и перезагрузитесь. Результатом работы утилиты должна стать ошибка в Центре обновлений.
Этого достаточно, чтобы заблокировать работу Центра обновлений, однако будет неплохо, если на вкладке «Hosts File» вы дополнительно внесете блокирующие записи в файл hosts, но поскольку в Windows 10 2004 изменение данного конфигурационного файла воспринимается как угроза, перед переключением рычажков на приложенном выше скриншоте положение придется отказаться от использования Защитника или внести hosts в его исключения.
Скачать Wu10Man
Windows Update Blocker
Простой и эффективный инструмент от разработчика Sordum, дающий возможность запретить обновления Windows 10. Программа отключает отвечающие за процедуру инициации поиска обновлений службы Wuauserv и прочие с нею связанные процессы. И что очень важно, утилита не позволяет им включаться автоматически, защищая собственные настройки.
- Запустив утилиту, включите радиокнопку «Отключить службу» и, убедившись, что опция «Защитить параметры службы» отмечена галочкой, нажмите «Применить», после чего зеленый значок статуса изменит свой вид и станет красным:
- Перезагрузите компьютер.
Проверьте работу Windows Update, который отныне должен выдавать ошибки. Дополнительно зайдите через меню в настройки утилиты и убедитесь, что службы Wuauserv, dosvc, WaaSMedicSvc и UsoSvc отмечены красными значками. Службу BITS отключать необязательно.
Скачать Windows Update Blocker
Kill-Update
Kill-Update — простейшая бесплатная утилита, блокирующая работу главной службы Wuauserv. Точнее, она не блокирует, а проверяет ее состояние каждые 10 секунд и, если находит ее активной, тут же отключает.
Точнее, она не блокирует, а проверяет ее состояние каждые 10 секунд и, если находит ее активной, тут же отключает.
- Вызовите ее меню из системного трея и отметьте птичкой опцию «Locked»:
- Чтобы не пришлось запускать утилиту каждый раз, добавьте ее в автозагрузку опцией «Load at startup».
Запускать утилиту необходимо обязательно от имени администратора, иначе опция блокировки будет недоступна.
Скачать Kill-Update
StopUpdates10
Отличный эффект показал еще один прием, позволивший полностью отключить обновления Windows 10 — конфигурирование портативной утилитой от разработчика Greatis Software, изменяющей ключи системного реестра. Алгоритм действий такой:
- Извлеките из скачанного архива и запустите исполняемый файл
StopUpdates10.exe: - В открывшемся окне нажмите кнопку «Stop Windows Updates!»:
- Закройте появившееся диалоговое окошко с дополнительными предложениями, завершите работу самой утилиты и перезагрузитесь.

Скачать StopUpdates10
WAU Manager
Портативная утилита служит для управления процедурой обновлений в Windows 10, предлагая несколько режимов поиска и инсталляции, в том числе драйверов Microsoft и встроенного программного обеспечения. Дополнительно программой поддерживается просмотр и удаление обновлений. Имеется в ней также опция отключения обновления.
- Запустите утилиту и отметьте галочкой чекбокс «Disable the built-in Windows Automatic Updates and use only WAU Manager»;
- Нажмите «Save and Apply» и перезагрузитесь.
Скачать WAU Manager
Примечание: отключить обновления в редакции Windows 10 2004 Home можно любой из обозначенных утилит, например, с этой задачей превосходно справляется Wu10Man.
Изменение прав папки SoftwareDistribution на уровне NTFS
Способ грубый и топорный, но вполне рабочий. Суть его в том, чтобы забрать права на папку SoftwareDistribution, в которую Windows 10 складывает пакеты и с которой тесно связана служба обновления.
- Перейдите в системный каталог Windows, откройте свойства указанной папки:
- Переключитесь на вкладку «Безопасность» и нажмите «Дополнительно»:
- В появившемся интерфейсе диалогового окна вам нужно будет нажать «Изменить разрешения», а затем «Отключение наследования»:
- Удалите в появившемся диалоговом окошке все унаследованные разрешения, последовательно сохраните все настройки и перезагрузите компьютер.
Теперь ни вы, ни система не смогут записать в эту папку ничего. Также будет нарушена работа службы обновлений и, если вы посмотрите ее статус, то обнаружите, что она не может запуститься, а при попытке запустить ее принудительно выдает ошибку с кодом 0xc8000408.
Отключение обновлений в Windows 10 1903-1909
В сборках ОС 2019 года Microsoft усовершенствовала защиту от произвольного отключения функции обновления пользователями, поэтому перечисленные для сборок 1803-1809 способы могут не функционировать или давать временный эффект.
Win Updates Disabler
Одно из наиболее простых в применении средств, позволяющий блокировать обновления, Защитник и сетевой экран.
- Запустите утилиту и установите в соответствующем пункте галочку:
- Нажмите «Применить сейчас» и согласитесь на перезагрузку.
Использовать обозначенное средство допустимо и в релизе 2004, но высока вероятность, что через некоторый промежуток времени деактивированные службы стартуют вновь.
Windows 10 Update Disabler
Еще одна эффективная портативная утилита от разработчика WinAero, позволяющая отключить получение обновлений Windows 10 на ПК путем создания альтернативной службы, постоянно следящей за тем, чтобы Центр обновлений не смог запуститься самостоятельно. В этом заключается ее основное преимущество перед другими утилитами, единоразово изменяющими политики или ключи реестра. Поскольку Windows 10 Update Disabler является консольной, работать с нею мы будем через командную строку.
- Распаковав архив с утилитой, забросьте ее исполняемый файл для удобства в папку
System32: - Откройте с повышенными привилегиями консоль CMD либо PowerShell, введите
C:\Windows\system32>UpdaterDisabler.
 exe –install
exe –installи нажмите Enter:
В результате в Диспетчере задач у вас появится новый фоновый процесс Update Disabler, для отключения которого потребуется выполнение той же команды, но с ключом –remove. Утилита не защищает от запуска проверки наличия обновлений в ручном режиме. Примечательно также, что ее можно запускать в сборке 1809.
WUmgr
Специальная утилита для обеспечения наиболее полного контроля над процедурой обновления. Позволяет самостоятельно выбирать, скачивать, просматривать, устанавливать и удалять пакеты обновлений. Также благодаря ей можно остановить установку обновлений и даже скрыть соответствующий подраздел в приложении «Параметры».
- Распакуйте архив с утилитой из запустите ее исполняемый файл;
- В правой колонке переключитесь на вкладку «Авто-обновление» и включите радиокнопку «Отключить обновление». Опционально можно отключить получение файлов через «Посредников»;
- Дайте согласие на перезагрузку компьютера.

Отложение процедуры обновлений на год
В отличие от приведенных выше вариантов, данный метод не предотвращает переход на новую сборку, а лишь приостанавливает автоматическое получение обновлений для уже установленных компонентов на 1 год. Как радикальный метод его рассматривать не стоит, если ваша цель — однозначно предотвратить загрузку апдейтов, прибегать к нему нет смысла. Доступен способ только в редакции Pro и выше.
- Откройте редактор локальной групповой политики командой
gpedit.msc; - Путь к нужному вам разделу указан на скриншоте, справа выберите политику «Когда получать предварительные сборки…»:
- Выставьте настройки, как показано на втором скриншоте, только время начала приостановки укажите свое.
Отключение обновлений в Windows 10 1803-1809
Так как Microsoft уже успела проделать значительную работу по устранению лазеек, поэтому описанные ниже способы могут работать некорректно в зависимости от состава сборки системы, в которой вы работаете. Проверяйте результат применения метода и, если он окажется нерабочим, отдайте предпочтение инструментам, ориентированным на новейшие версии системы.
Проверяйте результат применения метода и, если он окажется нерабочим, отдайте предпочтение инструментам, ориентированным на новейшие версии системы.
Отключение Schedule Scan в Планировщике
Метод основывается на запрете доступа к системному файлу UsoClient.exe в каталоге System32, отвечающему за регулярный запуск поиска обновлений.
- Выполните в открытой с правами администратора командной оболочке показанную на скриншоте команду, получив тем права на файл UsoClient:
- Зайдите в содержащий этот файл каталог (путь смотрите выше) и откройте его свойства на вкладке «Безопасность»:
- Выбирайте один за другим сверху вниз каждый пункт в блоке «Группы и пользователи» и снимайте для них все разрешения, а затем сохраните настройки и выполните перезагрузку.
Теперь Планировщик заданий не сможет запускать этот файл, что не помешает вам выполнить поиск и установку пакетов обновлений в ручном режиме. На получение сигнатур встроенного Защитника метод никак не повлияет.
На получение сигнатур встроенного Защитника метод никак не повлияет.
Отключение службы Wuauserv
Более надежный, чем предыдущий способ, заключающийся в принудительной остановке службы обновления с подменой входящего в систему пользователя. Примечательно, что в Windows 1709 прием работал без подмены пользователя.
- Вводом
services.mscв диалоговом окошке Win + R откройте консоль управления службами и отыщите (она обычно в самом низу перечня) службу «Центр обновления Windows»; - Открыв ее свойства, тип запуска выберите «Отключена» и нажмите «Остановить». Примените настройки:
- Переключившись в этом же окне свойств на вкладку «Вход в систему», активируйте радиокнопку «С учетной записью» и введите в поле слева от кнопки обзора
.\Гость; - Затрите пароль и его подтверждение, сохраните настройки и перезагрузитесь.
Теперь служба не должна запускаться самостоятельно. Если же проверить наличие обновлений вручную, вы должны получить ошибку «С установкой возникли некоторые проблемы… код
Если же проверить наличие обновлений вручную, вы должны получить ошибку «С установкой возникли некоторые проблемы… код 0x80070422».
Применение твика реестра
Отключить обновление Windows 10 можно через реестр, но не стоит слишком полагаться на этот способ, поскольку в Microsoft довольно оперативно закрывает имеющиеся лазейки. Чтобы сэкономить ваше время, предлагаем использовать готовый твик реестра (No1). Скачайте его по ссылке и запустите, выполнив слияние с подтверждением:
А вот так REG-файл выглядит изнутри. Твик создает указанный ключ с двумя параметрами NoAutoUpdate (со значением 1) и AUOptions (со значением 2).
В Windows 10 1803 применение твика отключило автоматическое выполнение процедур, а в Windows 10 1809 привело к ошибке в работе самой службы обновления. Если конфигурация вашей системы отличается от нашей (установлены патчи Microsoft и т.п.), у вас результат может быть иным.
Отсрочка обновлений на год
Как вариант, можно попробовать повременить с переходом на новую сборку, но это не самое оптимальное решение.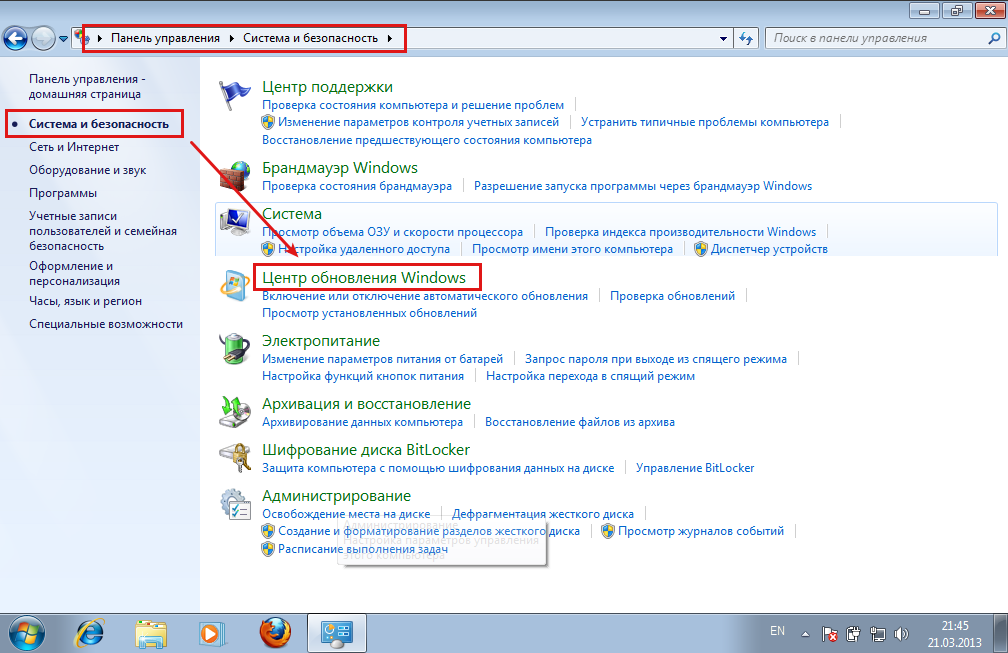
- Для начала зайдите через стандартную панель управления в раздел установленных обновлений и избавьтесь от патчей с номерами KB4023814 и KB4023057, если они там имеются:
- Затем примените данный твик реестра (No2):
- Зайдите в Центр обновления Windows и нажмите ссылку «Дополнительные параметры»;
- Прокрутив страницу чуть вниз, укажите в блоке «Выберите, когда устанавливать обновления» настройку «Semi Annual Channel»;
- Отложите процедуру на максимально длительный срок, а это должно быть 365 дней.
Вывод
Итак, с вопросом стоит ли отключать обновления Windows 10 будем считать, что разобрались. Стоит, если вас полностью устраивает используемая версия ОС, если вы хотите оградить себя от грубых вмешательств в конфигурацию Windows со стороны разработчика, а также если вы желаете получить больше контроля над процедурой обновления. Разумным решением в таком случае будет блокировка обновлений сразу после чистой установки Windows 10.
Можно ли полностью и навсегда отключить обновления Windows 10 в принципе? Только при условии полного отказа от установки любых исправлений и компонентов от Microsoft, которые могут отключить используемую вами блокировку. Использование сторонних утилит является наиболее удобным способов избавить себя от принудительных апдейтов, но применять нужно их последние версии, скачивая только с официальных сайтов разработчиков или ресурсов, которым вы доверяете.
Узнаем как отключить Центр поддержки Windows 7 штатными средствами ОС
В последних версиях ОС «Виндовс», начиная с седьмой, вероятнее всего, вы могли заметить системный элемент под названием «Центр поддержки «Виндовс»». Который, в свою очередь, направлен на увеличение стабильности и безопасности системы. Но все заявленные действия служба выполняет в теории, а на практике присылает лишь уведомления о возможных проблемах, связанных со стабильностью работы системы.
Основные функции «Центра поддержки Windows 7»
«Центр поддержки «Виндовс»» — это новый раздел в «Панели управления», который был введен в «Виндовс 7». Основной спектр действий данной службы направлен на уведомление пользователя персонального компьютера о важных системных изменениях, а также о состоянии защиты ПК и его анализа.
Основной спектр действий данной службы направлен на уведомление пользователя персонального компьютера о важных системных изменениях, а также о состоянии защиты ПК и его анализа.
Список основных уведомлений, отправляемых «Центром поддержки «Виндовс»», выглядит следующим образом:
- Выключено автообновление Windows.
- Отключена важная служба, влияющая на работу системы.
- Не работает защитник «Виндовс».
- Не запущено приложение Smart Screen.
- Отсутствие антивируса в системе.
В «Центре поддержки «Виндовс»» пользователь может открывать разделы восстановления системы и контроля учетных записей для поиска неисправностей и идентифицирования проблем безопасности в операционной системе. Уведомления от центра поддержки появляются на панели задач и быстрого запуска с правой ее стороны и служат для привлечения внимания.
В данном материале мы рассмотрим, как отключить «Центр поддержки Windows 7» полностью, а также навсегда заблокировать надоедливые сообщения, присылаемые данной службой.
Убираем автоматические обновления Windows 7: способы
Как считается, отключение автоматического обновления в Windows 7 может быть связано с множеством…
Есть ли возможность отключить «Центр поддержки «Виндовс 7″»
В операционной системе «Виндовс» седьмой версии доступно для отключения множество служб. Одной из них является «Центр поддержки». Полное отключение данной службы уберет надоедливые сообщения системы об обновлениях и защите вашего компьютера, что позволит вам меньше отвлекаться на ненужные вещи в процессе работы. Отключить службу «Центр поддержки Windows 7» можно без колебаний.
Как было замечено ранее, служба уведомления весьма раздражает постоянными сообщениями от системы, которые зачастую отвлекают пользователя от работы. Она, в свою очередь, нагружает оперативную память лишними процессами анализа безопасности и поиска обновлений. Ниже в данном материале мы рассмотрим, как отключить «Центр поддержки Windows 7».
Для обычного пользователя ОС «Виндовс» данная служба в подавляющем большинстве случаев не несет никакой пользы, поэтому можно не бояться ее отключать.
Убираем автоматические обновления Windows 7: способы
Как считается, отключение автоматического обновления в Windows 7 может быть связано с множеством…
Как отключить «Центр поддержки Windows 7»
Выше в статье мы рассмотрели, есть ли возможность выключить «Центр поддержки «Виндовс»», и узнали необходимую информацию для продолжения разбора того, как отключить уведомления и работу данной системной службы.
Начнем с того, что выясним, как отключить «Центр поддержки Windows 7» в области уведомлений. Выполнить это можно следующим образом:
- В правой части интерфейса панели задач нажмите по стрелке вверх.
- Кликните мышью по кнопке «Настроить».
- В нижней части открывшегося окна нажмите по кнопке «Включить или выключить системные логотипы».
- В открывшемся списке найдите «Центр поддержки» и установите для него значение «Выкл».
Теперь необходимо отключить службу «Центр поддержки «Виндовс»». Следуйте руководству ниже:
- На клавиатуре задействуйте клавиши Win+R.

- В окне «Выполнить» пропишите services.msc.
- В открывшемся списке служб «Виндовс» найдите «Центр обеспечения безопасности».
- Остановите службу, а затем отключите.
Если вы хотите полностью удалить данную службу со своего персонального компьютера, следуйте нижеприведенной инструкции:
- Вызовите службу, соответствующую нажатию клавиш Win+R.
- Затем пропишите команду cmd.
- В «Командной строке» пропишите команду sc delee wscsvtc.
- Подтвердите нажатием клавиши Enter.
Заключение
В статье было рассмотрено, как отключить «Центр поддержки Windows 7». Также из вышеприведенного материала вы узнали, как скрыть иконку «Центра поддержки ОС» на панели быстрого запуска «Виндовс». И то, как полностью удалить данную службу при помощи штатных средств операционной системы «Виндовс».
Почему я должен использовать Win Update Stop? Прочитайте здесь
Почему я должен использовать Win Update Stop? Читать здесь | Остановить обновление Win
Win Update Stop позволяет решить, когда Microsoft Windows действительно должна
обновить систему. Он добавляет простой способ управления автоматическими обновлениями Windows во всех версиях Windows
Он добавляет простой способ управления автоматическими обновлениями Windows во всех версиях Windows
(от XP до Windows 11). Вот некоторые из его ключевых особенностей:
Остановить обновления Windows
Получите контроль над автоматическими обновлениями Windows и решите, когда следует обновить вашу операционную систему. С помощью этой программы вы можете легко навсегда остановить обновления Windows. Наш инструмент отключает обновления Windows до тех пор, пока вы не включите их снова.
Повторно включить обновления Windows
Когда вы будете готовы, вы можете повторно включить Центр обновления Windows и начать обновление операционной системы. Это гарантирует, что Windows не будет обновляться, пока вы выполняете важную работу. Перед обновлением до новой версии Windows вы всегда должны сделать
резервную копию вашей системы.
Windows 7, 8, 10, 11
Этот инструмент может навсегда отключить обновления Windows во всех версиях Windows, включая древнюю Windows XP и последнюю версию Windows 10 22h3, а также грядущую ОС Windows 11.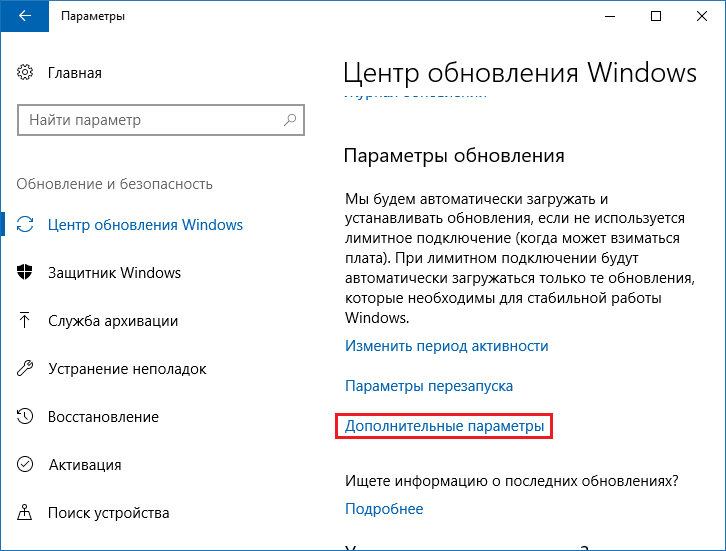 Также поддерживаются Windows 7 и Windows 8.
Также поддерживаются Windows 7 и Windows 8.
Очень простое использование
Отключить обновления Windows с помощью нашего инструмента очень просто: просто запустите Win Update Stop, затем нажмите кнопку «Отключить». Когда вам нужно снова включить обновления Windows, просто нажмите кнопку «Включить».
Обновление Защитника Windows
Мы представили возможность автоматического обновления Защитника Windows, когда обновления Windows отключены. Это гарантирует, что Защитник Windows сможет обнаруживать новые вредоносные программы и угрозы, поддерживая свое антивирусное ядро в актуальном состоянии.
Недостаточно системных ресурсов
Программа не должна использовать более 50 МБ памяти, загрузка процессора очень низкая, даже если вы запускаете много приложений одновременно. Вы даже не заметите, что в вашей системе работает Win Update Stop, который постоянно отключает обновления Windows.
Удаленное управление
Версия Enterprise включает функции, упрощающие управление Win Update Stop из одного места: вы можете автоматически обновлять настройки Win Update Stop по URL-адресу, что позволяет легко отключать или повторно включать обновления Windows на тысячах компьютеров. Подходит для поставщиков услуг управляемой безопасности (MSSP).
Цифровая подпись
Эта программа имеет цифровую подпись нашей компании NoVirus Thanks Company Srl с сертификатом подписи кода SHA256 (недавно мы прекратили поддержку SHA1). Это позволяет вам убедиться, что программа не была изменена (целостность кода) третьими сторонами и что у нее есть действительный сертификат, которому вы можете доверять.
Попробуйте остановить обновление Win на 30 дней
Не забывайте, что вы можете попробовать приложение Win Update Stop на 30 дней
(кредитная карта не требуется). Просто скачайте и установите программное обеспечение на свой компьютер,
Просто скачайте и установите программное обеспечение на свой компьютер,
вы можете использовать его и тестировать в течение всего 1 месяца.
Загрузить сейчас
Как навсегда отключить обновление Windows 11
Как навсегда отключить обновление Windows 11
Блог
Вы устали от постоянных уведомлений об обновлении Windows 11? Эти навязчивые напоминания могут раздражать, но хорошая новость заключается в том, что вы можете легко их отключить. В этом руководстве мы покажем вам, как навсегда отключить обновления Windows 11, чтобы вы могли вернуть контроль над своим компьютером. Давайте начнем!
Чтобы навсегда отключить обновление Windows 11, вам нужно открыть меню «Пуск» и ввести «Службы». Теперь щелкните правой кнопкой мыши «Службы» и выберите «Запуск от имени администратора». Теперь найдите и дважды щелкните «Центр обновления Windows» в списке. В окне свойств Центра обновления Windows установите для параметра «Тип запуска» значение «Отключено» и нажмите «ОК». Вот и все.
Вот и все.
Источник: easyus.com
Общие сведения об обновлениях Windows 11
Windows 11 — это последняя версия Microsoft Windows, выпущенная в мае 2021 года. Она является преемницей Windows 10 и предоставляет пользователям широкий спектр новых возможностей. функции и улучшения. Windows 11 также включает в себя ряд обновлений, предназначенных для обеспечения бесперебойной и безопасной работы операционной системы. Эти обновления необходимы для обеспечения оптимальной работы вашего компьютера, но они также могут раздражать, если ими не управляют должным образом. В этой статье мы обсудим, как навсегда отключить обновления Windows 11.
Одна из самых важных вещей, которые нужно знать об обновлениях Windows 11, заключается в том, что они предназначены для повышения общей производительности операционной системы. Обновления могут включать исправления безопасности, исправления ошибок и настройки производительности. Установка этих обновлений необходима для бесперебойной и безопасной работы вашего компьютера, но они также могут доставлять неудобства, если ими не управляют должным образом. Если вы обнаружите, что вам постоянно предлагают установить обновления, вероятно, вы включили функцию автоматического обновления.
Если вы обнаружите, что вам постоянно предлагают установить обновления, вероятно, вы включили функцию автоматического обновления.
Функция автоматического обновления позволяет Windows 11 загружать и устанавливать обновления без вашего разрешения. Это может быть удобно, но также может доставлять неудобства, если вы не управляете своими обновлениями активно. К счастью, есть способ отключить функцию автоматического обновления, чтобы вы могли контролировать загрузку и установку обновлений. Это можно сделать, изменив настройки в разделе «Центр обновления Windows» панели управления.
Отключение обновлений Windows 11
Первым шагом в отключении обновлений Windows 11 является открытие раздела «Центр обновления Windows» на панели управления. Для этого откройте меню «Пуск» и введите «Панель управления» в поле поиска. В списке результатов выберите «Панель управления», а затем нажмите «Центр обновления Windows».
Когда вы окажетесь в разделе Центра обновления Windows, вам нужно будет изменить настройки, чтобы отключить автоматические обновления. Для этого нажмите на ссылку «Изменить настройки» вверху страницы. На следующей странице вы увидите список настроек. Чтобы отключить автоматические обновления, выберите параметр «Никогда не проверять наличие обновлений».
Для этого нажмите на ссылку «Изменить настройки» вверху страницы. На следующей странице вы увидите список настроек. Чтобы отключить автоматические обновления, выберите параметр «Никогда не проверять наличие обновлений».
После того, как вы изменили настройки для отключения автоматического обновления, важно помнить, что эти настройки можно вернуть обратно в любое время. Если вам когда-нибудь понадобится включить автоматические обновления, вы можете просто вернуться на эту страницу и выбрать опцию «Устанавливать обновления автоматически».
Использование редактора групповой политики
В некоторых случаях может потребоваться постоянное отключение обновлений Windows 11. Для этого вам нужно будет использовать редактор групповой политики. Чтобы открыть редактор групповой политики, откройте меню «Пуск» и введите «gpedit.msc» в поле поиска. В списке результатов выберите «gpedit.msc», а затем нажмите «Изменить групповую политику».
Когда вы откроете редактор групповой политики, вам нужно будет перейти в папку «Конфигурация компьютера». В папке «Конфигурация компьютера» перейдите в папку «Административные шаблоны», а затем в папку «Компоненты Windows».
В папке «Конфигурация компьютера» перейдите в папку «Административные шаблоны», а затем в папку «Компоненты Windows».
Отключение обновлений Windows 11 с помощью редактора групповой политики
Когда вы окажетесь в папке «Компоненты Windows», вам нужно будет выбрать параметр «Центр обновления Windows». В правой части страницы вы увидите список настроек. Чтобы навсегда отключить обновления Windows 11, вам нужно будет дважды щелкнуть параметр «Без автоматического перезапуска с вошедшими в систему пользователями для запланированной автоматической установки обновлений» и выбрать параметр «Включено». Это предотвратит автоматическую загрузку и установку обновлений Windows.
Повторное включение обновлений Windows 11
Если вам когда-нибудь понадобится снова включить обновления Windows 11, вы можете просто вернуться в редактор групповой политики и дважды щелкнуть «Без автоматического перезапуска с зарегистрированными пользователями для запланированных автоматических обновлений». установки». Выберите параметр «Отключено», и Windows снова начнет загрузку и установку обновлений.
установки». Выберите параметр «Отключено», и Windows снова начнет загрузку и установку обновлений.
Использование редактора реестра
В некоторых случаях может потребоваться навсегда отключить обновления Windows 11 с помощью редактора реестра. Чтобы открыть редактор реестра, откройте меню «Пуск» и введите «regedit» в поле поиска. В списке результатов выберите «regedit», а затем нажмите «Редактировать реестр».
Отключение обновлений Windows 11 с помощью редактора реестра
В редакторе реестра вам нужно перейти к следующему ключу: HKEY_LOCAL_MACHINE\Software\Microsoft\Windows\CurrentVersion\WindowsUpdate\Auto Update. В правой части страницы вы увидите список настроек. Чтобы навсегда отключить обновления Windows 11, вам нужно будет дважды щелкнуть параметр «AUOptions» и установить значение «2». Это предотвратит автоматическую загрузку и установку обновлений Windows.
Повторное включение обновлений Windows 11
Если вам когда-нибудь понадобится снова включить обновления Windows 11, вы можете просто вернуться в редактор реестра и дважды щелкнуть параметр «AUOptions».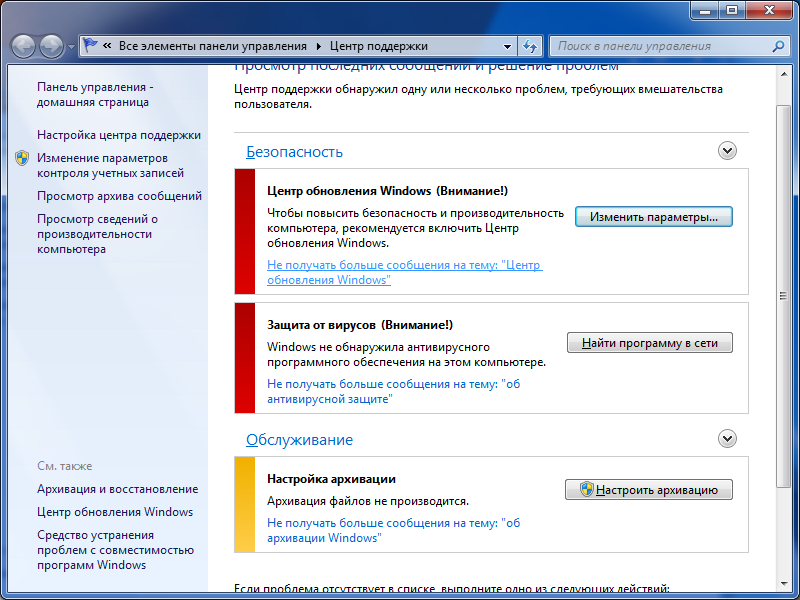 Установите значение «1», и Windows снова начнет загрузку и установку обновлений.
Установите значение «1», и Windows снова начнет загрузку и установку обновлений.
Часто задаваемые вопросы
Что такое Windows 11?
Windows 11 — операционная система, разработанная корпорацией Microsoft. Это преемник операционной системы Windows 10. Он предоставляет множество функций и улучшений, таких как повышенная безопасность, более высокая производительность, более простая навигация и многое другое. В настоящее время Windows 11 находится на ранних стадиях разработки, и ожидается, что она будет выпущена в конце 2021 года9.0005
Зачем мне отключать обновления Windows 11?
Существует множество причин, по которым вы можете захотеть отключить обновления Windows 11. Возможно, вы не хотите, чтобы вас беспокоили постоянные напоминания об обновлении, вы не хотите использовать новые функции, которые поставляются с обновлениями, или вы можете быть обеспокоены стабильностью вашей системы при обновлении. Какой бы ни была причина, отключить обновления Windows 11 можно.
Как навсегда отключить обновление Windows 11?
Постоянное отключение обновлений Windows 11 можно выполнить в настройках Центра обновления Windows. Для этого откройте меню «Пуск» и введите «Параметры Центра обновления Windows». Выберите «Изменить часы активности» и снимите флажок «Разрешить обновления в часы активности». Затем выберите «Дополнительные параметры» и установите для параметра «Выбор способа доставки обновлений» значение «Выкл.». Наконец, выберите «Отложить обновления функций» и установите для него значение «Уведомлять о запланированном перезапуске». Это предотвратит автоматическую загрузку и установку обновлений Windows 11.
Каковы риски отключения обновлений Windows 11?
Отключение обновлений Windows 11 может сделать вашу систему уязвимой для угроз безопасности и вредоносных программ. Без последних обновлений безопасности ваша система более подвержена атакам. Кроме того, отключение обновлений может привести к проблемам совместимости с другим программным и аппаратным обеспечением.
Существуют ли альтернативы отключению обновлений Windows 11?
Да, есть альтернативы отключению обновлений Windows 11. Вы можете отложить установку обновлений или выборочно установить нужные вам обновления. Чтобы отложить установку обновлений, откройте настройки Центра обновления Windows, выберите «Дополнительные параметры», а затем установите для параметра «Выбор способа доставки обновлений» значение «Уведомлять о запланированном перезапуске». Чтобы выборочно установить обновления, откройте настройки Центра обновления Windows, выберите «Дополнительные параметры», а затем выберите «Просмотреть историю обновлений». Отсюда вы можете выбрать, какие обновления установить, а какие пропустить.
Что делать, если я уже отключил обновления Windows 11?
Если вы уже отключили обновления Windows 11, важно убедиться, что в вашей системе установлены последние обновления безопасности. Для этого откройте настройки Центра обновления Windows и выберите «Проверить наличие обновлений». Это проверит наличие доступных обновлений и позволит вам установить их при необходимости. Кроме того, важно регулярно проверять наличие новых обновлений и устанавливать их по мере их появления.
Это проверит наличие доступных обновлений и позволит вам установить их при необходимости. Кроме того, важно регулярно проверять наличие новых обновлений и устанавливать их по мере их появления.
Как навсегда остановить обновление Windows 11 | Отключить автоматические обновления | Отключить автоматические обновления
В заключение, постоянное отключение обновления Windows 11 — это простой, но эффективный способ настроить работу с Windows 11. Отключив обновление Windows 11, вы можете избежать ненужных изменений в вашей системе, а также потенциальных рисков, связанных с некоторыми обновлениями. С помощью предоставленных простых инструкций вы можете легко отключить обновление Windows 11, давая вам уверенность в том, что ваша система останется в безопасности и не будет вносить ненужных изменений.
Назад
Как отключить быстрый запуск Windows 11
Далее
Как уменьшить панель задач Windows 11
Распроданный
Microsoft Office 365 Professional pro Plus 5 устройств Единоразовая оплата, бессрочный ПК/MAC
$9,99
Цена за единицу товара
/за
Об этом продукте Это учетная запись, а не КЛЮЧ. Случайно сгенерированный ПОЛЬЗОВАТЕЛЬ / ПАРОЛЬ…
Распроданный
Лицензия на ключ продукта Windows 11 Professional Pro
$9,99
Цена за единицу товара
/за
Ключ продукта для Windows 11 Professional Подлинный нетронутый ISO, включенный в этот список. 100% оригинальные окна…
Распроданный
Ключ продукта Windows 11 Home Лицензионный цифровой ESD мгновенная доставка
$9,99
Цена за единицу товара
/за
Если вы используете Windows для повседневной работы, просмотра видео и служебной работы, развлечений, вам.
 7 WAU Manager
7 WAU Manager


 exe –install
exe –install
