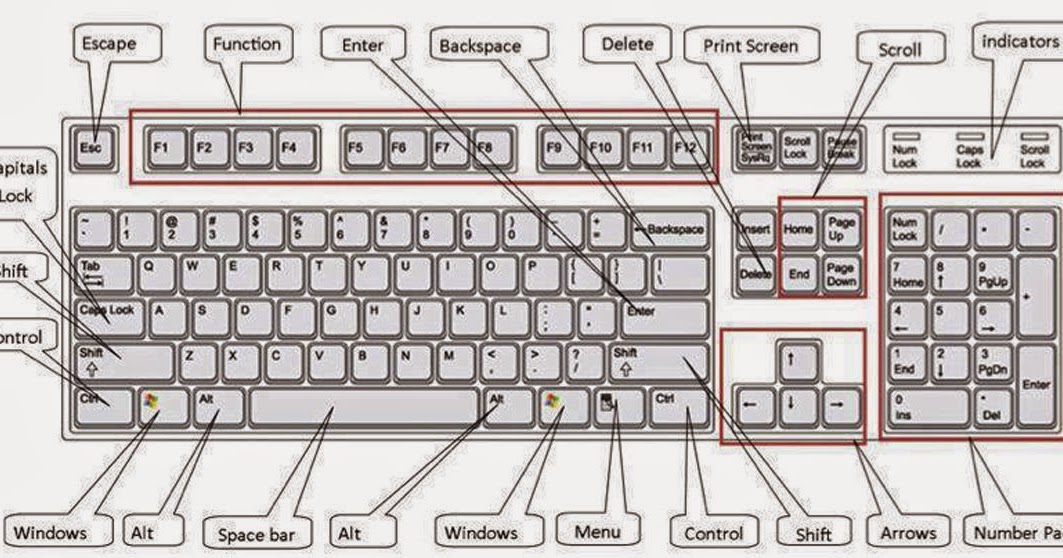Как нажать решетку на ноутбуке: Как поставить решетку на клавиатуре компьютера или ноутбука?
Содержание
Печать линий сетки на листе
Excel
Печать и общий доступ
Печать
Печать
Печать линий сетки на листе
Excel для Microsoft 365 Excel для Интернета Excel 2021 Excel 2019 Excel 2016 Excel 2013 Excel 2010 Excel 2007 Еще…Меньше
По умолчанию линии сетки не отображаются на листе или в книге Microsoft Excel при печати. В этой статье описывается, как напечатать линии сетки в документе.
-
Выберите листы, которые требуется распечатать. Дополнительные сведения см. в том, как выбрать один или несколько таблиц.
Совет: Если выделено несколько листов, в заголовке в верхней части листа отображается надпись [Группа].
 Чтобы отменить выделение нескольких листов книги, щелкните любой невыделенный лист. Если невыделенных листов нет, щелкните правой кнопкой мыши ярлычок выделенного листа и выберите команду Разгруппировать листы.
Чтобы отменить выделение нескольких листов книги, щелкните любой невыделенный лист. Если невыделенных листов нет, щелкните правой кнопкой мыши ярлычок выделенного листа и выберите команду Разгруппировать листы. -
На вкладке Разметка страницы в группе Параметры листа установите флажок Печать в группе Сетка.
Примечание: Если флажки в группе Параметры листа неактивны, это может быть связано с тем, что в данный момент в электронной таблице выделен график, изображение или другой объект. После отмены этого выделения использование флажков снова станет возможным.
-
Откройте вкладку Файл и выберите пункт Печать.

Сочетания клавиш Также можно нажать клавиши CTRL+P. -
Нажмите кнопку Печать.
Дальнейшие действия
После того как вы выберете поле Печать, вам может потребоваться сделать следующее:
-
Предварительный просмотр линий сетки — Чтобы увидеть, как будут печататься линии сетки, нажмите CTRL+F2, чтобы открыть вкладку Файл, на которой показан предварительный просмотр печатного таблицы. Линии сетки печатаются только вокруг фактических данных на бумаге. Если вы хотите напечатать линии сетки вокруг пустых ячеек, необходимо настроить область печати, чтобы включить эти ячейки. Вместо этого можно применить границы вокруг ячеек. Дополнительные информацию об этих параметрах см. в элементах Определение и очистка области печати на сайте или Применение и удаление границ ячеев на нем.
Если вы хотите напечатать линии сетки вокруг пустых ячеек, необходимо настроить область печати, чтобы включить эти ячейки. Вместо этого можно применить границы вокруг ячеек. Дополнительные информацию об этих параметрах см. в элементах Определение и очистка области печати на сайте или Применение и удаление границ ячеев на нем. -
Устранение неполадок при печати линий сетки. — Если линии сетки не вы увидите при печати или не видите их в окне предварительного просмотра, убедитесь, что не выбрано поле Качество черновика. Флажок черновая можно найти в диалоговом окне Параметры страницы на вкладке Лист. Для быстрого доступа к диалоговому окну Параметры страницы нажмите ALT+P, S, P.Если линии сетки все равно не отображаются во время печати, проблема может быть связана с драйвером вашего принтера.
 В таком случае попробуйте загрузить новейшие драйверы с веб-сайта производителя оборудования. В крайнем случае вы можете применить границы вокруг нужных ячеек. Дополнительные сведения см. в статье Применение и удаление границ ячеек на листе.
В таком случае попробуйте загрузить новейшие драйверы с веб-сайта производителя оборудования. В крайнем случае вы можете применить границы вокруг нужных ячеек. Дополнительные сведения см. в статье Применение и удаление границ ячеек на листе.
Печать линий сетки не поддерживается в Excel в Интернете но вы можете имитировать, применив границы, как по этому рисунку:
-
Чтобы добавить границу вокруг каждой ячейки, выделите нужные ячейки путем перетаскивания.
-
На вкладке Главная в группе Шрифт нажмите кнопку Границы > все границы.
Области с границами будет иметь более темные линии.

-
Для предварительного просмотра щелкните Файл > Печать.
-
Выберите параметры печати, которые вы хотите просмотреть, и нажмите кнопку Печать.
-
В окне предварительного просмотра убедитесь, что линии сетки имеют нужный вид, затем нажмите кнопку Печать.
Если вы хотите внести изменения перед печатью, щелкните x, чтобы закрыть окно предварительного просмотра и вернуться на лист.

Дополнительные сведения
Вы всегда можете задать вопрос специалисту Excel Tech Community или попросить помощи в сообществе Answers community.
См. также
Отображение и скрытие сетки на листе
Как правильно пользоваться ноутбуком » Вебстудия 11
Как правильно пользоваться ноутбуком, мои правила которые рекомендую всем:
Ноутбук должен стоять на твердой поверхности, лучше всего стол. В ноутбуке есть жесткий диск, это большая пластинка которая крутится 5400 оборотов в минуту. как вы понимаете если пластинку трясти во время работы она начнет портиться. Сейчас уже выпускают твердотелые диски (SSD) которые этого не бояться, но они по стоимости в три четыре раза выше чем обычные, производители их ставят в некоторые премиум модели ноутбуков.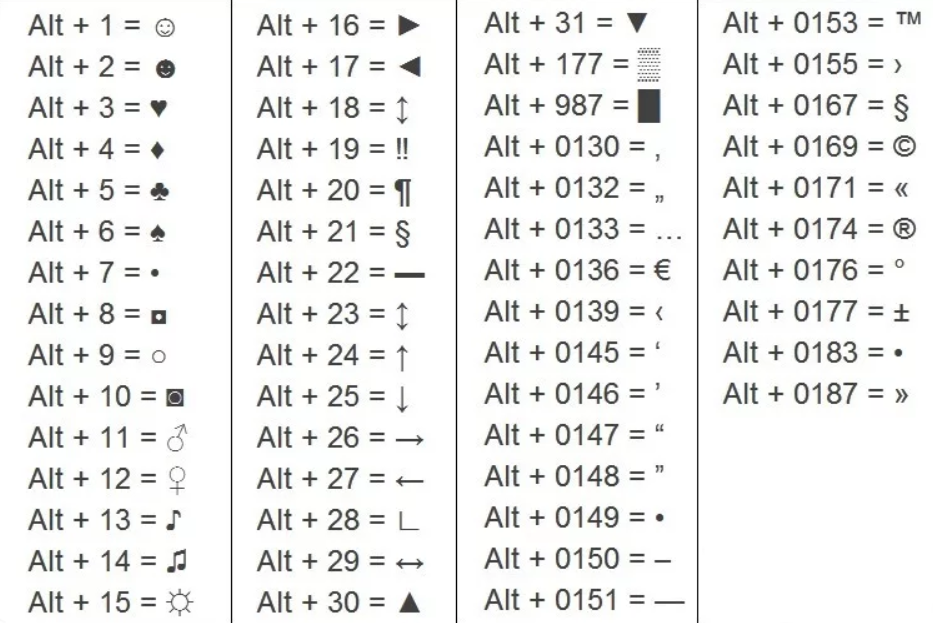
Еще один аргумент за твердую поверхность: при использовании ноутбука снизу есть ножки (захватывается свежий воздух на дне через решетку). Если поставить ноутбук на мягкую поверхность, колени, подушку, одеяло, то этим самым вы перекрываете доступ воздуха. Представьте что вам закрыли нос и рот, как вам дышать? Ноутбук начинает перегреваться, и если это продолжается — выходит из строя. Плюс засасывает в себя микрочастицы с ткани, тем самым забивается его дыхательная система, придется чаще отдавать на чистку. Есть единицы ноутбуков у которых идет забор воздуха сбоку а вывод сзади (например Apple) как правило у всех других воздух засасывается снизу.
Следующее правило пользования ноутбуком: Вокруг ноутбука никакой жидкости. Там где стоит ноутбук никакие предметы с жидкостью ставить нельзя. Рано или поздно случится такая ситуация что эта жидкость перельется на ноутбук. После чего будет очень много головной боли. Что делать если жидкость все же перелилась на ноутбук напишу отдельно.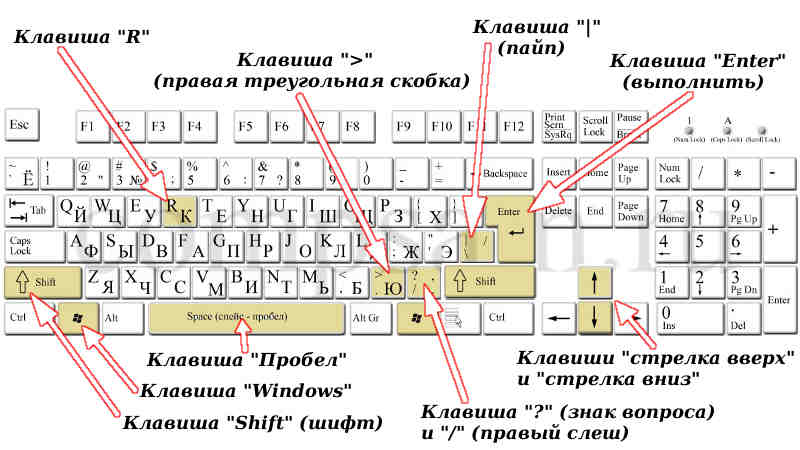 Но лучше чтоб она не переливалась.
Но лучше чтоб она не переливалась.
Далее следующее правило как правильно пользоваться ноутбуком: Информацию на ноутбуке хранить опасно, как вы помните информация хранится на пластинке, пластинка может выйти из строя. Поэтому все важное нужно сразу дублировать. Не потом, а сразу! Документы, курсовые, презентации, дипломы, все что важно нужно хранить на нескольких носителях.
Подключение устройств. Все устройства которые работают от сети нужно подключать безопасно, сначала в ноут а потом в сеть. Принтеры, модемы, сканеры, и все другое что работает от розетки, сначала проверяем что оно отключено из розетки, подключаем к ноутбуку (юсб, интернет кабель, hdmi, и тп), и после этого когда правильно подключили, проверяем, и включаем это устройство в розетку. Отключаем устройства наоборот — сначала с розетки а потом только отключаем кабель от ноутбука. Для устройств как телефоны и флешки нужно использовать безопасное извлечение, так как если выдернуть на горячую можно как минимум можно потерять все данные на этом устройстве, а как максимум устройство выйдет со строя вместе с ноутбуком. Еще в эту же тему: в магазинах есть всякие приспособления которые подключаются по ЮСБ, например мини пылесос для клавиатуры, кружка с охлаждением для пива и другой бред, воздержитесь от таких покупок, а тем более воздержитесь от подключения таких устройств к ноутбуку.
Еще в эту же тему: в магазинах есть всякие приспособления которые подключаются по ЮСБ, например мини пылесос для клавиатуры, кружка с охлаждением для пива и другой бред, воздержитесь от таких покупок, а тем более воздержитесь от подключения таких устройств к ноутбуку.
Выламывание разъемов. В ноутбуках часто выламываются разъемы ЮСБ и разъем подключения блока питания. Вместе с разъемом отламывается кусок платы что чревато последствиями, плата стоит почти как новый ноутбук. В связи с чем следите чтоб кабель не мог попасть под чью то руку или ногу. А также будьте внимательны с ЮСБ, когда вставлена флешка или другой кабель часто наступают рукой, книгой, или еще чем нибудь.
Вадим Волос
# | 5 способов ввода цифрового знака (или символа решетки) на клавиатуре
В этом посте будут рассмотрены несколько способов вставки или ввода числового знака или знака решетки в Microsoft Word, Windows и Mac, в том числе с использованием сочетаний клавиш.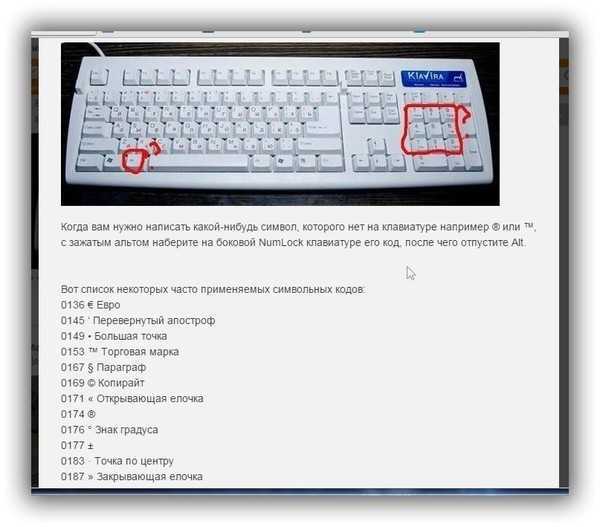
Однако, прежде чем мы начнем, вы можете получить этот символ, скопировав и вставив его с помощью кнопки ниже.
Содержание
Использование цифровой клавиши на клавиатуре
Использование цифровой клавиши — один из самых простых способов ввода этого символа на клавиатуре.
Цифровая клавиша расположена на левой стороне почти всех английских компьютерных клавиатур, на той же клавише, что и клавиша 3, непосредственно над серединой клавиш W и E английской клавиатуры Qwerty.
Цифровая клавиша выделена желтым цветом на изображении клавиатуры ниже. Этот ключ появляется в одном и том же месте на клавиатурах Windows и Mac.
Однако знак Решётки является вторым ключом после ключа 3. Это означает, что нажатие этой клавиши даст вам цифру 3, а не числовой знак.
Если вы хотите получить знак решетки или знак числа с помощью этой клавиши, нажмите клавишу Shift, прежде чем нажимать цифру или клавишу 3.
Поэтому, чтобы ввести цифровой знак на клавиатуре, одновременно нажмите Shift + 3 как для Windows, так и для Mac.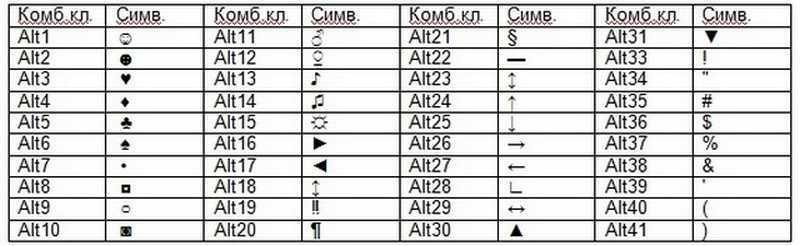
Ярлык альтернативного кода знака номера (MS Word для Windows)
Ярлык Alt Code для Hash Symbol : Alt + 35 . Чтобы ввести этот метод, нажмите и удерживайте одну из клавиш Alt на клавиатуре, используя цифровую клавиатуру для ввода альтернативного кода, затем отпустите клавишу Alt.
Этот метод работает только в Windows и требует, чтобы на клавиатуре была отдельная цифровая клавиатура с включенным Num Lock.
В Windows альтернативные коды, подобные этому, используются для ввода символов или символов, которые могут или не могут быть доступны на клавиатуре.
Этот метод чрезвычайно удобен, так как он экономит значительное количество времени при попытке ввести специальные символы, такие как цифровой знак.
Ниже приведены подробные шаги, которые вы можете предпринять, чтобы ввести эти числовые знаки в Windows с помощью сочетания клавиш Alt Code:
- Откройте документ Word, в котором нужно ввести символ.

- Курсор должен находиться в нужном месте.
- Нажмите и удерживайте одну из клавиш Alt.
- Удерживая нажатой клавишу Alt, используйте цифровую клавиатуру справа, чтобы ввести числовой альтернативный код (35)
- После ввода кода отпустите клавишу Alt.
Как только вы отпустите клавишу Alt, появится цифровой знак.
Следующие правила должны соблюдаться для того, чтобы цифровой альтернативный код работал.
- Перед вводом кода необходимо зажать клавишу Alt.
- Чтобы ввести альтернативный код, вы должны использовать цифровую клавиатуру в правой части клавиатуры.
- NumLock должен быть включен, так как вы используете 10-клавишную цифровую клавиатуру. Когда вы отключаете NumLock, цифровые клавиши становятся недоступными, и вы не сможете вводить цифры.
- Если вы используете ноутбук без цифровой клавиатуры, вам необходимо сначала активировать скрытую цифровую клавиатуру. На большинстве ноутбуков его можно включить одновременным нажатием клавиш Fn + NmLk.
 Скрытая цифровая клавиатура есть не на каждом ноутбуке. Если он не отображается у вас, вы не сможете вводить символы с помощью метода альтернативного кода, если не подключите внешнюю клавиатуру с цифровой панелью или не используете экранную клавиатуру. Тем не менее, вы можете использовать другие методы, описанные в этом руководстве.
Скрытая цифровая клавиатура есть не на каждом ноутбуке. Если он не отображается у вас, вы не сможете вводить символы с помощью метода альтернативного кода, если не подключите внешнюю клавиатуру с цифровой панелью или не используете экранную клавиатуру. Тем не менее, вы можете использовать другие методы, описанные в этом руководстве. - Вы также должны знать, что в зависимости от используемого вами текстового редактора не все символы можно вводить с помощью альтернативного кода. Только Microsoft Word распознает некоторые альтернативные коды.
Вставка числового знака на Mac
Вы также можете получить числовой знак на Mac с помощью клавиатуры или средства просмотра символов.
Средство просмотра символов — это место на Mac, где вы можете добавлять в текст специальные символы и символы, такие как математические символы, латинские символы и пиктограммы.
Выполните следующие шаги, чтобы вставить этот и любой другой символ на Mac.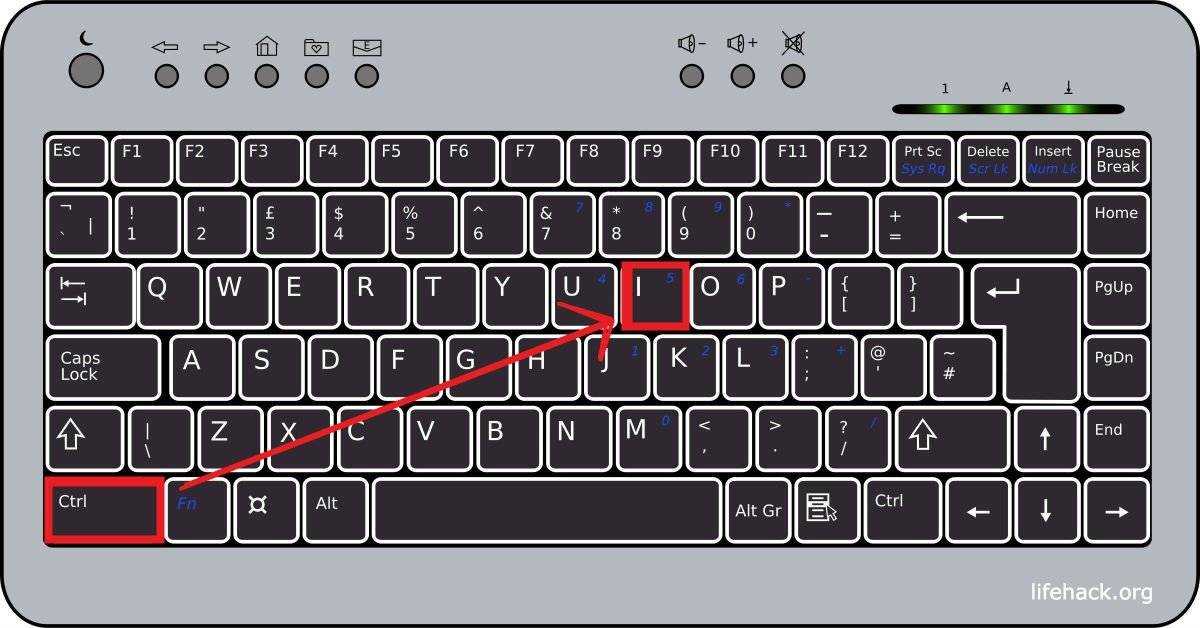
- Чтобы ввести знак номера (#) на Mac, одновременно нажмите Shift + 3 на клавиатуре Mac.
В качестве альтернативы следуйте приведенным ниже инструкциям.
- Поместите курсор в текстовую область, куда нужно вставить символ.
- Нажмите Control + Command + пробел , чтобы вызвать средство просмотра персонажей. Либо выберите «Правка» > «Эмодзи» > «Символы 9».0010 .
- Введите ( Знак номера ) в поле поиска вверху и нажмите Enter.
- Должен появиться символ. Пожалуйста, нажмите на него, чтобы вставить его в свой текст.
Это шаги, которые вы можете использовать для вставки этого и любого другого символа на Mac с помощью средства просмотра символов.
Ярлык для ввода номера Войти в Microsoft Word
Ярлык MS Word для ввода знака номера: 0023, Alt + X.
Чтобы использовать этот ярлык, откройте документ Microsoft Word, поместите указатель вставки туда, где хотите ввести цифровой знак, а затем следуйте простым инструкциям ниже:
- Просто введите 0023 .

- Затем одновременно нажмите Alt плюс X .
- Если не работает, выделите код перед нажатием клавиш Alt и X одновременно .
Когда вы нажимаете Alt + X после ввода Unicode, символ появляется вместо Unicode.
Вставка числового знака из библиотеки символов Office
Если вам не нравится пользоваться клавиатурой, есть также метод с помощью мыши для получения числового знака в приложениях Office, таких как Microsoft Word, Excel или PowerPoint.
Чтобы объяснить шаги, мы будем использовать скриншоты Microsoft Word. Однако вы можете использовать тот же метод в Excel и PowerPoint.
Без лишних слов, вот шаги, которые необходимо предпринять:
- Запустите MS Word, Excel или PowerPoint.
- Поместите курсор в нужное место.
- Перейдите на вкладку Вставка .
- Нажмите кнопку Symbols в группе Symbols , затем выберите More Symbols из выпадающего меню.

Появится окно Symbol . Он содержит огромное количество символов, включая числовой знак.
- Найдите числовой знак в библиотеке символов.
Чтобы легко найти этот символ, используйте раскрывающийся список Подмножество для отображения определенных типов символов. Вы можете найти Number Sign в группе Basic Latin в списке Subset.
Однако самый быстрый способ получить этот символ — ввести Unicode 0023 в текстовом поле Код символа . Как только вы наберете Unicode, знак номера будет отфильтрован и выбран.
- Чтобы вставить его в документ, просто дважды щелкните по нему. Либо нажмите кнопку Вставить .
- Закрыть диалоговое окно.
Если вы внимательно выполните описанные выше шаги, вы сможете вставить цифровой знак в Word или любой другой символ или символ, недоступный на клавиатуре.
Копировать и вставить цифровой знак
Это, безусловно, самый простой способ получить любой символ, включая цифровой знак.
Вам просто нужно скопировать символ куда-нибудь, например, на веб-страницу, а затем нажать Ctrl + V после переключения на нужный документ.
Если вы хотите скопировать символ, вы можете сделать это ниже.
#
Если у вас есть ПК с Windows, шаги ниже покажут вам, как скопировать этот символ из карты символов.
- Найдите и запустите приложение «Карта символов».
- Рядом с кнопкой установите флажок «Расширенный вид», чтобы расширить дополнительные параметры карты символов.
- В расширенном представлении вы увидите окно поиска. Введите Number Sign и нажмите Enter.
- Символ появится в результатах поиска.
- Просто дважды щелкните по нему и нажмите кнопку «Копировать» после того, как он будет выбран в текстовом поле «Символы для копирования».
Заключение
Получение таких символов, как цифровой знак, которые являются вторыми клавишами на клавиатуре, может быть непростой задачей.
Однако, с помощью обсуждаемых здесь методов и инструкций, это уже не должно быть сложной задачей.
Большое спасибо, что нашли время прочитать это руководство.
Страница не найдена — Программный бухгалтер
Мы не нашли сообщения для этого URL.
Последние сообщения
Хотите повысить продуктивность бизнеса и конверсию, создавая высококачественные обучающие видео? Что ж, вы попали на нужную страницу. В сегодняшнем руководстве вы узнаете о лучшем программном обеспечении для …
Узнайте больше о лучшем программном обеспечении для создания видео с объяснениями (перечислено и проверено)
Анимация на доске становится все более привлекательной, особенно для людей, которые всегда хотели создавать привлекающие внимание обучающие видеоролики. Ознакомьтесь с обзором Doodly, если вы хотите придать своим презентациям…
Подробнее о Doodly Review 2022: это лучшее программное обеспечение для анимации на доске?
Инструменты разделения помогают классифицировать или управлять текстом из одной группы выбранных строк или столбцов в несколько строк или столбцов. Можно с помощью символов или …
Можно с помощью символов или …
Подробнее о том, как разделить текст на строки в Google Sheets
Вы ищете лучшее программное обеспечение для создания анимационных видео, которое вы можете использовать в своих маркетинговых усилиях, но вам нужна помощь, чтобы понять, с чего начать? Что ж, вам повезло, так как сегодня …
Узнайте больше о лучшем программном обеспечении для создания анимационных видео (в списках и обзорах)
Использование именованных диапазонов — отличный способ упростить сложные электронные таблицы и сделать больше. Вы можете присвоить имя диапазону ячеек в Google Таблицах. Итак, когда…
Подробнее о том, как создавать именованные диапазоны в Google Таблицах (пошаговое руководство)
Часто необходимо создать набор случайных чисел. Запись случайных чисел в группу ячеек вручную, будь то для создания выборки данных или тестирования скрипта, может занять …
Подробнее о том, как генерировать случайные числа в Google Таблицах
Video — один из самых успешных инструментов интернет-маркетинга.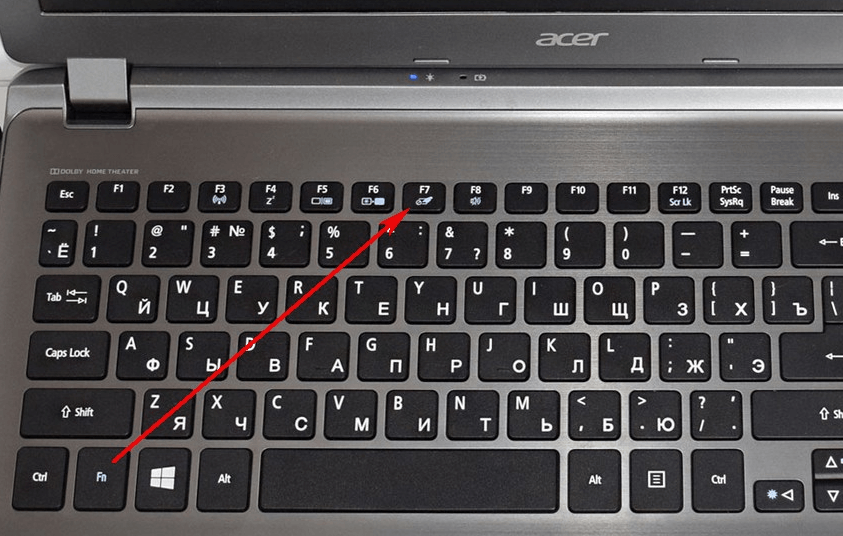
 Чтобы отменить выделение нескольких листов книги, щелкните любой невыделенный лист. Если невыделенных листов нет, щелкните правой кнопкой мыши ярлычок выделенного листа и выберите команду Разгруппировать листы.
Чтобы отменить выделение нескольких листов книги, щелкните любой невыделенный лист. Если невыделенных листов нет, щелкните правой кнопкой мыши ярлычок выделенного листа и выберите команду Разгруппировать листы.
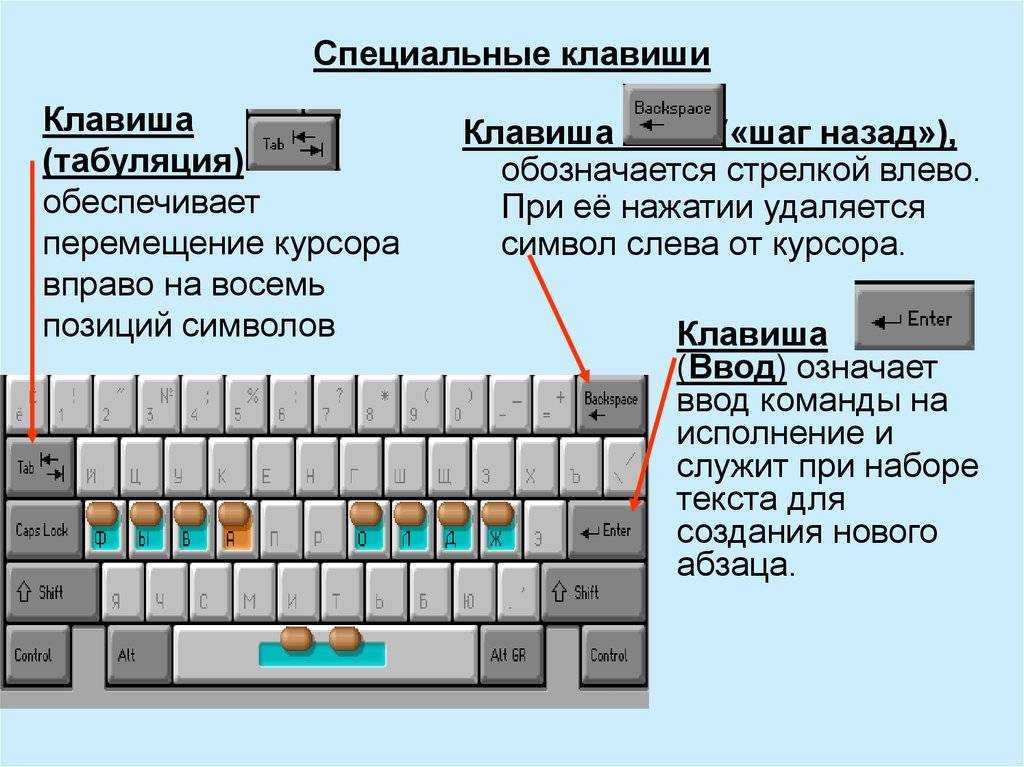 Если вы хотите напечатать линии сетки вокруг пустых ячеек, необходимо настроить область печати, чтобы включить эти ячейки. Вместо этого можно применить границы вокруг ячеек. Дополнительные информацию об этих параметрах см. в элементах Определение и очистка области печати на сайте или Применение и удаление границ ячеев на нем.
Если вы хотите напечатать линии сетки вокруг пустых ячеек, необходимо настроить область печати, чтобы включить эти ячейки. Вместо этого можно применить границы вокруг ячеек. Дополнительные информацию об этих параметрах см. в элементах Определение и очистка области печати на сайте или Применение и удаление границ ячеев на нем. В таком случае попробуйте загрузить новейшие драйверы с веб-сайта производителя оборудования. В крайнем случае вы можете применить границы вокруг нужных ячеек. Дополнительные сведения см. в статье Применение и удаление границ ячеек на листе.
В таком случае попробуйте загрузить новейшие драйверы с веб-сайта производителя оборудования. В крайнем случае вы можете применить границы вокруг нужных ячеек. Дополнительные сведения см. в статье Применение и удаление границ ячеек на листе.


 Скрытая цифровая клавиатура есть не на каждом ноутбуке. Если он не отображается у вас, вы не сможете вводить символы с помощью метода альтернативного кода, если не подключите внешнюю клавиатуру с цифровой панелью или не используете экранную клавиатуру. Тем не менее, вы можете использовать другие методы, описанные в этом руководстве.
Скрытая цифровая клавиатура есть не на каждом ноутбуке. Если он не отображается у вас, вы не сможете вводить символы с помощью метода альтернативного кода, если не подключите внешнюю клавиатуру с цифровой панелью или не используете экранную клавиатуру. Тем не менее, вы можете использовать другие методы, описанные в этом руководстве.