Как называется правая кнопка мыши: Список клавиш и кнопок мыши -Autohotkey
Содержание
Как называется кнопки на мыши?
Как называется кнопки на мыши?
Как называются и зачем нужны боковые кнопки мыши Называются они так — XButton1 (четвёртая кнопка мыши, расположенная сбоку сверху) и XButton2 (пятая кнопка мыши, расположенная сбоку снизу). Боковые кнопки мышки используются: … Подавляющее большинство игровых мышек оснащены кнопками XButton1 и XButton2.
Что такое Пятипальцевая мышка?
Изобретение отличается от обычных мышей с несколькими кнопками тем, что каждый из сенсоров может управлять курсором, кистью в графическом редакторе и т. … п. Достаточно положить ладонь на мышь и водить ее по столу примерно так же, как обычную мышь с кнопками.
Для чего нужна компьютерная мышка?
С помощью мыши можно управлять специальным указателем (курсором), отображаемым на экране персонального компьютера (ПК). Существует несколько типов современных мышей, различающихся как по методу соединения с компьютером (проводные и беспроводные), так и по принципу работы (оптические и лазерные).
Как называется кнопка на мышке?
Называются они так — XButton1 (четвёртая кнопка мыши, расположенная сбоку сверху) и XButton2 (пятая кнопка мыши, расположенная сбоку снизу). Боковые кнопки мышки используются: В компьютерных играх. Подавляющее большинство игровых мышек оснащены кнопками XButton1 и XButton2.
Как Забиндить боковые кнопки на мышке?
Как забиндить прыжок на колесико мыши в CS:GO bind «MWHEELUP» «+jump» – прыжок на прокрутку колесика мышки вверх. bind «SPACE» «+jump» – прыжок на пробел. bind «mouse4» «+jump» – на левую боковую кнопку мыши. bind «mouse5» «+jump» – на правую боковую кнопку мыши.
Как настроить дополнительные кнопки на мышке?
Переназначение кнопки для всех приложений
- Используя мышь, которую требуется настроить, запустите программу Microsoft Mouse and Keyboard Center.
- Выберите Основные параметры.
- Выберите кнопку, которую необходимо переназначить.

- Выберите команду в списке для кнопки, которую требуется переназначить.
Что означают боковые кнопки на мышке?
Добрый день. Они нужны для более удобной работы. Их назначение зависит от конкретной мыши, но у большинства, кнопки на боковой панели, играют роль кнопок «вперед-назад» в браузере, бывают мышки с другим назначением или программируемые кнопки.
Что делают две боковые кнопки на мышке?
Но основная функция этих клавиш это бинды. Бинд — это привязка способностей к нажатию клавиш мыши/клавиатуры/джойстика. … Или в играх, применять какую-либо способность или говорить в игру. Если в играх бинд задается в настройках, то под ваши нужды, нужно установить специальную программу.
Зачем нужна третья кнопка на мышке?
Колесико мыши это не только колесо, но еще и третья кнопка. … д., так же можно с помощью колесика компьютерной мышки, для этого достаточно удерживать клавишу Ctrl и прокрутить колесико вверх или вниз, соответственно увеличить или уменьшить размер.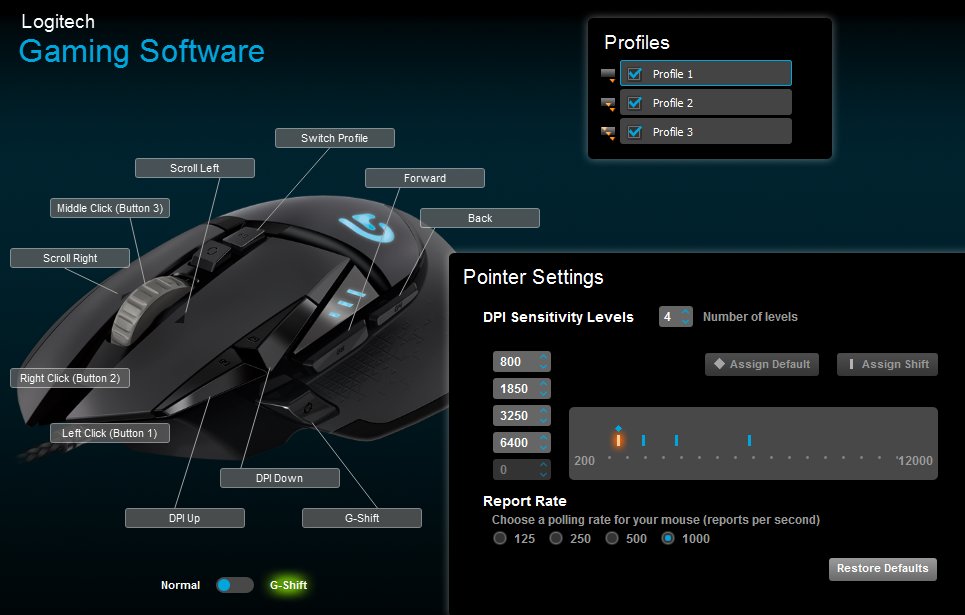 Перемещение вперед и назад при работе в Интернете.
Перемещение вперед и назад при работе в Интернете.
Что можно сделать с помощью компьютерной мыши?
6 функций компьютерной мыши, о которых знают не все
- Выделение фрагмента в тексте …
- Переходы назад-вперед в браузере …
- Увеличение и уменьшение масштаба …
- Выделение одного слова и одного абзаца …
- Выбор нескольких фрагментов в тексте …
- Открытие ссылок в новой вкладке
Для чего нужна кнопка на мышке dpi?
«Dots per inch» — «Точек на дюйм») – для компьютерных мышей это показатель скорости считывания при смещении указателя. Хотя более правильным будет термин CPI («Counts per inch» — «Количество считываний на дюйм»). Чем выше показатель DPI, тем быстрее будет перемещаться курсор при движении мыши по поверхности.
Для чего нужна кнопка CPI на мышке?
Данная кнопка позволяет определять расстояние, которое пройдёт курсор при движении мышки по столу.
Что такое средняя кнопка мыши?
Средняя кнопка мыши (колесо мыши, колёсико) – третья кнопка компьютерной мыши, которая обычно представлена в виде колесика с возможностью нажатия. Средняя кнопка мыши может выполнять такие действия: Прокрутка видимой части окна – колесом мыши.
Средняя кнопка мыши может выполнять такие действия: Прокрутка видимой части окна – колесом мыши.
Как проверить нажатие колесико мыши?
Для проверки мышки зайдите на сайт и поместите курсор на диаграмму мыши. Нажмите по очереди на кнопки мыши и немного прокрутите колесико. Если кнопка, которую вы нажимаете, не светится на диаграмме, это означает, что конкретная кнопка не работает.
Какие операции можно выполнять с помощью правой кнопки мыши?
Дополнительная (обычно правая) кнопка мыши выполняет две операции:
- Щелчок. Указатель мыши поместите на объект, затем нажмите и отпустите правую кнопку мыши. …
- Перетаскивание объекта (drag and drop) правой кнопкой. Поместите указатель мыши на объект, нажмите правую кнопку мыши и, не отпуская её, передвиньте мышь.
Как отключить нажатие на колесико мыши?
Чтобы отключить это поведение глобально:
- Перейдите в Панель управления> Мышь>
- Измените раскрывающееся меню кнопки «Колесо» с «Flip (по умолчанию)» на «Middle-Click».

- Применить настройки
Для чего используется правая кнопка мыши в Windows?
Правая кнопка мыши – вспомогательная. Если навести указатель мыши на какой-либо объект и щелкнуть правой кнопкой мыши, тогда на экран, как правило, выводится контекстное меню – список действий, которые можно выполнить с выбранным объектом. Для разных объектов будет разным контекстное меню.
Почему у меня не работает средняя кнопка мыши?
Средняя кнопка мыши не работает в Windows 10
- Запустите средство устранения неполадок оборудования и устройств
- Обновите драйверы мыши
- Установите OEM-драйверы мыши
- Изменить записи реестра
Как сделать чтобы при нажатии на колесико открывалась новая вкладка?
Открыть стартовую страницу в новой вкладке – клик колесиком на кнопку «Домой».
Что будет если нажать на правую кнопку мыши?
Если вы включили режим Щелчок правой кнопкой возвращает назад в окне настройки Konqueror, то простое нажатие правой кнопки мыши будет соответствовать нажатию кнопки Назад на панели инструментов. В этом случае контекстное меню можно вызвать, перемещая мышь и одновременно удерживая её правую кнопку нажатой.
В этом случае контекстное меню можно вызвать, перемещая мышь и одновременно удерживая её правую кнопку нажатой.
Как нажать на правую кнопку мыши с помощью клавиатуры?
Правая кнопка мыши на клавиатуре является удерживать нажатой клавишу Shift, а затем нажмите клавишу F10. Это одно из моих любимых сочетаний клавиш, потому что это очень удобно, и иногда это действительно легче использовать клавиатуру, чем мышь.
Какие действия по умолчанию назначены кнопкам и колесику мыши?
В приведенной ниже таблице показаны стандартные назначения для кнопок мышей от корпорации Майкрософт.
Примечание: Некоторые из перечисленных функций доступны не на всех моделях мышей.
|
|
|
|
|
Влево
|
Щелчок
|
Наведите указатель на элемент на экране, а затем быстро нажмите и отпустите левую кнопку.
|
|
|
Двойной щелчок
|
Наведите указатель на элемент на экране, а затем дважды быстро нажмите и отпустите левую кнопку.
|
|
|
Перетаскивание объекта
|
Наведите указатель на элемент на экране, нажмите и удерживайте левую кнопку, двигайте указатель, чтобы переместить объект в новое расположение, а затем отпустите левую кнопку.
|
|
Вправо
|
Щелчок правой кнопкой мыши
|
Наведите указатель на подходящее место экрана, а затем нажмите правую кнопку, чтобы открыть контекстное меню или другую функцию конкретной программы.
|
|
Колесо
|
Вертикальная прокрутка
|
В окне, поддерживающем прокрутку, поверните колесико к себе, чтобы прокрутить окно вниз, или от себя, чтобы прокрутить вверх.
|
|
|
Горизонтальная прокрутка (только в некоторых моделях)
|
В окне, поддерживающем прокрутку, наклоните колесико влево или вправо, чтобы переместиться влево или вправо, соответственно.
|
|
|
Сенсорная полоса (только в некоторых моделях)
|
На устройстве с сенсорной полосой проведите пальцем вверх или вниз либо вперед или назад для прокрутки.
|
|
|
Изменение масштаба
|
В некоторых программах (например, Microsoft Word и Microsoft Excel) можно увеличивать и уменьшать масштаб экрана, удерживая клавишу CTRL во время прокрутки.
|
|
Колесо
|
Щелчок средней кнопкой мыши
|
Вы можете нажимать колесико, как кнопку, чтобы использовать дополнительные функции. В некоторых программах средняя кнопка мыши вызывает специальные функции. Например, в Internet Explorer 7 при нажатии средней кнопки мыши ссылка открывается в новой вкладке.
|
|
|
Пролистывание, эргономичное пролистывание и представление задач «Мгновенный просмотр»
|
Выберите, как вы хотите просмотреть все открытые программы.
|
|
Другие кнопки, поддерживающие назначение
|
|
Другим кнопкам по умолчанию могут быть не назначены действия либо назначены такие команды, как переход назад или вперед в программах, поддерживающих эти функции (например, веб-браузерах). Экранная лупа увеличивает текст и изображения в определенной части экрана.
|
|
Выделенные кнопки
|
|
Мыши некоторых моделей могут быть оснащены кнопками со специальными функциями (например, для презентаций и игр), которые невозможно переназначить.
|
Щелкните здесь, чтобы открыть таблицу, где перечислены и описаны действия, которые можно назначать кнопкам мыши.
|
|
|
|
Щелчок
|
Выбор объекта, на который наведен указатель, перемещение курсора, а также перетаскивание текста или объектов в другое расположение.
|
|
Щелчок правой кнопкой мыши
|
Отображение контекстных меню.
|
|
Следующее окно
|
Делает следующее окно активным.
|
|
Предыдущее окно
|
Делает предыдущее окно активным.
|
|
Браузер: «Назад»
|
Открывает в окне браузера последнюю посещенную страницу.
|
|
Браузер: «Вперед»
|
Открывает в окне браузера последнюю страницу, посещенную перед тем, как была нажата кнопка «Назад».
|
|
Щелчок средней кнопкой мыши
|
В некоторых программах средняя кнопка мыши вызывает специальные функции.
|
|
Отключить эту кнопку
|
Отключает кнопку мыши.
|
|
ALT
|
Работает так же, как нажатие клавиши ALT на клавиатуре.
|
|
Включение и выключение залипания
|
Включение и выключение залипания кнопок мыши. Это аналогично включению и отключению залипания кнопок мыши на вкладке Действия.
|
|
Закрыть
|
Закрытие активного документа или окна.
|
|
Копировать (CTRL+C)
|
Копирует выделенный текст или элемент в буфер обмена.
|
|
CTRL
|
Работает так же, как нажатие клавиши CTRL на клавиатуре.
|
|
Вырезать (CTRL+X)
|
Вырезает выделенный текст или элемент в буфер обмена.
|
|
SHIFT
|
Работает так же, как нажатие клавиши SHIFT на клавиатуре.
|
|
DELETE
|
Удаляет выделенный текст, элемент или другой объект.
|
|
Включение и отключение рукописного ввода
|
Позволяет добавлять комментарии в презентации Microsoft PowerPoint (в полноэкранном режиме).
|
|
Двойной щелчок
|
Один щелчок мышью будет представлять двойной щелчок.
|
|
ВВОД
|
Позволяет вызвать команду или элемент управления либо выполнить действие с выбранным элементом.
|
|
Выход из программы
|
Закрывает выбранную программу.
|
|
Пролистывание и эргономичное пролистывание
|
Пролистывание позволяет просматривать эскизы всех запущенных программ. При эргономичном пролистывании все открытые программы отображаются в виде трехмерного набора плиток, которые можно быстро перелистывать или прокручивать. Если обычное и эргономичное пролистывание недоступны, при нажатии этой клавиши открывается окно мгновенного просмотра, где в сетке эскизов отображаются все открытые элементы.
|
|
Переключатель для игр
|
Позволяет записывать и воспроизводить до двух избранных последовательностей клавиш во время игры.
|
|
Мгновенный просмотр
|
Отображает все открытые элементы в сетке эскизов.
|
|
Макрос
|
Открывает редактор макросов, чтобы вы могли создать новый макрос либо назначить или изменить существующий.
|
|
Увеличение
|
Позволяет увеличивать текст и изображения в любой части экрана.
|
|
Развернуть
|
Позволяет развернуть выбранное окно.
|
|
Свернуть
|
Позволяет свернуть выбранное окно.
|
|
Новое
|
Позволяет создать документ или файл.
|
|
Открыть
|
Позволяет открыть существующий документ или файл.
|
|
Вставить (CTRL+V)
|
Вставка текста или элемента в буфер обмена.
|
|
Быстрый поворот
|
Позволяет развернуть персонажа игры в противоположном направлении.
|
|
Повторить
|
Повторное выполнение последнего действия.
|
|
SHIFT
|
Работает так же, как нажатие клавиши SHIFT на клавиатуре.
|
|
Показать/скрыть рабочий стол
|
Сворачивает или разворачивает все открытые окна.
|
|
Отменить (CTRL+Z)
|
Отмена предыдущего действия.
|
|
Увеличение масштаба
|
Позволяет увеличить масштаб экрана.
|
|
Уменьшение масштаба
|
Позволяет уменьшить масштаб экрана.
|
|
Сочетание клавиш
|
Позволяет назначить кнопке мыши сочетание клавиш.
|
|
Точное ускорение
|
Позволяет настраивать скорость указателя для задач, требующих высокой точности, например прицеливания в играх или редактирования фотографий.
|
|
Открыть программу, веб-страницу или файл (на выбор)
|
Позволяет запустить выбранную программу или игру.
|
|
Представление задач
|
Позволяет открыть новый интерфейс представления задач, который остается открытым.
|
|
Открыть центр уведомлений
|
Позволяет открыть центр уведомлений.
|
|
Открытие Кортаны
|
Позволяет открыть Кортану в режиме прослушивания.
|
|
Открыть OneNote
|
Позволяет открыть OneNote.
|
|
Добавить новый рабочий стол
|
Позволяет добавить новый виртуальный рабочий стол.
|
|
Предыдущий рабочий стол
|
Переключение между созданными виртуальными рабочими столами справа налево.
|
|
Следующий рабочий стол
|
Переключение между созданными виртуальными рабочими столами слева направо.
|
|
Закрыть рабочий стол
|
Закрытие текущего виртуального рабочего стола.
|
|
Создать вырезку экрана
|
Создание снимка экрана с текущим окном и его копирование в буфер обмена.
|
|
Прикрепить окно слева
|
Прикрепляет текущее окно к левой части экрана.
|
|
Прикрепить окна справа
|
Прикрепляет текущее окно к правой части экрана.
|
|
Прикрепить окна сверху
|
Прикрепляет текущее окно к верхней части экрана.
|
|
Прикрепить окна снизу
|
Прикрепляет текущее окно к нижней части экрана.
|
|
Переключение между последними приложениями
|
Переключение между последними приложениями в Windows 8/8.1.
|
|
Открыть последние приложения
|
Открытие последних активных приложений в Windows 8/8.1.
|
|
Показать/скрыть команды приложения
|
Отображение или скрытие панели приложений в Windows 8/8.
|
|
Вызов чудо-кнопок
|
Открывает панель чудо-кнопок в Windows 8/8.1.
|
|
Поиск
|
Открывает раздел «Поиск» на компьютере.
|
|
Общий доступ
|
Открывает раздел «Общий доступ» в Windows 8/8.1/10.
|
|
Устройства
|
Открывает раздел «Устройства» на панели чудо-кнопок в Windows 8/8.1. Открывает раздел «Подключение» в Windows 10.
|
|
Параметры
|
Открывает раздел «Параметры» в Windows 8/8.
|
|
Перейти на начальный экран Windows
|
Открывает начальный экран Windows.
|
|
PAGE UP
|
Прокрутка вверх на одну страницу.
|
|
PAGE DOWN
|
Прокрутка вниз на одну страницу.
|
|
Print Screen
|
Печать экрана.
|
|
Гаджет
|
Отображение гаджетов на рабочем столе в Windows 7.
|
Определение правого клика | ПКМаг
Нажать правую кнопку мыши и отпустить ее. Также называемый «вторичным щелчком», щелчок правой кнопкой мыши обычно открывает контекстное меню, которое предоставляет операции, относящиеся к меню, имени файла или значку, по которому щелкнули правой кнопкой мыши. Например, щелчок правой кнопкой мыши — это обычный способ найти свойства файла. Программное обеспечение может назначить любую функцию контекстному меню.
На ноутбуках нажатие правой кнопки рядом с трекпадом или под ним аналогично щелчку правой кнопкой мыши. Кроме того, область на многих трекпадах может быть обозначена как область щелчка правой кнопкой мыши, и нажатие на нее аналогично щелчку правой кнопкой мыши.
Слишком много всего!
Есть, наверное, пять функций (стрелок), которые нужны пользователям при щелчке правой кнопкой мыши по значку в Windows. Все они должны быть наверху. См. меню первого пользователя.
Все они должны быть наверху. См. меню первого пользователя.
Немного лучше
Щелчок правой кнопкой мыши по значку на Mac отображает меньше вариантов.
Реклама
Истории PCMag, которые вам понравятся
{X-html заменен}
Выбор редакции
ЭТО ОПРЕДЕЛЕНИЕ ПРЕДНАЗНАЧЕНО ТОЛЬКО ДЛЯ ЛИЧНОГО ИСПОЛЬЗОВАНИЯ. Любое другое воспроизведение требует разрешения.
Copyright © 1981-2022. Компьютерный язык (открывается в новом окне) Co Inc. Все права защищены.
Информационные бюллетени PCMag
Информационные бюллетени PCMag
Наши лучшие истории в папке «Входящие»
Следите за новостями PCMag
Фейсбук (Открывается в новом окне)
Твиттер (Откроется в новом окне)
Флипборд (Открывается в новом окне)
Гугл (откроется в новом окне)
Инстаграм (откроется в новом окне)
Pinterest (Открывается в новом окне)
PCMag.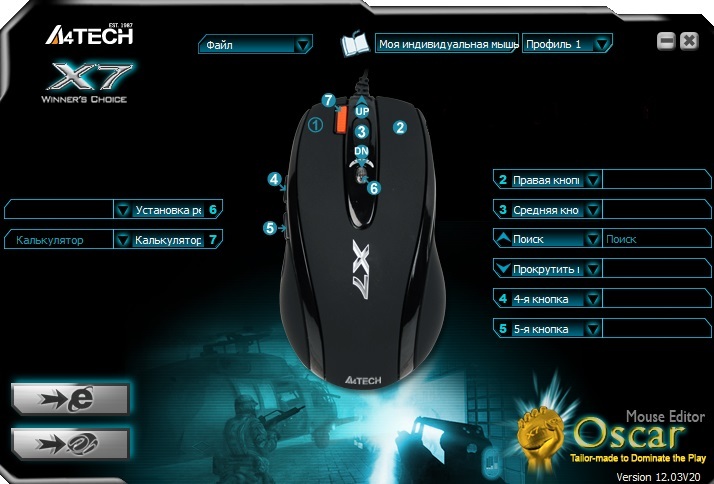 com является ведущим авторитетом в области технологий, предоставляющим независимые лабораторные обзоры новейших продуктов и услуг. Наш экспертный отраслевой анализ и практические решения помогут вам принимать более обоснованные решения о покупке и получать больше от технологий.
com является ведущим авторитетом в области технологий, предоставляющим независимые лабораторные обзоры новейших продуктов и услуг. Наш экспертный отраслевой анализ и практические решения помогут вам принимать более обоснованные решения о покупке и получать больше от технологий.
Как мы тестируем Редакционные принципы
(Открывается в новом окне)
Логотип Зиффмедиа(Открывается в новом окне)
Логотип Аскмен(Открывается в новом окне)
Логотип Экстримтек(Открывается в новом окне)
Логотип ИНГ(Открывается в новом окне)
Логотип Mashable(Открывается в новом окне)
Предлагает логотип(Открывается в новом окне)
Логотип RetailMeNot(Открывается в новом окне)
Логотип Speedtest(Открывается в новом окне)
Логотип Спайсворкс
(Открывается в новом окне)
PCMag поддерживает Group Black и ее миссию по увеличению разнообразия голосов в СМИ и прав собственности на СМИ.
© 1996-2022 Ziff Davis, LLC., компания Ziff Davis. Все права защищены.
PCMag, PCMag.com и PC Magazine входят в число зарегистрированных на федеральном уровне товарных знаков Ziff Davis и не могут использоваться третьими лицами без явного разрешения. Отображение сторонних товарных знаков и торговых наименований на этом сайте не обязательно указывает на какую-либо принадлежность или поддержку PCMag. Если вы нажмете на партнерскую ссылку и купите продукт или услугу, этот продавец может заплатить нам комиссию.
- О Ziff Davis(Открывается в новом окне)
- Политика конфиденциальности(Открывается в новом окне)
- Условия использования(Открывается в новом окне)
- Реклама(Открывается в новом окне)
- Специальные возможности(Открывается в новом окне)
- Не продавать мою личную информацию (открывается в новом окне)
(Открывается в новом окне)
доверительный логотип- (Открывается в новом окне)
AHKHID — AHK-реализация функций HID — Скрипты и функции
Учебник
Вот реальный пример того, как использовать AHKHID.
Когда я купил свой HP Media Center несколько лет назад, я также получил этот хороший пульт дистанционного управления с приемником, который подключается через USB. Пульт предназначен для использования с интерфейсом Media Center.
(изображение утеряно)
Тем не менее, я в конце концов сменил компьютер, но все еще имел пульт. Итак, я начал задаваться вопросом, смогу ли я найти способ обнаружить все нажатия кнопок и назначить метки для каждого из них. Хотя некоторые из них вызывали события клавиатуры (например, кнопки со стрелками, цифры, кнопка «ОК» и кнопка увеличения/уменьшения громкости), у меня не было возможности узнать, было ли это с пульта или с клавиатуры.
Итак, это шаги, которые я использовал (и шаги, которые вы можете использовать для любого другого HID-устройства).
1. Выяснение характеристик устройства
Первое, что мне нужно было выяснить, это получить идентификатор поставщика, идентификатор продукта, номер версии и, что наиболее важно, страницу использования и использование пульта дистанционного управления. Для этого я запустил Пример 1 и посмотрел на вкладку «Другое». На следующей картинке скриншот того, что я видел. Красным цветом отмечены «устройства», зарегистрированные на пульте (я знаю это, потому что они появились только после того, как я подключил приемник).
Для этого я запустил Пример 1 и посмотрел на вкладку «Другое». На следующей картинке скриншот того, что я видел. Красным цветом отмечены «устройства», зарегистрированные на пульте (я знаю это, потому что они появились только после того, как я подключил приемник).
(изображение утеряно)
Как видите, три устройства удалены. Однако все они работают на другой странице использования и/или использовании. В любом случае, по крайней мере, теперь я знаю, что такое идентификатор поставщика, идентификатор продукта и номер версии (которые понадобятся позже в сценарии, чтобы убедиться, что вход поступает с удаленного устройства).
2. Реверс-инжиниринг данных
Итак, теперь, когда я знаю, на какой странице использования/использовании работает пульт, я могу запустить пример 2 и посмотреть на полученные из него данные. Однако, поскольку пульт имеет три разных TLC (TLC означает «Страница использования» и «Значения использования»), мне пришлось зарегистрировать три из них. Кроме того, я модифицировал пример 2, чтобы в выходных данных также отображались значения страницы использования/использования, из которых были получены данные (чтобы я мог различать их). Затем я нажал кнопку вызова и начал нажимать кнопки.
Кроме того, я модифицировал пример 2, чтобы в выходных данных также отображались значения страницы использования/использования, из которых были получены данные (чтобы я мог различать их). Затем я нажал кнопку вызова и начал нажимать кнопки.
(изображение утеряно)
Это та часть, где мне пришлось «реконструировать» данные. Я понял, что
[*:hov57uc3] TLC с UsPg 65468 и Us 136 показывал события вниз и вверх только для некоторых кнопок.
[*:hov57uc3] Аналогично, TLC с UsPg 12 и Us 1 показывал события down и up только для некоторых (других) кнопок.
[*:hov57uc3] Вместе эти два TLC не покрывают все кнопки.
[*:hov57uc3] И самое главное, TLC с UsPg 65468 и Us 137 показывал событие на каждую нажатую кнопку, но только на событие нажатия. 3. Сбор данных
Поэтому я решил сконцентрироваться на последнем TLC (тот, что с UsPg 65468 и Us 137), потому что он был единственным с доступом ко всем кнопкам и потому что мне не нужно было событие Up. Тем не менее, я, очевидно, мог бы решить поддерживать столько же кнопок с событиями вверх/вниз, но я просто чувствовал, что это было бы дополнительной работой за небольшую часть (для того, что я хотел сделать с этим).
Тем не менее, я, очевидно, мог бы решить поддерживать столько же кнопок с событиями вверх/вниз, но я просто чувствовал, что это было бы дополнительной работой за небольшую часть (для того, что я хотел сделать с этим).
Итак, теперь мне нужно было составить список данных, полученных при каждом нажатии кнопки. Поэтому я создал красивую электронную таблицу, в которой я напечатал названия всех кнопок. Затем я изменил пример 2, чтобы вместо добавления данных в список просто выполнялся SendInput % Bin2Hex(&uData, r) »{Enter}»
, что означает, что он вставит данные (в шестнадцатеричном формате) в ячейку, а затем нажмет Enter, чтобы перейти к следующей ячейке. Вот что у меня получилось:
(изображение потеряно)
Как видите, я заметил, что единственное, что менялось при каждом нажатии, это значение 6-го байта (7-й байт тоже отличается, но он только чередуется между 04 и 84, независимо от нажатых кнопок).
4. Создание сценария
Все, что мне оставалось сделать, это создать простой сценарий, который регистрировал бы пульт и проверял 6-й байт на входе, чтобы увидеть, какая кнопка была нажата.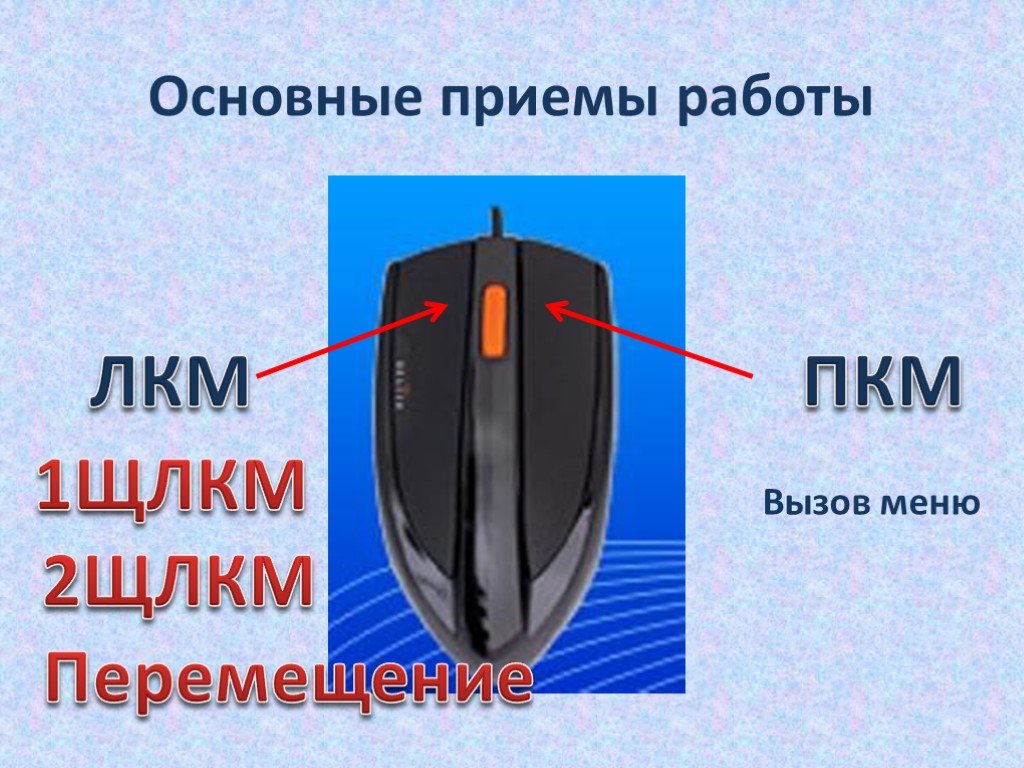 Цель скрипта заключалась в том, чтобы добавить удаленную функциональность в VLC и MPC (Media Player Classic). Вместо того, чтобы создавать метку для каждой кнопки, я решил создавать метки только тогда, когда это необходимо, так что функция OnMessage должна была только проверять, существует ли метка перед ее вызовом. Я также добавил префикс к метке, чтобы вызываемая метка зависела от программы, находящейся в данный момент в фокусе. Например, если VLC находится в фокусе, префикс будет «VLC», так что когда вы нажмете кнопку со значением 22 (что означает «Воспроизведение»), функция OnMessage вызовет метку с именем VLC_22 (если она существует). Вот результирующий скрипт:
Цель скрипта заключалась в том, чтобы добавить удаленную функциональность в VLC и MPC (Media Player Classic). Вместо того, чтобы создавать метку для каждой кнопки, я решил создавать метки только тогда, когда это необходимо, так что функция OnMessage должна была только проверять, существует ли метка перед ее вызовом. Я также добавил префикс к метке, чтобы вызываемая метка зависела от программы, находящейся в данный момент в фокусе. Например, если VLC находится в фокусе, префикс будет «VLC», так что когда вы нажмете кнопку со значением 22 (что означает «Воспроизведение»), функция OnMessage вызовет метку с именем VLC_22 (если она существует). Вот результирующий скрипт:
/*! Меню DVD 36 Сила 12 ТВ 70 Радио 80 Музыка 71 Фотографии 73 Видео 74 Запись 23 Перемотка назад 21 Повтор/предыдущий трек 27 Играть 22 Пауза 24 Остановка 25 Вперед 20 Пропустить/Следующий трек 26 Назад 35 Подробнее/Информация 15 Стрелка вверх 30 Стрелка влево 32 Стрелка вправо 33 Стрелка вниз 31 ОК 34 Увеличение громкости 16 Уменьшить громкость 17 Windows Медиа Центр 13 Отключить звук 14 Канал/страница вверх 18 Канал/страница вниз 19 Прямой эфир 37 Руководство 38 Записанное ТВ 72 1 1 2/Азбука 2 3/DEF 3 4/GHI 4 5/ДКЛ 5 6/МНО 6 7/PQRS 7 8/ТУВ 8 9/ШXYZ 9 * 29 0 0 № 28 Очистить 10 Распечатать 78 Введите 11 */ ;Должен быть в разделе автоматического выполнения, если я хочу использовать константы # Включить %A_ScriptDir%\AHKHID.ahk ;Создать графический интерфейс для получения сообщений Гуй, +LastFound hGui := WinExist() ;Перехватывать сообщения WM_INPUT WM_INPUT := 0xFF OnMessage(WM_INPUT, "InputMsg") ;Зарегистрируйте удаленное управление с помощью RIDEV_INPUTSINK (чтобы данные принимались даже в фоновом режиме) r := AHKHID_Register(65468, 137, hGui, RIDEV_INPUTSINK) ;Префиксный цикл Петля { Сон 1000 Если WinActive("ahk_class QWidget") или WinActive("ahk_class VLC DirectX") префикс := "VLC" Иначе, если WinActive("ahk_class Winamp v1.x") или WinActive("ahk_class Winamp Video") sPrefix := "Винамп" Иначе Если WinActive("ahk_class MediaPlayerClassicW") sPrefix := "MPC" Еще sPrefix := "По умолчанию" } Возвращаться InputMsg(wParam, lParam) { Местная devh, iKey, sLabel Критический ;Получить дескриптор устройства devh := AHKHID_GetInputInfo(lParam, II_DEVHANDLE) ;Проверить на ошибку If (devh <> -1); Убедитесь, что это мой пульт HP И (AHKHID_GetDevInfo(devh, DI_DEVTYPE, True) = RIM_TYPEHID) И (AHKHID_GetDevInfo(devh, DI_HID_VENDORID, True) = 1118) И (AHKHID_GetDevInfo(devh, DI_HID_PRODUCTID, True) = 109{Вниз} Возвращаться VLC_21: ;перемотать назад ОтправитьВвод !{Влево} Возвращаться VLC_27: ;Предыдущий трек ОтправитьВвод p Возвращаться VLC_22: ;Воспроизвести ОтправитьВвод q Возвращаться VLC_24: ;Пауза ОтправитьВвод {Пробел} Возвращаться VLC_25: ;Стоп SendInput с Возвращаться VLC_20: ;Вперед ОтправитьВвод! {Вправо} Возвращаться VLC_26: ;Следующая дорожка SendInput n Возвращаться MPC_15: ;Ещё SendInput !{Enter} ;Включить полноэкранный режим Возвращаться MPC_18: ;Канал вверх SendInput {Вверх} Возвращаться MPC_19: ;Канал вниз SendInput {Вниз} Возвращаться MPC_21: ;перемотать назад ОтправитьВвод !{Влево} Возвращаться MPC_20: ;Вперед ОтправитьВвод! {Вправо} Возвращаться MPC_27: ;Предыдущий трек ОтправитьВвод !{Конец} Возвращаться MPC_26: ;Следующий трек SendInput !{Главная} Возвращаться MPC_22: ;Воспроизвести ОтправитьВвод !p Возвращаться MPC_24: ;Пауза ОтправитьВвод {Пробел} Возвращаться MPC_25: ;Стоп SendInput !s Возврат
Дополнительно: 5. Отключение/изменение функций оригинальных клавиш
Отключение/изменение функций оригинальных клавиш
Многие кнопки на моем пульте генерируют события при нажатии. Некоторые из них были событиями клавиатуры (например, цифры от 0 до 9 производили соответствующие числа), а некоторые были более сложными событиями (например, кнопка питания переводила компьютер в режим ожидания). Я хотел отключить эти события, чтобы они не конфликтовали с новыми функциями, которые я дал кнопкам. Здесь пользователь bidomо показал нам способ, как именно это сделать, и я просто пройдусь по этим методам здесь. Обратите внимание, что вы также можете использовать этот метод для изменения или создания действия по умолчанию для каждой клавиши без использования AHKHID.
Сначала вам нужно перейти в реестр к ключу HKEY_LOCAL_MACHINE\SYSTEM\CurrentControlSet\Services\HidIr\Remotes\745a17a0-74d3-11d0-b6fe-00a0c90f57da . Если ваш пульт не производит этот ключ, то следующее не будет работать. У вас могут быть другие ключи в том же ключе Remotes но насколько я понимаю, вы не можете с ними работать. Вы можете работать только с теми, у которых значение RemoteName равно Пульт дистанционного управления MCE на базе RC6 .
Вы можете работать только с теми, у которых значение RemoteName равно Пульт дистанционного управления MCE на базе RC6 .
Теперь экспортируйте этот ключ (щелкните ключ правой кнопкой мыши, выберите «Экспорт» и сохраните файл где-нибудь). Единственное значение, которое мы изменим, — это значение ReportMappingTable. Поэтому вы можете стереть все остальные разделы, содержащиеся в файле. Мой выглядит так (после форматирования, чтобы в каждой строке было по 7 цифр):
Редактор реестра Windows версии 5.00 [HKEY_LOCAL_MACHINE\SYSTEM\CurrentControlSet\Services\HidIr\Remotes\745a17a0-74d3-11d0-b6fe-00a0c90f57da] "ReportMappingTable"=hex:\ 00,00,00,00,04,00,27,\ 01,00,00,00,04,00,1е,\ 02,00,00,00,04,00,1f,\ 03,00,00,00,04,00,20,\ 04,00,00,00,04,00,21,\ 05,00,00,00,04,00,22,\ 06,00,00,00,04,00,23,\ 07,00,00,00,04,00,24,\ 08,00,00,00,04,00,25,\ 09,00,00,00,04,00,26,\ 0а,00,00,00,04,00,29,\ 0b,00,00,00,04,00,28,\ 0с,00,00,00,03,82,00,\ 0e,00,00,00,01,e2,00,\ 0f,00,00,00,01,09,02,\ 10,00,00,00,01,e9,00,\ 11,00,00,00,01,еа,00,\ 12,00,00,00,01,9с,00,\ 13,00,00,00,01,9д,00,\ 14,00,00,00,01,b3,00,\ 15,00,00,00,01,b4,00,\ 16,00,00,00,01,b0,00,\ 17,00,00,00,01,b2,00,\ 18,00,00,00,01,b1,00,\ 19,00,00,00,01,b7,00,\ 1а,00,00,00,01,б5,00,\ 1б,00,00,00,01,б6,00,\ 1с,00,00,00,04,02,20,\ 1д,00,00,00,04,02,25,\ 1е,00,00,00,04,00,52,\ 1f,00,00,00,04,00,51,\ 20,00,00,00,04,00,50,\ 21,00,00,00,04,00,4f,\ 22,00,00,00,04,00,28,\ 23,00,00,00,01,24,02,\ 26,00,00,00,01,8д,00,\ 4е,00,00,00,01,08,02
Я также отсортировал строки так, чтобы первая цифра каждой строки шла от меньшего к большему. Прежде чем изменять какие-либо значения, сделайте резервную копию этого файла (на случай, если вы захотите восстановить исходные функции клавиш) и откройте копию, которую хотите изменить, в текстовом редакторе. Это может помочь вам сделать то же самое, что и я, и разделить строки после каждой 7-й цифры.
Прежде чем изменять какие-либо значения, сделайте резервную копию этого файла (на случай, если вы захотите восстановить исходные функции клавиш) и откройте копию, которую хотите изменить, в текстовом редакторе. Это может помочь вам сделать то же самое, что и я, и разделить строки после каждой 7-й цифры.
Каждая строка (или каждые 7 последовательных цифр) представляет собой кнопку и действие по умолчанию, связанное с этой кнопкой. Чтобы подробно понять, как это работает, прочтите PDF-файл, на который Бидомо ссылается в своем посте. Самая важная цифра — первая, так как она говорит вам, какая клавиша пульта связана с последующим действием (следующие цифры). Например, в файле, который я разместил выше, вы можете увидеть, что одна из строк «0b, 00, 00, 00, 04, 00, 28». Цифра 0b — это код, представляющий кнопку «Ввод» на моем пульте дистанционного управления. Откуда я это знаю? Есть два способа: вы можете либо посмотреть файл PDF, который, скорее всего, скажет вам правильное значение для каждой клавиши на вашем пульте, или , если вы делали Шаг 3 , вы можете использовать данные там, чтобы точно знать какой ключ на вашем пульте какая строка в реестре. Например, 0b в десятичном виде — это 11, что, как сообщалось в шаге 3, является клавишей Enter.
Например, 0b в десятичном виде — это 11, что, как сообщалось в шаге 3, является клавишей Enter.
Преимущество второго метода заключается в том, что вы будете точно знать, какая кнопка на вашем пульте относится к какой строке в реестре. Кроме того, в файле PDF не перечислены все ключи. И самое главное, если ваша цель — назначить новые события на каждую кнопку, вам важно знать, что не все кнопки пульта описаны в ReportMappingTable . Следовательно, используя код клавиши, найденный на шаге 3, вы можете создавать новые строки для кнопок, которые еще не имеют заданной функции в таблице. Примером этого в моем случае являются кнопки DVD Menu и Live TV, которые имеют коды клавиш 24 и 25 (в шестнадцатеричном формате), которых, как вы видите, нет в исходной таблице ReportMappingTable.
Если ваша цель — просто отключить ВСЕ исходные события ваших клавиш, вам просто нужно заменить все цифры, которые следуют за кодами клавиш, на 00, например:
Редактор реестра Windows версии 5.00 [HKEY_LOCAL_MACHINE\SYSTEM\CurrentControlSet\Services\HidIr\Remotes\745a17a0-74d3-11d0-b6fe-00a0c90f57da] "ReportMappingTable"=hex:\ 00,00,00,00,00,00,00,\ 01,00,00,00,00,00,00,\ 02,00,00,00,00,00,00,\ 03,00,00,00,00,00,00,\ 04,00,00,00,00,00,00,\ 05,00,00,00,00,00,00,\ 06,00,00,00,00,00,00,\ 07,00,00,00,00,00,00,\ 08,00,00,00,00,00,00,\ 09,00,00,00,00,00,00,\ 0А,00,00,00,00,00,00,\ 0В,00,00,00,00,00,00,\ 0С, 00, 00, 00, 00, 00, 00, \ 0D,00,00,00,00,00,00,\ 0Е,00,00,00,00,00,00,\ 0F,00,00,00,00,00,00,\ 10,00,00,00,00,00,00,\ 11,00,00,00,00,00,00,\ 12,00,00,00,00,00,00,\ 13,00,00,00,00,00,00,\ 14,00,00,00,00,00,00,\ 15,00,00,00,00,00,00,\ 16,00,00,00,00,00,00,\ 17,00,00,00,00,00,00,\ 18,00,00,00,00,00,00,\ 19,00,00,00,00,00,00,\ 1А,00,00,00,00,00,00,\ 1Б,00,00,00,00,00,00,\ 1С,00,00,00,00,00,00,\ 1Д,00,00,00,00,00,00,\ 1Е,00,00,00,00,00,00,\ 1F,00,00,00,00,00,00,\ 20,00,00,00,00,00,00,\ 21,00,00,00,00,00,00,\ 22,00,00,00,00,00,00,\ 23,00,00,00,00,00,00,\ 24,00,00,00,00,00,00,\ 25,00,00,00,00,00,00,\ 26,00,00,00,00,00,00,\ 46,00,00,00,00,00,00,\ 47,00,00,00,00,00,00,\ 48,00,00,00,00,00,00,\ 49,00,00,00,00,00,00,\ 4А,00,00,00,00,00,00,\ 4Е,00,00,00,00,00,00,\ 50,00,00,00,00,00,00
Вот и все.

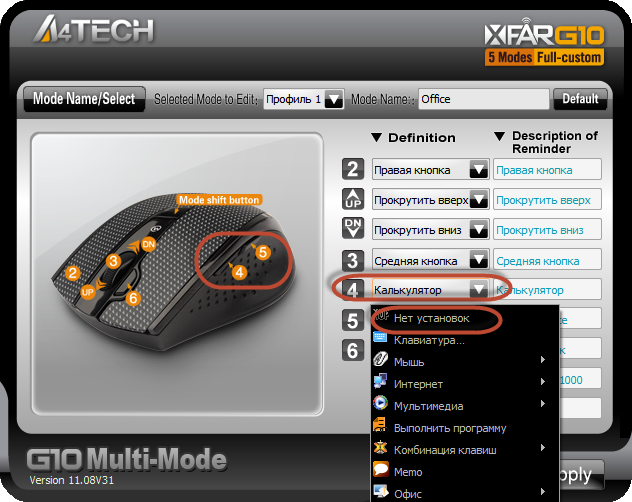
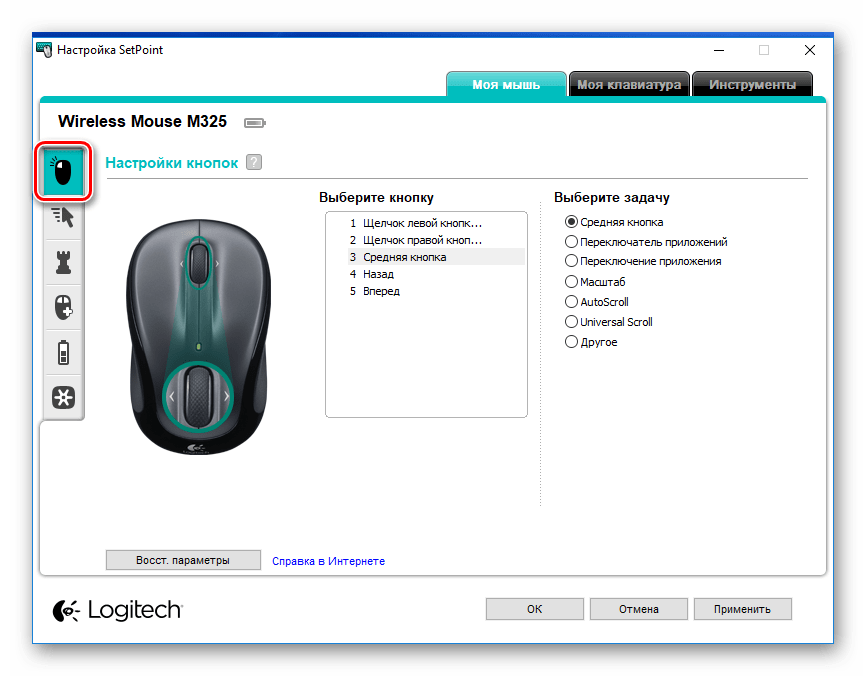


 Пролистывание позволяет просматривать эскизы всех запущенных программ. Эргономичное пролистывание позволяет пролистывать все открытые окна одновременно. Если обычное и эргономичное пролистывание недоступны, при нажатии этой клавиши открывается представление задач «Мгновенный просмотр», где в сетке эскизов отображаются все открытые элементы.
Пролистывание позволяет просматривать эскизы всех запущенных программ. Эргономичное пролистывание позволяет пролистывать все открытые окна одновременно. Если обычное и эргономичное пролистывание недоступны, при нажатии этой клавиши открывается представление задач «Мгновенный просмотр», где в сетке эскизов отображаются все открытые элементы.

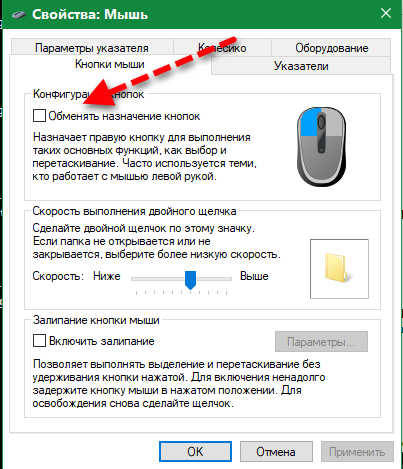 Например, в Internet Explorer 7 при нажатии средней кнопки мыши ссылка открывается в новой вкладке.
Например, в Internet Explorer 7 при нажатии средней кнопки мыши ссылка открывается в новой вкладке.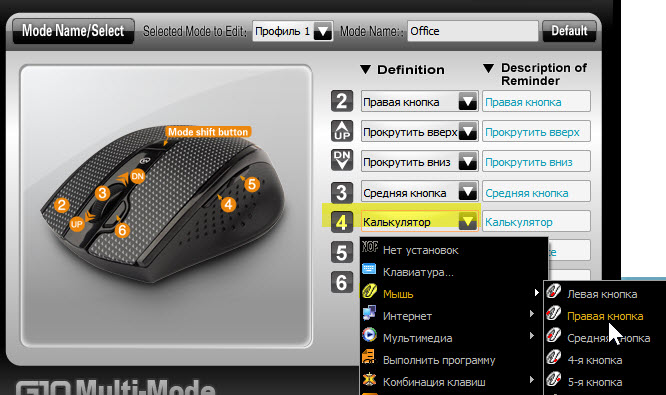

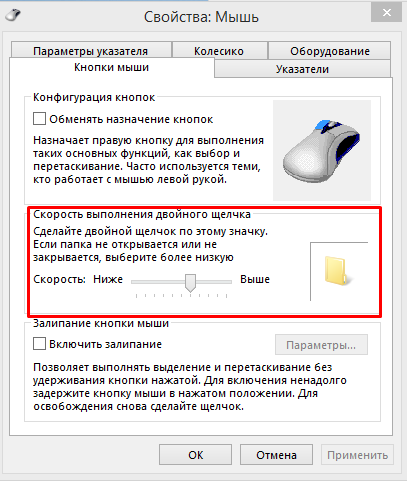
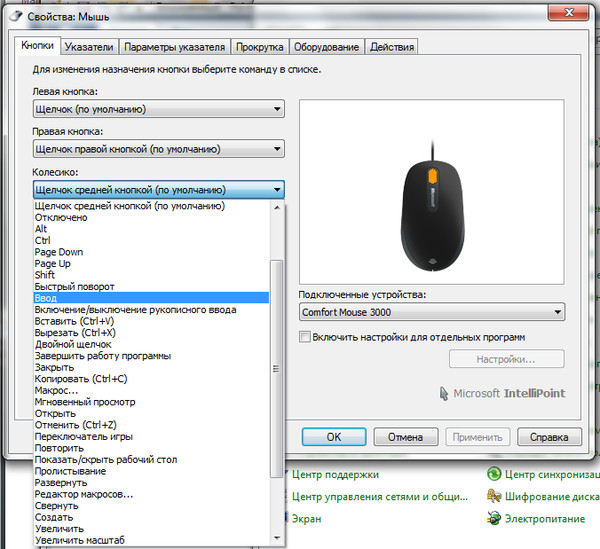
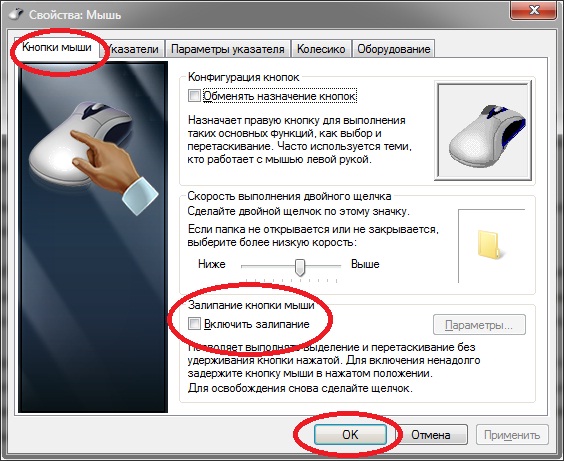

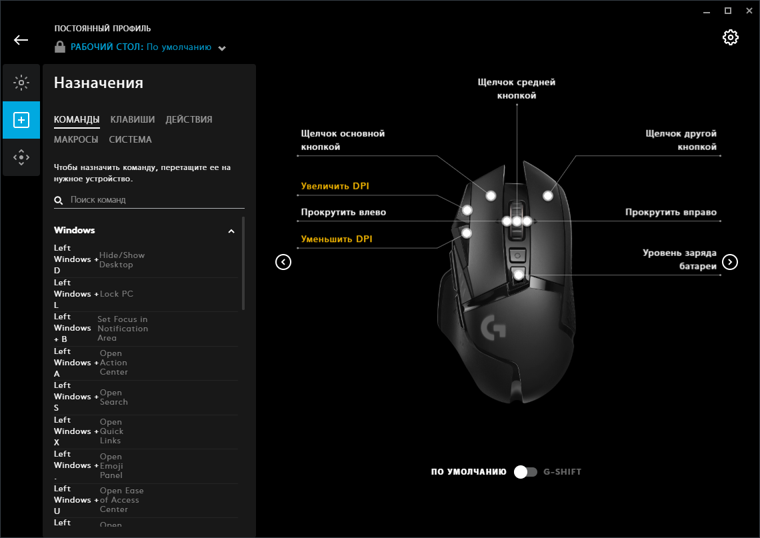

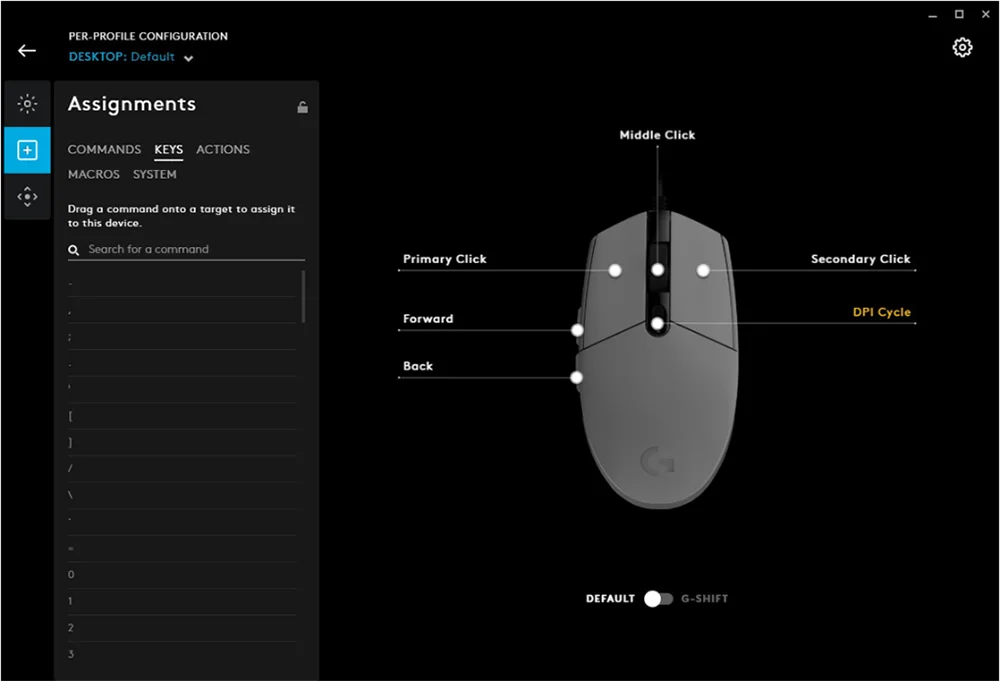

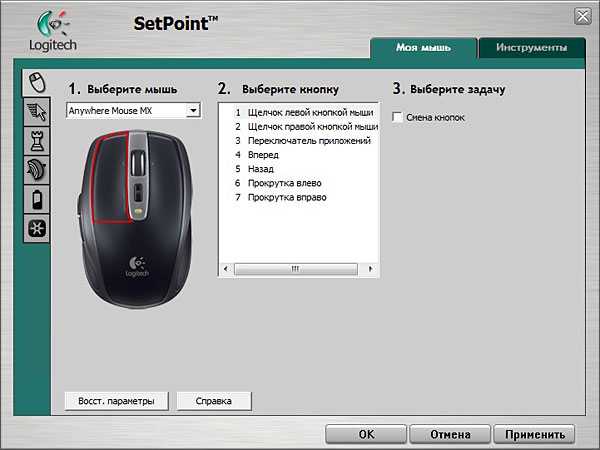 1.
1. 1/10.
1/10.
 ahk
;Создать графический интерфейс для получения сообщений
Гуй, +LastFound
hGui := WinExist()
;Перехватывать сообщения WM_INPUT
WM_INPUT := 0xFF
OnMessage(WM_INPUT, "InputMsg")
;Зарегистрируйте удаленное управление с помощью RIDEV_INPUTSINK (чтобы данные принимались даже в фоновом режиме)
r := AHKHID_Register(65468, 137, hGui, RIDEV_INPUTSINK)
;Префиксный цикл
Петля {
Сон 1000
Если WinActive("ahk_class QWidget") или WinActive("ahk_class VLC DirectX")
префикс := "VLC"
Иначе, если WinActive("ahk_class Winamp v1.x") или WinActive("ahk_class Winamp Video")
sPrefix := "Винамп"
Иначе Если WinActive("ahk_class MediaPlayerClassicW")
sPrefix := "MPC"
Еще sPrefix := "По умолчанию"
}
Возвращаться
InputMsg(wParam, lParam) {
Местная devh, iKey, sLabel
Критический
;Получить дескриптор устройства
devh := AHKHID_GetInputInfo(lParam, II_DEVHANDLE)
;Проверить на ошибку
If (devh <> -1); Убедитесь, что это мой пульт HP
И (AHKHID_GetDevInfo(devh, DI_DEVTYPE, True) = RIM_TYPEHID)
И (AHKHID_GetDevInfo(devh, DI_HID_VENDORID, True) = 1118)
И (AHKHID_GetDevInfo(devh, DI_HID_PRODUCTID, True) = 109{Вниз}
Возвращаться
VLC_21: ;перемотать назад
ОтправитьВвод !{Влево}
Возвращаться
VLC_27: ;Предыдущий трек
ОтправитьВвод p
Возвращаться
VLC_22: ;Воспроизвести
ОтправитьВвод q
Возвращаться
VLC_24: ;Пауза
ОтправитьВвод {Пробел}
Возвращаться
VLC_25: ;Стоп
SendInput с
Возвращаться
VLC_20: ;Вперед
ОтправитьВвод! {Вправо}
Возвращаться
VLC_26: ;Следующая дорожка
SendInput n
Возвращаться
MPC_15: ;Ещё
SendInput !{Enter} ;Включить полноэкранный режим
Возвращаться
MPC_18: ;Канал вверх
SendInput {Вверх}
Возвращаться
MPC_19: ;Канал вниз
SendInput {Вниз}
Возвращаться
MPC_21: ;перемотать назад
ОтправитьВвод !{Влево}
Возвращаться
MPC_20: ;Вперед
ОтправитьВвод! {Вправо}
Возвращаться
MPC_27: ;Предыдущий трек
ОтправитьВвод !{Конец}
Возвращаться
MPC_26: ;Следующий трек
SendInput !{Главная}
Возвращаться
MPC_22: ;Воспроизвести
ОтправитьВвод !p
Возвращаться
MPC_24: ;Пауза
ОтправитьВвод {Пробел}
Возвращаться
MPC_25: ;Стоп
SendInput !s
Возврат
ahk
;Создать графический интерфейс для получения сообщений
Гуй, +LastFound
hGui := WinExist()
;Перехватывать сообщения WM_INPUT
WM_INPUT := 0xFF
OnMessage(WM_INPUT, "InputMsg")
;Зарегистрируйте удаленное управление с помощью RIDEV_INPUTSINK (чтобы данные принимались даже в фоновом режиме)
r := AHKHID_Register(65468, 137, hGui, RIDEV_INPUTSINK)
;Префиксный цикл
Петля {
Сон 1000
Если WinActive("ahk_class QWidget") или WinActive("ahk_class VLC DirectX")
префикс := "VLC"
Иначе, если WinActive("ahk_class Winamp v1.x") или WinActive("ahk_class Winamp Video")
sPrefix := "Винамп"
Иначе Если WinActive("ahk_class MediaPlayerClassicW")
sPrefix := "MPC"
Еще sPrefix := "По умолчанию"
}
Возвращаться
InputMsg(wParam, lParam) {
Местная devh, iKey, sLabel
Критический
;Получить дескриптор устройства
devh := AHKHID_GetInputInfo(lParam, II_DEVHANDLE)
;Проверить на ошибку
If (devh <> -1); Убедитесь, что это мой пульт HP
И (AHKHID_GetDevInfo(devh, DI_DEVTYPE, True) = RIM_TYPEHID)
И (AHKHID_GetDevInfo(devh, DI_HID_VENDORID, True) = 1118)
И (AHKHID_GetDevInfo(devh, DI_HID_PRODUCTID, True) = 109{Вниз}
Возвращаться
VLC_21: ;перемотать назад
ОтправитьВвод !{Влево}
Возвращаться
VLC_27: ;Предыдущий трек
ОтправитьВвод p
Возвращаться
VLC_22: ;Воспроизвести
ОтправитьВвод q
Возвращаться
VLC_24: ;Пауза
ОтправитьВвод {Пробел}
Возвращаться
VLC_25: ;Стоп
SendInput с
Возвращаться
VLC_20: ;Вперед
ОтправитьВвод! {Вправо}
Возвращаться
VLC_26: ;Следующая дорожка
SendInput n
Возвращаться
MPC_15: ;Ещё
SendInput !{Enter} ;Включить полноэкранный режим
Возвращаться
MPC_18: ;Канал вверх
SendInput {Вверх}
Возвращаться
MPC_19: ;Канал вниз
SendInput {Вниз}
Возвращаться
MPC_21: ;перемотать назад
ОтправитьВвод !{Влево}
Возвращаться
MPC_20: ;Вперед
ОтправитьВвод! {Вправо}
Возвращаться
MPC_27: ;Предыдущий трек
ОтправитьВвод !{Конец}
Возвращаться
MPC_26: ;Следующий трек
SendInput !{Главная}
Возвращаться
MPC_22: ;Воспроизвести
ОтправитьВвод !p
Возвращаться
MPC_24: ;Пауза
ОтправитьВвод {Пробел}
Возвращаться
MPC_25: ;Стоп
SendInput !s
Возврат  00
[HKEY_LOCAL_MACHINE\SYSTEM\CurrentControlSet\Services\HidIr\Remotes\745a17a0-74d3-11d0-b6fe-00a0c90f57da]
"ReportMappingTable"=hex:\
00,00,00,00,00,00,00,\
01,00,00,00,00,00,00,\
02,00,00,00,00,00,00,\
03,00,00,00,00,00,00,\
04,00,00,00,00,00,00,\
05,00,00,00,00,00,00,\
06,00,00,00,00,00,00,\
07,00,00,00,00,00,00,\
08,00,00,00,00,00,00,\
09,00,00,00,00,00,00,\
0А,00,00,00,00,00,00,\
0В,00,00,00,00,00,00,\
0С, 00, 00, 00, 00, 00, 00, \
0D,00,00,00,00,00,00,\
0Е,00,00,00,00,00,00,\
0F,00,00,00,00,00,00,\
10,00,00,00,00,00,00,\
11,00,00,00,00,00,00,\
12,00,00,00,00,00,00,\
13,00,00,00,00,00,00,\
14,00,00,00,00,00,00,\
15,00,00,00,00,00,00,\
16,00,00,00,00,00,00,\
17,00,00,00,00,00,00,\
18,00,00,00,00,00,00,\
19,00,00,00,00,00,00,\
1А,00,00,00,00,00,00,\
1Б,00,00,00,00,00,00,\
1С,00,00,00,00,00,00,\
1Д,00,00,00,00,00,00,\
1Е,00,00,00,00,00,00,\
1F,00,00,00,00,00,00,\
20,00,00,00,00,00,00,\
21,00,00,00,00,00,00,\
22,00,00,00,00,00,00,\
23,00,00,00,00,00,00,\
24,00,00,00,00,00,00,\
25,00,00,00,00,00,00,\
26,00,00,00,00,00,00,\
46,00,00,00,00,00,00,\
47,00,00,00,00,00,00,\
48,00,00,00,00,00,00,\
49,00,00,00,00,00,00,\
4А,00,00,00,00,00,00,\
4Е,00,00,00,00,00,00,\
50,00,00,00,00,00,00
00
[HKEY_LOCAL_MACHINE\SYSTEM\CurrentControlSet\Services\HidIr\Remotes\745a17a0-74d3-11d0-b6fe-00a0c90f57da]
"ReportMappingTable"=hex:\
00,00,00,00,00,00,00,\
01,00,00,00,00,00,00,\
02,00,00,00,00,00,00,\
03,00,00,00,00,00,00,\
04,00,00,00,00,00,00,\
05,00,00,00,00,00,00,\
06,00,00,00,00,00,00,\
07,00,00,00,00,00,00,\
08,00,00,00,00,00,00,\
09,00,00,00,00,00,00,\
0А,00,00,00,00,00,00,\
0В,00,00,00,00,00,00,\
0С, 00, 00, 00, 00, 00, 00, \
0D,00,00,00,00,00,00,\
0Е,00,00,00,00,00,00,\
0F,00,00,00,00,00,00,\
10,00,00,00,00,00,00,\
11,00,00,00,00,00,00,\
12,00,00,00,00,00,00,\
13,00,00,00,00,00,00,\
14,00,00,00,00,00,00,\
15,00,00,00,00,00,00,\
16,00,00,00,00,00,00,\
17,00,00,00,00,00,00,\
18,00,00,00,00,00,00,\
19,00,00,00,00,00,00,\
1А,00,00,00,00,00,00,\
1Б,00,00,00,00,00,00,\
1С,00,00,00,00,00,00,\
1Д,00,00,00,00,00,00,\
1Е,00,00,00,00,00,00,\
1F,00,00,00,00,00,00,\
20,00,00,00,00,00,00,\
21,00,00,00,00,00,00,\
22,00,00,00,00,00,00,\
23,00,00,00,00,00,00,\
24,00,00,00,00,00,00,\
25,00,00,00,00,00,00,\
26,00,00,00,00,00,00,\
46,00,00,00,00,00,00,\
47,00,00,00,00,00,00,\
48,00,00,00,00,00,00,\
49,00,00,00,00,00,00,\
4А,00,00,00,00,00,00,\
4Е,00,00,00,00,00,00,\
50,00,00,00,00,00,00