Как обновить флеш плеер в мозиле: Как обновить Flash Player в Mozilla Fiirefox — инструкция
Содержание
Как установить или обновить Adobe Flash Player
Обновлено: Опубликовано:
Выберите браузер, для которого хотите прочитать инструкцию:
Версия Вашего браузера: Mozilla Firefox
В данном руководстве описан пошаговый процесс установки последней версии adobe flash player для различных операционных систем на базе Windows. Обновление программного продукта выполняется по той же схеме.
Ваш браузер определяется автоматически, и инструкция для него отображается в верхней части страницы. Если необходимо получить информацию для другого обозревателя, вы можете его выбрать среди перечисленных выше.
Mozilla Firefox (Ваш браузер)
Открываем Mozilla Firefox и заходим на сайт get.adobe. com/ru/flashplayer
com/ru/flashplayer
Снимаем галочки в разделе «Дополнительные предложения»:
Нажимаем Установить сейчас:
И сохраняем файл на компьютер:
В правой верхней части браузера запускаем скачанный файл:
Начнется процесс установки флеш плеера. Дожидаемся его окончания, нажимаем Готово и перезагружаем Mozilla Firefox.
Google Chrome
В обозреватель Google Chrome уже встроен проигрыватель Adobe Flash Player. Google Chrome будет автоматически обновляться при выходе новых версий Flash Player.
Яндекс браузер
Переходим на веб-страницу get.adobe.com/ru/flashplayer
В разделах «Шаг 1» и «Шаг 2» выбираем соответственно Вашу операционную систему и Flash Player для Chromium:
В разделе «Дополнительные предложения» снимаем все галочки:
И нажимаем Загрузить:
На компьютер будет загружен установочный файл — кликаем по нему в правой верхней части браузера для начала развертывания флеш плеера:
В открывшемся окне оставляем переключатель в положении для разрешения установки обновлений и нажимаем Далее:
Начнется процесс загрузки и установки Flash Player.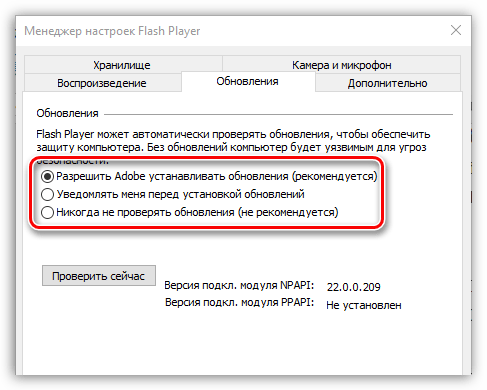 Дожидаемся его окончания, нажимаем Готово и перезагружаем Яндекс Браузер.
Дожидаемся его окончания, нажимаем Готово и перезагружаем Яндекс Браузер.
Opera
Открываем Opera и заходим на сайт get.adobe.com/ru/flashplayer
Снимаем все галочки в разделе «Дополнительные предложения»:
Нажимаем Установить сейчас:
Сохраняем файл в любую папку на компьютере:
После окончания загрузки файла запускаем его:
Если в системе будут запущены какие-либо браузеры (в том числе, Opera), установщик попросит их закрыть:
Закрываем их и нажимаем кнопку Продолжить. Дожидаемся конца установки программы и закрываем ее, нажав на кнопку Готово. После запускаем Opera.
Амиго
В обозреватель Амиго уже встроен проигрыватель Adobe Flash Player. Амиго будет автоматически обновляться при выходе новых версий Flash Player.
Vivaldi
Переходим по ссылке get.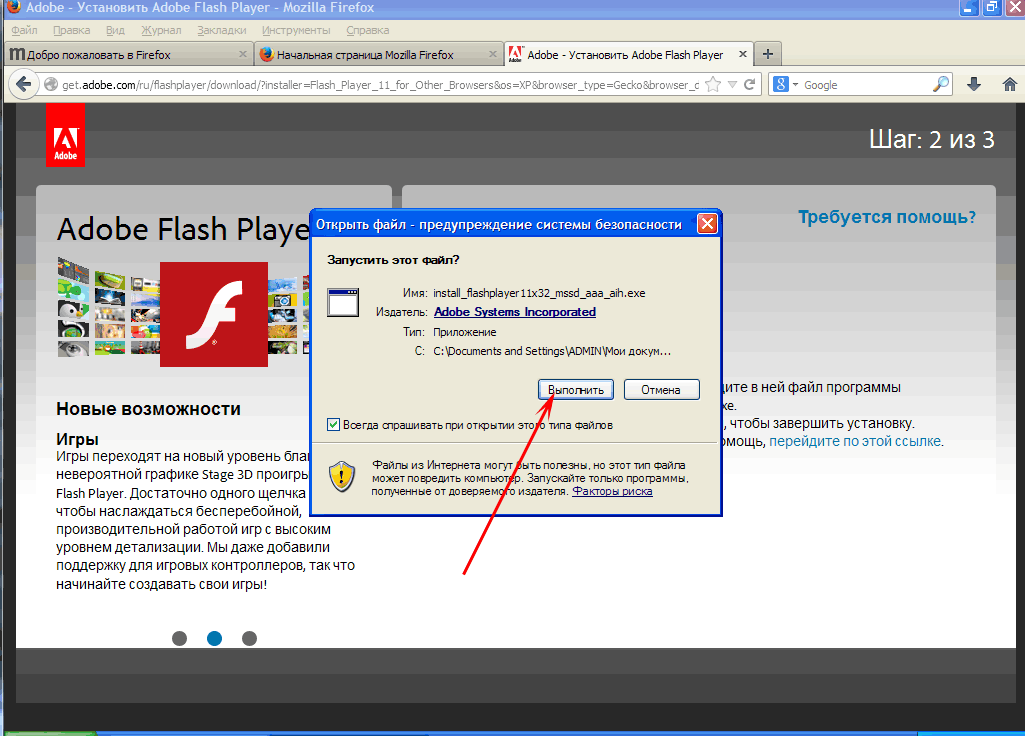 adobe.com/ru/flashplayer
adobe.com/ru/flashplayer
В разделе «Дополнительные предложения» снимаем все галочки:
И нажимаем Установить сейчас:
На компьютер будет загружен установочный файл — кликаем по нему дважды:
Автоматически начнется процесс установки флеш плеера. Дожидаемся его окончания, нажимаем Готово и перезагружаем браузер Vivaldi.
Safari
Открываем Safari и заходим на сайт get.adobe.com/ru/flashplayer
В разделе «Дополнительное предложение» снимаем все галочки:
Нажимаем Установить сейчас:
Сохраняем установщик на компьютер:
Дважды кликаем по скачанному файлу:
Система попросит закрыть Safari:
Делаем это и нажимаем кнопку Продолжить. Дожидаемся конца установки, кликаем по Готово и запускаем Safari.
Internet Explorer
В Windows 10 и выше при попытке скачать плеер в Internet Explorer выскочит предупреждение, что установка не нужна, так как Flash Player интегрирован в браузер.
Для Windows 8 и ниже:
Открываем браузер Internet Explorer и переходим по ссылке get.adobe.com/ru/flashplayer
Снимаем все галочки в разделе «Дополнительные предложения»:
В нижней области браузера появится окно с выбором действия для скачиваемого файла. Нажимаем Сохранить:
И после Выполнить:
Разрешаем автоматическую установку обновлений и нажимаем Далее:
Начнется загрузка и установка Flash Player. Дожидаемся окончания процесса, нажимаем Готово и перезагружаем Internet Explorer.
Microsoft Edge
Проигрыватель Flash Player интегрирован с Microsoft Edge.
Проигрыватель Flash Player устанавливать не нужно.
Tor Browser
Данный обозреватель, по сути, является браузером Mozilla Firefox с дополнительными компонентами криптозащиты. Процесс установки Flash Player во многом совпадает с описанным выше.
Если в процессе установки возникла ошибка, воспользуйтесь руководством для решения проблемы Не устанавливается Flash Player
Была ли полезна вам эта инструкция?
Да Нет
Как установить Adobe Flash Player последней версии?
Главная » Компьютерная грамотность
Автор: admin
Полноценная работа в виртуальной сети мало представляется без использования Adobe Flash Player, обрабатывающего практически все мультимедийные контенты на операционных системах Windows и Linux.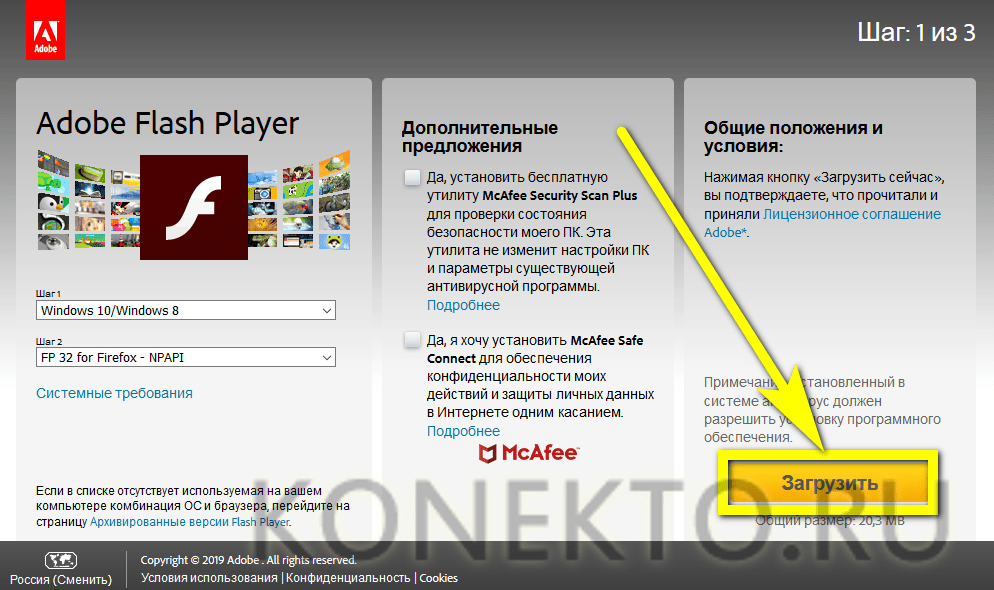 Но часто возникает проблема с просмотром видео, загрузкой аудио-сервисов, запуском игр и другого контента по причине отсутствия или некорректной работы флеш плеера. На многих сайтах всплывает предупреждение об отсутствии плеера, при этом выводится на экран сообщение примерно такого содержания: «Для воспроизведения видео требуется проигрыватель Adobe Flash». На некоторых сайтах предупреждение не появляется и мультимедийные приложения просто не запускаются. В этой статье вы узнаете как правильно установить флеш плеер на компьютер, работающий под операционной системой Windows 7/8/ХР
Но часто возникает проблема с просмотром видео, загрузкой аудио-сервисов, запуском игр и другого контента по причине отсутствия или некорректной работы флеш плеера. На многих сайтах всплывает предупреждение об отсутствии плеера, при этом выводится на экран сообщение примерно такого содержания: «Для воспроизведения видео требуется проигрыватель Adobe Flash». На некоторых сайтах предупреждение не появляется и мультимедийные приложения просто не запускаются. В этой статье вы узнаете как правильно установить флеш плеер на компьютер, работающий под операционной системой Windows 7/8/ХР
Последнюю версию Adobe Flash Player необходимо скачивать исключительно с официального сайта. В противном случае существует вероятность подцепить вирус или вредоносную программу при загрузке с других сайтов. Например, частые случаи, когда при скачивании файла открывается совсем другая страница или работа установщика прерывается в процессе установки. Поэтому скачивайте только с официального источника.
Содержание
- 1 Что нужно сделать перед установкой?
- 2 Процесс установки Adobe Flash Player на компьютер
- 3 Как проверить правильность установки Adobe Flash Player
- 4 Включение Adobe Flash Player в Яндекс браузере (видео)
Что нужно сделать перед установкой?
Перед тем, как установить adobe flash player, нужно обновить ваш браузер до последней версии. Если что-то не получается или возникают неполадки в работе, это следствие того, что браузер Яндекс, Chrome, FireFox, Opera не обновлены.
Теперь рассмотрим, как правильно обновлять самые распространенные версии браузеров.
Mozilla Firefox
В браузере Mozilla Firefox переходим в меню. Откроется окошко, внизу которого вы увидите . Нажмите на него и выберите пункт «О Firefox».
Здесь вы увидите текущую версию браузера. Если имеются обновления браузер Firefox предложит их скачать.
Opera
Отличительным свойством Opera является проверка наличия новой версии при каждом запуске браузера. Если найдена свежая версия, браузер тут же предложит ее установить. Чтобы убедится, что установлена последняя версия, проделайте несколько несложных шагов: «Меню -> Справка -> Проверка обновления».
Если найдена свежая версия, браузер тут же предложит ее установить. Чтобы убедится, что установлена последняя версия, проделайте несколько несложных шагов: «Меню -> Справка -> Проверка обновления».
В случае, когда браузер найдет обновления, установите их. Чтобы узнать, какая версия браузера Opera загружена на ваш компьютер, перейдите в «Меню -> Справка -> О программе».
Google Chrome
Этот браузер обновляется автоматическим способом. С целью проверки текущей версии, пройдите в «Меню -> О браузере Google Chrome». Если Гугл Хром нуждается в обновлении, то сообщит вам об этом.
Internet Explorer
Как и предыдущий браузер, обновляется автоматическим способом. Вам нужно только убедиться, что напротив «Меню -> Справка -> О программе» поставлена галочка.
Процесс установки Adobe Flash Player на компьютер
Когда вы обновили свой браузер, можно приступать к скачиванию и установке Adobe Flash Player. Переходим на официальный сайт компании Adobe. В первом шаге нужно проверить правильно ли определена ваша операционная система и язык установки приложения.
В первом шаге нужно проверить правильно ли определена ваша операционная система и язык установки приложения.
Обратите внимание на две существующие версии установки: для Internet Explorer и для остальных браузеров. Выберите тот вариант, который вам подходит, чтобы избежать проблем в дальнейшем. Для установки правильной версии, нужно скачивать посредством соответствующего браузера, для которого вы устанавливаете плеер.
Если устанавливаете версию для всех браузеров, то плагин будет инсталлирован во всех браузерах: Chrome, FireFox, Opera. И наоборот, если версия плеера предназначена только для Internet Explorer, плагин установится исключительно в него. Отметим, что в Гугл Хром уже имеет встроенный флеш плеер. Однако обновляется до последней версии он реже, чем официальный плеер.
Также здесь сможете убрать галочку, разрешающую установку дополнительного пакета программ.
Приступаем ко второму шагу. Здесь программа просит скачать файл установщика на диск, нажмите «Сохранить файл».
После загрузки приступаем к запуску приложения и следуем рекомендациям мастера установки.
На этом этапе установщик попросит закрыть все браузеры. Когда появится уведомление о способе обновления программы, разрешите автоматическую установку обновлений. Жмите «Далее». Потом кликните «Завершить». Флеш Плеер установлен!
Как проверить правильность установки Adobe Flash Player
Загрузите в браузере страницу проверки https://helpx.adobe.com/ru/flash-player.html и выполните пункт «Проверить сейчас». Если увидите поздравление, то флеш плеер успешно установлен.
В случае, когда кнопка «Проверить сейчас» не подсвечивается, значит плагин Flash Player не включен в дополнениях браузера. Например, чтобы включить плагин флеша в Firefox, перейдите в меню браузера и выберите пункт «Дополнения». В разделе плагины ищем строку «Shockwave Flash» и с помощью выпадающего переключаем его в состояние «Всегда включать». Если у вас другой браузер, производим аналогичные действия и включаем «Shockwave Flash».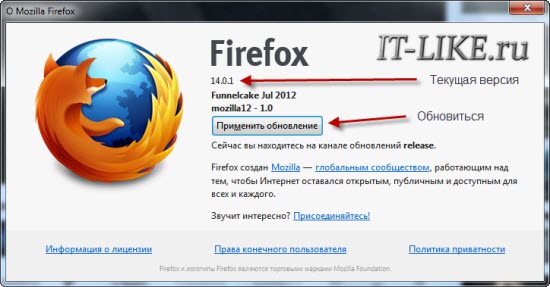
После переходим опять на страницу проверки и убеждаемся о корректной работе флеш плеера.
Включение Adobe Flash Player в Яндекс браузере (видео)
0
Понравилась статья? Поделиться с друзьями:
Как исправить «Вам нужно обновить флеш-плеер»
Кевин Эрроуз17 сентября 2021 г.
3 минуты чтения
Кевин — сертифицированный сетевой инженер лет, что привело к тому, что он был полностью исключен из популярных веб-сайтов, таких как YouTube, и был встроен в такие браузеры, как Google Chrome, чтобы свести к минимуму количество проблем и ошибок безопасности. Однако есть пользователи, которые не используют Google Chrome и время от времени нуждаются в Adobe Flash Player, и они могут столкнуться с такими проблемами, как раздражающий 9Всплывающее окно 0009, которое не исчезает и говорит вам, что вам нужно обновить Flash Player. Еще одна проблема, с которой вы можете столкнуться, это еще одно всплывающее окно, но на этот раз Flash Player предлагает вам сохранить данные в вашей системе. Чаще всего это происходит с онлайн-играми, использующими флэш-память, если вы пытаетесь играть в них с помощью браузера, такого как Mozilla Firefox.
Еще одна проблема, с которой вы можете столкнуться, это еще одно всплывающее окно, но на этот раз Flash Player предлагает вам сохранить данные в вашей системе. Чаще всего это происходит с онлайн-играми, использующими флэш-память, если вы пытаетесь играть в них с помощью браузера, такого как Mozilla Firefox.
К счастью, с какой бы из этих проблем вы не столкнулись, есть простые решения. Вы сможете делать их в кратчайшие сроки, и ваши онлайн-игры будут играть в кратчайшие сроки.
Способ 1. Переустановите Flash Player
Если вы получаете первое сообщение об ошибке, возможно, Flash Player неисправен или у вас более старая версия, которая не работает со страницей, на которой вы находитесь. пытаюсь загрузить. Чтобы легко решить эту проблему, вы можете удалить Flash Player и переустановить последнюю версию, загрузив ее с веб-сайта Adobe.
- Чтобы удалить Flash Player, вам нужно открыть Панель управления, нажав кнопку Windows на клавиатуре, набрав Панель управления и открыв результат.
 Или, если вы используете более старую версию Windows, вы найдете Панель управления в меню, когда нажмете Windows на клавиатуре.
Или, если вы используете более старую версию Windows, вы найдете Панель управления в меню, когда нажмете Windows на клавиатуре. - В Панели управления найдите Программы и компоненты или Установка и удаление программ , если вы используете более старую версию Windows. Возможно, вам придется изменить View , чтобы найти его (см. рисунок). Нажмите , и вам будет представлен список программного обеспечения, установленного в настоящее время на вашем компьютере, в котором вам нужно будет найти Flash Player.
- Щелкните в Flash Player и щелкните Удалить. Следуйте указаниям мастера и подсказкам, и, в конце концов, вы удалите Flash Player. Перезагрузите систему .
- Перейдите в папку Downloads или туда, где вы сохранили настройки Adobe Flash, загруженные с веб-сайта, и найдите файл установки.
 Начни с , дважды щелкнув , и следуйте указаниям мастера, чтобы завершить настройку. Опять же, перезапустите вашу систему , как только вы закончите.
Начни с , дважды щелкнув , и следуйте указаниям мастера, чтобы завершить настройку. Опять же, перезапустите вашу систему , как только вы закончите.
Способ 2: Включить Shockwave Flash в Firefox
Если вы используете Firefox, вам необходимо включить Shockwave Flash, , который по сути является Flash Player, и это может помочь вам решить проблему с Flash требующие обновления.
- Откройте Mozilla Firefox и откройте Меню дополнений , либо нажав Ctrl, Shift и A одновременно, , либо нажав Инструменты, и затем Дополнения.
- Выберите Плагины слева и в списке найдите Shockwave Flash. Вы должны увидеть статус справа от имени. (На изображении, например, он отключен)
- Измените статус плагина на Всегда активировать из выпадающего меню.
 Это включит плагин, после чего вы сможете закрыть диалоговое окно.
Это включит плагин, после чего вы сможете закрыть диалоговое окно.
Способ 3: изменение настроек хранилища Flash Player
Если у вас есть второе сообщение, в котором Flash Player говорит вам, что он хочет сохранить данные в вашей системе, возможно, его разрешения установлен неправильно, или ему не хватает места для данных, которые он хочет сохранить. В этой ситуации есть несколько вещей, которые вы должны сделать.
- Откройте сайт Flash Player Global Storage Settings . Как упоминалось на веб-сайте, окно в верхней части веб-сайта на самом деле является вашим конкретным Flash Player. Какие бы изменения вы ни делали, применяйте их к своей системе.
- Отметьте обе опции: Разрешить стороннему содержимому Flash хранить данные на вашем компьютере, и Хранить общие компоненты Flash, чтобы сократить время загрузки. Наряду с этим вы можете увеличить объем дискового пространства, которое разрешено использовать Flash Player.
 100 КБ — хорошая отправная точка, но вы можете увеличить ее, если этого недостаточно.
100 КБ — хорошая отправная точка, но вы можете увеличить ее, если этого недостаточно. - Откройте сайт Flash Player Настройки хранения веб-сайта . Опять же, это ваш Flash Player. Выберите веб-сайт , с которым у вас возникли проблемы, и выберите Всегда разрешать , чтобы Flash Player не запрашивал разрешения на хранение все время.
Когда вы выполните все вышеупомянутые шаги, Flash Player должен работать правильно.
Adobe Flash был своего рода хитом, особенно со всеми проблемами безопасности, и неудивительно, что индустрия предпочитала избегать его, когда это было возможно. Однако, если вы столкнулись с некоторыми из этих проблем, использование описанных ранее методов поможет вам избавиться от них.
ОБ АВТОРЕ
Что такое Flash и как его отключить в браузерах Firefox, Chrome, Opera, Safari, Яндекс.Браузер, Microsoft Edge и Internet Explorer
Быстрый переход на отключение Flash в браузерах
Технология Flash (Adobe Flash, ранее Macromedia Flash) был разработан для создания интерактивных веб-сайтов, приложений и мультимедийных презентаций.
Интересно, что Apple не реализовала эту технологию в iOS, так как считает ее уязвимой, требующей больших ресурсов процессора. Flash можно установить на macOS. Язык HTML 5 имеет встроенный набор функций для работы с видео и музыкой и может в будущем полностью заменить технологию Flash.
Недостатки технологии Adobe Flash
- Технология Adobe Flash требует повышенных ресурсов при работе. Из-за этого процессор сильнее греется и компьютер нуждается в большем охлаждении. Сокращает время автономной работы ноутбука.
- В этой технологии обнаружено множество критических уязвимостей. Обновления приходили с опозданием, и Adobe Flash считалось незащищенным приложением.
- С помощью этой технологии можно определить ваш IP-адрес при использовании мультимедийных запросов (воспроизведение музыки на веб-сайтах, просмотр видео).
Если вы используете анонимный VPN без журналов, технология Flash может определить только IP-адрес VPN-сервера.
Как отключить Adobe Flash
Вы можете отключить Adobe Flash непосредственно в браузерах или удалить из операционной системы. Отключить Flash можно в следующих браузерах: Mozilla Firefox, Google Chrome Chrome, Opera, Safari, Яндекс Браузер, Microsoft Edge и Internet Explorer.
Проверить, включен ли Flash в вашем браузере, можно на странице Проверка Flash и IP-адреса.
Если у вас стоит значение Disabled, то либо вы ранее отключили Flash, либо он не установлен в операционной системе.
Если включено, читайте дальше, как отключить.
Быстрая навигация на этой странице:
Google Chrome
Mozilla Firefox
Safari
Opera
Yandex Browser
Internet Explorer
813
Internet Explorer
818181818
.0003
Tor Browser
Google Chrome
Чтобы отключить Adobe Flash в Google Chrome, введите следующий текст в адресную строку и нажмите Enter.
chrome://settings/content
Прокрутите вниз и найдите Flash.
Отключите Adobe Flash в Google Chrome, как показано на скриншоте.
Mozilla Firefox
Чтобы отключить Adobe Flash в браузере Mozilla Firefox, перейдите в Настройки браузера — Дополнения.
В разделе «Плагины» выберите «Никогда не активировать Shockwave Flash».
Если Shockwave Flash отсутствует в списке, значит, он не установлен.
Safari
Чтобы отключить Adobe Flash в Safari, перейдите в «Настройки».
Отключите Adobe Flash Player в Safari на вкладке «Веб-сайты».
Opera
Чтобы отключить Adobe Flash в браузере Opera, введите в адресной строке следующий текст и нажмите Enter.
opera://settings
Отключить Adobe Flash в браузере Opera.
Яндекс.Браузер
Чтобы отключить Adobe Flash в Яндекс. Браузере, перейдите в Настройки.
Браузере, перейдите в Настройки.
В поле поиска напишите flash и нажмите кнопку Content Settings.
Отключить Adobe Flash в Яндекс Браузере.
Internet Explorer
Чтобы отключить Adobe Flash в Internet Explorer, перейдите в раздел «Управление надстройками».
Выберите все надстройки и отключите объект Shockwave Flash в Internet Explorer.
Microsoft Edge
Чтобы отключить Adobe Flash в браузере Microsoft Edge, перейдите в «Настройки».
Прокрутите вниз и нажмите кнопку Просмотреть дополнительные настройки.
Отключить Adobe Flash Player в браузере Microsoft Edge.
Tor Browser
По умолчанию Adobe Flash отключен в Tor Browser.
Получите дополнительную информацию о том, как оставаться анонимным в Интернете.
Получай знания в 1 клик
Азбука анонимности
Задайте свой вопрос
Мы получили ваше сообщение, мы свяжемся с вами в ближайшее время.
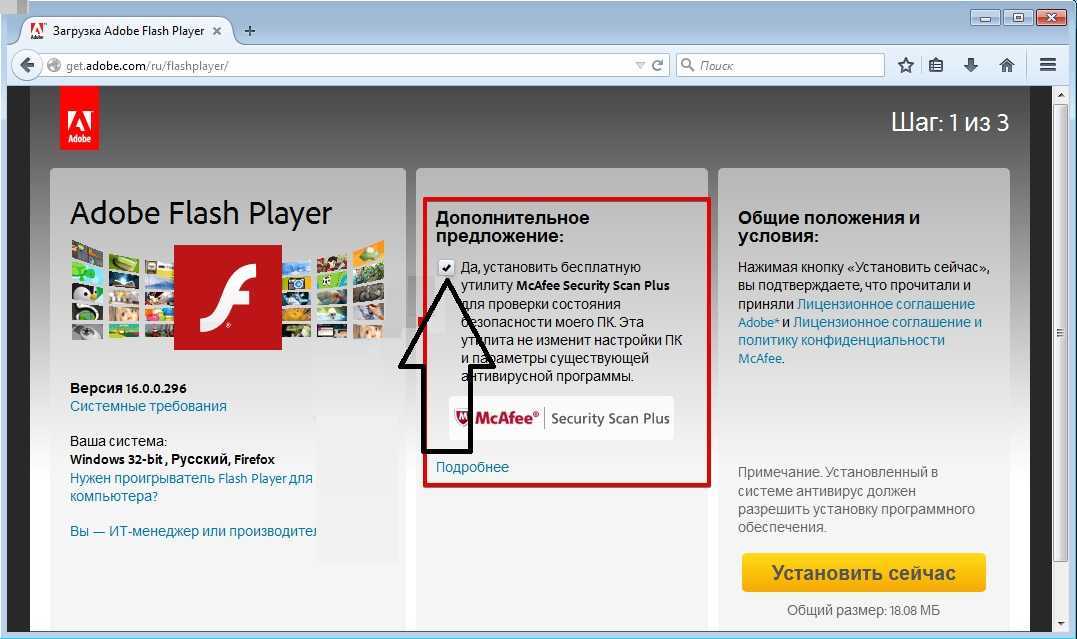 Или, если вы используете более старую версию Windows, вы найдете Панель управления в меню, когда нажмете Windows на клавиатуре.
Или, если вы используете более старую версию Windows, вы найдете Панель управления в меню, когда нажмете Windows на клавиатуре. Начни с , дважды щелкнув , и следуйте указаниям мастера, чтобы завершить настройку. Опять же, перезапустите вашу систему , как только вы закончите.
Начни с , дважды щелкнув , и следуйте указаниям мастера, чтобы завершить настройку. Опять же, перезапустите вашу систему , как только вы закончите.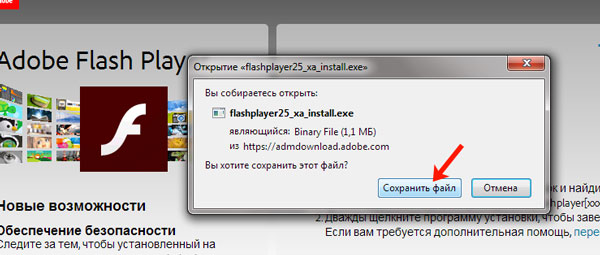 Это включит плагин, после чего вы сможете закрыть диалоговое окно.
Это включит плагин, после чего вы сможете закрыть диалоговое окно.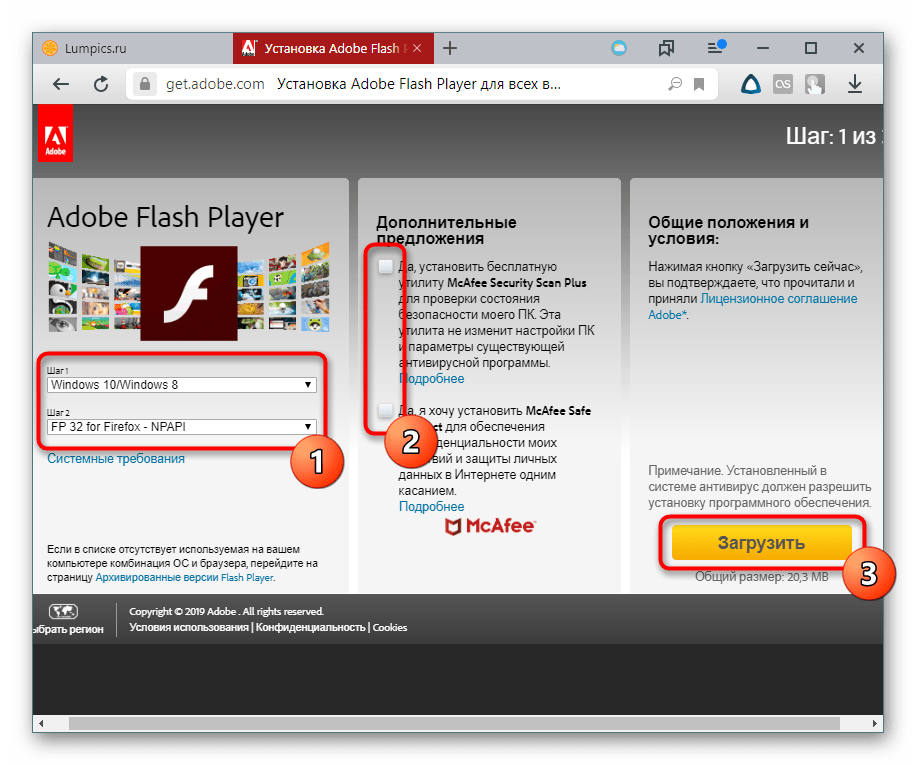 100 КБ — хорошая отправная точка, но вы можете увеличить ее, если этого недостаточно.
100 КБ — хорошая отправная точка, но вы можете увеличить ее, если этого недостаточно.