Как обновить ie 8 до 11 версии: Как обновить internet explorer 8 до 11 версии для windows 7?
Содержание
Обновить internet explorer до последней версии
Каждый уважающий себя разработчик программного обеспечения, рекомендует использовать пакеты обновления для своих продуктов. По заявлениям все тех же разработчиков, установка такого пакета файлов должно делать программу более удобной для использования потребителем, более безопасной, насыщенной полезными функциями. В реальной жизни все обстоит не совсем так: большинство программных продуктов становятся более ресурсоемкими, сложными в настройке, и зачастую попросту ненужными конечному потребителю.
Нет, наверное, ни одного пользователя Windows, который бы не сталкивался с обозревателем Internet Explorer. Этот интернет-обозреватель для многих пользователей ПК является примером неудобного интерфейса, не самой лучшей защиты от вредоносных файлов и ПО, и достаточно низкой скорости обработки данных. Именно поэтому по популярности в России он находится только на пятом месте.
Но так было до появления 8 версии, которая стала достаточно функциональной и производительной. На данный момент вышел IE 11, который все больше набирает популярности среди пользователей и во многих случаях используется как полноценный интернет-обозреватель, установленный по умолчанию. Но как быть тем, у которых IE, еще более ранней версии, ведь переустановить программу практически невозможно. Ответ один – обновить, до максимально возможной для вашей операционной системы. Например: обновить explorer для windows xp можно только до 8 версии. Пользователям ОС Windows 7 или 8.1 установить пакет с обозревателем IE 11.
На данный момент вышел IE 11, который все больше набирает популярности среди пользователей и во многих случаях используется как полноценный интернет-обозреватель, установленный по умолчанию. Но как быть тем, у которых IE, еще более ранней версии, ведь переустановить программу практически невозможно. Ответ один – обновить, до максимально возможной для вашей операционной системы. Например: обновить explorer для windows xp можно только до 8 версии. Пользователям ОС Windows 7 или 8.1 установить пакет с обозревателем IE 11.
С 8.04.2014 г. прекращена поддержка windows xp и IE 8. Компьютер будет по-прежнему работать, но будет уязвим для хакерских атак и вредоносного программного обеспечения.
Зачем следить за работой браузера?
Многие пользователи не задумываются о том, как работает интернет-обозреватель, совершая серфинг по любимым сайтам. А ведь разработчики веб-продуктов внедряют новые стандарты и скриптовые языки, которые не поддерживают браузеры, установленные несколько лет назад и не получавшие обновлений. Используя устаревший программный продукт, пользователь, может не иметь возможности воспользоваться многими актуальными функциями сайтов.
Используя устаревший программный продукт, пользователь, может не иметь возможности воспользоваться многими актуальными функциями сайтов.
Кроме того, создатели браузеров трудятся над его безопасностью. Дыры в программном коде могут стать лазейкой для злоумышленников, которые могут воспользоваться вашими личными данными, паролями или использовать ваш компьютер «втемную» для отправки спама или нежелательного программного обеспечения. Например: обновить браузер internet explorer до максимально возможной версии – это значит закрыть данные о серфинге в интернете для злоумышленников.
Современные интернет-обозреватели – это уже нечто большее, чем просто программа на вашем компьютере, это инструмент, открывающий окно во вселенную интернета со всеми его возможностями. Именно поэтому за этим мощным инструментом нужно следить.
Инструкция по установке пакета обновлений на IE
В связи с особенностями этого обозревателя, возникает одна сложность: обновить Internet Explorer нельзя непосредственно через интерфейс программы, как в других популярных браузерах.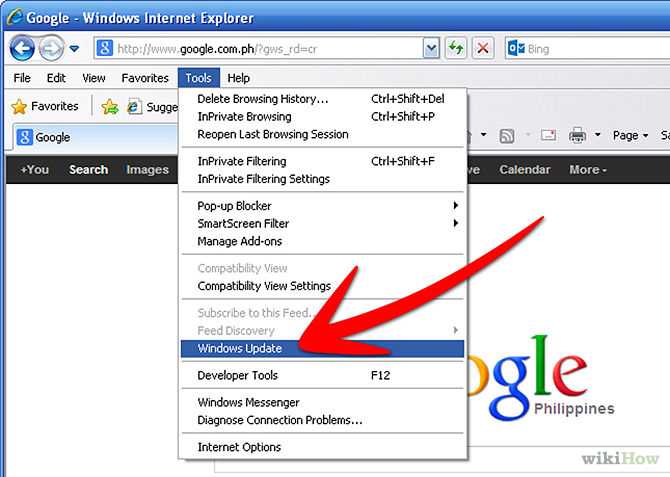 Для получения пакета необходимых файлов, нужно сначала зайти на страницу http://windows.microsoft.com/ru-ru/internet-explorer/download-ie
Для получения пакета необходимых файлов, нужно сначала зайти на страницу http://windows.microsoft.com/ru-ru/internet-explorer/download-ie
Вам будет предложен именно тот продукт, который подходит для работы с вашей операционной системой. Для XP, окно выглядит так:
Обновить internet explorer 8 до 11 можно только в случае переустановки ОС до Windows 7 или 8.1
Для этих операционных систем окно загрузки может выглядеть так.
В центральной части установлена кнопка «скачать», нажимая на которую начнется загрузка файла. После его загрузки, файл запустить и следовать инструкциям по установке. Совет: если на компьютере установлен IE выше восьмой, значит, ваша операционная система еще обслуживается. Обновить internet explorer 9 можно, выполнив последовательно все шаги, по скачиванию пакета необходимых файлов с официального сайта и установив их в ОС под правами администратора.
После запуска начинает работать установщик, на котором следует нажать кнопку установить.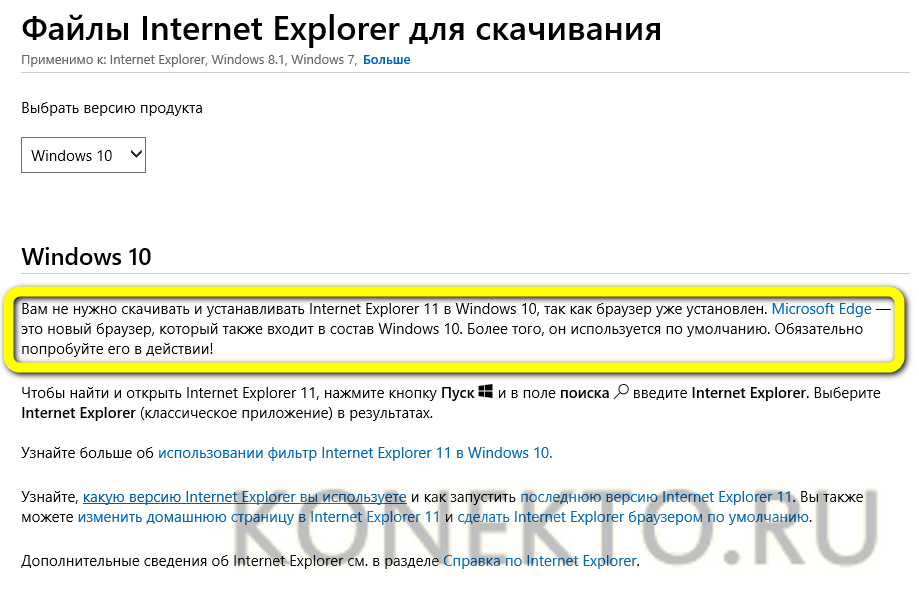 После окончания установки, компьютер потребует перезагрузку. Перезапустите «машину» и пользуйтесь обновленным интернет-обозревателем, более удобным и безопасным.
После окончания установки, компьютер потребует перезагрузку. Перезапустите «машину» и пользуйтесь обновленным интернет-обозревателем, более удобным и безопасным.
Вы всегда можете ознакомиться с нашими ценами на диагностику и ремонт компьютеров в Челябинске.
пошаговая инструкция по бесплатному обновлению Windows 7, 8 и 10 до последней версии Windows 11 и по обновлению драйверов и сертификатов
Приостановление деятельности западных компаний на российском рынке повлияло как на крупный бизнес, так и на рядовых пользователей. Так, в июне 2022 года в Microsoft заявили о постепенном сворачивании бизнеса в России и в одностороннем порядке заблокировали пользователям из РФ устанавливать Windows 11 и обновления до нее.
Но, как это часто бывает в таких случаях, нашлись способы обхода блокировки Microsoft. В нашем материале мы расскажем, как обновить Windows в России.
Обновлять ли Windows?
Этот вопрос, конечно, уже давно вызывает споры. Начиная с Windows 10, система собирает данные пользователей (поисковые печатные и голосовые запросы, данные о времени работы ПК, типы файлов на ПК и т.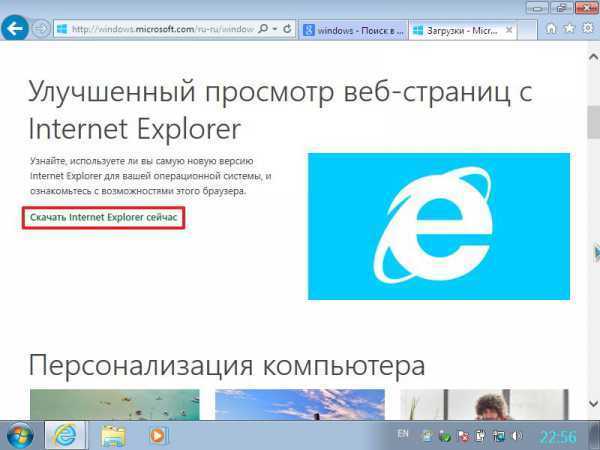 д.) и отправляет их на серверы Microsoft. Причем полностью отключить эту функцию непросто, так как иногда Windows может сбрасывать настройки приватности. Такой «бонус» от этой компании понравится не всем.
д.) и отправляет их на серверы Microsoft. Причем полностью отключить эту функцию непросто, так как иногда Windows может сбрасывать настройки приватности. Такой «бонус» от этой компании понравится не всем.
Тем не менее регулярно обновлять Windows нужно в целях безопасности. Последние патчи закрывают все лазейки, через которые злоумышленники могут получить доступ к персональным данным пользователя.
Наш вердикт: обновлять операционные системы необходимо как минимум из соображений безопасности. В Microsoft используют собранные данные в маркетинговых целях1, а вот компьютерные жулики этим явно не ограничатся. Да и будем честны: на домашнем ПК обычно не хранят секретную информацию, которую нужно прятать от Microsoft.
Обновление Windows 10 до Windows 11
В Microsoft запустили публичную возможность обновления Windows 10 до Windows 11 в октябре 2021 года. С тех пор ничего кардинально не изменилось – копия Windows 10 должна быть лицензионной, а ПК пользователя должен соответствовать минимальным системным требованиям2.
Общие рекомендации
Первым делом необходимо скачать и запустить программу PC Health Check3 от Microsoft, чтобы понять, сможет ли ваш ПК работать под управлением Windows 11. Если система успешно прошла проверку, то перед установкой лучше сделать копии всех важных файлов с раздела диска, где установлена Windows. Сохраните их, например, на другом локальном носителе или флеш-карте.
К слову, можно обойти проверку совместимости ПК с Windows 11 с помощью программы Universal Media Creation Tool. Подробнее этот процесс мы опишем ниже, в пункте про обновление с Windows 8 до Windows 11.
Обновление через центр обновления Windows
В Microsoft всячески способствуют переходу на новые версии ОС, поэтому обновить Windows 10 до Windows 11 можно бесплатно. Для этого нужно зайти в параметры системы и выбрать пункт «Обновление и безопасность». Далее переходим в меню «Центр обновления Windows» и нажимаем кнопку «Проверить наличие обновлений». Если ПК смог подключиться к серверу Microsoft, а ваш ПК соответствует требованиям, то Windows сам предложит обновиться. При этом обновлять драйвера на Windows 10 вам не нужно – Windows 11 установит их автоматически.
При этом обновлять драйвера на Windows 10 вам не нужно – Windows 11 установит их автоматически.
Центр обновлений. Фото: скриншот kp.ru
Установка Windows 11 с загрузочного диска
Также до Windows 11 можно обновиться и с загрузочного диска или USB-флешки. Для записи можно использовать несколько утилит. При этом файл для обновления Windows можно бесплатно скачать с официального сайта Microsoft.
Media Creation Tool
Официальная программа от Microsoft, которая сама скачает из интернета и сохранит ISO файл образа – с его помощью систему можно обновить до Windows 11. Скачать ее с официального сайта4 в России можно только с включенным VPN. После запуска она предложит вам выбрать языковые настройки будущей системы Windows 11 и диск для установки (объем не меньше 8 Гб). Далее весь процесс установки произойдет в автоматическом режиме. Обычно установка Windows занимает не больше часа.
После завершения установки нужно будет перезагрузить ПК и запустить систему с диска или со съемного носителя. Для этого до появления значка Windows 10 нужно нажать клавиши DELETE или F8. Обновление произойдет автоматически.
Для этого до появления значка Windows 10 нужно нажать клавиши DELETE или F8. Обновление произойдет автоматически.
Media Creation Tool. Фото: скриншот kp.ru
Rufus
Удобная и небольшая программа для создания загрузочных дисков. Она распаковывает ISO-файл и переносит его на флеш-карту. Последняя при этом становится загрузочной. Скачать Rufus можно на официальном сайте5.
Эту программу создавали не в Microsoft, поэтому вам придется самому скачать установочный файл Windows 11 с сайта американской компании6. Далее в меню программы нужно выбрать скачанный ISO-файл с Windows 11 и нажать кнопку «Старт». Настройки в Rufus при этом менять не нужно. Запустите систему с диска, на который вы установили образ Windows 11, и следуйте инструкции по установке.
Rufus. Фото: скриншот kp.ru
Обновление Windows 8 до Windows 11
Некоторые пользователи продолжают использовать предыдущие версии Windows. Объясним, как можно обновить Windows 8 до Windows 11.
Общие рекомендации
Как и в предыдущем случае, сперва нужно удостовериться, что ваш ПК соответствует требованиям Windows 11 через специальную утилиту от Microsoft7.
По официальным данным Microsoft8, Windows 8 и Windows 8.1 не поддерживают прямое обновление системы до Windows 11. Это означает, что данные пользователя при установке новой ОС не сохранятся – их копии нужно обязательно записать на другой носитель (флеш-карта или другой логический диск ПК).
Обновление через скачивание ISO-дистрибутива
Скачать официальный образ Windows 11 можно с сайта Microsoft. После этого его нужно записать на флеш-карту с помощью программ Media Creation Tool9или Rufus10. Инструкции аналогичны алгоритму записи образа в Windows 10.
Перезагрузите ПК. До старта WIndows загрузите систему с флеш-карты (нажатием DELETE или F8). Следуйте дальнейшим инструкциям. Все данные будут удалены с диска при установке Windows 11.
Обновление через Universal Media Creation Tool
Внимание! Это неофициальный метод обновления системы до Windows 11. Во-первых, он устанавливает новую ОС даже на компьютеры, которые с ней несовместимы. Во-вторых, он создан сторонними разработчиками (пускай и известными в своих кругах). Нет никаких гарантий, что после использования Universal Media Creation Tool ваш ПК будет стабильно работать с Windows 11.
Во-вторых, он создан сторонними разработчиками (пускай и известными в своих кругах). Нет никаких гарантий, что после использования Universal Media Creation Tool ваш ПК будет стабильно работать с Windows 11.
Это модификация официальной программы от Microsoft, которая сама скачает и запустит процесс обновления Windows 8 до Windows 11. Скачать Universal Media Creation Tool для обновления до Windows 11 можно на сайте хранения скриптов и программ GitHub11.
Главный плюс обновления Windows через Universal Media Creation Tool – сохранение файлов и программ пользователей даже при переходе со старых версий Windows. В случае с Windows 8 она сначала обновляет ОС до Windows 10, а следом и до Windows 11. При этом пользователю практически не надо участвовать в процессе обновления.
Universal Media Creation Tool. Фото: скриншот kp.ru
После распаковки архива c Universal Media Creation Tool откройте файл с расширением .bat. Запустится скрипт, который предложит вам выбрать нужную версию ОС (в нашем случае Windows 11).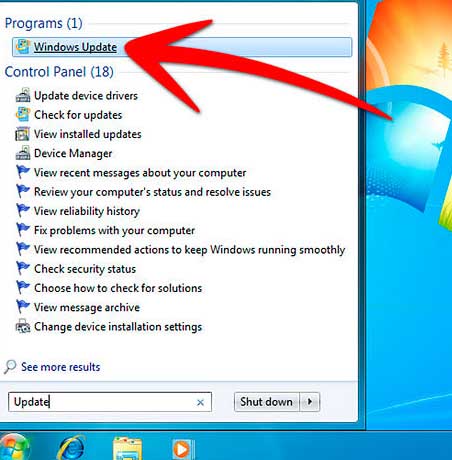 После выбора операционной системы начнется процесс автоматической установки. В ключевых моментах обновления скрипт несколько раз перезагрузит компьютер — это нормально. Сам процесс обновления с Windows 8 до Windows 11 займет больше часа.
После выбора операционной системы начнется процесс автоматической установки. В ключевых моментах обновления скрипт несколько раз перезагрузит компьютер — это нормально. Сам процесс обновления с Windows 8 до Windows 11 займет больше часа.
Обновление Windows 7 до Windows 11
По данным аналитиков из Statcounter12, «Семерка» остается популярной версией ОС от Microsoft – ей пользуются около 17% пользователей Windows. И это несмотря на то, что ее релиз состоялся еще в далеком 2009 году. Если техническая составляющая ПК позволяет, то можно обновить Windows 7 до Windows 10 или Windows 11.
Общие рекомендации
Каких-то особенностей в обновлении Windows 7 до Windows 11 нет. Главное, чтобы ПК был достаточно мощный — двухъядерный процессор с тактовой частотой выше 1 ГГц и поддержкой доверенного модуля платформы 2.0 (TPM), как минимум 4 ГБ оперативной и 64 ГБ свободной памяти на диске. Если интерфейс «семерки» у вас работает нестабильно, то обновлять ОС до последней версии нецелесообразно. К слову, обновить лицензионную копию Windows 7 также можно бесплатно.
К слову, обновить лицензионную копию Windows 7 также можно бесплатно.
Обновление через скачивание ISO-дистрибутива
Для этого нужно скачать ISO-файл с образом Windows 11 с официального сайта Microsoft и записать его на диск или флеш-карту с помощью программ Media13 Creation Tool или Rufus14.
После этого нужно будет перезагрузить ПК и до старта Windows загрузить его с внешнего носителя, нажав клавиши DELETE или F8.
Следуя простым инструкциям, вы сможете обновить Windows 7 до Windows 11. При этом все файлы пользователя будут удалены с логического диска с Windows.
Обновление через Universal Media Creation Tool
Альтернативная версия программы от сторонних разработчиков. Используя Universal Media Creation Tool, вы сможете обновить Windows 7 до Windows 11 с сохранением файлов пользователя. Программа сперва автоматически обновит ОС до «десятки», а затем скачает и установит WIndows 11.
Пользователю нужно будет скачать архив с GitHub15, распаковать его и запустить . bat-файл. После этого программа предложит выбрать версию Windows, до которой нужно обновиться, и автоматически начнет подготовку и скачивание файлов. После этого ПК перезагрузится и запустится вновь с уже установленной Windows 11.
bat-файл. После этого программа предложит выбрать версию Windows, до которой нужно обновиться, и автоматически начнет подготовку и скачивание файлов. После этого ПК перезагрузится и запустится вновь с уже установленной Windows 11.
Universal Media Creation Tool. Фото: скриншот kp.ru
Как «легализовать» пиратскую версию Windows
«Легализацию» пиратских версий Windows производят при помощи партнерского центра Get Genuine Kit16. Купив такой комплект, пользователь получит диск или флеш-карту с копией Windows и сертификат соответствия с уникальным ключом Windows. После ввода ключа в меню активации Windows, лицензия навсегда привяжется к материнской плате ПК. При этом не нужно будет переустанавливать Windows – система станет лицензионной без удаления файлов.
Популярные вопросы и ответы
При установке или обновлении Windows могут возникнуть дополнительные вопросы. Мы попросили ответить на самые популярные из них специалиста по «железу» и преподавателя в Школе программистов МШП Кирилла Ситнова.
Можно ли обновить до Windows 11 ранние версии Windows?
Обновляться с Windows 7 и 8 немного сложнее, так как «Майкрософт» прекращает автоматическое бесплатное обновление до более актуальной версии. Теперь это можно сделать, только используя программу Media Creation Tool. Но обновление придется проводить в два этапа. Сначала с 7 или 8 версии необходимо перескочить на 10, а потом через обновления можно перейти и на 11.
Важно: ключ лицензии привязывается к вашему «железу» и синхронизируется с вашим аккаунтом Microsoft. Поэтому обязательно проверьте, что система активировалась при переходе с версии на версию и что произошла синхронизация ваших настроек с аккаунтом.
Будет ли Windows штатно работать, если не устанавливать обновления?
Работать будет штатно. Вопросы про неустановку обновлений кажутся немного надуманными, так как блокировка компьютеров через обновления операционной системы может нанести ощутимый вред имиджу компании. Тем самым она нарушит обязательства перед пользователем, купившим продукт легально. Такое поведение может отпугнуть других потенциальных покупателей, и для подстраховки они могут перейти на свободное ПО.
Тем самым она нарушит обязательства перед пользователем, купившим продукт легально. Такое поведение может отпугнуть других потенциальных покупателей, и для подстраховки они могут перейти на свободное ПО.
Если кто-то боится ставить обновление для операционной системы, могу посоветовать сделать «бэкап» системы со всеми настройками и программами на отдельный носитель при помощи отечественного программного обеспечения Acronis Cyber Protect Home Office (старое название Acronis True Image). В случае внештатной ситуации вы без проблем в пару кликов сможете восстановить систему.
Источники
- https://habr.com/ru/post/264885/
- https://www.microsoft.com/en-us/windows/windows-11-specifications
- https://www.microsoft.com/en-us/windows/windows-11?r=1#pchealthcheck
- https://www.microsoft.com/en-gb/software-download/windows11
- https://rufus.ie/ru/
- https://www.microsoft.com/en-gb/software-download/windows11
- https://www.
 microsoft.com/en-us/windows/windows-11?r=1#pchealthcheck
microsoft.com/en-us/windows/windows-11?r=1#pchealthcheck - https://support.microsoft.com/ru-ru/windows/%D0%B3%D0%BE%D1%82%D0%BE%D0%B2%D0%B8%D0%BC%D1%81%D1%8F-%D0%BA-%D0%BF%D0%B5%D1%80%D0%B5%D1%85%D0%BE%D0%B4%D1%83-%D0%BD%D0%B0-windows-11-eb50813f-c7da-4cf8-89a3-6ba0d33b2773
- https://www.microsoft.com/en-gb/software-download/windows11
- https://rufus.ie/ru/
- https://github.com/AveYo/MediaCreationTool.bat
- https://gs.statcounter.com/os-version-market-share/windows/desktop/worldwide
- https://www.microsoft.com/en-gb/software-download/windows11
- https://rufus.ie/ru/
- https://github.com/AveYo/MediaCreationTool.bat
- https://devicepartner.microsoft.com/en-us/communications/comm-the-get-genuine-kit
Загрузить обновление Internet Explorer IE 11/10/9 Windows 8/7/8.1
В этом посте вы будете получать последние новости, обновления и загрузки для Internet Explorer 11/10/9/8 в Windows 8/7/8.1 /Виста/ХР.
В любой версии Windows Internet Explorer будет установлен по умолчанию, и это будет первый веб-браузер , который вы будете использовать для подключения к Интернету в только что установленной Windows. Однако они могут быть устаревшими, если установлена не последняя версия Windows. В Windows 8/7/8.1 версия Internet Explorer поддерживает до IE 11. Windows Vista поддерживает до IE 9в то время как XP поддерживает до IE 8.
Однако они могут быть устаревшими, если установлена не последняя версия Windows. В Windows 8/7/8.1 версия Internet Explorer поддерживает до IE 11. Windows Vista поддерживает до IE 9в то время как XP поддерживает до IE 8.
Обновление
. Теперь вы можете загрузить последнюю версию IE, соответствующую вашей версии Windows, с этой страницы, предоставленной Microsoft. Ваша версия Windows будет автоматически определена, и вам будет предложена наиболее подходящая версия Internet Explorer.
8 Precious Internet Explorer 11/10/9/8 Советы
- >
- Чтобы открыть новую вкладку, просто Дважды щелкните область справа от полей вкладок, не нажимая маленькую пустую вкладку Коробка.
- Щелкните правой кнопкой мыши пустую область и выберите Панель избранного , чтобы включить панель избранного.
- Щелкните правой кнопкой мыши пустую область и выберите Панель команд , чтобы включить панель команд.

- Щелкните правой кнопкой мыши пустую область и выберите Строка состояния , чтобы включить исходную строку состояния в нижней части IE11/IE10/IE9.
- Чтобы дать больше места на вкладках и уменьшить адресную строку , поместите курсор между полем поиска и вкладкой, когда курсор переключится на стрелку вправо/влево, вы можете щелкнуть и перетащить Адресная строка вправо или влево, чтобы увеличить или уменьшить ее. Подробнее: Что делать, если вы чувствуете, что IE 11/10/9адресная строка слишком короткая
- Нажмите клавишу ALT , а затем нажмите «Вид» в строке меню, нажмите «Стиль» и выберите «Без стиля», чтобы просмотреть веб-страницу без форматирования веб-страницы. Нажмите «Стиль по умолчанию», чтобы вернуть веб-странице значение по умолчанию.
- Наведите указатель мыши на значок «Инструменты» справа и в разделе «Безопасность» нажмите «Просмотр InPrivate», чтобы запустить режим браузера InPrivate .
 Читайте также: Как настроить Internet Explorer 10/11/9 на автоматическое открытие в режиме InPrivate
Читайте также: Как настроить Internet Explorer 10/11/9 на автоматическое открытие в режиме InPrivate - Если у вас возникли проблемы с просмотром веб-страниц, нажмите клавишу ALT на клавиатуре и в разделе «Инструменты» нажмите Представление совместимости .
Дополнительные советы, хитрости и настройки для Internet Explorer 10.11.9
- Как изменить размер шрифта в Internet Explorer 10.11.9
- Включить Internet Explorer 10.11.9 Строка меню всегда включена
- Включить больше одновременных действий Загрузки в Internet Explorer 10/11/9
- Всегда открывать Internet Explorer 10/11/9 в полноэкранном режиме
- Совет: включение и выключение режима просмотра совместимости IE 11/10/9
- Как удалить Internet Explorer 11/ 9/10(IE11/IE10/IE9) и вернуться к IE8 или IE7
- Исправление: ошибка IE 11/10/9 — Internet Explorer перестал работать
- Исправление: после установки IE 10/11/9
- Как добавить Google или другие поставщики поисковых систем для Internet Explorer 10.
 11.9
11.9
Поделись и поставь лайк!
Категория: Интересные трюки
Что-то ищете?
Microsoft прекращает поддержку Internet Explorer 8, 9 и 10 — Syvantis Technologies, Inc.
Офис 365
Автор Peter Schmalenberg
В прошлом месяце Microsoft прекратила поддержку Internet Explorer 8, 9 и 10. Это означает, что эти версии IE больше не будут получать исправления безопасности и техническую поддержку. Крайне важно, чтобы вы получали обновления безопасности, чтобы гарантировать, что ваша система не будет скомпрометирована вредоносным ПО, шпионским ПО, рекламным ПО или любым другим вредоносным кодом. Кроме того, вы захотите использовать обновленную версию IE, чтобы убедиться, что все веб-страницы, которые вы посещаете, будут работать правильно. Не все сайты будут работать со старыми версиями Internet Explorer.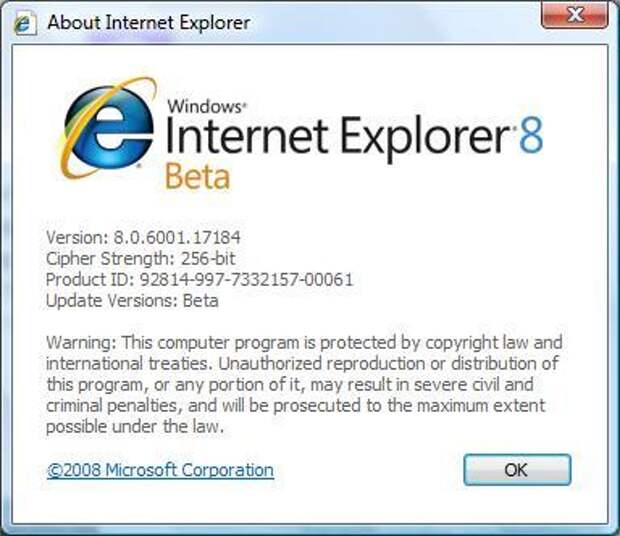
В этом блоге я покажу вам, как установить последнюю версию Интернет-версии Internet Explorer и включить автоматические обновления. Это устранит потенциальные угрозы безопасности от запуска старых версий IE и обеспечит актуальность вашей системы в будущем.
ПРОВЕРЬТЕ ВАШУ ВЕРСИЮ INTERNET EXPLORER
1. Щелкните значок меню «Пуск» в левом нижнем углу рабочего стола.
2. В строке поиска введите Internet Explorer.
3. Нажмите и откройте Internet Explorer.
4. В правом верхнем углу окна браузера IE щелкните значок шестеренки.
5. Выберите Об Internet Explorer.
6. Либо нажмите кнопку help в строке меню и выберите About Internet Explorer .
7. Появится окно с информацией о вашей версии IE.
8. Установите флажок Автоматически устанавливать новые версии.
9.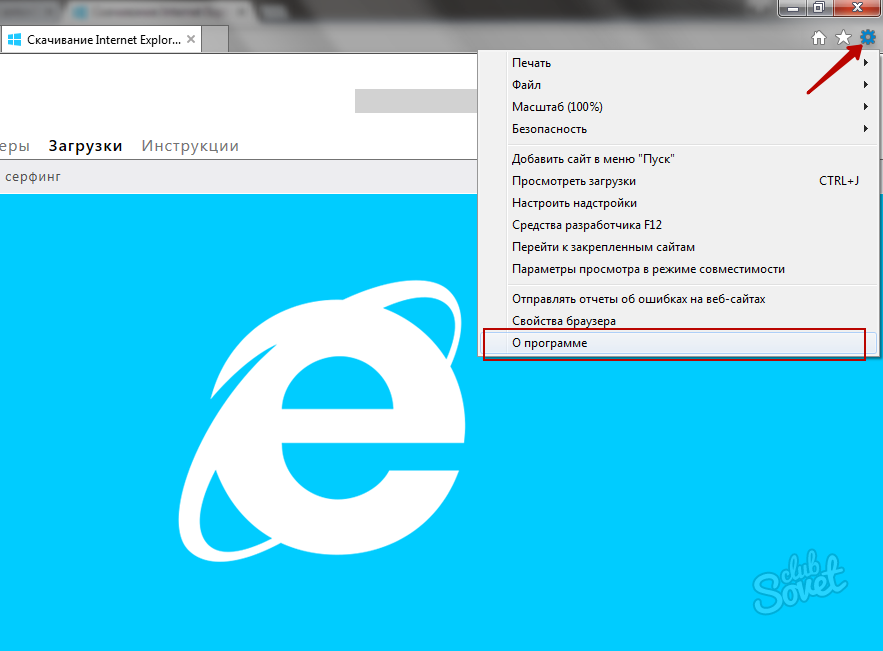 Если у вас есть какая-либо другая версия, кроме IE 11, вам следует загрузить последнюю версию Internet Explorer, чтобы получать обновления безопасности и исправления.
Если у вас есть какая-либо другая версия, кроме IE 11, вам следует загрузить последнюю версию Internet Explorer, чтобы получать обновления безопасности и исправления.
УСТАНОВКА INTERNET EXPLORER 11
1. Откройте Internet Explorer 11 .
2. Перейдите на страницу загрузки Internet Explorer на веб-сайте Microsoft.
3. Выберите предпочитаемый язык .
4. Выберите, какую версию IE вы хотите установить: 32-разрядную или 64-разрядную. Большинству пользователей следует выбрать 32-разрядную версию.
5. Внизу IE появится панель с вопросом, хотите ли вы запустить программу установки, выберите Run .
6. Появится всплывающее окно с вопросом, можно ли внести изменения в ваш компьютер. Выберите Да .
7. После установки вам будет предложено перезагрузить компьютер. Сохраните все, над чем вы работаете, и нажмите Перезагрузить сейчас .
8.
 microsoft.com/en-us/windows/windows-11?r=1#pchealthcheck
microsoft.com/en-us/windows/windows-11?r=1#pchealthcheck
 Читайте также: Как настроить Internet Explorer 10/11/9 на автоматическое открытие в режиме InPrivate
Читайте также: Как настроить Internet Explorer 10/11/9 на автоматическое открытие в режиме InPrivate 11.9
11.9