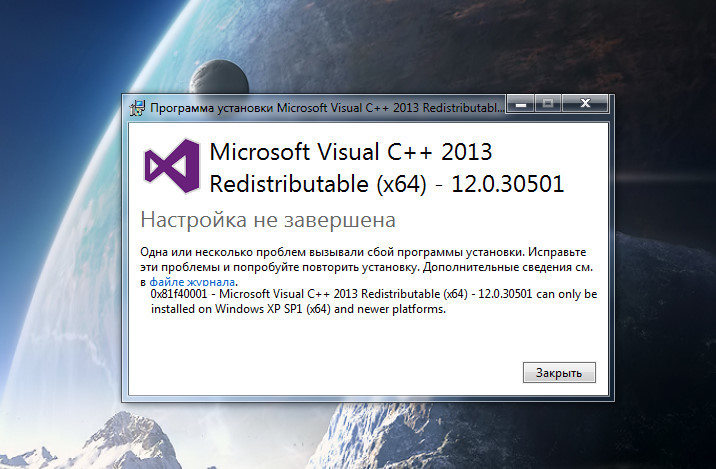Как обновить microsoft visual c: Руководство по переносу и обновлению Microsoft C++
Содержание
Руководство по переносу и обновлению Microsoft C++
Twitter
LinkedIn
Facebook
Адрес электронной почты
-
Статья -
-
В этой статье содержится руководство по обновлению кода Microsoft C++ до последней версии Visual Studio. для проектов, созданных в Visual Studio 2010 до 2017, просто откройте проект в Visual Studio 2019. вы можете обновить проект Visual Studio 2008 или более ранней версии в два этапа. используйте Visual Studio 2010, чтобы сначала преобразовать проект в формат MSBuild. затем откройте проект в Visual Studio 2019. Полные инструкции см. в разделе Обновление проектов C++ с более ранних версий Visual Studio.
для проектов, созданных в Visual Studio 2010 до 2017, просто откройте проект в Visual Studio 2019. вы можете обновить проект Visual Studio 2008 или более ранней версии в два этапа. используйте Visual Studio 2010, чтобы сначала преобразовать проект в формат MSBuild. затем откройте проект в Visual Studio 2019. Полные инструкции см. в разделе Обновление проектов C++ с более ранних версий Visual Studio.
наборы инструментов в Visual Studio 2015, Visual Studio 2017 и Visual Studio 2019 являются двоично совместимыми. Теперь можно выполнить обновление до более поздней версии компилятора без необходимости обновления зависимостей библиотеки. дополнительные сведения см. в разделе совместимость двоичных данных C++ между версиями Visual Studio.
При обновлении проектов, использующих библиотеки с открытым исходным кодом или предназначенных для запуска на нескольких платформах, мы рекомендуем выполнить миграцию в проект на основе CMak. Дополнительные сведения см. в статье о проектах CMAK в Visual Studio
Причины обновления кода C++
Если устаревшее приложение работает удовлетворительно, в безопасной среде и не находится под активной разработкой, может быть не слишком много стимула к обновлению.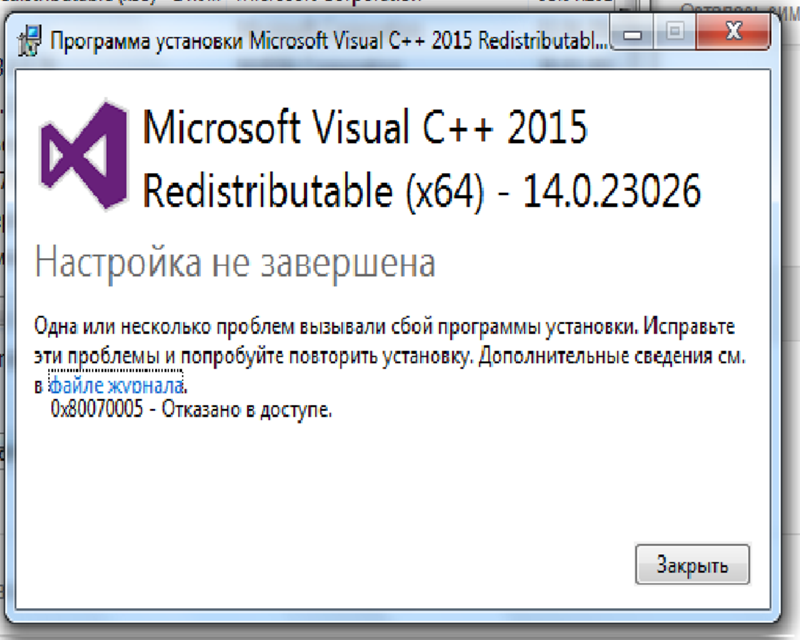 Однако рассмотрим обновление в таких случаях: приложение требует постоянного обслуживания. Или вы выполняете новую разработку функций или вносите улучшения производительности или безопасности. Обновление предоставляет следующие преимущества.
Однако рассмотрим обновление в таких случаях: приложение требует постоянного обслуживания. Или вы выполняете новую разработку функций или вносите улучшения производительности или безопасности. Обновление предоставляет следующие преимущества.
Тот же код может работать быстрее, так как мы улучшили оптимизацию компилятора.
Современные функции C++ и методики программирования исключают множество распространенных причин ошибок и создают код, который гораздо проще поддерживать, чем старые идиомы в стиле C.
Время сборки ускоряется из-за улучшения производительности компилятора и компоновщика.
Улучшенное соответствие стандартам. Параметр компилятора /permissive- помогает найти код, который не соответствует текущему стандарту C++. Новый препроцессор поддерживает также соответствие кода.
Улучшенная безопасность во время выполнения, включая более безопасные функции библиотеки времени выполнения C . и такие функции компилятора, как проверка защиты и средства очистки адресов (новые Visual Studio 2019 версии 16,4).

Сравнение различных версий и обновление
Возможно, обновление базы кода до нового набора инструментов не является вариантом. вы по-прежнему можете использовать последнюю Visual Studio для создания и изменения проектов, использующих более старые наборы инструментов и библиотеки. в Visual Studio 2019 можно воспользоваться преимуществами таких функций, как:
современные инструменты статического анализа, включая средства проверки C++ Core Guidelines и Clang, позволяют определить потенциальные проблемы в исходном коде.
Автоматическое форматирование в соответствии с выбранными современными стилями может помочь сделать код более удобочитаемым.
Дополнительные сведения см. в разделе Использование собственного многоплатформенного нацеливания в Visual Studio для сборки старых проектов.
Содержание раздела
| Заголовок | Описание |
|---|---|
| Обновление проектов C++ с более ранних версий Visual Studio | обновление базы кода до последней версии Visual Studio и компилятора. |
| Средства интегрированной среды разработки для обновления кода C++ | Полезные функции интегрированной среды разработки, помогающие в процессе обновления. |
| Совместимость двоичного кода C++ между версиями Visual Studio | Использование библиотек V140 и более поздних версий «как есть» из проектов V140 и более поздних версий. |
| Использование собственного многоплатформенного нацеливания в Visual Studio для сборки старых проектов | используйте Visual Studio с более старыми компиляторами и библиотеками. |
| Журнал изменений Visual C++ 2003–2015 | список всех изменений в библиотеках Microsoft C++ и средств сборки с Visual Studio 2003 до 2015, которые могут потребовать внесения изменений в код. |
| Новые возможности Visual C++ 2003–2015 | все сведения о новых возможностях для Microsoft C++ от Visual Studio 2003 до Visual Studio 2015. |
| Перенос и обновление: примеры и конкретные случаи | Для этого раздела мы перенесли и обновили несколько примеров и приложений, а также рассмотрели достигнутые результаты. В этих статьях вы можете понять, что входит в процесс переноса и обновления. На протяжении всего процесса мы даем советы и рекомендации по обновлению, а также поясняем, каким образом были устранены конкретные ошибки. В этих статьях вы можете понять, что входит в процесс переноса и обновления. На протяжении всего процесса мы даем советы и рекомендации по обновлению, а также поясняем, каким образом были устранены конкретные ошибки. |
| Перенос на универсальную платформу Windows | содержит сведения о переносе кода приложения в Windows 10 и более поздних версиях. |
| Знакомство с Visual C++ для пользователей UNIX | Содержит сведения для пользователей UNIX, которые не знакомы с Visual C++ и хотят научиться работать с этой средой. |
| Запуск программ Linux в Windows | Здесь описываются параметры для переноса приложений из UNIX в Windows. |
См. также раздел
C++ в Visual Studio
Новые возможности компилятора C++ в Visual Studio
Улучшения соответствия C++ в Visual Studio
Первая программа в Visual Studio
Последнее обновление: 07. 02.2023
02.2023
Для создания программы на C++ нам нужны, как минимум, две вещи: текстовый редактор для набора кода и компилятор для превращения этого кода в приложение.
При этом для компиляции необходимо запускать консоль или терминал. Однако есть и более удобный способ — использование различных сред разработки или IDE.
Они, как правило, содержит встроенный текстовый редактор, компилятор и позволяют скомпилировать и запустить программу по одному клику мыши,
а также имеют еще множество разных вспомогательных возможностей.
Для программирования под Windows наиболее популярной средой разработки, если говорить о C++, является Visual Studio. Данную среду можно найти по ссылке
https://visualstudio.microsoft.com/ru/vs/community/.
После загрузки и запуска установщика Visual Studio в нем необходимо отметить пункт Разработка классических приложений на C++:
Выбрав все необходимые пункты, нажмем ОК для запуска установки. После установки Visual Studio создадим первый проект. Для этого откроем
Для этого откроем
Visual Studio. На стартовом экране среди шаблонов проектов для языка C++ выберем тип Console App, который представляет шаблон консольного приложения:
На следующем экране в поле для имени проекта дадим проекту имя HelloApp и также можно указать расположение проекта. И затем нажмем на Create для создания проекта.
После этого Visual Studio создаст типовой проект консольного приложения на C++.
Справа в окне Solution Explorer отображается структура проекта. В реальности окно Solution Explorer содержит в решение.
В данном случае оно называется HelloApp. Решение может содержать несколько проектов. По умолчанию у нас один проект, который имеет то же имя — HelloApp. В проекте есть ряд узлов:
External Dependencies: отображает файлы, которые используются в файлах исходного кода, но не являются частью проекта
Header Files: предназначена для хранения заголовочных файлов с расширением .h
Resource Files: предназначена для хранения файлов ресурсов, например, изображений
Source Files: хранит файлы с исходным кодом
По умолчанию каталог Source Files содержит один файл с исходным кодом — HelloApp.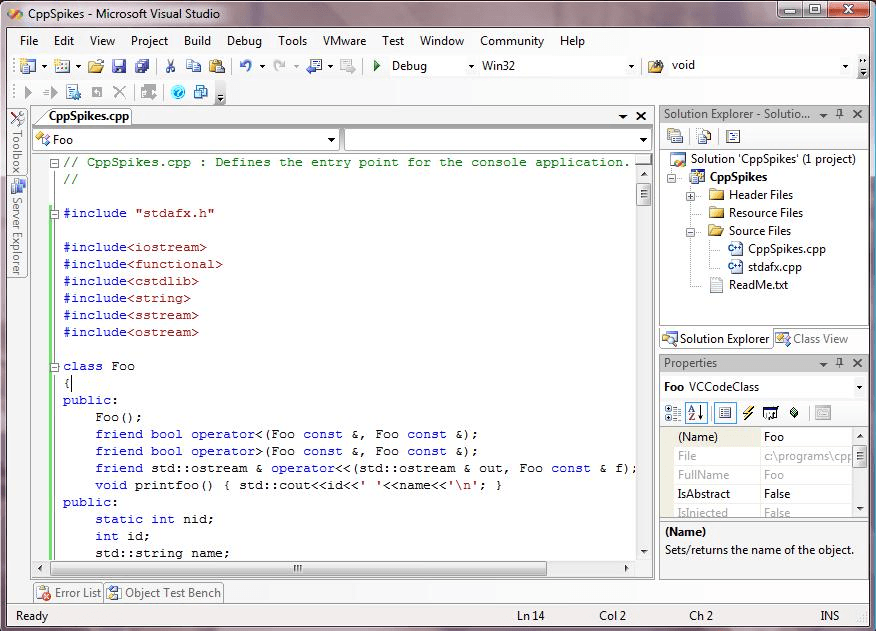 cpp
cpp
(название проекта + расширение файла .cpp — как правило, исходные файлы на C++ имеют расширение .сpp).
HelloApp.cpp содержит код на языке C++, и именно этот код мы можем увидеть в слева в текстовом редакторе Visual Studio.
По умолчанию HelloApp.cpp содержит следующий код:
#include <iostream> // подключение модуля iostream
int main() // определяем функцию main
{ // начало функции
std::cout << "Hello World!\n"; // выводим строку на консоль
}
Здесь использован весь тот код, который был рассмотрен в начальных темах.
Теперь запустим программу. Для этого в Visual Studio нажмем на сочетание клавиш Ctrl+F5 или выберем пункт меню Debug -> Start Without Debugging:
И в итоге Visual Studio передаст исходный код компилятору, который скомпилирует из кода исполняемый файл exe, который потом будет запущен на выполнение.
И мы увидим на запущенной консоли наше сообщение:
После этого на жестком диске в папке решения в каталоге \x64\Debug скомпилированный файл exe, который мы можем запускать независимо от Visual Studio:
В данном случае файл HelloApp. exe как раз и представляет скомпилированный исполняемый файл.
exe как раз и представляет скомпилированный исполняемый файл.
И, кроме того, в той же папке автоматически генерируется вспомогательный файл — HelloApp.pdb, который содержит отладочную информацию.
Настройка проекта
Для языка C++ есть несколько стандартов, каждый из которых добавляет некоторые дополнительные возможности. И Visual Studio позволяет задать стандарт, который будет использоваться
при компиляции приложения. Для этого перейдем к свойствам проекта:
А в окне свойств перейдем к пункту Configuration Properties -> C/C++ -> Language.
На открывшемся окне свойств с помощью опции C++ Language Standard можно задать стандарт языка, который мы хотим использовать:
НазадСодержаниеВперед
Как обновить Visual Studio до новой версии в Windows
- Миниинструмент
- Центр новостей MiniTool
- Руководство — Как обновить Visual Studio до новой версии в Windows
Вера | Подписаться |
Последнее обновление
Как обновить Visual Studio 2022/2019/2017/2015/2013 до новой версии, чтобы улучшить работу? Это простой способ, и вы можете воспользоваться некоторыми способами, предоставленными MiniTool, чтобы легко выполнить операцию обновления.
Visual Studio — это интегрированная среда разработки (IDE), разработанная Microsoft и используемая для разработки программ для ПК, включая мобильные приложения, веб-службы, веб-приложения и веб-сайты. Для разработчиков .NET и C++ это комплексная среда IDE. Это также автономный редактор исходного кода, который может работать в Windows, macOS и Linux. Если вы хотите отредактировать, отладить и создать код, а затем опубликовать приложение, Visual Studio — хороший вариант.
Статья по теме: Visual Studio и Visual Studio Code: какой из них использовать
В настоящее время Visual Studio 2022 является новейшим продуктом, а старые продукты, такие как Visual Studio 2013, 2015, 2017 и 2019, также доступны для загрузки на официальном веб-сайте Microsoft.
Если вы используете одну из них со старой версией, вы можете обновить Visual Studio до последней версии, чтобы получить доступ к дополнительным функциям, исправлениям безопасности и улучшениям для более удобной работы. Для Visual Studio 2022 Community/Professional/Enterprise последней версией является 17.4, когда мы пишем этот пост.
Обновление Visual Studio — это простая вещь, и вы можете выполнить эту задачу несколькими способами, описанными ниже, если вам нужно. Давайте перейдем к следующей части, чтобы найти то, что вам нужно.
Как обновить Visual Studio
Прежде чем делать это, убедитесь, что у вас есть права администратора на компьютере и в месте, где находятся обновления продукта.
Используйте установщик Visual Studio для обновления VS
Шаг 1. Перейдите в меню «Пуск» Windows, введите Установщик Visual Studio в строку поиска и щелкните результат, чтобы открыть это приложение.
Шаг 2. На вкладке Installed вы можете увидеть ранее установленную версию Visual Studio. Перейдите к версии, в которой отображается сообщение Доступно обновление, и нажмите кнопку Обновление , чтобы установить обновление.
Перейдите к версии, в которой отображается сообщение Доступно обновление, и нажмите кнопку Обновление , чтобы установить обновление.
После завершения обновления установщик может попросить вас перезагрузить компьютер и сделать это, а затем запустить VS, как обычно. Если нет, вы можете нажать кнопку Launch , чтобы открыть Visual Studio из установщика Visual Studio.
Проверка обновлений вручную
Помимо установщика Visual Studio, вы можете обновить Visual Studio, вручную проверив наличие обновлений в самом приложении. Посмотрите, как это сделать:
Шаг 1: Откройте Visual Studio в Windows.
Шаг 2. Перейдите к Справка > Проверить наличие обновлений . Затем инструмент начнет проверку наличия доступных обновлений.
Шаг 3: В окне Доступно обновление нажмите кнопку Обновление .
Обновите Visual Studio через Центр уведомлений
Шаг 1. Откройте Visual Studio.
Откройте Visual Studio.
Шаг 2. Перейдите в правый нижний угол, чтобы щелкнуть значок уведомления.
Шаг 3: Нажмите Просмотреть подробности рядом с сообщением об обновлении и нажмите Обновить . Или вы можете выбрать Обновление при закрытии , чтобы отложить обновление, пока вы не закроете это приложение.
Обновите Visual Studio через окно сообщений в среде IDE
При открытии Visual Studio среда IDE может проверить наличие доступных обновлений. Для Visual Studio 2022 может ненадолго появиться сообщение об обновлении. Вы можете нажать Просмотреть подробности для обновления сейчас или отложить обновление, выбрав Обновить при закрытии .
Как обновить Visual Studio 2019 до 2022?
Visual Studio 2019 и Visual Studio 2022 могут работать как по отдельности, так и вместе на вашем ПК с Windows. Вы не будете обновлять VS 2019, а просто установите VS 2022. Вы можете обновить только Visual Studio 2019/2022 до последней версии.
Вы можете обновить только Visual Studio 2019/2022 до последней версии.
Как обновить Visual Studio 2019/2017/2015?
Вы можете обновить Visual Studio 2019/2017/2015 до последней версии четырьмя способами: с помощью установщика Visual Studio, вручную проверьте наличие обновлений и используйте центр уведомлений и окно сообщений в среде IDE.
Как обновить Visual Studio Mac?
Вы можете открыть приложение Visual Studio для Mac и проверить наличие обновлений. Если доступно новое обновление, оно начнет загружаться. Нажмите Перезагрузить и установить обновления , чтобы установить обновление.
Это четыре простых способа обновить Visual Studio до последней версии. Если у вас есть какие-либо идеи о том, как обновить Visual Studio, вы можете оставить комментарий ниже, чтобы сообщить нам. Спасибо.
- Твиттер
- Линкедин
- Реддит
Об авторе
Комментарии пользователей:
Обновления приложения Citrix Workspace для Windows Предварительные требования
CTX250044
{{текст подсказки}}
Артикул
|
Установка/обновление
|
{{likeCount}} нашел это полезным
|
Созданный:
{{статьяFormattedCreatedDate}}
|
Изменено:
{{статьяFormattedModifiedDate}}
скачать
Почему я не могу скачать этот файл?
Войдите, чтобы проверить права на загрузку
Применимые продукты
- Приложение Citrix Workspace
Информация
Применимые продукты
Приложение Citrix Workspace 1904 для Windows и более поздних версий.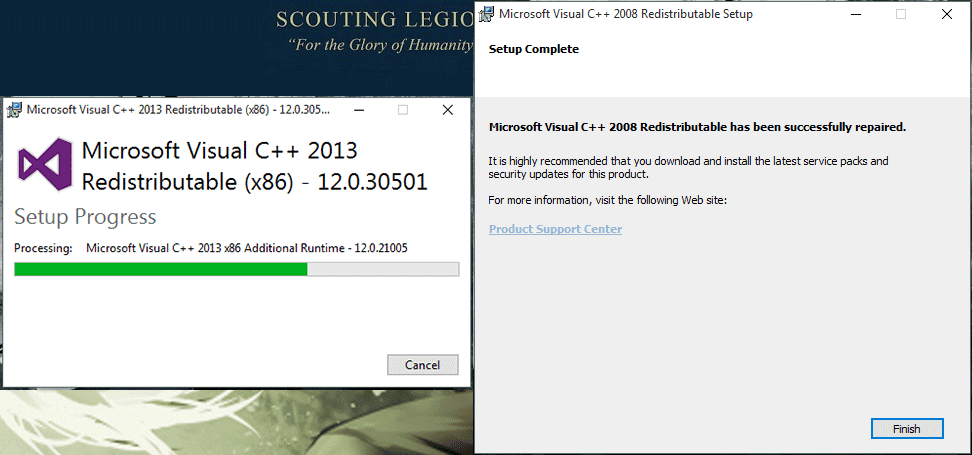
Задача
Целью этого документа является руководство по процессу установки необходимых компонентов и устранение проблем, с которыми вы можете столкнуться.
Устранение неполадок при установке .NET Framework
Устранение неполадок при установке распространяемого пакета Microsoft Visual C++
Устранение неполадок при установке .NET Framework
Перед установкой Citrix Workspace не установлена минимальная требуемая версия .NET Framework app
Программа установки приложения Citrix Workspace загружает установочный пакет .NET Framework версии 4.6.2 от Microsoft, а затем устанавливает его. Этот процесс может занять несколько минут.
При запуске установщика приложения Citrix Workspace появляется следующее сообщение об ошибке.
Это диалоговое окно появляется при проблемах с сетью. У вас должно быть активное подключение к Интернету.
 Проверьте подключение к Интернету и повторите попытку.
Проверьте подключение к Интернету и повторите попытку.При запуске установщика приложения Citrix Workspace появляется следующее сообщение об ошибке.
Для установки .NET Framework требуются права администратора. Запустите программу установки Citrix Workspace от имени администратора, выбрав Запуск от имени администратора .
Следующее сообщение появляется после установки приложения Citrix Workspace.
В некоторых случаях для завершения установки необходимо перезагрузить систему. Нажмите Да , чтобы перезагрузить систему.
Примечание . Если нажать Нет, при попытке запустить приложение Citrix Workspace появится следующее сообщение об ошибке. Перезагрузите систему, чтобы завершить установку .NET Framework и применить изменения.
Устранение неполадок при установке распространяемого пакета Microsoft Visual C++
Перед установкой приложения Citrix Workspace не установлена минимальная требуемая версия распространяемого пакета Microsoft Visual C++.

Программа установки приложения Citrix Workspace устанавливает распространяемый компонент Microsoft Visual C++ с помощью установочного пакета, прилагаемого к программе установки приложения Citrix Workspace. Этот процесс может занять несколько минут.
При запуске установщика приложения Citrix Workspace появляется следующее сообщение об ошибке.
Для установки распространяемого пакета Microsoft Visual C++ требуются права администратора. Запустите программу установки Citrix Workspace от имени администратора, выбрав Запуск от имени администратора Войдите в систему как администратор, чтобы вручную установить распространяемый пакет Microsoft Visual C++.
Дополнительные ресурсы
- Сведения о системных требованиях .NET Framework 4.6.2 см. в соответствующей статье Microsoft.
- Чтобы вручную загрузить и установить требуемую версию .


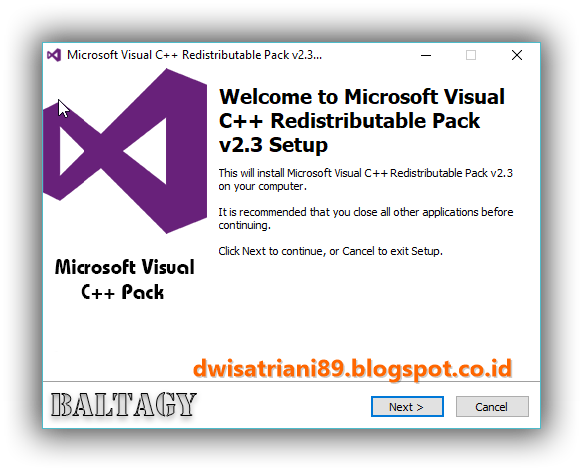 Проверьте подключение к Интернету и повторите попытку.
Проверьте подключение к Интернету и повторите попытку.