Как обновить powershell: Как обновить PowerShell версию, за минуту
Содержание
Как обновить PowerShell версию, за минуту
Обновлено 14.03.2021
Добрый день! Уважаемые читатели и гости IT блога Pyatilistnik.org. В прошлый раз мы с вами научились определять версию PowerShell, которая установлена в вашей операционной системе. У вас она могла быть устаревшей, и я вам обещал, это исправить. В сегодняшней заметке, я вам покажу быстрый процесс, как обновить PowerShell версию в любой из операционных систем ,семейства Windows. Данные методы займут у вас не более нескольких минут. Как сказал Гагарин, поехали.
Что дает обновление версии PowerShell ?
Компания Microsoft вкладывает огромные силы для развития и поддержки своего продукта по управлению всем, что только можно в мире Windows. Поэтому, чтобы иметь возможность делать работу по автоматизации быстрее, лучше и профессиональнее, необходимо всегда следить за последними версиями командлетов и их ключами, так как от этого зависит их функционал. Каждый новый релиз PowerShell, это по сути как переход с одной операционной системы на другую, более продвинутую и лучшую. С каждой новой версией появляются десятки, а то и сотни новых командлетов для различных сценариев.
С каждой новой версией появляются десятки, а то и сотни новых командлетов для различных сценариев.
Алгоритм обновления версии PowerShell
Хочу отметить, что алгоритм обновления будет одинаков для всех версий Windows начиная с 7 SP1, если у вас ниже, то установите сервисный пакет Service Pack 1 на семерку и двигайтесь дальше.
- Определяете свою версию PowerShell
- Проверяете наличие у вас пакета Microsoft .NET Framework 4.7, если нет, то устанавливаете его
- Скачиваете пакет PowerShell 5.1
- Устанавливаете пакет PowerShell 5.1
В моем примере я буду обновлять PowerShell в Windows 7 SP1. Моя текущая версия 2.0.
Далее я вам рассказывал, как проверить версию Microsoft .NET Framework 4.7. Если она у вас не установлена, то сделать, это можно по ссылке:
https://www.microsoft.com/ru-RU/download/details.aspx?id=55167
Данный пакет подойдет:
- Windows 7 с пакетом обновления 1 (SP1) (x86 и x64)
- Windows 8.
 1 (x86 и x64)
1 (x86 и x64) - Юбилейное обновление Windows 10 (x86 и x64)
- Windows Server 2008 R2 с пакетом обновления 1 (SP1) (x64)
- Windows Server 2012 (x64)
- Windows Server 2012 R2 (x64)
- Windows Server 2016 (x64)
Так же советую вам произвести установку всех доступных обновлений, которые есть у вас в операционной системе, а так же убедиться, что вы получаете и дополнительные обновления. Для этого в перейдите по пути «Панель управления\Все элементы панели управления\Центр обновления Windows\Настройка параметров». Убедитесь, что у вас установлены галки:
- Получать рекомендуемые обновления таким же образом, как и важные обновления
- При обновлении Windows предоставлять обновления для других продуктов Майкрософт и проверить наличие нового необязательного программного обеспечения Майкрософт. Сюда и попадут Microsoft .NET Framework 4.7.
В Windows 10, данный пункт можно найти по пути «Параметры Windows — Обновление и безопасность — Центр обновления Windows — Дополнительные параметры»
Далее, когда все обновления у вас установлены, вы можете скачивать автономный пакет PowerShell 5.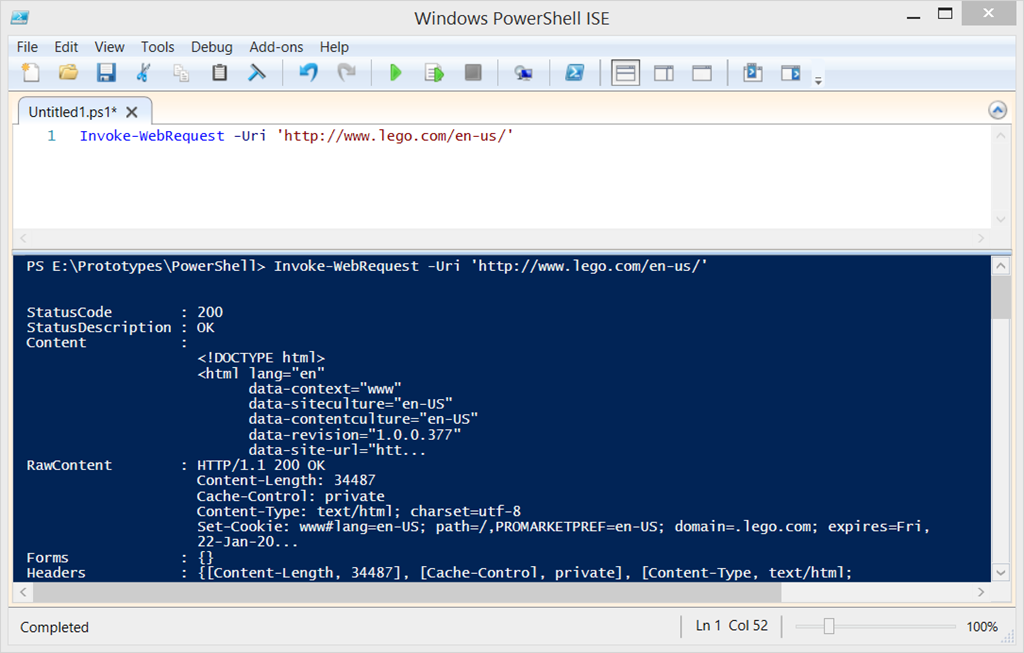 1, пройдите по ссылке:
1, пройдите по ссылке:
https://www.microsoft.com/en-us/download/details.aspx?id=54616 если ссылка будет не работать, то загрузить пакет PowerShell 5.1 можно и у меня, думаю MS не обидится
Нажимаем кнопку «Download».
У вас появится всплывающее окно, где вас попросят выбрать для какой операционной системы вы хотите скачать пакет, по первому названию цифр понятно, для какой версии пакет, так же обратите внимание на разрядность x86 и x64. В моем случае Windows 7 64-х битная. Для обновления версии PowerShell запускаем соответствующий автономный пакет обновления Windows. У меня это Win7AndW2K8R2-KB3191566-x64.zip, единственное вам нужно его распаковать. Запустив пакет, он проверит нет ли уже данного обновления или более свежего.
Так как пакета в Windows 7 не оказалось, то вам предлагают установить KB3191566, соглашаемся.
Принимаем лицензионное соглашение.
Установка пакета с PowerShell 5.1 занимает пару минут.
После чего потребуется обязательная перезагрузка вашей системы.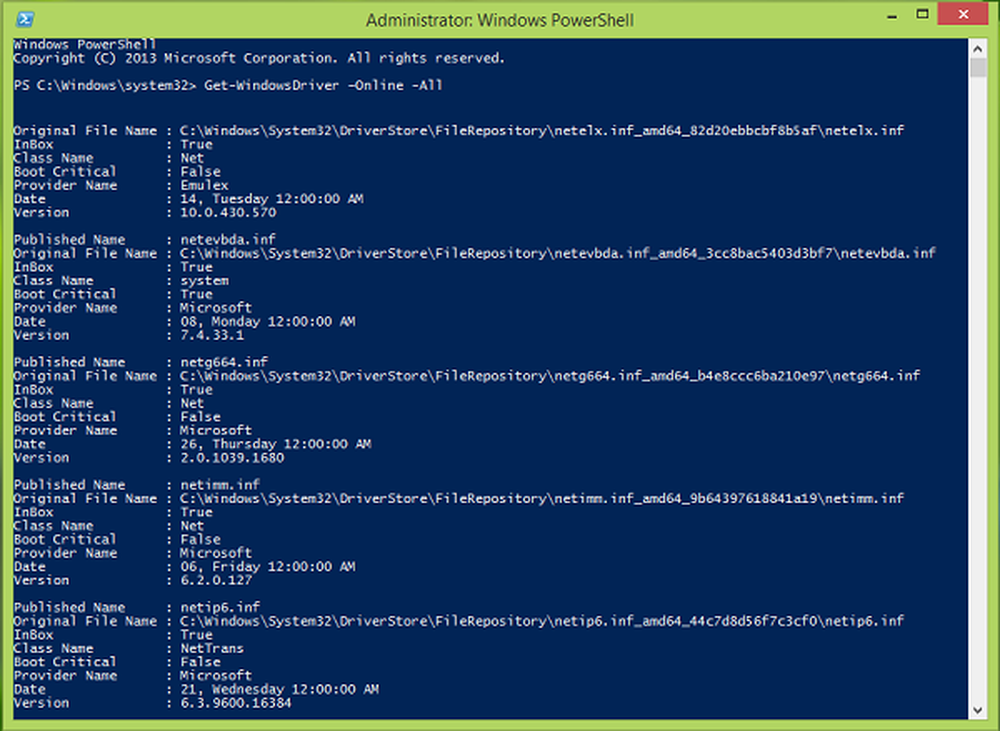
После перезагрузки, открыв оболочку PowerShell и выполнив команду Get-Host вы видите, что версия PowerShell 2 превратилась в 5.1.14409.1005
Так же вы наверняка обратили внимание, что совместно с пакетом обновления в архиве лежит скрипт Install-WMF5.1.ps1. В задачи данного скрипта входит проверка вашей текущей версии и поиск зависимостей в виде пакетов .NET Framework. Если их не будет, то вас об этом уведомят. Так, что можете смело щелкать правым кликом по скрипту и так же выполнять его. Если у вас в системе не разрешено выполнение неподписанных цифровой подписью сценариев, то вы увидите ошибку «Выполнение скриптов запрещено», как это обходить посмотрите по ссылке, там я приводил команду Set-ExecutionPolicy remotesigned.
Так же может выскочить уведомление, что запрещено изменять раздел реестра, это из-за того, что оболочка PowerShell запущена не из под админана. Запустите ее в режиме администратора.
После чего скрипт у вас успешно отработает.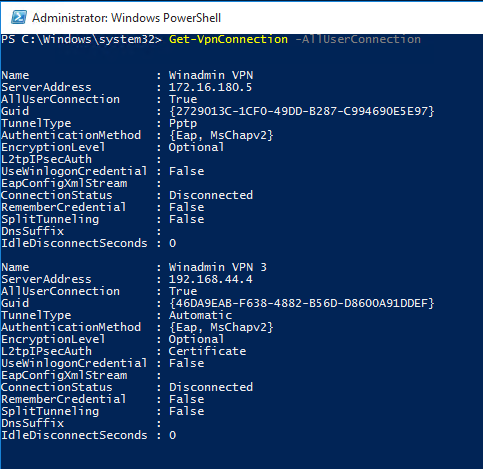
Установка Windows Management Framework and PowerShell 5.1.14409.20180811 через репозиторий choco
Есть такой офигенный репозиторий choco, который позволяет одной командой всегда иметь самые последние официальные версии продуктов и утилит, и PowerShell тут не исключение. Как подключать в Windows репозиторий choco я рассказывал, можете посмотреть. Когда он у вас есть вы открываете командную строку cmd , обязательно от имени администратора и вводите команду:
choco install powershell
Вот так вот просто. В итоге запуститься удаленный скрипт из репозитория, вам покажут какая версия PowerShell самая последняя и спросят, хотите ли вы ее установить, нажимаете Y и тут начинается магия автоматической установки со всеми зависимостями и пакетами KB обновлений.
Осталось перезагрузить вашу систему и проверить новую, установленную версию PowerShell.
На этом у меня все, если остались вопросы или другие методы, о которых я не упомянул, то жду их в комментариях.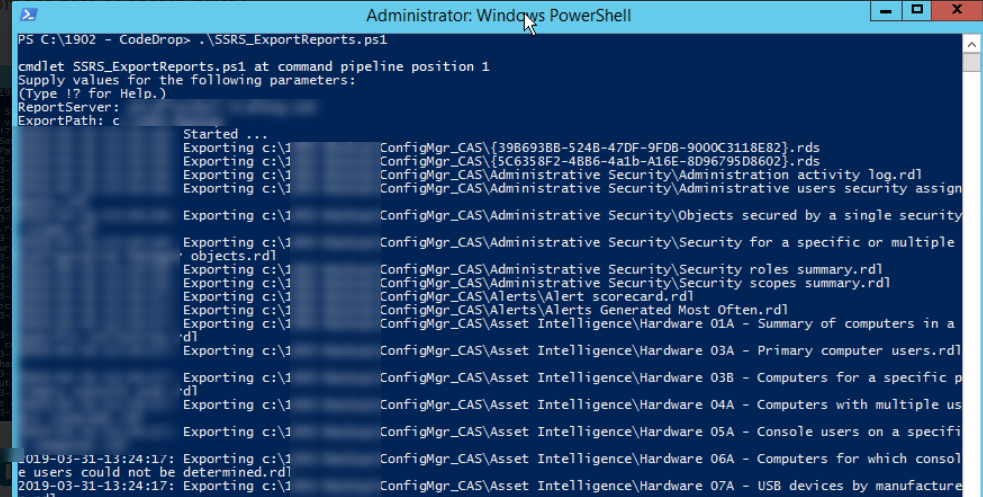 С вами был Иван Семин, автор и создатель IT блога Pyatilistnik.org.
С вами был Иван Семин, автор и создатель IT блога Pyatilistnik.org.
Как установить или обновить PowerShell в Windows 11
Windows
Windows PowerShell — это интерфейс командной строки, разработанный Microsoft, который помогает автоматизировать обычные задачи в вашей системе. Если вы активный пользователь Windows и регулярно используете PowerShell, вам потребуется использовать последнюю версию.
Есть несколько способов установить или обновить PowerShell в Windows 11. В этой статье мы рассмотрим их все. Проверять Как создавать запланированные задачи в Windows с помощью PowerShell (и зачем?).
1. Как установить или обновить PowerShell с помощью команды Winget
Диспетчер пакетов Windows (или Winget) — это приложение командной строки, которое можно использовать для установки приложений в Windows. Это избавляет от необходимости искать приложение в Интернете и выполнять громоздкий процесс установки.
Использование команды Winget — один из самых простых способов установить или обновить PowerShell в Windows 11.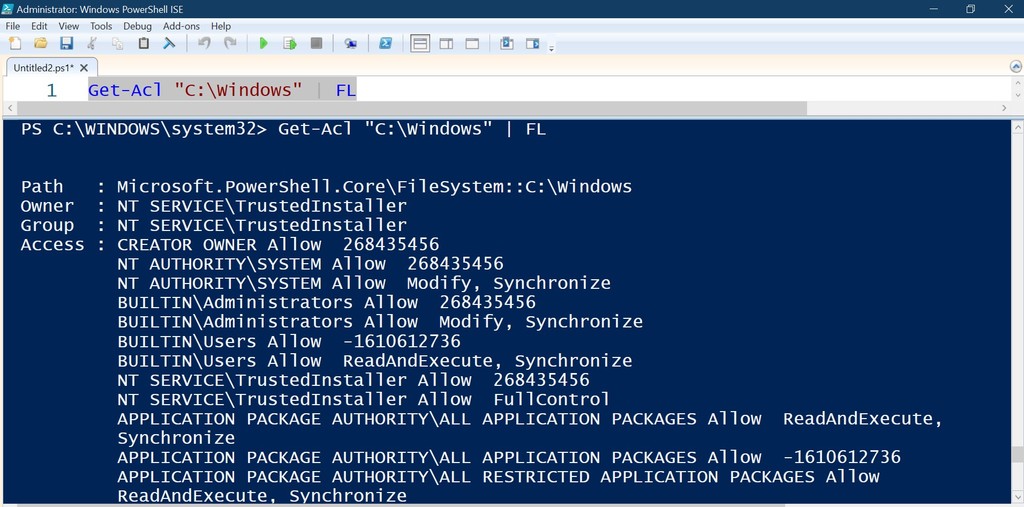 Вот шаги, которые вы можете выполнить.
Вот шаги, которые вы можете выполнить.
- Нажмите кнопку поиска на панели задач или нажмите Win + S чтобы открыть меню поиска.
- Тип CMD В поле поиска.
- Найдите Запустить от имени администратора Чтобы открыть командную строку с правами администратора.
- Найдите نعم При появлении запроса контроля учетных записей (UAC).
- Вставьте следующую команду в окно и нажмите Enter Отображает все доступные версии приложения PowerShell.
winget search PowerShell
- Запишите идентификатор, связанный с приложением PowerShell, которое вы хотите получить.
- Выполните следующую команду, чтобы установить PowerShell.
winget install AppID
Замените AppID в приведенной выше команде фактическим идентификатором приложения, упомянутым на последнем шаге.
Подождите, пока Winget загрузит и установит PowerShell на ваш компьютер, а затем введите выход Чтобы выйти из окна командной строки.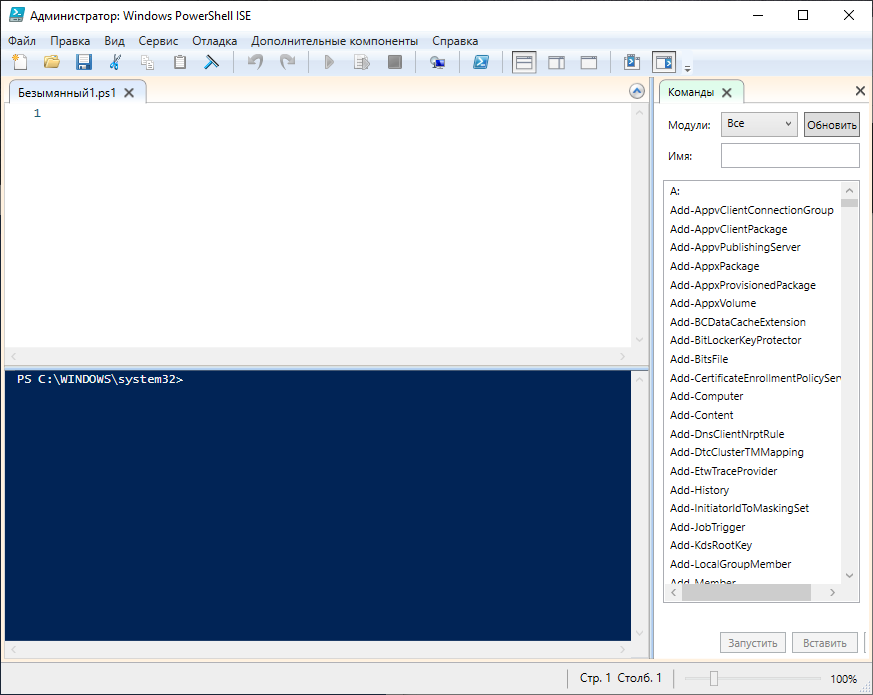 После этого приложение PowerShell должно быть доступно для использования.
После этого приложение PowerShell должно быть доступно для использования.
Удобно, что команда Winget также позволяет вам устанавливать несколько приложений одновременно. Если вы хотите узнать, как это сделать, ознакомьтесь с нашим руководством по Как установить несколько пакетов приложений в пакетном режиме в Windows 11.
2. Как установить или обновить PowerShell с GitHub
Другой способ установить или обновить PowerShell в Windows — загрузить его установочный пакет с веб-сайта GitHub. Вот как вы можете это сделать.
- Откройте ваш любимый веб-браузер и перейдите к Страница GitHub PowerShell.
- Выберите последнюю версию PowerShell на странице GitHub.
- Прокрутите вниз в разделе «Активы» и загрузите файл MSI на свой компьютер.
- Откройте пакет мастера установки и нажмите следующий.
- Выберите папку установки и нажмите следующий.
- Нажмите следующий снова.
- Установите флажки, которые говорят Включить обновление PowerShell через Центр обновления Майкрософт или WSUS و Использовать Центр обновления Майкрософт, когда я проверяю наличие обновлений.
 Затем нажмите Далее.
Затем нажмите Далее.
Нажмите кнопку «Установить» и следуйте инструкциям на экране, чтобы завершить процесс.
И это все, что нужно сделать. После того, как вы выполните вышеуказанные шаги, в вашем распоряжении будет последняя версия PowerShell. Проверять Как запускать автоматические команды при запуске командной строки / Powershell.
3. Как установить или обновить PowerShell с помощью Microsoft Store
PowerShell также доступен в Microsoft Store. Чтобы установить или обновить приложение PowerShell с помощью Microsoft Store, выполните следующие действия:
- Откройте приложение Microsoft Store на своем компьютере.
- Используйте панель поиска вверху, чтобы найти приложение PowerShell в Магазине.
- Нажмите кнопку Обновить Чтобы обновить приложение PowerShell. Если у вас нет приложения, нажмите кнопку Установки Чтобы получить его.
Если вы столкнулись с Проблема с открытием приложения Microsoft Store В Windows 11 исправьте это, чтобы вы могли легко обновлять свои приложения.
Автоматизируйте свои задачи с помощью PowerShell
Использование последней версии PowerShell должно предоставить вам доступ к новейшим функциям. Вы можете использовать любой из методов, которые вы хотите установить или обновить PowerShell в Windows 11.
Теперь, когда у вас есть последняя версия PowerShell, почему бы не изучить некоторые Альтернативные методы Чтобы открыть его на ПК с Windows?
Источник
Как обновить версию PowerShell до версии 7.2.5 для Windows 10/11
- Мастер разделов
- Магия разделов
- Как обновить версию PowerShell до версии 7.2.5 для Windows 10/11
Ариэль | Подписаться |
Последнее обновление
Многие пользователи не знают как обновить PowerShell в Windows 10/11. Если вы тоже пытаетесь в этом разобраться, стоит прочитать этот пост о MiniTool. В нем объясняется вся важная информация, связанная с темой «обновление PowerShell».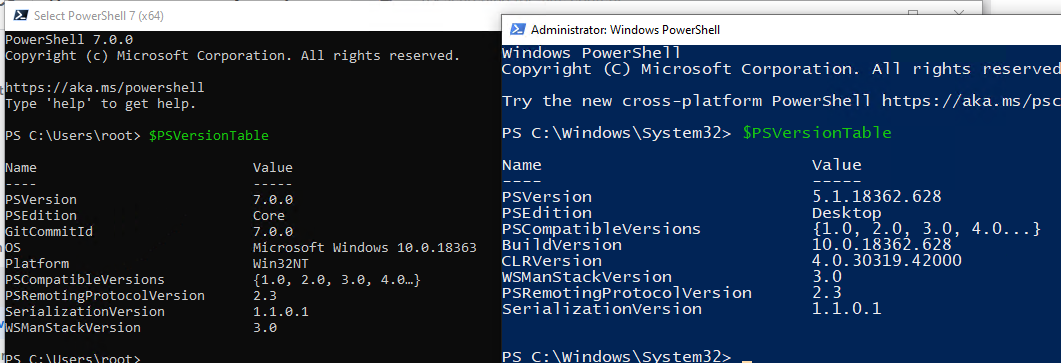
Windows PowerShell — это графический интерфейс пользователя, который может получать доступ к различным службам операционной системы в качестве администратора с помощью командной строки. В ноябре 2016 года Microsoft выпустила первую версию PowerShell для Windows XP, Windows Server 2003 и Windows Vista. Однако большое количество пользователей не знают, как обновить версию PowerShell для ПК с Windows 10/11. Вот почему мы пишем это полное руководство.
Важные сведения перед обновлением PowerShell
Прежде чем обновлять версию PowerShell, необходимо узнать некоторую базовую информацию по этому вопросу. Здесь мы суммируем наиболее часто задаваемые вопросы.
Последняя версия PowerShell
С момента выпуска Windows PowerShell было выпущено несколько версий, включая PowerShell 1.0, PowerShell 2.0, PowerShell 3.0, PowerShell 4.0, PowerShell 5.0, PowerShell 5.1, PowerShell Core 6, PowerShell 7 и PowerShell 7.2. . Согласно официальной информации от Microsoft, последняя версия PowerShell обновлена до V7.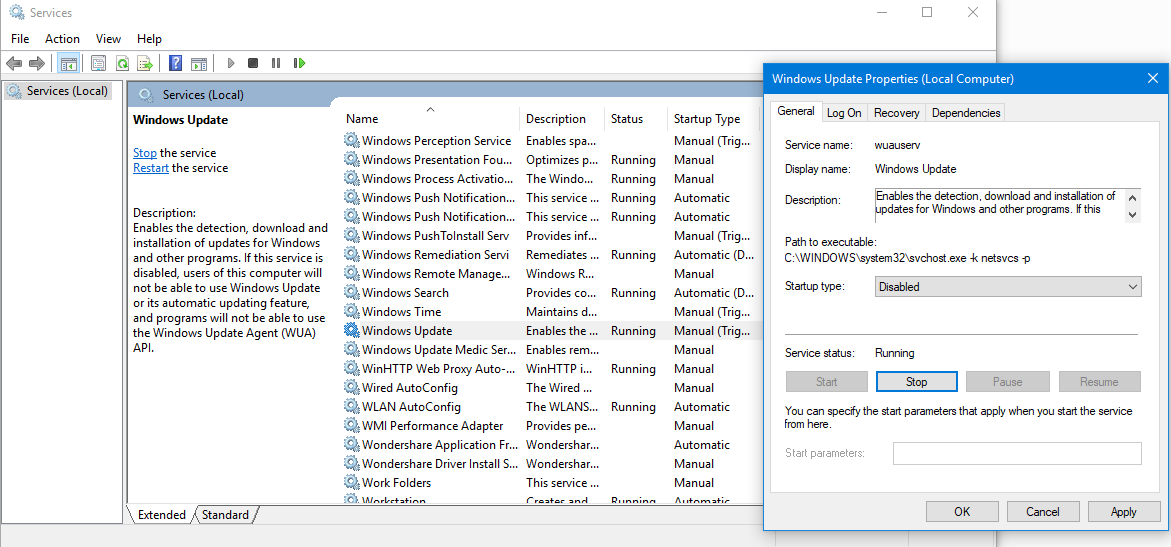 2.5 21 июня 2022 г. Ну, в 2022 г. также была выпущена версия PowerShell Preview v7.3.09.0016
2.5 21 июня 2022 г. Ну, в 2022 г. также была выпущена версия PowerShell Preview v7.3.09.0016
Итак, какая последняя версия PowerShell для Windows 10/11? PowerShell 7.2 — это последняя текущая версия для Windows 10/11. Чтобы дать вам интуитивное понимание, здесь мы суммируем наиболее часто используемые версии PowerShell, которые поддерживают различные ОС Windows:
Какая у меня версия PowerShell
Кроме того, вам также необходимо знать текущую версию вашей оболочки PowerShell. Если вы не знаете, как проверить версию PowerShell в Windows 10/11, вы можете следовать приведенному ниже руководству:
Шаг 1. Щелкните правой кнопкой мыши меню Windows «Пуск» в нижней части левого экрана и выберите Windows PowerShell .
Шаг 2. В окне Windows PowerShell введите следующую команду и нажмите Enter .
$PSversionTable
Шаг 3.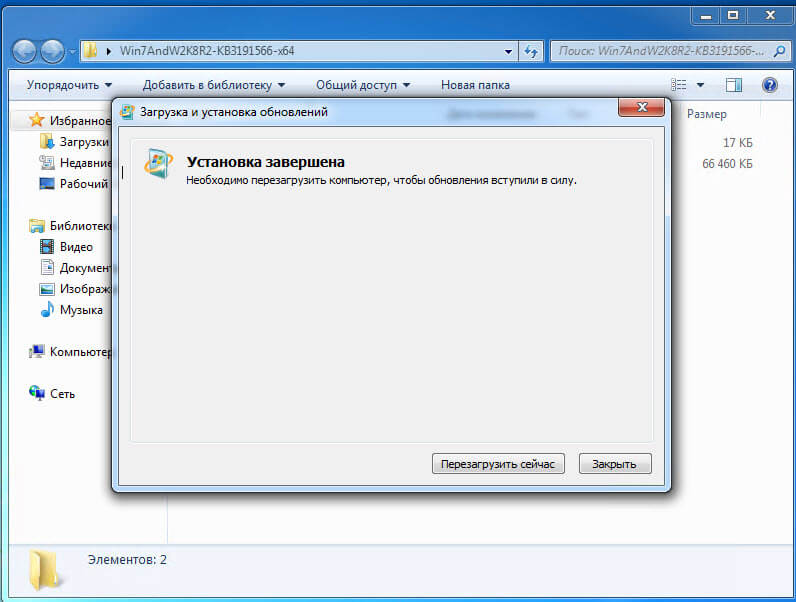 Прокрутите вниз до раздела PSVersion , а значение рядом с ним — текущая версия PowerShell вашего компьютера. Как показано на рисунке ниже, текущая версия PowerShell — 5.1.
Прокрутите вниз до раздела PSVersion , а значение рядом с ним — текущая версия PowerShell вашего компьютера. Как показано на рисунке ниже, текущая версия PowerShell — 5.1.
Как обновить PowerShell до последней версии для Windows 10/11
Windows 10/11 поставляется с установленной версией PowerShell 5.1. Однако последняя версия PowerShell 7.2.5 доступна для Windows 10 1607 и более поздних версий и Windows 11. Как обновить PowerShell до последней версии? Проанализировав обширные ссылки, мы резюмируем следующие 2 простых способа, которые подходят большинству пользователей.
Способ 1. Обновите версию PowerShell с помощью пакета MSI
Первый и лучший выбор для большинства пользователей — установить пакет MSI для обновления PowerShell. Для этого выполните следующие действия.
Шаг 1. Щелкните здесь, чтобы открыть официальную страницу загрузки пакета MSI, прокрутите вниз до раздела Установка пакета MSI и щелкните PowerShell-7.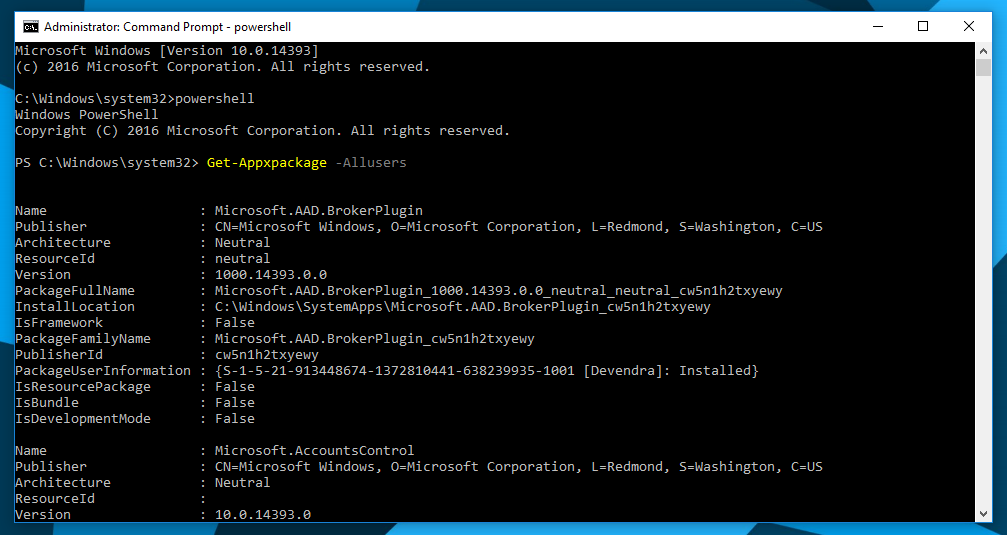 2.5-win-x64.msi или PowerShell-7.2 .5-win-x86.msi в соответствии с архитектурой вашей системы.
2.5-win-x64.msi или PowerShell-7.2 .5-win-x86.msi в соответствии с архитектурой вашей системы.
Советы:
Если вы не знаете, версия вашей системы x86 или x64, прочтите этот пост.
Шаг 2. После загрузки дважды щелкните значок PowerShell-7.2.5 msi установочный файл и нажмите Next .
Шаг 3. Выберите папку назначения для пакета PowerShell v7.2.5 и нажмите Далее . Если вы не меняли расположение, путь по умолчанию к пакету устанавливается C:\ProgramFiles\PowerShell\version
Шаг 4. Выберите Дополнительные действия и нажмите Далее . Здесь вы можете настроить установку PowerShell.
Шаг 5. Версия PowerShell 7.2 поставляется с автоматическими обновлениями через службу Microsoft Update.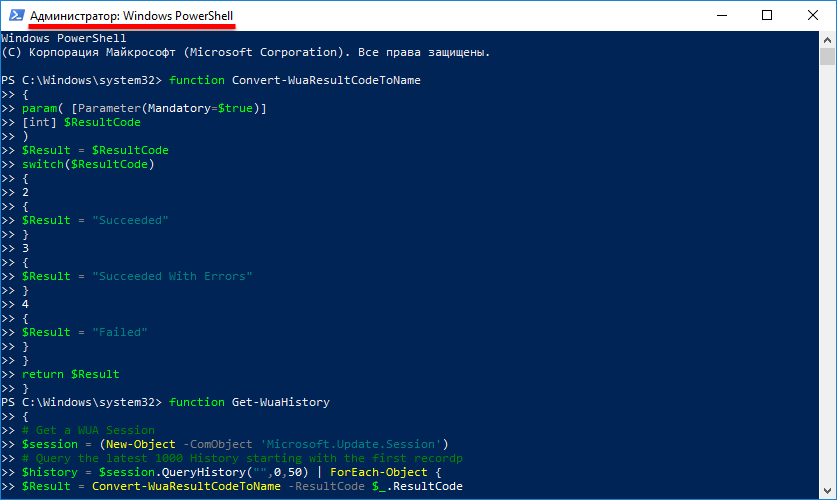 Здесь можно поставить галочку рядом с Включить обновление PowerShell через Microsoft Update или WSUS (рекомендуется) и нажать Далее .
Здесь можно поставить галочку рядом с Включить обновление PowerShell через Microsoft Update или WSUS (рекомендуется) и нажать Далее .
Шаг 6. Нажмите Установить , а затем Да в окне UAC , чтобы начать установку последней версии PowerShell 7.2.5.
Шаг 7. После установки вы можете нажать Готово или запустить последнюю версию PowerShell 7.2.5 позже.
Шаг 8. Если вы хотите запустить последнюю версию PowerShell, введите powershell в поле Search и выберите PowerShell 7 (x64) . Затем вы можете запустить команду $PSversionTable и проверить, является ли версия PowerShell v7.2.5.
Способ 2. Обновите версию PowerShell через Microsoft Store
Еще один простой способ обновить PowerShell — использовать Microsoft Store.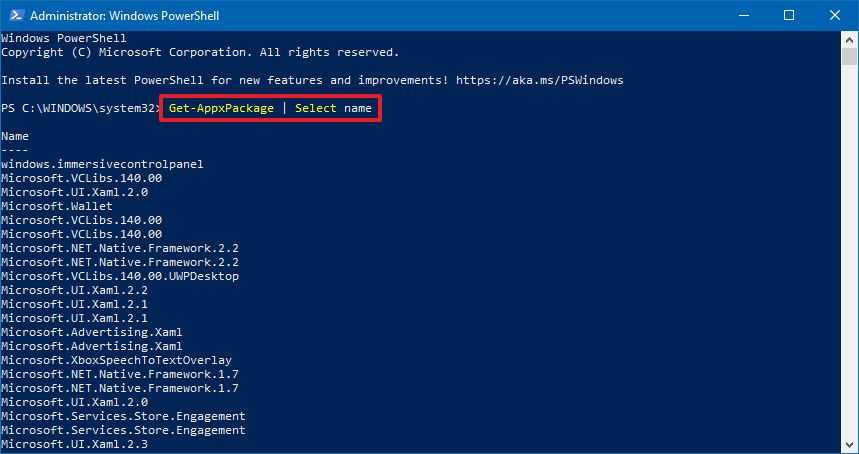 Теперь последнюю версию PowerShell 7.2.5 можно установить из Магазина. Вот как это установить.
Теперь последнюю версию PowerShell 7.2.5 можно установить из Магазина. Вот как это установить.
Советы:
Этот установочный пакет Магазина Windows запускается в изолированной программной среде приложения, имеющей некоторые ограничения. Любые изменения в корневой папке приложения будут заблокированы этой песочницей, а параметры конфигурации на уровне системы, хранящиеся в $PSHOME , изменить нельзя.
Шаг 1. Откройте Microsoft Store на своем компьютере, затем введите powershell в поле поиска и выберите PowerShell из списка результатов.
Шаг 2. Когда появится пакет последней версии PowerShell, нажмите Получить и дождитесь завершения установки.
Шаг 3. После установки нажмите . Откройте , и появится окно PowerShell 7.2.5 x64 pwsh.exe, как показано на рисунке ниже:
Какая последняя версия PowerShell для Windows 10/11? Как обновить PowerShell? Теперь, я полагаю, что вы уже знаете ответы.
- Твиттер
- Линкедин
- Реддит
Об авторе
Комментарии пользователей :
Как обновить версию PowerShell в Windows
Сегодня я покажу вам, как обновить PowerShell до версии 5.1 или приступить к новой установке PowerShell Core 7.3, которую можно использовать в нескольких ОС.
Давайте взглянем на следующую таблицу от Microsoft, чтобы узнать ваши предварительные требования для вашей версии Windows.
Предварительные условия для PowerShell 5.1
Я скопировал таблицу из документации Microsoft, чтобы подготовиться к следующим шагам. Если вам нужна дополнительная информация, вы можете прочитать документацию Microsoft. Системные требования Windows PowerShell
| Версия Windows | Системные требования |
|---|---|
| Windows Server 2022 | Установлено по умолчанию |
Windows Server 2019 | Установлено по умолчанию |
| Windows Server 2016 | Установлено по умолчанию |
| Windows Server 2012 R2 | Установить Windows Management Framework 5.1 |
| Windows Server 2008 R2 с пакетом обновления 1 | Установить Windows Management Framework 5.1 |
| Windows 11 | |
| Версия Windows 10 1507,1511 | Установить Windows Management Framework 5.1 |
| Windows 8.1 | Установить Windows Management Framework 5.1 |
| Windows 7 с пакетом обновления 1 | Установить Windows Management Framework 5.1 |
Как обновить PowerShell до последней версии
Перед началом обновления PowerShell лучше проверить версию PowerShell, которая уже есть.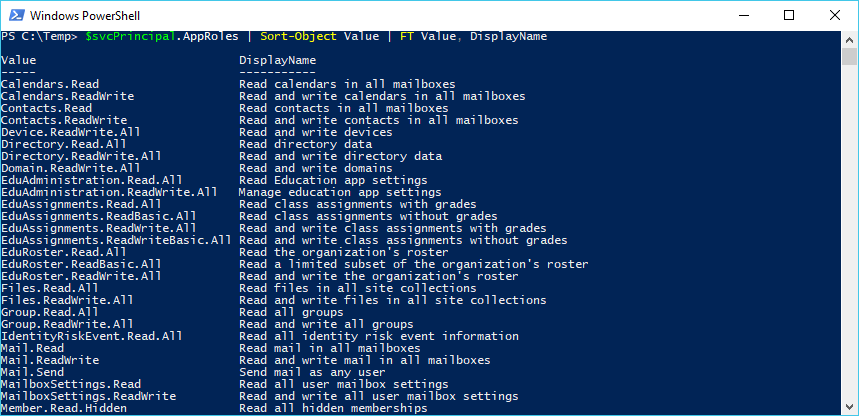
Вы можете открыть PowerShell от имени администратора и ввести команду $PSVersionTable.PSVersion .
Следующим шагом является загрузка Windows Management Framework 5.1 и .NET Framework 4.5.2 , которые необходимы для Powershell 5.1.
Рекомендуется загрузить последнюю версию .NET Framework 4.8
После того, как вы успешно загрузили приложение, давайте начнем установку обновления Powershell
- Сначала установите .NET Framework 4.8
- Затем продолжите установку Windows Management Framework 5.1. Если вы получаете сообщение об ошибке Обновление не применимо к компьютеру, вы можете прочитать очень полезную статью Обновление не применимо к вашему компьютеру: Ошибка Центра обновления Windows от woshub , который может решить вашу проблему.
- Перезапустите Сервер и снова введите команду $PSVersionTable.
 PSVersion
PSVersion - Как вы видите сейчас версия обновлена до 5.1
Что такое PowerShell 7 Core
Корпорация Майкрософт начала выпуск PowerShell Core, кроссплатформенной версии PowerShell с открытым исходным кодом. Рекомендуется использовать его, когда в вашей среде установлены различные ОС, и вы хотите, чтобы один язык сценариев управлял вашими серверами. Также он создан для гибридного облака.
Если вы хотите узнать больше о различиях между PowerShell 5.1 и Powershell Core, вы можете прочитать документацию от Microsoft в разделе Различия между Windows PowerShell 5.1 и PowerShell 7.x .
Предварительные требования для PowerShell 7
Единственными предварительными требованиями, которые я нашел в документации Microsoft, являются следующие:
Как установить PowerShell 7 Core
Существует несколько способов установки PowerShell 7 на основе ваших требований. Установка проста и не требует много времени. Давайте рассмотрим все возможные способы установки Powershell 7
Установка проста и не требует много времени. Давайте рассмотрим все возможные способы установки Powershell 7
- Winget
- Пакет MSI
- Почтовый пакет
- Из магазина Майкрософт
.
Установка с помощью Winget
Установка с помощью Winget — это метод, рекомендованный Microsoft для установки в клиентах Windows, но не означает, что вы не можете использовать его каким-либо другим способом.
Обратите внимание, что winget не поддерживается на серверах Windows. Инструмент командной строки winget поддерживается только в Windows 10 1709 (сборка 16299) или более поздней версии.
- Поскольку winget включен из Windows 10 21h2 и более поздних версий, сначала давайте проверим, установлен ли уже winget
- Выполните следующую команду, чтобы проверить ее
- В моем случае вингет уже установлен. Имя UWP — Microsoft.DesktopAppInstaller.
- Но если у вас его нет, вы можете установить его из Microsoft Store.

- Просто откройте Microsoft Store и введите winget . Затем нажмите «Получить» и дождитесь завершения установки.
- После завершения установки откройте Powershell и выполните следующую команду для поиска версий Powerhell
winget.exe search Microsoft.Powershell - Если вы впервые набираете Y, чтобы согласиться с условиями
- Затем, поскольку в список включен идентификатор пакета PowerShell, вы можете выполнить следующую команду для установки
winget.exe install —id Microsoft.PowerShell
- Дождитесь завершения установки и найдите PowerShell 7.3 в меню «Пуск»
С пакетом MSI
Другой метод, который вы можете использовать, является наиболее распространенным с пакетом MSI.
- Загрузите пакет MSI с https://github.com/PowerShell/PowerShell
- Запустите установку и следуйте указаниям мастера установки
.
- У вас есть возможность включить или отключить некоторые функции PowerShell 7 с помощью мастера установки
- После завершения установки мы можем открыть PowerShell 7.
 3 и запустить $PSVersionTable.PSVersion , чтобы проверить версию PowerShell
3 и запустить $PSVersionTable.PSVersion , чтобы проверить версию PowerShell
.
С Zip-пакетом
Метод установки с zip-пакетом лучше подходит для докеров или ОС Linux. Но если вы предпочитаете, вы можете выполнить установку с помощью Zip Package в любой среде.
- Загрузите соответствующий zip-пакет с https://github.com/PowerShell/PowerShell/releases/
.
- Сохраните его в удобное для вас место.
- Распакуйте ZIP-файл
- Запустите pwsh из извлеченной папки.
- Помните, что при установке с помощью zip-пакета не проверяются предварительные условия. Прежде чем устанавливать PowerShell с zip-пакетом, убедитесь, что соблюдены все предварительные условия.
Из Microsoft Store
В Windows 10 или Windows 11 вы можете установить PowerShell 7.3 из Microsoft Store. Однако этот метод нельзя использовать в ОС Windows Server.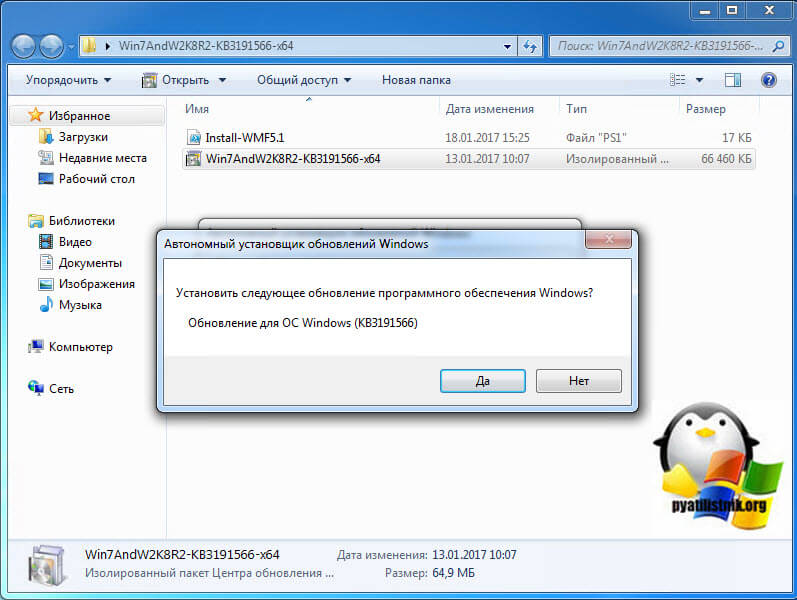
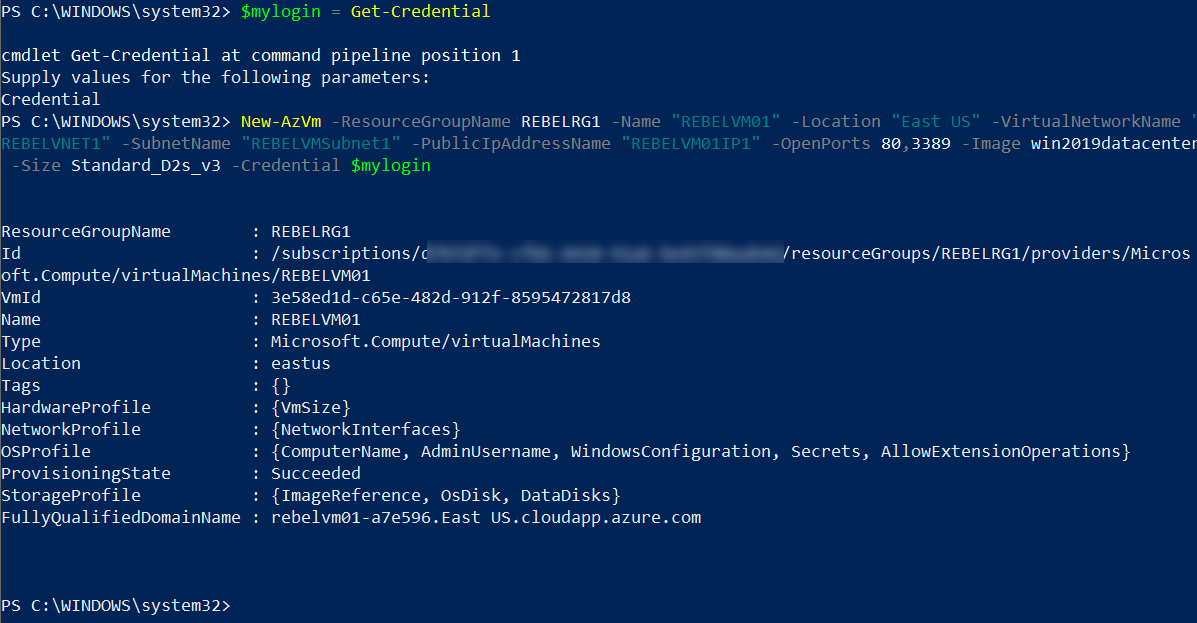 1 (x86 и x64)
1 (x86 и x64)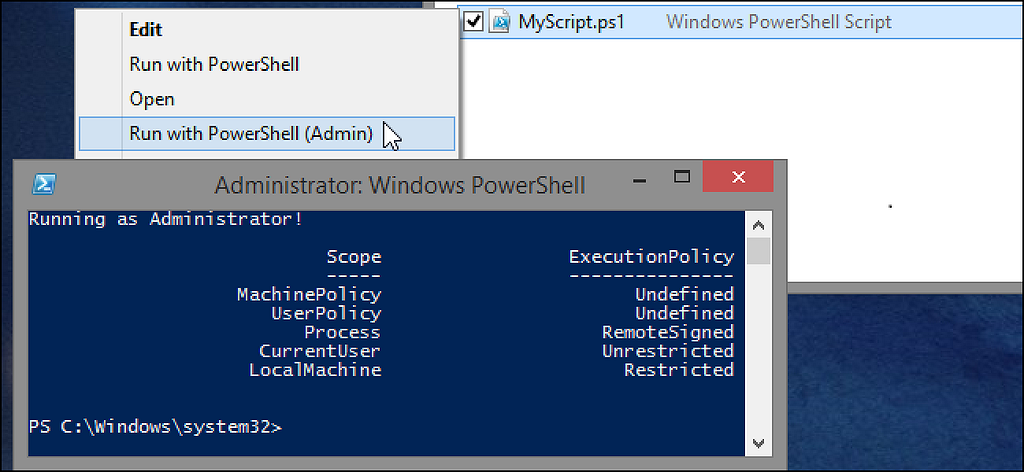 Затем нажмите Далее.
Затем нажмите Далее.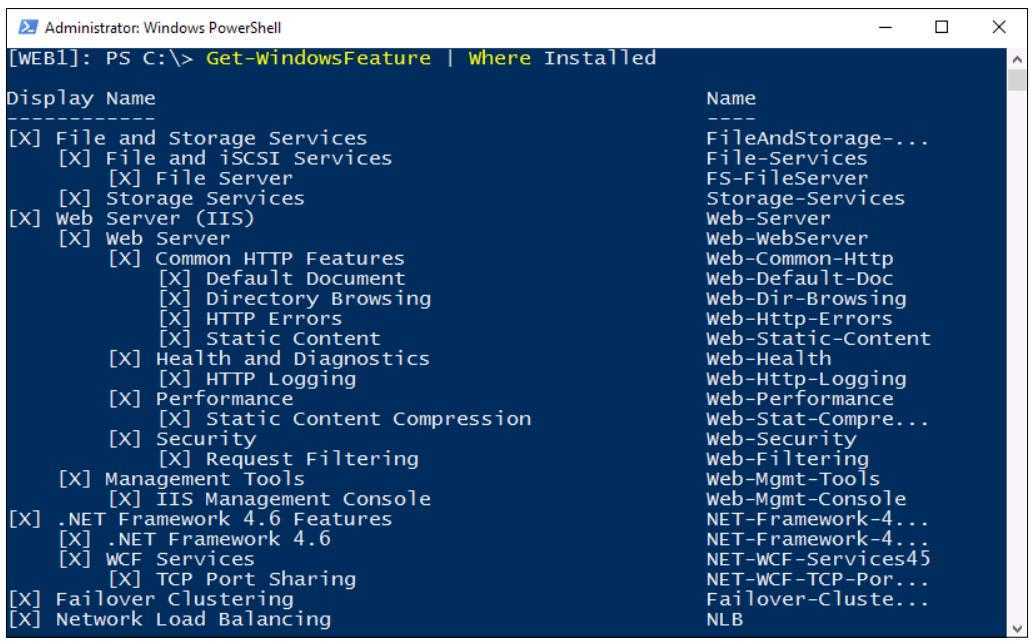
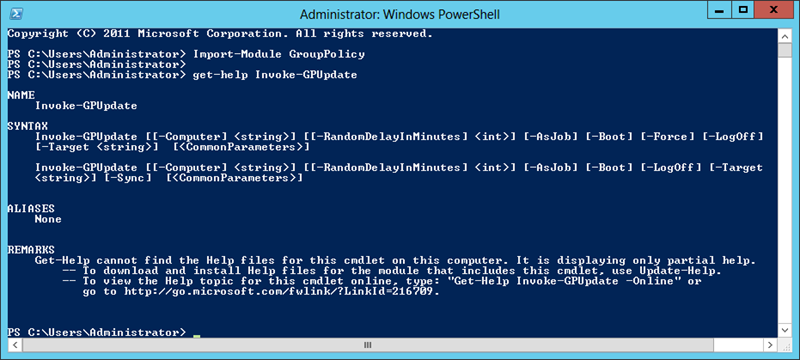 PSVersion
PSVersion 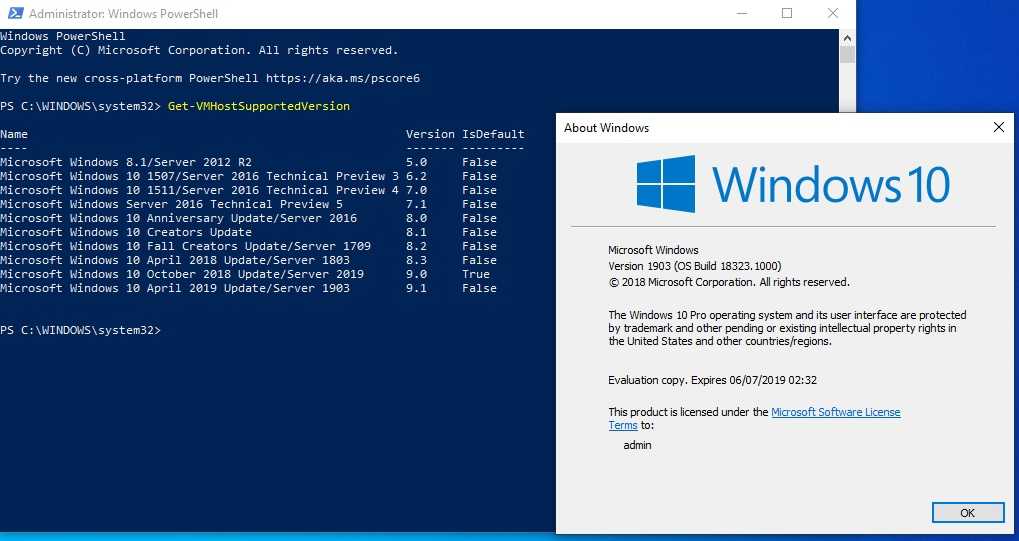
 3 и запустить $PSVersionTable.PSVersion , чтобы проверить версию PowerShell
3 и запустить $PSVersionTable.PSVersion , чтобы проверить версию PowerShell