Как обновить веб камеру: Камера не работает в Windows
Содержание
Полные проблемы с веб-камерой в Windows 10, 8.1 и 7
Автор Белов Олег На чтение 9 мин. Просмотров 4.1k. Опубликовано
Весьма вероятно, что ваша веб-камера не будет работать после обновления до Windows 10 Technical Preview. К счастью, эта проблема незначительна, и ее можно решить в несколько простых шагов, купив установку правильного драйвера.
Windows 10 Technical Preview уже некоторое время присутствует на компьютерах тестировщиков, и пользователи постоянно предоставляют отзывы, чтобы помочь Microsoft создать максимально хорошую и стабильную операционную систему. Конечно, поскольку Windows 10 все еще находится на стадии разработки и тестирования, мы не можем ожидать, что она будет вести себя как полностью законченная операционная система. В Windows 10 по-прежнему отсутствует множество драйверов и функций, необходимых для повседневного использования компьютера.
Многие пользователи часто используют свои веб-камеры, но иногда могут возникнуть определенные проблемы с веб-камерой. Говоря о проблемах с веб-камерой, пользователи сообщили о следующих проблемах:
Говоря о проблемах с веб-камерой, пользователи сообщили о следующих проблемах:
- Мы не можем найти вашу камеру W indows 10 – . Это довольно распространенная проблема в Windows 10. Если Windows не может найти вашу камеру попробуйте подключить его заново или переустановить драйверы.
- Веб-камера отсутствует в диспетчере устройств . Если вашей веб-камеры нет в диспетчере устройств, возможно, она отключена. Многие ноутбуки поддерживают сочетание клавиш, позволяющее отключить веб-камеру, поэтому обязательно поищите ее.
- Встроенная веб-камера не работает . Это еще одна проблема, с которой сталкиваются многие пользователи своей веб-камеры. Если веб-камера не работает, обязательно обновите драйверы до последней версии и проверьте, помогает ли это.
- Веб-камера вверх ногами – несколько пользователей сообщили, что их веб-камера перевернута. Это небольшая проблема, и мы рассмотрели аналогичную проблему в нашей статье о камере Skype, которая находится в перевернутом положении, поэтому обязательно ознакомьтесь с ней.

- Веб-камера, используемая другим приложением . Иногда вы можете получить это сообщение на своем ПК. Если у вас возникла эта проблема, обязательно отключите все запускаемые приложения и проверьте, помогает ли это.
- Веб-камера не работает, обнаружена, распознана, включена, отображается . Могут возникнуть различные проблемы с веб-камерой, но вы сможете решить большинство из них с помощью одного из наших решений.
Содержание
- Решение 1. Проверьте настройки антивируса
- Решение 2. Убедитесь, что приложения могут использовать вашу веб-камеру
- Решение 3 – Обновите ваши драйверы
- Решение 4. Проверьте, включена ли ваша веб-камера
- Решение 5. Отключите все USB-концентраторы.
- Решение 6. Установите драйвер по умолчанию
- Решение 7 – Переименуйте каталоги SoftwareDistribution и catroot2
Решение 1. Проверьте настройки антивируса
Если у вас проблемы с веб-камерой в Windows 10, возможно, проблема связана с антивирусом.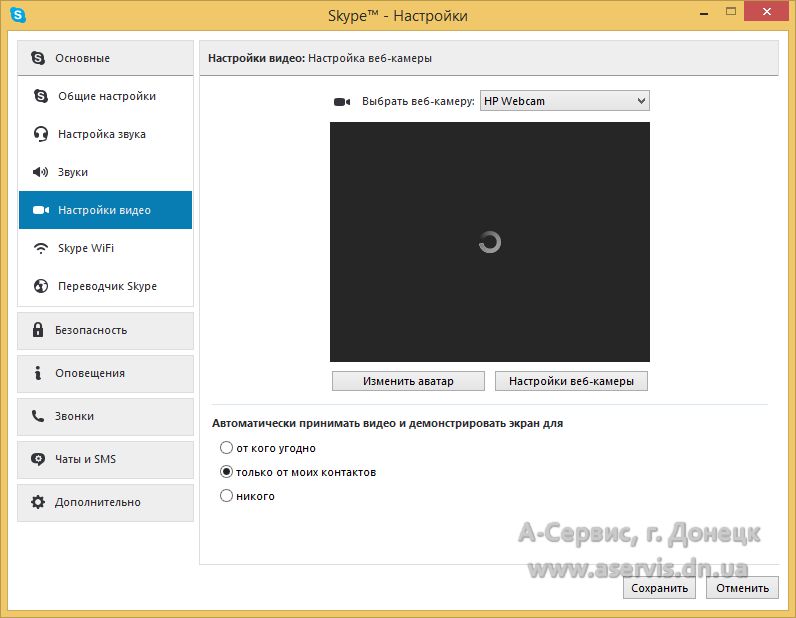 Многие антивирусные инструменты обычно блокируют вашу веб-камеру, чтобы хакеры не могли шпионить за вами. Блокировка веб-камеры – полезная функция, однако она может вызвать проблемы с вашей веб-камерой.
Многие антивирусные инструменты обычно блокируют вашу веб-камеру, чтобы хакеры не могли шпионить за вами. Блокировка веб-камеры – полезная функция, однако она может вызвать проблемы с вашей веб-камерой.
Чтобы устранить эту проблему, рекомендуется проверить конфигурацию антивируса и отключить функцию защиты веб-камеры. Если это не помогло или вы не можете найти этот параметр, попробуйте полностью отключить антивирус.
- ЧИТАЙТЕ ТАКЖЕ: как исправить проблемы с черным экраном веб-камеры в Windows 10, 8.1 или 7
Иногда, чтобы решить эту проблему, вам необходимо полностью удалить антивирусное программное обеспечение. Поскольку использование компьютера без антивируса небезопасно, вам следует подумать о переходе на другое антивирусное решение. Если вы ищете новое программное обеспечение для обеспечения безопасности, вы можете попробовать BullGuard или Bitdefender . Оба приложения предлагают отличные функции, поэтому не забудьте рассмотреть их.
Решение 2. Убедитесь, что приложения могут использовать вашу веб-камеру
Проблемы с веб-камерой могут возникнуть, если приложениям не разрешено использовать вашу веб-камеру. В Windows 10 добавлена функция конфиденциальности, которая позволяет вам выбирать, какие приложения могут получить доступ к вашей веб-камере. Чтобы решить эту проблему, вам необходимо проверить настройки конфиденциальности, выполнив следующие действия:
- Откройте Настройки приложения . Вы можете сделать это быстро, нажав сочетание клавиш Windows Key + I .
- Когда откроется Приложение настроек , перейдите в раздел Конфиденциальность .
- На левой панели выберите Камера . Теперь убедитесь, что установлен флажок Разрешить приложениям использовать оборудование моей камеры . Если проблема возникает только с определенным приложением, проверьте Выберите приложения, которые могут использовать ваш список камер , и убедитесь, что камера включена для этого приложения.

После изменения этого параметра ваши приложения смогут без проблем получать доступ к веб-камере.
Решение 3 – Обновите ваши драйверы
Иногда проблемы с веб-камерой могут быть вызваны устаревшими или отсутствующими драйверами. Если у вас возникла эта проблема, мы советуем попробовать обновить драйверы. Вы можете сделать это несколькими различными способами. Самый простой способ – использовать автоматическое обновление. Для этого выполните следующие действия:
- Нажмите Windows Key + X , чтобы открыть меню Win + X. Теперь выберите Диспетчер устройств из списка.
- Когда откроется Диспетчер устройств , найдите свою веб-камеру в списке и выберите Обновить драйвер .
- Теперь выберите Автоматический поиск обновленного программного обеспечения драйвера .
Теперь Windows автоматически выполнит поиск и загрузит подходящий драйвер для вашего ПК.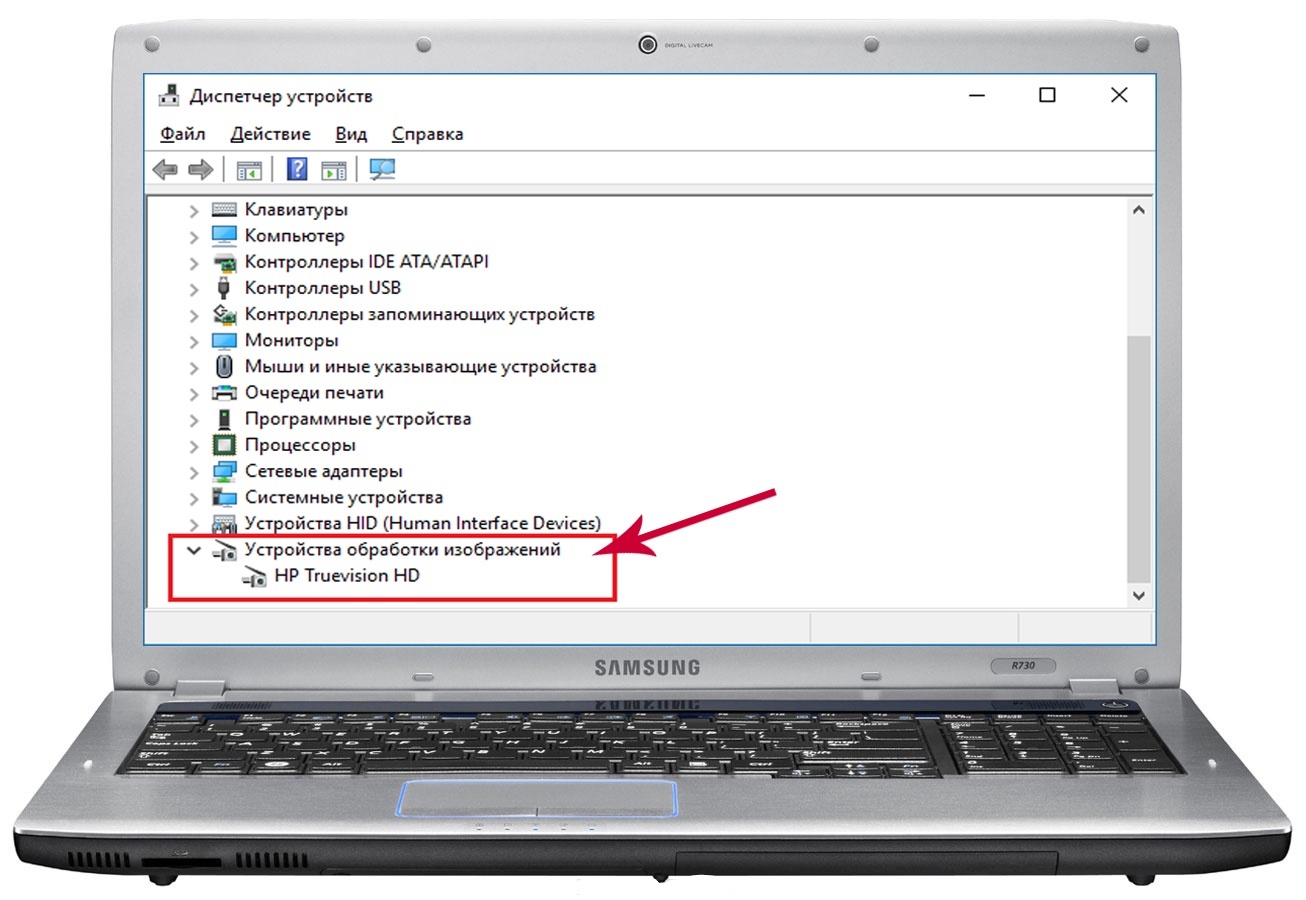 В некоторых случаях вам может потребоваться установить драйвер вручную.
В некоторых случаях вам может потребоваться установить драйвер вручную.
Windows 10 поставляется с набором драйверов по умолчанию, и вы можете установить их, выполнив следующие действия:
- Повторите Шаг 1 и 2 сверху.
- Теперь выберите Просмотреть мой компьютер для поиска драйверов .
- Выберите Разрешить мне выбирать из списка доступных драйверов на моем компьютере .
- Выберите марку своей веб-камеры и модель и следуйте инструкциям на экране для установки драйвера.
Если это не сработает, попробуйте откатиться к более старому драйверу. Это довольно просто, и вы можете сделать это, выполнив следующие действия:
- Откройте Диспетчер устройств , найдите веб-камеру и дважды щелкните ее.
- Когда откроется окно Свойства , перейдите на вкладку Драйвер . Теперь выберите вариант Откатить драйвер .

Если этот параметр недоступен, вы не сможете выполнить откат к более старому драйверу.
Хотя эти методы просты в использовании, лучший способ обновить драйвер веб-камеры – загрузить драйвер для него вручную. Просто посетите веб-сайт производителя и загрузите последнюю версию драйвера для вашей модели.
Автоматическое обновление драйверов (рекомендуется сторонний инструмент)
Загрузка драйверов вручную может подвергнуть вашу систему ненужному риску: установить неправильный драйвер. Это может привести к серьезным неисправностям. Более безопасный и простой способ обновления драйверов на компьютере под управлением Windows – использование автоматического инструмента, такого как TweakBit Driver Updater .
Driver Updater автоматически определяет каждое устройство на вашем компьютере и сопоставляет его с последними версиями драйверов из обширной онлайн-базы данных. Затем драйверы могут обновляться партиями или по одному, не требуя от пользователя принятия каких-либо сложных решений в процессе.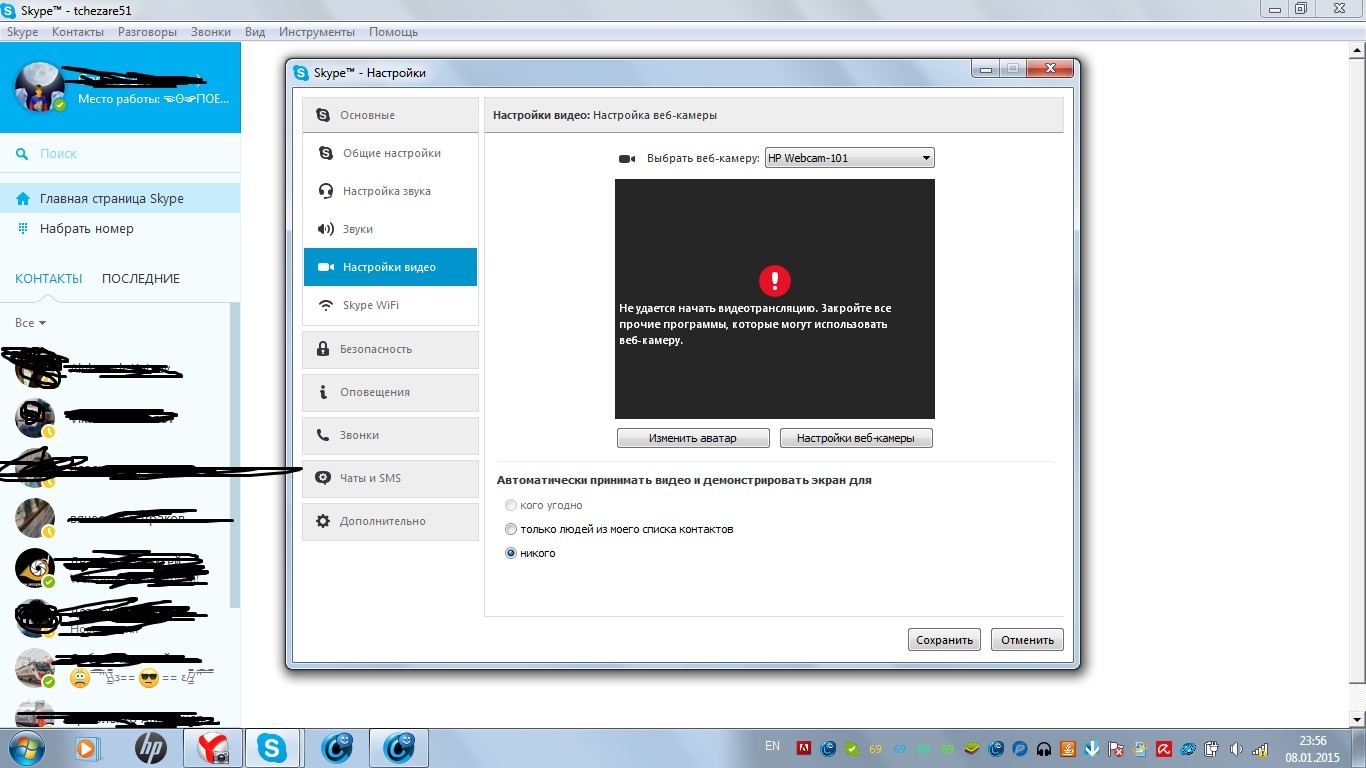 Вот как это работает:
Вот как это работает:
- Загрузите и установите средство обновления драйверов TweakBit
- После установки программа начнет сканирование вашего компьютера на наличие устаревших драйверов автоматически. Driver Updater проверит установленные вами версии драйверов по своей облачной базе данных последних версий и порекомендует правильные обновления. Все, что вам нужно сделать, это дождаться завершения сканирования.
- По завершении сканирования вы получите отчет обо всех проблемных драйверах, найденных на вашем ПК. Просмотрите список и посмотрите, хотите ли вы обновить каждый драйвер по отдельности или все сразу. Чтобы обновить один драйвер за раз, нажмите ссылку «Обновить драйвер» рядом с именем драйвера. Или просто нажмите кнопку «Обновить все» внизу, чтобы автоматически установить все рекомендуемые обновления.
Примечание. Некоторые драйверы необходимо установить в несколько этапов, поэтому вам придется нажмите кнопку «Обновить» несколько раз, пока все его компоненты не будут установлены.

Отказ от ответственности : некоторые функции этого инструмента не являются бесплатными.
- Читайте также: веб-камера Toshiba не работает в Windows 10, 8, 7? Исправить это за 7 шагов
Решение 4. Проверьте, включена ли ваша веб-камера
Многие ноутбуки позволяют включать и отключать веб-камеру с помощью сочетания клавиш. Чтобы проверить, поддерживает ли ваш ноутбук эту функцию, найдите ключ с изображением веб-камеры. Чтобы отключить или включить веб-камеру, просто нажмите клавишу Fn и эту клавишу вместе.
На некоторых ноутбуках это сочетание клавиш Fn + F6 , но оно может отличаться на вашем ноутбуке. Чтобы узнать, поддерживает ли ваш ноутбук эту функцию и как правильно включить или отключить веб-камеру, обязательно ознакомьтесь с инструкцией по эксплуатации вашего ноутбука.
Решение 5. Отключите все USB-концентраторы.
По словам пользователей, иногда ваше USB-концентратор может вызвать проблемы с веб-камерой.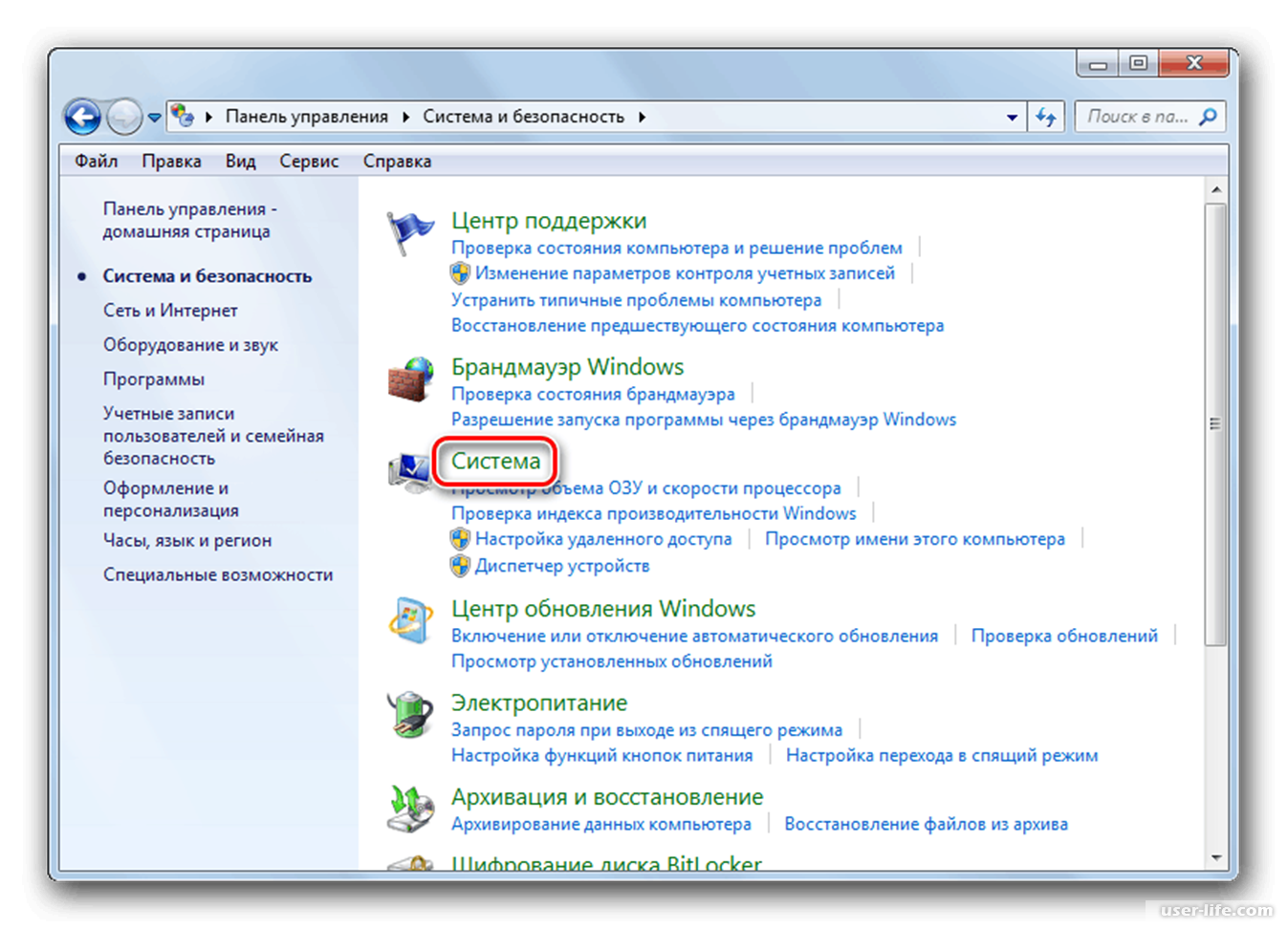 Однако вы можете легко решить эту проблему, отключив все USB-концентраторы. Это довольно просто, и вы можете сделать это, выполнив следующие действия:
Однако вы можете легко решить эту проблему, отключив все USB-концентраторы. Это довольно просто, и вы можете сделать это, выполнив следующие действия:
- Откройте Диспетчер устройств и разверните раздел Контроллеры универсальной последовательной шины .
- Теперь найдите корневой USB-концентратор , щелкните его правой кнопкой мыши и выберите в меню Отключить .
- Откроется диалоговое окно подтверждения. Нажмите Да , чтобы отключить устройство.
- Повторите последние два шага для всех доступных USB-концентраторов. Имейте в виду, что, отключив USB-концентраторы, вы временно отключите другие USB-устройства, в том числе мышь и клавиатуру.
- После отключения всех USB-концентраторов перезагрузите компьютер.
- После перезагрузки компьютера вернитесь в Диспетчер устройств и включите все USB-концентраторы .
После этого ваша веб-камера должна снова начать работать.
- ЧИТАЙТЕ ТАКЖЕ: как исправить проблемы с подключением веб-камеры в Windows 10
Решение 6. Установите драйвер по умолчанию
Еще один способ решить эту проблему – установить драйвер по умолчанию. Это довольно просто, и вы можете сделать это, выполнив следующие действия:
- Откройте Диспетчер устройств .
- Найдите свою веб-камеру в списке, щелкните ее правой кнопкой мыши и выберите Удалить устройство .
- Когда появится диалоговое окно подтверждения, установите флажок Удалить программное обеспечение драйвера для этого устройства , если оно доступно. Теперь нажмите кнопку Удалить .
- После удаления драйвера нажмите значок Сканировать на предмет изменений оборудования .
- Теперь Windows установит драйвер по умолчанию. Если по какой-либо причине драйвер по умолчанию не установлен, перезагрузите компьютер и проверьте, решает ли это проблему.

После установки драйвера по умолчанию проблема должна быть решена, и ваша веб-камера снова начнет работать.
По словам пользователей, вы можете исправить проблемы с веб-камерой, просто переименовав каталоги SoftwareDistribtion и catroot2. Это относительно просто, и вы можете сделать это, выполнив несколько команд:
- Запустите Командную строку от имени администратора. Это можно сделать, нажав Клавиша Windows + X и выбрав в меню Командная строка (Администратор) . Если Командная строка недоступна, вы также можете использовать PowerShell (Admin) .
- При запуске Командная строка введите следующие команды:
- net stop wuauserv
- net stop cryptSvc
- чистые стоповые биты
- Чистый стоп-сервер
- ren C: \ Windows \ SoftwareDistribution SoftwareDistribution.
 old
old - ren C: \ Windows \ System32 \ catroot2 catroot2.old
- net start wuauserv
- net start cryptSvc
- чистые стартовые биты
- net start msiserver
После выполнения этих команд проверьте, работает ли ваша веб-камера снова.
Если вы все еще сталкиваетесь с проблемой веб-камеры, помимо проверки обновлений и установки необходимых драйверов, обратитесь к разделу комментариев, мы сделаем все возможное, чтобы помочь вам в дальнейшем для решения вашей проблемы.
Примечание редактора . Этот пост был первоначально опубликован в апреле 2015 года и с тех пор был полностью переработан и обновлен для обеспечения свежести, точности и полноты.
Оживляем веб-камеру 1999 года / Хабр
Покупая девайс, мы, в принципе, понимаем, что вечно он не прослужит: разъёмы износятся и/или сам прибор выйдет из моды. Но лично меня наиболее удручает ещё одна причина избавляться от техники: для неё просто перестают делать драйвера.
Но лично меня наиболее удручает ещё одна причина избавляться от техники: для неё просто перестают делать драйвера.
Успех USB особенно примечателен. Этот стандарт с нами уже очень долго, и разъём его практически не менялся (в основном, не считая USB-C). Это значит, что очень старые устройства под USB 1 по-прежнему можно применять в системах, продаваемых сегодня. Как минимум, так должно быть, если у старых устройств есть драйверы для тех операционных систем, что актуальны сегодня.
Универсальные классы USB для видео, аудио и хранения данных позволили сложиться стандарту, обязательному к реализации на устройствах, чтобы гарантировать, что эти устройства смогут функционировать после минимальной настройки драйверов или вообще без драйверов. Но всё равно сохранялось условие: устройства должны быть сделаны в период, когда эти стандарты существовали.
Знакомьтесь: QuickCam Express
На той неделе один мой хороший друг разгребал барахло и вручил мне логитековскую веб-камеру QuickCam Express. Признаться, тогда меня сильно накрыло ностальгией: ведь моя первая веб-камера была именно такой модели. Поэтому, неся её домой, я подумывал, что здорово было бы на рабочих созвонах ненадолго возродить «дух нулевых».
Признаться, тогда меня сильно накрыло ностальгией: ведь моя первая веб-камера была именно такой модели. Поэтому, неся её домой, я подумывал, что здорово было бы на рабочих созвонах ненадолго возродить «дух нулевых».
Правда, складывалось впечатление, что драйверов для QuickCam Express не делалось со времён Windows XP. Подключил камеру к машине под Linux — никакого модуля не загрузилось. Тогда подключил к виртуальной машине с Windows 10, и та мне сообщила, что обнаружила неизвестное устройство. То есть с официальной поддержкой этого устройства у меня не срослось.
Что меня особенно раздосадовало, ведь я уже принёс эту штуку домой. Не желая так сразу сдаваться, я решил взять и проверить, работает ли эта веб-камера. Установил Windows XP: посмотрю, думаю, станет ли она корректно функционировать под операционной системой своего времени.
(Кстати, отмечу: устанавливать Windows XP на весьма быстром современном железе очень забавно. Сначала мастер установки сообщает, что до завершения процесса остаётся 30 минут, а затем влёт справляется со всей работой менее чем за 15 секунд)
После установки я скачал Windows Movie Maker, чтобы проверить, будет ли нормально работать веб-камера, и с большим удовольствием убедился: да, работает (должен сказать, что с 1999 года качество вебок определённо улучшилось).
Поэтому вопрос встал таким образом: как заставить эту веб-камеру работать на современной операционной системе, тогда как драйверы для неё существуют только под Windows XP?
Проводим время в пользовательском пространстве
В одной из предыдущих публикаций я рассказывал, как очень дёшево купил несколько устройств «VGA2USB» для видеосъёмки. Позже я понял, что они обошлись в такую цену именно потому, что современных драйверов под них не было. Поэтому я решил сам написать для них драйвер пользовательского пространства (и теперь гоняю их не реже чем раз в месяц!).
Драйвер пользовательского пространства встраивается в саму программу, а не ставится в операционную систему как модуль с кодом. Соответственно, такой драйвер может работать на разных версиях операционных систем, а то и на разных платформах, и для этого требуются лишь минимальные изменения кода.
Чтобы составить впечатление, что же делает драйвер Windows XP, я загрузил usbmon себе на ПК, где у меня на виртуальной машине работала Windows XP, а затем записал USB-трафик, которым обмениваются виртуальная машина и веб-камера. При реверс-инжиниринге такая практика бесценна, поскольку позволяет в режиме реального времени наблюдать стенограмму «определённо качественной коммуникации», на основе которой затем можно собирать собственный драйвер.
При реверс-инжиниринге такая практика бесценна, поскольку позволяет в режиме реального времени наблюдать стенограмму «определённо качественной коммуникации», на основе которой затем можно собирать собственный драйвер.
Я был настроен оптимистично, так как коммуникация казалась элементарной: сначала требовалось предзагрузить самые базовые настройки, а затем изохронно перенести информацию в поток данных, который тоже выглядел совсем безыскусно.
Далее я принялся искать, а не написал ли уже кто-нибудь драйвер для этой веб-камеры под Linux. Оказалось, что действительно такой код есть, в форме qc-usb. Отталкиваясь от него, я постарался соорудить самую базовую конфигурацию, которая обеспечила бы мне потоковую передачу визуальных данных.
Для начала я воспользовался go-usb, уже знакомой мне обёрткой для libusb, и взялся искать VID и PID для работы с QuickCam по usb:
ctx := gousb.NewContext()
defer ctx.Close()
// idVendor=046d, idProduct=0870,
dev, err := ctx.OpenDeviceWithVIDPID(0x046d, 0x0870)
if err != nil || dev == nil {
log. Fatalf("Could not open a device: %v", err)
}
deviceConfig, err := dev.Config(1)
if err != nil {
log.Fatalf("Failed to get USB config for device: %v", err)
return
}
Fatalf("Could not open a device: %v", err)
}
deviceConfig, err := dev.Config(1)
if err != nil {
log.Fatalf("Failed to get USB config for device: %v", err)
return
}На данном этапе уже можно взять интерфейс для устройства, через который можно было бы наладить коммуникацию.
// Config.Interface(num, alt int)
USBInterface, err := deviceConfig.Interface(0, 0)
if err != nil {
log.Fatalf("cannot grab control interface %v", err)
}Под капотом для любого устройства, которое вы вставляете в USB-порт, предусматривается конфигурация, в которой указывается один или более интерфейсов, а внутри такого интерфейса наверняка есть несколько конечных точек. Несколько конечных точек зачастую требуется потому, что у USB-устройства не одна, а несколько функций. Например, на звуковой карте с USB может быть функция вывода, микрофон, а также кнопки для управления громкостью. Зачастую такие возможности реализуются через разные конечные точки и потенциально разные конфигурации интерфейса — в зависимости от того, в каком качестве управляющий драйвер соберётся их использовать.
Поскольку меня интересовало именно то, как получить с веб-камеры визуальные данные, я экспортировал из wireshark в формате CSV все управляющие пакеты, нужные для настройки веб-камеры. Эти пакеты VM отправила на вебку прежде, чем та дала изображение на вывод. Также я поставил эти пакеты в драйвер пользовательского пространства, чтобы их операции могли воспроизводиться (я всё ещё не вполне понимал, что делают эти пакеты).
Затем я перешёл к настройке передачи. Передачу я организовал через конечную точку, использующую изохронный поток данных (это тип обмена данными по USB, гарантирующий те показатели задержки и пропускной способности, что прописаны для этой шины). Оказалось, результат такой:
libusb: invalid param [code -2]
Меня это немного смутило, и я пошёл за разъяснениями в логи ядра, так как именно там обычно выводится информация, полезная в таких ситуациях:
kernel: usb 5-1.3: usbfs: usb_submit_urb returned -90
Пригодилось, в ядре действительно нашлась полезная информация! -90 — хорошо выдаёт, что же тут происходит. Если число отрицательное, то мы имеем дело с ошибкой ядра. Давайте же посмотрим, чему соответствует код ошибки 90.
Если число отрицательное, то мы имеем дело с ошибкой ядра. Давайте же посмотрим, чему соответствует код ошибки 90.
$ cat /usr/src/linux-headers-`uname -r`/include/uapi/asm-generic/errno.h | grep 90 #define EMSGSIZE 90 /* Слишком длинное сообщение */
Как видим, 90 (или -90) означает «слишком длинное сообщение». Здесь я на некоторое время затупил, пока не решил вновь заглянуть в конфигурационные структуры USB-устройства…
Далее я заметил, что у нулевого интерфейса (который я выбрал просто по привычке) максимальный размер пакета (MaxPacketSize) равен 0, а я собирался через эту конечную точку передавать картинки.
Таким образом, все попытки получить данные с камеры через первый USB-интерфейс были обречены на провал. Конечно, уместен вопрос: а почему на первом интерфейсе у веб-камеры задан MaxPacketSize = 0? Кто знает… Но доступен и ещё один интерфейс, зеркальный для 0-го, но с MaxPacketSize = 1023. Довольно неплохо, и совсем скоро я наладил потоковую передачу данных из веб-камеры!
Теперь можно считывать данные с веб-камеры фрагментами по 1023 байта. Но нам ещё нужно декодировать этот поток данных, извлечь из него смысл!
Но нам ещё нужно декодировать этот поток данных, извлечь из него смысл!
Разбираемся с потоком
По-видимому, в веб-камере действует протокол сегментирования, позволяющий забирать данные изображений фрагментами по 1023 байта. Исходя из имеющихся паттернов, можем предположить, что на отметке 0x02,0x00 начинается новый кадр. Но я решил ради экономии времени заглянуть в драйвер qc-usb, и оказалось, что 0x02,0x00 — это ID сообщения для фрагмента изображения. Предполагается, что эти данные будут добавляться в более крупный буфер изображений, а следующие 16 бит означают длину фрагмента. Начало и конец каждого кадра кодируются разными ID сообщений. В любом случае, реализовать это очень легко, и достаточно скоро у меня были полные «покадровые» данные.
Теперь задача посложнее: нужно выяснить, как именно кодируются изображения. Сначала я попытался взять заявленное разрешение, которое сообщает Windows XP (320×240) и непосредственно отрисовать картинку в виде 24-битных цветных RGB-пикселов:
Что ж, попытка не пытка. На данном этапе я уже подозревал, что мы по-прежнему работаем с сырыми сенсорными данными, без применения какого-либо сжатия. Дело в том, что всякий раз приходила порция данных в 52096 байт. Если бы применялось сжатие, то они бы как-то варьировались (пусть и немного).
На данном этапе я уже подозревал, что мы по-прежнему работаем с сырыми сенсорными данными, без применения какого-либо сжатия. Дело в том, что всякий раз приходила порция данных в 52096 байт. Если бы применялось сжатие, то они бы как-то варьировались (пусть и немного).
Но, чтобы это подтвердить, я просто поднёс к веб-камере ладонь и сделал ещё несколько снимков, после чего убедился, что яркость получавшейся мешанины хотя бы менялась именно в те моменты, когда я заслонял веб-камеру рукой.
Вот мы и выяснили, что, как минимум, рассматриваем сырые образцы, снятые сенсором. Теперь бы узнать, как упакованы эти значения, приходящие от сенсора?
Я исследовал сенсор веб-камеры и выяснил, что имею дело с Photobit PB-100. Разрешение этого сенсора составляет 352×288. Далее я предположил, что каждый пиксель должен содержать около 4 бит (если исходить из того, что размер кадра равен 52096 байт:
(52096*8)/(352*288) = 4.11
А что, если попробовать такое новое разрешение и предположить, что значение каждого сенсора — это 4-разрядное число?
Тогда у меня получилась картинка, на которой я действительно на себя походил (у меня даже нашлась фотография, где я полностью накрыт одеялом – она очень пригодилась в качестве тестового паттерна!), но скомканная и без каких-либо цветов.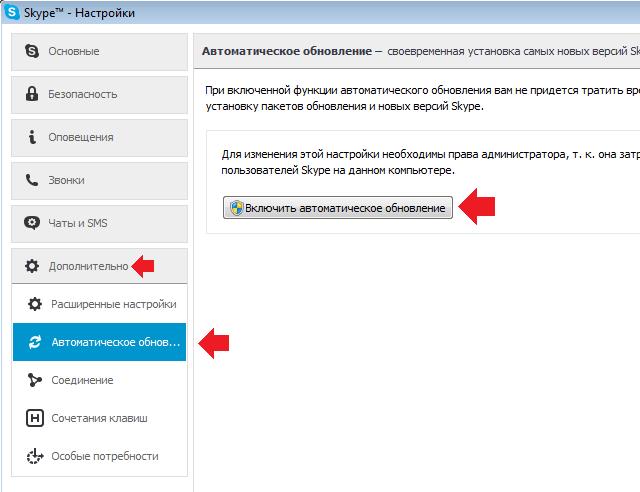
Занимаясь обработкой изображений, получаешь несомненный бонус: есть где насмотреться на «современное искусство» в стиле «обработка цифровых сигналов». Думаю, в тот раз у меня получилась работа в духе Энди Уорхола.
Затем я осознал, что мне хватает пикселей только на монохромное изображение, но, если я нарисую его неправильно, то получится «полноразмерная» картинка, весьма смахивающая на мой портрет!
finalImg := image.NewRGBA(
image.Rect(0, 0, 400, 400))
xLimit := 352
for idx, _ := range imgData {
if idx+3 > len(imgData) {
break
}
x := idx % xLimit
y := idx / xLimit
finalImg.SetRGBA(x, y, color.RGBA{
imgData[idx],
imgData[idx+1],
imgData[idx+2],
255,
})
}Дальше требовалось разобраться с цветами. Подумал, что тут меня ждут уже знакомые приключения, как в тот раз, когда я упражнялся с преобразованиями пространства цветов YUV (поскольку вариант с RGB явно не работал) — и безуспешно.
Так что я вновь принялся читать исходный код драйвера Linux qc-usb и обнаружил, что к сырым данным изображения применяется фильтр Байера! Так что мне предстояло самостоятельно отменить этот фильтр. В драйвере для этого предусматривалось несколько способов (отличающихся количеством циклов, требуемых на Intel Pentium 2 для обработки изображения), но мне не удалось корректно переписать какой-либо из этих вариантов на Go. Поэтому я пошёл другим путём: отыскал библиотеку TIFF, в которой была функция для этой цели и воспользовался ею.
Закончив с этим, я направил веб-камеру на радужный ремешок. Переключил в режим GRBG, и вот что получилось:
Это первое цветное изображение, которое мне удалось получить из этого драйвера! Просто восторг! Далее я настроил камеру и навёл её на тестовую палитру: посмотреть, как она справится. Получилось забавно:
Что лишний раз напоминает, какой долгий путь прошла эволюция веб-камер с 1999 года.
К чести QuickCam добавлю, что удручающий цветовой отклик отчасти объясним: просто я пользовался теми параметрами, которые взял из единичного USB-пакета.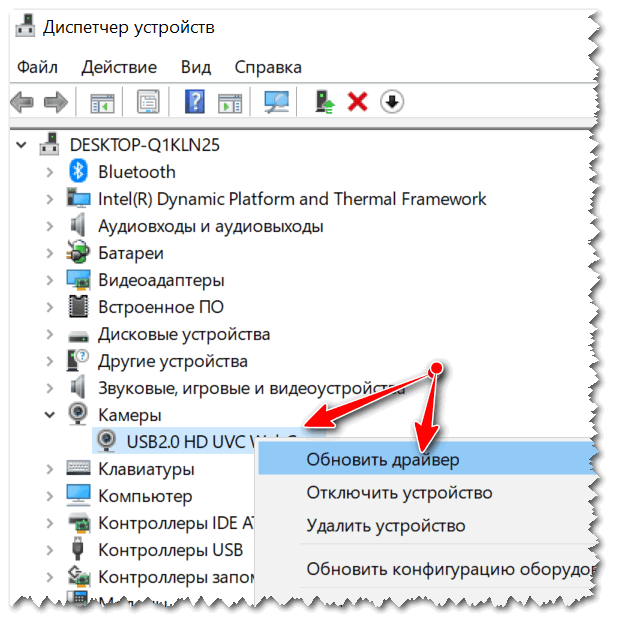 Поскольку такие управляющие пакеты контролируют, в частности, выдержку и яркость, эти настройки в своём роде «застыли» в тот момент, когда я впервые протестировал веб-камеру.
Поскольку такие управляющие пакеты контролируют, в частности, выдержку и яркость, эти настройки в своём роде «застыли» в тот момент, когда я впервые протестировал веб-камеру.
Интересно, что баланс белого требуется обрабатывать на стороне драйвера. Также выяснилось, что функция яркости веб-камеры целиком контролируется на стороне драйвера, а не в самом устройстве. Полагаю, в 1999 году это было целесообразно, но подозреваю (не наверняка), что сегодня многие из этих функций контролируются именно на стороне веб-камер. Эх, да сегодня даже бывают веб-камеры, на которых работает Linux!
Передача информации обратно в ядро
Всё это не очень полезно, если я не смогу подключиться с такой камеры к Google meet, поэтому давайте попробуем воспользоваться петлевым интерфейсом V4L2, чтобы сымитировать видеоустройство и попытаться залить новоиспечённые снимки с веб-камеры обратно в ядро. Так ими смогут пользоваться приложения, например Google meet!
Сделать это на самом деле легко, так как всю сложную работу можно поручить ffmpeg.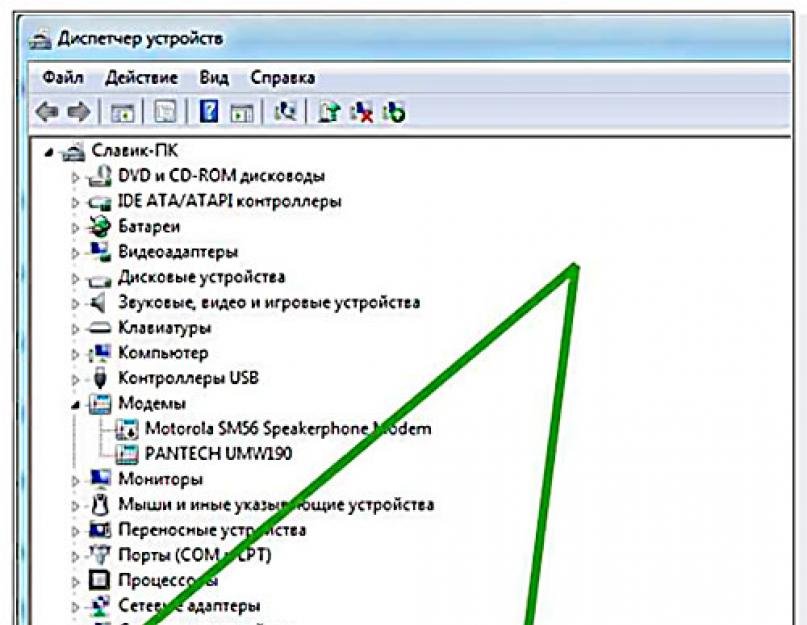 Поэтому нам всего лишь требуется передать FFMPEG поток MJPEG и сообщить устройство.
Поэтому нам всего лишь требуется передать FFMPEG поток MJPEG и сообщить устройство.
Сначала создаём устройство V4L2:
sudo modprobe v4l2loopback exclusive_caps=1
А потом можем залить MJPEG как в веб-камеру при помощи примерно следующего кода:
ffmpeg -f mjpeg -i - -pix_fmt yuv420p -f v4l2 /dev/video0
Для максимальной простоты я организовал, чтобы мой драйвер пользовательского пространства делал это автоматически, и, не успел я опомниться, как он смог загрузить google meet и показать через веб-камеру, как бы смотрелась моя физиономия в 1999 году (с причудливыми артефактами постобработки, понятия не имею, откуда они взялись).
Миссия выполнена. Мы превратили винтажный электронный мусор в страшненькую, но вполне рабочую веб-камеру. Самое приятное, что попутно я узнал и много нового об ужасах USB!
Если вдруг и у вас найдётся такая камера, то весь код к описанному здесь исследованию вы можете взять здесь.
Пришло время обновить вашу веб-камеру
Мы можем получать доход от продуктов, доступных на этой странице, и участвовать в партнерских программах. Узнать больше ›
Узнать больше ›
Пандемия COVID-19 и последующий переход многих отраслей на удаленную работу привели к тому, что многие из нас быстро познакомились с нашими веб-камерами. Теперь, после нескольких часов, проведенных в объективах этих маленьких камер, пришло время обновиться.
Возможно, это не первая часть настройки вашего компьютера, которую вы думаете об обновлении — веб-камера обычно просто… работает — но вы можете упустить дополнительное качество и гибкость, которые дает новая веб-камера.
Да и не каждый компьютер имеет встроенную веб-камеру. Если вы используете настольный ПК или Mac, на котором его нет, вам необходимо четко понимать, что вы ищете и зачем вам это нужно.
Обновления с преимуществами
Если у вас есть встроенная веб-камера, покупка еще одной может показаться легкомысленной тратой, но есть несколько причин инвестировать в лучшее оборудование. Во-первых, это лучшее качество видео — определите, сколько пикселей выдвигает ваша текущая веб-камера. Обычно это определяется количеством горизонтальных линий в каждом кадре, поэтому на большинстве устройств используется разрешение 720p или 1080p.
Обычно это определяется количеством горизонтальных линий в каждом кадре, поэтому на большинстве устройств используется разрешение 720p или 1080p.
Переход на разрешение 1080p или 4K означает более четкое и подробное изображение, при этом главными бенефициарами являются люди, которые смотрят на вас — от членов семьи, которые видят вас в более высоком разрешении, до потенциальных работодателей, которые уходят с такое впечатление, что ты знаешь, что делаешь, когда дело доходит до техники.
Не забывайте и о качестве звука: независимо от цели вашего видеозвонка, вы хотите, чтобы вас услышали. Внешние веб-камеры, которые подключаются к вашему компьютеру, как правило, предлагают лучшие микрофоны, чем встроенный, который вы используете в настоящее время, а некоторые даже имеют расширенные функции, такие как встроенное шумоподавление.
[См. также: Улучшите свои удаленные встречи с помощью этой высококачественной веб-камеры и микрофона]
Давайте поговорим и об ракурсах.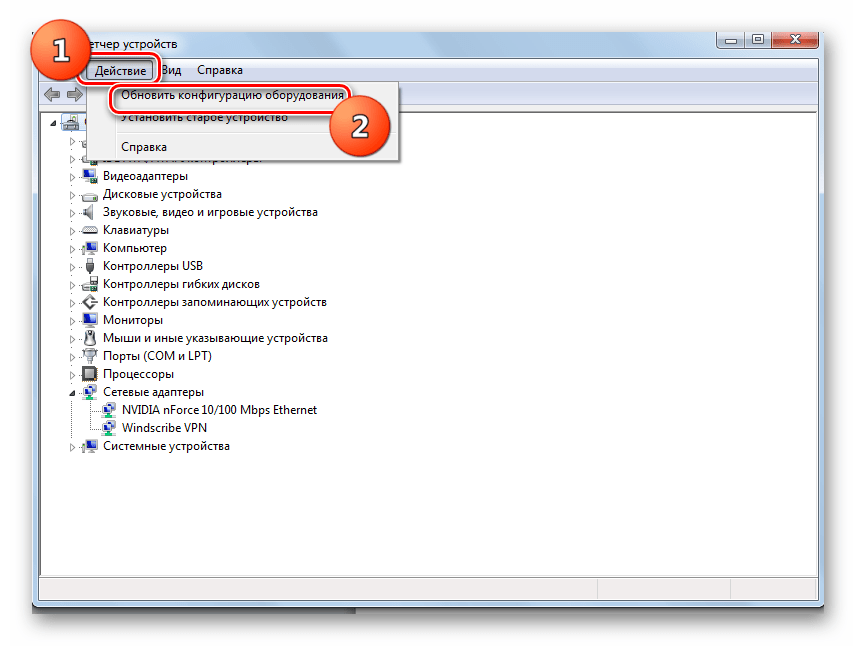 Веб-камера, встроенная в ваш ноутбук или моноблок, зафиксирована — она не может двигаться, если только все устройство не движется. Подключите обновленную веб-камеру через USB, и вы сможете выбрать любой угол, который вам нравится (и любой фон, который вам нравится, идеально подходит для демонстрации ваших тщательно подобранных книжных полок).
Веб-камера, встроенная в ваш ноутбук или моноблок, зафиксирована — она не может двигаться, если только все устройство не движется. Подключите обновленную веб-камеру через USB, и вы сможете выбрать любой угол, который вам нравится (и любой фон, который вам нравится, идеально подходит для демонстрации ваших тщательно подобранных книжных полок).
В более дорогом сегменте вы можете приобрести веб-камеры с широкоугольными объективами, чтобы поместить больше в кадр, и с собственной подсветкой, чтобы ваше лицо хорошо освещалось во время видеочатов. Некоторые также поставляются в комплекте с программным обеспечением для настройки цвета, контрастности и других атрибутов вашего видеопотока.
Не каждая веб-камера имеет все эти функции, но это должно дать вам представление о доступных обновлениях. Также обратите внимание на определенные функции конфиденциальности, такие как физические крышки, которые скользят по вашей веб-камере и блокируют объектив, когда вы его не используете — в любом случае это проще, чем заклеивать веб-камеру скотчем.
Выбор и установка веб-камеры
Мы упомянули большинство ключевых функций, на которые следует обращать внимание в новой веб-камере, поэтому выберите те, звук которых вам нравится, и покупайте соответственно. Качество видео и звука, возможно, должно быть вашим главным соображением, и цена каждой модели, естественно, будет играть роль в вашем выборе. Вы также должны проверить варианты крепления каждой веб-камеры и длину ее USB-кабеля — это определит, где вы можете и не можете разместить ее.
[См. также: Стало намного проще бесплатно преобразовать цифровую зеркальную или беззеркальную камеру в веб-камеру]
Убедитесь, что вы дважды проверили, что устройство и настройка, которые вы планируете, работают с вашей операционной системой, независимо от того, это Windows или macOS. Большинство веб-камер совместимы с обоими, но некоторые нет, поэтому перед покупкой внимательно ознакомьтесь с техническими характеристиками и обзорами.
На самом деле вам не нужно покупать веб-камеру, чтобы получить обновление, потому что многие производители цифровых камер выпустили программное обеспечение, позволяющее превращать их устройства в веб-камеры. Canon, Sony и Fujifilm — три громких имени, у которых есть такое программное обеспечение. Если у вас есть цифровая зеркальная камера, узнайте у производителя, доступна ли эта функция веб-камеры.
Можно даже использовать свой смартфон в качестве веб-камеры, если у вас есть подходящее стороннее приложение. DroidCam для Android и iOS — один из лучших вариантов, с которыми мы сталкивались, и он бесплатный, хотя работает только с Windows. Нам также нравится Camo для iOS, который недоступен для Android, но подходит для Windows и macOS. (Если вам нужно качество видео выше 720p, вам также придется платить 5 долларов США в месяц за Camo Pro.) Установите одно из этих приложений на свой телефон и эквивалентную настольную программу на свой ПК, и они позаботятся обо всем. необходимая связь между устройствами.
После того, как вы купили веб-камеру, самое сложное сделано. Установка устройства просто включает в себя его подключение к компьютеру: через несколько секунд Windows или macOS должны распознать его, после чего оно будет доступно в ваших приложениях (Google Meet, Zoom, Microsoft Teams, Skype и все остальные позволят вам выберите свою веб-камеру, если их несколько).
[См. также: Выглядеть лучше во время видеозвонков, используя профессиональные методы фотосъемки]
Вы можете использовать приложение «Камера» в Windows или FaceTime в macOS, чтобы получить правильное положение и кадрирование для вашей новой веб-камеры, но на самом деле настроить ключевые параметры — таких как качество видеопотока и любые доступные улучшения — вам нужно будет изучить программное обеспечение, поставляемое с веб-камерой, или параметры конфигурации внутри приложения, которое вы используете для видеозвонков.
5 способов улучшить качество вашей веб-камеры [для Zoom, Twitch, YouTube] — Stream Tech Reviews by BadIntent
Автор: BadIntent
Как сделать так, чтобы ваша ДЕШЕВАЯ веб-камера выглядела.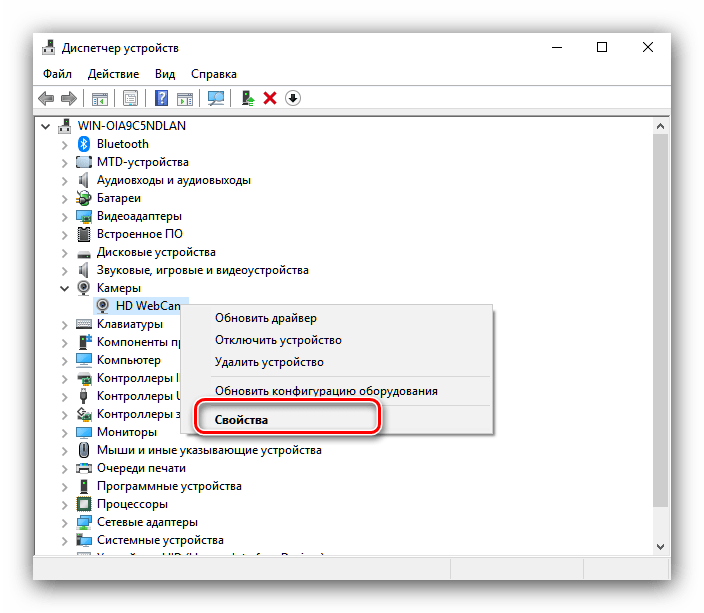 ..
..
Пожалуйста, включите JavaScript
Как сделать, чтобы ваша ДЕШЕВАЯ веб-камера выглядела ДОРОГО , вы находитесь в правильном месте. Вам не нужно спешить, чтобы получить новое устройство за 200 долларов.
Эти 5 советов значительно улучшат качество изображения для видео Zoom, Twitch или YouTube и сделают даже самые дешевые веб-камеры похожими на профессиональные камеры. 4 из этих советов совершенно бесплатны, и вы можете реализовать их прямо сейчас! Я также включил видеозаписи некоторых из них в действии.
Слева то, что появляется при использовании Zoom отдельно. На изображении справа улучшены настройки веб-камеры и применен LUT в OBS.
1. Студийное освещение
Использование яркого и мягкого света позволит вашей веб-камере точнее воспроизводить цвета, обеспечит более четкое изображение и уменьшит зернистость. Освещение — самый непосредственный, но все же самый недооцененный фактор, влияющий на качество изображения.
Под мягким светом я подразумеваю свет, который рассеивается равномерно, не создавая резких теней или бликов. В настоящее время я использую кольцевую лампу Elgato (мой обзор), но я рассмотрел несколько других комплектов освещения на этом сайте. Даже если у вас есть доступ только к лампе, это все равно улучшит внешний вид вашего видео. Используйте то, что у вас есть. А остальные из этих советов вы можете выполнить с нулевым бюджетом.
Два светильника Elgato Key Light Air и один светильник Key Light посередине.
Светильник для зонта Limostudio.
2. Солнечный свет
Запись на улице, на солнце, но можно и просто смотреть в окно.
Осветите свой снимок солнечным светом. Нет, правда, яркий и ровный свет, исходящий от солнца, затмевает искусственный свет.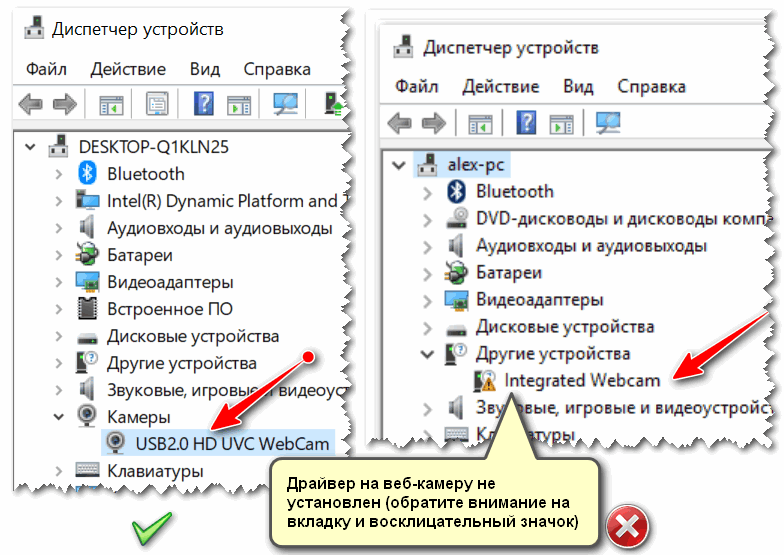 К тому же это бесплатно! Если у вас нет лишних денег на новый комплект освещения и камеру за 1000 долларов, вы можете снимать профессионально выглядящие видео и фотографии, используя только свой телефон.
К тому же это бесплатно! Если у вас нет лишних денег на новый комплект освещения и камеру за 1000 долларов, вы можете снимать профессионально выглядящие видео и фотографии, используя только свой телефон.
Даже если у вас уже есть дорогие источники света, веб-камеры значительно выигрывают при съемке в дневное время, поскольку концентрированный студийный свет может привести к переэкспонированию объекта и сделать фон очень темным.
Солнце освещает остальную часть фона, делая снимок более ровным. Помните, что цветовая температура и яркость солнца меняются в течение дня, поэтому, если единственным источником света для вашего является солнце, попытка объединить несколько кадров в одно видео приведет к неравномерному освещению. К счастью, мой последний совет может помочь смягчить это.
3. Размещение освещения
Распаковка моей кольцевой лампы Elgato.
Убедитесь, что самый яркий источник света находится перед вами, а не сзади или сбоку. Вы когда-нибудь смотрели видео или делали снимок, на котором объект очень темный, как будто он покрыт тенью, хотя обстановка ослепительно яркая? Это потому, что сам субъект сам отбрасывает тень.
Вы когда-нибудь смотрели видео или делали снимок, на котором объект очень темный, как будто он покрыт тенью, хотя обстановка ослепительно яркая? Это потому, что сам субъект сам отбрасывает тень.
Когда вы стоите перед источником света, ваша камера может делать только одну из двух вещей:
Убедитесь, что источник света направлен спереди объекта. Поэтому, если вы используете свет из окна, встаньте лицом к окну. Это, вероятно, ошибка освещения номер 1, которую совершают новые стримеры Twitch и ютуберы.
Камера экспонирует фон, делая объект слишком темным
Камера экспонирует объект, создавая космический ореол
В самый раз! (без беспорядка)
Мощный совет : Ночью также рассмотрите возможность использования дополнительного источника света для освещения фона. Это помогает веб-камерам правильно экспонировать весь снимок, чтобы ваше лицо не выглядело так, как будто оно светится из-за того, что на него падает больше света, чем на все вокруг вас. Фоновый свет не обязательно должен быть супер ярким или дорогим — он просто должен выровнять кадр.
Это помогает веб-камерам правильно экспонировать весь снимок, чтобы ваше лицо не выглядело так, как будто оно светится из-за того, что на него падает больше света, чем на все вокруг вас. Фоновый свет не обязательно должен быть супер ярким или дорогим — он просто должен выровнять кадр.
Ночное время с двумя Elgato Key Light Air
Ночное время с двумя светильниками Elgato Key Light Air и подсветкой
4. Ручные настройки записи
Вручную отрегулируйте экспозицию, баланс белого и значения ISO/усиления. Я буду демонстрировать эти настройки в OBS. Чтобы использовать вашу веб-камеру с этими улучшенными настройками в Zoom или другом программном обеспечении для потоковой передачи, вот мое руководство.
Даже при включенном свете автоматические настройки веб-камеры не дают наилучших результатов. Это то, что вы можете исправить за несколько минут с помощью некоторых основных настроек. Независимо от того, используете ли вы настройки на своей ручной камере или в программном обеспечении для потоковой передачи, таком как OBS, откажитесь от как можно большего количества автоматических настроек. Автофокус — единственная настройка, с которой может потребоваться некоторый опыт, прежде чем вы ее снимете.
Независимо от того, используете ли вы настройки на своей ручной камере или в программном обеспечении для потоковой передачи, таком как OBS, откажитесь от как можно большего количества автоматических настроек. Автофокус — единственная настройка, с которой может потребоваться некоторый опыт, прежде чем вы ее снимете.
У меня есть краткое руководство по настройке OBS на этом сайте, чтобы вы могли начать, но вот вкратце. Три настройки, на которых следует сосредоточиться в начале, — это экспозиция, ISO/усиление и баланс белого.
Выдержка — это время, в течение которого камера пропускает свет перед созданием изображения. Его увеличение сразу же сделает ваше изображение ярче. Отметьте это как можно выше, без падения частоты кадров или размытия цветов.
Максимально уменьшите усиление и ISO . Они добавляют зернистость вашему изображению. Я также склонен оставлять фактическую настройку «яркости» в покое, так как на самом деле это просто грубые уровни в большинстве веб-камер Logitech.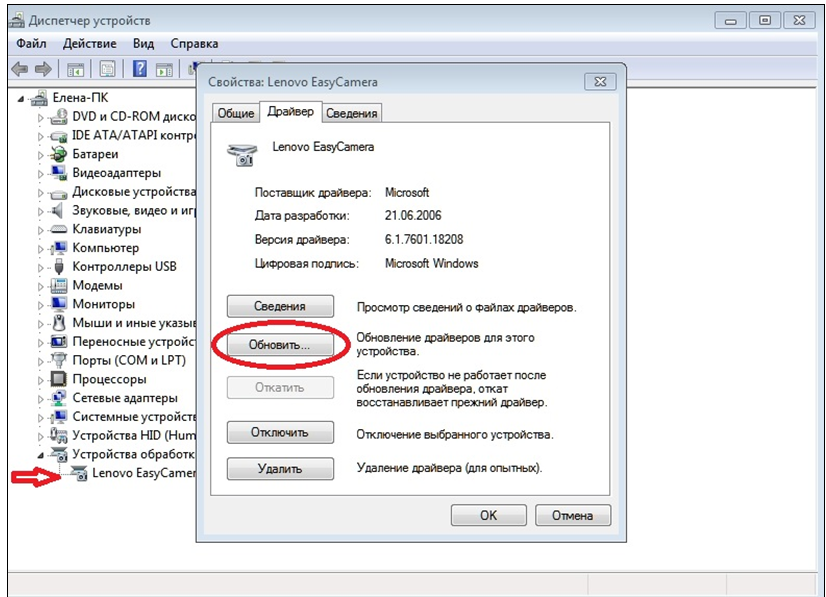
Баланс белого определяет, будут ли белые цвета вашего изображения выглядеть более синими или оранжевыми. Автоматические настройки — это кошмар, с которым приходится иметь дело при редактировании, потому что разные части вашего видео будут иметь совершенно разные цвета, даже если вы сидите в одном и том же месте. Установите его в ручной режим и попробуйте переместить ползунок так, чтобы он выглядел так, как вы его видите в реальной жизни. Если у вас есть источники света с регулируемой цветовой температурой, вы должны сначала изменить температуру источников света на желаемую, а затем установить баланс белого.
Пример настроек камеры Logitech C920 в OBS
5. Таблицы поиска (LUT)
Используйте таблицы поиска (LUT) для цветокоррекции изображения. Цветокоррекция — это изменение цвета всего изображения почти как фильтр. У меня есть краткое руководство о том, как применять LUT в OBS здесь.
В Интернете есть множество бесплатных LUT, и способ их применения в вашей программе редактирования видео может незначительно отличаться. Найдя нужные файлы, встроенные в ваш видеоредактор, или загрузив те, которые вам нравятся, вы можете значительно улучшить свое изображение.
Даже без предустановок LUT вы можете вручную отредактировать цветовую температуру или яркость изображения в выбранном вами видеоредакторе. Это полезно, когда ваша сессия записи при дневном свете охватывает разные часы дня и, следовательно, разные цвета света.
Вы можете настроить цвета так, чтобы они были одинаковыми, или просто осветлить снимок в целом. Опять же, не забудьте использовать эти кадры в Zoom, вам понадобится OBS VirtualCam (мое руководство).
В OBS щелкните правой кнопкой мыши веб-камеру, щелкните фильтры, затем щелкните знак + внизу. Наконец, нажмите «Применить LUT».
Пример отключения LUT (слева) и включения (справа).
Кадры прямо с веб-камеры
Цветное изображение с добавленным эффектом HDR
Это два изображения из одного кадра видео. Первый прямо из камеры и был темнее, чем я хотел из-за времени суток. На втором изображении я использовал яркий пресет от Cyberlink Powerdirector, чтобы сделать видео немного более ярким, и добавил HDR и эффект резкости, чтобы придать немного больше четкости краям и теням.
Резюме
Вот как можно улучшить качество веб-камеры:
1. Используйте студийное освещение, например, кольцевую подсветку или светодиодную панель. Даже лампа поможет.
2. Используйте дневной свет в качестве источника света.
3. Убедитесь, что вы находитесь лицом к самому яркому источнику света.
4. Измените настройки веб-камеры вручную.
5. Добавьте LUT для цветокоррекции отснятого материала в режиме реального времени.





 old
old  Fatalf("Could not open a device: %v", err)
}
deviceConfig, err := dev.Config(1)
if err != nil {
log.Fatalf("Failed to get USB config for device: %v", err)
return
}
Fatalf("Could not open a device: %v", err)
}
deviceConfig, err := dev.Config(1)
if err != nil {
log.Fatalf("Failed to get USB config for device: %v", err)
return
}