Как обновить windows 7 до последней версии: Обновление, которое позволяет обновить Windows 7 до более поздней версии Windows
Содержание
Как обновить Windows 11 до последней версии правильно и настройка обновления
Для правильной работы всех программ и приложений операционной системе необходимы регулярные обновления. Они включают в себя скачивание и установку дополнительного софта, призванного расширить возможности оболочки и обеспечить комфортные условия для использования последний версий программного обеспечения. Попробуем разобраться, как обновить ОС Windows 11, чтобы всё установилось правильно и без проблем.
Как увидеть сведения о текущей версии ОС
Перед рассмотрением алгоритма установки обновлений на Windows 11 рекомендуется изучить сведения о текущей версии операционной системы, тем самым выявив необходимость апдейта. Это позволит проверить, установились ли новые компоненты или нет.
Порядок действий:
- Щёлкнуть правой кнопкой мыши по клавише «Пуск», после чего перейти в раздел «Параметры».
- Открыть вкладку под названием «Система» и рассмотреть полный список предлагаемых опций.

- Щёлкнуть по кнопке «О системе».
- Изучить блок информации «Характеристики Windows», в котором можно найти необходимые сведения о версии операционной системы и номере сборки.
Стоит отметить, что полноценные новые версии ОС выходят примерно раз в полгода или даже год. Они включают сразу большое количество изменений, а также множество дополнительных драйверов. Чуть менее значимый апдейт связан с установкой сборок, вносящих небольшие улучшения в работу ОС.
Для получения более детальной информации о версии и сборке можно открыть «Журнал обновлений». Его легко найти во вкладке под названием «Центр обновления Windows» в настройках системы. Там надо будет отыскать конкретное обновление и щёлкнуть по кнопке «Подробнее».
Стандартный способ обновления
Проще всего обновить операционную систему Windows 11 до последней версии через соответствующее меню настроек. Для этого нужно сделать следующее:
- Вызвать «Параметры», воспользовавшись кнопкой «Пуск» или специальным сочетанием клавиш.

- Слева найти вкладку «Центр обновления Windows» и перейти в неё.
- Щёлкнуть на пункт «Проверить наличие обновлений» и подождать, пока система проверит возможность апдейта.
- Если программа найдёт какие-либо неустановленные обновления, она автоматически запустит их загрузку на компьютер.
- После того, как нужные файлы загрузятся, надо нажать на кнопку «Установить сейчас» для запуска инсталляции обновлений.
- Подождать, пока система установит весь необходимый софт и перезагрузит компьютер. Перезагрузка необходима для того, чтобы новые настройки и программы активировались.
Иногда система находит сразу несколько доступных обновлений, который могут скачиваться последовательно или параллельно. Перед обновлением ОС необходимо закрыть все программы и сохранить документы.
Воспользовавшись описанным выше алгоритмом, можно легко проверить, изменилась ли версия сборки операционной системы и убедиться в успешности установки обновлений.
youtube.com/embed/IEIYwC8Sdo0?feature=oembed» frameborder=»0″ allow=»accelerometer; autoplay; clipboard-write; encrypted-media; gyroscope; picture-in-picture» allowfullscreen=»»/>
Обновление Windows 11 до последней версии с помощью ISO-файла
В некоторых случаях не удаётся получить необходимые апдейты традиционным способом через Центр обновлений. Тут рекомендуется использовать следующий алгоритм:
- Скачать из сети последнюю версию образа Windows 11. Для этого можно воспользоваться сервисом UUP dump.
- Перейти в меню загрузок и щёлкнуть правой кнопкой мыши по скачанному образу.
- В появившемся списке выбрать пункт «Открыть с помощью» для открытия образа в стандартном «Проводнике».
- Из представленных в папке файлов найти установщик setup.exe и запустить его.
- Система начнёт устанавливать обновления Windows 11, которых до этого не было на компьютере.
- Согласиться с условиями лицензии, пройти проверку и дождаться завершения инсталляции.

Описанный способ позволяет в обход «Центра обновлений» получить последнюю версию операционной системы, включающую в себя все актуальные исправления.
Настройка «Центра обновления»
Обновления для современных операционных систем выходят довольно часто и устанавливать их каждый раз вручную или через образ не слишком удобно. К счастью, оболочка предусматривает функционал для автоматизации этой процедуры.
Порядок действий:
- Открыть «Центр обновления Windows» через параметры системы.
- Перейти во вкладку «Дополнительные параметры».
- Активировать переключатели напротив тех пунктов, которые нужно включить.
- Открыть раздел под названием «Период активности» и установить промежуток времени, в рамках которого пользователь не планирует перезагружать компьютер.
Если оставить значение «Автоматически», система самостоятельно оценит ежедневные действия пользователя и выберет подходящий график обновлений.
Вручную можно выставить интервал до 18 часов, установив соответствующие значения в полях «Время начала» и «Время окончания».
При необходимости дополнительно настраиваются и другие параметры, связанные в первую очередь с необязательными обновлениями.
Официальный способ остановить обновление Windows 7 до Windows 10
Прошло около десяти месяцев с момента выхода Windows 10, и миллионы пользователей Windows 7 и Windows 8.1 обновили свои ПК до новейшей версии Windows, используя бесплатную программу обновления от Microsoft.
Бесплатная программа обновления будет доступна в течение следующих нескольких недель. Это означает, что пользователи, которые хотят обновить свои ПК с Windows 7 и Windows 8 до Windows 10, должны выполнить обновление до Windows 10 до 29 июля 2016 года, чтобы воспользоваться бесплатным обновлением.
Хотя сотни миллионов пользователей ПК обновились до Windows 10, такое же количество пользователей не хотят обновляться до Windows 10, по крайней мере, на данный момент. После выпуска Windows 10 пользователи жаловались на то, что Microsoft вынуждает пользователей переходить на Windows 10.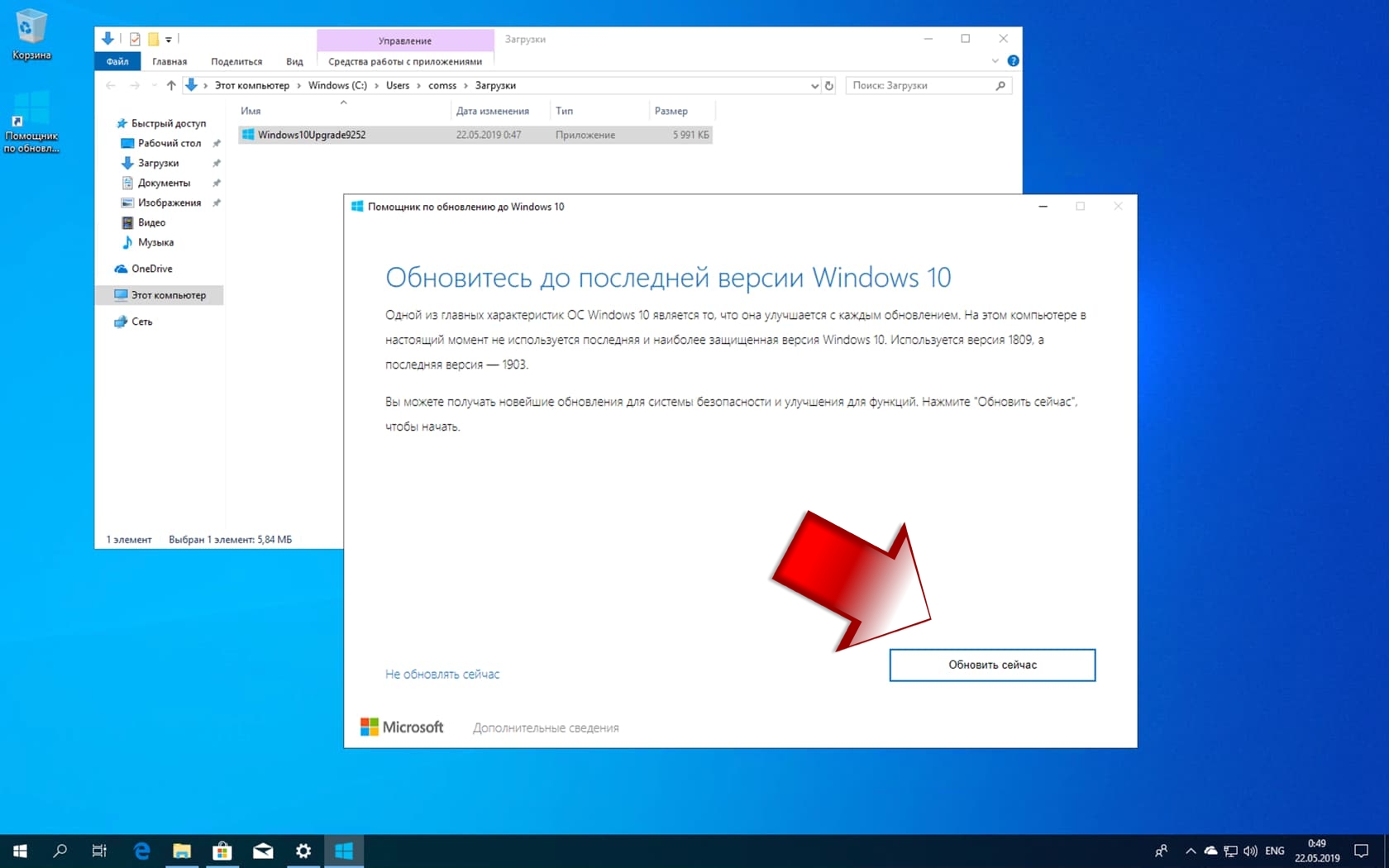 Некоторые даже утверждают, что их компьютеры были обновлены до Windows 10 без их согласия.
Некоторые даже утверждают, что их компьютеры были обновлены до Windows 10 без их согласия.
Блокировка обновления Windows 10 на ПК с Windows 7
Если вы довольны Windows 7 и не хотите обновляться до Windows 10, вы будете рады, что наконец-то появился официальный способ остановить обновление компьютеров с Windows 7 до Windows 10.
Microsoft недавно выпустила обновление для Windows 7, которое добавляет новую политику, которая позволяет блокировать обновления до самой последней версии Windows через Центр обновления Windows. Короче говоря, после установки обновления и включения политики в групповой политике или реестре Microsoft не сможет обновить ваш компьютер с Windows 7 до Windows 10 без вашего ведома.
Остановить загрузку и обновление Windows 7 до Windows 10
Чтобы заблокировать обновление Windows 10 на компьютере с Windows 7, выполните приведенные ниже инструкции.
Шаг 1: Загрузите необходимое обновление KB3050265 по указанной ниже ссылке:
Загрузите обновление для Windows 7 (x64 / 64-bit)
Загрузите обновление для Windows 7 (x86 / 32-bit)
Шаг 2: Запустите загруженный файл обновления, чтобы установить его.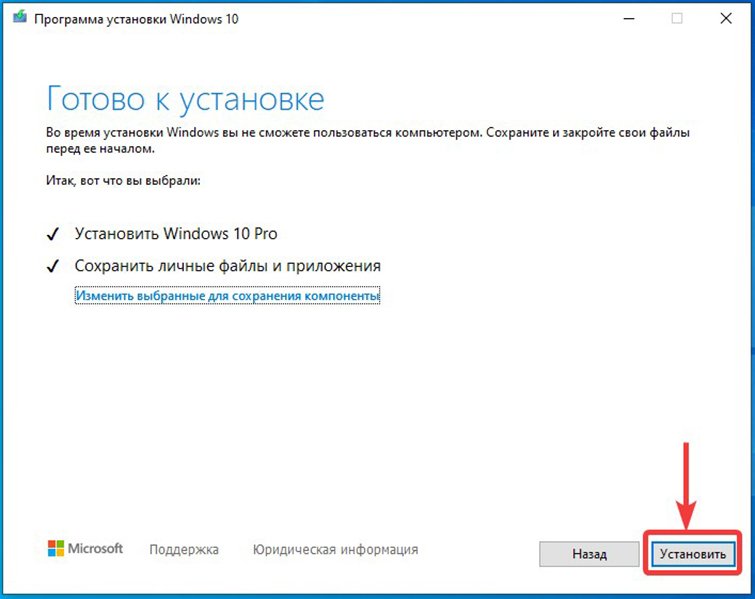 Если вас попросят перезагрузить компьютер, сделайте то же самое, чтобы завершить установку.
Если вас попросят перезагрузить компьютер, сделайте то же самое, чтобы завершить установку.
Шаг 3. После этого откройте редактор групповой политики, введя Gpedit.msc в поле поиска меню «Пуск» и нажав клавишу «Ввод».
ВАЖНО: обратите внимание, что редактор групповой политики отсутствует в версиях для начинающих, Home Basic и Home Premium. Если вы пользуетесь одним из этих выпусков Windows 7, обратитесь к инструкциям, упомянутым в шагах 6, 7, 8, 9 и 10.
Шаг 4. В редакторе групповой политики перейдите к следующей политике:
Конфигурация компьютера > Административные шаблоны > Компоненты Windows > Центр обновления Windows
Шаг 5. С правой стороны найдите политику с именем Отключить обновление до последней версии Windows через Центр обновления Windows .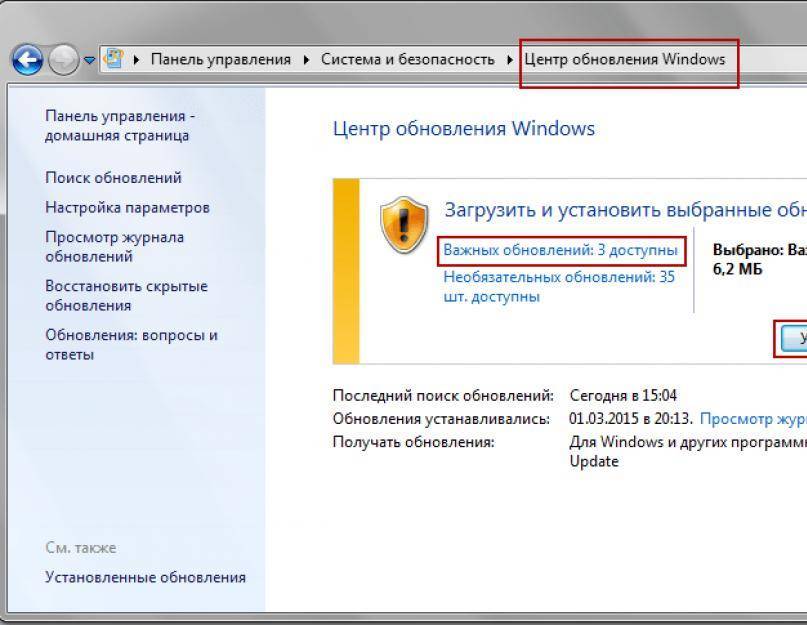 Дважды щелкните политику, чтобы открыть ее свойства, выберите «Включено» и нажмите кнопку «Применить». Это оно! Ваша Windows 7 не будет обновлена до Windows 10 через Центр обновления Windows, если вы не измените эту политику.
Дважды щелкните политику, чтобы открыть ее свойства, выберите «Включено» и нажмите кнопку «Применить». Это оно! Ваша Windows 7 не будет обновлена до Windows 10 через Центр обновления Windows, если вы не измените эту политику.
Шаг 6: Если вы используете Windows 7 Starter, Home Basic или Home Premium, откройте редактор реестра, набрав Regedit в поле поиска меню «Пуск», а затем нажмите клавишу «Ввод».
Шаг 7. В редакторе реестра перейдите к следующему ключу:
HKEY_LOCAL_MACHINE \ SOFTWARE \ Policies \ Microsoft \ Windows
Шаг 8: Под ключом Windows проверьте, есть ли ключ с именем WindowsUpdate. Если нет, создайте новый ключ и назовите его как WindowsUpdate . Чтобы создать новый ключ, просто щелкните правой кнопкой мыши ключ Windows, нажмите «Новый», а затем нажмите «Ключ».
Шаг 9: Нажмите на только что созданный ключ WindowsUpdate . На правой стороне создайте новое значение DWORD (32-разрядное) и назовите его как DisableOSUpgrade .
На правой стороне создайте новое значение DWORD (32-разрядное) и назовите его как DisableOSUpgrade .
Шаг 10. Наконец, дважды щелкните значение DisableOSUpgrade и установите для него значение данных 1, чтобы остановить обновление Windows 7 до Windows 10.
Так просто!
Как обновить Windows 10 до последней версии — База знаний / Windows
В этой статье показано, как безопасно обновить вашу версию Windows 10 до последней версии от Microsoft.
В Windows 10 Microsoft перешла на модель быстрого выпуска операционной системы Windows. Это означает, что Microsoft выпускает основной «пакет обновлений» для Windows 10 два раза в год. Это значительные обновления, которые добавляют или изменяют основные функции операционной системы Windows 10. ИТ-отдел ограничивает их прохождение через нашу систему обновлений Windows, чтобы дать нам время тщательно протестировать эти существенные обновления перед их развертыванием в кампусе. Когда придет время для вашего компьютера получить обновление, ваш координатор по вычислительной технике свяжется с вами.
Когда придет время для вашего компьютера получить обновление, ваш координатор по вычислительной технике свяжется с вами.
Если вы не перешли к этой статье, потому что ваш координатор по вычислительной технике попросил вас установить последнюю версию Windows 10, пожалуйста, СТОП и проконсультируйтесь со своим координатором по вычислительной технике, прежде чем продолжить! Хотя этот процесс обновления не разрушает ваши данные, он может существенно изменить Windows или нарушить функциональность некоторых программ.
МЫ НАСТОЯТЕЛЬНО РЕКОМЕНДУЕМ СОЗДАТЬ РЕЗЕРВНУЮ КОПИЮ ВАШИХ ЛОКАЛЬНЫХ ДАННЫХ (<-- нажмите для получения инструкций) И СОЗДАТЬ РЕЗЕРВНУЮ КОПИИ ЗАКЛАДОК ВЕБ-БРАУЗЕРА (<-- нажмите для получения инструкций) ПЕРЕД ПРОДОЛЖЕНИЕМ!
Мы никогда не видели, чтобы это обновление стирало данные для людей, но вы никогда не сможете быть в полной безопасности.
Имейте в виду, что процесс обновления может занять более одного часа.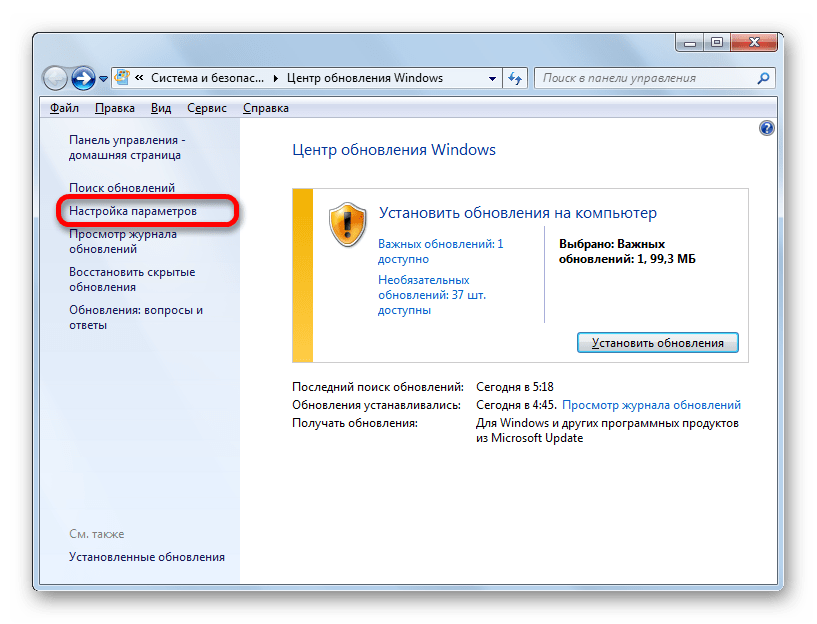 Вы можете продолжать работу во время установки обновления, но избегайте работы с документами, которые необходимо сохранить, поскольку перед перезагрузкой компьютера вы не получите много предупреждений.
Вы можете продолжать работу во время установки обновления, но избегайте работы с документами, которые необходимо сохранить, поскольку перед перезагрузкой компьютера вы не получите много предупреждений.
Если вы хотите убедиться, что обновление завершено, мы рекомендуем записать вашу версию Windows 10 перед обновлением, а затем проверить ее снова после обновления. Если номер версии изменился, значит ваше обновление успешно завершено.
Как выполнить обновление через Центр программного обеспечения
Следуйте этим инструкциям, если вы используете компьютер Windows, выданный SOU, в кампусе SOU. Если вы не используете компьютер, выданный SOU, или если вы в настоящее время не находитесь в кампусе, следуйте инструкциям в следующем разделе, чтобы получить обновление непосредственно от Microsoft.
Шаг 1. Запустите Центр программного обеспечения
Следуйте инструкциям в нашей статье базы знаний о Центре программного обеспечения.
Шаг 2.
 Найдите и установите обновление ОС
Найдите и установите обновление ОС
Щелкните Операционные системы в списке ссылок в левой части окна Центра программного обеспечения, затем выберите элемент Win10 Upgrade в списке приложений. Это должен быть единственный предмет там.
Нажмите кнопку Установить , чтобы начать установку, затем еще раз подтвердите, что хотите начать установку. Как только вы начнете, вы не сможете отменить.
По мере установки обновления вы должны увидеть следующее окно хода выполнения. Это окно может исчезнуть через 45 минут, после чего компьютер несколько раз перезагрузится, чтобы завершить обновление, что может занять еще 15 минут и более.
После завершения обновления снова войдите в Windows, как обычно.
Как выполнить обновление через Microsoft.com
Если вы находитесь за пределами кампуса или используете личное устройство Windows, вы можете выполнить обновление до последней версии Windows 10 непосредственно из Microsoft, посетив https://www. microsoft.com/en -нас/загрузка программного обеспечения/windows10. Нажмите кнопку Обновить сейчас на этой веб-странице, чтобы начать.
microsoft.com/en -нас/загрузка программного обеспечения/windows10. Нажмите кнопку Обновить сейчас на этой веб-странице, чтобы начать.
Загрузите программу помощника по обновлению и запустите ее. Он должен запуститься после завершения установки, и он оставит ярлык на вашем рабочем столе и в вашем списке всех программ, которые вы можете использовать для его запуска позже.
Нажмите Обновить сейчас , чтобы начать.
Помощник по обновлению проверит вашу систему на совместимость с последней версией Windows 10. Если все пройдет успешно, вы можете нажать Далее , чтобы продолжить. Если он не проходит, обратитесь за помощью к своему координатору по вычислительной технике.
Подождите, пока помощник по обновлению загрузит необходимые ему файлы через Интернет. Это займет некоторое время. Вы можете свернуть окно, пока оно работает, если хотите сосредоточиться на чем-то другом.
Подождите, пока помощник по обновлению проверит загрузку. Это может занять несколько минут.
Подождите, пока помощник по обновлению установит новую версию Windows 10. Это может занять некоторое время.
В конце концов ваш компьютер перезагрузится, чтобы завершить установку новой версии Windows 10. Этот последний шаг может занять 15 минут или больше в зависимости от вашего оборудования. Пожалуйста, будьте терпеливы, пока он заканчивается. Когда обновление завершится, снова войдите в Windows, как обычно.
Как заставить Windows 10 установить обновление
Microsoft объявляет о новой сборке Windows 10, и все, кроме вас, получают обновления на свои устройства. Когда вы проверяете раздел «Центр обновления Windows» в приложении «Настройки», Windows говорит, что ваше устройство обновлено. Конечно, есть новая версия Windows, но вы застряли на старой версии. Мы объясняем, почему это происходит, и как вы можете принудительно обновить Windows 10.
Microsoft выпускает обновления для Windows 10 понемногу — не все получают обновления одновременно. Когда Центр обновления Windows доступен для всех, вы можете получить его немедленно, а иногда это может занять несколько дней. Однако, если задержка исчисляется неделями или занимает больше времени, чем обычно, методы устранения неполадок, описанные в этом руководстве, помогут вам принудительно установить обновление Windows 10 на ваше устройство.
Содержание
У вас установлена последняя версия Windows 10?
Прежде чем пытаться принудительно установить обновление, сначала необходимо убедиться, что ваше устройство действительно не обновлено. Перейдите к Настройки > Система > О и перейдите к разделу Спецификации Windows и обратите внимание на сборку и версию ОС.
Теперь перейдите на официальную страницу информации о выпуске Windows 10 и сравните сведения об ОС вашего ПК с последней версией Windows 10 и номером сборки в списке.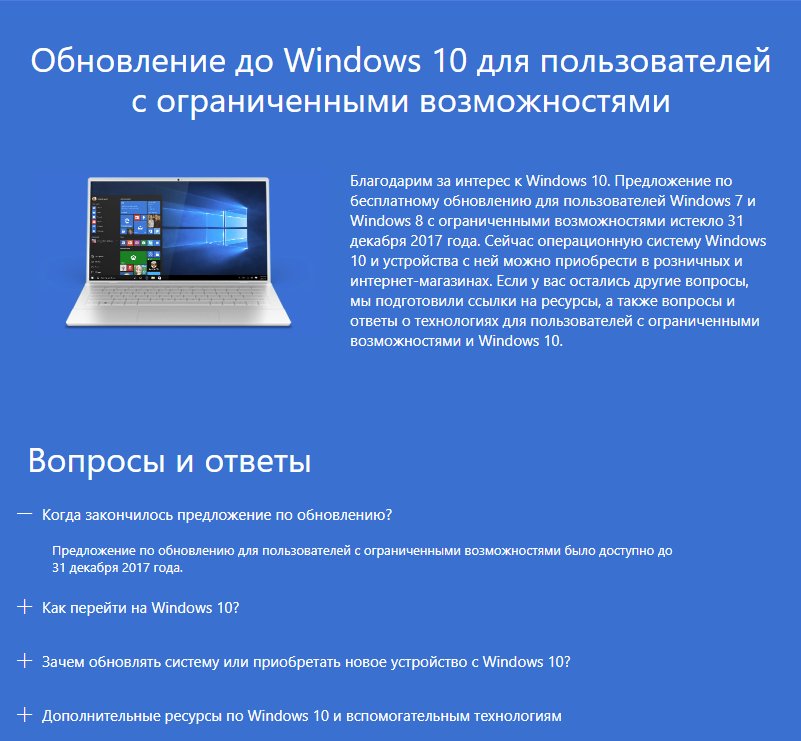 Если у вас нет последней версии, перейдите к следующему разделу, чтобы узнать, как вручную запустить обновление Windows.
Если у вас нет последней версии, перейдите к следующему разделу, чтобы узнать, как вручную запустить обновление Windows.
Принудительное обновление Windows 10
Существует несколько факторов, которые задерживают обновление Windows 10. Это может быть связано с нехваткой места для хранения, сбоем основных системных процессов и т. д. Если проблема связана с хранилищем, агент Центра обновления Windows отобразит сообщение об ошибке, информирующее вас о необходимости освободить дополнительное место для хранения. Другие факторы, с другой стороны, может быть трудно точно определить.
Мы собрали несколько возможных способов принудительной установки Центра обновления Windows, устранив проблемы, вызывающие задержку.
1. Перезапустите службу Windows Update
Эта служба занимается доставкой обновлений программного обеспечения на устройства Windows. Ваш компьютер может не загрузить или установить новое обновление автоматически, если служба работает со сбоями или неактивна. Перезапуск службы Центра обновления Windows может заставить Windows 10 установить обновление. Следуйте инструкциям ниже, чтобы сделать это.
Перезапуск службы Центра обновления Windows может заставить Windows 10 установить обновление. Следуйте инструкциям ниже, чтобы сделать это.
1. Введите services в строке поиска Windows и выберите Services в результатах.
2. Щелкните правой кнопкой мыши Центр обновления Windows и выберите Перезагрузить .
Вернитесь в раздел «Обновления Windows» в приложении «Настройки» и проверьте, доступно ли новое обновление для вашего компьютера.
2. Перезапустите фоновую интеллектуальную службу передачи
Служба обновления Windows использует фоновую интеллектуальную службу передачи (BITS) для загрузки обновлений с серверов Microsoft. Если BITS перестанет работать, возможно, ваш компьютер не сможет загружать и устанавливать обновления. Перезапустите службу и проверьте, устраняет ли это проблему.
1. Введите services в строке поиска Windows и выберите Services .
2. Щелкните правой кнопкой мыши Фоновая интеллектуальная служба передачи и выберите Перезапустить .
Если служба не запускается, попробуйте другие методы устранения неполадок, описанные в этом руководстве по устранению проблем с фоновой интеллектуальной службой передачи.
3. Удалите папку Windows Update
В папке Software Distribution находятся необходимые файлы, необходимые для установки Windows на ваш компьютер. Если вы еще не получили глобально доступное обновление, удаление содержимого папки может привести к тому, что Windows получит и установит последнюю сборку ОС. Windows автоматически воссоздаст папку и повторно загрузит файлы, необходимые для обновления вашего ПК.
Прежде чем продолжить, обратите внимание на кое-что важное. В папке «Распространение программного обеспечения» также хранятся файлы, содержащие историю обновлений Windows на вашем ПК. Следовательно, удаление папки означает, что вы не сможете вернуться к предыдущей версии Windows.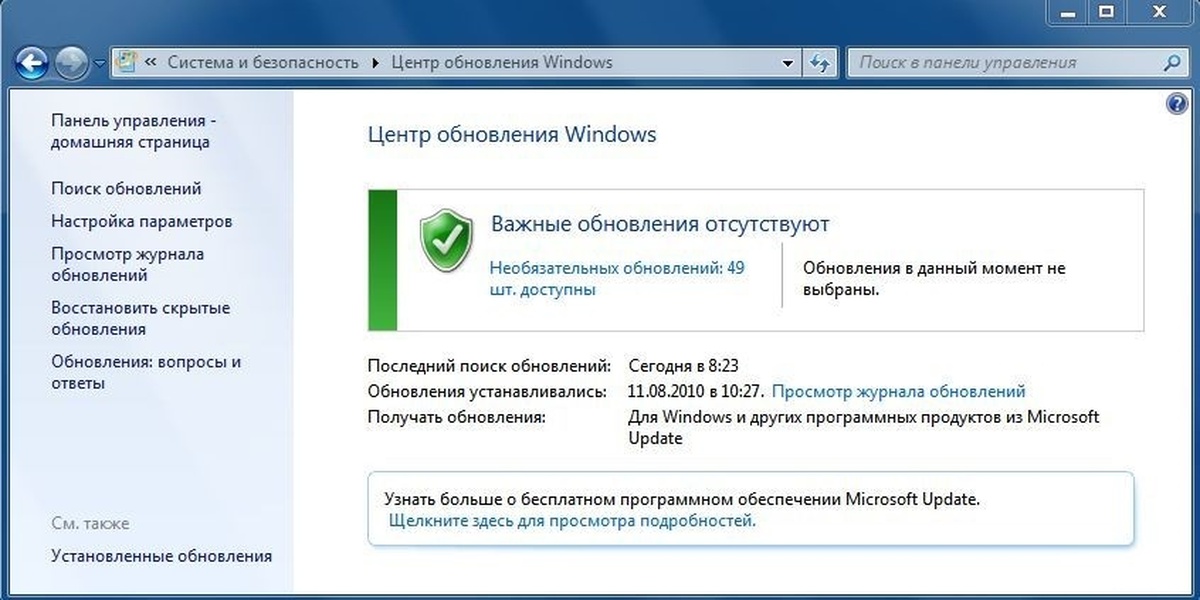
Кроме того, обновление компьютера может занять больше времени, чем обычно. Это связано с тем, что служба обновления Windows должна сначала повторно заполнить папку распространения программного обеспечения, прежде чем она установит какое-либо доступное обновление.
Чтобы удалить папку распространения программного обеспечения или ее содержимое, необходимо сначала остановить службу обновления Windows и фоновую интеллектуальную службу передачи.
1. Щелкните правой кнопкой мыши меню «Пуск» и выберите Командная строка (администратор) .
2. Вставьте приведенную ниже команду в консоль и нажмите . Введите , чтобы остановить службу обновления Windows. Это прекратит работу фоновой интеллектуальной службы передачи.
стоповые биты сети
4. Запустите Проводник и перейдите на Локальный диск (C:) > Windows > Распространение программного обеспечения и удалите все элементы в папке.
Если вы не можете удалить файлы или получаете сообщение об ошибке, перезагрузите компьютер и повторите попытку. После удаления файлов или папки распространения программного обеспечения перейдите к следующему шагу, чтобы перезапустить фоновые службы, которые вы остановили ранее.
5. Откройте командную строку от имени администратора и вставьте приведенную ниже команду в консоль, чтобы перезапустить службу Windows Update.
net start wuauserv
6. После этого вставьте следующую команду и нажмите Введите , чтобы перезапустить фоновую интеллектуальную службу передачи.
стартовые биты сети
Windows автоматически повторно загрузит файлы, необходимые для обновления компьютера до последней сборки ОС. Теперь проверьте, доступна ли последняя сборка Windows.
4. Выполните очистку Центра обновления Windows
При установке новых сборок Windows 10 Windows сохраняет системные файлы старых обновлений на вашем устройстве.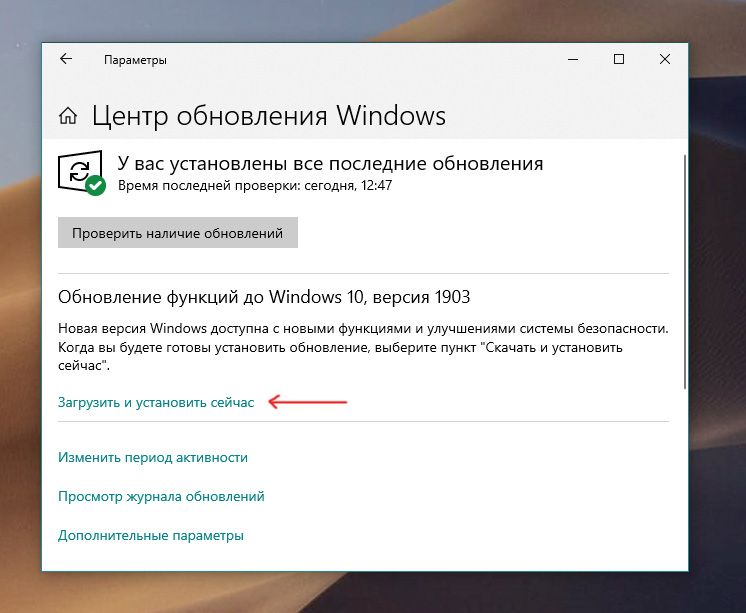 Это позволяет удалить обновление или откатить операционную систему до предыдущей версии. Однако эти системные файлы часто занимают место на диске и вызывают проблемы с будущими обновлениями Windows.
Это позволяет удалить обновление или откатить операционную систему до предыдущей версии. Однако эти системные файлы часто занимают место на диске и вызывают проблемы с будущими обновлениями Windows.
Используйте средство очистки диска, чтобы выполнить очистку Центра обновления Windows, и попробуйте установить обновление еще раз.
1. Введите очистка диска в строке поиска Windows и выберите Очистка диска в результате.
Подождите, пока инструмент подсчитает, сколько свободного места у вас есть на вашем ПК. Это может занять несколько секунд или минут — в зависимости от объема памяти и конфигурации вашего ПК.
2. Нажмите кнопку Очистить системные файлы .
Инструмент очистки диска пересчитает доступное место на локальном диске, на этот раз принимая во внимание системные файлы.
3. Установите флажок Очистка Центра обновления Windows , снимите флажки с других параметров и выберите OK для продолжения.
5. Запустите средство устранения неполадок Центра обновления Windows
Если вы по-прежнему не можете установить Центр обновления Windows после удаления всех связанных файлов, попробуйте использовать встроенный инструмент устранения неполадок для диагностики и устранения проблем, задерживающих обновление. Перейти к Настройки > Обновление и безопасность > Устранение неполадок > Центр обновления Windows и нажмите кнопку Запустить средство устранения неполадок .
Средство устранения неполадок Центра обновления Windows выполнит поиск проблем, препятствующих установке обновления на ваш компьютер.
После завершения диагностики перейдите в меню Центра обновления Windows и проверьте, можете ли вы теперь установить обновление. Если ничего не изменится, перезагрузите компьютер и повторите попытку.
6. Используйте помощник по обновлению Windows
Помощник по обновлению Windows может не только принудительно установить обновление, но и запустить сканирование совместимости, чтобы убедиться, что ваш компьютер соответствует требованиям для последней сборки Windows 10.
Перейдите на страницу загрузки Windows 10 в браузере и нажмите кнопку Обновить сейчас , чтобы загрузить установочный файл Windows Update Assistant.
Дважды щелкните установочный файл, чтобы установить и запустить помощник по обновлению Windows. Выберите Обновить сейчас , чтобы продолжить.
Инструмент проверит, совместимо ли ваше устройство с последней версией Windows 10. Выберите Далее , и помощник по обновлению загрузит и установит обновление на ваш компьютер. Это может занять некоторое время, в зависимости от размера обновления, скорости вашего интернета и других факторов.
Иногда вы не можете принудительно установить обновления Windows
Возможно, вам не удастся принудительно установить обновление Windows, если Microsoft поместит на ваш компьютер режим Safeguard Hold. «Защитное удержание» — это метод, используемый для временного предотвращения установки пользователями нестабильных или потенциально опасных обновлений.


