Как обнулить принтер: Как обнулить принтер: инструкция для чайников
Содержание
Как обнулить принтер: инструкция для чайников
Лазерные и струйные устройства печати не имеют встроенных аппаратных средств для определения количества оставшейся краски. Вместо них используются программные методики оценки расхода чернил. Принтер вычисляет степень заполнения каждого листа, отправленного на печать. Исходя из этого параметра рассчитывается примерное количество использованных жидких чернил или порошкового тонера. Информация записывается на чип, который обычно находится на картридже. После заправки большинства моделей тонером или чернилами возникает необходимость обнулить принтер.
Во время обнуления стирается информация не на самом принтере, а на чипе. В комплект некоторых наборов для заправки также входит отдельная микросхема, устанавливаемая на место старой, счётчик которой превышен. У цветных моделей таких чипов может быть несколько. Каждый из них хранит информацию об оставшемся количестве краски определённого цвета. Нормальное использование устройства будет невозможным до обнуления или замены всех микросхем, ресурс которых исчерпан.
Как обнулить принтер любой модели
При заправке картриджа в сервисном центре обнуление или замена чипа обычно производится мастером, выполняющим обслуживание. Рекомендуется заранее уточнить, включена ли эта услуга в стоимость заправки. В противном случае вы рискуете остаться с заправленным, но неработающим картриджем. Если принтер не будет обнулён, для восстановления корректной работы устройства придётся обратиться к мастеру повторно или найти инструкцию самостоятельно.
Стандартные руководства пользователя обычно не содержат информации о способе сброса счётчика на чипе. Это связано с тем, что производители оборудования печати не заинтересованы в предоставлении таких данных. Большинство компаний рекомендует не заправлять старые расходные материалы, а приобретать новые. При этом их стоимость в некоторых случаях может даже превышать цену нового принтера с набором стартовых картриджей.
Попробуйте найти руководство по обслуживанию (service manual) вашей модели принтера. Этот документ содержит подробные описания действий, схемы и пошаговые инструкции по устранению неисправностей. Он не предназначен для распространения среди обычных пользователей, поэтому на диске, входящем в комплект поставки, такого руководства нет. Доступность сервисной инструкции зависит от производителя аппарата. Некоторые компании предоставляют её только авторизованным сервисным центрам, другие публикуют для всех желающих в отдельном разделе официального сайта.
Этот документ содержит подробные описания действий, схемы и пошаговые инструкции по устранению неисправностей. Он не предназначен для распространения среди обычных пользователей, поэтому на диске, входящем в комплект поставки, такого руководства нет. Доступность сервисной инструкции зависит от производителя аппарата. Некоторые компании предоставляют её только авторизованным сервисным центрам, другие публикуют для всех желающих в отдельном разделе официального сайта.
Однако, какой бы ни была политика производителя относительно защиты служебной информации, найти руководства по ремонту большинства популярных моделей можно на тематических форумах. Когда документ будет найден, откройте его и перейдите к главе, описывающей заправку и обслуживание картриджей. Выполните ряд указанных действий в нужном порядке, требуемых для того, чтобы обнулить принтер. Как правило, после этого потребуется перезагрузка устройства.
Обратите внимание! На некоторых моделях принтеров обнулить счётчик можно программным способом, используя специальную утилиту.
Другие устройства можно обнулить только аппаратно, путём манипуляций с чипом.
Как обнулить перезаправляемый картридж Epson
Многократная повторная заправка является рекомендованным сценарием обслуживания картриджей Epson. Чип, установленный на них, используется не в интересах производителя, усложняя процесс заправки, а в интересах пользователя. Его основное предназначение — вывод информации о текущем уровне чернил в резервуарах. Обнулить микросхему на принтерах разных моделей можно по-разному:
- Если на чипе нет кнопки или двух контактов в верхней части — извлеките резервуар с чернилами и вставьте его обратно.
- При наличии кнопки — нажмите её и удерживайте в течение 5-7 секунд.
- При наличии двух отдельных контактов, расположенных рядом — достаньте картридж и замкните контакты любым металлическим предметом.
Важный совет! Подтвердите своё намерение обнулить принтер при появлении окна с соответствующим вопросом.
Запрос подтверждения может отображаться как в операционной системе, так и на ЖК-экране, при его наличии на устройстве.
Особенности обнуления принтера Canon
Способы обнулить микросхему на устройствах Canon гораздо более разнообразны, чем на оборудовании других производителей. Рекомендуемый алгоритм действий отличается в зависимости от конкретной модели, при этом, для некоторых устройств он указывается прямо в инструкции. Самые распространённые методы:
- Обнулить принтер, заклеив нужный контакт на контактной площадке картриджа.
- Отключить контроль уровня чернил в свойствах устройства.
- Зажать кнопку отмены (обычно имеет красный цвет) на 10 секунд.
- Полностью отключить двусторонний обмен данными через свойства оборудования.
Важно! Для того чтобы напрямую обнулить информацию на чипе, необходимо использовать специальное устройство — программатор.
Поделиться:
Сервисы
Подписывайтесь на нас в соцсетях:
Вопрос-ответ
Задать вопрос
инструкция по обнулению счетчика принтера
Принтер является одним из важных устройств не только в офисах, но и в квартирах обычных пользователей. Важно научиться устранять мелкие проблемы, которые могут возникнуть, чтобы не обращаться каждый раз в сервисный центр. Читайте далее о процессе обнуления устройства: как его правильно сделать и какую информацию показывает счетчик.
Важно научиться устранять мелкие проблемы, которые могут возникнуть, чтобы не обращаться каждый раз в сервисный центр. Читайте далее о процессе обнуления устройства: как его правильно сделать и какую информацию показывает счетчик.
Содержание статьи
- Что значит обнулить принтер
- Как обнулить счетчик на принтере инструкция
- Что показывает счетчик принтера
Что значит обнулить принтер
Часто пользователи сталкиваются с неожиданными ситуациями, когда принтер просит установить новый картридж, хотя доподлинно известно, что чернил в нем достаточно. Это может происходить по причине логических несостыковок, кратковременных багов при передаче данных и многое другое. В таких ситуациях необходимо обнулить картридж. В разной литературе можно встретить и другие термины – «сброс счетчика», «сброс уровня чернил». Сеанс приводит к полному удалению из памяти устройства всех данных об оставшемся проценте краски.
Функцию обнуления запускают лишь в том случае, когда в картридже есть чернила и пользователь в этом уверен. Ведь запуск без тонера может негативно сказаться на работе печатающей головки.
Ведь запуск без тонера может негативно сказаться на работе печатающей головки.
СПРАВКА! В некоторых разновидностях счетчик обнуляется с помощью установки специальной утилиты, программным методом.
Как обнулить счетчик на принтере инструкция
Стоит отметить, что руководства пользователя, идущие в комплекте к принтеру, обычно не содержат справку о сбросе счетчика. Дело в том, что фирмы-изготовители заинтересованы в покупке новых расходников, а не в ремонте или заправке старых. В современных моделях начинают появляться рекомендации о повторных заправках. Общий принцип для всех моделей одинаковый. Соблюдайте определенную последовательность действий:
- Для начала вытащите картридж и бумагу
- Достаньте из устройства тонер. На нем должен быть специальный рычажок
- Далее с левой стороны найдите датчик сброса и нажмите на него пальцем. Его легко вынут через входной лоток, предварительно удалив все листы
- Захлопните крышку устройства• Нажимая на датчик сброса, дождитесь пока загрузиться движок
- После запускания, плавно отпустите кнопку и через несколько секунд надавите на нее снова.
 Держите уже до полной остановки двигателя
Держите уже до полной остановки двигателя - После данной процедуры на принтере должен загореться сигнал готовности к работе
- Остается только установить на место тонер-картридж.
Если после проделанных действий принтер пиликнул и повторно выдал ошибку о замене тонера, то процедуру придется повторить снова. Возможно, не удалось поймать нужный момент перезагрузки.
Каждая модель принтера имеет свои особенности обнуления. Например, методы на устройствах Canon поражают своим разнообразием. Перечислим самые популярные способы:
- заклеить скотчем или любой наклейкой чип на контактной площадке картриджа
- через свойства оборудования отключить обмен данными между устройствами
- в свойствах устройства поставить галочку «отключить контроль уровня чернил»
- зажать кнопу отмены (обычно она имеет броский красный цвет) на 10 секунд и другие
ВНИМАНИЕ! С первого раза обнуление может не получиться. Следуйте инструкции, а в дальнейшем работа будет протекать автоматически.
Что показывает счетчик принтера
В современных принтерах встроены специальные программы оценки расхода и резерва красящего пигмента. Устройство считывает процент заполненности каждого листа и сохраняет его микрочип. Исходя из полученных данных рассчитывается примерное количество использованных жидкого и порошкообразного состава. Когда достигнут лимит, автоматически включается блокировка, так как система видит, что емкость пуста и работать нечем. В процессе обнуления стираются данные с чипа, и принтер снова готов к полноценной работе. Это помогает существенно сэкономить на использовании оборудования.
ВАЖНО! В комплектацию некоторых моделей входит микросхема, которую можно установить на место старой. У цветных изделий таких чипов бывает несколько.
Обнулять принтер самостоятельно должен уметь каждый владелец этого устройства. Тем более что научиться данной процедуре не так уж и сложно. Надеемся, что советы и инструкция помогут в этом разобраться.
Надеемся, что советы и инструкция помогут в этом разобраться.
7 методов (заводская, сетевая, прошивка) 🖨️ Печать вот так
Поделиться
Твит
Если у вас возникли проблемы с принтером и вам необходимо перезагрузить принтер HP, вы можете попробовать несколько способов. В этой статье мы покажем вам, как сбросить настройки принтера HP с помощью 7 различных методов.
Для сброса настроек принтера HP можно использовать программное обеспечение, кнопку сброса, а также комбинацию кнопок питания и других кнопок. Проблема может потребовать только сброса прошивки, но может потребовать аппаратного сброса или даже сброса к заводским настройкам. Вашему принтеру HP может потребоваться сброс сети, чтобы он подключался через WiFi.
Вот все детали этих методов.
Содержание
Метод программного сброса
Этот метод используется для сброса настроек принтера HP до заводских значений по умолчанию.
Чтобы перезагрузить принтер с помощью этого метода, вам нужно будет открыть программное обеспечение принтера и найти кнопку сброса.
Как выполнить программный сброс принтера
- Откройте программное обеспечение принтера.
- На вкладке General выберите Сброс к заводским настройкам .
- В разделе Сброс прошивки нажмите Сброс .
- Появится сообщение с вопросом, хотите ли вы перезагрузить принтер. Нажмите Да.
- Принтер вернется к заводским настройкам по умолчанию.
Метод аппаратного сброса
Этот метод используется для сброса настроек принтера HP до заводских значений по умолчанию, а также для сброса уровня чернил принтера HP.
Как выполнить полный сброс
- Откройте крышку принтера.
- Найдите кнопку сброса и нажмите и удерживайте в течение 5 секунд.
- Появится сообщение с вопросом, хотите ли вы перезагрузить принтер.
 Нажмите Да.
Нажмите Да. - Принтер вернется к заводским настройкам по умолчанию.
На многих принтерах HP удержание кнопки Power в течение 4 секунд приведет к аппаратному сбросу .
3 Методы сброса сети
Сброс настроек сети на вашем принтере может решить многие распространенные проблемы, такие как невозможность печати, сканирования или неверный IP-адрес.
Есть три способа выполнить сброс сети.
Первый способ
Первый способ — отключить принтер от розетки, подождать около 30 секунд, а затем снова включить.
После повторного подключения включите принтер и подождите, пока для загрузки.
Второй способ
При втором способе вам нужно одновременно нажать и удерживать кнопку беспроводной связи и кнопку отмены.
Примерно через 15 секунд вы услышите звуковой сигнал, и сетевые настройки принтера будут сброшены.
Третий метод
Последний способ выполнить сброс сетевого принтера — использовать ЖК-панель управления, если она доступна, и выполнить следующие действия:
- Нажмите кнопку «Меню» на панели управления принтера.

- С помощью кнопок со стрелками перейдите в меню «Настройки сети».
- Нажмите кнопку OK.
- С помощью кнопок со стрелками перейдите к параметру «Сбросить настройки сети».
- Нажмите кнопку OK.
- Появится сообщение с вопросом, хотите ли вы сбросить настройки сети. Нажмите Да.
- Принтер вернется к заводским настройкам.
В других принтерах без ЖК-дисплея можно выполнить сброс сети, нажав и удерживая кнопку беспроводной связи принтера в течение примерно 10 секунд.
Метод сброса к заводским настройкам
Этот метод используется для сброса настроек принтера HP до заводских значений по умолчанию, а также для сброса прошивки принтера HP.
Чтобы выполнить сброс принтера с помощью этого метода, вам необходимо открыть программное обеспечение принтера и найти кнопку сброса настроек.
Как выполнить сброс настроек принтера с помощью программного обеспечения:
- Откройте программное обеспечение принтера.

- Найдите кнопку сброса настроек в программном обеспечении принтера и нажмите ее.
- Появится сообщение с вопросом, хотите ли вы перезагрузить принтер. Нажмите Да.
- Принтер вернется к заводским настройкам по умолчанию.
Как выполнить сброс к заводским настройкам для принтера с ЖК-панелью управления:
- Нажмите кнопку «Меню» на панели управления принтера.
- Используйте кнопки со стрелками, чтобы перейти в меню Factory Reset.
- Нажмите кнопку OK.
- Появится сообщение с вопросом, хотите ли вы перезагрузить принтер. Нажмите Да.
- Принтер вернется к заводским настройкам по умолчанию.
В чем разница между методом аппаратного сброса и методом сброса к заводским настройкам?
Метод аппаратного сброса сбрасывает принтер к заводским настройкам по умолчанию с помощью кнопки на принтере, а метод сброса к заводским настройкам восстанавливает заводские настройки принтера по умолчанию с помощью программного обеспечения принтера.
- Метод аппаратного сброса доступен только для принтеров с ЖК-панелью управления, а метод сброса к заводским настройкам можно использовать для принтеров с ЖК-панелью управления или без нее.
- Метод сброса к заводским настройкам также вернет прошивку принтера к исходной версии.
Подробнее: Как исправить ошибку «Не отвечает принтер»
Вот как подключить принтер Canon к WiFi (3 метода).
Разница между программным сбросом и сбросом заводских настроек?
Сброс программного обеспечения восстановит заводские настройки принтера по умолчанию, в то время как сброс заводских настроек также сбросит прошивку принтера до исходной версии.
Микропрограмма — это программное обеспечение, которое управляет аппаратным обеспечением принтера, поэтому сброс микропрограммы может устранить некоторые проблемы, которые не может устранить программный сброс.
Какие проблемы можно решить с помощью сброса принтера?
- Принтер находится в автономном режиме или не подключен к сети
- Задания на печать застряли в очереди
- Замятие бумаги в принтере
- Плохое качество печати
- Принтер печатает неправильно
- Принтер неправильно сканирует
- Принтер отображает сообщение об ошибке
- Невозможно печатать или сканировать с компьютера или мобильного устройства
- Неверный IP-адрес или сетевые настройки
- Не удается подключиться к принтеру через Wi-Fi или Ethernet
- Принтер перегревается или не включается
заводские настройки по умолчанию и любые проблемы, с которыми вы столкнулись, должны быть решены. Если нет, обратитесь в службу поддержки HP.
Если нет, обратитесь в службу поддержки HP.
Примечание: если вы устраняете неполадку с принтером на Mac, ваш процесс будет немного отличаться.
Подробнее: Как перезагрузить принтер Canon (8 методов)
Ваша очередь
Брайан Хейнс
Брайан Хейнс — соучредитель и автор статьи PrintLikeThis . Мы устраняем неполадки с принтером, чтобы вы могли вернуться к печати.
Он также пишет на GudPixel и ведет блог о путешествиях на Storyteller.Travel . Брайан является соучредителем Storyteller Media , компанию, которую он основал вместе со своей женой Деной.
Поделиться
Твит
Как сбросить настройки принтеров Epson | Малый бизнес
Epson — крупный производитель принтеров, выпускающий широкий ассортимент лазерных и струйных принтеров. Принтеры подходят для домашнего и коммерческого использования, к ним прилагаются инструкции по эксплуатации и онлайн-поддержка.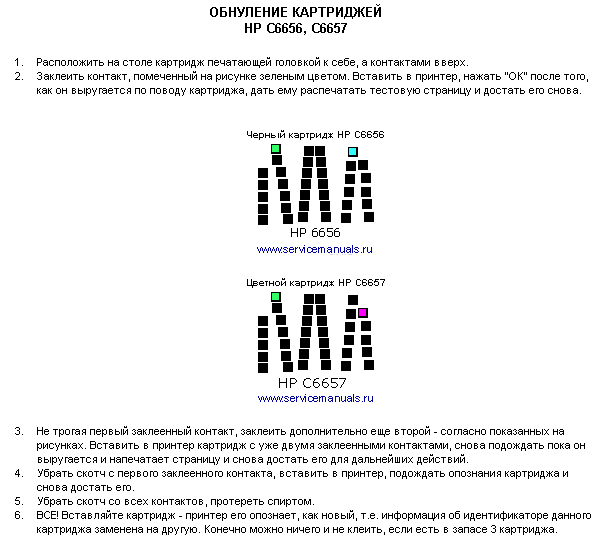 Использование функции сброса является обычной необходимостью для устранения замятия, очистки очереди или решить другой набор проблем по устранению неполадок. Не на всех моделях есть кнопка сброса, но у всех есть процесс сброса принтера.
Использование функции сброса является обычной необходимостью для устранения замятия, очистки очереди или решить другой набор проблем по устранению неполадок. Не на всех моделях есть кнопка сброса, но у всех есть процесс сброса принтера.
Вам нужен сброс?
Прежде чем приступать к перезагрузке принтера, сначала проверьте наличие других решений. Например, сброс не устранит замятие бумаги, , потому что замятие бумаги является физической проблемой. В этом случае вы должны получить доступ к лотку для бумаги и физически удалить застрявшую страницу. После удаления выберите Возобновите задание, и ваш принтер продолжит печать.
Современные принтеры Epson отлично распознают замятие бумаги, и принтер будет ждать устранения замятия , прежде чем возобновит работу. Застревание бумаги, как правило, легко устраняется и не требует полного сброса настроек. Просто закопайте и уберите затор своими руками.
Просто закопайте и уберите затор своими руками.
Другой распространенной проблемой является простое отставание или замедление работы из-за перегрузки программного обеспечения заданиями. Если вы решите распечатать документ несколько раз, он создаст список невыполненных заданий, и это может привести к задержке печати журнала печати принтером. В этом случае вы можете просмотреть панель задач на принтере и удалить все ненужные задания. Затем нажмите «Возобновить», чтобы продолжить работу с отставанием.
Если этот процесс завершается сбоем, очистите весь журнал и выполните следующий параметр включения и выключения перед выполнением фактического процесса сброса принтера Epson.
Выполнить цикл питания
Параметр питания технически не является сбросом, но этот процесс прост и быстр. Этот процесс может решить удивительное количество проблем, , просто создав новый планшет для принтера. Иногда при включении и выключении задания обработки удаляются, а в других случаях эти задания перезагружаются.
Иногда при включении и выключении задания обработки удаляются, а в других случаях эти задания перезагружаются.
Потяните за шнур питания принтера, чтобы выключить его, и подождите несколько минут. Пока вы ждете, запустите перезагрузку на основном компьютере, который также связан с принтером . Подключите все обратно к источнику питания и проверьте, решена ли ваша проблема.
IP-адрес принтера Epson
Если принтер не получает задания с компьютера, скорее всего, у вас возникла ошибка связи между двумя точками контакта . Проверьте настройки беспроводной сети или соединение Ethernet, чтобы убедиться, что линия связи открыта. Аппаратный сброс не поможет, если беспроводное или проводное соединение не работает.
Сброс IP-адреса является распространенным исправлением ошибок связи. IP-адрес может измениться, и устройства, подключенные к принтеру, перестанут нормально обмениваться данными. Найдите заднюю часть принтера, где расположены кабель питания и порты Ethernet. В этой области находится отверстие для сброса соединения. Это восстановит заводской IP-адрес.
IP-адрес может измениться, и устройства, подключенные к принтеру, перестанут нормально обмениваться данными. Найдите заднюю часть принтера, где расположены кабель питания и порты Ethernet. В этой области находится отверстие для сброса соединения. Это восстановит заводской IP-адрес.
Используйте скрепку , чтобы нажать кнопку и удерживать ее в течение нескольких секунд. Это будет t *установить сброс, требующий *ed для IP-адреса. Если на вашем принтере нет этой опции, вам может потребоваться сбросить IP-адрес с компьютера, зайдя в настройки принтера.
Модели с кнопкой сброса
Найдите панель управления вашего принтера Epson. Обычно она находится в верхней правой части принтера, рядом с любым цифровым дисплеем, который может иметь принтер, а также там, где находится кнопка, используемая для включения и выключения компьютера.
Найдите кнопку с пометкой Пауза/Сброс в ряду кнопок на панели управления. Нажмите и удерживайте кнопку не менее трех секунд, чтобы отменить задание на печать и перезагрузить принтер, чтобы снова начать печать.
Повторите попытку печати. Повторите процесс один раз, если ошибки принтера по-прежнему возникают. Обновите драйверы и проверьте документ на наличие ошибок, если печать по-прежнему невозможна.
Утилита сброса обслуживания
Это распространенная проблема, которая часто расстраивает пользователей. Утилита обслуживания — это встроенная функция, предотвращающая печать при износе механических частей. По сути, срок службы деталей заканчивается , и качество печати больше не может поддерживаться. Принтер покажет режим ошибки обслуживания и прекратит работу.
На этом этапе вы можете запустить одну утилиту обслуживания для повторного запуска t принтер. Это не позволит вам повторить этот процесс сброса более одного раза, и вам нужно будет заменить внутренние детали или сам принтер после того, как сообщение об ошибке вернется.
Это не позволит вам повторить этот процесс сброса более одного раза, и вам нужно будет заменить внутренние детали или сам принтер после того, как сообщение об ошибке вернется.
Чтобы запустить утилиту сброса обслуживания , перейдите по ссылке под сообщением об ошибке на вашем компьютере. Щелкните ссылку сброса, чтобы восстановить операции. После того, как ошибка вернется, при желании вы можете отдать принтер в сервисный центр Epson.
Скачать новые драйверы
Загрузите новый набор драйверов непосредственно со страницы службы поддержки Epson и установите их на свой компьютер, если возникают постоянные ошибки принтера. Обновление программного обеспечения , которое вы используете для создания документов, а также осторожность при печати документов, которые показывают какие-либо сообщения об ошибках или нехватке памяти на экране, также помогает предотвратить ошибки принтера.
Некоторые старые принтеры позволяют загружать специальные настройки шрифта, удерживая клавишу «Alt» на панели управления вместе с кнопкой сброса. Обратитесь к руководству пользователя, чтобы узнать больше о «Alt» ke y на эти модели, большинство из которых являются лазерными принтерами.
Обратитесь к руководству пользователя, чтобы узнать больше о «Alt» ke y на эти модели, большинство из которых являются лазерными принтерами.
Утилизация принтера
Если принтер постоянно выходит из строя и не подлежит ремонту с помощью перезагрузки, возможно, пришло время обновить его. Полезно обратиться в авторизованный сервисный центр Epson на предмет ремонта, но всегда соизмеряйте затраты с ценой новой модели. Возможно, пришло время для обновления, особенно если вы занимаетесь печатью или офисом.
Тот же центр обслуживания программы корректировки Epson, вероятно, может утилизируйте принтер . Никогда не выбрасывайте принтер прямо в мусорное ведро. Они содержат электронные компоненты, которые попадают в окружающую среду на свалках. В вашем городе или округе будет утвержденных пунктов приема отходов .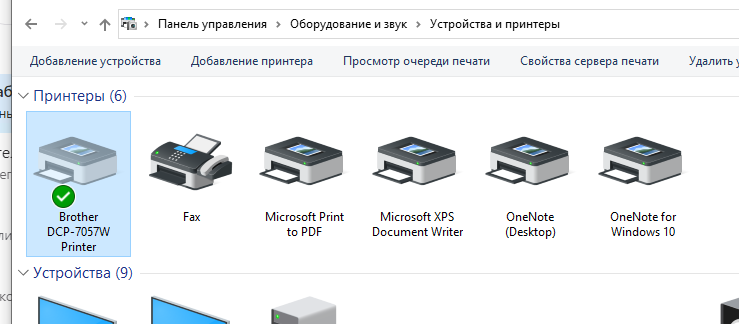
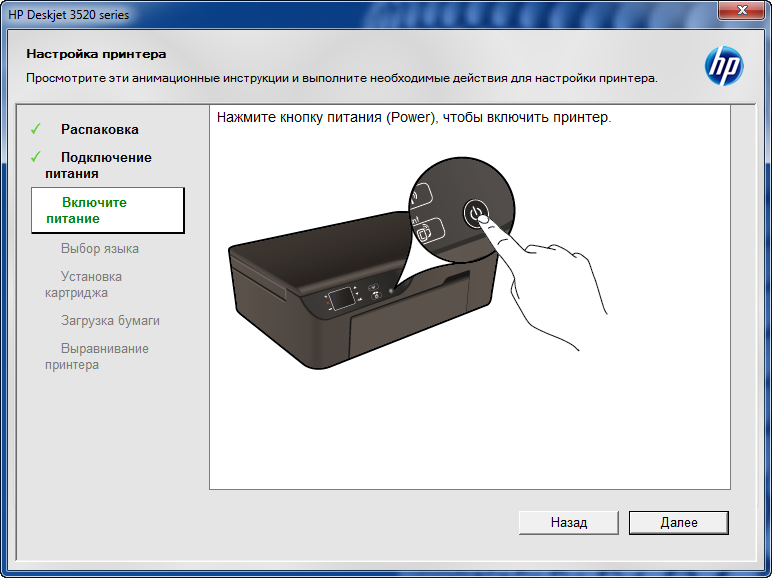 Другие устройства можно обнулить только аппаратно, путём манипуляций с чипом.
Другие устройства можно обнулить только аппаратно, путём манипуляций с чипом. Запрос подтверждения может отображаться как в операционной системе, так и на ЖК-экране, при его наличии на устройстве.
Запрос подтверждения может отображаться как в операционной системе, так и на ЖК-экране, при его наличии на устройстве. Держите уже до полной остановки двигателя
Держите уже до полной остановки двигателя
 Нажмите Да.
Нажмите Да.
