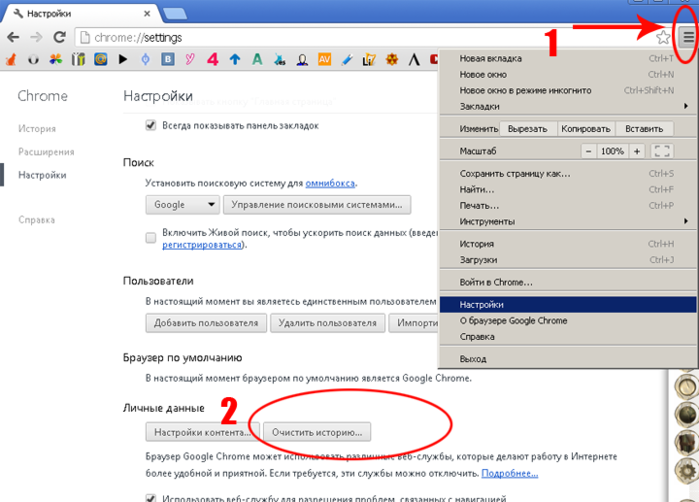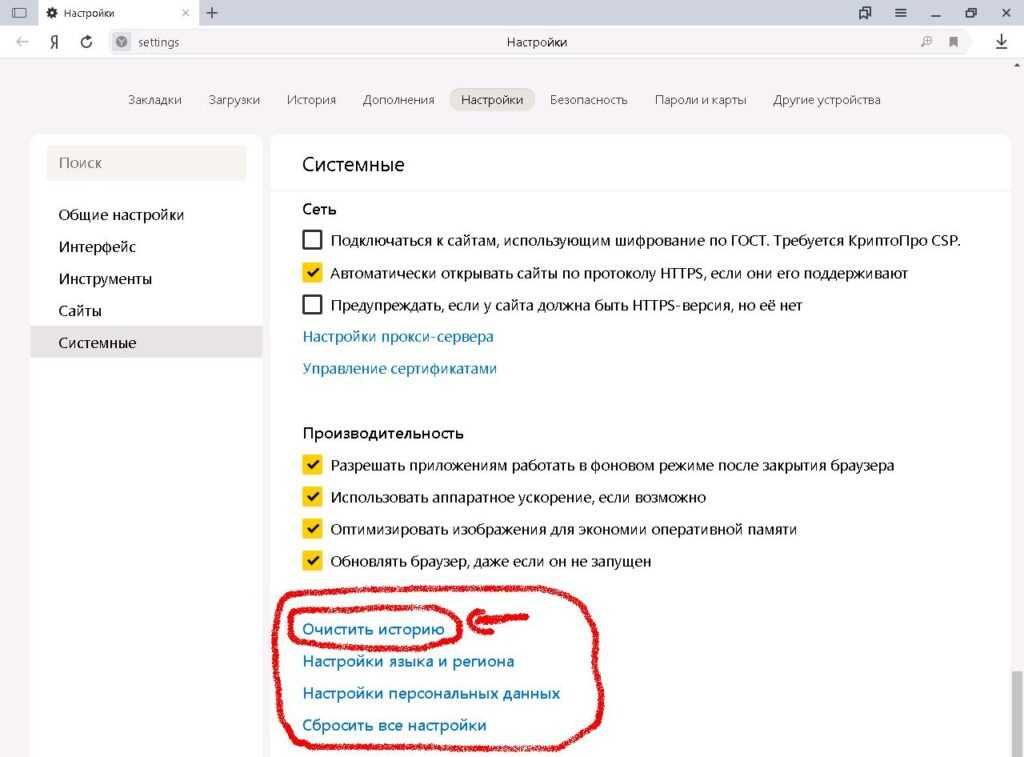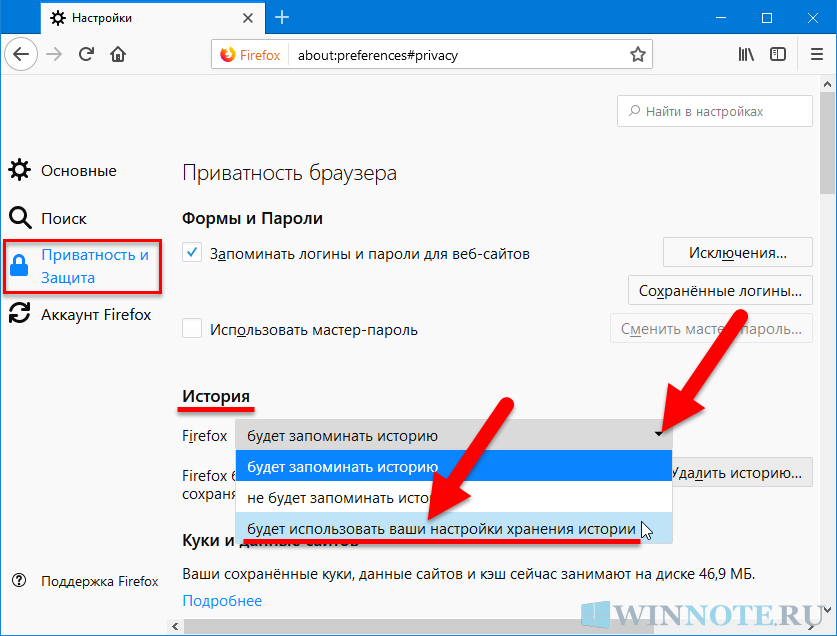Как очистить браузер на компьютере: Как очистить кэш в браузере Оpеrа на Windows
Содержание
Как очистить кэш в браузере Оpеrа на Windows
Статья будет вам полезна, если вы хотите узнать, как очистить кэш браузера Опера на Windows 8 и 10.
Для начала поговорим о том, зачем вообще нужен кэш и почему время от времени его нужно чистить.
Для чего нужно чистить кэш
В самом общем смысле кэш — это временные файлы, которые хранятся в специальной области. Например, на жестком диске, в операционной системе или в браузере — кэширование происходит в разных частях устройства.
В кэше браузера хранятся данные (скрипты, картинки, видео и другое) тех интернет-ресурсов и страниц сайтов, которые недавно посещал пользователь. То есть, условно говоря, кэш – это кратковременная память устройства.
Если в ближайшее время пользователь захочет попасть на одну из страниц повторно, то страница откроется именно через кэш. Это позволит значимо сократить время загрузки страницы. Если бы не было кэша, браузеру приходилось бы каждый раз заново обращаться к серверу, на котором хранятся файлы сайтов. А это требует ресурсов и времени.
А это требует ресурсов и времени.
Иногда кэш путают с файлами cookie и историей посещений — их нередко чистят одновременно. Однако стоит понимать, что это разные элементы. В истории в хронологическом порядке отображается список интернет-ресурсов, которые за определенный временной период посещал пользователь. Cookie-файлы позволяют запоминать отдельные фрагменты данных (например, пароли), чтобы затем автоматически подставлять их вместо пользователя там, где это нужно. В кэше же хранится чисто техническая информация о страницах сайта.
Если длительное время не чистить кэш, память браузера начнет переполняться. Поскольку в кратковременной памяти можно держать только ограниченное количество информации, от «перенасыщения» система начнет работать хуже. Страницы сайтов из кэша будут наоборот загружаться медленнее.
Ещё одна ловушка «старого» кэша — неактуальная информация. Если при первом переходе на сайт вы столкнулись с ошибкой, браузер запомнит страницу именно в таком виде.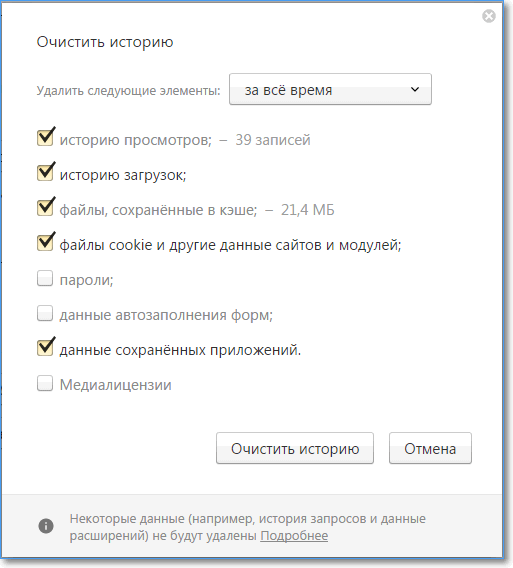 Даже если работа ресурса уже восстановлена, когда вы перейдете на сайт повторно, из кэша вновь отобразится ошибка. Это основные причины, по которым временные файлы браузера нужно регулярно удалять.
Даже если работа ресурса уже восстановлена, когда вы перейдете на сайт повторно, из кэша вновь отобразится ошибка. Это основные причины, по которым временные файлы браузера нужно регулярно удалять.
Как очистить кэш браузера Opera
Если вы пользуетесь Opera, то можете очистить кэш одним из пяти способов.
Способ 1. С помощью горячих клавиш
Быстро очистить кэш в Опере поможет комбинация клавиш. Горячие клавиши — самый простой способ очистки, однако он подойдёт не для всех устройств.
- 1.
В браузере наберите Ctrl + Shift + Delete. После этого в настройках автоматически откроется страница «Очистить историю».
- 2.
Отметьте чекбокс «Изображения и другие файлы, сохраненные в кеше». Затем в выпадающем списке выберите нужный временной диапазон:
- 3.
Кликните Удалить данные:
Готово.
Способ 2. Через настройки браузера
Этот способ более долгий, чем первый, но он не требует запоминания комбинации клавиш на клавиатуре.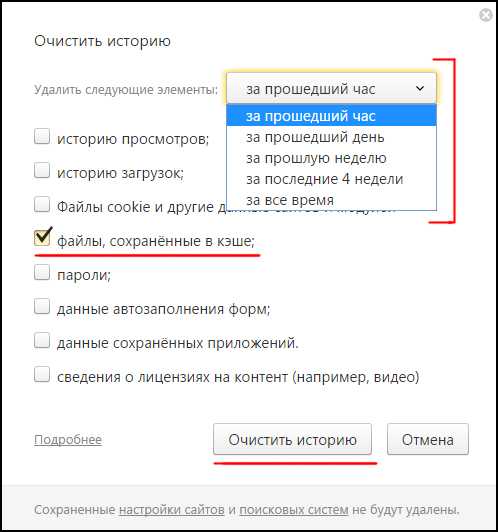
- 1.
В браузере нажмите на кнопку с тремя перечеркнутыми полосками. Затем кликните Открыть все настройки браузера:
Также на этом шаге вы можете кликнуть правой кнопкой мыши на стартовой странице и нажать Настройки:
- 2.
Пролистайте страницу до раздела «Конфиденциальность и безопасность» и нажмите Очистить историю посещений:
- 3.
Отметьте чекбокс «Изображения и другие файлы, сохраненные в кеше». Затем в выпадающем списке выберите нужный временной диапазон:
- 4.
Кликните Удалить данные:
Готово.
Способ 3. Через расширение браузера
Чтобы очистить память, можно также установить специальное расширение. Самые популярные из них: OneCleaner, Clean Guru, Clean Master и SingleClick Cleaner. Мы рекомендуем использовать SingleClick Cleaner, поскольку это расширение создано специально для браузера Opera.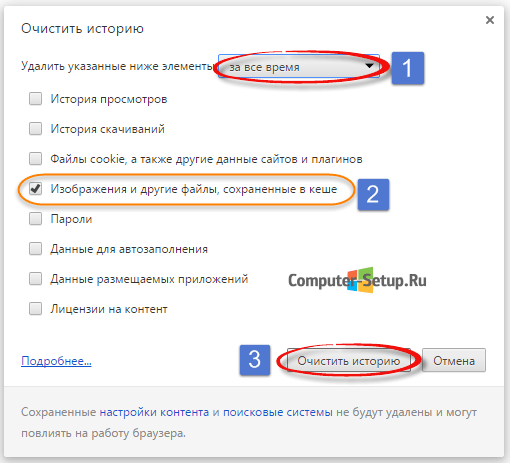 С его помощью можно очистить кэш в один клик.
С его помощью можно очистить кэш в один клик.
Чтобы очистить кэш с помощью расширения:
- 1.
Скачайте расширение SingleClick Cleaner.
- 2.
Чтобы выставить настройки расширения, в панели браузера кликните по иконке Корзина:
- 3.
Поставьте галочки напротив нужных параметров. В блоке SingleClick Cleaner Setting (Параметры SingleClick) выберите, какие элементы вы хотите удалить или почистить. В блоке Obliterate the above selected items from (Стереть выбранные позиции) выберите период, за который хотите очистить кэш.
В блоке Context Menu (Контекстное меню) поставьте галочку напротив пункта Add Cleaner to the context menu (добавить Cleaner в контекстное меню) и выберите Toolbar Icon (вид значка панели инструментов). После этого кликните restore defaults:
Готово. Теперь, чтобы очистить кэш, достаточно кликнуть на иконку «Корзина» в панели браузера.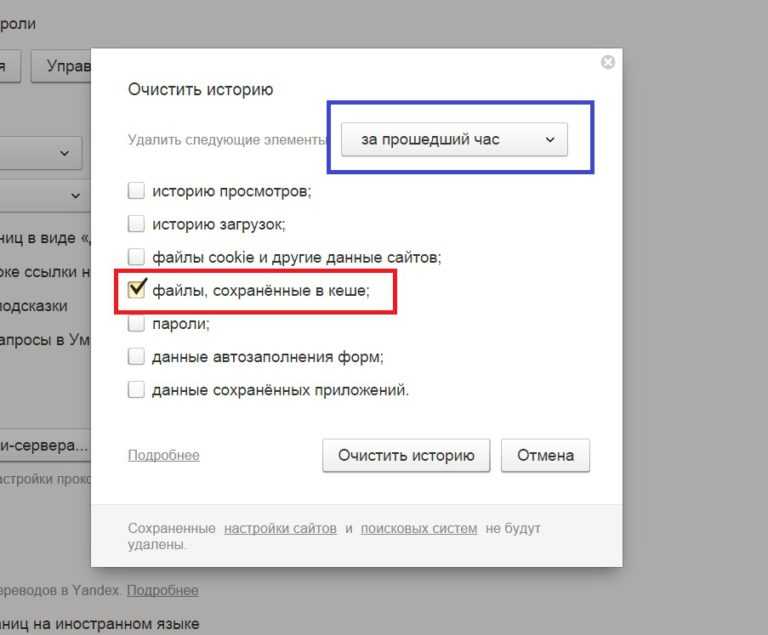
Если в будущем вы захотите изменить настройки расширения, кликните по иконке правой кнопкой мыши и нажмите Настройки.
Способ 4. Через программу на компьютере
Также очистить временную память можно с помощью бесплатных программ для компьютера. Этот вариант универсальный, так как через программу можно почистить кэш любой версии Opera. Наиболее популярные программы для ОС Windows: Clean Master, CCleaner и CCEnhancer.
Изначально эти программы предназначены для того, чтобы очищать операционную систему компьютера от «мусорных файлов» (временных файлов, логов и другого). Они показывают, сколько места в операционной системе занимает каждый такой файл и как он влияет на безопасность устройства в целом. Также с их помощью можно просканировать компьютер на наличие вирусов.
Таким образом, программы можно использовать как для очистки кэша, так и для комплексного анализа и очистки всей операционной системы.
Чтобы очистить кэш с помощью программы:
- 1.

Установите одну из программ, например CCleaner.
- 2.
Закройте Opera.
- 3.
Откройте программу CCleaner. В меню слева перейдите в Стандартная очистка — Приложения.
- 4.
Поставьте галочку напротив пункта «Интернет-кэш» и снимите галочки с других параметров, чтобы не удалить лишнее. После этого кликните Очистка.
Готово.
Способ 5. Вручную
Ещё один из способов очистки — через проводник Windows. Этот вариант идеально подходит для тех случаев, когда нужно удалить не весь кэш, а только конкретные файлы.
- 1.
Закройте Opera.
- 2.
В поисковой строке панели «Пуск» введите «Выполнить» и нажмите Enter. Или нажмите комбинацию клавиш Win + R.
- 3.
В поле «Открыть» вставьте ссылку «%userprofile%\AppData\Local\Opera Software\Opera Stable» и нажмите Ок:
- 4.

Откройте папку Cache и удалите нужные файлы.
Готово.
Помогла ли вам статья?
Да
3
раза уже помогла
Как очистить кеш браузера, простые приёмы 💻
Часто можно услышать рекомендацию «очистите кэш браузера». В основном это нужно сделать когда браузер начинает медленно работать или некоторые сайты отображаются некорректно. Например, форматирование страницы полностью сбивается и вместо содержимого веб-сайта видно что-то непонятное.
Первым делом в таких случаях рекомендую просто обновить страницу (F5), а если не помогло, то обновить её с помощью комбинации «Ctrl+F5». Такой приём говорит браузеру загрузить страницу заново из интернета, т.е. не используя свой внутренний кеш. Если это не помогло, то всё таки надо удалять кеш. Я покажу как это сделать на примере популярных браузеров, а также универсальное решение с помощью специальной программы.
Вы можете посмотреть видео или читать дальше расширенную статью.
Посмотреть это видео на YouTube
Содержание
Как почистить кеш браузера Google Chrome
В хроме кликаем на правую верхнюю кнопочку настроек и выбираем в меню «История», либо просто нажимаем «Ctrl+H»
И далее жмякаем кнопку «Очистить историю»
В следующем окошке нужно выбрать что именно мы хотим удалить. Для очистки только кеша оставьте одну галочку «Изображения и другие файлы, сохранённые в кеше». Не забудьте выбрать «Всё время». Нажимаем «Удалить данные». Всё готово.
Если Google Chrome тормозит, то оставьте там все галочки, но учтите, что будут также удалены история просмотров страниц, история скачивания файлов, куки, сохранённые пароли и сеансы на сайтах. Это означает, что повыходит со всех сайтов, придётся заново вводить пароли на сайтах, на которых вы однажды уже ввели логин/пароль и поставили галочку типа «Запомнить меня на этом компьютере».
В хроме есть одна прикольная возможность – открывать страницы в режиме инкогнито. В этом режиме страницы не сохраняются в кеш и никакая история не ведётся вообще. Чтобы войти в режим инкогнито достаточно нажать «Ctrl+Shift+N».
В этом режиме страницы не сохраняются в кеш и никакая история не ведётся вообще. Чтобы войти в режим инкогнито достаточно нажать «Ctrl+Shift+N».
Браузер Opera
Здесь всё также просто. Нажимаем «Ctrl+H» или заходим в меню и выбираем «История -> Очистить историю посещений»
Появится окно, очень похожее на хромовское. И не спроста, ведь Опера уже работает на его движке 🙂 Ставим галку «Кешированные изображения и файлы», выбираем «с самого начала»
Mozilla FireFox
У «лисы» интерфейс немного другой. Нажимаем «Ctrl+Shift+Del», либо кликаем по кнопке меню закладок и выбираем здесь «Журнал»
И следом кликаем по пункту «Удалить историю»
В новом окне выбираем «Всё», раскрываем дополнительные настройки «Подробности» и оставляем нужную галку «Кэш»
Остаётся нажать кнопку «Удалить сейчас».
Яндекс Браузер
Браузер от популярной поисковой системы «Яндекс» пользуется популярностью у многих пользователей интернета.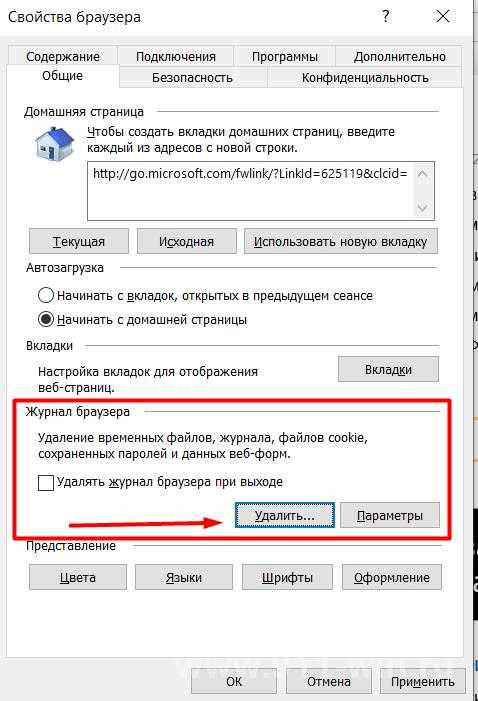 Он разработан на движке Google Chrome, но интерфейс у него несколько отличается. Заходим в основное меню и кликаем по «История», либо зажимаем кнопки «Ctrl+H»
Он разработан на движке Google Chrome, но интерфейс у него несколько отличается. Заходим в основное меню и кликаем по «История», либо зажимаем кнопки «Ctrl+H»
Справа кликаем по ссылочке «Очистить историю…»
Далее уже знакомое окошко, в котором ставим галочку «файлы, сохранённые в кеше», из списка выбираем «за всё время» и жмём кнопку
Internet Explorer
В IE нужно зайти в «Свойства браузера» через меню в виде шестерёнки
И на вкладке «Общие» найти кнопочку «Удалить». В окне «Удаление истории обзора» оставляем нужные галочки, за кеш отвечает галка «Временные файлы интернета и веб-сайтов»
Если вы всё ещё пользуетесь Internet Explorer, то я настоятельно советую выбрать браузер получше.
Microsoft Edge
Браузер Edge это приемник IE, но меню у него совсем другое. Заходим в «Параметры»
Прокручиваем до раздела «Очистить данные браузера»
И нажимаем «Выберите, что нужно очистить»
Оставляем только «Кешированные данные и файлы».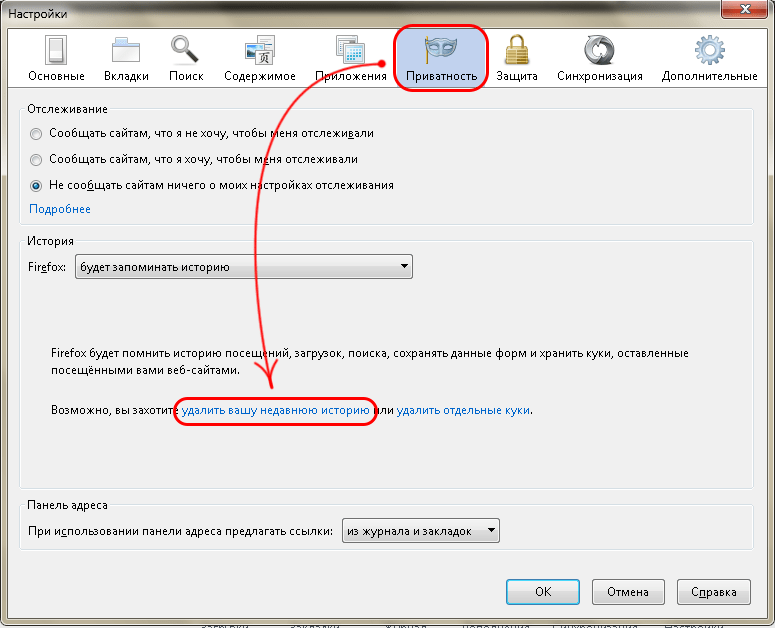
Maxthon Cloude Browser
Набирает популярность очень интересный браузер Maxthon. Он на движке хрома и многим кажется более удобным и гибким. Кэш чистится здесь почти также. Заходим в меню и выбираем «Очистить историю браузера». Ну, а далее уже понятно
Универсальный способ очистки – CCleaner
Переходим на сайт, скачиваем и устанавливаем программу CCleaner.
Скачать CCleaner
В принципе, можно скачать портативную версию и тогда установка не потребуется, можно сразу запускать
По умолчанию открывается вкладка «Очистка -> Приложения», это нам и надо. Программа умеет работать с основными браузерами: Firefox, Opera, Google Chrome и Internet Explorer. На вкладке «Приложения» снимаем все галочки, кроме «Интернет-кэш» и жмём «Очистка». Для IE переходим на вкладку «Windows» и оставляем только «Временные файлы интернета». Вообще, CCleaner очень полезная программа, которая позволяет удалить кучу мусора из компьютера, но это тема целой статьи.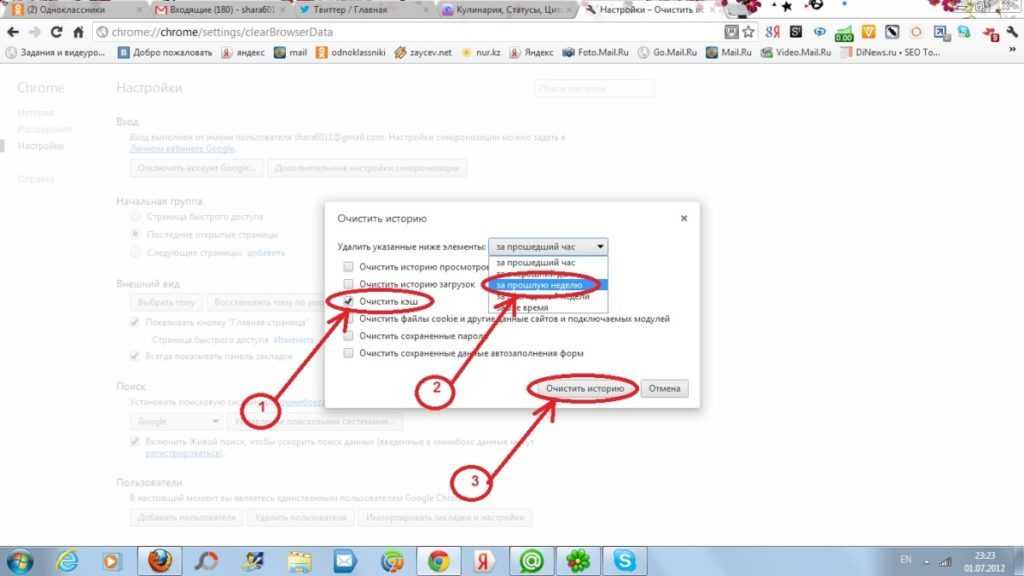
Для чего вообще нужен кеш?
Когда браузер загружает веб-сайт, он сохраняет его в своём хранилище – кеше. Когда вы зайдёте на этот сайт снова, браузер не будет полностью загружать его из интернета, а обратиться к файлам, которые уже сохранены на диске.
Но не подумайте, что без доступа к интернету можно заходить на ранее просмотренные сайты, так не получится. Для этого нужно заранее скачать сайт на диск с помощью специальных программ. Но всё-таки из кеша можно получить некоторую информацию, например достать просмотренные видео ролики.
Успехов!
Защитите свою интернет-историю: как очистить кэш в любом браузере
История браузера — список всех страниц, которые вы посетили в Интернете, и время, когда вы были на них, — это стандарт современных вычислений. И это может привести к неприятностям; это практически клише. Подумайте о романтических «комедиях», где парень (это всегда парень) оказывается в затруднительном положении после того, как его девушка просматривает историю его браузера.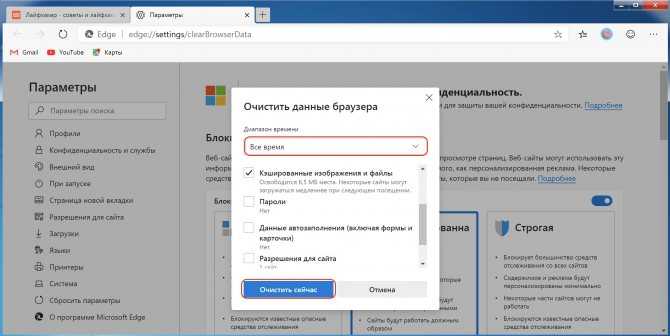
Для большинства из нас совместное использование ПК является нормальным явлением (к сожалению, создание нескольких учетных записей пользователей — нет), а передача смартфона кому-либо — обычное дело. Неважно, шифруете ли вы свою электронную почту, используете ли Tor и VPN во время просмотра, чтобы оставаться анонимным, или носите ли вы накладные усы за своим столом: если кто-то имеет доступ к вашим устройствам, он может видеть, где вы были. .
Браузер будет хранить вашу историю на неопределенный срок на тот случай, если вам понадобится вернуться в, возможно, забытый уголок Интернета, который вы когда-то посещали. Реальность такова, что это может быть использовано против вас значимыми людьми, друзьями, коллегами, учителями и даже властями. Неважно, даже если вы никогда не останавливались, чтобы просмотреть содержимое сайта. В наши дни простое посещение может быть достаточным стимулом для возмущения, шантажа или чего-то еще, чего вы боитесь больше всего в ответ.
Думаете, это нагнетание страха? Надеюсь, это для 99% нас.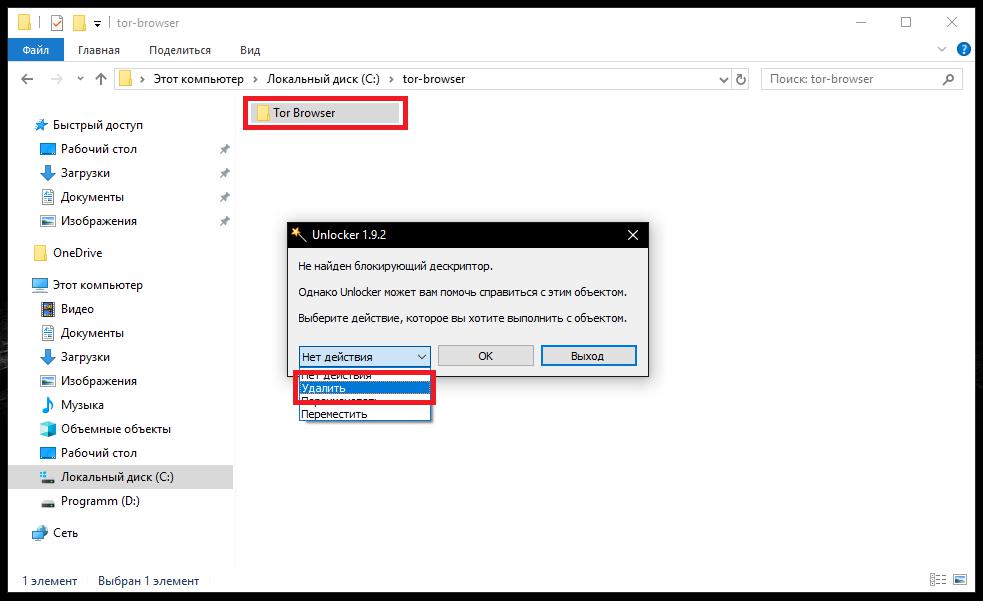 Но учтите, что еще в 2016 году канадский суд обвинил сотрудника в уничтожении улик(Opens in a new window) после того, как он очистил историю браузера на своем личном ноутбуке. (В конце концов он победил.) В США Закон Сарбейнса-Оксли(Opens in a new window) предназначен для предотвращения удаления доказательств корпорациями, однако он был применен по крайней мере к одному физическому лицу. (Предостережение: указанный человек(открывается в новом окне) также совершил много других глупостей.)
Но учтите, что еще в 2016 году канадский суд обвинил сотрудника в уничтожении улик(Opens in a new window) после того, как он очистил историю браузера на своем личном ноутбуке. (В конце концов он победил.) В США Закон Сарбейнса-Оксли(Opens in a new window) предназначен для предотвращения удаления доказательств корпорациями, однако он был применен по крайней мере к одному физическому лицу. (Предостережение: указанный человек(открывается в новом окне) также совершил много других глупостей.)
Предположим, вы не преступник и просто хотите немного цифровой конфиденциальности. Что вы можете сделать, чтобы скрыть ваши прошлые визиты? Удалите их. Регулярно. Или, возможно, сделайте самый разумный шаг: никогда не сохраняйте данные. Это может сделать ваши путешествия по сети немного менее удобными, но это цена безопасности. Вот как удалить историю браузера.
Как очистить кэш в любом браузере
Настольные браузеры
(Источник: Боб Эл-Грин)
Google Chrome
Перейдите в меню из трех точек в правом верхнем углу Chrome, чтобы выбрать Дополнительные инструменты > Очистить данные браузера.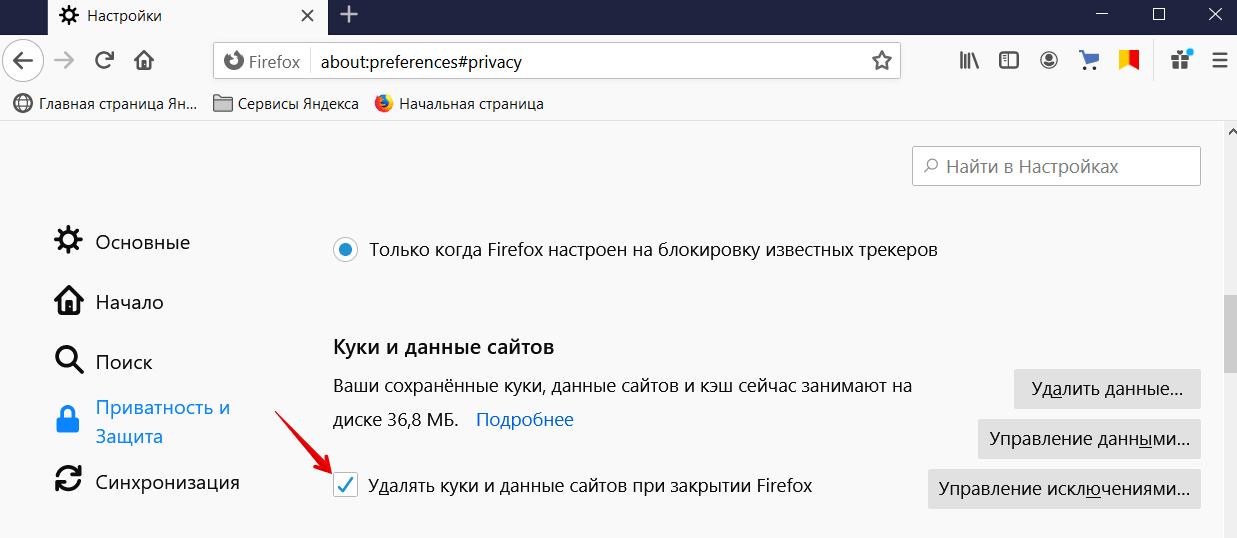 Откроется диалоговое окно для удаления истории посещенных страниц, а также истории загрузок (фактически загруженные файлы не будут удалены), файлов cookie, кэшированных изображений и файлов (которые помогают быстрее загружать страницы при повторном посещении), сохраненных паролей. , и более. Вы можете удалить только информацию за последний час, день, неделю, месяц или «все время».
Откроется диалоговое окно для удаления истории посещенных страниц, а также истории загрузок (фактически загруженные файлы не будут удалены), файлов cookie, кэшированных изображений и файлов (которые помогают быстрее загружать страницы при повторном посещении), сохраненных паролей. , и более. Вы можете удалить только информацию за последний час, день, неделю, месяц или «все время».
(Фото: PCMag)
Chrome не дает возможности , а не , собирать историю браузера. Хуже того, Google постоянно собирает информацию о вашей активности в Интернете и приложениях. Но вы можете удалять его регулярно. Перейдите на страницу myactivity.google.com(открывается в новом окне) и нажмите История приложений и веб-поиска . Снимите флажок Включить историю Chrome и действие и включите Автоматическое удаление , чтобы Google удалял все, что старше трех, 18 или 36 месяцев (по вашему выбору). Нажмите Управляйте всей активностью в Интернете и приложениями(откроется в новом окне) чтобы удалить еще больше.
Opera
В главном меню Opera на панели навигации слева щелкните значок часов, чтобы войти в историю. Вы увидите кнопку Clear Browsing Data , которая предлагает практически те же настройки, что и Chrome. Это потому, что Opera построена на движке Chromium Project, который также поддерживает оба браузера. Однако Opera предлагает немного больше тем, кто хочет безопасно выходить в Интернет, с помощью встроенной опции VPN, которую можно найти через opera://settings/vpn (введите это в адресной строке). Вам не нужно устанавливать расширение, чтобы начать использовать его.
(Фото: PCMag)
Microsoft Edge
Microsoft Edge также основан на Chromium, поэтому применяются многие из описанных выше шагов. Чтобы найти историю браузера, нажмите Ctrl+Shift+Del , введите « edge://settings/clearBrowserData » в адресной строке или перейдите в трехточечное меню > Настройки > Конфиденциальность, поиск и службы > Очистите данные браузера и нажмите Выберите, что нужно очистить .
Избавьтесь от истории посещенных страниц, файлов cookie и многого другого за одни и те же диапазоны дат — от последнего часа до всего времени с промежуточными интервалами. Если вы это сделаете, он также удалит его на любом устройстве, с которым вы синхронизировали Edge. Чтобы этого избежать, сначала выйдите из браузера.
(Фото: PCMag)
Сделайте резервную копию шага в Настройках, и вы увидите ссылку с надписью Выберите, что очищать каждый раз, когда вы закрываете браузер . Переключите переключатель для истории браузера, чтобы удалять ее каждый раз.
Как и Google, Microsoft хранит часть вашей истории в Интернете. Нажмите Управление данными , чтобы перейти на страницу конфиденциальности в своей учетной записи Майкрософт (открывается в новом окне), где вы можете удалить эту синхронизированную историю действий в браузере.
Microsoft Internet Explorer
Все еще используете Internet Explorer (IE)? Тебя не будет долго.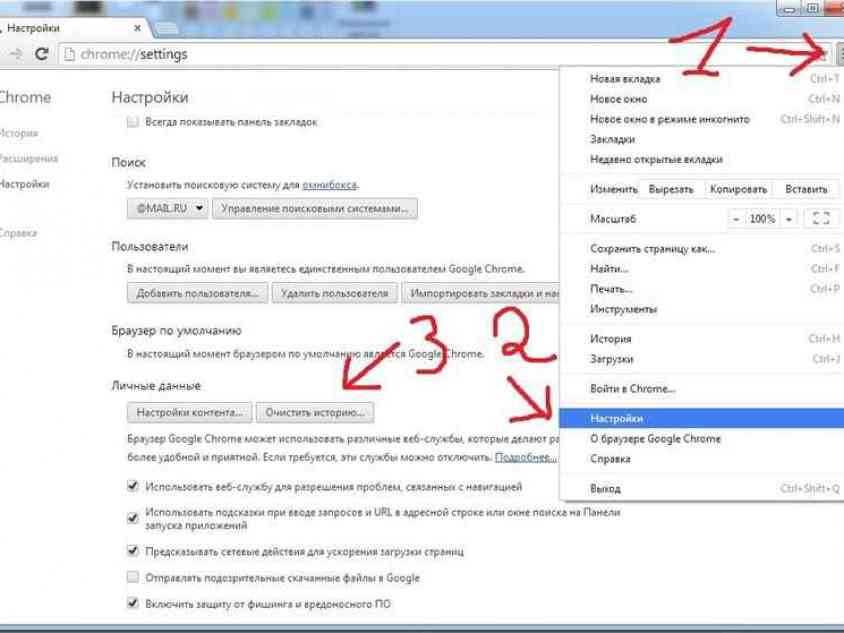 Для тех, кто все еще цепляется за ныне несуществующий браузер, сотрите историю в IE11 и IE10, перейдя к значку шестеренки в левом верхнем углу и выбрав Свойства обозревателя . На вкладке Общие установите флажок рядом с Удалить историю просмотров при выходе или нажмите кнопку Удалить, чтобы мгновенно избавиться от истории, паролей, файлов cookie, кэшированных данных (так называемых временных файлов Интернета и файлов веб-сайтов) и многого другого. .
Для тех, кто все еще цепляется за ныне несуществующий браузер, сотрите историю в IE11 и IE10, перейдя к значку шестеренки в левом верхнем углу и выбрав Свойства обозревателя . На вкладке Общие установите флажок рядом с Удалить историю просмотров при выходе или нажмите кнопку Удалить, чтобы мгновенно избавиться от истории, паролей, файлов cookie, кэшированных данных (так называемых временных файлов Интернета и файлов веб-сайтов) и многого другого. .
Если вы вместо этого нажмете Настройки , вы перейдете на вкладку «История», где вы можете убедиться, что ваша история собирается только за определенное количество дней и автоматически удаляет все более раннее.
У вас есть возможность удалить историю посещенных страниц с помощью меню «Избранное». Нажмите звездочку в правом верхнем углу и перейдите на вкладку «История». Там вы можете увидеть веб-сайты, которые вы посещали в определенные даты (сегодня, на прошлой неделе, 3 недели назад и т.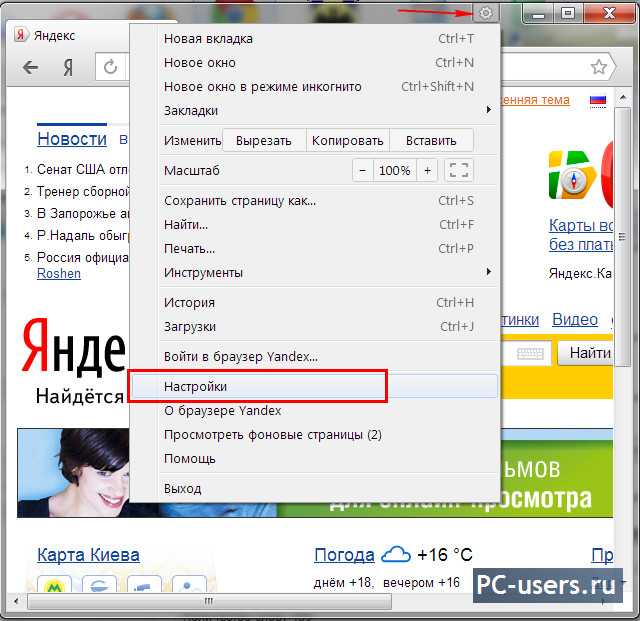 д.). Щелкните правой кнопкой мыши, чтобы удалить все за определенный период времени, или щелкните, чтобы просмотреть и удалить определенные веб-сайты. Если вы используете более старую версию IE, в Интернете есть инструкции (откроется в новом окне) по удалению истории.
д.). Щелкните правой кнопкой мыши, чтобы удалить все за определенный период времени, или щелкните, чтобы просмотреть и удалить определенные веб-сайты. Если вы используете более старую версию IE, в Интернете есть инструкции (откроется в новом окне) по удалению истории.
Safari
В macOS правила Safari. Очистить историю посещений веб-сайта очень просто: нажмите История > Очистить историю . Во всплывающем окне выберите период времени, за который вы хотите стереть данные. Однако это намного больше, чем удаление истории браузера, — оно также удаляет ваши файлы cookie и кеш данных.
(Фото: PCMag)
Вместо этого вы можете нажать История > Показать всю историю и выполнить поиск отдельных сайтов, которые вы хотите удалить из своей истории. Удалите куки, зайдя в Safari > Настройки > Конфиденциальность ; затем вы можете управлять данными веб-сайта с помощью кнопки.
Mozilla Firefox
В Firefox откройте меню-гамбургер и выберите Настройки > Конфиденциальность и безопасность .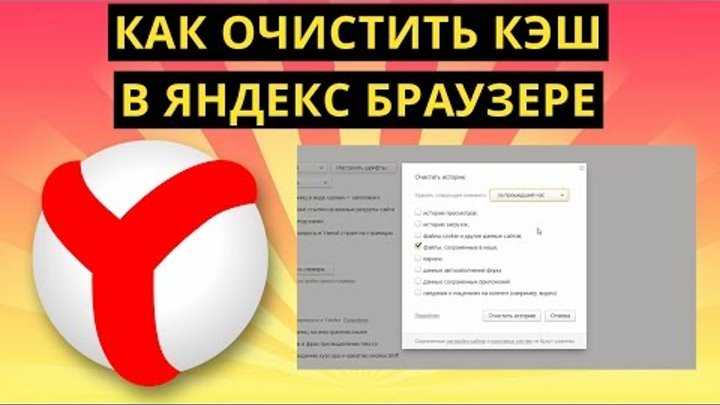 Прокрутите вниз, чтобы найти История. Настройте Firefox так, чтобы он запоминал, никогда не запоминал, или получите некоторые пользовательские настройки, например, запоминать историю, но не файлы cookie. В этом разделе также есть кнопка «Очистить историю». Щелкните ее, чтобы выбрать временной диапазон для очистки (один, два, четыре или 24 часа — или все) и данные для дампа (история, входы в систему, формы/поиск, файлы cookie и кеш).
Прокрутите вниз, чтобы найти История. Настройте Firefox так, чтобы он запоминал, никогда не запоминал, или получите некоторые пользовательские настройки, например, запоминать историю, но не файлы cookie. В этом разделе также есть кнопка «Очистить историю». Щелкните ее, чтобы выбрать временной диапазон для очистки (один, два, четыре или 24 часа — или все) и данные для дампа (история, входы в систему, формы/поиск, файлы cookie и кеш).
(Фото: PCMag)
Проверьте раздел Синхронизация (слева), находясь в Настройках — если вы вошли в систему с помощью учетной записи Mozilla Firefox, ваша история (а также закладки, вкладки, пароли и настройки) может быть синхронизирована с другими вашими ПК и устройства, использующие Firefox, даже на смартфонах. Измените то, что, во всяком случае, вы действительно хотите синхронизировать.
Мобильные браузеры
(Источник: Силке Воурис/Getty Images)
Safari
На iPhone и iPad Safari является браузером по умолчанию.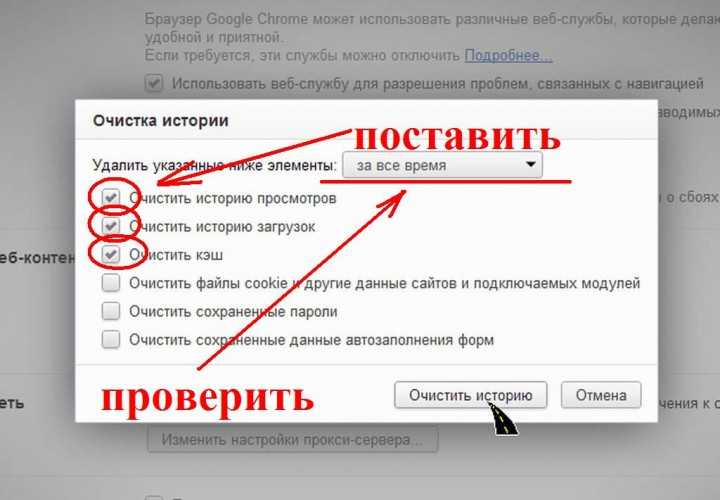 Чтобы не записывать историю браузера, вы можете оставаться в приватном режиме во время серфинга. Если у вас есть история для удаления, выберите Настройки > Safari > Очистить историю и данные веб-сайта . При этом удаляется история, файлы cookie и другие данные просмотра. Кроме того, если телефон зарегистрирован в iCloud, он очищает историю в iCloud, а также на других устройствах, подключенных к этой учетной записи iCloud.
Чтобы не записывать историю браузера, вы можете оставаться в приватном режиме во время серфинга. Если у вас есть история для удаления, выберите Настройки > Safari > Очистить историю и данные веб-сайта . При этом удаляется история, файлы cookie и другие данные просмотра. Кроме того, если телефон зарегистрирован в iCloud, он очищает историю в iCloud, а также на других устройствах, подключенных к этой учетной записи iCloud.
(Фото: PCMag)
Если вы хотите удалить данные только для избранных сайтов, вернитесь к Настройки > Safari и прокрутите вниз до Дополнительно > Данные веб-сайта . После того, как он загрузится (это может занять некоторое время), вы увидите список всех веб-сайтов, которые вы посетили, и, вероятно, многих из них, которые вы не посещали, потому что он также записывает сайты, использующие сторонние файлы cookie. Нажмите Изменить > [символ минус] рядом с каждым, чтобы удалить, или просто проведите пальцем влево по каждому, чтобы стереть.
Рекомендовано нашей редакцией
Как восстановить удаленные файлы в Windows
Как просмотреть и удалить историю Alexa
Как управлять файлами cookie и удалять их в браузере
Chrome
Браузер Google Chrome является стандартным для всех телефонов Android, и его можно загрузить для iOS(откроется в новом окне). В любом случае перейдите в меню из трех точек, выберите История , и вы увидите список всех сайтов, которые вы посетили в режиме когнито (в отличие от инкогнито). Это включает в себя историю во всех браузерах Chrome, вошедших в одну и ту же учетную запись Google, поэтому здесь также отображается история вашего рабочего стола.
(Фото: PCMag)
В iOS у вас есть возможность коснуться Изменить или Очистить данные браузера . В последнем случае (это единственный вариант на телефонах и планшетах Android) вы попадаете в диалоговое окно (на фото), которое позволяет стереть всю историю просмотров, файлы cookie, кэшированные данные, сохраненные пароли и данные автозаполнения — вы выбираете что вы хотите удалить. Пользователи Android получают дополнительную возможность ограничить удаление до часа, дня, недели, месяца или легендарного «начала времени».
Пользователи Android получают дополнительную возможность ограничить удаление до часа, дня, недели, месяца или легендарного «начала времени».
Еще раз проверьте страницу Google Мои действия(откроется в новом окне) позже, чтобы узнать, что может храниться в Интернете.
На iOS есть совершенно отдельное приложение Google для поиска (iOS(открывается в новом окне), Android(открывается в новом окне)) с собственным встроенным браузером. Вы не можете удалить историю серфинга в этом приложении Google, хотя вы можете закрыть все вкладки, коснувшись значка «Вкладки» в правом нижнем углу, проведя пальцем вправо по одному плавающему окну, чтобы удалить его, а затем выбрав «ОЧИСТИТЬ ВСЕ». История поиска этого приложения, конечно же, хранится в разделе «Мои действия».
Firefox
Браузер Firefox доступен для iOS(открывается в новом окне) или Android(открывается в новом окне), бесплатно на обеих платформах. То, как вы удаляете историю браузера в каждом из них, немного отличается.
В iOS коснитесь меню-гамбургера в правом нижнем углу и выберите Настройки > Управление данными . На следующем экране вы можете полностью отключить сбор истории браузера (или кэширование данных, файлы cookie и данные офлайн-сайта). Нажмите Очистить личные данные ссылку внизу, чтобы очистить все вышеперечисленное. Обратите внимание, что в настройках также есть переключатель «Закрыть приватные вкладки», который закрывает их все, когда вы выходите из браузера.
(Фото: PCMag)
В Android Firefox использует трехточечное меню. Выберите История , чтобы просмотреть список, и нажмите X рядом с каждой записью, которую вы хотите очистить. Если щелкнуть меню и перейти к Настройки > Удалить данные просмотра , вы получите возможность очистить все личные данные по вашему выбору. Используйте Удалить данные просмотра при выходе , чтобы делать это каждый раз.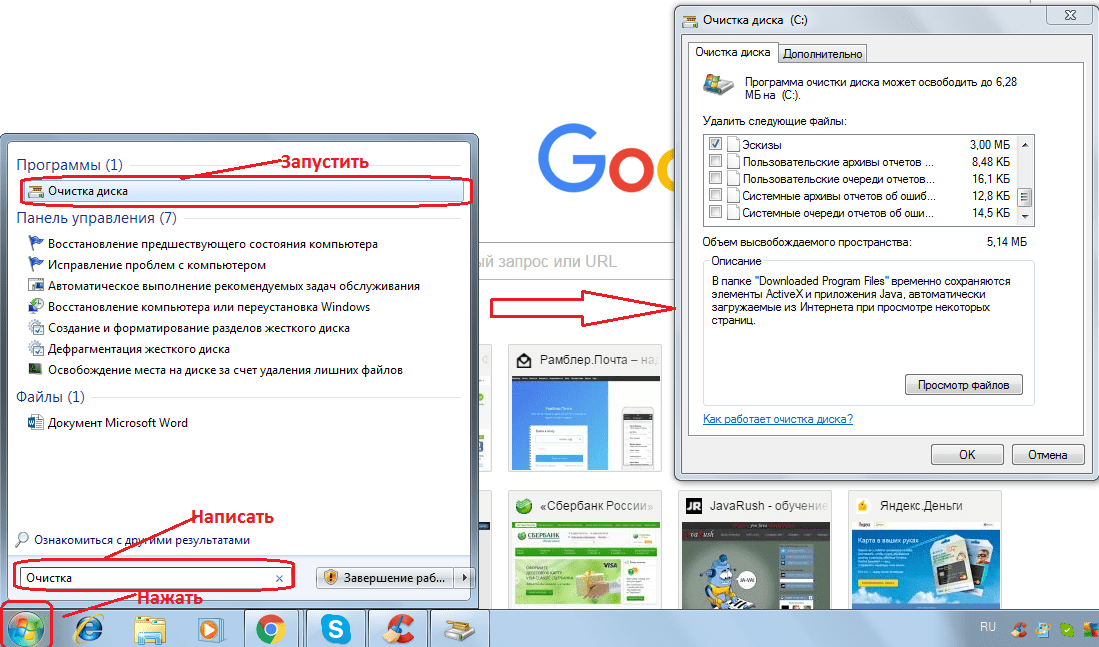
Opera
Приложение Opera доступно для iOS и Android (открывается в новом окне) и доступно в таких вариантах, как Opera GX (игровой), Opera Mini (минималистичный браузер) и Opera Touch (создан для повышения скорости), в зависимости от Платформа.
(Фото: PCMag)
Чтобы очистить историю в Opera на iPhone, нажмите меню из трех точек, затем нажмите История . Пока вы просматриваете историю, снова нажмите на три точки, и один из вариантов — «Очистить историю». А еще лучше зайди в Настройки > Очистить данные браузера , чтобы очистить все.
На Android в меню аватара внизу найдите History чтобы увидеть посещенные вами сайты; у каждого есть раскрывающееся меню с шагами, чтобы добраться до сайта. Проведите пальцем влево, чтобы убить их по отдельности, или используйте значок корзины вверху, чтобы удалить все. В меню также есть значок кнопки питания, который позволяет получить доступ к Настройки , чтобы вы могли Очистить все данные при выходе.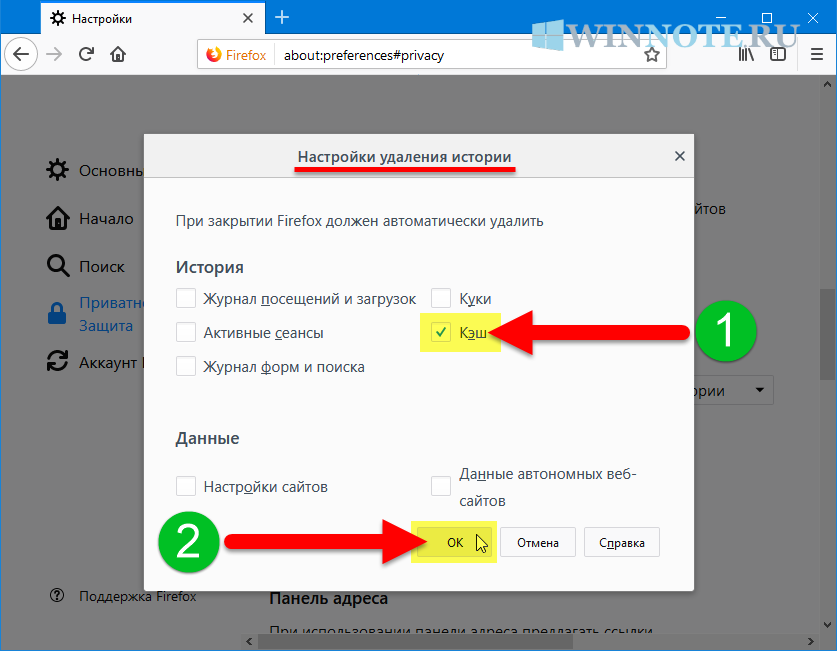
Какой веб-браузер лучше всего подходит для вас?
Нравится то, что вы читаете?
Подпишитесь на информационный бюллетень Tips & Tricks , чтобы получить советы экспертов, чтобы получить максимальную отдачу от вашей технологии.
Этот информационный бюллетень может содержать рекламу, предложения или партнерские ссылки. Подписка на информационный бюллетень означает ваше согласие с нашими Условиями использования и Политикой конфиденциальности. Вы можете отказаться от подписки на информационные бюллетени в любое время.
Спасибо за регистрацию!
Ваша подписка подтверждена. Следите за своим почтовым ящиком!
Подпишитесь на другие информационные бюллетени
Как очистить кэш браузера на компьютере
Вы можете очистить кэш, чтобы удалить файлы cookie и данные веб-сайтов из браузера. Это может помочь решить множество проблем, в том числе проблемы при просмотре веб-сайта вашей библиотеки, входе в систему или загрузке книг.
Это может помочь решить множество проблем, в том числе проблемы при просмотре веб-сайта вашей библиотеки, входе в систему или загрузке книг.
В Chrome
- Откройте окно «Очистить данные браузера»:
- Windows : Нажмите Ctrl + Shift+ Del .
- Mac : нажмите Command + Shift + Del .
- Chromebook : нажмите Ctrl + Shift + Backspace .
- Выберите Все время в раскрывающемся меню.
- Щелкните Очистить данные .
- : Закройте и снова откройте Chrome, чтобы изменения вступили в силу.
В Edge
Если у вас есть клавиатура:
- Нажмите Ctrl + Shift + Del , чтобы открыть окно «Очистить данные браузера».

- Выберите Все время из раскрывающегося списка.
- Нажмите Очистить сейчас , чтобы очистить временные файлы Интернета.
- : Закройте и снова откройте Edge, чтобы изменения вступили в силу.
Если у вас сенсорный экран и нет клавиатуры:
- Откройте раскрывающееся меню «Дополнительные действия» (), затем нажмите Настройки .
- Выберите Конфиденциальность, поиск и службы .
- Прокрутите вниз и коснитесь Выберите, что нужно очистить в разделе «Очистить данные браузера».
- Щелкните Очистить сейчас .