Как очистить диск д windows 7: Очистка диска в Windows — Служба поддержки Майкрософт
Содержание
Как расширить диск в Windows 7, что делать если кнопка не активна, как увеличить или сжать системный том, как удалить нераспределенный раздел
Опубликованы в 14.08.2017 10 Комментарии0
Редактирование разделов и томов выручает при необдуманной разметке диска в начале установки Windows. Недочёты, допущенные в ходе установки, легко исправляются.
Содержание
1 Зачем нужно изменение разделов жёсткого диска
2 Как расширить диск C
2.1 Расширение диска C непосредственно в Windows 7
2.1.1 Видео: расширение тома при помощи средств Windows 7
2.2 Расширение диска C при переустановке Windows 7
2.2.1 Видео: изменение размера разделов в процессе переустановки Windows 7
2.3 Почему не удаётся расширить том в Windows 7
3 Как удалить том
3.1 Удаление тома в Windows 7
3.2 Почему не удаётся удалить раздел или том
3.
 2.1 Как убрать файл подкачки
2.1 Как убрать файл подкачки
4 Как сжать том
4.1 Сжатие тома при помощи «Управления дисками»
4.2 Сжатие тома при помощи командной строки
4.2.1 Видео: сжатие тома при помощи командной строки
Зачем нужно изменение разделов жёсткого диска
Из-за большого количества программ и игр, занимающих почти всё свободное пространство, Windows начинает тормозить, а дефрагментация раздела C выполняется с ошибками.
Главной причиной изменения разделов жёсткого диска является недостаток места на системном разделе C.
На разделе D в это время пустует до нескольких сотен гигабайт, но перенос некоторых файлов в раздел D вынуждает перенастраивать многие сторонние приложения. В таком случае проще расширить диск C за счёт D.
Как расширить диск C
Расширение диска С возможно с помощью как средств Windows, так и с помощью сторонних программ.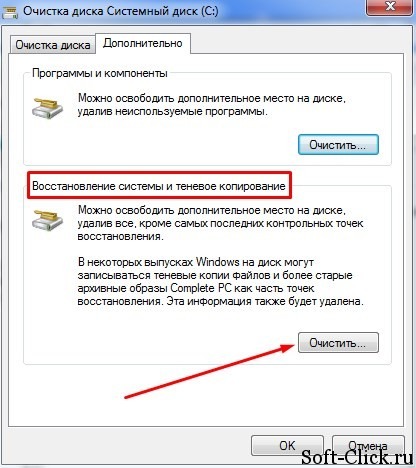
Расширение диска C непосредственно в Windows 7
Если вы хотите расширить диск с помощью стандартных средств Windows, то сделайте следующее:
- Нажав кнопки Win + R, вызовите окно «Выполнить». Введите команду «diskmgmt.msc» и нажмите «OK».Команда «diskmgmt.msc» вызовет утилиту «Управление дисками»
- Выберите раздел D и в контекстном меню тома нажмите на «Удалить том». Не спешите редактировать скрытые диски без имени тома, так как удаление раздела уничтожит все ценные файлы, хранящиеся на нём. Нужную информацию следует заблаговременно скопировать на другой диск или съёмный носитель. Удалить диск C, на который установлена сама система, нельзя. После уничтожения диска D на его месте останется неразмеченное пространство.Выберите том и удалите его
- Выберите диск C и в контекстном меню дайте команду «Расширить том».
- Назначьте количество мегабайт, которыми пополнится диск C. Превысить максимальное значение не удастся, так как сам физический носитель ограничен.
 Нажмите «Далее».На эту величину уменьшится размер полученной ранее неразмеченной области
Нажмите «Далее».На эту величину уменьшится размер полученной ранее неразмеченной области - Диск C будет увеличен. Размер диска D уменьшится на мегабайты, отданные диску C. Щёлкните на свободной области диска и дайте команду «Создать простой том». При воссоздании тома D этот раздел будет автоматически отформатирован (применяется быстрое форматирование средствами Windows).Щёлкните на оставшейся неразмеченной области и нажмите на «Создать простой том» в контекстном меню
Теперь на C хватает места для нормальной работы Windows и ваших программ.
При желании можно воспользоваться сторонними приложениями, например, Acronis Disk Director или Partition Manager. Но следует помнить, что в руках малоопытных пользователей альтернативные программы нередко становятся не «палочкой-выручалочкой», а средством уничтожения файлов пользователя, и только в компьютерном сервис-центре вам смогут восстановить потерянные данные.
Видео: расширение тома при помощи средств Windows 7
youtube.com/embed/bTxqahT94nk?feature=oembed» frameborder=»0″ allowfullscreen=»»/>
Расширение диска C при переустановке Windows 7
При установке Windows вы не пройдёте мимо стадии изменения разделов на диске. В процессе переустановки программа спросит, в какой раздел устанавливать систему, и предложит передел пространства жёсткого диска.
Существует два типа установки Windows: обновление и полная установка. Обновление осуществляется поверх существующей системы, сохраняет все установленные программы, но сбрасывает системные параметры. Полная установка — установка с форматированием системного раздела, или установка на другой раздел жёсткого диска. Если вы хотите изменить разделы жёсткого диска, то нужно выбирать второй тип установки.
Если и впрямь назрела необходимость «чистой» установки Windows, сделайте следующее:
- Вставьте установочный DVD или флешку и перезапустите ПК.

- Чтобы открыть окно BIOS, во время запуска системы нажмите клавишу Del, F2 или Esc (выбор клавиши зависит от производителя компьютера). В открывшемся окне с помощью стрелок выберите «Boot».В открывшемся окне с помощью стрелок выберите «Boot»
- Далее с помощью стрелок откройте вкладку «Boot Device Priority» и в списке выделите то загрузочное устройство, с которого вам нужно загрузить систему. Закройте BIOS, сохранив изменения.В списке выделите то загрузочное устройство, с которого вам нужно загрузить систему
- Дождитесь, пока программа установки загрузится в оперативную память ПК.
- Выберите тип переустановки Windows.Выберите полную установку Windows 7
- Для примера взят один диск и один раздел. Выберите диск и нажмите «Настройка диска». Все ваши файлы должны быть скопированы заблаговременно на другие диски.Выберите диск и нажмите «Настройка диска»
- Появятся дополнительные ссылки — нажмите ссылку «Удалить». Выйдет предупреждение о переносе данных, нажмите «ОК» и удалите раздел.
 Аналогично поступите с соседними разделами (D, E и т. д.), если они есть.Нажмите «OK», если ваши личные файлы были скопированы на другие носители
Аналогично поступите с соседними разделами (D, E и т. д.), если они есть.Нажмите «OK», если ваши личные файлы были скопированы на другие носители - После удаления имеющихся разделов у вас появится неразмеченная (неформатированная) зона диска, представляющая собой полный размер жёсткого диска. Для создания новых разделов нажмите ссылку «Создать».Программа установки Windows 7 поможет вам создать новые логические диски
- Укажите размер раздела C, аналогично создайте раздел D. Перейдите к разделу C и отформатируйте его. Будет применено быстрое форматирование (очистка оглавления диска).Программа установки требует отформатировать раздел C
После форматирования будет продолжена переустановка Windows. Раздел C успешно изменён.
Видео: изменение размера разделов в процессе переустановки Windows 7
Почему не удаётся расширить том в Windows 7
Ситуация, когда опция «Расширить том» неактивна, возможна. Для примера взято расширение того же диска C.
Для примера взято расширение того же диска C.
Ситуация, когда опция «Расширить том» неактивна, возможна
Причины:
- в качестве D был создан составной том, в который входят, например, диски D и E. Перенесите файлы с этих разделов на другие носители. Удалите этот составной том;
- вы забыли удалить все последующие тома, включая диск D. Расширение предыдущего тома работает лишь при удалении последующего.
Как удалить том
К диску можно прибавить только нераспределённый раздел, который появляется после удаления того или иного тома.
Удаление тома в Windows 7
Для удаления тома:
- Откройте утилиту «Управление дисками».
- Вызовите контекстное меню того тома, который хотите удалить, и нажмите на команду «Удалить том».Нажмите на «Удалить том» контекстного меню выбранного раздела
- Подтвердите запрос на удаление.Ответьте утвердительно
У вас останется свободное пространство размером с этот том, которое теперь можно будет присоединить к другому разделу.
Почему не удаётся удалить раздел или том
В некоторых случаях удаление может быть затруднено.
Причины следующие:
- мешает файл подкачки. Удалите его из раздела или тома;
- невозможно удалить раздел из-за двух и более томов в нём. Удалите все тома — удалится и раздел;
- в данный раздел или том перенесены переменные среды Windows. Их десятки — некоторые создают и поддерживают временные пользовательские и системные папки Windows, например, C:\Users\<имя_пользователя>\AppData\, C:\ProgramData\ и т. д. Их простое удаление невозможно. Необходима настройка переменных сред Windows. Открыть окно настройки можно, пройдя путь «Мой компьютер» — кликаем правой кнопкой мыши — «Свойства» — «Дополнительные параметры системы» — «Дополнительно» — «Переменные среды».Нажмите кнопку «Переменные среды», чтобы войти в их настройку
Как убрать файл подкачки
Чтобы удаление тома стало доступно, сделайте следующее для устранения файла подкачки Windows:
- Через меню «Пуск» зайдите в «Панель управления».
 Через меню «Пуск» зайдите в «Панель управления»
Через меню «Пуск» зайдите в «Панель управления» - Зайдите в раздел «Система».Зайдите в раздел «Система»
- Перейдите в «Дополнительные параметры системы».Нажмите на «Дополнительные параметры системы»
- В окне «Свойства системы» перейдите на вкладку «Дополнительно» и щёлкните на кнопке «Параметры» в настройках быстродействия.Нажмите эту кнопку
- В окне параметров быстродействия выберите раздел «Дополнительно» и кликните на «Изменить».Выберите раздел «Дополнительно» и кликните на «Изменить»
- В окне настройки виртуальной памяти уберите галочку с опции автовыбора размера файла подкачки и поставьте галочку напротив «Без файла подкачки». Нажмите на кнопку «Задать».Уберите галочку с опции автовыбора размера файла подкачки и поставьте галочку напротив «Без файла подкачки»
- Нажмите «Да» на запрос очистки файла подкачки.Ответьте положительно на запрос очистки файла подкачки
- Закройте все окна, нажав «OK», и перезагрузите компьютер.
Вернитесь в «Управление дисками» и попытайтесь вновь удалить том. Проверьте, не связан ли данный том с соседним томом в этом же разделе.
Проверьте, не связан ли данный том с соседним томом в этом же разделе.
Как сжать том
Расширить диск можно и за счёт его сжатия. В результате сжатия будет получено свободное пространство, которое можно будет использовать для создания нового раздела или тома.
Особенности сжатия томов в Windows 7 заключаются в следующем:
- сжатие работает лишь для основных и дополнительных разделов, а также в файловой системе NTFS. Если раздел или том отформатирован в FAT32, перенесите с него данные и переформатируйте (или преобразуйте) его в NTFS. Для этого вызовите контекстное меню диска и нажмите «Форматировать»;
- если в разделе или томе много сбойных секторов, сжать его не удастся;
- файл подкачки, файлы режима гибернации, данные точек восстановления представляют дополнительную трудность для сжатия разделов и томов. Дальше второй области свободного места, считая от начала тома, сжатие не пойдёт.
Сжатие тома при помощи «Управления дисками»
Если вы хотите сжать том при помощи стандартных средств Windows, то:
- Зайдите в «Управление дисками», выберите том и дайте команду «Сжать том».
 Выберите «Сжать том» в контекстном меню
Выберите «Сжать том» в контекстном меню - Дождитесь окончания проверки тома перед началом сжатия.Дождитесь окончания проверки тома перед началом сжатия
- Введите размер сжимаемого пространства.Нельзя превысить значение, отводимое Windows для сжатия
Сжатие тома при помощи командной строки
Если опция сжатия тома в приложении «Управление дисками» стала недоступна, воспользуйтесь командной строкой Windows. Она может обойти неактивность некоторых действий, закрытых графической оболочкой Windows. Инструкция универсальна для Windows 7/8.x/10.
- Найдите через поиск в «Пуске» приложение «Командная строка» и запустите его с правами администратора. Для задач, выходящих за использование прикладных программ, в Windows часто требуются полномочия администратора. Запустите приложение «Командная строка» с правами администратора
- Введите команду «diskpart». Все команды подтверждаются нажатием клавиши «Enter».
 Запущен компонент DiskPart
Запущен компонент DiskPart - Введите команду «list volume». Отобразится список всех дисков и их разделов на ПК.Эта команда выводит перечень дисков, разделов и томов
- Наберите «select volume X». Вместо Х поставьте номер того тома, который хотите сжать.Наберите «select volume 1»
- Введите «shrink querymax». Эта команда сообщает, сколько пространства в томе можно сжать.Командная строка сообщает о максимально доступном пространстве тома для сжатия
- Введите «shrink desired=(число в мегабайтах)», которое вы хотите подвергнуть сжатию. Команда «shrink» вводится с параметрами, и при их отсутствии будет сжато всё доступное содержимое.Атрибут «desired» — переменная, которой соответствует значение в мегабайтах
По окончании сжатия тома командная строка выведет сообщение об успешности сокращения тома на указанные мегабайты. С помощью приложения «Управление дисками» удостоверьтесь в том, что появилась свободная область, в которой можно создать новый том.
Видео: сжатие тома при помощи командной строки
Расширение, сжатие, удаление, добавление новых разделов и томов при помощи стандартной утилиты Windows — дело нетрудное. Главное — не лишиться ценных данных, которые вы собирали и создавали не один год.
- Автор: Георгий Кулешовский
- Распечатать
Блоггер, копирайтер (в т. ч. и рерайтер)
Оцените статью:
(8 голосов, среднее: 4 из 5)
Поделитесь с друзьями!
Лечение ПК
Как очистить диск D в Windows 7? [Ответ 2023] — Droidrant
Чтобы выполнить очистку диска, вы должны знать, как найти диск D на вашем компьютере. Во-первых, вы должны найти кнопку запуска и нажать «D:». Как только вы найдете диск, нажмите на его значок, чтобы выбрать его. Затем щелкните его правой кнопкой мыши и выберите «Свойства». После этого следует проверить свободное и занятое место на диске D. Если свободного места меньше 50 процентов, можно очистить диск.
Если свободного места меньше 50 процентов, можно очистить диск.
Вы также можете очистить диск D, отформатировав его. Хотя эта операция удалит все данные на жестком диске, все же рекомендуется сделать резервную копию, прежде чем продолжить. Наиболее удобный способ выполнить эту операцию — использовать Проводник. Оказавшись там, выберите «Очистка диска» на вкладке «Общие» и нажмите «Да», чтобы начать процесс. После завершения сканирования вы должны увидеть больше свободного места на диске.
Если у вас много ненужных файлов на диске D, вы должны удалить их, чтобы освободить место на диске. Вы также можете удалить старые игры и демоверсии с помощью инструмента «Установка и удаление программ». Некоторые игры также занимают место, которое можно убрать с помощью утилиты Powershell. Вы также можете почистить кэш в браузере. Затем используйте CCleaner для удаления ненужных файлов.
Вопросы по теме / Содержание
- Как очистить диск D в Windows 7?
- Как очистить диск D на моем компьютере?
- Можно ли удалить все с диска D?
- Почему мой диск D заполнен?
- Как удалить программы с диска D?
- Как освободить место на диске Recovery D?
- Как увеличить место на диске D?
Как очистить диск D в Windows 7?
Чтобы освободить место на диске D, необходимо сначала отформатировать жесткий диск. Хотя это можно сделать, чтобы освободить место на диске D, перед форматированием следует создать резервную копию любых данных на жестком диске. Один из самых простых способов отформатировать жесткий диск — использовать проводник Windows. В меню «Формат» выберите файловую систему или быстрое форматирование. Выбрав формат, нажмите «Продолжить», чтобы подтвердить свои действия.
Хотя это можно сделать, чтобы освободить место на диске D, перед форматированием следует создать резервную копию любых данных на жестком диске. Один из самых простых способов отформатировать жесткий диск — использовать проводник Windows. В меню «Формат» выберите файловую систему или быстрое форматирование. Выбрав формат, нажмите «Продолжить», чтобы подтвердить свои действия.
Чтобы получить доступ к диску D, нажмите кнопку «Пуск» и перейдите к «Проводнику дисков». Оказавшись там, найдите значок диска D и дважды щелкните его. Теперь щелкните правой кнопкой мыши значок «Диск D» и выберите «Свойства». Далее нажмите «Очистка диска» на вкладке «Общие». Он начнет сканирование свободного места на диске D. Если места недостаточно, файл можно удалить.
Как очистить диск D на моем компьютере?
Очистить диск D на компьютере можно тремя способами. Первый способ — отформатировать диск. Это сотрет все на диске и освободит диск D для использования. Перед форматированием обязательно сделайте резервную копию всех данных, которые хотите сохранить. Самый простой способ отформатировать жесткий диск — через проводник Windows. Оттуда выберите файловую систему и выберите опцию «Быстрое форматирование». После завершения форматирования жесткий диск освобождается от всех файлов.
Самый простой способ отформатировать жесткий диск — через проводник Windows. Оттуда выберите файловую систему и выберите опцию «Быстрое форматирование». После завершения форматирования жесткий диск освобождается от всех файлов.
Еще один способ освободить место на диске — удалить большие файлы, занимающие место в вашей системе. Некоторые из крупнейших виновников этой проблемы — вирусы и вредоносные программы. Если вы используете свой компьютер для серфинга в Интернете, вы увидите большую долю временных файлов Интернета. Если у вас возникли проблемы с удалением этих файлов, рассмотрите возможность удаления тех, которые не содержат никакой полезной информации. Кроме того, вы можете удалить их вручную, нажав кнопку «Удалить» в диспетчере задач.
Могу ли я удалить все на диске D?
У многих возникает вопрос: «Можно ли удалить все на диске D?» Это не проблема, если у вас достаточно большой жесткий диск. Диск D примерно такого же размера, как диск C, поэтому вы также можете хранить на нем файлы и игры. Многие люди не беспокоятся о путях «Документы», «Загрузки», «Изображения» и «Музыка» на своих дисках C, вместо этого выбирая диск D в качестве местоположения по умолчанию. Это устранит предупреждение о нехватке места и позволит вам в полной мере использовать диск D.
Многие люди не беспокоятся о путях «Документы», «Загрузки», «Изображения» и «Музыка» на своих дисках C, вместо этого выбирая диск D в качестве местоположения по умолчанию. Это устранит предупреждение о нехватке места и позволит вам в полной мере использовать диск D.
В окне «Управление дисками» Windows щелкните правой кнопкой мыши диск D. Затем выберите Формат. Оставьте «Выполнить быстрое форматирование» не отмеченным. Если вам нужно сохранить некоторые файлы, вы можете скопировать их на другой диск. Но не забудьте сделать резервную копию ваших файлов перед форматированием. Вы будете рады, что сделали! Если вы спешите, вы всегда можете отформатировать жесткий диск в проводнике Windows.
Почему мой диск D заполнен?
Вам может быть интересно, почему ваш диск D заполнен, если вы не сохранили на нем никаких файлов. Причины могут быть разными. Причиной может быть вирус или вредоносное ПО, поврежденный сектор или техническая ошибка. Иногда вы могли случайно сохранить большие файлы на диск C, но теперь вы не можете получить к ним доступ. Ниже перечислены некоторые решения этой проблемы. Надеюсь, один из них сработает для вас.
Ниже перечислены некоторые решения этой проблемы. Надеюсь, один из них сработает для вас.
Первое, что вы можете попробовать, это очистить корзину. Корзина — это папка, в которой хранятся заброшенные файлы, которые могут занимать драгоценное место на диске. Чтобы очистить корзину, нажмите Ctrl + F1 и разверните ленту Инструменты корзины. Оттуда вы можете нажать «Очистить корзину», чтобы удалить все файлы. Это освободит место на диске C. Если это не решит вашу проблему, попробуйте переустановить программы и файлы на диске D.
Вы также можете отформатировать жесткий диск, чтобы очистить его от данных. Это приведет к удалению всех ваших файлов, поэтому обязательно сделайте резервную копию данных перед форматированием. Этот способ, пожалуй, самый простой и удобный. Вы можете выбрать файловую систему из меню или выбрать «Быстрое форматирование», чтобы удалить все ваши файлы. Если вы хотите сохранить свои данные, используйте проводник Windows для форматирования жесткого диска.
Как удалить программы с диска D?
Первое, что вам нужно знать, когда вы хотите переместить программы с одного диска на другой, это то, что вы не можете перемещать файлы с одного диска на другой. После того, как вы переместили файлы, они могут перестать работать должным образом. Один из способов исправить это — переместить файлы программы с диска C на диск D и переустановить их. Только не забудьте изменить путь установки на диск D, а не на диск C.
Форматирование диска D — хороший вариант, если вы хотите освободить место для программ и данных на диске C. Однако перед форматированием жесткого диска необходимо сделать резервную копию файлов. Проводник Windows — это самый простой способ отформатировать жесткий диск. Нажмите «Формат» и выберите файловую систему или «Быстрое форматирование». В следующем окне нажмите «Очистка диска». После завершения процесса форматирования нажмите «Удалить».
Как освободить место на диске Recovery D?
Если ваш жесткий диск уже заполнен, вы можете попытаться освободить место, расширив диск Recovery D. Для этого откройте утилиту «Управление дисками» и нажмите значок «+» рядом с именем диска Recovery D. Далее выберите Свойства. Откроется новое окно. Удалите все файлы, которые вам больше не нужны, и нажмите «ОК», чтобы подтвердить операцию. Через некоторое время вы заметите, что ваш диск Recovery D снова заполнен.
Для этого откройте утилиту «Управление дисками» и нажмите значок «+» рядом с именем диска Recovery D. Далее выберите Свойства. Откроется новое окно. Удалите все файлы, которые вам больше не нужны, и нажмите «ОК», чтобы подтвердить операцию. Через некоторое время вы заметите, что ваш диск Recovery D снова заполнен.
Диск восстановления D — это специальный раздел, созданный OEM-производителем для вашего ПК. Он хранит важные загрузочные файлы и позволяет при необходимости восстановить операционную систему. Новые компьютеры обычно поставляются с этим разделом, и иногда вам нужно будет использовать его, если вы случайно удалите раздел операционной системы. Однако его удаление не освободит места, так как оно занимает сотни мегабайт дискового пространства. Чтобы восстановить удаленные файлы, используйте Disk Drill, который может восстановить потерянные данные и освободить место на вашем диске Recovery D.
Как увеличить место на диске D?
Как увеличить место на диске D в Windows 7? Используя специальное программное обеспечение для разделов, вы можете выделить место и сэкономить много места в процессе. Чтобы использовать EaseUS, выберите диск C, а затем перетащите панель разделов с правой стороны. Выбрав панель разделов, вы можете использовать параметры экономии места для изменения размера, объединения или форматирования диска.
Чтобы использовать EaseUS, выберите диск C, а затем перетащите панель разделов с правой стороны. Выбрав панель разделов, вы можете использовать параметры экономии места для изменения размера, объединения или форматирования диска.
Вы также можете перейти в «Устройства и диски» и найти жесткий диск вашего компьютера. В Windows 7 все устройства хранения отображаются как отдельные папки. Когда свободного места на диске D меньше 200 МБ, вы получите предупреждающее сообщение. Когда свободного места станет меньше 2 ГБ, вы сможете удалить файлы или переместить их в другие папки. Сделав это, нажмите «Очистить место на диске».
Другой вариант — удалить раздел D вашего диска C. Это освободит место на вашем диске C, но важно делать резервные копии и переносить любые важные данные с вашего диска D на другие диски. Если вы не можете удалить раздел D, вместо этого вы можете расширить системный раздел. Обязательно следуйте инструкциям в следующих разделах, чтобы завершить процесс. Вы также можете клонировать системный диск с помощью AOMEI Partition Assistant Professional.
Узнайте больше здесь:
1.) Справочный центр Windows
2.) Windows – Википедия
3.) Блог Windows
4.) Windows Central
Как в Windows отформатировать флешку в FAT32?
Как в Windows отформатировать флешку в FAT32?
Этот контент был заархивирован и больше не поддерживается Университетом Индианы. Информация здесь может быть неточной, а ссылки могут быть недоступны или ненадежны.
Windows 7 не имеет собственного параметра для форматирования
вбить в формате FAT32 через GUI; у него есть
Варианты файловой системы NTFS и exFAT, но они не такие
широко совместим как FAT32.
Хотя в Windows Vista есть опция FAT32, ни одна версия
Windows может отформатировать диск размером более 32 ГБ в FAT32.
Таким образом, чтобы отформатировать диск в формате FAT32, вам придется либо
используйте стороннюю утилиту форматирования FAT32 или вручную заставьте Windows
отформатируйте диск как FAT32 из командной строки, используя
часть диска .
Примечание: Это , а не предложил вам
выполнить «быстрое форматирование». Стандартный формат может занять значительное
длиннее, но быстрое форматирование не надежно удаляет некоторые из предыдущих
информация; это может привести к неправильной работе новой загрузочной записи.
Утилиты форматирования диска работают на более низком уровне, чем обычно
привыкли видеть и обычно не отображают идентификаторы, такие как «C:»
или диски «D:». Если вы отформатируете не тот диск, останется очень мало
возможность восстановления данных на этом диске. Утилиты форматирования делают
обычно показывают размер диска; использовать эту информацию для идентификации
правильный диск.
Использование сторонней утилиты
Для выполнения этой операции существует несколько утилит; один из них — Partition Manager от Active@.
Эта утилита довольно проста в использовании; тем не менее, это показывает вам все
диски и разделы на вашем компьютере, поэтому обязательно выберите
правильный.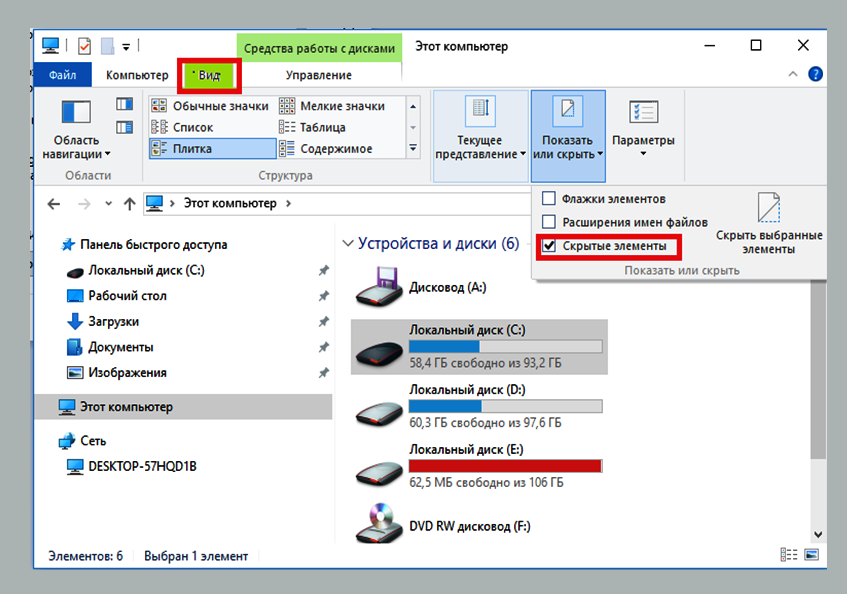
Ручное принудительное форматирование Windows в FAT32
- В меню «Пуск» введите
cmdи
затем щелкните запись для программы cmd. - В командной строке введите
часть диска
(возможно, вам придется одобрить эту операцию как
администратор). Строка подсказки должна теперь отображаться
«ДИСКПАРТ». - Введите
список дисков. - Введите
выберите диск X, где
X — это номер выбранного вами диска. - Введите
чистый. - Введите
создать основной раздел. - Введите
выберите раздел 1. - Введите
активный. - Введите формат
fs=fat32. - Введите
присвойте. - Ввод
выход.
Вы вернетесь в стандартную командную строку. Теперь вы можете разместить
загрузочный носитель на флешке и использовать ее как загрузочную
середина.
 2.1 Как убрать файл подкачки
2.1 Как убрать файл подкачки Нажмите «Далее».На эту величину уменьшится размер полученной ранее неразмеченной области
Нажмите «Далее».На эту величину уменьшится размер полученной ранее неразмеченной области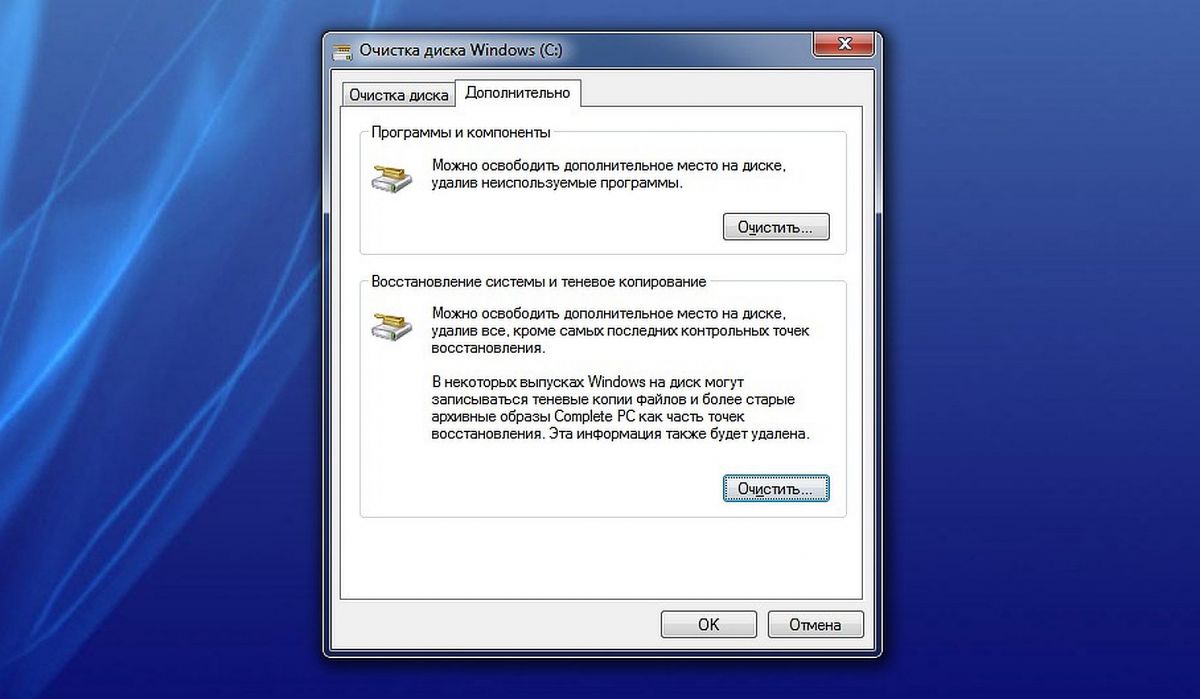
 Аналогично поступите с соседними разделами (D, E и т. д.), если они есть.Нажмите «OK», если ваши личные файлы были скопированы на другие носители
Аналогично поступите с соседними разделами (D, E и т. д.), если они есть.Нажмите «OK», если ваши личные файлы были скопированы на другие носители Через меню «Пуск» зайдите в «Панель управления»
Через меню «Пуск» зайдите в «Панель управления» Выберите «Сжать том» в контекстном меню
Выберите «Сжать том» в контекстном меню Запущен компонент DiskPart
Запущен компонент DiskPart