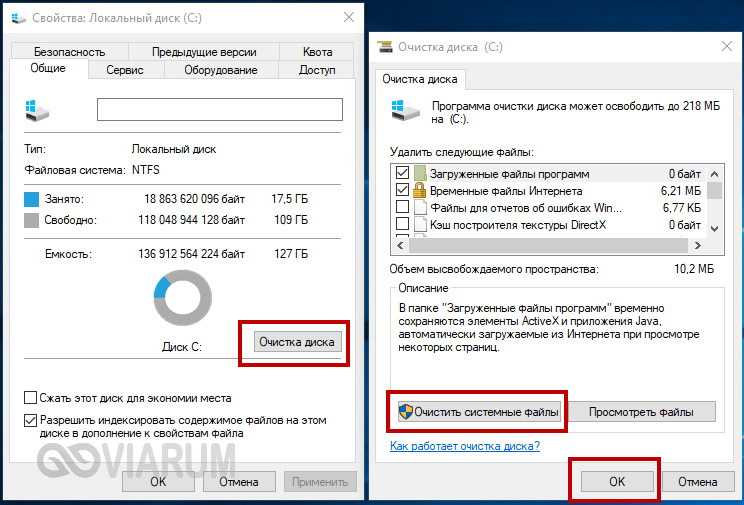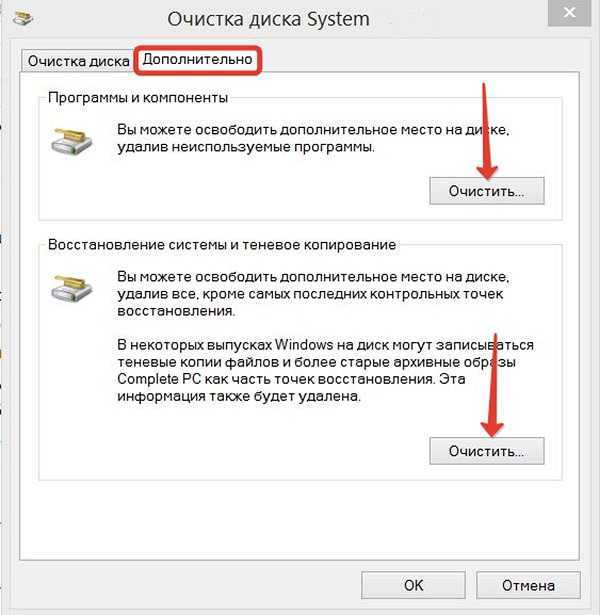Как очистить диск с на пк от мусора и освободить память: Очистка диска в Windows — Служба поддержки Майкрософт
Содержание
как почистить память «Сяоми» от мусора и ненужных файлов – Москва и область
Что делать, если на телефоне Xiaomi не хватает памяти? Рассказываем, как очищать память «Сяоми» и избавляться от мусора и ненужных файлов и приложений
16 ноября 2021
12 минут на чтение
Постоянная память смартфона представляет собой хранилище для файлов и приложений. Объем такого хранилища – один из параметров, по которым телефоны различаются между собой. Например, у бюджетного Xiaomi Redmi Note 8T 32 ГБ постоянной памяти, а у более продвинутого Xiaomi Poco X3 Pro – 256 ГБ.
Если память близка к исчерпанию, вы не сможете устанавливать на мобильный девайс приложения, сохранять на нем файлы и создавать новые фотографии, видеоролики и аудиозаписи. Поэтому за ней надо следить и при необходимости уничтожать все лишнее.
Что можно удалять из памяти смартфона Xiaomi? Это в первую очередь:
- приложения, которыми вы не пользуетесь;
- ненужные файлы: просмотренные сериалы, старые фотографии, особенно если вы делали несколько вариантов одного и того же снимка, музыка, которую вы не слушаете;
- сообщения – как SMS, так и переписку в мессенджерах;
- временные файлы, которые операционная система «Андроид» и приложения создают в процессе работы.

Очищать память можно разными способами.
Удаляем ненужные материалы вручную
Самый простой вариант очистки забитой памяти на смартфоне «Сяоми» – удаление файлов из каталога. Для этого откройте приложение «Проводник», просмотрите список файлов и отметьте ненужные, а затем нажмите на значок корзины, чтобы удалить их.
С некоторыми категориями файлов можно работать отдельно от других. Например, когда вы открываете «Проводник», то видите несколько папок, среди которых есть:
- «Загрузки»;
- «Архивы»;
- «Фото»;
- «Видео»;
- «Музыка».
Благодаря этому вы можете избавиться только от больших видеороликов или только от материалов, которые загрузили из интернета.
Если вы полагаете, что для освобождения памяти достаточно удалить сделанные вами фотографии и видео, можно почистить «Галерею». Откройте это приложение, выделите ненужные материалы, а затем нажмите значок корзины.
Следует знать, что удаленные снимки и видеоролики сохраняются в течение 30 дней и только после этого автоматически удаляются навсегда.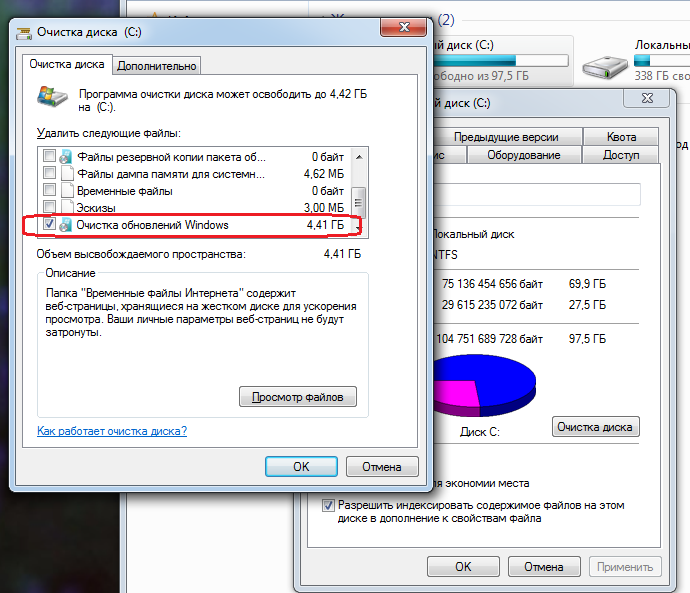 Находясь там, они продолжают занимать место в памяти. Поэтому можно удалить их сразу и из корзины, не дожидаясь, пока пройдет 30 дней. Для этого:
Находясь там, они продолжают занимать место в памяти. Поэтому можно удалить их сразу и из корзины, не дожидаясь, пока пройдет 30 дней. Для этого:
- нажмите на три точки в правом верхнем углу;
- выберите «Настройки»;
- найдите пункт «Корзина» и нажмите на него;
- выделите файлы и удалите.
Очистка кэша
Кэш – это данные, которые приложения сохраняют, чтобы иметь к ним быстрый доступ. Благодаря кэшу скорость работы приложений увеличивается. Поэтому чистить его слишком часто не имеет смысла:
- во-первых, телефон в течение некоторого времени будет работать медленнее;
- во-вторых, вскоре после очистки кэш все равно вернется к предыдущему объему.
Рекомендуется очищать его примерно раз в полгода или тогда, когда память вот-вот совсем закончится, а вам срочно, буквально любой ценой, надо найти хотя бы немного свободного места.
Для очистки кэша:
- откройте «Настройки»;
- выберите пункт «О телефоне»;
- в нем перейдите в «Хранилище»;
- на открывшейся странице нажмите на «Приложения и данные».

Теперь открывайте каждое приложение в списке и нажимайте «Очистить кэш». Здесь же можно воспользоваться функцией «Очистить все». Так вы получите больше свободной памяти, но останетесь без важных файлов. Например, в навигационном приложении исчезнут загруженные ранее карты. Поэтому такая очистка – это радикальный шаг, который стоит предпринимать лишь в крайних случаях.
Удаление приложений
Приложения нередко занимают много места в памяти. Особенно с кэшем и данными, накопившимися за время их использования. Программы, которыми вы давно не пользуетесь, можно удалять. Для этого:
- зайдите в «Настройки»;
- выберите пункт «Приложения»;
- воспользуйтесь сортировкой по дате использования и обратите внимание на приложения, которые вы последний раз открывали несколько месяцев назад – возможно, они вам уже не нужны.
Если срочно надо освободить как можно больше места, попробуйте сортировку по размеру. Посмотрите на самые большие приложения и решите, все ли из них в данный момент востребованы. Возможно, что-то сейчас можно удалить, а потом, когда свободного места станет больше, вы вновь это установите.
Возможно, что-то сейчас можно удалить, а потом, когда свободного места станет больше, вы вновь это установите.
Для удаления нажмите на иконку корзины в верхней части экрана и в открывшемся списке отметьте ненужные программы, а затем нажмите «Удалить».
Очистка с помощью приложений
На смартфонах Xiaomi есть предустановленное приложение «Очистка». Оно хорошо тем, что обнаруживает различный внутренний мусор. В первую очередь, это временные файлы, которые когда-то были созданы приложениями, но больше уже не нужны.
Им также можно воспользоваться из «Проводника». Откройте это приложение – в правом нижнем углу вы увидите цветной кружок, в котором указано число. Это иконка «Очистки», которая показывает, сколько памяти сейчас можно освободить.
Также можно пользоваться сторонними приложениями. В магазине Google Play представлено множество таких инструментов. Самые популярные из них – это:
- Clean Master;
- CCLeaner;
- SD Maid.
Эти приложения отлично находят рекламный мусор, ненужные временные файлы, дубликаты фотографий и все прочее, что занимает место в памяти.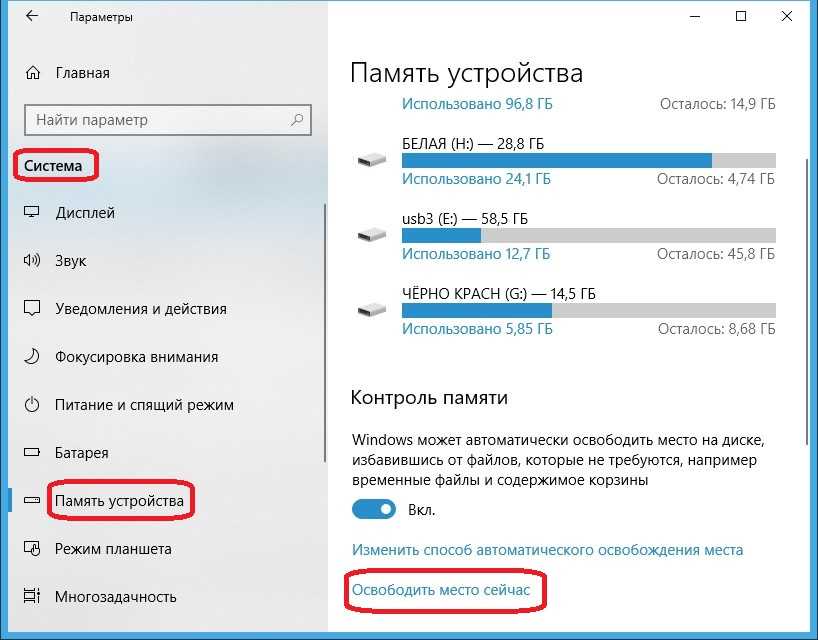 Они производят удаление только тогда, когда вы его подтверждаете. Это значит, что важная информация не потеряется.
Они производят удаление только тогда, когда вы его подтверждаете. Это значит, что важная информация не потеряется.
Сброс до заводских настроек
Бывает так, что надо полностью очистить память смартфона Xiaomi. Например, если вы хотите подарить его или продать. В этом случае вам пригодится сброс до заводских настроек.
- Войдите в «Настройки».
- Выберите пункт «О телефоне».
- Нажмите на «Сброс настроек».
Телефон вернется в то состояние, в каком он был в тот момент, когда вы его купили. При этом можно выбрать конкретные категории данных, которые будут удалены, например «Контакты», «Аккаунты» или «Фото и видео». Удаляются они без возможности восстановления.
Можно ли обойтись без удаления
Все способы очистки забитой памяти на смартфонах «Сяоми» из серии «Редми» и других линеек предполагали, что мы с вами избавляемся от ненужных файлов. Но как быть, если все файлы нужные, а свободного места при этом не хватает?
Использование облачного хранилища
Фотографии, видеоролики и другие файлы можно перенести в облачное хранилище, например, на диск Google, «Яндекс.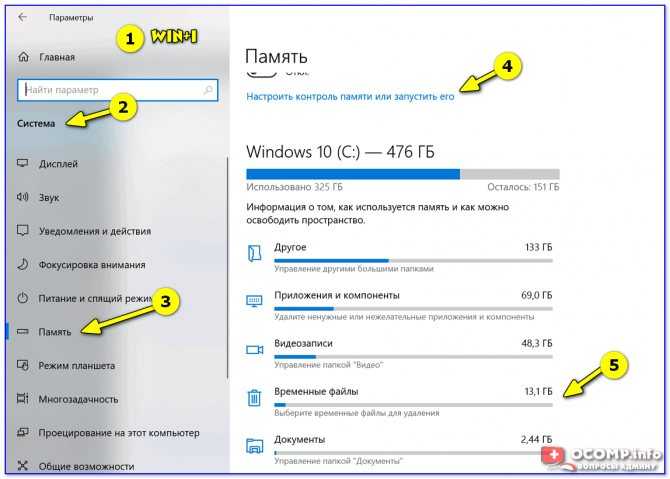 Диск» или Mi Cloud. Они будут храниться в интернете, и в любой момент вы сможете получить к ним доступ. Выберите файл в «Проводнике» или «Галерее», нажмите на него и в открывшемся в нижней части экрана меню выберите подходящий вариант.
Диск» или Mi Cloud. Они будут храниться в интернете, и в любой момент вы сможете получить к ним доступ. Выберите файл в «Проводнике» или «Галерее», нажмите на него и в открывшемся в нижней части экрана меню выберите подходящий вариант.
Фото- и видеоматериалы можно сохранять в Google «Фото». Также в приложении «Галерея» можно включить синхронизацию с облаком:
- откройте приложение «Галерея»;
- нажмите на три точки в правом верхнем углу экрана»;
- выберите «Настройки»;
- в верхней части экрана на плитке «Синхронизация с облаком» нажмите «Включить».
Расширение памяти с помощью карты microSD
Как правило, у смартфонов Xiaomi есть слот для карты памяти, работающий с форматом microSD. За счет этого вы можете расширить хранилище, устанавливать больше приложений и хранить больше файлов. Переместить материалы на карту можно в «Проводнике».
Как воспрепятствовать накоплению мусора
Важно понимать, что память смартфона не бесконечна. Постарайтесь не устанавливать приложения, которыми, скорее всего, не будете пользоваться, не скачивать не очень-то нужные файлы и не создавать тысячи фотографий, которые потом не будете пересматривать. Примерно раз в неделю-две пользуйтесь приложением «Очистка» для удаления различного мусора. И периодически просматривайте список приложений и галерею с фотографиями и видеороликами, чтобы найти и удалить то, что только занимает место.
Постарайтесь не устанавливать приложения, которыми, скорее всего, не будете пользоваться, не скачивать не очень-то нужные файлы и не создавать тысячи фотографий, которые потом не будете пересматривать. Примерно раз в неделю-две пользуйтесь приложением «Очистка» для удаления различного мусора. И периодически просматривайте список приложений и галерею с фотографиями и видеороликами, чтобы найти и удалить то, что только занимает место.
Вам понравилась статья?
Очистка компьютера от мусора и ненужных файлов — 7 способов
Многие знакомы с ситуацией, когда зависает компьютер, программы загружаются очень медленно или вовсе не отвечают на действия пользователя. Наиболее распространенной причиной этого является большое количество ненужных файлов, которые занимают большую часть пространства на жестком диске. В этой статье рассмотрим различные способы, как очистить компьютер от мусора и не нужных файлов, что поможет вернуть прежнее быстродействие системы.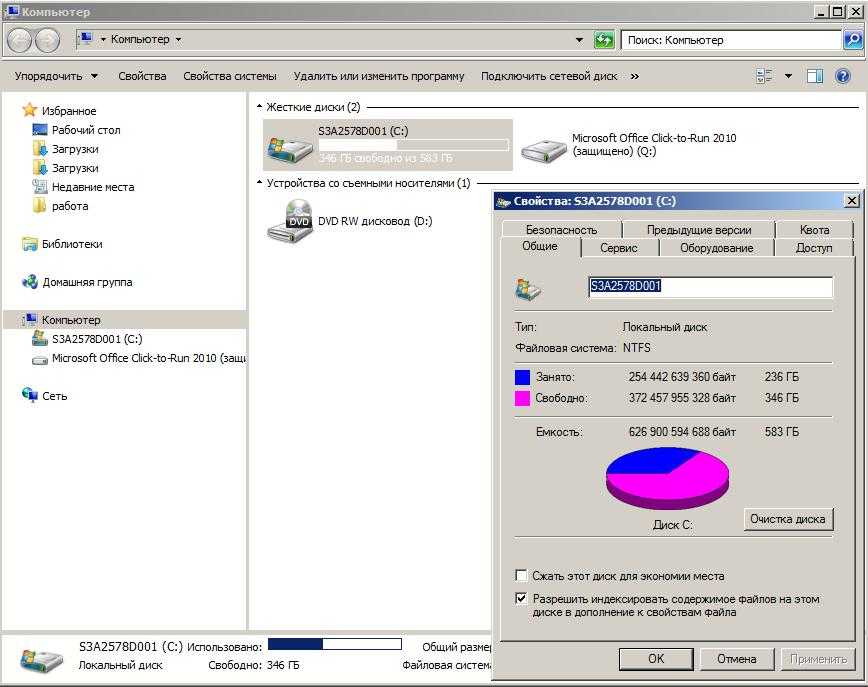
Стандартные средства Windows
Операционная система Windows имеет несколько стандартных функций, которые помогут избавиться от мусора и ненужных файлов. Рассмотрим подробно каждую из них.
Утилита «Очистка диска»
Функция предназначена для удаления временных и других ненужных системных файлов. Для этого:
- Перейдите в «Этот (мой) компьютер» нажмите правой кнопкой мыши по диску, который нужно почистить. Выберите пункт «Свойства»;
- Во вкладке «Общие» нажмите на «Очистка диска»;
- После выполнения сканирования выберите файлы, которые нужно удалить и подтвердите действие.
Чтобы освободить как можно больше места на жестком диске, вы можете удалить ненужные системные файлы. Для этого нажмите на «Очистить системные файлы». Утилита перезапустится, снова проведет анализ, в списке появится два новых пункта: «Файлы резервной копии пакета обновлений» и «Очистка обновлений Windows».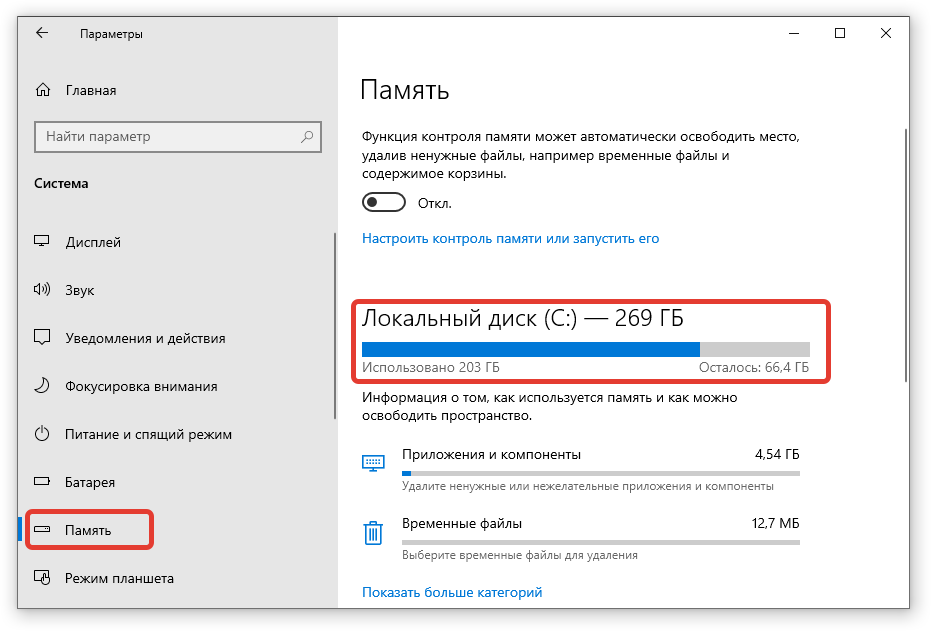
Очистка временных файлов в папке temp
Для очистки компьютера от ненужных файлов также необходимо удалить содержимое из папки temp – в ней находятся временные файлы различных программ. Добраться до попки можно с помощью команды «Выполнить». Сначала нажимаем сочетание клавиш Win+R, после чего в строку вписываем %temp%.
После нажатия кнопки «ОК» откроется проводник, где все содержимое этой папки нужно выделить (Ctrl+A) и удалить (Shift+Del).
Найти эту папку можно и через проводник. Для этого откройте системный диск С, зайдите в папку Windows, после чего найдите Temp. В некоторых случаях она может быть скрытой, поэтому предварительно нужно включить опцию «показывать скрытые файлы».
Нужно помнить, что в папке удалятся не все временные файлы, а только те, которые не задействованы в работе программ. Поэтому перед очисткой рекомендуется закрыть все запущенные программы, чтобы была возможность удалить все файлы.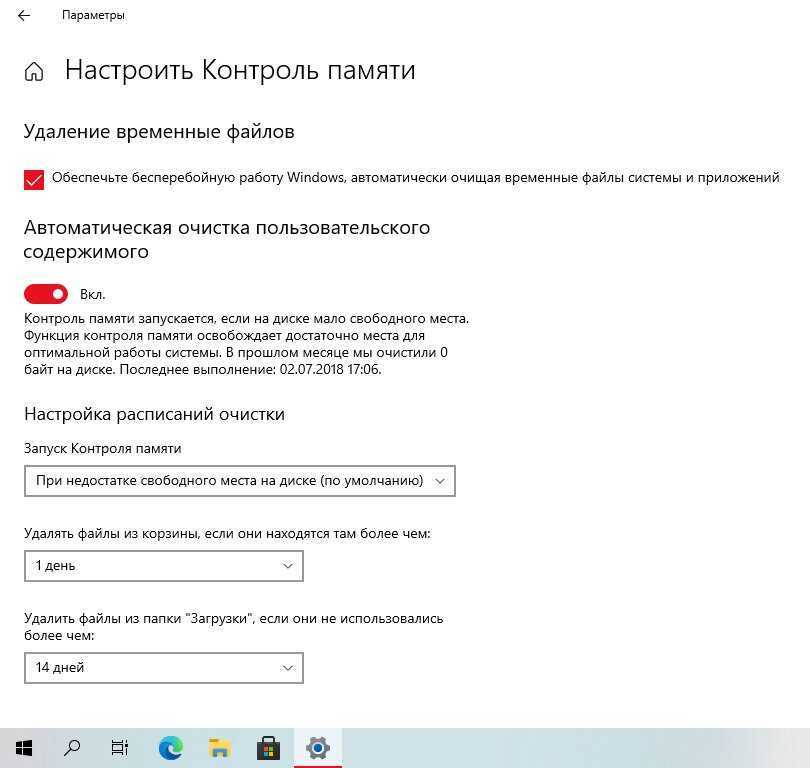
Глубокая очистка
Выполнить глубокую очистку от системных файлов можно с помощью командной строки. Для этого:
- Вызовите командную строку «Выполнить» нажатием Win+R и впишите в нее cmd, нажмите «Ок»;
- В командную строку впишите %systemroot%\system32\cmd. exe/c cleanmgr/sageset:65535 & cleanmgr/sagerun:65535 и нажмите Enter;
- После этого откроется окно очистки диска и выполнится анализ файлов, которые можно будет удалить. Отмечаем файлы для удаления и нажимаем «Ок».
Очистка папки «Загрузка»
В ОС Windows предусмотрена специальная папка для загрузок программ и файлов из интернета. Чтобы освободить больше места и увеличить производительность компьютера, ее также нужно время от времени чистить. Поскольку там могут быть и нужные для пользователя файлы, предварительно необходимо скопировать их в другую папку на жестком диске. Для очистки папки «Загрузки» выполняем такие действия:
- Заходим в Мой компьютер, в боковом меню слева находим «Загрузки»;
- Выделяем ненужные объекты и удаляем их нажатием клавиш Shift+Del.

Таким образом можно освободить до нескольких десятков, а в некоторых случаях и сотен гигабайт памяти.
Также рекомендуем отключить автозагрузки ненужных или замедляющих загрузку системы программных продуктов. Для этого одновременно нажмите Ctrl + Alt + Delete, перейдите в «Диспетчер задач» — «Автозагрузка». Выберете приложения, которые не нужны вам при запуске системы и отключите.
Сторонние программные продукты
Чтобы почистить компьютер от ненужных файлов, можно воспользоваться и сторонним программным обеспечением. Выбор таких утилит очень велик, многие имеют платные и бесплатные версии. Для домашнего пользования вполне достаточно функционала, который представлен в бесплатной версии.
Пользоваться такими утилитами нужно с осторожностью, поскольку есть риск стереть важную информацию. Поэтому для очистки следует выбирать только те разделы, где не содержится важная информация.
Dism++
С помощью этой программы можно очистить компьютер от мусора, удалить ненужные программы, настроить автозагрузку, оптимизировать систему и многое другое.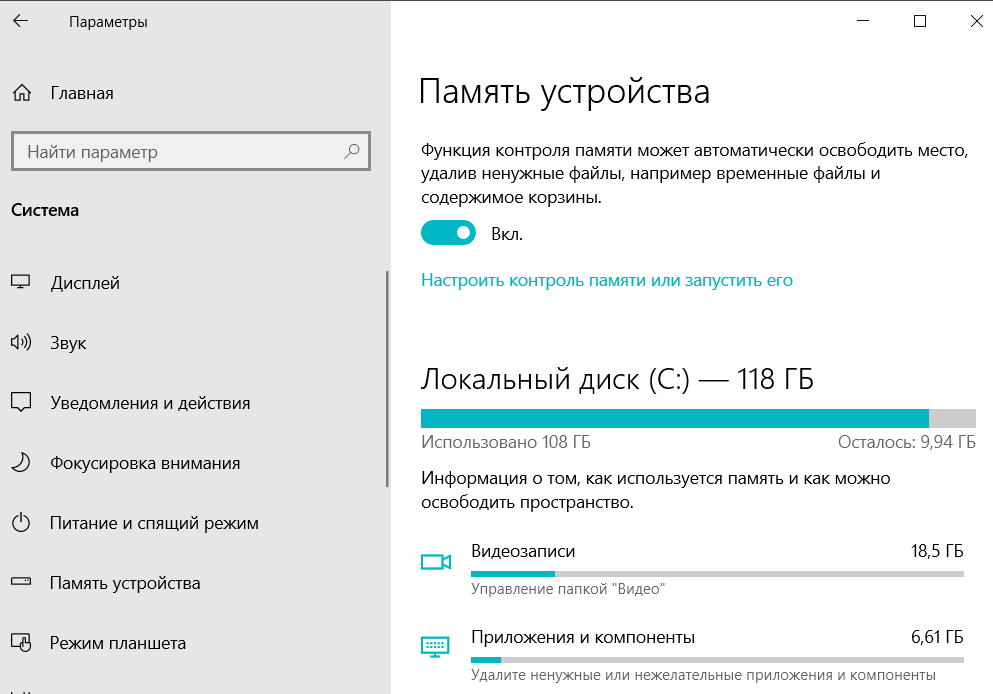 Программа является полностью бесплатной. Для очистки от ненужных файлов:
Программа является полностью бесплатной. Для очистки от ненужных файлов:
- Во вкладке Utilities выбираем пункт «Disk Clean-up»;
- Отмечаем галочками те разделы, которые требуется почистить и нажимаем «Scan»;
- После проведения анализа нажимаем «Clean-up».
Ccleaner
Программа используется для чистки реестра и жесткого диска от мусора. Скачать ее можно полностью бесплатно. Состоит она из нескольких разделов: «Cclearer» для очистки от ненужных файлов, «Registry» для чистки реестра и «Tools», где собраны такие дополнительные инструменты, как удаление программ, управление автозагрузкой и другое.
Для чистки от ненужных файлов выполняем такую последовательность действий:
- Переходим во вкладку Ccleaner, ставим галочки возле разделов, которые нужно почистить;
- Жмем кнопку «Analyze»;
- После завершения анализа появится объем информации, который будет удален. Нажимаем «Run Ccleaner».

Регулярная чистка компьютера позволит сохранять высокое быстродействие компьютера. Эти процедуры рекомендуется осуществлять раз в месяц-полтора, чтобы компьютер всегда находился в хорошем состоянии.
«Гигантский» наконечник для освобождения места на жестком диске
- Столбец
- ТЕХНОЛОГИЯ Вопросы и ответы
Дж. Карлтон Коллинз, CPA
В. Как лучше всего освободить место на жестком диске компьютера?
A. Мой краткий ответ на вопрос об освобождении места на жестком диске компьютера заключается в том, чтобы не тратить время на освобождение места на жестком диске; вместо этого я рекомендую вам добавить больше места на жестком диске. Вместо замены существующего жесткого диска (что может быть сложным и трудоемким процессом) либо добавьте к компьютеру внешний жесткий диск USB, либо зарегистрируйтесь для получения бесплатного облачного хранилища с помощью веб-сайта Microsoft OneDrive.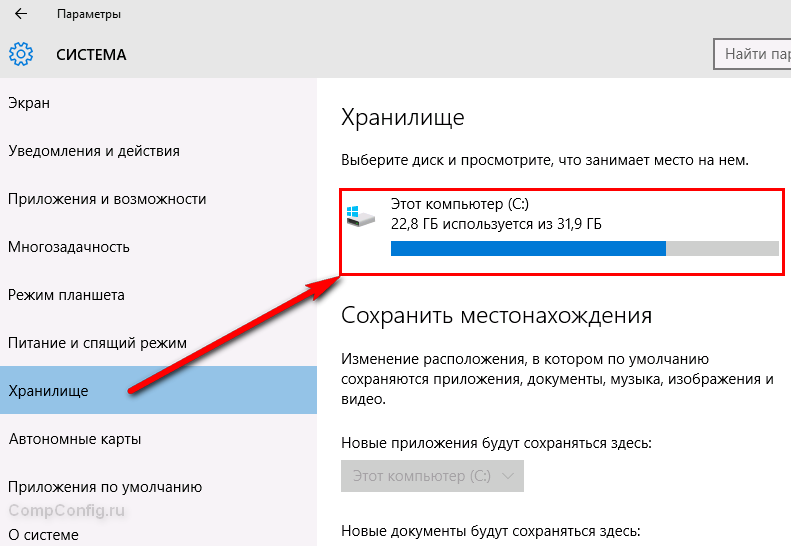 com (или аналогичного облачного хранилища). решение для хранения данных). Однако, если вы хотите избавить свой компьютер от ненужных файлов, вот несколько советов для достижения этой цели.
com (или аналогичного облачного хранилища). решение для хранения данных). Однако, если вы хотите избавить свой компьютер от ненужных файлов, вот несколько советов для достижения этой цели.
1. Удалите большие файлы данных. Откройте окно Проводника, перейдите к Этот компьютер (или Мой компьютер ) и выполните поиск на своем компьютере, используя фразу size:gigantic. (Вы также можете выполнить поиск size:gigantic в меню «Пуск» .) Это действие идентифицирует все файлы на вашем компьютере размером более 128 мегабайт. Например, я выполнил это действие на своем компьютере и обнаружил 431 файл размером более 128 МБ, в том числе шесть файлов данных Outlook общим объемом 58,27 ГБ, из которых 40,18 ГБ были ненужными дубликатами (как показано на рисунке ниже). Таким образом, этот инструмент помог мне освободить еще 40,18 ГБ места на жестком диске.
2. Запустите очистку диска. Windows включает встроенный инструмент, который автоматически находит и удаляет временные файлы и другие неважные файлы данных. Чтобы получить доступ к этому инструменту, откройте окно проводника, перейдите к Этот компьютер (или Мой компьютер ), щелкните правой кнопкой мыши один из значков жесткого диска (по одному) и выберите Свойства , а затем на Вкладка Общие нажмите кнопку Очистка диска (часть Очистка диска 9диалоговое окно 0019 показано ниже).
Чтобы получить доступ к этому инструменту, откройте окно проводника, перейдите к Этот компьютер (или Мой компьютер ), щелкните правой кнопкой мыши один из значков жесткого диска (по одному) и выберите Свойства , а затем на Вкладка Общие нажмите кнопку Очистка диска (часть Очистка диска 9диалоговое окно 0019 показано ниже).
В моем случае Очистка диска определила до 3,84 ГБ оставшейся установки и другие временные файлы, которые можно было безопасно удалить с моего жесткого диска.
3. Очистите кеш браузера. Поскольку средство очистки диска Windows не удаляет временные файлы, используемые другими программами, такими как браузеры Internet Explorer, Chrome, Firefox или Edge, вам потребуется удалить эти ненужные файлы отдельно следующим образом:
- Internet Explorer. Выберите Инструменты , Свойства обозревателя и на вкладке Общие в разделе История просмотров нажмите кнопку Удалить , установите флажок для каждого типа файла истории, который вы хотите удалить, а затем щелкните кнопку Удалить .

- Хром. Выберите История в меню Chrome, а затем на экране История нажмите Очистить данные браузера , проверьте типы файлов истории, которые вы хотите удалить, а затем нажмите кнопку Очистить данные браузера .
- Firefox. В меню Firefox выберите История , Очистить недавнюю историю , выберите типы файлов, которые вы хотите удалить, а затем нажмите кнопку Очистить сейчас .
- Microsoft Edge. Выберите меню Дополнительно (отображается в виде трех точек) в правом верхнем углу. Далее выберите Настройки , а затем в области Очистить раздел просмотра нажмите кнопку Выберите, что очистить . Выберите типы файлов истории, которые вы хотите очистить, и нажмите кнопку Очистить .
4. Удалите ненужные приложения. Чтобы удалить ненужные приложения, запустите Панель управления и выберите Программы и компоненты для просмотра всех установленных приложений, включая объем места на жестком диске, требуемый каждым приложением. На своем компьютере я заметил, что у меня установлено приложение KompoZer, хотя я им больше не пользуюсь. Поскольку оно занимает всего 22 МБ, вряд ли стоит тратить время на его удаление, но удаление приложения поможет сохранить мой компьютер менее загроможденным; поэтому я щелкнул левой кнопкой мыши по приложению и решил удалить его (как показано на рисунке ниже).
На своем компьютере я заметил, что у меня установлено приложение KompoZer, хотя я им больше не пользуюсь. Поскольку оно занимает всего 22 МБ, вряд ли стоит тратить время на его удаление, но удаление приложения поможет сохранить мой компьютер менее загроможденным; поэтому я щелкнул левой кнопкой мыши по приложению и решил удалить его (как показано на рисунке ниже).
5. Другие меры. Другие возможные меры включают уменьшение объема места на жестком диске, предназначенного для функции восстановления системы, поиск и удаление дубликатов файлов или запуск стороннего инструмента очистки жесткого диска, такого как CCleaner от Piriform (piriform.com/ccleaner).
Об авторе.0131 пишущий редактор.
Примечание. Инструкции для Microsoft Office в разделе «Вопросы и ответы по технологии» относятся к версиям с 2007 по 2016 год, если не указано иное.
Задать вопрос
У вас есть вопросы по технологии для этой рубрики? Или, прочитав ответ, у вас есть лучшее решение? Отправьте их по адресу jofatech@aicpa.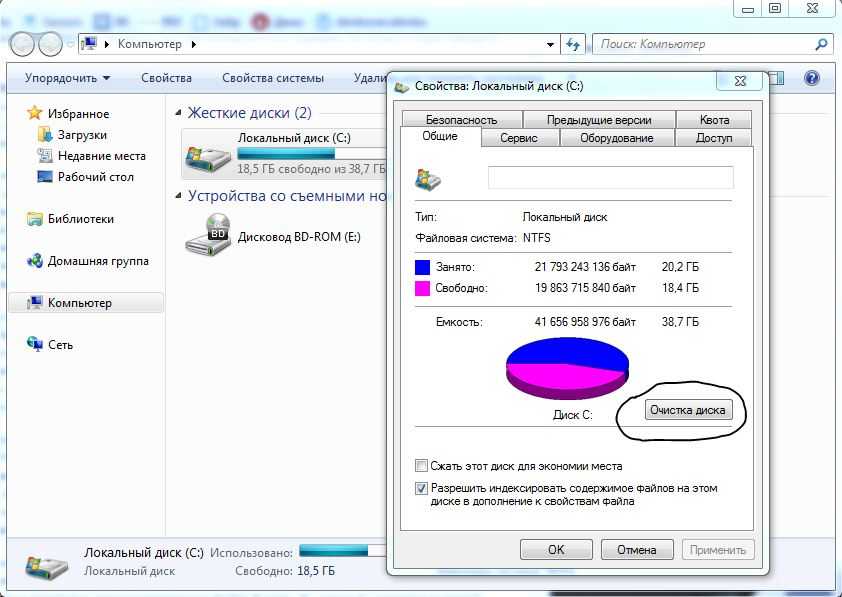 org. Мы сожалеем, что не можем индивидуально ответить на все представленные вопросы.
org. Мы сожалеем, что не можем индивидуально ответить на все представленные вопросы.
Как освободить место на диске – Movavi Converter
11 312
Жесткие диски становятся все больше и больше. Тем не менее, они, как правило, так или иначе заполняются очень быстрыми темпами. Это характерно даже для тех, кто использует твердотельный накопитель (SSD) с измеримым объемом пространства на жестком диске по сравнению с обычными жесткими дисками. Очень важно знать, как освободить место на диске, чтобы удалить файлы с вашего ПК.
Если вы хотите освободить место для соответствующих файлов и программ, вам доступны несколько способов. Этот пост должен помочь вам узнать, как освободить место на диске.
Вы также можете попробовать Movavi Video Suite — универсальный видеоредактор, который включает в себя видеоредактор, конвертер, средство записи экрана и многое другое.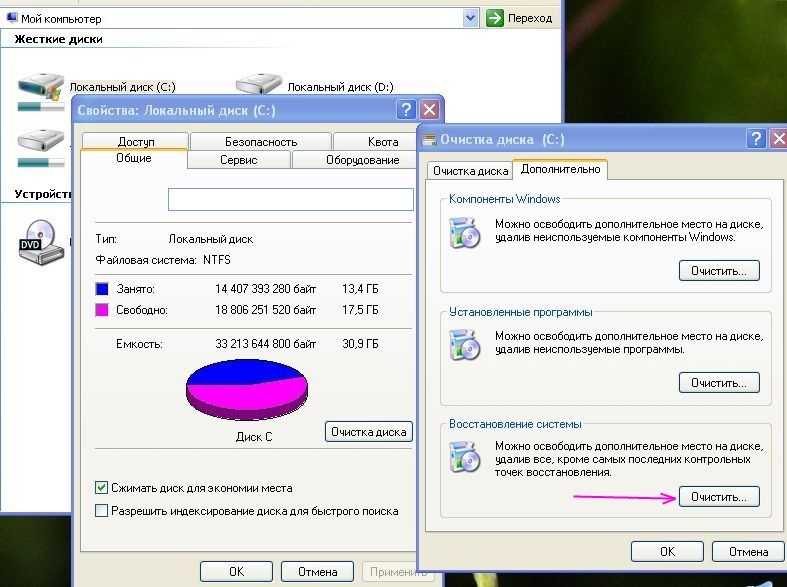
Что занимает место на вашем компьютере с Windows?
В общем, что угодно. Это не просто видео и фотографии, это программное обеспечение, которое вы устанавливаете, а затем удаляете, это серфинг в Интернете, это просмотр видео в редких форматах (особенно в высоком разрешении, например, Full HD). Все, что вы делаете на своем компьютере, создает временные файлы, которые замедляют работу компьютера.
Зачем очищать диск в Windows 10?
Что может стать причиной очистки диска? В случае, если ваш диск для хранения имеет ограниченное пространство или вы случайно собираете на нем кучу данных, вы можете столкнуться с проблемами, связанными с нехваткой свободного места. Представьте, что вы входите в комнату, загроможденную несколькими предметами, включая мусор. Вы бы чувствовали себя комфортно в такой комнате? Вам может быть неудобно обнаружить, что ваш жесткий диск заполнен настолько, что вы не можете получить дополнительные файлы на свой компьютер. Больше свободного места означает, что вы можете получить больше новых файлов на своем компьютере. Таким образом, вам необходимо выполнить очистку диска для Windows 10.
Больше свободного места означает, что вы можете получить больше новых файлов на своем компьютере. Таким образом, вам необходимо выполнить очистку диска для Windows 10.
Как освободить место на диске
Вас беспокоит, что может занимать место на вашем компьютере? Существует ряд файлов, которых можно избежать, таких как краткосрочные файлы, эскизы, ненужные файлы или файлы корзины, которые вы должны удалить со своего компьютера. Таким образом, важно знать, как очистить диск и освободить место в Windows 10. Наиболее распространенные способы начать очистку диска в Windows 7 и 8.1 приведены ниже:
Через меню «Окно»
Этот процесс может занять много времени. Это включает в себя открытие очистки диска через меню «Окно». В Windows 7 перейдите в меню «Окно», прежде чем переходить во «Все программы». Нажмите «Аксессуары», а затем «Системные инструменты». Там появится ярлык для очистки диска. С другой стороны, вам нужно запустить меню «Окно» для Windows 10.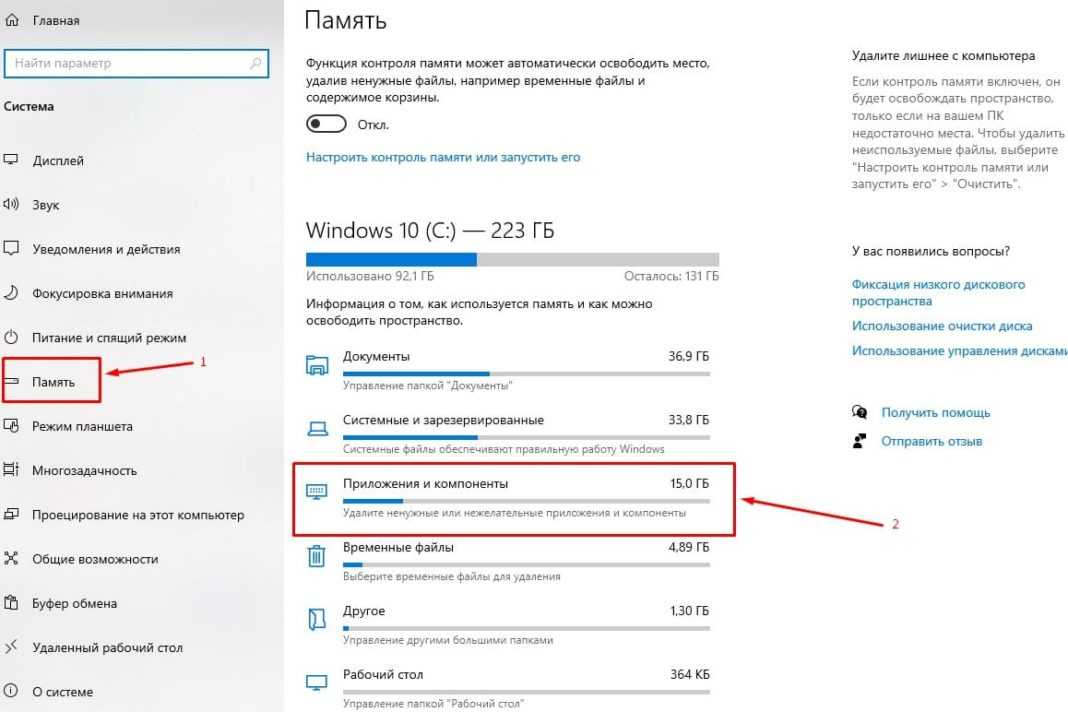 В списке всех программ откройте папку для инструментов администрирования Windows. В открывшейся папке вы увидите ярлык для очистки диска.
В списке всех программ откройте папку для инструментов администрирования Windows. В открывшейся папке вы увидите ярлык для очистки диска.
Использовать функцию поиска (все версии Windows)
Очистить диск для Windows 10 можно через поле поиска. Просто нажмите на поле, которое вы видите на панели задач, и введите «диск». Теперь нажмите на вывод поиска «Очистка» на диске. Это относится к Windows 7, 8.1 и 10.
Через панель управления (для каждой версии Windows)
Другим методом является использование панели управления при запуске очистки диска. Откройте панель управления и перейдите в раздел «Система и безопасность». Перейдите в «Инструменты администрирования» и нажмите «Очистка диска» в параметрах. Данная инструкция относится к Windows 7 и 10.
Запустите панель управления, чтобы перейти в «Система и безопасность» для Windows 8.1. Нажмите «Администрирование» и нажмите «Очистка диска», когда откроется новое окно.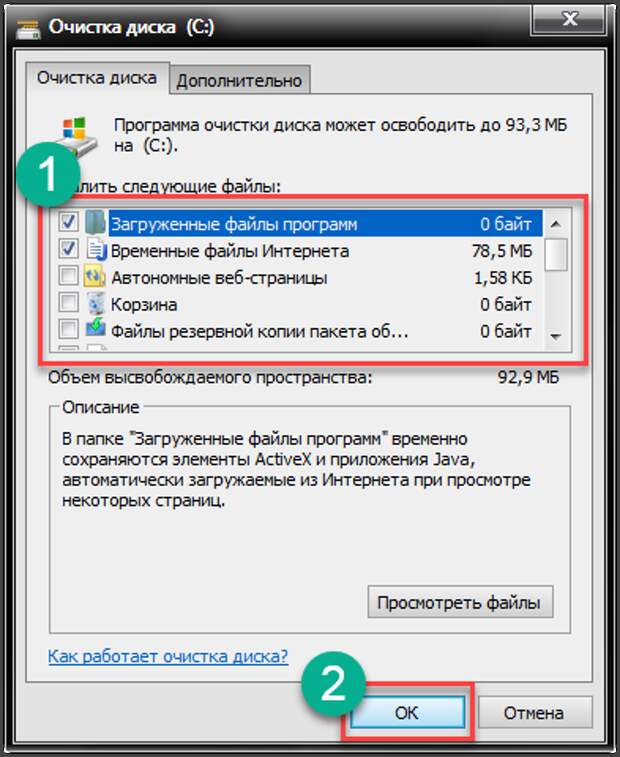
Поместить на панель задач, начальный экран или в меню Пуск (для каждой версии Windows)
Если вам нужен быстрый доступ для очистки диска, рекомендуется закрепить его на панели задач, начальном экране или в меню Пуск . Если вы используете Windows 10 или 7, все, что вам нужно сделать, это найти Очистку диска. Когда результаты появятся, щелкните правой кнопкой мыши или удерживайте результат «Очистка диска». На этом этапе нажмите, в зависимости от того, что вы хотите, «Закрепить в меню окна» для Windows 7 или «Закрепить в меню окна» для Windows 10.
В Windows 8.1 нельзя включить очистку диска на экране меню. В любом случае добраться до него можно через Панель управления. Щелкните правой кнопкой мыши список «Администрирование» и удерживайте ярлык «Очистка» диска. На этом этапе нажмите «закрепить на панели задач» или «закрепить в меню «Пуск» в зависимости от ваших предпочтений.
Создайте ярлык перед закреплением на рабочем столе (для каждой версии Windows)
В Windows вы можете выполнить очистку диска с помощью ярлыка, а затем закрепить его на рабочем столе или в любом другом месте, которое вы хотите.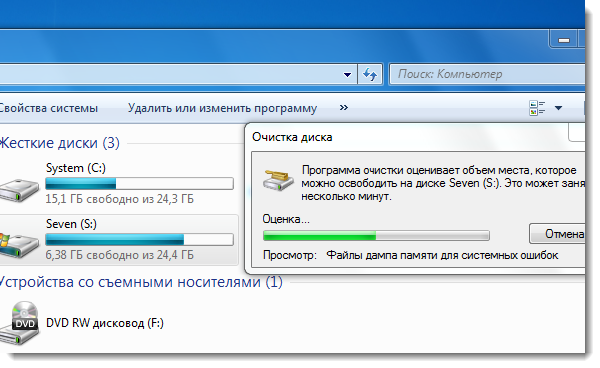 Когда вы делаете ярлык, направляйте его к «%windir%\system32\cleanmgr.exe».
Когда вы делаете ярлык, направляйте его к «%windir%\system32\cleanmgr.exe».
Использование окна «Выполнить» (для каждой версии Windows)
Чтобы запустить окно, нажмите клавиши Win + R. На этом этапе введите «cleanmgr» и нажмите кнопку «Ввод» или «ОК». Это немедленно запускает очистку диска.
Использование командной строки или PowerShell (для каждой версии Windows)
Если вам нравится использовать командную строку или PowerShell, вы можете использовать команду «cleanmgr», чтобы начать очистку диска в любой версии Windows.
Используйте Проводник Windows (для Windows 7) или Проводник (для Windows 8.1 и 10)
Умеренно быстрый способ очистки диска — использование Проводника Windows или Проводника. Файловый менеджер на вашем устройстве Windows может быть открыт. В адресной строке введите «cleanmgr», нажмите «Ввод» на клавиатуре, и появится окно «Очистка диска».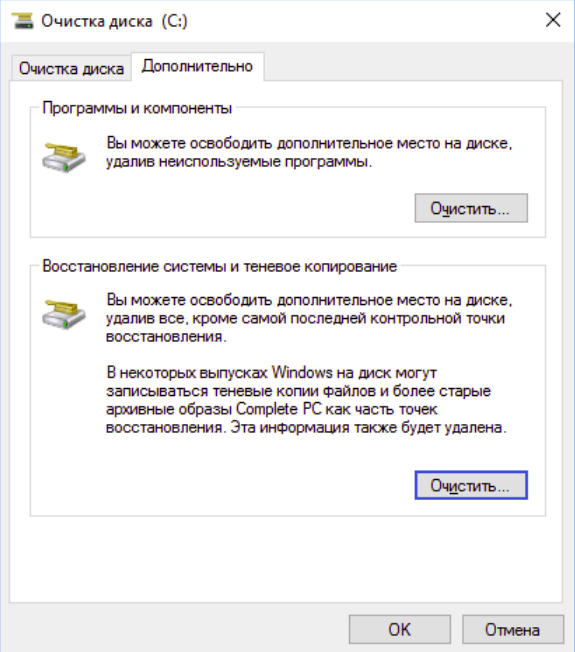
Используйте Cortana (только для Windows 10)
На устройстве с поддержкой Cortana вы можете запустить очистку диска в Windows 10. Просто скажите «Привет, Кортана», а затем щелкните значок микрофона, расположенный справа от раздела поиска Cortana. прежде чем вы попросите его «Открыть очистку диска».
Используйте Диспетчер задач (Все версии Windows)
Вы также можете открыть Очистку диска через Диспетчер задач. Для его запуска нажмите клавиши Ctrl+Shift+Esc и, если Диспетчер задач всплывает в компактном режиме, нажмите «Подробнее». Прежде чем нажать «Новая задача» для Windows 7 или «Запустить новую задачу» для Windows 8.1 или Windows 10, откройте меню «Файл». В меню «Создать новую задачу» в окне введите «cleanmgr» и откройте «Очистка диска» через диспетчер задач, прежде чем нажать «Ввод» или «ОК».
Запуск приложения Cleaner
Это один из самых простых способов принудительно удалить временные файлы и очистить ноутбук или ПК.