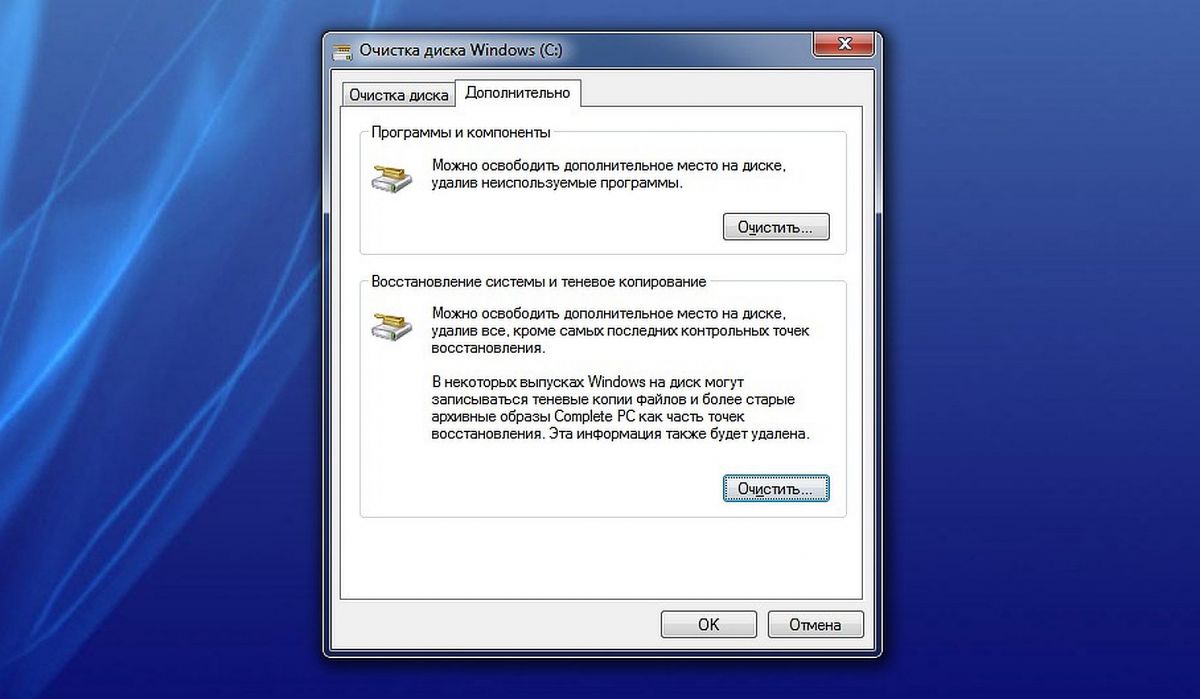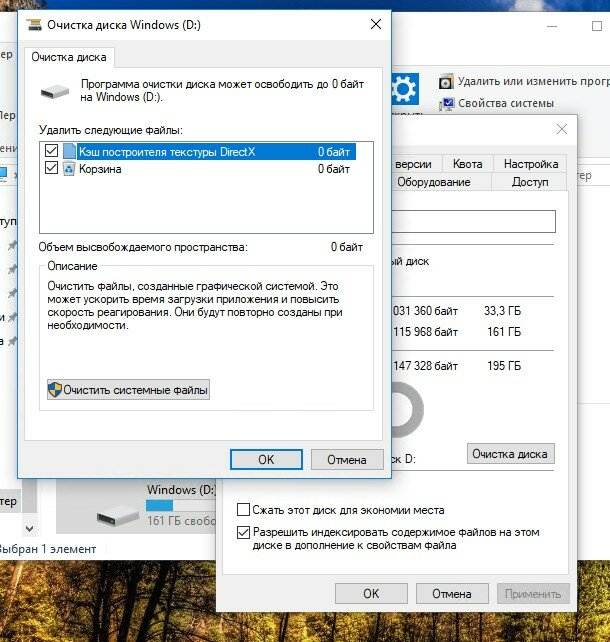Как очистить диск с на виндовс 7: Очистка диска в Windows — Служба поддержки Майкрософт
Содержание
Дефрагментация диска. Очистка и дефрагментация диска на Виндовс 7 и Виндовс 10
В этой статье мы расскажем, как делается очистка и дефрагментация диска на Windows 7 и Windows 10.
Операционная система Windows хранит различные данные во время работы компьютера, обновления приложений и установки. Они часто остаются на диске, хотя в них больше нет необходимости. Помимо того, что они лишают вас ценного места на системном диске, они также могут замедлить запуск вашего компьютера.
Поэтому рекомендуется время от времени очистка и дефрагментация диска, чтобы обеспечить максимально возможную производительность и надежность всего компьютера.
Содержание статьи:
Как почистить диск в Windows 7
- Щелкните значок «Мой компьютер» на рабочем столе или в меню «Пуск».
- Щелкните правой кнопкой мыши диск, который вы хотите очистить (чаще всего необходимо очистить диск с операционной системой, он почти всегда помечен как Локальный диск C:).

- В раскрывающемся списке выберите «Свойства«.
- На вкладке «Общие» нажмите кнопку «Очистка диска».
- Вы можете просмотреть более подробное описание отдельных групп, щелкнув мышью по их названию. Стоит упомянуть, например, компонент «Корзина«, найдите все ранее удаленные файлы. После того, как вы щелкните значок корзины и очистите корзину, вы больше не сможете восстановить эти файлы. После нажатия на нужные группы нажмите кнопку ОК внизу вкладки, и операционная система удалит ненужные файлы.
- Теперь просто подождите (это займет несколько минут), пока Windows закончит очистку. После этого окно закрывается, и вам не нужно ничего делать.
Как почистить диск в Windows 10
- Щелкните значок «Обзор Windows» (увеличительное стекло в нижнем левом углу), введите «Очистка» и нажмите «Очистка диска».

- Windows автоматически предварительно выберет ваш системный диск (обычно C:), но, конечно, вы можете выбрать другой и затем нажать OK.
- На вкладке «Очистка диска» нажмите «Очистить системные файлы».
- Вы можете просмотреть более подробное описание отдельных групп, щелкнув мышью по их названию. Особо следует отметить папку «Предыдущие установки Windows», которая содержит резервную копию предыдущей операционной системы Windows (7, 8 и т. д.), с которой вы перешли на Windows 10. Если вы уже уверены, что не хотите возвращаться, вы можете сохранить его, удалив большой объем места (примерно через месяц резервная копия предыдущей системы удаляется автоматически).
- После этого вы найдете все ранее удаленные файлы в корзине. После того, как вы щелкните значок корзины и очистите корзину, вы больше не сможете восстановить эти файлы. После выбора соответствующих групп и нажатия кнопки OK вам будет предложено подтвердить, а затем файлы будут удалены.

Что такое дефрагментация диска и как дефрагментировать диск
При использовании операционной системы, установке и удалении различных программ дисковое пространство фрагментируется (несогласованное хранение данных), что в случае обычных жестких дисков может замедлить работу компьютера, а также немного уменьшить емкость дискового пространства. Инструмент дефрагментации решает эту проблему, собирая вместе связанные данные.
Дефрагментация и SSD
SSD-диски не содержат движущихся частей. Следовательно, они получают доступ к данным, хранящимся в разных местах, так же быстро, как и при их совместном хранении. Даже Windows 7 (а затем Win 8 и 10) может распознавать твердотельные накопители и вместо их дефрагментации запускает инструмент TRIM, который обеспечивает равномерное хранение и, следовательно, износ отдельных ячеек памяти SSD. Таким образом, команда TRIM предотвращает снижение скорости передачи данных и увеличивает срок службы всего SSD.
Дефрагментация диска в Windows 7
- Откройте меню «Пуск» в нижнем левом углу экрана и выберите «Компьютер».

- Щелкните правой кнопкой мыши любой диск.
- В раскрывающемся списке выберите «Свойства«.
- На вкладке «Инструменты» щелкните «Дефрагментация».
- После этого откроется меню дефрагментации.
- После нажатия кнопки «Настроить расписание». Вы можете указать, как часто будет выполняться дефрагментация и какие диски будут включены. Windows автоматически обнаружит твердотельные накопители и не начнет их дефрагментировать, даже если вы проверите все диски. В Windows 7 вы можете запустить дефрагментацию на SSD вручную, выбрав его в меню и нажав кнопку «Дефрагментировать диск» (но это не ускорит работу вашего компьютера, так как вы изнашиваете ячейки памяти SSD).
Дефрагментация диска в Windows 10
- Щелкните значок поиска Windows (увеличительное стекло в нижнем левом углу), введите оптимизацию, а затем щелкните «Дефрагментировать и оптимизировать диски».

- Щелкните правой кнопкой мыши жесткий диск, который нужно дефрагментировать, или твердотельный накопитель, на котором вы хотите вручную запустить операцию TRIM, а затем нажмите «Оптимизировать».
- После нажатия кнопки «Изменить настройки». Вы можете выбрать, как часто будет выполняться дефрагментация и какие диски будут включены. Windows 10 автоматически обнаруживает твердотельные накопители и не выполняет дефрагментацию на них, а вместо этого выполняет операцию TRIM. Он поддерживает максимальную скорость чтения и записи на протяжении всего срока службы твердотельных накопителей и увеличивает срок их службы.
Дефрагментация внешнего диска
Выполнение дефрагментации на внешнем диске не очень важно, поскольку это не сильно влияет на производительность. Кроме того, если, например, во время этого вы потеряете питание или случайно отключите диск от компьютера, у вас останутся «пролившиеся данные», сборка которых будет сложной и дорогой.
Однако, если по какой-то причине вы хотите избавиться от фрагментации на внешнем диске, это гораздо лучшее и более эффективное решение, чем запуск инструмента дефрагментации, копирование всех файлов на другой диск, затем форматирование внешнего диска и копирование исходных данных.
Если это невозможно и вам просто нужно дефрагментировать внешний диск, обязательно заранее сделайте резервную копию всех важных данных в другом хранилище.
Здесь тоже нет смысла запускать дефрагментацию в случае внешних SSD, где вы только увеличиваете их износ.
Несколько советов, как ускорить работу старого компьютера
Тот факт, что старый компьютер медленно дышит под натиском запущенных приложений, не означает, что его нужно немедленно заменить на новый. С помощью простых и часто бесплатных уловок вы можете использовать свой компьютер еще какое-то время.
Используйте советник по оптимизации производительности компьютера
Оптимизатор производительности компьютера может автоматически находить и устранять проблемы, которые могут вызывать замедление работы вашего компьютера. Например, несколько пользователей вошли в систему одновременно, при запуске запущено много программ и так далее.
Например, несколько пользователей вошли в систему одновременно, при запуске запущено много программ и так далее.
Чтобы отключить выбор выбранных программ после запуска Windows 7
- Щелкните меню «Пуск» и выберите «Панель управления» .
- В поле поиска в правом верхнем углу вкладки введите «Устранение неполадок» и щелкните одноименный параметр.
- Щелкните «Система и безопасность«, а затем щелкните «Производительность» .
На вкладке «Производительность» нажмите «Далее» . - Выберите программы, которые не нужно запускать при запуске компьютера, и подтвердите, нажав «Далее«.
[свернуть]
Чтобы отключить выбор выбранных программ после запуска Windows 10
- Щелкните правой кнопкой мыши на главной панели управления (панель закладок внизу экрана).
- Выберите вариант диспетчера задач.
- Если Диспетчер задач запускается в компактном интерфейсе без вкладок, щелкните «Подробнее» в нижней части окна.

- Щелкните вкладку «Автозагрузка«. Здесь вы увидите список всех приложений, запускаемых после запуска компьютера.
- Вы можете отключить приложения, которые не должны запускаться автоматически каждый раз при запуске компьютера, щелкнув их правой кнопкой мыши и выбрав «Отключить«.
[свернуть]
Запускайте меньше программ одновременно
Если вы один из пользователей, который включает компьютер, а затем просто запускает новые программы и открывает бесчисленное количество различных окон, вы можете значительно усугубить одышку на старой машине. Поэтому, если у вас более старый и менее мощный компьютер, вы можете помочь, не запуская так много программ и окон одновременно, и всегда закрывая / закрывая те, которые вы в настоящее время не используете.
Отключить визуальные эффекты
В случаях, когда вам требуется максимально гибкая работа Windows даже на более старом компьютере, вам придется пожертвовать некоторыми визуальными эффектами, которые значительно нагружают оборудование. Вы можете выбрать, какие визуальные эффекты отключить, или оставить решение за Windows.
Вы можете выбрать, какие визуальные эффекты отключить, или оставить решение за Windows.
Процедура для Windows 7
- Нажмите кнопку «Пуск», а затем нажмите «Панель управления».
- В поле поиска в правом верхнем углу вкладки введите «Информация о производительности и инструменты» и выберите одноименный параметр.
- Нажмите «Изменить визуальные эффекты» на левой панели (Windows может запросить пароль администратора или подтверждение).
- На вкладке «Визуальные эффекты» выберите «Windows», выберет наилучшие настройки для этого компьютера и подтвердите «ОК».
- Если вы хотите быть действительно радикальным, вы можете выбрать Оптимизировать для повышения производительности и подтвердить ОК.
[свернуть]
Процедура для Windows 10
- Щелкните значок Windows Search (увеличительное стекло в нижнем левом углу), введите «Настроить внешний вид», а затем щелкните «Настроить внешний вид и производительность Windows».

- На вкладке «Визуальные эффекты» нажмите «Windows», чтобы выбрать лучший вариант для этого компьютера, и подтвердите «ОК».
- Если вы хотите быть действительно радикальным, вы можете выбрать «Оптимизировать для повышения производительности» и подтвердить «ОК«.
[свернуть]
Единая надежная антивирусная защита
Обязательно используйте антивирус, но и здесь все работает в умеренных количествах. Защита в режиме реального времени создает нагрузку на оборудование вашего компьютера, и если вы одновременно установите несколько антивирусных программ для идеальной защиты компьютера, это может создать относительно значительную нагрузку на вашу старую машину.
С другой стороны, если у вас нет антивирусного программного обеспечения, вы рискуете не только потерять конфиденциальные данные, но и замедлить работу своего компьютера с помощью вредоносного программного обеспечения.
Добавьте SSD или замените HDD на SSD
Если ваш компьютер имеет интерфейс SATA второго или третьего поколения (SATA II / SATA III), вы можете ускорить отклик программы и запуск системы, добавив в сборку SSD. В случае с ноутбуками замена жесткого диска на твердотельный накопитель также продлит срок службы батареи, снизит вибрацию и шум.
В случае с ноутбуками замена жесткого диска на твердотельный накопитель также продлит срок службы батареи, снизит вибрацию и шум.
На последок!
Вы сами можете убедиться, что очистка и дефрагментация диска даже непрофессионалу свойственна.
Дефрагментация диска и очистка диска от ненужных файлов с помощью наших инструкций поможет вам в этом.
Однако, если вы планируете модернизировать компьютерный комплект, мы рекомендуем вам оснастить его SSD-диском, что значительно ускорит работу с файлами, в том числе со всей системой.
Купить SSD-диск
Если вы собрались приобрести себе SSD-диск, то советуем вам приглядеться к ним на китайской торговой площадке Алиэкспресс.
Посмотреть цены
Как удалить точки восстановления в Windows 7
Обновлено: 08.11.2022 15:57:01
Эксперт: Борис Евгеньевич Левитин
Точки восстановления Windows 7 предназначены для отката изменений, затрагивающих конфигурацию системы. По умолчанию для их хранения система выделяет 5% дискового пространства. По мере его заполнения старые точки автоматически удаляются для записи новых. При необходимости пользователь может освободить место на жестком диске вручную, применив один из двух предусмотренный Microsoft режимов очистки. Наши эксперты рассказывают каким образом можно удалить лишние точки восстановления в Windows 7.
По умолчанию для их хранения система выделяет 5% дискового пространства. По мере его заполнения старые точки автоматически удаляются для записи новых. При необходимости пользователь может освободить место на жестком диске вручную, применив один из двух предусмотренный Microsoft режимов очистки. Наши эксперты рассказывают каким образом можно удалить лишние точки восстановления в Windows 7.
Удаление всех записей кроме последней
Первый способ предусматривает использование системной утилиты предназначенной для очистки системы.
Открываем стартовое меню кликнув по кнопке «Пуск». В поисковом поле набираем слово «очистка». В верхней части окна Windows выдаст наилучшее совпадение. Щелкаем мышкой по выделенной рамкой гиперссылке запуская утилиту «Очистка диска».
Вызываем диалоговое окно «Выполнить» использовав клавиатурное сочетание «Win+R». Вводим в текстовом поле имя исполняемого файла «cleanmgr». Щелкаем «ОК» или жмем клавишу Enter на физической клавиатуре компьютера.
Щелкаем «ОК» или жмем клавишу Enter на физической клавиатуре компьютера.
Оба описанных выше действия приводят к появлению окна утилиты «Очистка диска». Переключаем ее на работу с системными файлами нажатием кнопки выделенной рамкой на снимке экрана.
Дожидаемся окончания повторного сканирования жесткого диска. В окне утилиты переключаемся на появившуюся вкладку «Дополнительно». В отмеченном маркером блоке «Восстановление и теневое копирование» жмем «Очистить».
Windows выдаст предупреждение об удалении всех контрольных точек кроме последней, и запросит подтверждение. Кликаем по кнопке «Удалить» запуская процедуру стирания.
Запуск очистки в режиме администратора
Немного сократить время на сканирование жесткого диска можно сразу активировав утилиту «Очистка диска» с повышенными привилегиями. После появления совпадения нажимаем на подсвеченную маркером гиперссылку правой кнопкой мышки. В раскрывшемся списке действий выбираем строку «Запуск от имени администратора». Рабочее окно утилиты в этом случае сразу откроется с вкладкой «Дополнительно». Повторяем описанные выше действия начиная с четвертого пункта.
После появления совпадения нажимаем на подсвеченную маркером гиперссылку правой кнопкой мышки. В раскрывшемся списке действий выбираем строку «Запуск от имени администратора». Рабочее окно утилиты в этом случае сразу откроется с вкладкой «Дополнительно». Повторяем описанные выше действия начиная с четвертого пункта.
Полная очистка
Второй способ предназначен для удаления всех точек восстановления, ранее созданных на компьютере автоматически или вручную.
Открываем стартовое меню Windows кликом по кнопке «Пуск». Набираем в поисковом поле «точка». В списке совпадений нажимаем гиперссылку, обозначенную на снимке экрана двойкой.
Используем диалоговое окно «Выполнить». В текстовое поле вводим «sysdm.cpl» и жмем «ОК».
Оба описанных выше действия вызывают на экран ПК панель «Свойства системы». Переходим в ней на вкладку «Защита». Щелкаем по кнопке «Настроить».
Щелкаем по кнопке «Настроить».
В нижней части окна, под ползунком регулировки дискового пространства» нажимаем «Удалить».
Появится системное предупреждение с описанием выполняемой задачи. Разрешаем полное стирание точек восстановления кликом по кнопке «Продолжить».
Отключение System Restore
Радикальным вариантом очистки имеющихся точек является полное отключение функции теневого копирования.
Дойдя до 4 пункта в описанных выше действиях, переставляем радиокнопку, указанную стрелкой в положение «Отключить защиту». Жмем «Применить» записывая сделанные изменения.
В появившемся окне с системным предупреждением подтверждаем решение об отключении System Restore.
В заключение
В этом материале наши эксперты привели развернутое описание действий пользователя, которые необходимо выполнить для удаления точек восстановления. Выбирайте подходящий вариант исходя из потребностей в дисковом пространстве и необходимости использования теневого копирования в дальнейшем.
Выбирайте подходящий вариант исходя из потребностей в дисковом пространстве и необходимости использования теневого копирования в дальнейшем.
Оцените статью | |
Всего голосов: 0, рейтинг: 0 |
Безопасное удаление файлов C:\Windows\Installer\ в Windows 7 после запуска отчета WinDirStat об использовании места на жестком диске
спросил
Изменено
9 лет, 4 месяца назад
Просмотрено
11 тысяч раз
Кто-нибудь ранее успешно удалял файлы установщика Windows? Они занимают 35,1% всего места на жестком диске. Какие нужны, а какие можно убрать? Чтобы увидеть эту папку, мне пришлось отобразить системные файлы, выбрав «Проводник Windows»> «Упорядочить» (раскрывающийся список)> «Параметры папки и поиска»> вкладка «Просмотр»> снимите флажок ==> «Скрыть защищенные системные файлы» (рекомендуется).
Я использовал программу WinDirStat для получения этих процентов. Чтобы увидеть изображение в полном размере, откройте его в новой вкладке.
Кто-то сказал мне, что вы не должны удалять эти файлы, но потом я нашел утилиту Windows Installer CleanUp Utility (очень старая версия), которая их удалила. Но он не работает в Windows 7. Если у кого-то есть более поздняя версия, которая, по их мнению, работает, сообщите мне путь.
- windows-7
- установщик
- системный файл
1
Однажды я удалил содержимое этой папки, чтобы сэкономить место на диске. Это не проблема, если вы не планируете когда-либо снова удалять какое-либо приложение из своей системы.
При удалении приложения через диалоговое окно «Программы и компоненты» Windows будет искать соответствующую информацию об удалении в этих программах установки. Если они отсутствуют, процедура удаления приложения завершится ошибкой, и вы не сможете правильно удалить приложение.
Поэтому я настоятельно не рекомендую удалять эти файлы.
5
Зарегистрируйтесь или войдите в систему
Зарегистрируйтесь с помощью Google
Зарегистрироваться через Facebook
Зарегистрируйтесь, используя электронную почту и пароль
Опубликовать как гость
Электронная почта
Требуется, но не отображается
Опубликовать как гость
Электронная почта
Требуется, но не отображается
Нажимая «Опубликовать свой ответ», вы соглашаетесь с нашими условиями обслуживания и подтверждаете, что прочитали и поняли нашу политику конфиденциальности и кодекс поведения.
Где удаляются «временные файлы» при очистке диска Windows 7?
спросил
Изменено
6 лет, 2 месяца назад
Просмотрено
24к раз
Моя очистка диска, кажется, не может удалить много сообщений, достойных «временных файлов», которые она видит, даже после того, как я пошел и удалил содержимое различных временных папок, которые я нашел. Я хотел бы попробовать удалить такие файлы вручную, но для этого мне нужно выяснить, где именно находятся те «временные файлы», которые «Очистка диска» обнаруживает и предлагает удалить.
Есть предложения? Какие папки проверяет программа «Очистка диска» для подсчета временных файлов?
- windows-7
- временные файлы
- очистка диска
2
Папка «Временные файлы», на которую ссылается программа «Очистка диска», — это папка, на которую указывает переменная среды %TEMP% . Вы можете перейти непосредственно в эту папку, набрав
Вы можете перейти непосредственно в эту папку, набрав %TEMP% в поле «Выполнить» или в адресной строке проводника Windows.
Список «мест для очистки» Disk Cleanup хранится в разделе реестра HKEY_LOCAL_MACHINE\SOFTWARE\Microsoft\Windows\CurrentVersion\Explorer\VolumeCaches . Элемент Temporary Files находится в ключе с именем, что неудивительно, Temporary Files .
3
Я не смог найти ничего, кроме %TEMP% в разделе реестра, упомянутом Патриком, поэтому я попытался зарегистрировать cleanmgr.exe с помощью Process Monitor.
cleanmgr.exe делает файловую систему Class SetDispositionInformationFile Операция с Удалить: True Подробная информация о файлах в %TEMP% , что в моем случае согласно echo 9 0086 равно %LOCALAPPDATA% \Temp
Он уже удалил 3 ГБ, неучтенные %TEMP% , и не обрезал более 500 МБ C:\Windows\Logs\CBS\CBS.