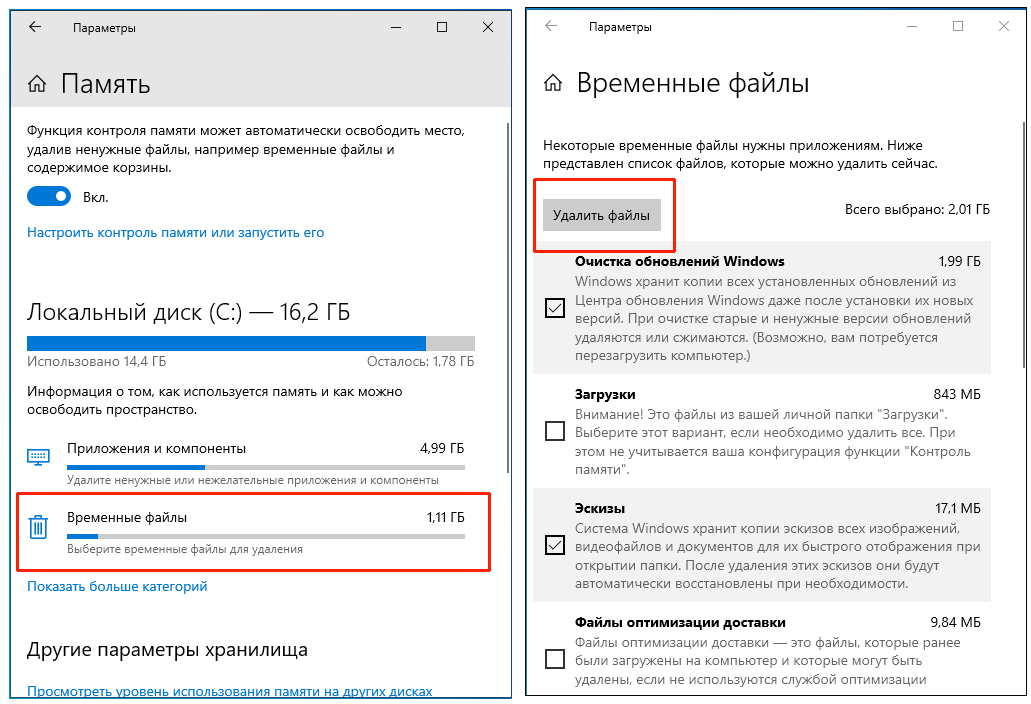Как очистить диск с на виндовс 8: Советы по освобождению места на диске компьютера
Содержание
Советы по освобождению места на диске компьютера
Windows 8.1 Еще…Меньше
Сообщение о том, что на компьютере не может быть места, может быть событием соревнований или даже по-настоящему чрезвычайной ситуацией, если вы в середине важного проекта. Но не все так плохо: если вы прислушаетесь к перечисленным ниже советам, вам скорее всего удастся освободить много места на компьютере с ОС Windows. Но если вы постоянно получаете сообщения о низком диске, возможно, стоит рассмотреть другие варианты, включая добавление дополнительного съемного хранилища.
Чтобы получить максимальную пользу от этих советов, следуйте им в том порядке, в котором они изложены.
-
Проведите пальцем от правого края экрана и нажмите кнопку Параметры, а затем выберите пункт Изменение параметров компьютера.
 (Если вы используете мышь, переместите указатель в правый нижний угол экрана, потом вверх, затем щелкните Параметры и выберите Изменение параметров компьютера.)
(Если вы используете мышь, переместите указатель в правый нижний угол экрана, потом вверх, затем щелкните Параметры и выберите Изменение параметров компьютера.) -
Выберите Компьютер и устройства, а затем — Размер диска.
-
В разделе Освободите место на этом компьютере, посмотрите объем свободного места и общий объем диска.
Советы:
-
Вы можете узнать, сколько места занимают приложения Магазина Windows, нажав Просмотреть размер приложений, и решить, нужно ли удалять их.
-
Кроме того, если в корзине есть файлы, можно освободить место, нажав Очистка корзины.

Примечания:
-
Если пункт «Место на диске» не отображается, это означает, что на вашем компьютере не установлены последние обновления Windows 8.1 и Windows RT 8.1. Дополнительные сведения см. в
Windows 8.1 (KB 2919355). -
Кроме того, вы можете проверить текущий размер свободного места на компьютере в проводнике, выполнив поиск по словам Этот компьютер.
Регулярная очистка компьютера освобождает место на диске и помогает повысить быстродействие. Одним из самых простых средств удаления ненужных файлов является программа очистки диска.
-
Откройте программу очистки диска. Для этого нажмите кнопку Пуск.
 В поле поиска введите Очистка диска, а затем в списке результатов выберите Очистка диска.
В поле поиска введите Очистка диска, а затем в списке результатов выберите Очистка диска. -
Если отобразится соответствующий запрос, выберите диск, который вы хотите очистить, а затем нажмите кнопку ОК.
-
В диалоговом окне Очистка диска в разделе «Описание» выберите Очистить системные файлы.
-
Если отобразится соответствующий запрос, выберите диск, который вы хотите очистить, а затем нажмите кнопку ОК.
-
В диалоговом окне Очистка диска на вкладке Очистка диска установите флажки для типов файлов, которые вы хотите удалить, а затем нажмите кнопку ОК.
 Чтобы удалить данные из прежней установки Windows, установите флажок Предыдущие установки Windows.
Чтобы удалить данные из прежней установки Windows, установите флажок Предыдущие установки Windows. -
В отобразившемся сообщении выберите Удалить файлы.
-
В проводнике перейдите в раздел Компьютер, выберите диск, который вы очистили, а затем выберите Обновить. Если вам необходимо освободить еще больше места (диск по-прежнему помечен красным), перейдите к следующему совету.
Удалите ненужные классические приложения в окне «Программы и компоненты».
Удаление или изменение программы
-
Откройте страницу «Программы и компоненты».
 Для этого нажмите кнопку Пуск, последовательно щелкните Панель управления, Программы и Программы и компоненты.
Для этого нажмите кнопку Пуск, последовательно щелкните Панель управления, Программы и Программы и компоненты. -
Выберите необходимую программу, а затем щелкните Удалить. Некоторые программы можно не только удалить, но и изменить или восстановить. Тем не менее большинство программ можно только удалить. Чтобы изменить программу, нажмите кнопку «Изменить или восстановить». Если требуется ввести пароль администратора или подтвердить действие, введите пароль или предоставьте подтверждение.
Примечание: Если программы, которую вы хотите удалить, нет в списке, возможно, она не предназначена для данной версии Windows. Чтобы удалить программу, изучите документацию, поставляемую с программой.
Вы можете удалить ненужные приложения Store.
Проведите пальцем от правого края экрана к краю экрана, коснитесь «Параметры» и нажмите «Изменить параметры компьютера». (Если вы пользуетесь мышью, переместите указатель в правый нижний угол экрана, затем вверх и нажмите кнопку «Параметры», а затем выберите пункт «Изменение параметров компьютера».)
Чтобы узнать, сколько места занимает каждое приложение на локальном диске, выберите Поиск и приложения, а затем — Размер приложений.
После того как вы найдете приложение, которое необходимо удалить, выберите его и щелкните Удалить.
Примечание: Приложения Store будут удалены только из вашей учетной записи пользователя.
Если у вас есть фотографии, музыка, видео или другие файлы, которые вы хотите сохранить на компьютере, но не обязательно сохранять на компьютере, их можно сохранить на съемный носитер, например внешний диск, USB-накопитель, DVD-диск или облачное хранилище. Вы по-прежнему сможете просматривать эти файлы, если ваш компьютер подключен к съемным носителам или облачному хранилищу, но они не будут работать на вашем компьютере.
-
Откройте раздел «Этот компьютер». Для этого проведите пальцем от правого края экрана, коснитесь Поиск (если вы используете мышь, поместите указатель в правый верхний угол экрана, затем переместите его вниз и щелкните Поиск), в поле поиска ведите Этот компьютер, а затем коснитесь или щелкните Этот компьютер.
-
Откройте меню Вид, выберите Сортировать, а затем — Размер. Наибольшие файлы отображаются в верхней части экрана.
-
После того как вы найдете файл, который необходимо удалить, нажмите и удерживайте его или щелкните его правой кнопкой мыши, а затем выберите Удалить.
org/ListItem»>
В расположенном справа вверху поле Поиск: Этот компьютер введите size:huge.
Предупреждение: Удаление файлов из папки WinSxS или удаление всей папки WinSxS может нанести серьезный ущерб системе и сделать перезапуск или обновление компьютера невозможным.
Папка WinSxS находится в папке Windows на вашем компьютере (например, C:\Windows\WinSxS).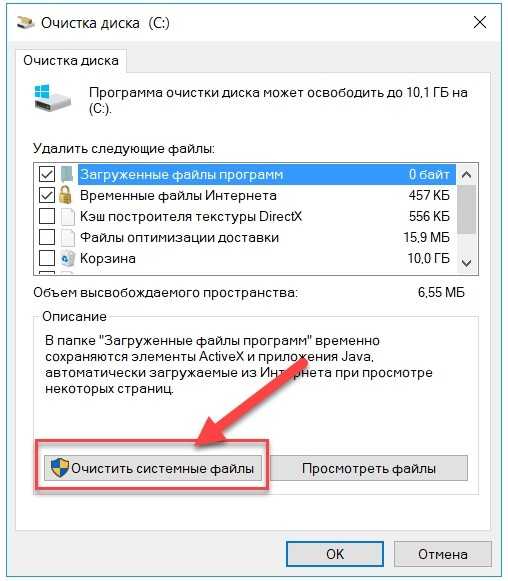 В ней находятся файлы хранилища компонентов Windows, которые используются для поддержки функций, необходимых для настройки и обновления Windows. Вы можете уменьшить размер этой папки с помощью планировщика задач.
В ней находятся файлы хранилища компонентов Windows, которые используются для поддержки функций, необходимых для настройки и обновления Windows. Вы можете уменьшить размер этой папки с помощью планировщика задач.
-
Выполните прокрутку от правого края экрана и нажмите кнопку Поиск. (Если вы используете мышь, переместите указатель в правый нижний угол экрана, потом вверх, а затем щелкните Поиск.)
-
В поле поиска введите Панель управления, а затем выберите Панель управления.
-
Щелкните Система и безопасность, а затем в разделе Администрирование выберите Расписание выполнения задач.

-
Щелкните стрелку рядом с пунктом Библиотека планировщика заданий, последовательно выберите Microsoft, Windows и Servicing.
-
Щелкните StartComponentCleanup, а затем в разделе Выбранный элемент щелкните Выполнить.
Файлы, доступные в автономном режиме, будут работать на компьютере в автономном режиме. OneDrive также требуется 200 МБ свободного пространства на компьютере для синхронизации файлов. Чтобы освободить место, можно сделать некоторые файлы или папки только через Интернет.
Примечания:
-
Если включен параметр «Автономный доступ ко всем файлам», то перед тем как делать файлы доступными только через Интернет, выключите его.

-
Если выполняется отправка файлов в OneDrive, дождитесь ее завершения.
-
Откройте приложение OneDrive, щелкнув его на начальном экране.
-
Найдите файл или папку, которые вы хотите сделать доступными только через Интернет.
-
Чтобы выбрать файл или папку, проведите по ним пальцем вниз или щелкните их правой кнопкой мыши.
org/ListItem»>
Выберите Сделать доступным только через интернет. Чтобы сделать все ваше хранилище OneDrive доступным только через Интернет, проведите пальцем от правого края экрана (если вы используете мышь, наведите указатель на правый нижний угол экрана, а затем переместите его вверх), последовательно выберите Параметры, Параметры и Сделать все файлы доступными только через Интернет.
-
Откройте проводник, проводя пальцем от правого края экрана к правому краю экрана, нажимая кнопку «Поиск» (или если вы используете мышь, наводя указатель мыши на правый верхний угол экрана, перемещая указатель мыши вниз, а затем нажимая кнопку «Поиск»), введите в поле поиска запрос проводника, а затем нажмите или щелкните проводник.

-
Найдите файл или папку, которые вы хотите сделать доступными только через Интернет.
-
Нажмите и удерживайте файл или папку либо щелкните их правой кнопкой мыши, а затем выберите Сделать доступным только через Интернет. Чтобы сделать все файлы в OneDrive доступными только через Интернет, нажмите и удерживайте папку OneDrive или щелкните ее правой кнопкой мыши, а затем выберите Сделать доступным только через Интернет.
Съемный носитель должен быть отформатирован для файловой системы NTFS.
Проверка наличия свободного места
Прежде чем перемещать файлы OneDrive, убедитесь, что на съемном диске достаточно места для хранения файлов.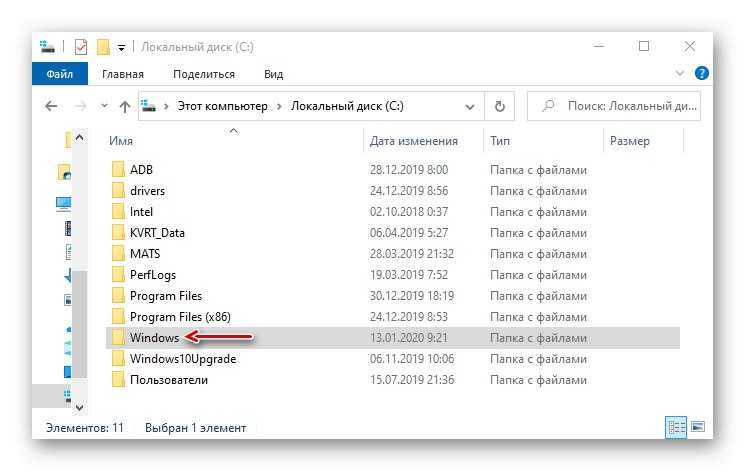 Сделайте вот что.
Сделайте вот что.
-
Откройте проводник, проводя пальцем от правого края экрана к правому краю экрана, нажимая кнопку «Поиск» (или если вы используете мышь, наводя указатель мыши на правый верхний угол экрана, перемещая указатель мыши вниз, а затем нажимая кнопку «Поиск»), введите в поле поиска запрос проводника, а затем нажмите или щелкните проводник.
-
Нажмите и удерживайте папку OneDrive или щелкните ее правой кнопкой мыши.
-
Выберите Свойства, а затем посмотрите объем рядом с пунктом Размер на диске.
org/ListItem»>
В проводнике выберите Этот компьютер, а затем посмотрите, сколько свободного места осталось на съемном носителе.
Перемещение файлов из OneDrive
Сначала вам потребуется создать папку для файлов OneDrive на съемных дисках. После создания папки выполните следующие действия, чтобы переместить файлы:
Предупреждение: При перемещении файлов из OneDrive все незавершенные операции отправки будут отменены.
-
В проводнике нажмите и удерживайте папку OneDrive или щелкните ее правой кнопкой мыши.
-
Выберите Свойства, а затем откройте вкладку Расположение.
-
Перейдите к съемному носителю и щелкните Выбрать папку.
-
В диалоговом окне Свойства OneDrive нажмите кнопку ОК.
-
В диалоговом окне Перемещение папки щелкните Да. Ваши файлы из OneDrive перемещены на новый диск. Теперь вы можете удалить старое расположение OneDrive.
org/ListItem»>
Выберите Переместить.
Примечание: Для получения дополнительной справки по перемещению файлов в OneDrive обратитесь в службу поддержки клиентов.
Более долгосрочной стратегией расширения хранилища компьютера является добавление съемного хранилища, включая SD-карты, USB-устройства флэш-памяти, DVD-диски и компакт-диски, а также использование облачного хранилища или сетевых дисков. Параметры съемного хранилища:
Параметры съемного хранилища:
-
Карты Secure Digital (SD-карты) Существуют различные типы карт, в том числе формата SD (32 x 24 мм), miniSD (21,5 x 20 мм) и microSD (15 x 11 мм). Важно узнать у изготовителя компьютера, какие типы SD-карт на нем поддерживаются.
Совет: На компьютере Surface можно добавить до 64 ГБ с помощью карты microSD. В модели Surface RT устройство чтения карт microSD находится справа под встроенной подставкой. В модели Surface Pro устройство чтения карт находится справа над разъемом питания.
-
USB-накопители и внешние диски. Большинство компьютеров оснащено USB-портами для подключения внешних дисков и USB-устройств флэш-памяти. На новых компьютерах может быть порт USB 3. 0, обеспечивающий повышенную скорость передачи (до 10 раз быстрее, чем USB 2.0). Устройство флэш-памяти с интерфейсом USB 2.0 можно вставить в порт USB 3.0 (и оно будет работать на скорости USB 2.0), но устройство флэш-памяти с интерфейсом USB 3.0 нельзя использовать с портом USB 2.0. Чтобы определить, какие порты USB имеются в компьютере, обратитесь к его изготовителю.
0, обеспечивающий повышенную скорость передачи (до 10 раз быстрее, чем USB 2.0). Устройство флэш-памяти с интерфейсом USB 2.0 можно вставить в порт USB 3.0 (и оно будет работать на скорости USB 2.0), но устройство флэш-памяти с интерфейсом USB 3.0 нельзя использовать с портом USB 2.0. Чтобы определить, какие порты USB имеются в компьютере, обратитесь к его изготовителю. -
DVD и компакт-диски. Если компьютер оснащен дисководом компакт-дисков, DVD или дисков Blu-ray, поддерживающим чтение и запись, то данные можно сохранять на оптических дисках почти так же, как на SD-картах или USB-устройствах флэш-памяти. Для этого вставьте пустой диск в компьютер и в списке выберите вариант «Как USB-устройство флэш-памяти». -
Чтобы узнать, сколько места доступно, и увеличить размер хранилища, проведите пальцем от правого края экрана (если вы используете мышь, переместите указатель в правый нижний угол экрана), последовательно выберите Параметры, Изменение параметров компьютера и OneDrive. Вы также можете перейти в «Управление хранилищем» на веб-сайте OneDrive.

org/ListItem»>
Облачное хранилище с использованием OneDrive. В составе Windows есть приложение OneDrive, которое позволяет бесплатно хранить данные в облачном хранилище OneDrive (которое иногда называют интернет-хранилищем). Вы можете сохранять файлы в OneDrive и работать с ними различными способами: на веб-сайте(OneDrive.com),с приложением для Windows 8.1 и Windows RT 8.1, классическими приложениями для ПК или Mac и приложениями для мобильных устройств.
Как очистить место на диске C в Windows 8.1? / FAQ / CTS
Объем жесткого диска (HDD, винчестера) – одна из важнейших характеристик, определяющих возможности компьютера. Чем больше этот объем, тем большее количество программ, информации, файлов может находиться на компьютере.
В процессе эксплуатации системный диск имеет неприятную особенность быстро заполняться, ненужными и временными файлами в том числе. Они создаются для хранения промежуточных результатов работы программ, установщиков и т.п. В принципе, эти файлы должны удаляться автоматически. Теория, однако, не всегда совпадает с практикой. Временные файлы создаются также при навигации в интернете и в некоторых других случаях.
Для комфортной работы с компьютером накопившийся информационный «мусор» необходимо регулярно удалять. Особенно часто чистка нужна для недорогих моделей с относительно небольшим объемом жесткого диска.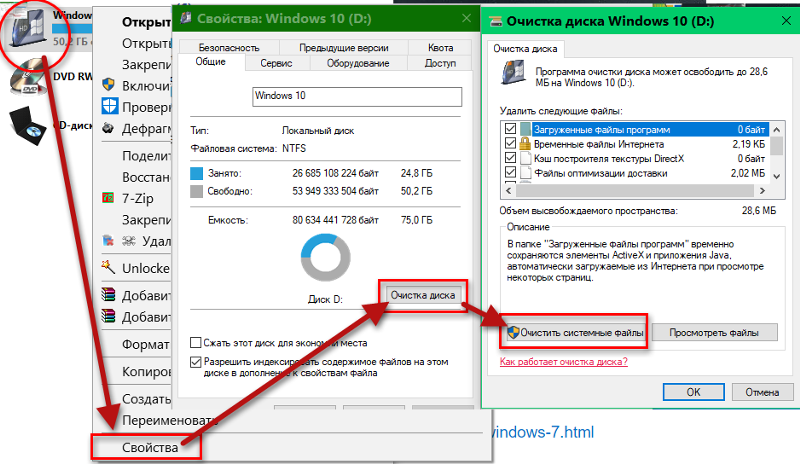
В современных версиях операционных систем Windows, включая 8.1, предусмотрена индикация неотложной необходимости удаления накопившегося хлама. Когда свободного места на диске остается менее 10% от его объема, то полоска рядом с его изображением краснеет. Для очистки диска можно воспользоваться сторонними утилитами, но в последних версиях Windows имеется достаточно встроенных программ.
Служебная программа «Очистка диска»
Как известно, компании Microsoft в Windows 8.1 пришлось вернуть кнопку «Пуск». При нажатии на ней правой клавиши мыши возникает меню, из которого, в частности, можно вызвать «Панель управления». Далее отображение «Панели управления» нужно переключить к классическому виду, затем войти в группу «Администрирование», там – «Очистка диска».
Далее нужно выбрать диск для очистки. По-умолчанию первым отображается системный диск C. Если Windows у вас установлен на диск C, то здесь ничего менять не надо.
После нажатия OK возникает список категорий файлов, которые можно удалить.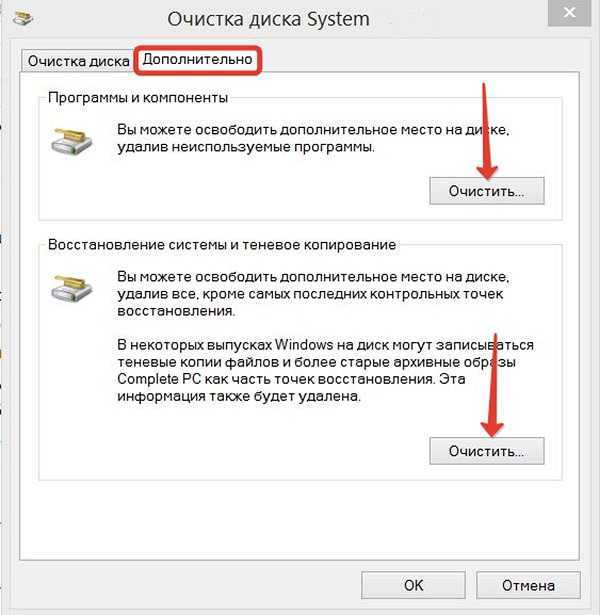 Некоторые категории файлов по умолчанию отмечаются галочками, а выбор других остается за пользователем.
Некоторые категории файлов по умолчанию отмечаются галочками, а выбор других остается за пользователем.
После первого сеанса удаления можно очистить также системные файлы, для чего в том же окне нужно нажать кнопку «Очистить системные файлы». Как видно на следующих скриншотах, утилита настоятельно рекомендует (отмечая галочками) удалить специфичные категории – «Пакеты драйверов устройств» и «Очистка обновлений Windows».
После удаления системных файлов можно пойти еще дальше и перейти на вкладку «Дополнительно». На ней можно инициировать удаление давно неиспользуемых программ и старых точек восстановления системы, как показано на скриншоте.
Очистка папки WinSxS
Еще одним резервом высвобождения места на системном диске является уменьшение размера папки WinSxS. Ее основное назначение – хранение старых версий системных файлов. Если вследствие обновлений Windows возникает нештатная ситуация, то сохраненные файлы позволят произвести откат системы.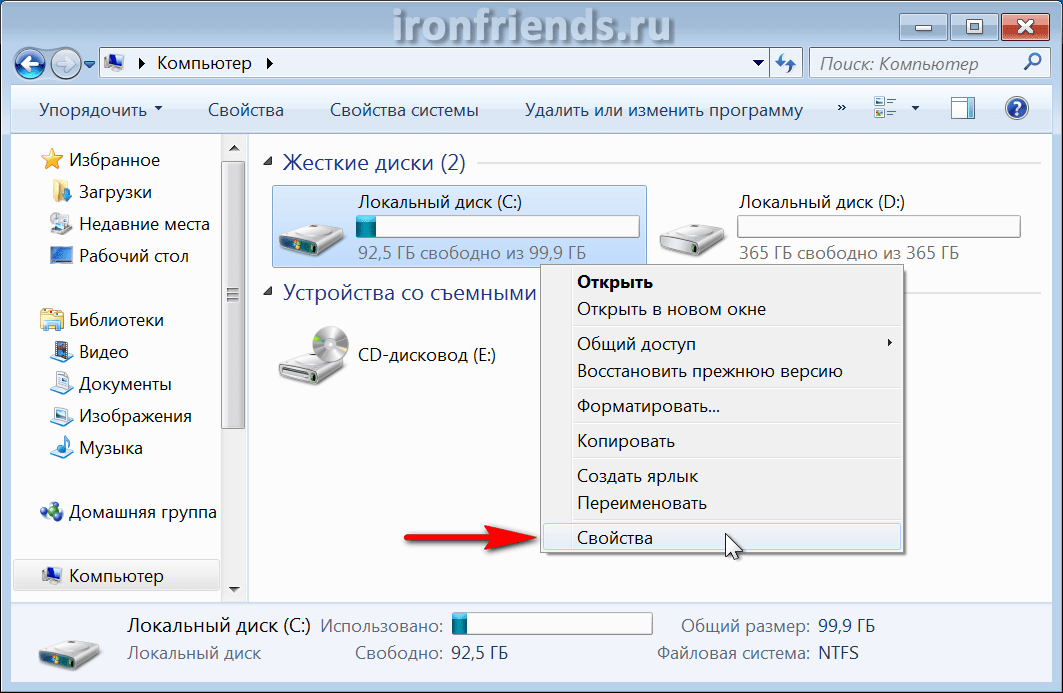 Папка WinSxS давно привлекала внимание продвинутых пользователей своим размером, доходящим до десятков GB.
Папка WinSxS давно привлекала внимание продвинутых пользователей своим размером, доходящим до десятков GB.
Оптимизация размера папки WinSxS в Windows 8.1 можно произвести двумя способами:
- с помощью планировщика заданий;
- посредством специализированной программы Dism.exe.
Планировщик заданий может быть вызван из контекстного меню «Пуск» аналогично «Очистке диска» (см. первый скриншот – апплет «Планировщик заданий»). В появившемся окне нужно последовательно выбрать «Библиотека планировщика заданий» -> Microsoft -> Windows -> Servicing -> StartComponentCleanup. Затем в разделе «Выбранный элемент» нужно нажать на строку «Выполнить».
Для продвинутых пользователей предназначена специальная программа командной строки Dism.exe, обладающая бОльшими возможностями. Она должна запускаться с повышенными привилегиями.
Команда вида
Dism.exe /online /Cleanup-Image /StartComponentCleanup
аналогична выполнению описанной в планировщике задаче, но работает без месячной отсрочки удаления предыдущих версий. Отсутствует также время ожидания в 1 час.
Отсутствует также время ожидания в 1 час.
Запуск с ключем ResetBase:
Dism.exe /online /Cleanup-Image /StartComponentCleanup /ResetBase
гарантированно удаляет все прежние версии. После ее выполнения нельзя отказаться от уже произведенных обновлений.
А вариант:
Dism.exe /online /Cleanup-Image /SPSuperseded
минимизирует место, занимаемое пакетом обновления.
Периодическое применение описанных выше методов и регулярная очистка корзины позволит не накапливать информационный мусор на системном диске и комфортно работать с компьютером.
Если вы не нашли ответ или нужную информацию,
задайте вопрос через форму обратной связи.
Или напишите комментарий здесь.
Это может быть интересно:
– Компьютер тормозит. Что делать? Как исправить?
– Файл с расширением .tib Чем открыть?
– Как проверить диск С на ошибки?
– Как еще освободить место на диске C
– Как в Windows 10 удалить программу «Карты»
Совет по обновлению Windows 8.
 1: Очистите место на диске сейчас
1: Очистите место на диске сейчас
Перейти к содержимому
Домашняя страница / Бизнес / Инструкции
Простой ПК
Беспроблемный ПК
Ян Пол, PCWorld 15 апреля 2014 г. 9:45 по тихоокеанскому времени
8 апреля Microsoft благословила нас обновлением Windows 8.1, которое сделало обидчивую ОС более приятной для пользователей ПК.
Теперь, когда у вас было около недели, чтобы поэкспериментировать с обновлением, которое, среди прочего, переносит панель задач в современный пользовательский интерфейс, следующие несколько дней представляют собой хорошее время, чтобы очистить лишнее место на жестком диске, избавившись некоторых файлов Центра обновления Windows.
Сколько места вы восстановите, зависит от того, запускали ли вы когда-либо утилиту очистки диска, а также от количества различных версий Windows, которые вы когда-либо запускали на своем ПК.
В моем случае я восстановил чуть меньше 2гб.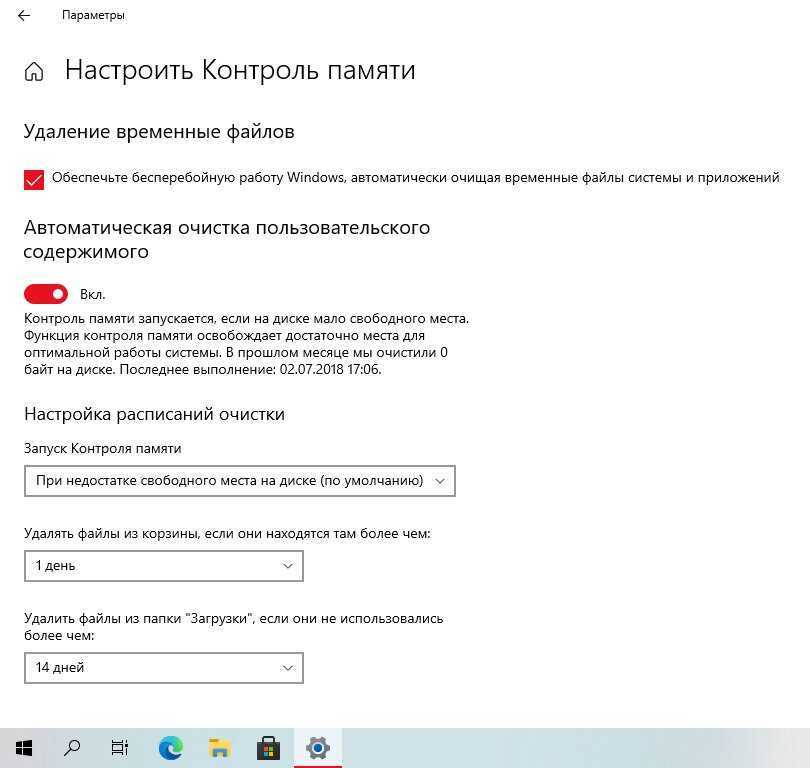 Это немного, но на трехлетнем компьютере, которому скоро понадобится замена жесткого диска, я возьму все дополнительное пространство, которое смогу получить.
Это немного, но на трехлетнем компьютере, которому скоро понадобится замена жесткого диска, я возьму все дополнительное пространство, которое смогу получить.
Хотя мы сосредоточимся на том, как запустить очистку Windows 8.1, эта базовая утилита также доступна в Windows 7 и 8.
Неплохое количество места, но мы, вероятно, можем расчистить немного больше.
Начнем с того, что щелкнем правой кнопкой мыши по кнопке «Пуск» в левом нижнем углу и выберем Панель управления в контекстном меню. Теперь в представлении категорий панели управления выберите Система и безопасность > Административные инструменты > Освободить место на диске .
В следующем открывшемся окне, которое может занять несколько минут, вы увидите сводку различных файлов, которые можно удалить, чтобы освободить дополнительное место. Но мы также хотим очистить системные файлы в дополнение к обычным временным файлам Интернета и отчетам об ошибках.
Для этого нажмите на кнопку Очистить системные файлы и подождите, пока Очистка диска пересчитает, сколько места вы можете вернуть.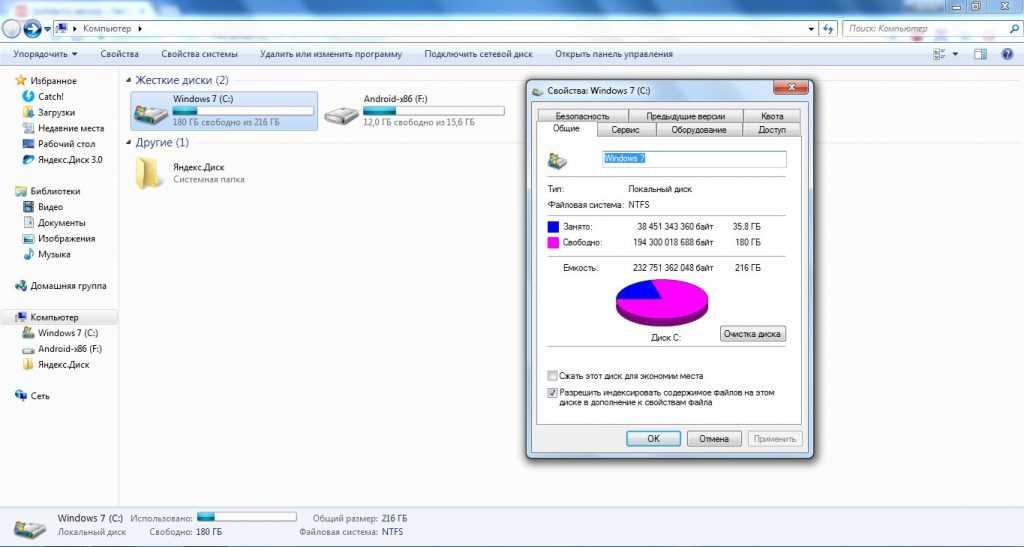
Еще через несколько минут мы должны вернуться к окну очистки диска. Прокрутите список элементов, которые можно безопасно удалить, уделяя особое внимание файлам большого размера. Будут некоторые, которые не отмечены, но не стесняйтесь удалять их, если они вам больше не нужны или не нужны в вашей системе.
Windows потребуется некоторое время, чтобы очистить все это дополнительное место на диске.
Когда вы закончите, нажмите OK , а затем Удалить файлы в открывшемся всплывающем окне. Через несколько минут файлы будут удалены с вашего жесткого диска, что даст вам несколько дополнительных гигабайт места для хранения.
Коды купонов
- Купон eBayСэкономьте 30% с этим купоном eBay32 на рабочую станцию Precision 5570 с кодом купона Dell
- Купон Best Buy Купон Best Buy на скидку 10 %
- Код купона HPПредложение HP: скидка 40 % для военных, медицинских работников и служб экстренного реагирования
Как очистить жесткий диск компьютера с Windows 8 или 8.
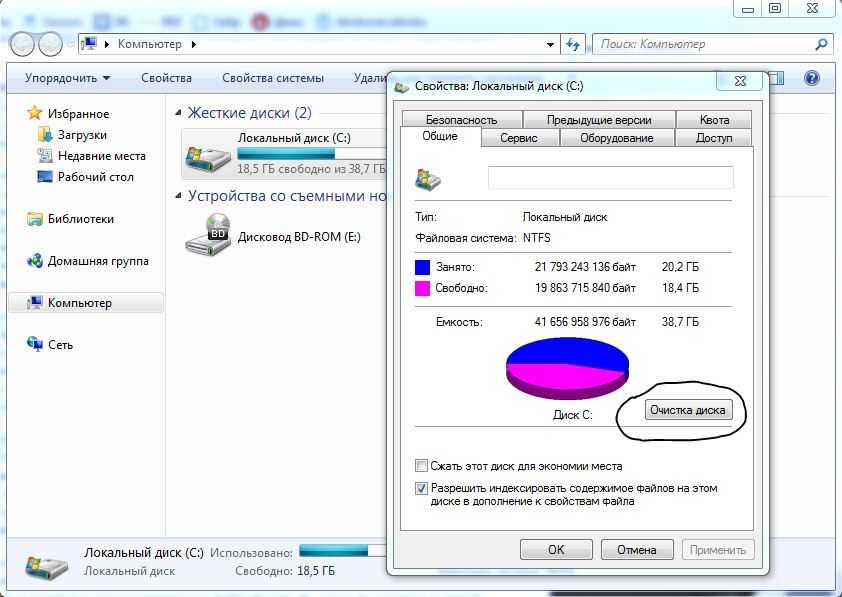 1
1
Как вы знаете, если на жестких дисках слишком много ненужных документов, данных кэша и других ненужных файлов, производительность компьютера сильно пострадает. Поэтому важно регулярно и даже часто чистить жесткие диски. В этот момент вы можете быть в основном обеспокоены тем, как легко, но эффективно очистить их. И этот текст расскажет вам, как использовать Disk Cleanup/Disk Defragmenter/iSunshare System Genius для очистки жесткого диска в Windows 8/8.1.
- 1. Используйте очистку диска для очистки жестких дисков
- 2. Примените дефрагментацию диска для очистки жестких дисков
- 3. Используйте iSunshare System Genius для очистки жестких дисков
1. Используйте очистку диска для очистки жестких дисков
Шаг 1: Откройте программу очистки диска.
Вы можете открыть его в соответствии со следующими процедурами.
- Нажмите Клавиша Windows + Пауза Разрыв , чтобы открыть системное окно, как показано на снимке экрана ниже.

- В окне Система выберите Информация о производительности и инструменты .
- Выберите Открыть очистку диска в левом меню интерфейса Performance Information and Tools.
Шаг 2: Выберите жесткий диск, который хотите очистить.
Когда откроется следующее окно, нажмите стрелку вниз , чтобы выбрать жесткий диск, а затем нажмите OK , чтобы продолжить.
Шаг 3: Подождите, пока программа рассчитает, сколько места вы сможете освободить на выбранном диске.
Шаг 4: Выберите файлы, которые хотите удалить.
Когда появится следующее окно, установите флажки перед файлами, которые вы хотите удалить с вашего компьютера, и нажмите OK , чтобы продолжить.
Шаг 5: Безвозвратное удаление файлов.
Нажмите Удалить файлы , чтобы удалить их навсегда.
Шаг 6: терпеливо дождитесь завершения процесса очистки.
2. Примените дефрагментацию диска для очистки жестких дисков
Шаг 1: Откройте программу дефрагментации диска.
Чтобы открыть его, выполните следующие действия.
- Откройте Performance Information and Tools указанным выше способом.
- Выберите Дополнительные инструменты с левой стороны.
- В окне «Дополнительные инструменты» сверните полосу прокрутки справа, чтобы найти Откройте программу дефрагментации диска и щелкните ее.
Шаг 2: Измените настройки жесткого диска.
Когда появится интерфейс Оптимизация дисков, выберите жесткий диск в списке и нажмите Изменить настройки в правом нижнем углу.
Шаг 3: Отрегулируйте частоту для оптимизации привода.
В следующем окне нажмите стрелку вниз , чтобы выбрать частоту оптимизации из Ежедневно , Еженедельно и Ежемесячно , а затем нажмите OK .
С помощью этого метода дефрагментация диска будет регулярно оптимизировать ваши жесткие диски.
3. Используйте iSunshare System Genius для очистки жестких дисков
Шаг 1: Установите iSunshare System Genius на компьютер с Windows 8/8.1.
iSunshare System Genius — это программа для удаления ненужных файлов, разработанная для ОС Windows, которая может легко удалять бесполезные файлы из данных кэша в недействительные записи реестра. Таким образом, использование System Genius также является хорошим способом очистки дискового пространства в Windows 8/8.1.
Шаг 2: Отсканируйте все ненужные файлы.
Запустить инструмент.
 (Если вы используете мышь, переместите указатель в правый нижний угол экрана, потом вверх, затем щелкните Параметры и выберите Изменение параметров компьютера.)
(Если вы используете мышь, переместите указатель в правый нижний угол экрана, потом вверх, затем щелкните Параметры и выберите Изменение параметров компьютера.)
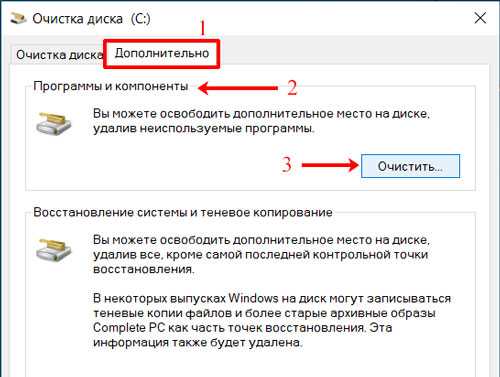 В поле поиска введите Очистка диска, а затем в списке результатов выберите Очистка диска.
В поле поиска введите Очистка диска, а затем в списке результатов выберите Очистка диска.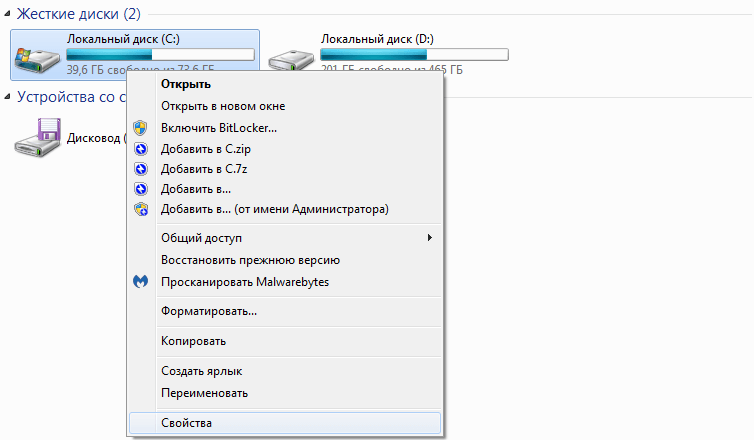 Чтобы удалить данные из прежней установки Windows, установите флажок Предыдущие установки Windows.
Чтобы удалить данные из прежней установки Windows, установите флажок Предыдущие установки Windows. Для этого нажмите кнопку Пуск, последовательно щелкните Панель управления, Программы и Программы и компоненты.
Для этого нажмите кнопку Пуск, последовательно щелкните Панель управления, Программы и Программы и компоненты.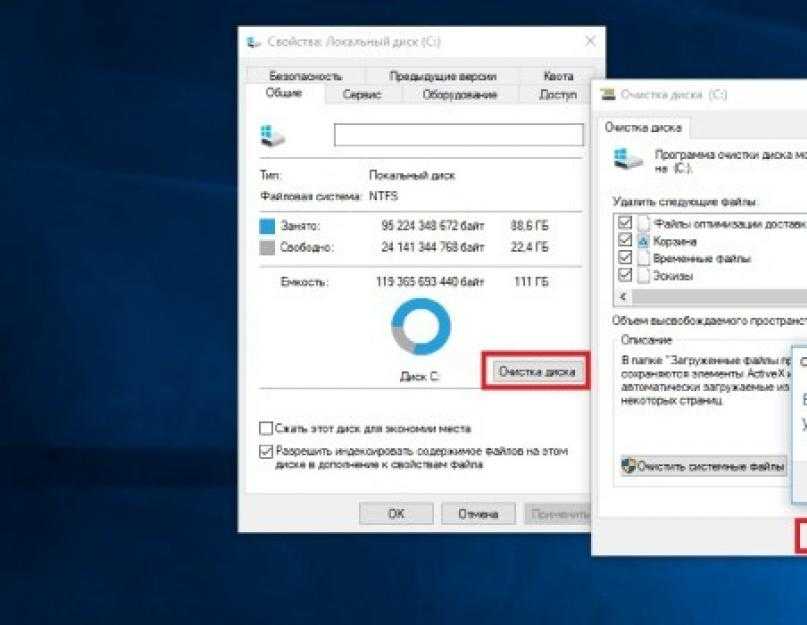
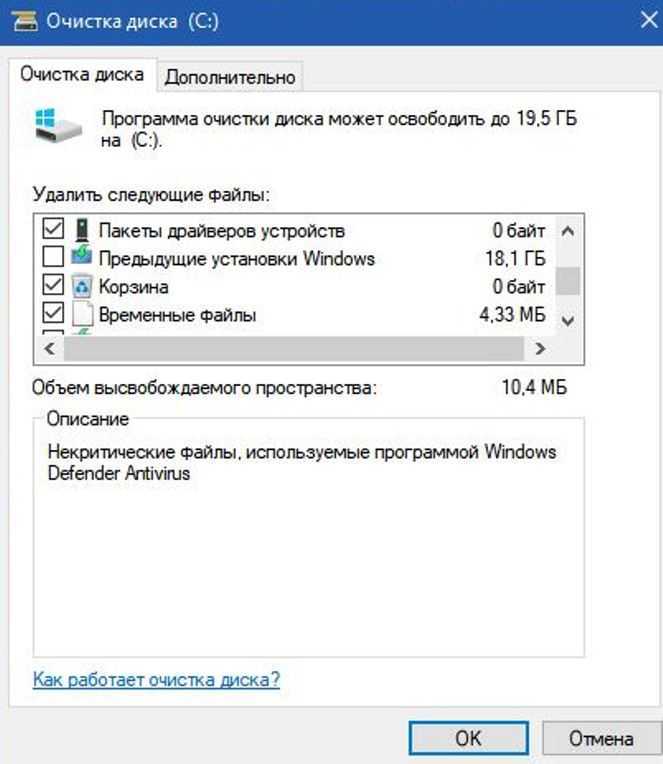
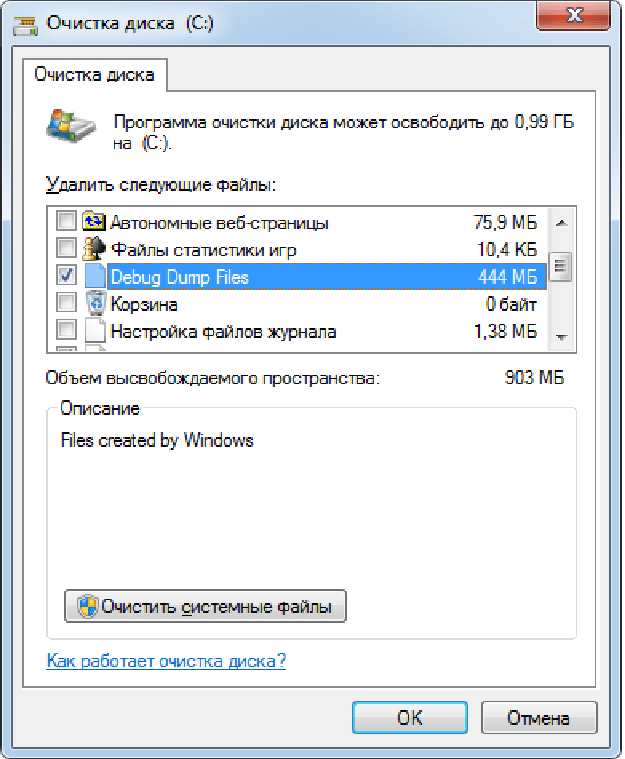
 0, обеспечивающий повышенную скорость передачи (до 10 раз быстрее, чем USB 2.0). Устройство флэш-памяти с интерфейсом USB 2.0 можно вставить в порт USB 3.0 (и оно будет работать на скорости USB 2.0), но устройство флэш-памяти с интерфейсом USB 3.0 нельзя использовать с портом USB 2.0. Чтобы определить, какие порты USB имеются в компьютере, обратитесь к его изготовителю.
0, обеспечивающий повышенную скорость передачи (до 10 раз быстрее, чем USB 2.0). Устройство флэш-памяти с интерфейсом USB 2.0 можно вставить в порт USB 3.0 (и оно будет работать на скорости USB 2.0), но устройство флэш-памяти с интерфейсом USB 3.0 нельзя использовать с портом USB 2.0. Чтобы определить, какие порты USB имеются в компьютере, обратитесь к его изготовителю.