Как очистить диск с от ненужных файлов в windows 10: Очистка диска в Windows — Служба поддержки Майкрософт
Содержание
Поиск дубликатов файлов Windows | remontka.pro
В этой инструкции о нескольких бесплатных и простых способах найти дубликаты файлов на компьютере в Windows 10, 8 или 7 и удалить их при необходимости. Прежде всего речь пойдет о программах, которые позволяют выполнить поиск дубликатов файлов, но, если вас интересуют способы интереснее, в инструкции затронута и тема их поиска и удаления с помощью Windows PowerShell.
Для чего это может потребоваться? Почти у любого пользователя, который достаточно продолжительное время сохраняет архивы фотографий, видео, музыки и документов к себе на диски (не важно, внутренние или внешние хранилища), с огромной вероятностью «образуются» дубликаты одних и тех же файлов, занимающие лишнее место на HDD, SSD или другом накопителе.
Это не особенность Windows или систем хранения, скорее — особенности нас самих и результат значительного объема хранимых данных. И, может оказаться, что найдя и удалив дубликаты файлов, вы сможете освободить значительное место на диске, а это может быть полезным, особенно для SSD. См. также: Как очистить диск от ненужных файлов.
См. также: Как очистить диск от ненужных файлов.
Важно: не рекомендую выполнять поиск и удаление (особенно автоматическое) дубликатов сразу на всём системном диске, указывайте в приведенных программах ваши пользовательские папки. Иначе есть значительный риск удалить необходимые системные файлы Windows, которые нужны более чем в одном экземпляре.
AllDup — мощная бесплатная программа для поиска дубликатов файлов
Бесплатная программа AllDup доступна на русском языке и содержит все необходимые функции и настройки, имеющие отношение к поиску дубликатов файлов на дисках и в папках Windows 10 – XP (x86 и x64).
Среди прочего поддерживается поиск на нескольких дисках, внутри архивов, добавление фильтров файлов (например, если нужно найти только дубликаты фотографий или музыки или исключить файлы по размерам и другим характеристикам), сохранение профилей поиска и его результатов.
По умолчанию, в программе сравнение файлов происходит только по их именам, что не очень разумно: рекомендую сразу после начала использование включить поиск дубликатов только по содержимому или хотя бы по имени и размеру файла (эти настройки можно изменить в «Метод поиска»).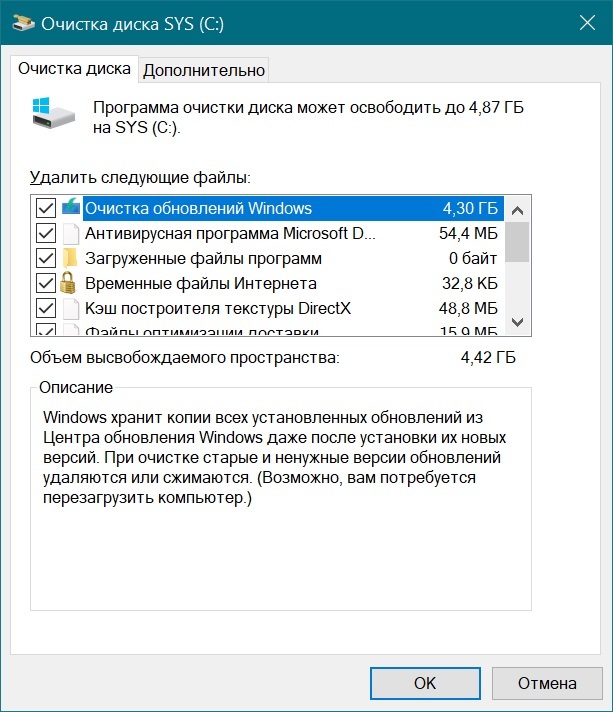
При поиске по содержимому файлы в результатах поиска сортируются по их размеру, доступен предварительный просмотр для некоторых типов файлов, например, для фотографий. Чтобы удалить ненужные дубликаты файлов с диска, отметьте их и нажмите кнопку слева вверху в окне программы (Файл-менеджер для операций с выбранными файлами).
Выберите, полностью ли их удалить или переместить в корзину. Допустимо не удаление дубликатов, а их перенос в какую-либо отдельную папку или же переименование.
Подводя итог: AllDup функциональная и настраиваемая утилита для быстрого и удобного поиска дубликатов файлов на компьютере и последующих действий с ними, к тому же с русским языком интерфейса и (на момент написания обзора) чистая от какого-либо стороннего ПО.
Скачать AllDup можно бесплатно с официального сайта http://www.allsync.de/en_download_alldup.php (там же присутствует и portable версия, не требующая установки на компьютер).
DupeGuru
Программа DupeGuru — еще одна отличная бесплатная программа для поиска дубликатов файлов на русском языке. К сожалению, разработчики с недавних пор перестали обновлять версию для Windows (но обновляют DupeGuru для MacOS и Ubuntu Linux), однако имеющаяся на официальном сайте https://dupeguru.voltaicideas.net/ версия для Windows 7 (внизу страницы) прекрасно работает и в Windows 10.
К сожалению, разработчики с недавних пор перестали обновлять версию для Windows (но обновляют DupeGuru для MacOS и Ubuntu Linux), однако имеющаяся на официальном сайте https://dupeguru.voltaicideas.net/ версия для Windows 7 (внизу страницы) прекрасно работает и в Windows 10.
Все что потребуется для использования программы — добавить папки для поиска дубликатов в список и запустить сканирование. По его завершении вы увидите список найденных дубликатов файлов, их расположение, размеры и «процент», на сколько этот файл совпадает с каким-либо другим файлом (по любым из этих значений можно отсортировать список).
При желании, вы можете сохранить этот список в файл или отметить файлы которые требуется удалить и сделать это в меню «действия».
Например, в моем случае одна из тестировавшихся недавно программ, как оказалось, скопировала свой файлы установки в папку Windows и оставила там (1, 2), забрав у меня драгоценные 200 с лишним Мб, этот же файл остался и в папке загрузок.
Как видно на скриншоте, отметка для выбора файлов есть только у одного из найденных образцов (и только его можно удалить) — при этом в моем случае логичнее удаление не из папки Windows (там, в теории, файл может быть нужен), а из папки загрузок. Если выбор нужно изменить, отметьте файлы, которые не нужно удалять и затем, в меню правого клика мыши — «Сделать выбранные эталоном», тогда отметка для выбора исчезнет у текущих файлов и появится у их дубликатов.
Думаю, с настройками и остальными пунктами меню DupeGuru у вас не составит труда разобраться: все они на русском и достаточно понятны. А сама программа ищет дубликаты быстро и надёжно (главное не удаляйте какие-либо системные файлы).
Duplicate Cleaner Free
Программа для поиска дубликатов файлов на компьютере Duplicate Cleaner Free — еще одно скорее хорошее, чем плохое решение, особенно для начинающих пользователей (на мой взгляд, этот вариант проще). Несмотря на то что сравнительно ненавязчиво предлагает приобрести Pro версию и ограничивает некоторые функции, в частности поиск только одинаковых фотографий и изображений (но при этом доступны фильтры по расширениям, что позволяет также искать только картинки, возможен поиск только одинаковой музыки).
Также, как и предыдущие программы, Duplicate Cleaner имеет русский язык интерфейса, но некоторые элементы, судя по всему, были переведены с использованием машинного перевода. Тем не менее, почти всё будет понятно и, как было упомянуто выше, работа с программой скорее всего будет очень простой для начинающего пользователя, которому потребовалось найти и удалить одинаковые файлы на компьютере.
Скачать бесплатно Duplicate Cleaner Free вы можете с официального сайта https://www.digitalvolcano.co.uk/dcdownloads.html
Как найти дубликаты файлов с помощью Windows PowerShell
При желании, можно обойтись без сторонних программ для поиска и удаления дубликатов файлов. Недавно я писал о том, как вычислить хэш файла (контрольную сумму) в PowerShell и эту же функцию можно использовать для поиска одинаковых файлов на дисках или в папках.
При этом, можно найти множество различных реализаций скриптов Windows PowerShell, позволяющих найти дубликаты файлов, вот некоторые варианты (сам я не специалист по написанию таких программ):
- http://n3wjack.
 net/2015/04/06/find-and-delete-duplicate-files-with-just-powershell/
net/2015/04/06/find-and-delete-duplicate-files-with-just-powershell/ - https://gist.github.com/jstangroome/2288218
- http://www.erickscottjohnson.com/blog—examples/finding-duplicate-files-with-powershell
Ниже на скриншоте — пример использования слегка модифицированного (чтобы он не удалял дубликаты файлов, а отображал их список) первого скрипта в папке изображений (где лежат две одинаковые картинки — те же, что нашла программа AllDup).
Если для вас создание скриптов PowerShell — привычное дело, то, думаю, в приведенных примерах вы сможете найти полезные подходы, которые помогут реализовать поиск дубликатов файлов необходимым именно вам способом или даже автоматизировать процесс.
Дополнительная информация
Помимо приведенных программ поиска дубликатов файлов, есть много других утилит такого рода, многие из них не бесплатны или ограничивают функции до регистрации. Также при написании этого обзора попались программы-пустышки (которые делают вид, что ищут дубликаты, а по факту лишь предлагают установить или купить «основной» продукт) от довольно-таки именитых разработчиков, которые у всех на слуху.
На мой взгляд, свободно распространяемые утилиты для поиска дубликатов, особенно первые две из данного обзора, более чем достаточны для любых действий по поиску одинаковых файлов, в том числе музыки, фотографий и картинок, документов.
Если же приведенные варианты вам показались не достаточными, при загрузке других найденных вами программ (да и перечисленных мною — тоже) будьте внимательны при установке (во избежание установки потенциально нежелательного ПО), а еще лучше — проверяйте загружаемые программы с помощью VirusTotal.com.
remontka.pro в Телеграм | Способы подписки
5 шагов по освобождению места
Спустя долгий срок эксплуатации компьютера может появится проблема нехватки пространства на жестком диске, что становится причиной медленной работы операционной системы. Чтобы избежать этого, необходимо провести очистку от мусора вручную или автоматически с помощью программ. Это позволит ускорить работу компьютера и освободит место на диске.
Представленные способы помогут сжать объем данных на носителе либо полностью удалить бесполезную для пользователя информацию.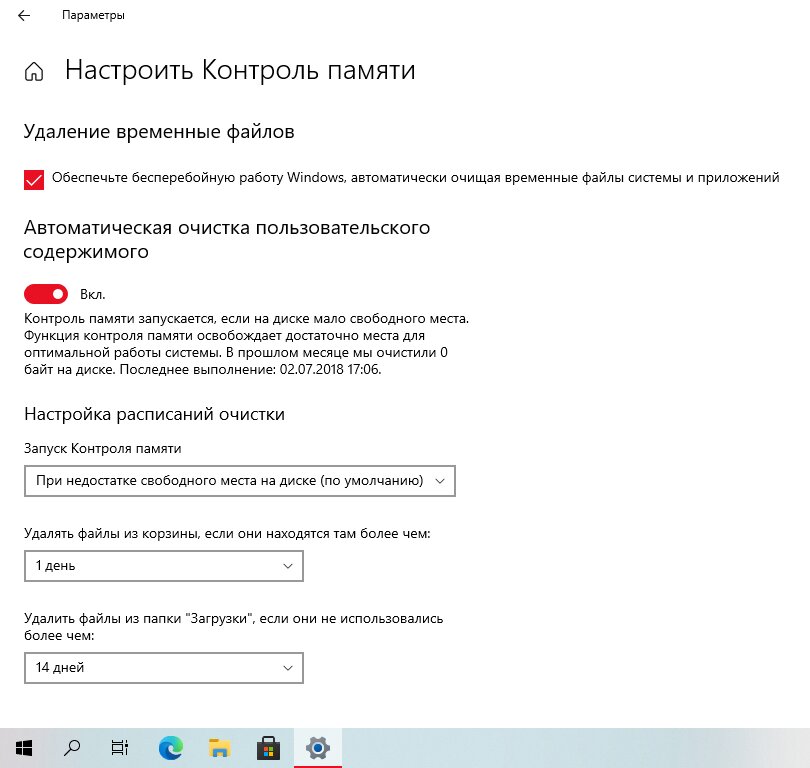 Приложения оставляют «мусор», накапливающийся до тех пор, пока объем памяти не станет критически малым.
Приложения оставляют «мусор», накапливающийся до тех пор, пока объем памяти не станет критически малым.
Через «Параметры» Windows 10
Как почистить накопитель С через консоль «Параметры»:
- нажать на «Пуск»;
- открыть: «Параметры» → «Система» → «Память устройства»;
- перейти в подпункт «Освободить место сейчас»;
- появится окошко «Удаление временных файлов»;
- выбрать элементы на удаление;
- нажать на «Удалить».
Время от времени пользователь обновляет Виндовс. Копия каждого установленного на ПК обновления, загруженного из Центра, хранится в Win 10 и никуда не девается. Удалить старые версии ОС, освободив место на накопителе, удастся через «Параметры». Открыв эту консоль, можно очистить «Корзину», папку «Загрузки», а также файлы оптимизации доставки.
В более старых версиях Виндовса очистка ПК выполнялась: через «Параметры» → «Система» → «Удаление временных файлов» (но дополнительно нужно было выбирать нужный диск) или через «Параметры» → «Система» → «Хранилище».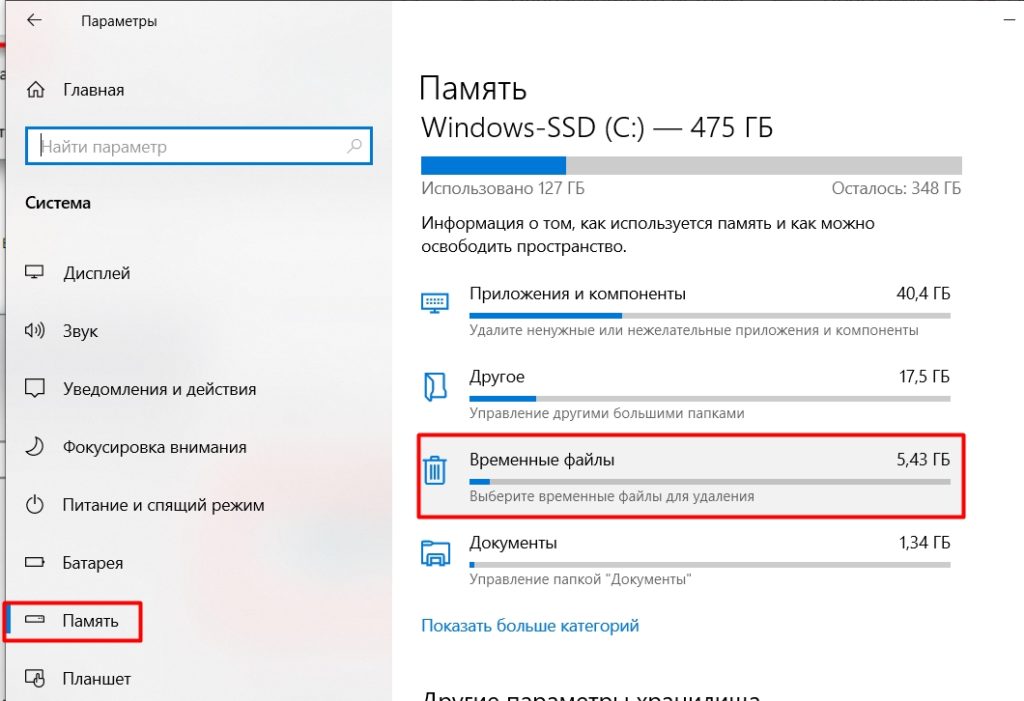
Очистка системы от ненужных файлов вручную
Если же Вы предпочитаете самостоятельно возиться с удалением файлов и очистки системы, то это пункт нашей статьи идеально Вам подойдет.
Удаление временных файлов
Для начала нужно знать где хранятся временные файлы в Windows 10, чтобы их удалять. В принципе отличий от предыдущих версий операционной системы Windows нет. Но если Вы новичок, тогда возможно Вам придется включить отображение скрытых папок в Windows 10. Временные файлы хранятся по пути: C:\Пользователи\Администратор\AppData\Local\Temp.
Чтобы быстро открыть расположение временных файлов можете выполнить команду %Temp% в окне Win+R. Этот способ является самым быстрым и удобным. По сути это временные файлы пользователя, и если отвечать на вопрос можно ли удалить папка temp и её содержимое, скажу что папку удалять не стоит, а от содержимое изредка можно чистить.
Удаление предыдущей версии Windows
Часто пользователи после обновления операционной системы Windows на системном локальном диске встречают папку Windows. old и не знают что с ней делать, поскольку она не удаляется просто так. Даже из названия становиться понятно, что папка хранит файлы старой операционной системы Windows. Чтобы удалить её нужно воспользоваться способами представленными выше, а именно очисткой диска.
old и не знают что с ней делать, поскольку она не удаляется просто так. Даже из названия становиться понятно, что папка хранит файлы старой операционной системы Windows. Чтобы удалить её нужно воспользоваться способами представленными выше, а именно очисткой диска.
Если уж совсем не терпится, тогда можно использовать командную строку от имени администратора и выполнить там всего лишь одну команду: RD /S /Q C:\windows.old
Сам процесс удаления пройдет намного быстрее, чем с использованием средства очистки дисков, что и есть большим плюсом этого способа. А также рекомендуем ознакомиться со статьей как удалить неудаляемую папку.
Удаление установленных программ
Здесь всё ещё проще. В Windows 10 нажимаем Win+X и выбираем первый пункт Программы и возможности, откуда собственно и проводим чистку системы от ненужных для Вас программ. А благодаря правильной деинсталяции программ, будут удаляться все хвосты, которые каким то образом связанны с ненужной программой.
Контроль памяти
В современных редакциях Win 10 есть опция, позволяющая контролировать степень загруженности системного накопителя. Она называется «Контроль памяти». С ее помощью можно почистить ПК.
Как активировать опцию «Контроль памяти» в Виндовс 10:
- перейти: «Параметры» → «Система» → «Память устройства»;
- активировать подпункт «Изменить способ автомат. освобождения места»;
- отметить галочкой временные файлы, подлежащие удалению;
- «Включить» опцию «Контроль памяти».
Важно! Если на локальном диске заканчивается свободное место, то опция «Контроль памяти» запускается в автоматическом режиме. Виндовс освобождается от временной информации и содержимого корзины.
Что делать, если приложение не запускается
Программа может не открываться ни одним из вышеперечисленных способов только из-за того, что файла, отвечающего за запуск приложения, нет в указанном по умолчанию пути. Попробуйте отыскать этот файл вручную, он может находиться по следующему пути: C:\WINDOWS\ServicePackFiles\i386. Если и там его нет, или сама папка не существует, то остается одно — воспользоваться сторонними программами для очистки диска.
Если и там его нет, или сама папка не существует, то остается одно — воспользоваться сторонними программами для очистки диска.
Переходим по указанному пути
Применение сторонних программ
Разработчики предоставляют пользователям возможность очистить накопитель от лишней информации с помощью специальных утилит. Существуют программы, помогающие удалять с ПК ненужные компоненты. Предварительно пользователю придется скачать одну из утилит себе на ноутбук. Скачиваются приложения бесплатно.
CCleaner
Как пользоваться программой CCleaner для очистки SSD или HDD:
- скачать приложение на свой ПК;
- открыть скачанную утилиту;
- отметить галочкой лишние файлы;
- выполнить анализ ПК;
- очистить ПК от лишних компонентов.
Advanced SystemCare
Как очистить системный накопитель с помощью Advanced SystemCare:
- скачать утилиту на свой ПК;
- открыть скачанное приложение;
- выбрать элементы на удаление;
- нажать на «Пуск».

Kaspersky Cleaner
Как выполнить чистку накопителя с помощью Kaspersky Cleaner:
- скачать приложение на ПК;
- запустить скачанную утилиту;
- проверить состояние ПК;
- исправить проблемы;
- удалить мусор.
Важно! Kaspersky Cleaner помогает справиться с чисткой кеша. Благодаря этой утилите удастся за считанные секунды почистить содержимое корзины, удалить временные файлы. С помощью этого приложения можно подчистить следы активности на ПК (очистить историю поиска). Программа выполняет очистку папки «Temp», удаление cookies. Главная особенность Kaspersky Cleaner — это бесплатная утилита, помогающая оптимизировать работу ПК.
Удаление точек восстановления
Для того чтобы мы могли своевременно вернуть систему к предыдущему состоянию при возникновении ошибки, Windows 10 постоянно создает контрольные точки восстановления, а они в результате занимают какое-то свободное пространство и, если на вашем диске мало места, их также можно удалить.
Рассмотрим, как это делается:
- Воспользовавшись меню «Пуск», переходим к панели управления.
- В появившемся окне жмем по ссылке «Система безопасность». Далее просто жмем «Система».
- В маленьком окошке переключаемся на вкладку «Защита системы», в самом низу жмем кнопку «Настроить», отключаем защиту системы и жмем кнопку «ОК».
В результате контрольные точки сохраняться не будут и тем самым не станут занимать все свободное место на вашем диске C:.
Удаление загрузок
В операционной системе «Виндовс» 10 есть специальный каталог, куда по умолчанию сохраняются все скачанные из интернета файлы в большом объеме. Именно их можно разгрузить с диска Ц: или Д:, чтобы освободить много места. Делается это примерно так:
- Открываем каталог с загрузками, найдя его в левой части быстрых ссылок проводника Windows.
- Выделяем все имеющиеся тут файлы и удаляемых при помощи контекстного меню правого клика мыши.
После того как вы это сделаете рекомендуем обязательно очистить корзину.
В противном случае все объекты продолжат занимать место на диске находясь в ней.
Advanced System Care
Advanced System Care от фирмы iObit предлагает целый набор функций для оптимизации вашего устройства. Это ПО не только очищает жесткие диски от накопившегося мусора, но также защищает ваши данные в интернете, отслеживает шпионские программы, отключает энергозатратные приложения. Также с его помощью можно отслеживать наличие ненужных плагинов и тулбаров в браузерах.
Плюсы:
- Высокая скорость работы;
- Встроенная защита от шпионских утилит;
- Удаление рекламы и личных данных из интернета.
Минусы:
- Принудительно устанавливается в автозагрузку;
- Большинство действий в Toolbox – ссылки на сторонний софт;
- Большую часть инструментов нужно покупать.
Интерфейс Advanced System Care
Unlocker
Последняя утилита в этом списке — Unlocker. Она немного отличается от представленных выше приложений тем, что основной упор ведется на принудительное удаление программ и файлов, которые удалить зачастую бывает проблематично, они могут быть заблокированы или использоваться другими программами ПК. В целом Unlocker удобен в использовании и мало весит.
В целом Unlocker удобен в использовании и мало весит.
Основные функции приложения Unlocker:
- Анализ процессов и формирование списка занятых ими файлов;
- Разблокировка запущенных процессов и файлов;
- Переименование, гарантированное удаление и пакетное перемещение объектов.
Поиск и удаление дубликатов
Существует вероятность того, что какой-нибудь из файла имеет свою копию. Соответственно, один и тот же объект может весить в 2, в 3, в 4 или больше раз. Все зависит от того, сколько у него существует копий. Давайте рассмотрим, как решить такую проблему:
- Переходим на официальный сайт утилиты CCleaner и бесплатно скачиваем оттуда ее последнюю русскую версию.
- Устанавливаем программу, запускаем ее и переходим в раздел «Инструменты».
- В подменю выбираем пункт «Поиск дублей» и настраиваем фильтр так, как нам нужно.
- Далее при помощи кнопки «Найти» запускаем поиск дублей.
- Воспользовавшись рекомендациями нашего приложения, удаляем ненужные повторы.

Кроме поиска и удаления дублей у данного приложения есть и другой функционал, который скоро нам также понадобиться.
Auslogics BoostSpeed
Auslogics BoostSpeed позволяет изменять настройки и службы Windows для повышения производительности системы. Он помогает увеличить скорость запуска и завершения работы, отключить автозагрузку компакт-дисков и нежелательные отчеты об ошибках. С его помощью можно отслеживать и устанавливать обновления, настраивать автозапуск, отключать расширения браузеров и проводить дефрагментацию диска.
Плюсы:
- Интеллектуальный сканер проблем;
- Встроенная защита.
Минусы:
- Отслеживает действия пользователя и отправляет отчеты;
- Демо версия имеет ограниченный функционал.
Интерфейс Auslogics BoostSpeed
Wise Registry Cleaner
Wise Registry Cleaner – небольшая, но функциональная программа для работы с реестром Windows. Умеет проводить поиск ошибок в режиме глубокого и быстрого сканирования, а также по определенным папкам и категориям. Кроме этого, ее можно использовать для отслеживания стабильности и оптимизации устройства в целом. Среди функций есть ускорение загрузки и выключения ПК, а также настройка параметров сети. Можно запланировать регулярную автоматическую очистку.
Кроме этого, ее можно использовать для отслеживания стабильности и оптимизации устройства в целом. Среди функций есть ускорение загрузки и выключения ПК, а также настройка параметров сети. Можно запланировать регулярную автоматическую очистку.
Плюсы:
- Создает точку резервного восстановления;
- Полный функционал предоставляется бесплатно.
Минусы:
- Не очень много возможностей;
- Подгружает рекламу.
Интерфейс Wise Registry Cleaner
Glary Utilities
Glary Utilities – программа для чистки компьютера и ускорения его работы. Встроенные инструменты помогают находить и исправлять ошибки, анализируют загрузку устройства. Присутствует режим автоматической фиксации проблем одним кликом. Интерфейс устроен таким образом, что все необходимые действия можно быстро найти и применить. Кроме функций защиты, очистки и оптимизации присутствует также возможность резервного копирования и реанимирования системы.
Плюсы:
- Бэкап и восстановление;
- Модуль поиска и уничтожения вредоносного ПО.

Минусы:
- Иногда блокируется антивирусом.
Интерфейс Glary Utilities
CCleaner
CCleaner – одна из самых мощных программ для очистки жесткого диска от мусора. После установки софт внедряется в автозагрузку ПК и следит за здоровьем ноутбука, периодически напоминая о необходимости чистки. В ПО включен режим автоматической и ручной проверки. Также в функции входит удаление кэша из браузеров, исправление ошибок реестра и подчистка мусора после деинсталляции.
Плюсы:
- Встроенный планировщик;
- Минимальное потребление системных ресурсов.
Минусы:
- Обновления только в платной версии;
- Большинство функционала доступно после покупки.
Интерфейс CCleaner
Чистим реестр и диск
Теперь, после того как мы всеми возможными способами удалили все ненужное с диска C:, который был переполнен, чтобы освободить место в нашей «Виндовс» 10 для данных пользователя, давайте доведем дело до полного завершения и очистим диск и реестр от остатков ненужных файлов.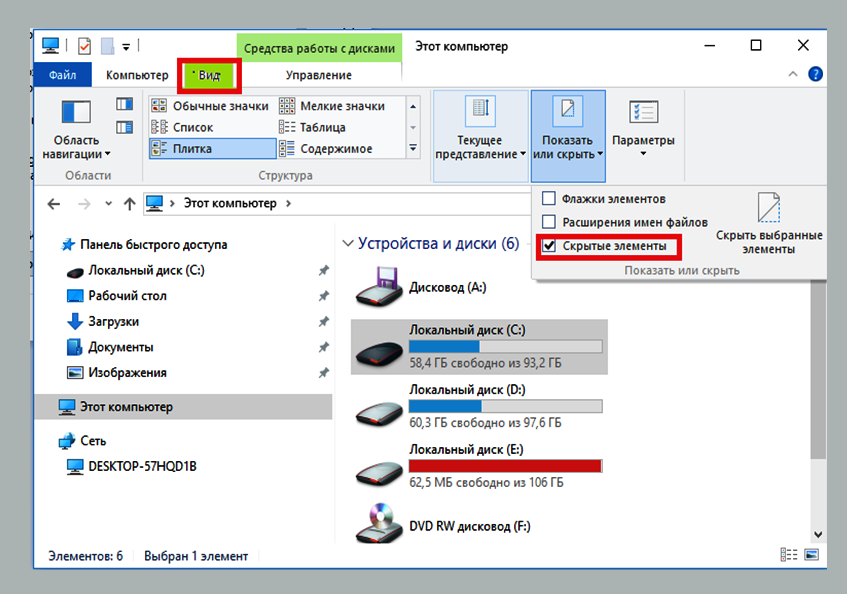 Реализовать это совсем несложно и поможет нам утилита, которую мы использовали для поиска дубликатов файлов.
Реализовать это совсем несложно и поможет нам утилита, которую мы использовали для поиска дубликатов файлов.
Делаем несколько простых шагов:
- Запускаем CCleaner и начинаем анализ компьютера.
- Дожидаемся завершения сканирования, выделяем все нужные объекты, и удаляем их.
- Ждем, пока компьютер будет очищен.
Теперь работаем с системным реестром:
- Переключаемся на вкладку «Реестр» и запускаем поиск проблем.
- Выделяем все найденные неполадки и жмем кнопку их исправления.
- Подтверждаем свое намерение, при необходимости создав контрольную точку восстановления.
Также тут есть расширенная очистка диска C:, способная помочь даже тогда, когда все свободное место исчезло или заполнилось непонятно чем.
Вот и все. Нам удалось освободить все возможное пространство на диске C: и удалить все ненужные файлы с Windows 10.
шагов для тщательного и эффективного удаления ненужных файлов в Windows 10
Очистка ненужных файлов в Windows 10 поможет вам освободить жесткий диск и Windows будет работать быстрее. Эта статья покажет вам, как тщательно и эффективно удалять ненужные файлы в Windows 10.
Эта статья покажет вам, как тщательно и эффективно удалять ненужные файлы в Windows 10.
1. Удалите ненужные файлы с каждого жесткого диска в Windows 10
Производитель Microsoft понял потребности пользователей, он предоставляет функцию самоочистки, которую вы можете использовать, чтобы сэкономить время и освободить место в памяти в Windows.
Шаг 1. Сначала вам нужно открыть «Этот компьютер» и щелкнуть правой кнопкой мыши диск, чтобы очистить ненужный файл, затем выбрать «Свойства».
Шаг 2: Когда появится окно «Свойства», перейдите в «Общие» и выберите «Очистка диска», чтобы очистить диск от мусора.
Шаг 3. После завершения очистки отметьте все пункты (1) в разделе «Очистка диска для» и нажмите «ОК» (2), чтобы начать удаление ненужных файлов.
2. Используйте программу Ccleaner для очистки мусора
Шаг 1: Вы переходите на домашнюю страницу Ccleaner для загрузки программного обеспечения.
Шаг 2: В главном интерфейсе Ccleaner выберите элемент «Проверка работоспособности» и щелкните элемент «Пропустить, чтобы начать проверку работоспособности», чтобы выполнить проверку на наличие ненужных данных.
Шаг 3: После завершения очистки вы увидите, что ненужный файл на компьютере будет удален, и вам просто нужно нажать «Сделать лучше».
Система автоматически обработает и удалит мусор за вас, после завершения вы увидите, что на вашем диске освободилось место.
3. Очистить хранилище кэша приложений на компьютерах с Windows 10
Для быстрого доступа к приложениям операционная система Windows 10 создала ряд различных кэшей, которые также классифицируются как ненужные файлы, поскольку файл кэша создается только сам по себе. , без функции автоматического удаления.
Шаг 1: Сначала вам нужно открыть MenuStart и ввести «Выполнить», чтобы открыть.
Шаг 2: Затем перейдите к Prefetch и нажмите OK, чтобы открыть.
Шаг 3: Когда появится папка Prefetch, нажмите Ctrl + A, чтобы выбрать все, и нажмите Delete, чтобы удалить все.
4. Удалить временные файлы приложений
Когда вы используете определенное программное обеспечение, они будут создавать временные файлы в этой временной папке для работы. После завершения операции временные файлы во Temporary сами не удалятся, но им потребуется ваше влияние.
После завершения операции временные файлы во Temporary сами не удалятся, но им потребуется ваше влияние.
Шаг 1: Откройте MenuStart и введите «%temp%», чтобы открыть временную папку.
Шаг 2: Когда появится окно Temp, нажмите Ctrl + A, чтобы выбрать все, и нажмите Delete, чтобы удалить их все.
5. Создайте профессиональный инструмент для сбора мусора
Если вы регулярно убираете мусор на своем компьютере с Windows 10, вы можете самостоятельно создать профессиональный инструмент для удаления мусора и просто запустить его. Это способ, которому отдают предпочтение многие люди из-за его высокой эффективности и тщательной очистки данных.
Шаг 1: Сначала вам нужно открыть MenuStart и войти в Блокнот, чтобы открыть программное обеспечение.
Шаг 2: Когда появится Блокнот, перейдите к Скопируйте приведенный ниже код и вставьте его в Блокнот.
@echo off color 0C echo Удалить rac-файл для Windows del /f /s /q %systemdrive%*.tmp del /f /s /q %systemdrive%*._mp del /f /s /q %systemdrive%* .log del /f /s /q %systemdrive%*.gid del /f /s /q %systemdrive%*.chk del /f /s /q %systemdrive%*.old del /f /s /q %systemdrive %recycled *.* del /f /s /q %windir%*.bak del /f /s /q %windir%prefetch*.* rd /s /q %windir%temp & md %windir%temp del /f /q %userprofile%cookies*.* del /f /q %userprofile%recent.* del /f /s /q '%userprofile%Local SettingsTemporary Internet Files*.*' del /f /s /q '%userprofile% Local SettingsTemp *.*' del /f /s /q '%userprofile%recent*.*'
Шаг 3: После ввода команд выберите Файл -> Сохранить как… (Ctrl + Shift + S) для сохранения.
Шаг 4: При сохранении файла необходимо обратить внимание на следующую информацию:
- Сохранить как тип: Все файлы (*.*)
- Имя файла: любое имя, но должно иметь расширение «.Bat»
По завершении нажмите Сохранить, чтобы сохранить инструмент для удаления мусора.
Шаг 5: Система создаст для вас профессиональный инструмент очистки мусора, теперь щелкните правой кнопкой мыши только что созданный ненужный файл и выберите «Запуск от имени администратора».
Шаг 6: Самостоятельно созданное программное обеспечение для удаления мусора будет работать на основе CMD, когда они открыты, нажмите Enter или любую клавишу для запуска.
Шаг 7: Программное обеспечение автоматически очистит весь ваш компьютер от мусора, время очистки займет довольно много времени, потому что оно просканирует весь компьютер.
В этой статье TipsMake показал вам, как быстро и эффективно очистить компьютеры с Windows 10 от мусора. Хорошего дня!
Как удалить ненужные файлы из Windows 10? [Ответ 2023] — Droidrant
Ненужные файлы могут замедлить работу компьютера и занять ценное место на жестком диске. К счастью, есть несколько простых способов удалить их с вашего компьютера. Во-первых, вы должны запустить очистку диска, бесплатный инструмент, который удаляет ненужные файлы из вашей системы. Как только вы это сделаете, ваш компьютер должен работать намного быстрее. Однако вы должны отметить, что вам не следует полагаться на очистку диска для полного удаления ненужных файлов. Вместо этого вам следует сосредоточиться на оптимизации производительности вашего ПК.
Вместо этого вам следует сосредоточиться на оптимизации производительности вашего ПК.
Этот инструмент просканирует вашу систему, чтобы найти ненужные файлы. Результаты сканирования будут отображаться в интерфейсе. Щелкните значок результата сканирования, чтобы увидеть небольшое окно с более подробной информацией о нем. После прочтения отчета о сканировании вы можете нажать кнопку «Очистить», чтобы удалить выбранные результаты сканирования. Если вы ничего не нашли в списке, вы можете снять с них галочку и начать заново. Вы можете выполнять этот процесс столько раз, сколько захотите, но вы должны быть терпеливы в этом процессе.
Вопросы по теме / Содержание
- Как удалить папку нежелательной почты в Windows 10?
- Как удалить ненужные и поврежденные файлы?
- Нужно ли удалять ненужные файлы?
- Как избавиться от нежелательной папки?
- Как очистить компьютер от мусора?
- Как ускорить работу компьютера с Windows 10?
- Что такое ненужные файлы Windows?
Как удалить папку нежелательной почты в Windows 10?
Если вы часто пользуетесь компьютером, вам может понадобиться научиться удалять ненужные файлы с компьютера. Со временем эти файлы могут занимать ценное место на жестком диске, замедляя работу ПК. К счастью, в Windows есть встроенные инструменты для удаления ненужных файлов. Читайте дальше, чтобы узнать, как удалить ненужные файлы в Windows 10.
Со временем эти файлы могут занимать ценное место на жестком диске, замедляя работу ПК. К счастью, в Windows есть встроенные инструменты для удаления ненужных файлов. Читайте дальше, чтобы узнать, как удалить ненужные файлы в Windows 10.
Беспорядок на вашем жестком диске не только занимает место, но и усложняет работу компьютера при поиске файлов. Вы можете удалить файлы, которые больше не нужны, заархивировать их на внешний диск, а также удалить временные файлы и дубликаты вообще. Вы можете использовать встроенный инструмент для очистки ненужных файлов в Windows 10. Запустите «Очистка диска» и щелкните значок корзины. Вы увидите список элементов, которые необходимо удалить.
Вы также можете использовать специальный инструмент для очистки ненужных файлов, чтобы удалить ненужные файлы. Нежелательные файлы автоматически создаются в результате большинства действий на вашем компьютере. Они также настойчивы. Практически каждое действие, которое вы совершаете в Интернете, оставляет после себя цифровые крохи, которые рекламодатели и другие организации используют для отслеживания и нацеливания на вас. Вот почему важно удалять ненужные файлы как можно скорее. Эти файлы являются источником многих проблем с производительностью вашего ПК.
Вот почему важно удалять ненужные файлы как можно скорее. Эти файлы являются источником многих проблем с производительностью вашего ПК.
Как удалить ненужные и поврежденные файлы?
Когда ваш компьютер включен в течение длительного периода времени, вполне вероятно, что на нем накапливается большое количество ненужных файлов. Хотя эти файлы не представляют опасности для вашего компьютера, они занимают ценное место на жестком диске и могут замедлить работу вашего компьютера. Чтобы ваша система работала на пике производительности, вы должны потратить время на очистку этих файлов. Вот несколько шагов, чтобы избавиться от ненужных файлов.
Откройте средство очистки диска. Нажмите на категорию, чтобы просмотреть файлы. Выберите «Удалить» и нажмите «ОК». Чтобы удалить файлы, нажмите на значок корзины. Выберите «Удалить ненужные файлы». Щелкните значок корзины, чтобы подтвердить удаление выбранных файлов. После этого нажмите «Очистить все данные», чтобы очистить систему от ненужных файлов. После того, как вы удалили ненужные файлы, вы можете сбросить настройки компьютера к настройкам по умолчанию.
После того, как вы удалили ненужные файлы, вы можете сбросить настройки компьютера к настройкам по умолчанию.
Должен ли я удалить ненужные файлы?
Если вы хотите освободить место для хранения на своем ПК, вы можете рассмотреть возможность удаления ненужных файлов с вашего ПК с Windows 10. Удалив эти файлы с вашего ПК, вы также ускорите работу компьютера. Многие неиспользуемые файлы сохраняются во временной папке вашей системы, и их следует время от времени удалять. Использование средства поиска дубликатов файлов позволит вам легко идентифицировать и удалить эти файлы. Вот два способа сделать это.
Использование специального инструмента для очистки — это более тщательный автоматизированный способ избавиться от ненужных файлов в Windows 10. Большинство действий оставляют за собой след цифровых крошек. Эти крохи позволяют рекламодателям и другим пользователям показывать вам рекламу на основе ваших действий в Интернете. Поэтому важно регулярно очищать эти файлы, чтобы ваше устройство работало на пике производительности. После того, как вы очистили ненужные файлы, вы можете перейти к обеспечению эффективной работы вашего устройства.
После того, как вы очистили ненужные файлы, вы можете перейти к обеспечению эффективной работы вашего устройства.
Как избавиться от нежелательной папки?
Ненужные файлы со временем накапливаются на вашем компьютере. Независимо от того, загрузили ли вы что-то ненужное, удалили что-то из корзины или сохранили файл на своем ПК, ненужные файлы все еще там. Хотя они не влияют на нормальную работу Windows, они занимают ценное место на жестком диске, замедляя работу вашей системы. Чтобы избавиться от этих файлов, выполните следующие простые шаги. Выполните следующие действия, чтобы очистить папку нежелательной почты на вашем компьютере и вернуться к эффективной работе.
Первый шаг — найти ненужные файлы на вашем компьютере и выбрать их. Найдя ненужные файлы, нажмите кнопку очистки в правом верхнем углу окна. Затем вы можете удалить их все сразу. Точно так же вы можете использовать стороннее программное обеспечение для восстановления данных для восстановления удаленных файлов. Если вы не можете найти нужные ненужные файлы, вы можете использовать стороннюю программу для их извлечения.
Если вы не можете найти нужные ненужные файлы, вы можете использовать стороннюю программу для их извлечения.
Как очистить компьютер от мусора?
Если вам интересно, как удалить ненужные файлы с вашего компьютера с Windows 10, вы не одиноки. Это непростая задача, и для этого существует ряд инструментов и методов. К счастью, есть несколько инструментов, которые значительно упростят этот процесс. Вот как использовать один из них. Используя очистку диска, вы можете сканировать свой компьютер и удалять ненужные файлы одним щелчком мыши.
Чтобы начать процесс очистки диска, откройте средство очистки диска. Вы увидите список ненужных файлов в окне «Очистка диска». Нажмите на каждый элемент, чтобы узнать о нем больше, затем нажмите кнопку «Очистить». Вы также можете выбрать, какие ненужные файлы вы хотите удалить. Существует несколько категорий ненужных файлов, включая временные файлы и файлы, которые больше не нужны. Избавление от этих файлов поможет вам освободить больше места на вашем компьютере и повысить его скорость.
Чтобы удалить ненужные файлы с компьютера с Windows 10, откройте окно «Очистка диска» и выберите параметр «Очистить системные файлы». Вы увидите список всех файлов, которые больше не используются на вашем компьютере. В частности, вы должны ориентироваться на файлы, связанные со старыми приложениями, которые были удалены. Вы также можете перейти в папку «Загрузки» и отсортировать данные по дате загрузки. Отсортировав данные по дате, проверьте файлы, которые вам больше не нужны.
Как ускорить работу компьютера с Windows 10?
Вы можете спросить себя: «Как ускорить мой компьютер с Windows 10?» Несмотря на то, что новая операционная система содержит множество полезных функций, ваш компьютер все же может извлечь выгоду из некоторой очистки диска и удаления программного обеспечения. Вы также можете отключить программы, которые не нужно запускать. Диспетчер задач Windows 10 может помочь вам удалить эти неиспользуемые программы. Кроме того, вы также можете пожертвовать визуальными эффектами и визуальными эффектами ради повышения производительности компьютера.
Еще один способ ускорить работу компьютера — удалить программы, которые запускаются при запуске. Некоторые приложения Windows 10 могут занимать место, замедляя весь процесс. Оставьте только те программы, которые вам нужны для запуска, и удалите те, которые вы не используете. Начните с запуска диспетчера задач, щелкнув правой кнопкой мыши панель задач или нажав Ctrl-Shift-Escape на клавиатуре. Затем найдите и удалите программы, которые занимают место в вашей системе.
Выключение компьютера также помогает. Время от времени выключайте компьютер, чтобы очистить лишнюю оперативную память и убить ненужные процессы. Таким образом, ваш компьютер будет загружаться быстрее и будет более надежным. Еще один простой способ ускорить мой компьютер с Windows 10 — удалить антивирусные и шпионские программы. Эти инструменты также могут быть полезны при устранении проблем с производительностью. Вы даже можете попробовать перезагрузить компьютер, если используете его в течение длительного времени.
Что такое ненужные файлы Windows?
Чрезмерное количество ненужных файлов Windows является причиной замедления работы и 100% использования диска в Windows. Почти все, что вы делаете на своем компьютере, создает временный файл. Эти файлы нужны только при выполнении задачи, но когда процесс завершен, эти файлы становятся компьютерным мусором. В этой статье объясняется, как удалить ненужные файлы с вашего компьютера. Удалить временные файлы и повысить скорость вашего компьютера несложно.
Вы можете очистить эти файлы, запустив программу, позволяющую выбирать категории и удалять файлы. Папка загрузок является ярким примером ненужных файлов Windows. В этой папке хранятся изображения и видео, а также файлы, которые были установлены один раз, но больше не нужны. Удаление этих файлов повысит производительность вашего компьютера и освободит место. Кроме того, вы можете удалить программы и очистить компьютер от ненужных файлов.
Специальный инструмент для удаления ненужных файлов Windows намного проще.
 net/2015/04/06/find-and-delete-duplicate-files-with-just-powershell/
net/2015/04/06/find-and-delete-duplicate-files-with-just-powershell/
 В противном случае все объекты продолжат занимать место на диске находясь в ней.
В противном случае все объекты продолжат занимать место на диске находясь в ней.

 tmp del /f /s /q %systemdrive%*._mp del /f /s /q %systemdrive%* .log del /f /s /q %systemdrive%*.gid del /f /s /q %systemdrive%*.chk del /f /s /q %systemdrive%*.old del /f /s /q %systemdrive %recycled *.* del /f /s /q %windir%*.bak del /f /s /q %windir%prefetch*.* rd /s /q %windir%temp & md %windir%temp del /f /q %userprofile%cookies*.* del /f /q %userprofile%recent.* del /f /s /q '%userprofile%Local SettingsTemporary Internet Files*.*' del /f /s /q '%userprofile% Local SettingsTemp *.*' del /f /s /q '%userprofile%recent*.*'
tmp del /f /s /q %systemdrive%*._mp del /f /s /q %systemdrive%* .log del /f /s /q %systemdrive%*.gid del /f /s /q %systemdrive%*.chk del /f /s /q %systemdrive%*.old del /f /s /q %systemdrive %recycled *.* del /f /s /q %windir%*.bak del /f /s /q %windir%prefetch*.* rd /s /q %windir%temp & md %windir%temp del /f /q %userprofile%cookies*.* del /f /q %userprofile%recent.* del /f /s /q '%userprofile%Local SettingsTemporary Internet Files*.*' del /f /s /q '%userprofile% Local SettingsTemp *.*' del /f /s /q '%userprofile%recent*.*'