Как очистить кэш браузера хром: Страница не найдена | REG.RU
Содержание
Как удалить (очистить) кэш в браузере Google Chrome
Главная » Браузеры
Артём Синявин
В этой статье показаны действия, с помощью которых можно удалить (очистить) кэш в браузере Google Chrome.
Кэш — это различные элементы веб-страниц такие как изображения, стили (css), скрипты и другие файлы которые браузер сохраняет на жесткий диск компьютера при просмотре сайтов.
При следующих посещениях ранее просмотренных сайтов, браузер проверит содержимое веб-страницы и загрузит только новую информацию, остальные данные для отображения страницы будут взяты из кэша, тем самым значительно повышается скорость загрузки страниц сайта и экономится ваше время и интернет трафик.
Кэш браузера постоянно увеличивается и может достигать внушительных размеров, поэтому периодически следует удалять (чистить) кэш.
Далее в статье показано как удалить (очистить) кэш в браузере Chrome полностью или для отдельного сайта.
Как удалить (очистить) кэш в Google Chrome
Чтобы полностью удалить (очистить) кэш в браузере Chrome, в правом верхнем углу окна браузера нажмите на значок Настройка и управление Google Chrome и в открывшемся меню выберите пункт Настройки.
В нижней части страницы выберите Дополнительные
В разделе «Конфиденциальность и безопасность» нажмите Очистить историю.
В окне Очистить историю выберите вкладку Дополнительные, затем нажмите на раскрывающийся список Временной диапазон и выберите нужный период времени, например Все время.
Установите (если не установлен) флажок опции Изображения и другие файлы, сохраненные в кеше, и снимите остальные флажки и нажмите кнопку Удалить данные.
Также можно быстро открыть окно Очистить историю, для этого нажмите сочетание клавиш Ctrl+Shift+Del и выполните очистку кэша как показано выше.
Как удалить (очистить) кэш определенного сайта в Google Chrome
Данный способ позволяет очистить кэш на определенном сайте и предполагает, что перед перезагрузкой страницы кэш веб-страницы будет полностью очищен.
Откройте в браузере Chrome нужный сайт и нажмите на клавиатуре клавишу F12, при этом справа откроется панель разработчика с кодом сайта.
Затем нажмите и удерживайте левую кнопку мыши на кнопке Обновить страницу и через 1-2 секунды появится контекстное меню в котором выберите пункт Очистка кеша и жесткая перезагрузка
Также можно обновить текущую страницу без учета кешированного контента, для этого нажмите на клавиатуре сочетание клавиш Ctrl+Shift+R или Shift+F5.
Теперь, используя рассмотренные выше действия, можно легко удалить (очистить) кэш в браузере Google Chrome полностью или для определенной веб-страницы.
Как очистить кэш в браузере
Очистить кэш браузера может потребоваться по самым разным причинам. Чаще всего к этому прибегают, когда возникают те или иные проблемы с отображением определенных сайтов или их открытием в целом, иногда — если браузер тормозит и в других случаях. В этой инструкции подробно о том, как очистить кэш в браузерах Google Chrome, Microsoft Edge, Яндекс Браузере, Mozilla Firefox, IE и в Opera, а также в браузерах на мобильных устройствах Android и iOS.
Чаще всего к этому прибегают, когда возникают те или иные проблемы с отображением определенных сайтов или их открытием в целом, иногда — если браузер тормозит и в других случаях. В этой инструкции подробно о том, как очистить кэш в браузерах Google Chrome, Microsoft Edge, Яндекс Браузере, Mozilla Firefox, IE и в Opera, а также в браузерах на мобильных устройствах Android и iOS.
Что значит очистить кэш? — очистить или удалить кэш браузера означает удалить все временные файлы (страницы, стили, изображения), и, при необходимости — настройки сайтов и куки (cookies), имеющиеся в браузере для ускорения загрузки страниц и быстрой авторизации на сайтах, которые вы чаще всего посещаете. Не стоит бояться этой процедуры, какого-то вреда от нее не будет (разве что после удаления куки может потребоваться заново войти в свои аккаунты на сайтах) и, более того, возможно, она поможет решить те или иные проблемы.
При этом рекомендую учесть, что в принципе кэш в браузерах служит именно для ускорения (сохраняя часть данных сайтов на компьютере), т. е. само по себе наличие кэша не вредит, а помогает открытию сайтов (и экономит трафик) и, если с браузером нет каких-то проблем, а места на диске компьютера или ноутбука в избытке — удалять кэш браузера не обязательно.
е. само по себе наличие кэша не вредит, а помогает открытию сайтов (и экономит трафик) и, если с браузером нет каких-то проблем, а места на диске компьютера или ноутбука в избытке — удалять кэш браузера не обязательно.
- Google Chrome
- Яндекс Браузер
- Microsoft Edge
- Mozilla Firefox
- Opera
- Internet Explorer
- Как очистить кэш браузера с помощью бесплатных программ
- Очистка кэша в браузерах на Android
- Как очистить кэш в Safari и Chrome на iPhone и iPad
Как очистить кэш в Google Chrome
Для того, чтобы очистить кэш и другие сохраненные данные в браузере Google Chrome проделайте следующие шаги.
- Зайдите в Настройки браузера.
- Откройте дополнительные настройки (пункт внизу) и в разделе «Конфиденциальность и безопасность» выберите пункт «Очистить историю». Или, что быстрее, просто введите в поле поиска настроек вверху и выберите нужный пункт.
- Выберите какие данные и за какой период следует удалить и нажмите «Удалить данные».

На этом очистка кэша хрома завершена: как видите, всё очень просто.
Очистка кэша в Яндекс Браузере
Схожим образом происходит и очистка кэша в популярном Яндекс браузере.
- Зайдите в настройки.
- Внизу страницы настроек нажмите «Дополнительные настройки».
- В разделе «Личные данные» нажмите «Очистить историю загрузки».
- Выберите те данные (в частности, «Файлы, сохраненные в кэше), которые требуется удалить (а также период времени, за который следует очистить данные) и нажмите кнопку «Очистить историю».
Процесс завершен, ненужные данные Яндекс Браузера будут удалены с компьютера.
Microsoft Edge
Очистка кэша в браузере Microsoft Edge в Windows 10 ещё проще, чем в предыдущих описанных:
- Откройте параметры браузера.
- В разделе «Очистить данные браузера» нажмите «Выберите, что нужно очистить».
- Для очистки кэша используйте пункт «Кэшированные данные и файлы».
При необходимости, в том же разделе параметров вы можете включить автоматическую очистку кэша Microsoft Edge при выходе из браузера.
Как удалить кэш браузера Mozilla Firefox
Далее описана очистка кэша в последней версии Mozilla Firefox (Quantum), но по сути те же самые действия были и в предыдущих версиях браузера.
- Зайдите в настройки браузера.
- Откройте настройки безопасности.
- Для удаления кэша в разделе «Кэшированное веб-содержимое» нажмите кнопку «Очистить сейчас».
- Для удаления cookie и других данных сайтов выполните очистку в разделе «Данные сайтов» ниже, нажав кнопку «Удалить все данные».
Также, как и в Google Chrome, в Firefox вы можете просто набрать в поле поиска (которое присутствует в настройках) слово «Очистить», чтобы быстро найти необходимый пункт.
Opera
Мало чем отличается процесс удаления кэша и в Opera:
- Откройте настройки браузера.
- Откройте подраздел «Безопасность».
- В разделе «Конфиденциальность» нажмите «Очистить историю посещений».
- Выберите период, за который нужно очистить кэш и данные, а также сами данные, которые необходимо удалить.
 Для очистки всего кэша браузера укажите «С самого начала» и отметьте пункт «Кэшированные изображения и файлы».
Для очистки всего кэша браузера укажите «С самого начала» и отметьте пункт «Кэшированные изображения и файлы».
В Opera также присутствует поиск по настройкам и, кроме этого, если нажать по отдельной кнопке настроек вверху справа «Экспресс-панели» Opera, там есть отдельный пункт для быстрого открытия очистки данных браузера.
Internet Explorer 11
Для очистки кэша в Internet Explorer 11 в Windows 7, 8 и Windows 10:
- Нажмите по кнопке настроек, откройте раздел «Безопасность», а в нем — «Удалить журнал браузера».
- Укажите, какие данные следует удалить. Если нужно удалить только кэш, отметьте пункт «Временные файлы Интернета и веб-сайтов», а также снимите отметку «Сохранить данные избранных веб-сайтов».
По завершении нажмите кнопку «Удалить» для очистки кэша IE 11.
Очистка кэша браузеров с помощью бесплатных программ
Существует множество бесплатных программ, которые могут удалить кэш сразу во всех браузерах (или почти во всех). Одна из самых популярных из них — бесплатная CCleaner.
Одна из самых популярных из них — бесплатная CCleaner.
Очистка кэша браузеров в ней происходит в разделе «Очистка» — «Windows» (для встроенных в Windows браузеров) и «Очистка» — «Приложения» (для сторонних браузеров).
И это не единственная такого рода программа:
- Где скачать и как использовать CCleaner для очистки компьютера от ненужных файлов
- Лучшие программы для очистки компьютера от мусора
Очистка кэша браузеров на Android
Большинство пользователей Android пользуются браузером Google Chrome, для него очистка кэша очень простая:
- Откройте настройки Google Chrome, а затем в разделе «Дополнительно» нажмите «Личные данные».
- Внизу страницы параметров личных данных нажмите «Очистить историю».
- Выберите, что нужно удалить (для очистки кэша — «Изображения и другие файлы, сохраненные в кеше» и нажмите «Удалить данные»).
Для других браузеров, где в настройках не удается найти пункт для очистки кэша, можно использовать такой способ:
- Зайдите в настройки Android — приложения.

- Выберите браузер и нажмите по пункту «Память» (если такой есть, в некоторых вариантах Android — нет и сразу можно перейти к шагу 3).
- Нажмите кнопку «Очистить кэш».
Как очистить кэш браузера на iPhone и iPad
На устройствах Apple iPhone и iPad как правило пользуются браузером Safari или тем же Google Chrome.
Для того, чтобы очистить кэш Safari для iOS, выполните следующие шаги:
- Зайдите в Настройки и на главной странице настроек найдите пункт «Safari».
- Внизу страницы параметров браузера Safari нажмите «Очистить историю и данные».
- Подтвердите очистку данных.
А очистка кэша Chrome для iOS проводится так же, как и в случае с Android (описано выше).
На этом завершаю инструкцию, надеюсь, в ней вы нашли то, что требуется. А если нет — то во всех браузерах очистка сохраненных данных осуществляется примерно одинаковым образом.
remontka.pro в Телеграм | Способы подписки
Очистить кэш браузера — Библиотеки Университета Буффало
Когда вы просматриваете Интернет и посещаете различные сайты, ваш браузер сохраняет определенное содержимое и данные во временном хранилище. Это временное хранилище называется «кешем». Если вы предпочитаете не очищать кеш, пользователи могут попробовать использовать инкогнито/приватное окно браузера.
Это временное хранилище называется «кешем». Если вы предпочитаете не очищать кеш, пользователи могут попробовать использовать инкогнито/приватное окно браузера.
Возможно, будет полезно выбрать другой браузер, если у вас возникнут дополнительные проблемы.
- Хром
- Сафари
- Фаерфокс
- Internet Explorer 11
- Край
- Андроид
Chrome — Windows
- Нажмите клавиши [Shift] , [Ctrl] и [Delete] . Убедитесь, что вы нажали все клавиши одновременно.
- Откроется новое окно: Очистить кеш браузера .
- Подтвердите свой выбор, нажав кнопку Очистить данные .
- Обновите свой сайт.
Chrome — Mac
Самый простой способ избавиться от данных кеша в Google Chrome (MAC) — это опция Очистить кеш браузера . Вы можете получить доступ к этой функции с помощью следующего сочетания клавиш:
Вы можете получить доступ к этой функции с помощью следующего сочетания клавиш:
- Нажмите клавиши [Shift] , [Command] и [Delete] . Убедитесь, что вы нажали все клавиши одновременно.
- Откроется новое окно: Очистить кеш браузера .
- Подтвердите свой выбор, нажав кнопку Кнопка очистки данных .
- Обновите свой сайт.
Chrome — iOS
- В правом нижнем углу нажмите Еще (•••) затем Настройки .
- Коснитесь Конфиденциальность .
- Коснитесь Очистить данные просмотра .
- Проверить файлы cookie, данные сайта и кэшированные изображения и файлы . Снимите галочки с других пунктов.
- Нажмите Очистить данные просмотра .
- Закройте/закройте все окна браузера и снова откройте браузер.

Safari — iOS
- Откройте приложение «Настройки» .
- Коснитесь Сафари .
- Коснитесь Очистить историю и данные веб-сайта и подтвердите.
- Закройте/закройте все окна браузера и снова откройте браузер.
Safari — Mac
- Нажмите Safari в верхнем левом углу верхней панели.
- Нажмите Настройки.
- Щелкните вкладку Конфиденциальность .
- Нажмите Управление данными веб-сайта…
- Щелкните Удалить все.
- Щелкните Удалить сейчас.
- Выйдите из Safari (не просто закройте его) и снова откройте, чтобы изменения вступили в силу.
Firefox — Windows
Для удаления кэша браузера с помощью ярлыка в Firefox выполните следующие действия:
- Нажмите клавиши [Shift] , [Ctrl] и [Delete] .

- Откроется новое окно под названием «Очистить недавнюю историю».
- Подтвердите свой выбор, нажав кнопку Clear Now .
- Обновите свой сайт.
Firefox — Mac
Чтобы удалить кеш браузера с помощью ярлыка в Firefox, выполните следующие действия:
- Нажмите клавиши [Shift] , [Command] и [Delete] .
- Откроется новое окно с названием Очистить недавнюю историю .
- Подтвердите свой выбор, нажав кнопку Clear Now .
- Обновите свой сайт.
Internet Explorer 11
- Нажмите клавиши [Shift] , [Ctrl] и [Delete] . Убедитесь, что вы нажали все клавиши одновременно.
- Отмените выбор Сохранить данные избранного веб-сайта и выберите:
- Временные файлы Интернета и файлы веб-сайтов .

- Файлы cookie или файлы cookie и данные веб-сайта .
- Временные файлы Интернета и файлы веб-сайтов .
- Щелкните Удалить. Вы увидите подтверждение в нижней части окна, когда процесс будет завершен.
- Закройте/закройте все окна браузера и снова откройте браузер.
Microsoft Edge
- Нажмите клавиши [Shift] , [Ctrl] и [Delete] .
- Выберите Файлы cookie и сохраненные данные веб-сайта и Кэшированные данные и файлы .
- Щелкните Очистить . Вы увидите подтверждение в нижней части окна, когда процесс будет завершен.
- Закройте/закройте все окна браузера и снова откройте браузер.
Андроид
- Перейдите к Настройки и выберите Приложения или Диспетчер приложений .
- Перейдите на вкладку All .

- В списке установленных приложений найдите и коснитесь веб-браузера. Нажмите Очистить данные , а затем Очистить кэш .
- Закройте/закройте все окна браузера и снова откройте браузер.
Chrome для Android
- Нажмите меню Chrome > Настройки .
- Нажмите (Дополнительно) Конфиденциальность .
- В раскрывающемся меню «Диапазон времени» выберите Все время .
- Проверить Файлы cookie и данные сайта и Кэшированные изображения и файлы .
- Коснитесь Удалить данные .
- Закройте/закройте все окна браузера и снова откройте браузер.
Пошаговое руководство: как очистить кэш
При использовании вашего любимого веб-браузера файлы и веб-страницы, к которым вы обращаетесь, часто сохраняются (кэшируются), чтобы ускорить загрузку страниц при повторном доступе к ним в будущем.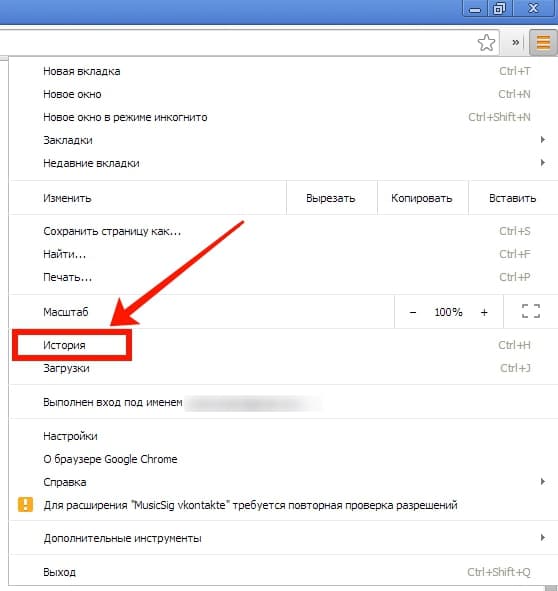 Это стандартная функция во всех веб-браузерах. Однако иногда при повторном посещении сайта любые внесенные изменения не видны. Это связано с тем, что веб-браузер обращается к ранее кэшированной версии веб-сайта, а не к самой последней версии. Это также может привести к возникновению ошибок, поскольку вы просматриваете «устаревшую» версию файла. Кроме того, по прошествии достаточного количества времени это может привести к съедению места для хранения данных на вашем устройстве.
Это стандартная функция во всех веб-браузерах. Однако иногда при повторном посещении сайта любые внесенные изменения не видны. Это связано с тем, что веб-браузер обращается к ранее кэшированной версии веб-сайта, а не к самой последней версии. Это также может привести к возникновению ошибок, поскольку вы просматриваете «устаревшую» версию файла. Кроме того, по прошествии достаточного количества времени это может привести к съедению места для хранения данных на вашем устройстве.
Очистка кэша веб-браузера не повреждает никакую информацию, хранящуюся в браузере, такую как закладки или вашу домашнюю страницу. Вместо этого он просто заставляет веб-браузер думать, что вы еще не посещали веб-страницу. В следующий раз, когда вы откроете веб-страницу после очистки кеша, веб-браузер загрузит и отобразит самую последнюю версию веб-сайта, поскольку в нем не будут сохранены предыдущие версии. Думайте об этом как о небольшой генеральной уборке вашего любимого браузера на настольном компьютере или мобильном устройстве.
Но как очистить кеш? Хороший вопрос. Мы в Burlington Telecom перечислили ниже шаги, чтобы выполнить это для вашего любимого настольного или мобильного браузера.
Internet Explorer
Чтобы очистить кэш веб-браузера при использовании Internet Explorer 11 или более поздней версии:
- В верхней части страницы откройте меню Gear, в разделе История просмотров нажмите Удалить.
- Установите флажок для временных файлов Интернета > подтвердите, нажав Да
- Установите флажок для файлов cookie > подтвердите, нажав Да
Firefox
Чтобы очистить кеш веб-браузера при использовании Mozilla Firefox:
- В верхней части страницы нажмите на 3-строчное меню, затем выберите из списка История.
- Нажмите «Очистить недавнюю историю», затем в раскрывающемся меню «Диапазон времени» выберите «Все».
- Нажмите на значок стрелки рядом с пунктом «Подробности», чтобы открыть список параметров.
- Установите флажки для файлов cookie и кэша.

- Нажмите «Очистить сейчас».
Гугл Хром
Чтобы очистить кеш веб-браузера при использовании Google Chrome.
- В правом верхнем углу страницы нажмите на меню из трех точек, затем нажмите История.
- Нажмите кнопку Очистить данные просмотра , затем выберите количество времени (например, сегодня, на прошлой неделе, в конце времени) в раскрывающемся поле.
- Установите флажок «Кэшированные изображения и файлы», затем нажмите кнопку «Очистить данные просмотра».
Safari
Для очистки кэша веб-браузера при использовании Safari.
- В верхней части страницы нажмите Safari > Настройки > Дополнительно. Установите флажок Показать меню «Разработка» в строке меню (если он еще не установлен).
- В меню браузера выберите «Разработка» > «Очистить кэши».
- В верхней части страницы снова нажмите Safari > «Сбросить Safari» > «Сбросить».
Microsoft Edge
Чтобы очистить кеш веб-браузера при использовании Internet Explorer 8 или более поздней версии:
- В правом верхнем углу страницы щелкните меню из трех точек, затем выберите «Настройки».

- В разделе «Очистить данные браузера» нажмите «Выбрать, что нужно очистить».
- Установите флажок для файлов cookie и кэшированных данных
- Нажмите «Очистить».
Mobile Safari
Чтобы очистить кэш веб-браузера при использовании Safari на iPhone, iPad или iPod Touch:
- На главном экране нажмите «Настройки».
- Коснитесь Safari.
- Нажмите кнопку Очистить историю и данные веб-сайта.
- Нажмите Очистить историю и данные еще раз для подтверждения.
Chrome для Android
Чтобы очистить кеш веб-браузера при использовании браузера по умолчанию на устройстве Android:
- Коснитесь меню Chrome > Настройки.
- Нажмите (Дополнительно) Конфиденциальность.
- Нажмите Очистить данные браузера.
*В зависимости от различных платформ Android это может отличаться. Инструкции см. в руководстве по устройству.
После очистки кэша веб-браузера рекомендуется полностью закрыть и перезапустить браузер, чтобы это вступило в силу.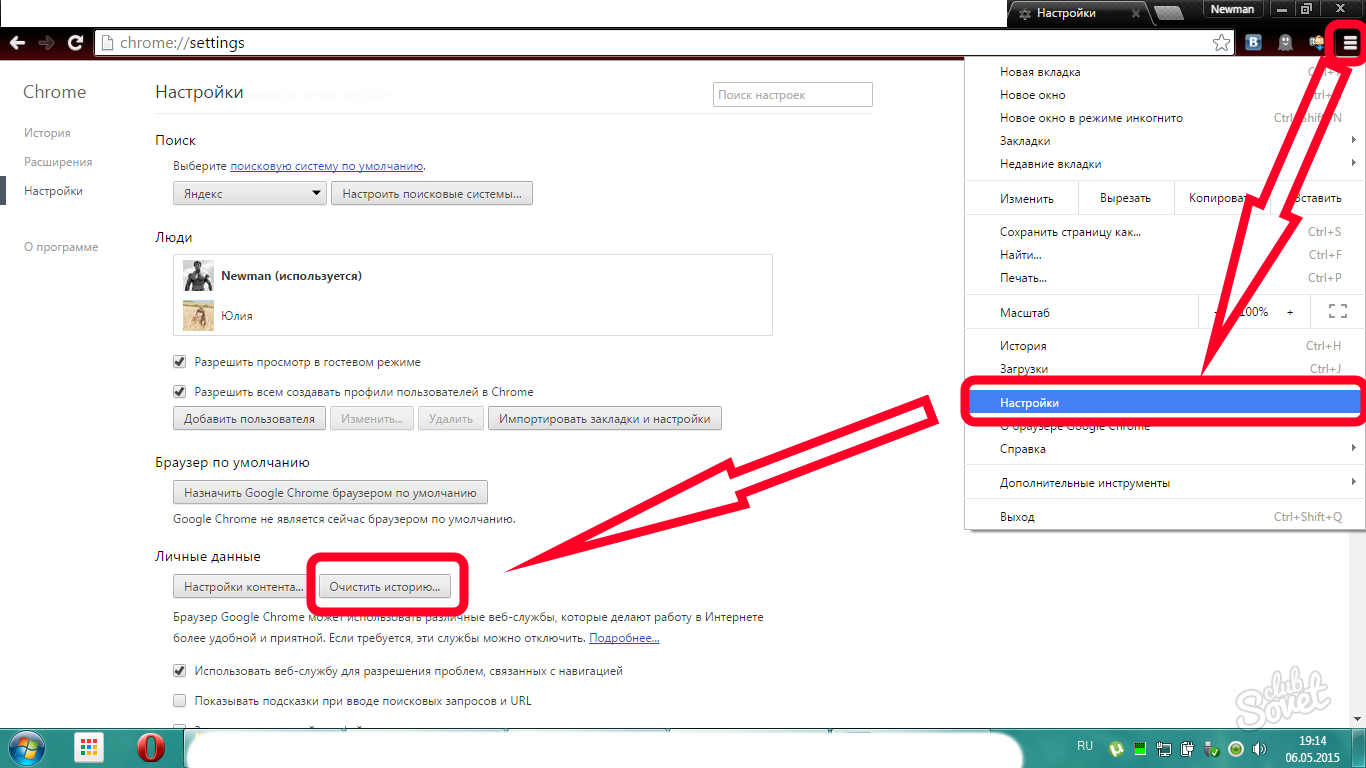


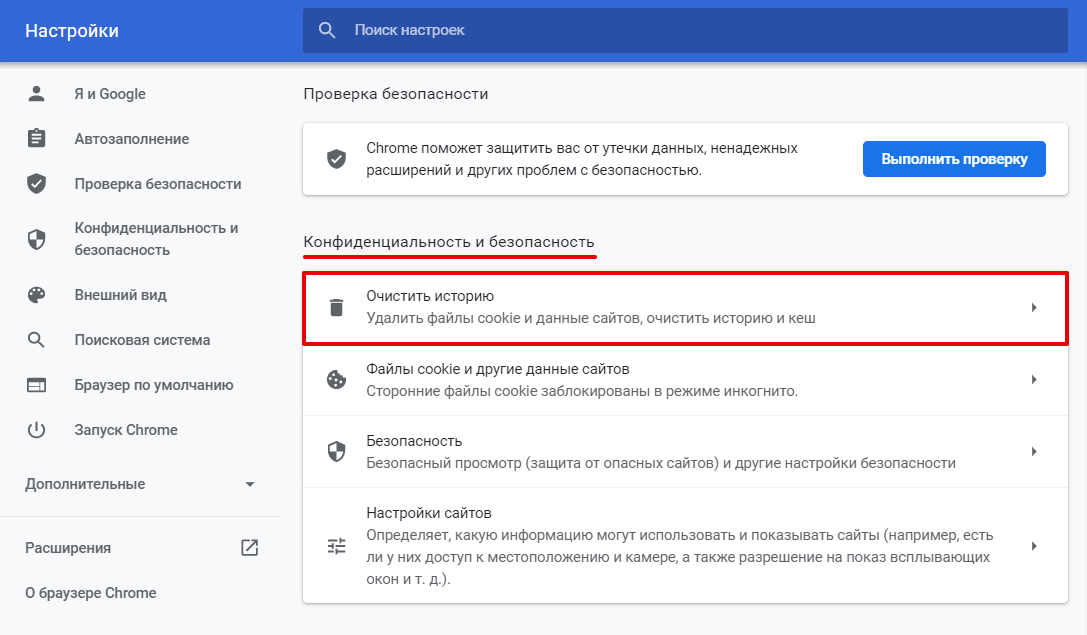 Для очистки всего кэша браузера укажите «С самого начала» и отметьте пункт «Кэшированные изображения и файлы».
Для очистки всего кэша браузера укажите «С самого начала» и отметьте пункт «Кэшированные изображения и файлы». 





