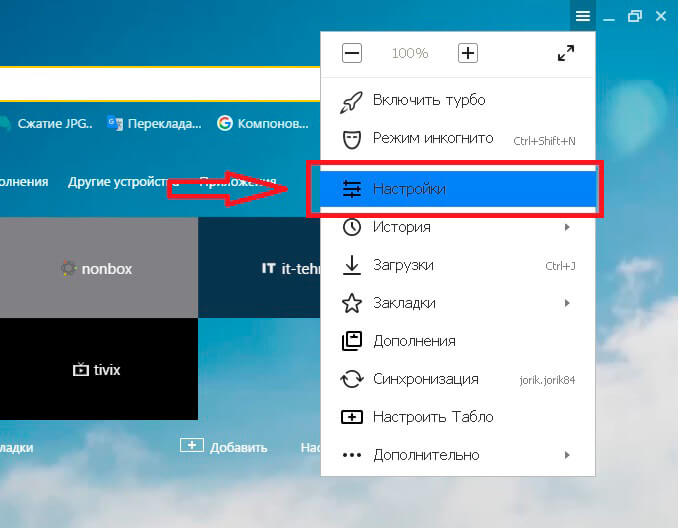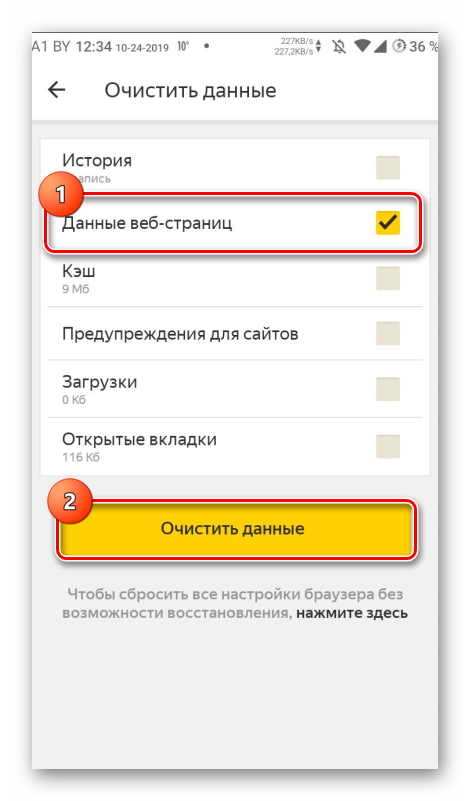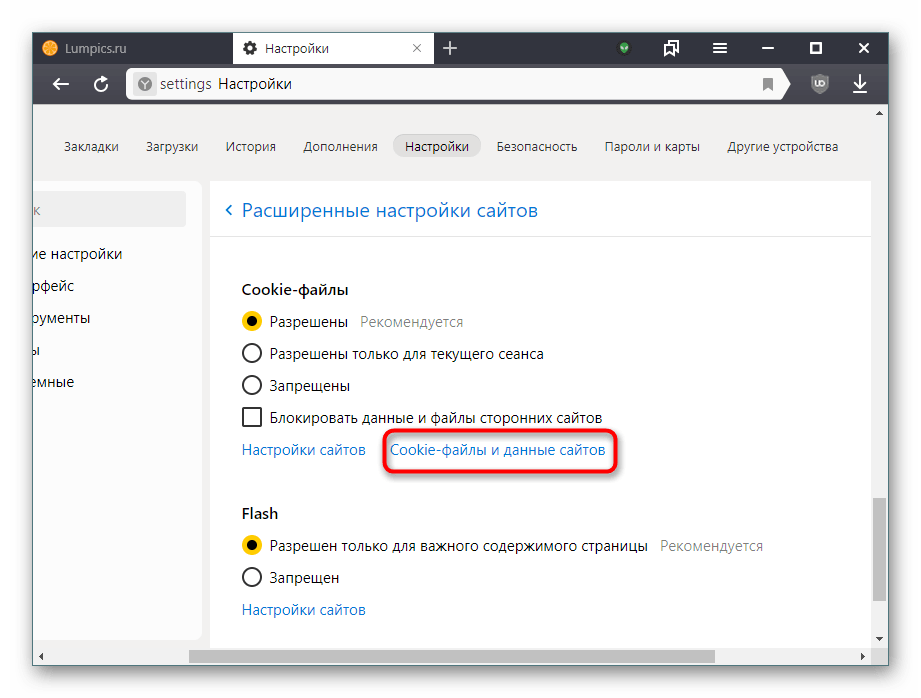Как очистить кэш браузера и куки яндекс: Очистить кеш — Общие вопросы. Справка
Содержание
Файлы cookie — Яндекс Браузер. Справка
- Что такое cookie
- Удалить cookie
- Запретить сохранение cookie
- Разрешить сохранение cookie
- Ошибка «Страница не работает. Сайт выполнил переадресацию слишком много раз»
Внимание. По умолчанию в Яндекс Браузере разрешено сохранять файлы cookie.
Cookie (куки) — небольшой фрагмент данных, который отправляется сервером и хранится на компьютере пользователя. В cookie находится информация о вас. Например, логин и пароль, местоположение, языковые настройки, сведения о товарах в корзине интернет-магазина.
- Почему cookie полезны
Вам не придется повторно вводить логин и пароль на сайте, где требуется авторизация.
Если вы не сделаете заказ и покинете сайт интернет-магазина, а затем вернетесь — товары сохранятся в корзине.
Если при первом посещении сайта с прогнозом погоды вы указали город — сайт не будет снова спрашивать вас об этом.

В инструментах веб-аналитики (например, в Яндекс Метрике) cookie используются для отслеживания действий пользователя в интернете.
- Почему cookie — это риск для приватности
Посторонний человек за компьютером может войти в ваши аккаунты, если в cookie хранятся логины и пароли.
Если злоумышленник перехватит cookie, он получит доступ к вашим личным данным. Их можно использовать, чтобы показывать навязчивую рекламу.
В целом отключение cookie принесет больше неудобств, чем пользы. Но если вы хотите максимально обезопасить данные от утечки, то отключите cookie. Некоторые сайты после этого могут перестать нормально работать.
Если время от времени удалять файлы cookie, вы снизите риск утечки личных данных и сэкономите место на жестком диске. Браузер выделяет для cookie память, и, если вы посещаете много сайтов, объем памяти может быть существенным.
- Все cookie
- Нажмите → Дополнительно → Очистить историю либо сочетание клавиш Ctrl + Shift + Del (в Windows и Linux) или Shift + ⌘ + Backspace (в macOS).
В списке Очистка истории выберите период для удаления cookie.
Выберите пункт Файлы cookie и другие данные сайтов и модулей (отключите остальные опции, если хотите удалить только cookie).
Нажмите Очистить.
Откройте страницу сайта.
В В адресную строку можно вводить поисковые запросы — Браузер сам поймет, что вам нужно.»}}»> нажмите значок статуса соединения.
Откроется панель Protect. В разделе со статусом соединения нажмите Подробнее.
Нажмите ссылку <…> файлов cookie для этого сайта. Появится окно со списком cookie.
Выберите cookie.
Нажмите Удалить.
- Нажмите → Настройки → Сайты.
Прокрутите страницу вниз и нажмите Расширенные настройки сайтов.

В разделе Сookie-файлы нажмите Сookie-файлы и данные сайтов.
Слева в строке поиска начните вводить название сайта.
Наведите указатель на строку с нужным сайтом и нажмите появившуюся ссылку Удалить.
Внимание. Если удалить все файлы cookie, вы автоматически выйдете из аккаунтов на всех сайтах, могут пропасть товары из корзины и сбиться геолокация.
Cookie одной страницы
По умолчанию всем сайтам разрешено сохранять cookie.
- Все cookie
- Нажмите → Настройки → Сайты.
Прокрутите страницу вниз и нажмите Расширенные настройки сайтов.
В разделе Сookie-файлы включите опцию Запрещены.
Откройте страницу сайта.
В В адресную строку можно вводить поисковые запросы — Браузер сам поймет, что вам нужно.»}}»> нажмите значок статуса соединения.
Откроется панель Protect.
 В разделе со статусом соединения нажмите Подробнее.
В разделе со статусом соединения нажмите Подробнее.Нажмите ссылку <…> файлов cookie для этого сайта. Появится окно со списком cookie.
Выберите cookie.
Нажмите Блокировать.
Примечание. Иногда на сайтах встречаются трекеры (например, рекламные баннеры, которые собирают информацию о вас). Чтобы запретить их работу, нажмите Блокировать данные и файлы сторонних сайтов.
Cookie одной страницы
В настройках Браузера вы можете задавать исключения для файлов cookie.
По умолчанию всем сайтам разрешено сохранять cookie. Если вы запретили сохранение cookie, разрешите его.
- Все cookie
- Нажмите → Настройки → Сайты.
Прокрутите страницу вниз и нажмите Расширенные настройки сайтов.
В разделе Сookie-файлы включите опцию Разрешены.
- Нажмите → Настройки → Сайты.
Прокрутите страницу вниз и нажмите Расширенные настройки сайтов.
В разделе Сookie-файлы нажмите Настройки сайтов.

В открывшемся списке страниц перейдите на вкладку Запрещены или на вкладку Только для сеанса.
Наведите указатель на строку с нужным сайтом и нажмите появившуюся ссылку Разрешить.
Примечание. Чтобы заблокировать трекеры (сторонние cookie), в разделе Сookie-файлы выберите опцию Ограничить сторонние cookie или Заблокировать сторонние cookie.
Cookie одной страницы
Удалите файлы cookie, установленные страницей сайта
На странице с ошибкой в В адресную строку можно вводить поисковые запросы — Браузер сам поймет, что вам нужно.»}}»> нажмите значок статуса соединения.
Откроется панель Protect. В разделе со статусом соединения нажмите Подробнее.
Нажмите <…> файлов cookie для этого сайта. Появится окно со списком cookie.
Выберите cookie.
Нажмите кнопку Удалить.
Разрешите сохранять cookie сторонних сайтов
- Нажмите → Настройки → Сайты.
Прокрутите страницу вниз и нажмите Расширенные настройки сайтов.
В разделе Сookie-файлы включите опцию Разрешены.
Написать в службу поддержки
Как почистить файлы куки в Яндекс браузере: примеры
Возможно, вы задумывались над тем, как веб-сайты запоминают нас и выдают информацию согласно нашим данным: аккаунту, местоположению, предыдущим поискам? Во многом им помогают специальные данные, которые сохраняются на нашем компьютере, веб-ресурсы используют их для идентификации пользователя.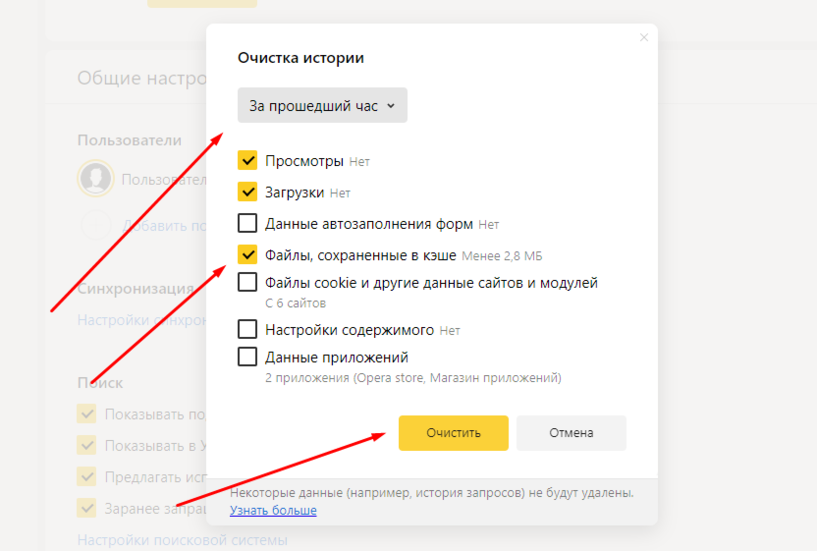 Однако, в ряде случаев лучше удалить данные куки в Яндекс браузере, это позитивно сказывается на быстродействии веб-обозревателя, скорости загрузки страниц и стабильности. Cookie в целом являются полезными данными, постоянно их чистить точно не нужно, важно понимать, когда в этом есть смысл. Подробнее о сути куки, причинах удаления и способах освобождения данного раздела опишем в материале.
Однако, в ряде случаев лучше удалить данные куки в Яндекс браузере, это позитивно сказывается на быстродействии веб-обозревателя, скорости загрузки страниц и стабильности. Cookie в целом являются полезными данными, постоянно их чистить точно не нужно, важно понимать, когда в этом есть смысл. Подробнее о сути куки, причинах удаления и способах освобождения данного раздела опишем в материале.
Зачем нужно содержимое куки
Причин использования cookie весьма много, основными являются:
- Определение интернет-личности пользователя;
- Сохранение ручных настроек сайта;
- Хранение данных для персонализации;
- Сохранение статистики и отчётов о поведении пользователей на сайте;
- Прослеживание состояния сеанса.
Банальный пример: открываем ВК, авторизуемся в нём и у нас появляется куки с уникальным хэшем пользователя. В момент повторного входа на сайт эта хэш-комбинация сверяется с сервером. Такой подход позволяет избежать повторного ввода логина с паролем при каждом подключении к сайту.
Другой пример: выбрали на сайте тёмную тему вместо светлой, чтобы каждый раз не приходилось менять тему, ставится метка в куки. Во время загрузки сайта, скрипт проверяет наличие метки и выбирает подходящую тему согласно данной записи.
Что за «зверь» этот Cookie?
На самом деле речь идет не о каком-то страшном вирусе, поедающим память, а о системе идентификации интернет пользователей, которая используется веб-серверами. Звучит сложно и запутанно? Тогда держите пример.
Допустим, Вы заходите на определенный сайт, проходите процедуру регистрации, заполняете поля «логин», «пароль», «e-mail». Или же просматриваете интересующие товары в онлайн магазинах. Чтобы ресурс мог запомнить Вас и при следующем посещении уже не спрашивать данные для авторизации, или же для отображения товаров, соответствующих Вашим предпочтениям, веб-сервер сайта отправляет запрос в браузер Яндекс на хранение куки файлов в локальном хранилище (на Вашем диске).
Когда и почему стоит очистить куки в Яндекс браузере
Очень часто в Интернете рекомендуют, мы и сами так делаем, очистить cookies в Yandex browser, но зачем, если эти данные полезны? Всё просто, этот инструмент часто оборачивается против нас, в особенности при накоплении большого количества таких данных. Сайт начинает медленно запускаться, неправильно определять личные предпочтения или вовсе выдавать ошибку. Порой даже новые cookies бывают проблемными, это обусловлено сбоем в скрипте создания или функции по обработке данных.
Сайт начинает медленно запускаться, неправильно определять личные предпочтения или вовсе выдавать ошибку. Порой даже новые cookies бывают проблемными, это обусловлено сбоем в скрипте создания или функции по обработке данных.
Если веб-обозреватель начинает работать неправильно или хуже, чем раньше, лучше почистить cookies в Яндекс браузере. После удаления данные куки сформируются заново, скорее всего они смогут работать правильно.
Важно! Если удалить файлы куки в Яндекс Браузере, слетит авторизация на всех сайтах. Придётся заново вводить логин с паролем, возможно, и код из SMS понадобится.
Ещё одна важная причина удалить cookie Яндекс браузера – в них могут содержаться алгоритмы слежения за пользователем или даже вирусы. Некоторые антивирусы успешно отлавливают куки-шпионы, но при отсутствии антивирусного ПО высок риск заражения ими. Стандартная очистка избавляет от рисков слежения.
Как запретить сохранять Cookie
В этом случае порядок действий будет точно такой же, как в предыдущей главе. Только здесь выбираем «Запрещены» Для ещё большей защиты можно поставить галочку в чекбоксе ниже, чтобы данные сторонних сайтов блокировались по умолчанию.
Только здесь выбираем «Запрещены» Для ещё большей защиты можно поставить галочку в чекбоксе ниже, чтобы данные сторонних сайтов блокировались по умолчанию.
В разделе «Настройки сайтов» можно настроить сохранение файлов куки для определённых сайтов независимо от основных параметров.
По ссылке «Cookie-файлы и данные сайтов» при необходимости удалите все сохранённые данные или какие-то определённые.
Как почистить куки в Яндекс браузере
Очистка куки в Яндекс браузере должна проводиться регулярно, мы рекомендуем выполнять процедуру очистки 1 раз в 2-4 недели, всё зависит от интенсивности использования. Также внеплановая чистка нужна при появлении каких-либо проблем в браузере.
Кстати, если причина очистки в медленной работе браузера, рекомендуем почистить кэш и куки в Яндекс браузере. Кэш в подобной ситуации также важно очищать, как и cookie.
Способ 1: очищаем cookie через инструмент «Очистить историю»
При мысли о том, как очистить файлы куки в Яндекс веб-обозревателе, первым приходит в голову стандартный способ, подразумевающий использование средства «Очистить историю». Помимо истории, он помогает зачистить и все прочие данные, генерирующиеся веб-браузером.
Помимо истории, он помогает зачистить и все прочие данные, генерирующиеся веб-браузером.
Инструкция:
- Нажимаем на меню браузера.
- В пункте «История» выбираем элемент «История» в выпадающем меню.
- Кликаем на «Очистить историю».
- Вначале белого блока кликаем на запись «За прошедший час» и выбираем вариант «За всё время».
- Устанавливаем галочку напротив «Файлы cookie и другие данные сайтов и модулей». Остальные пункты можем выбирать или нет – это уже по желанию.
- Щёлкаем на кнопку «Очистка».
Рекомендуем:
- Как очистить историю браузера Яндекс
Способ 2: быстро удаляем куки сайта
Почистить файлы cookie в Яндекс браузере можем прямо на сайте, не покидая его и избежав запуска дополнительных окон. Этот способ довольно быстрый, но не позволяет отформатировать полностью все cookie, а только данные в активном на текущий момент сайте.
Как удалить cookie в Яндекс браузере на конкретном сайте:
- Нажимаем на крайнюю кнопку в левой части «Умной строки», имеет значок замка или планеты.

- Щёлкаем по элементу «Подробнее».
- Листаем список вниз до блока «Разрешения», где щёлкаем по первой строке «файлов cookie для этого сайта».
- В списке отображаются куки разных сервисов, используемых сайтом. Можем развернуть список для изучения всех записей или убрать все куки из браузера Яндекс для данного сайта, выделив подходящие и нажав на кнопку «Удалить».
Способ 3: убираем куки в Яндекс браузере через инструменты разработчика
В Yandex веб-обозревателе есть ряд инструментов, ориентированных на разработчиков веб-сайтов. Они обеспечивают доступ к HTML-разметке страницы, CSS-стилям сайта и ряду других данных, в том числе куки. Отсюда можем удалить отдельные или все cookie, но только для данного веб-сайта.
Инструкция:
- Жмём правой кнопкой мыши по любому месту на странице и кликаем «Исследовать элемент».
- Появляется новый блок в пределах данного окна, где сверху написаны наименования разделов «Elements», «Console», «Sources», «Network»… Выбираем раздел «Application».

- В разделе «Storage» нажимаем на стрелку рядом со значком «Cookie».
- Справа открывается таблица, где можем выбирать куки и удалять их кнопкой Del. Здесь можем проводить чистку куки в Яндекс браузере в нужном объёме: от одного элемента до всех записей сайта.
Чистка вручную
Если предыдущие способы не помогли, можно очистить cache и cookies вручную. Все временные файлы сохраняются в директории профиля на жестком диске ПК. Для начала закройте Яндекс браузер, затем действуйте так:
- Откройте проводник любым способом. Самый быстрый – это использование комбинации клавиш Win + R.
- Найдите папку AppData. Для этого перейдите на локальный диск C в директории «Пользователи». Затем откройте каталог с именем учетной записи Windows.
- В папке AppData перейдите по адресу Local\Yandex\YandexBrowser\User Data\Default для чистки cookie файлов.
- Удалите с помощью контекстного меню или клавиши Delete файл без расширения Cookies.

Если папка AppData не отображается, в верхней панели окна Проводника щелкните по вкладке «Вид», затем поставьте галочку напротив пункта «Скрытые элементы».
Local\AppData\Local\Yandex\YandexBrowser\User Data\Default\Cache – путь для удаления кэша. Для этого выделите все файлы в папке и деинсталлируйте их.
Как удалить куки в Яндекс браузере Андроид
Здесь выбора фактически нет, способ один, однако он полностью рабочий. Стандартный метод применим на всех смартфонах с Android.
Как почистить куки в Яндекс браузере на Андроид:
- Жмём на три точки в вертикальном порядке, которые расположены правее поисковой строки.
- В выпадающем списке касаемся пункта «Настройки».
- Ищем раздел «Конфиденциальность» и нажимаем в нём на элемент «Очистить данные».
- Ставим выделение возле «Данные веб-страниц» и жмём «Очистить данные».
Мы рассказали о всех существующих способах почистить куки в Яндекс Браузере, а также причинах этого действия.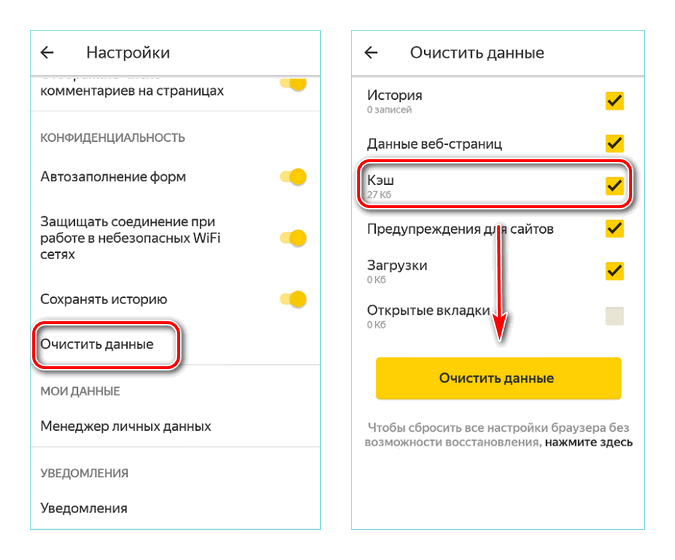 Выполняя процедуру очистки регулярно, браузер должен отреагировать значительным повышением скорости работы и меньшим количеством ошибок.
Выполняя процедуру очистки регулярно, браузер должен отреагировать значительным повышением скорости работы и меньшим количеством ошибок.
Настройки
1. Кликните «меню» (кнопка «три полоски»).
2. Откройте раздел «Настройки».
3. Прокрутите перечень опций вниз (до конца страницы).
4. Клацните кнопку «Показать дополнительные… ».
5. В подразделе «Личные данные» щёлкните «Настройки содержимого».
6. В блоке «Файлы cookie» можно включить куки (настроить включения). Здесь предлагается установить один из четырёх режимов.
Внимание! При использовании надстроек «Не разрешать… », «Блокировать данные… сторонних сайтов» некоторые веб-ресурсы могут работать некорректно.
Для работы с определённой группой сайтов используйте опцию «Управление исключениями»: 1. Нажмите эту кнопку.
2. В поле слева наберите домен (адрес веб-сайта).
3. В ниспадающем меню (справа) назначьте действия для указанного адреса (Разрешить или, если задача «как отключить», — Блокировать). Все записи хранятся с указанной командой.
Все записи хранятся с указанной командой.
Что такое кэш браузера и зачем его нужно очищать
Кэш или кеш (англ. cache, от фр. cacher — «прятать»; произносится [kæʃ] — «кэш») — промежуточный буфер с быстрым доступом, содержащий информацию, которая может быть запрошена с наибольшей вероятностью.
Википедия
https://ru.wikipedia.org/wiki/Кэш
Впервые термин «кэш» применительно к компьютеру был использован в 1967 году, но в интернет-браузерах он появился значительно позже. Основная задача кэша в веб-навигаторах — облегчить сёрфинг по сайтам, которые уже посещались ранее. Львиная доля его содержимого приходится на картинки, звуковые и видеофайлы, а также разного рода документы. Кэш позволяет экономить трафик, а также сокращать время загрузки страниц, так как некоторые элементы сайтов уже находятся в компьютере.
Однако кэш порождает и определённые проблемы. Дело в том, что объём его может достигать довольно больших величин, а чем больше в нём хранится информации, тем сложнее находить необходимую картинку или звуковую дорожку. Поэтому при переполнении хранилища работа браузера и всей операционной системы может замедлиться. Решение проблемы в таких случаях простое: необходимо удалить временные файлы. Работа браузера наладится, и скорость загрузки страниц вновь возрастёт.
Поэтому при переполнении хранилища работа браузера и всей операционной системы может замедлиться. Решение проблемы в таких случаях простое: необходимо удалить временные файлы. Работа браузера наладится, и скорость загрузки страниц вновь возрастёт.
Регулярная очистка кэша — залог быстродействия браузера и всего компьютера
Инструкция
Однако многие специалисты советуют использовать именно ручной вариант. Ведь иногда расширения могут удалять совсем не то, что от них требуется. Да и конфиденциальности следует помнить. Если, конечно, вы дорожите своей приватностью.
Тем не менее, многие юзеры активно используют оба варианта. И в этом есть определенная логика. А некоторым просто лень копаться в настройках браузера и вручную чистить кэш, историю посещений и куки.
В любом случае, в данном материале мы рассмотрим как ручной способ, так и самые лучшие дополнения, предназначенные для очистки кэша. После этого вы сможете выбрать именно тот вариант, который более всего подойдет вам.
Internet Explorer
Для отключения кукис (cookies) в браузере Internet Explorer зайдите в Свойства браузера.
На вкладке Конфиденциальность нажмите кнопку Дополнительно.
Отключите кукис (cookies) в Internet Explorer.
Google Chrome
Для отключения кукис (cookies) в браузере Google Chrome зайдите в Настройки.
В строку поиска введите Настройки контента
и откройте Настройки Контента.
Выберите Файлы cookie.
Отключите куки (кукисы, cookies) в Google Chrome.
Microsoft Edge
Для отключения кукис (cookies) в браузере Microsoft Edge зайдите в Параметры браузера.
Пролистайте вниз и нажмите кнопку Просмотреть дополнительные параметры.
Отключите кукис (cookies) в Microsoft Edge.
Как управлять кэшем и файлами cookie и очищать их
По мере развития Интернета новые функции, в том числе файлы cookie и кэш, сделали работу в Интернете или работу из дома быстрее и проще. Однако у этих функций есть недостатки. Узнайте, как управлять файлами cookie и очищать кеш браузера, чтобы повысить качество работы в Интернете.
Однако у этих функций есть недостатки. Узнайте, как управлять файлами cookie и очищать кеш браузера, чтобы повысить качество работы в Интернете.
Что такое файлы cookie?
Файлы cookie — это небольшие файлы, создаваемые посещаемыми вами веб-сайтами для хранения информации о вашей деятельности в Интернете. Эти файлы часто улучшают ваш пользовательский интерфейс, сохраняя ваши пароли, запоминая ваши предпочтения и предоставляя контент, соответствующий вашему местоположению. Когда вы загружаете веб-сайт, ваш браузер отправляет этот файл cookie обратно на сервер, чтобы предоставить сайту эту информацию. Этот обмен может увеличить время вашего просмотра.
Хотя у вас могут быть некоторые опасения относительно конфиденциальности веб-сайтов, имеющих доступ к вашей личной информации, файлы cookie сохраняют вашу информацию только в течение короткого промежутка времени. Безопасность файлов cookie не вызывает беспокойства, если вы избегаете подозрительных веб-сайтов и постоянно обновляете свое устройство с помощью антивирусного программного обеспечения, такого как встроенные функции безопасности Windows 11.
Основная причина очистки файлов cookie — улучшение общая скорость интернета. В конечном итоге вы можете потратить время, пытаясь вспомнить свои пароли, но вы сможете быстрее просматривать новые веб-страницы.
Что такое кэш?
Ваш веб-кеш имеет сходство с файлами cookie, но работает иначе. Файлы cookie сохраняют ваши пользовательские настройки и поведение, а кеш сохраняет информацию о самих веб-страницах. И кеш, и файлы cookie хранят данные на вашем устройстве, но, хотя срок действия файлов cookie со временем истекает, вы должны вручную очистить кеш.
Кэш хранит копии всех данных, проходящих через него, таких как HTML-страницы и изображения, и помогает отображать веб-страницу. При первом посещении веб-сайта может потребоваться некоторое время для загрузки всего онлайн-контента, например изображений или видео. Однако, как только он будет сохранен в кеше, ваши последующие посещения будут загружаться быстрее.
Подобно очистке файлов cookie, удаление кеша браузера повышает скорость и производительность. Хотя цель кеша — ускорить загрузку страниц, со временем он обычно сохраняет страницы, которые вы даже не посещаете. Потратьте время, чтобы время от времени очищать кеш для более быстрого доступа в Интернет и для освобождения места на вашем устройстве.
Хотя цель кеша — ускорить загрузку страниц, со временем он обычно сохраняет страницы, которые вы даже не посещаете. Потратьте время, чтобы время от времени очищать кеш для более быстрого доступа в Интернет и для освобождения места на вашем устройстве.
В чем разница между кешем и историей браузера?
В истории браузера перечислены все определенные веб-страницы, которые вы посетили с помощью определенного браузера. В отличие от вашего кеша, вы можете получить доступ к этому списку, чтобы найти веб-сайт, который вы ранее посещали. Функция истории вашего браузера помогает вам вспомнить предыдущие веб-страницы, а кеш помогает увеличить память вашего устройства.
Как очистить кеш браузера и файлы cookie
Управление и очистка кеша и файлов cookie зависит от используемого вами устройства и браузера. Чтобы очистить кеш браузера и файлы cookie в Microsoft Edge, выберите Настройки > Конфиденциальность > Очистить данные браузера и выберите Ctrl+Shift+Del . Вы также можете ввести «edge://settings/clearbrowserdata» в адресной строке, чтобы получить доступ к этой функции.
Вы также можете ввести «edge://settings/clearbrowserdata» в адресной строке, чтобы получить доступ к этой функции.
Очистите историю посещенных страниц, файлы cookie и кэшированные изображения и файлы за считанные минуты. Вы сможете выбрать даты, которые хотите очистить, чтобы при желании сохранить часть истории посещенных страниц нетронутой.
Помните, что очистка данных в Microsoft Edge удаляет их на любом из ваших синхронизированных устройств. Если вы хотите избежать этого, выйдите из своей учетной записи перед очисткой кэша и файлов cookie.
Регулярно очищая кеш браузера и файлы cookie, вы защитите свою конфиденциальность и повысите производительность вашего интернета. Функции безопасности в Microsoft Edge позволяют легко сделать именно это: с помощью нескольких щелчков мыши и пары минут вы можете легко удалить информацию, хранящуюся на вашем устройстве. Попробуйте Microsoft Edge сегодня, чтобы получить контроль над своими файлами cookie и кешем.
Microsoft Surface предлагает множество устройств и ноутбуков 2-в-1, которые идеально подходят для студентов инженерных специальностей. Эти устройства обладают мощностью, оперативной памятью и дизайном, которые вам потребуются для выполнения серьезной курсовой работы с высокой скоростью.
Эти устройства обладают мощностью, оперативной памятью и дизайном, которые вам потребуются для выполнения серьезной курсовой работы с высокой скоростью.
Студентам инженерных специальностей нужен мощный и универсальный ноутбук. Вы должны быть в состоянии завершить свою курсовую работу, не беспокоясь о том, как долго ваш ноутбук будет оставаться заряженным или сможет ли он работать с программным обеспечением, которое вам нужно открыть. Ноутбуки Surface для студентов инженерных специальностей могут помочь вам преуспеть в вашей программе, поэтому вы можете сосредоточиться на разработке того, что будет дальше для всех нас.
Несколько слов о приватном просмотре Вместо очистки кеша браузера вы можете попробовать приватный просмотр, открыв в браузере окна In-Private (Microsoft Edge) или In-Cognito (Google Chrome). Вы можете открыть приватный просмотр, используя сочетания клавиш Ctrl+Shift+N из любого браузера или следуя инструкциям здесь. Зачем очищать кэш и файлы cookie?Очистка кеша и файлов cookie в веб-браузере — важный первый шаг практически при устранении любых неполадок, связанных с работой в Интернете. «Кэш» — это инструмент, используемый вашим интернет-браузером для ускорения процесса загрузки страниц. Однако иногда это может вызвать проблему при обновлении и разработке веб-сайтов, поскольку файлы, сохраненные в кеше, могут конфликтовать с тем, что на самом деле закодировано на веб-сайте. Очистка кеша и файлов cookie — это способ убедиться, что любые проблемы, с которыми вы можете столкнуться, на самом деле связаны с проблемами на веб-сайте, а не с несоответствиями, вызванными использованием разных браузеров. Сочетание клавиш для большинства браузеров Если вы используете Microsoft Edge, Google Chrome или Safari, вы можете быстро очистить кеш с помощью сочетания клавиш. В браузере одновременно нажмите CtrlShift+Delete на клавиатуре, чтобы открыть соответствующее окно. ВАЖНО: Обязательно закройте/выйдите из браузера и перезапустите его после очистки кеша и файлов cookie. Как очистить кэш
Google Chrome Safari для macOS Microsoft Edge для Windows 10 Safari для iOS Google Chrome для iOS Как открыть приватный браузер
Google Chrome — режим инкогнито Edge — просмотр InPrivate |


 В разделе со статусом соединения нажмите Подробнее.
В разделе со статусом соединения нажмите Подробнее.