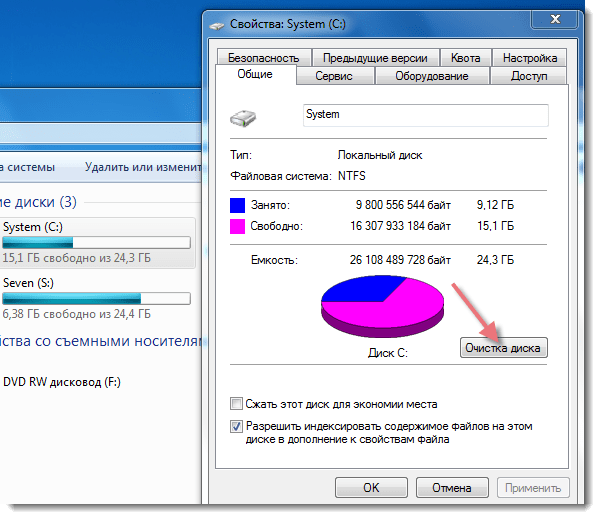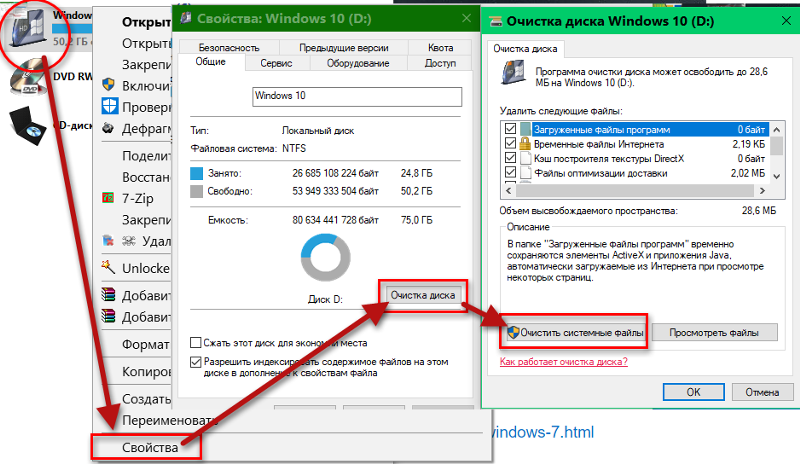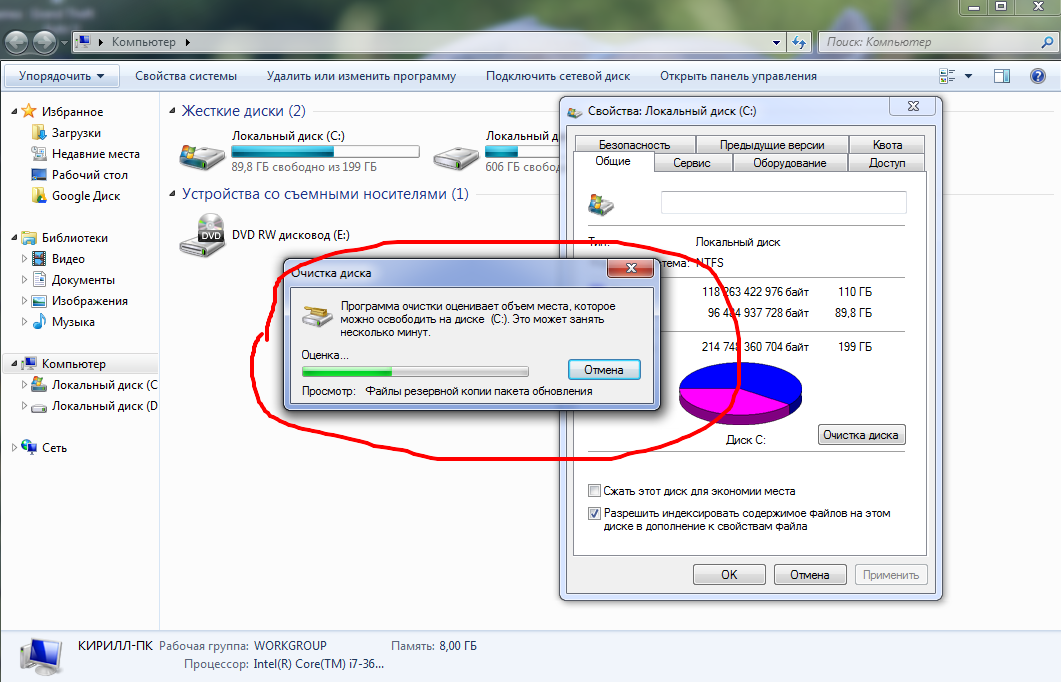Как очистить кэш на диске с: Очистка кэша оптимизации доставки — Служба поддержки Майкрософт
Содержание
Как очистить кэш на компьютере и телефоне
В этом уроке я расскажу, как очистить кэш. Мы научимся удалять системный мусор на компьютере и телефоне, очищать браузеры Google Chrome, Яндекс, Mozilla Firefox и другие.
Что такое кэш
Кэш — это раздел, в котором хранятся временные файлы системы, браузера, программ и других выполняемых служб. В основном в нем хранятся временные файлы установщиков программ, результаты вычислений, сохраненные веб страницы, пароли, обновления и другие подобные данные.
Во время долгой работы за компьютером, каждый пользователь может столкнуться с проблемой его замедления, а в критических ситуациях может заметить сообщение с предложением очистить системный диск.
Особенно ощутимо это сказывается на владельцах устаревших компьютеров, у которых место на жестком диске ограничено.
Вот для того, чтобы компьютер работал быстрее и надежнее, нужно время от времени чистить его от системного мусора. Своевременная очистка решает множество проблем, в числе которых, замедление компьютера, ошибки при открытии веб страниц, устаревшие записи службы DNS и т. д.
д.
Как почистить системную папку (кэш) на компьютере
Через очистку диска
1. Откройте раздел «Этот (Мой) компьютер».
2. В нём вам будут доступны локальные диски. Нам нужно выбрать системный диск (как правило это) «Локальный диск С».
3. Кликните по диску правой кнопкой мышки и выберите «Свойства».
4. На вкладке «Общие» нажмите кнопку «Очистка диска».
5. В окне программы жмём кнопку «Очистить системные файлы» для показа расширенного списка пунктов очистки.
6. Установите галочки в пунктах (это основные пункты в которых хранится кэш):
- Очистка обновлений.
- Временные файлы интернета.
- Файлы для отчетов об ошибках.
- Временные файлы.
- Эскизы.
7. Щелкните кнопку «ОК», на запрос подтверждения удаления нажмите «Удалить файлы».
Процесс чистки может занять какое-то время, дождитесь завершения работы программы.
Вручную
Рассмотрим, как можно почистить временные файлы не прибегаю к программам, выполняя все действия вручную.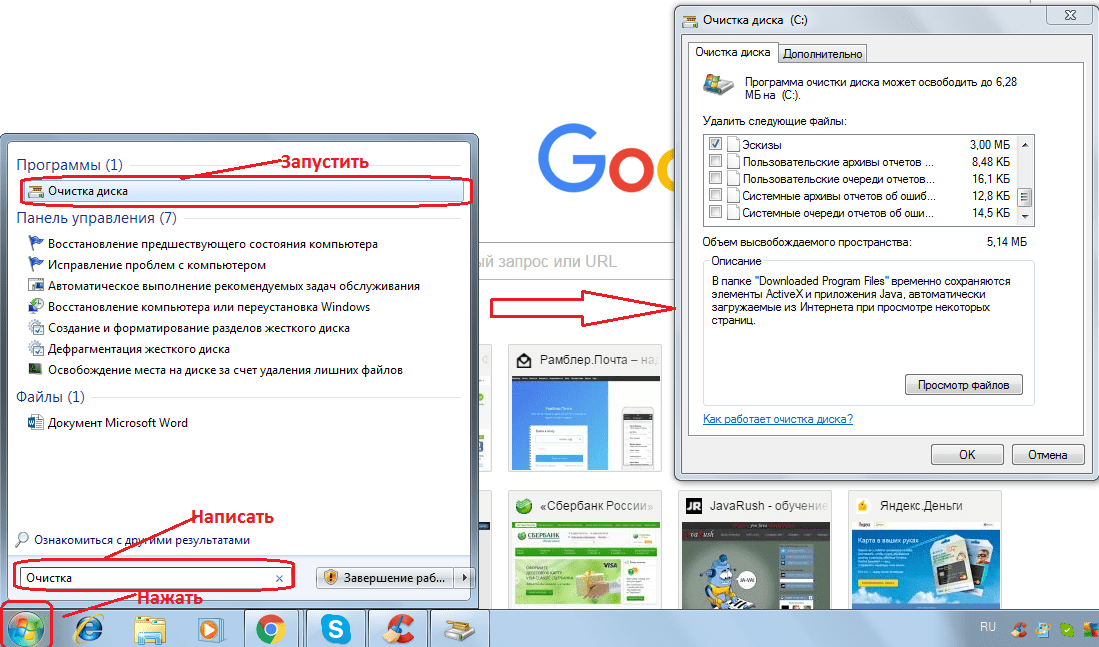
Шаг 1: Чистка папки Temp
Папка Temp основная папка где хранится больше всего временных файлов. В ней хранятся установочные и остаточные файлы установленных программ, результаты программных вычислений, различные логи и прочие не нужные файлы.
1. Откройте меню пуск и напечатайте команду «%TEMP%».
2. Система покажет вам расположение временной папки, щелкните по кнопке «Открыть» (в устаревших версиях Windows в папку Temp можно зайти через программу «Выполнить).
3. Выделите все файлы (используйте сочетание клавиш CTRL A для быстрого выделения), удалите файлы (используйте сочетание клавиш SHIFT DEL для быстрого безвозвратного удаления).
Шаг 2: Чистка папки Software Distribution
В папке Software Distribution хранятся временные файлы для установки и применения обновлений. В некоторых случаях папка может достигать десятки гигабайт, что может негативно сказаться на вашем пространстве.
Перед очисткой нужно отключить службу обновлений Windows, т.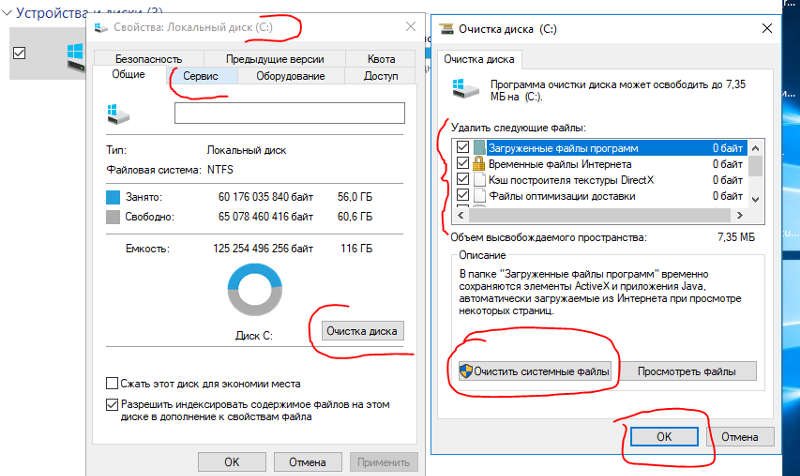 к. она может задействовать некоторые файлы.
к. она может задействовать некоторые файлы.
Для быстрого отключения откройте в меню пуск командную строку и введите команду «net stop wuauserv».
Далее в пуске напечатайте команду «Выполнить» и запустите приложение.
Вставьте в текстовое поле путь «C:\Windows\SoftwareDistribution\Download» и нажмите «ОК».
Выделите и удалите все временные файлы обновлений.
По завершении не забудьте включить обновления (в командной строке введите «net start wuauserv» или перезагрузите компьютер).
Шаг 3: Очистка кэша Windows Store
Если вы активно просматриваете и загружаете приложения в магазине Windows Store, со временем в кэше магазина также накапливаются ненужные файлы.
Очистить их очень просто, достаточно запустить в меню пуск программу «Выполнить», и напечатать команду «WSReset».
Запустится утилита очистки временных файлов, нужно дождаться закрытия окна, после автоматически перезапустится приложение Windows Store.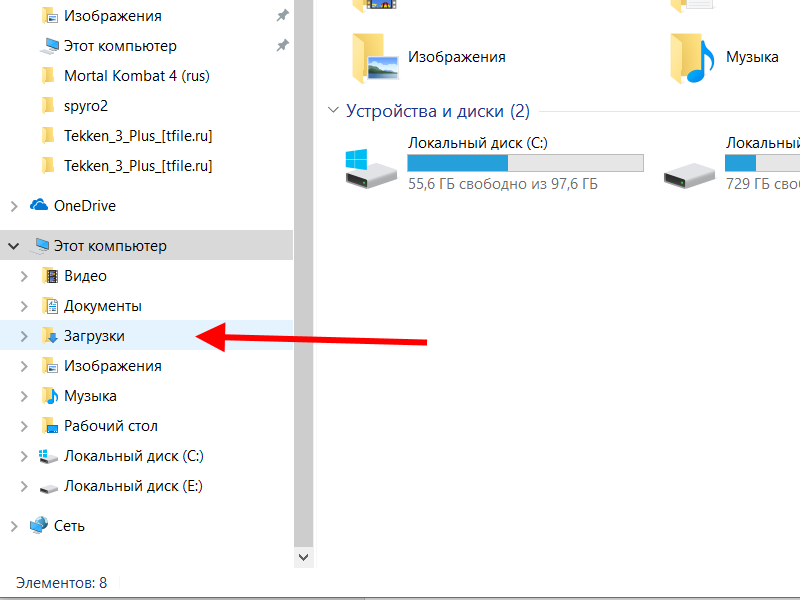
Шаг 4: Чистим DNS кэш
Каждый раз, когда вы выходите в сеть ваш компьютер, преобразует IP адреса удаленных серверов в доменные имена и наоборот. Этим занимается служба DNS, которая для ускорения сохраняет часть данных в кэш. Если случится так, что IP адрес поменялся, а служба DNS отобразила устаревшие данные из кэша, сайт не откроется. В таком случае нужно его почистить.
1. В меню пуск откройте командную строку.
2. Выполните в ней команду: ipconfig /flushdns
Готово, если не помогло, нужно дополнительно почистить кэш браузера (мы рассмотрим этот способ в следующей главе).
Очистка точек восстановления
Средство восстановления от сбоев очень полезно и помогает во многих ситуациях откатиться на работоспособное состояние до возникновения проблем. Но со временем точек восстановления может накопиться достаточно много что может негативно сказаться на работе вашего ПК.
1. Щелкните правой кнопкой мыши по значку «Этот компьютер» и выберите «Свойства».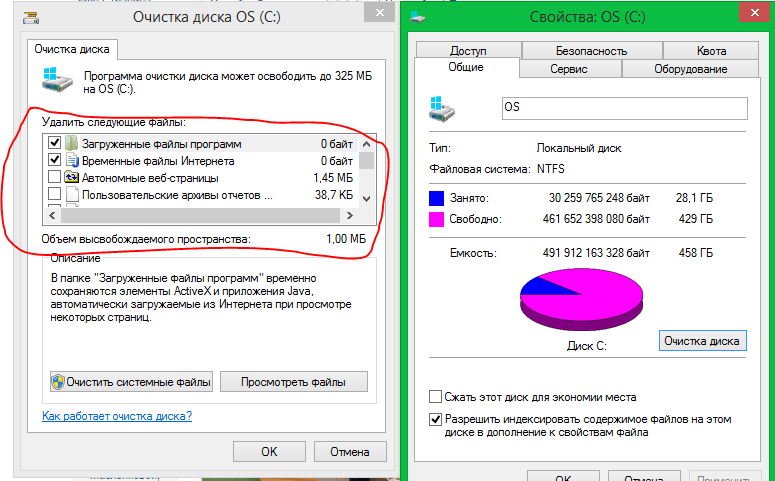
2. Нажмите на пункт «Защита системы» и щелкните по кнопке «Настроить».
3. Снизу передвигая ползунок вы можете назначить место для хранения файлов восстановления (рекомендуется выделять под это дело минимум 10% свободного пространства).
4. Для очистки всех предыдущих точек восстановления, нажмите кнопку «Удалить».
5. Подтвердите удаление кнопкой «Продолжить».
6. После удаления, не забудьте создать новую точку восстановления на случай сбоя. В пункте «Защита системы» нажмите кнопку «Создать».
Очистка кэша в браузерах
Просматривая изо дня в день веб страницы в интернете, мы не замечаем, как со временем кэш браузера переполняется, и веб страницы перестают открываться в нормальном режиме, или вообще могут выдать ошибку при открытии. Чтобы не допустить таких проблем хотя-бы раз в месяц нужно очищать кэш. Мы рассмотрим, как это можно сделать в популярных веб браузерах.
Google Chrome
1. Запустите браузер, нажмите на значок «три точки», откройте «История» (для быстрого перехода можно нажать сочетание CTRL H).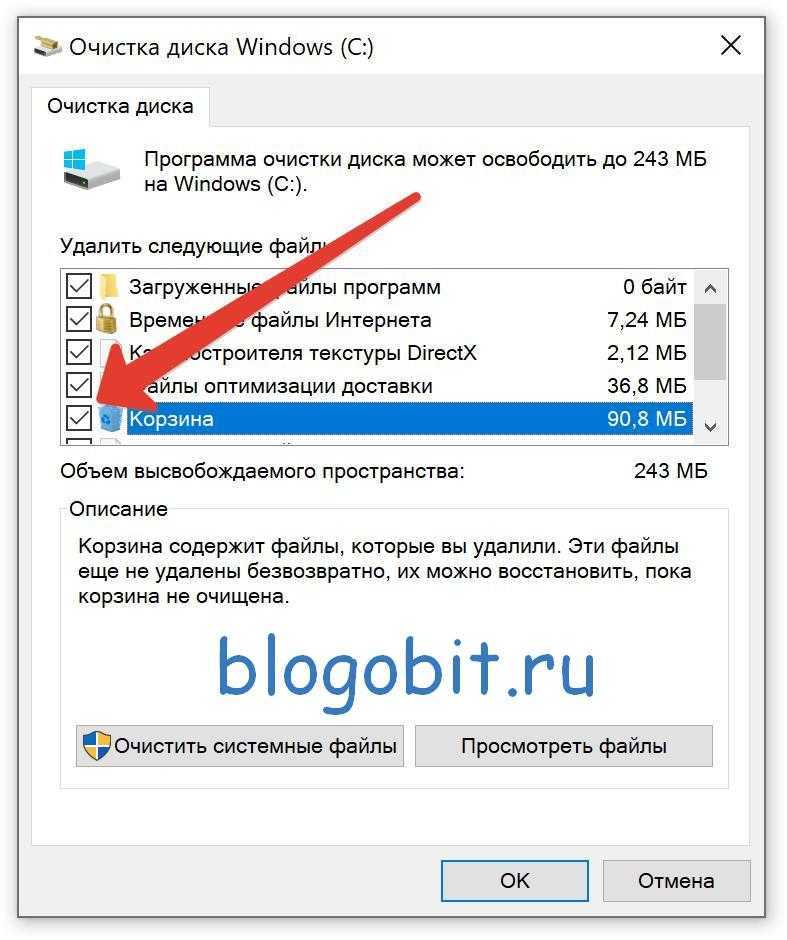
2. В левом окне щелкните по кнопке «Очистить историю».
3. Для очистки кэша, достаточно установить галочку в пункте «Изображения и другие файлы».
4. Убедитесь, что у вас выбран диапазон «Всё время».
5. Нажав кнопку «Удалить данные», вы удалите все временные файлы в браузере.
Yandex Browser
1. Откройте браузер, нажмите на значок «три пунктира», откройте пункт «История (CTRL H)».
2. В нижнем крайнем углу щелкните «Очистить историю».
3. В меню очистки отметьте период «За все время» и поставьте галочку в чекбокс «Файлы, сохраненные в кэше».
4. Щелкните по кнопке «Очистить» и история будет удалена.
Mozilla Firefox
1. В главном окне браузера нажмите на значок «три пунктира» и откройте «Настройки».
2. Переместитесь на вкладку «Приватность и защита».
3. Прокрутите страницу немного вниз, в разделе «Куки и данные сайтов» нажмите кнопку «Удалить данные».
4.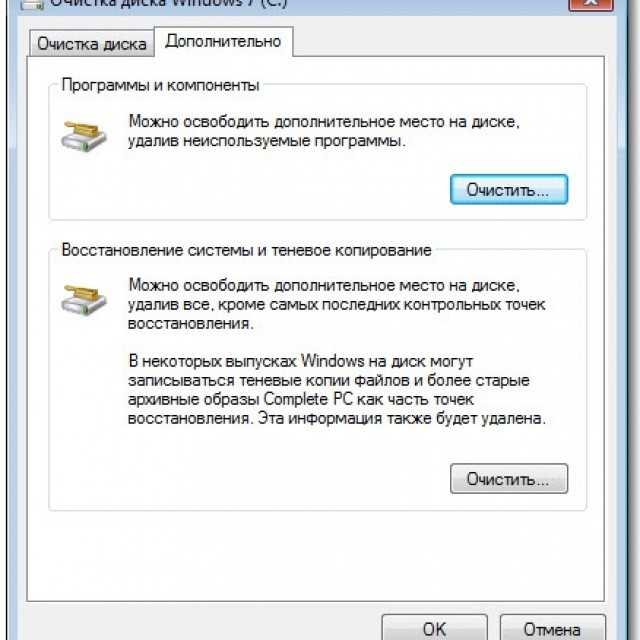 Установите галочку в «Кэшированное веб содержимое» и нажмите кнопку «Удалить».
Установите галочку в «Кэшированное веб содержимое» и нажмите кнопку «Удалить».
Opera
1. В окне программы войдите в меню (значок «О»), переместитесь во вкладку «История», щелкните в пункт «Очистить историю посещений».
2. Установите «Всё время» во временном диапазоне и отметьте галочкой чекбокс «Кэшированные изображения и файлы».
3. Подтвердите очистку кликнув кнопку «Удалить данные».
Microsoft Edge
1. Запустится браузер, нажмите на значок «три точки», щелкните по пункту «Параметры».
2. Нажмите на кнопку выбора.
3. Для очистки кэша установите галочку в пункте «Кэшированные данные и файлы» (дополнительно можете почистить «журнал, файлы cookie, вкладки», остальные пункты нужны для очистки сохраненных форм ввода, паролей для автоматического входа и других данных).
4. Кликните по кнопку «Очистить» и данные будут удалены.
Internet Explorer
1. В главном окне браузера нажмите на значок «шестеренки», перейдите на вкладку «Безопасность», выберите пункт «Удалить журнал браузера».
2. Отметьте галочкой пункт «Временные файлы интернета» (дополнительно можете выбрать другие пункты для дополнительной очистки).
3. Примените очистку щелкнув кнопку «Удалить».
Как очистить кэш при помощи программ
В интернете существует множество программ для очистки кэша операционной системы и браузера всего в пару щелчков. Я покажу пару проверенных программ, которые отлично справятся с нашей задачей. Программы будут доступны в двух редакциях бесплатной и платной, для наших задач вполне подойдет бесплатная версия.
CCleaner
1. Загрузить и установить программу можно с официального сайта: www.ccleaner.com/ru-ru
2. Запустите программу, откройте раздел «Стандартная очистка».
3. Во вкладке «Windows» отметьте пункты которые нужно подчистить.
4. Переместитесь на следующую вкладку «Приложения», и установите галочки для очистки кэша в установленных на вашем компьютере браузерах.
5. Нажмите кнопку «Анализ», программа покажет вам сколько место будет освобождено после очистки.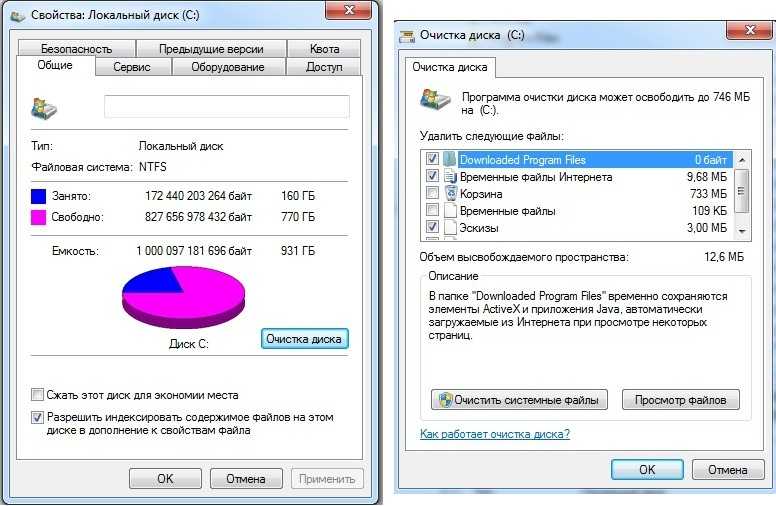
6. Нажмите кнопку «Очистка» для удаления выбранных временных файлов.
Wise Disk cleaner
1. Загрузить и установить программу можно по ссылке: www.wisecleaner.com/wise-disk-cleaner.html
2. В главном окне программы на вкладке «Быстрая очистка», разверните ветку «Система Windows» и отметьте пункты для очистки.
3. Разверните ветку «Кэш веб-браузера» и отметьте галочкой браузеры, которые вам нужно подчистить.
4. Снимите галочки с других веток и нажмите кнопку «Поиск».
5. Программа покажет сколько место можно высвободить после очистки, для подтверждения действия щелкните по кнопке «Очистка».
Как очистить кэш на телефоне
В конце урока я покажу вам как можно заметно освободить место на телефоне и ускорить его работу почистив кэш в мобильных браузерах и настройках приложений ОС Android.
В популярных мобильных браузерах
Google Chrome
1. Запустите браузер, в правом углу нажмите на значок «три точки», выберите «История».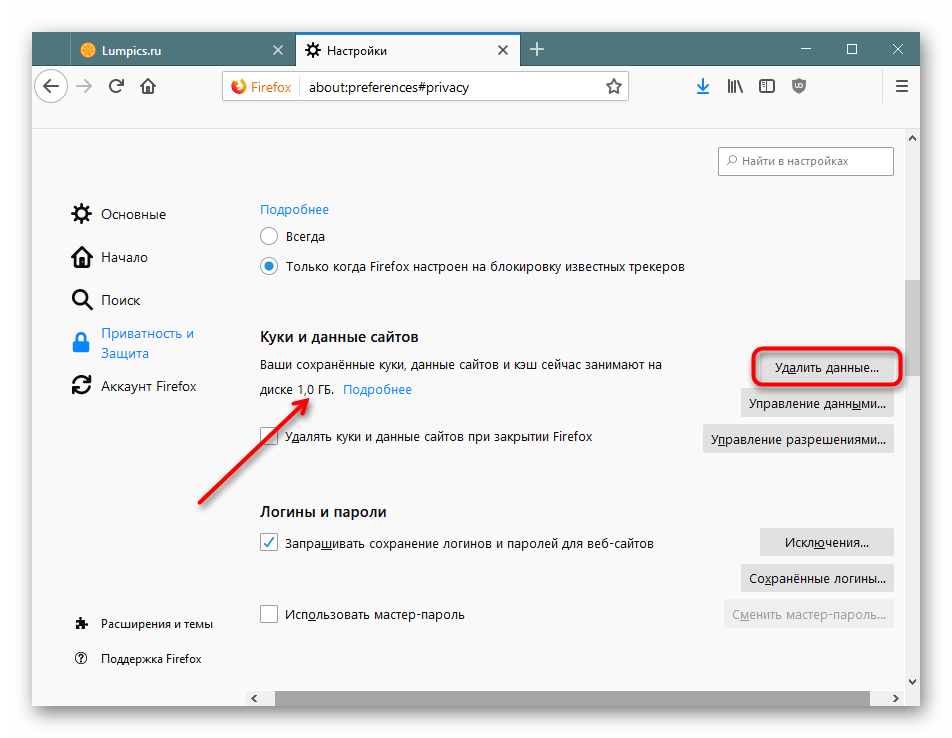
2. В меню истории нажмите на пункт «Очистить историю».
3. Во временном диапазоне укажите «Всё время», и установите галочку в чекбокс «Изображения и другие файлы».
4. Нажмите на кнопку «Удалить данные», и подтвердите удаление коснувшись пункта «Удалить».
Яндекс.Браузер
1. В главном окне программы, нажмите на значок «три точки» и откройте «Настройки».
2. Во вкладке «Конфиденциальность» выберите пункт «Очистить данные».
3. Отметьте галочкой пункт «Кэш» и нажмите кнопку «Очистить данные».
4. На запрос подтверждения очистки, выберите «Да».
Mozilla Firefox
1. В окне браузера нажмите на значок «три точки» и откройте пункт «Параметры».
2. В меню настроек откройте пункт «Удалить мои данные».
3. Отметьте галочкой пункт «Кэш» и нажмите «Удалить данные».
Как очистить кэш в настройках
Мобильные приложения, особенно популярные соц. сети и мессенджеры, сохраняют в свой кэш большое количество данных, для быстрого доступа к ним в момент открытия.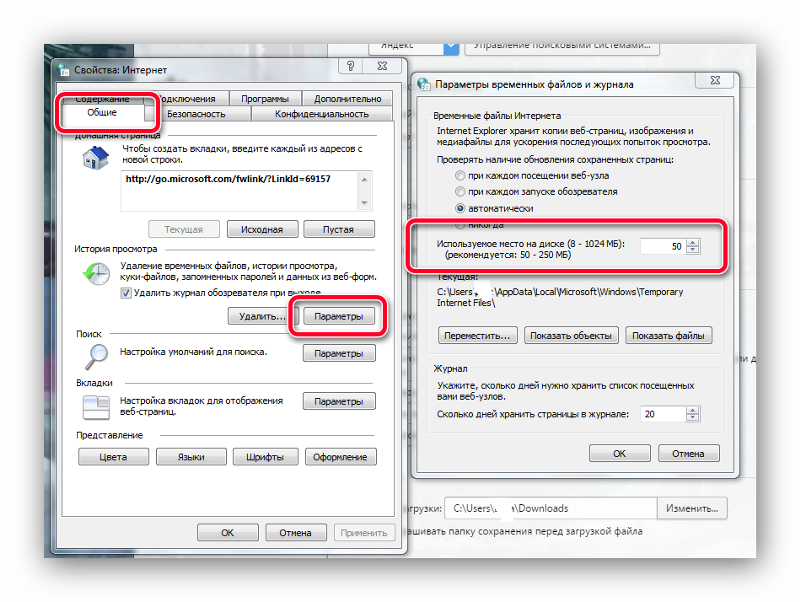 Для телефонов с ограниченной памятью чистка кэша приложений может стать спасением.
Для телефонов с ограниченной памятью чистка кэша приложений может стать спасением.
Способ 1: Конкретного приложения
1. В меню телефона откройте «Настройки».
2. Перейдите в раздел «Приложения».
3. Выберите из списка приложение, кэш которого хотите очистить.
4. Нажмите кнопку «Очистить кеш».
Способ 2: Удаление всего кэша
1. В настройках телефона откройте раздел «Память».
2. Выберите пункт «данные кеша».
3. На запрос «Очистить кеш?» нажмите «Ок».
Очистка кэша с помощью приложений
Рассмотренные приложения можно загрузить в магазине Google Play в строке поиска по названию.
Clean Master
1. Откройте приложение и нажмите значок «Мусор».
2. Приложение автоматически просканирует телефон и покажет остаточные файлы. Отметьте галочкой вкладку «Ненужный кэш» (для более глубокой очистки можете открыть и выбрать пункты для очистки в остальных вкладках).
3.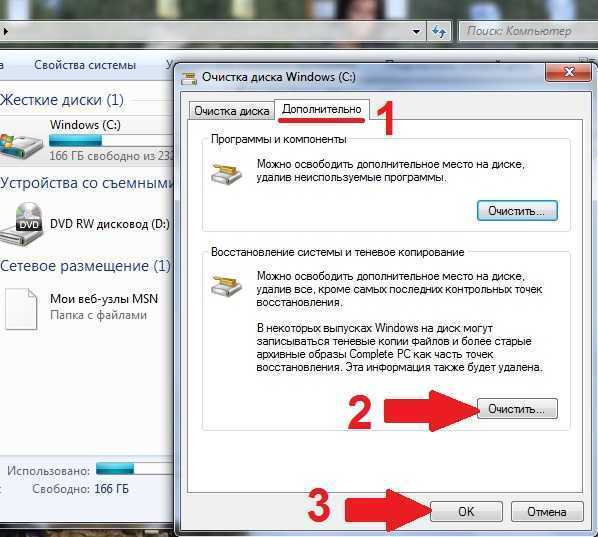 Для старта очистки нажмите кнопку «Очистить мусор».
Для старта очистки нажмите кнопку «Очистить мусор».
CCleaner
1. После запуска приложения нажмите на вкладку «Быстрая очистка».
2. После сканирования, отметьте галочкой пункты очистки кэша и завершите чистку.
Таким образом всего в пару действий можно быстро и эффективно очистить память телефона и ускорить его работу.
Ответы на частые вопросы
Не получается удалить файлы в папке с кэшом
Очищая вручную или с помощью сторонних приложений временные файлы, вы скорее всего столкнетесь с ситуацией, когда несколько файлов удалить не получится. Такое происходит т.к. системные процессы что-то вычисляют в режиме реального времени и файл занят эти приложением. Не пугайтесь это вполне нормальная ситуация, и спустя некоторое время файл заменится новым, а старый вы сможете удалить.
После удаления кэша исчезли важные данные
По умолчанию такой ситуации возникнуть не должно, т.к. система не допустит помещение во временную папку ваши документы или данные.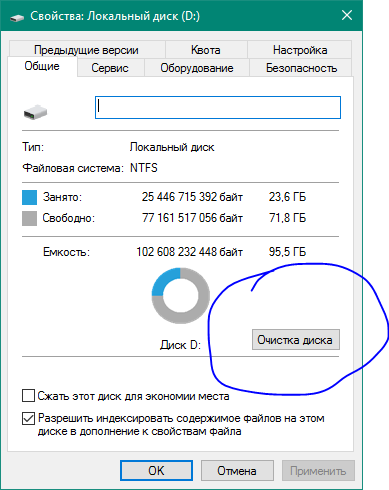 Это может произойти в случае неправильных настроек или сбое в работе программы, потому на всякий случай перед очисткой пролистайте список файлов для удаления.
Это может произойти в случае неправильных настроек или сбое в работе программы, потому на всякий случай перед очисткой пролистайте список файлов для удаления.
Не удаляется история в браузере
Ситуация схожая с удалением файлов, такое происходит редко, но в некоторых случаях файл в истории может быть задействован в браузере, потому не может быть моментально удален.
Автор: Илья Курбанов
Редактор: Илья Кривошеев
Очистка временных файлов и кэша с компьютера. Рекомендации от Центра ремонта компьютеров №1.
Каждая вновь установленная программа и просмотренная в интернете страница оставляют след в файловой системе компьютера. Со временем размер временных файлов и файлов ошибок (Temp), кэша системы и браузеров, cookies с записью нашей деятельности в интернете и скачанных версий обновлений системы становится все больше… Стоит ли говорить, что объем этих никому, по большому счету, ненужных и невидимых файлов может достигать десятков, а то и сотен гигабайт, впустую занимая свободное место на винчестере? Если вы никогда не чистили свою систему, то самое время этим заняться!
Не стоит торопиться и удалять нужные программы и игры с жесткого диска, потому что можно заметно увеличить объем свободного дискового пространства за счет удаления мусорных файлов!
Как очистить файлы Temp
Самостоятельно удалить файлы Temp, оставшиеся со времен удаления программ и игр, не составляет труда.
- Нажмите комбинацию клавиш Win + R и впишите в строку %TEMP%.
- Выделите все файлы и нажмите Delete, чтобы удалить их.
Готово! Все временные файлы стерты с вашего компьютера.
Очистка диска
Предустановленное системное приложение «Очистка диска» поможет эффективно избавиться от различных ненужных компьютеру файлов. Напишите в поиске «Очистка диска» и выберите жесткий диск или раздел, который хотите очистить. После быстрого анализа системы (он обычно занимает несколько минут), программа предложит вам на выбор сектора для очистки – временные файлы из интернета, temp, корзину, архивы отчетов об ошибках и старые обновления Виндоуз. Отметьте галочками, от чего вы хотите избавиться, и нажмите ОК.
Кэш браузеров
В зависимости от браузера, настройки удаления временных файлов, cookies и сохраненных изображений могут отличаться, но основной смысл такой:
- Вам необходимо перейти в историю посещений.
- Нужно найти кнопку «Очистить историю».

- Браузер предложит вам удалить как историю посещений, так и все временные файлы, изображения кэша и многое другое. Выберите нужное и нажмите Ок.
- Кэш, кукис и другие временные файлы браузера очищены!
CCleaner – все инструменты в одном
Если же вы хотите капитально заняться очисткой системы, то на помощь вам придет бесплатная программа CCleaner. Она представляет из себя полный комплект инструментов для ускорения работы системы и ее очистки от ненужных файлов. Возможности программы достаточно широки:
- очистка системы от мусора,
- очистка мусора от установленных браузеров (при этом можно сохранить пароли),
- очистка журнала событий Windows,
- удаление различных программ,
- проверка целостности реестра,
- отключение программ в автозагрузке и многое другое.
Все, что вам нужно – это скачать программу с официального сайта и начать мониторинг системы. Программа сама предложит вам дальнейшие варианты увеличения производительности компьютера и очистки мусорных файлов.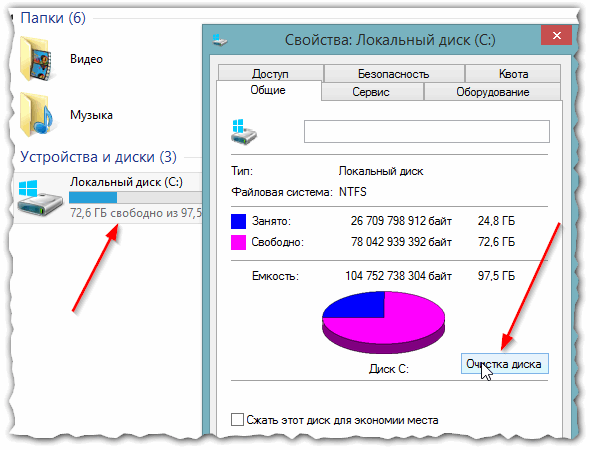
Если место продолжает исчезать с жесткого диска
Если же вы попробовали все вышеперечисленные способы чистки системы, места стало в несколько раз больше, но потом внезапно оно снова стало исчезать, то проблема может скрываться в вирусных файлах и скрытых вредоносных программах, которые «пожирают» свободное место, пока его совсем не остается. Советуем вам скачать бесплатную утилиту типа Dr.Web Cureit и Adwcleaner, чтобы найти вредоносные файлы и удалить их. Если же сделать это самостоятельно затруднительно, так как система начинает дико «тормозить» из-за отсутствия свободного места, лучше всего обратиться в специализированный сервисный центр по ремонту компьютеров, мастера которого восстановят функциональность вашей системы и очистят ее от занимающих место вирусов.
Здоровья вам и вашему компьютеру!
Как очистить кэш в Windows 10 тремя разными способами
youtube.com/embed/FxOhg4jaWfY» frameborder=»0″ allowfullscreen=»»>
- Время от времени следует очищать кеш на компьютере с Windows 10, чтобы система работала быстрее и освобождала место на диске.
- Кэш — это набор временных файлов, используемых программой или операционной системой.
- Иногда кэш в Windows может замедлять работу ПК или вызывать другие проблемы.
- Кэш временных файлов можно найти в программе очистки диска, а историю проводника можно очистить из меню параметров проводника.
- Посетите домашнюю страницу Business Insider, чтобы узнать больше.
Windows переполнена временными файлами, которые помогают операционной системе выполнять свою работу. Иногда эти кэши файлов могут быть повреждены или стать настолько большими, что будут мешать работе вашего компьютера.
Если вам не хватает места на диске или вы заметили необычное поведение Windows 10, первое, что вы можете сделать, это очистить кеш.
В частности, есть два кеша, которые вы должны знать, как сбросить: временные файлы и историю проводника.
Ознакомьтесь с продуктами, упомянутыми в этой статье:
Windows 10 (от 139,99 долларов США в Best Buy)
Как очистить кеш временных файлов в Windows 10 с помощью очистки диска
1. Нажмите «Пуск» и введите «Очистка диска».
2. Щелкните Очистка диска, когда он появится в результатах поиска.
3. Убедитесь, что выбран диск «C:», и нажмите «ОК».
4. Установите флажок рядом с «Временные файлы». Это зависит от вас, если вы проверяете другие типы файлов.
Вы можете очистить кеш временных файлов с помощью программы «Очистка диска».
Дэйв Джонсон/Business Insider
5.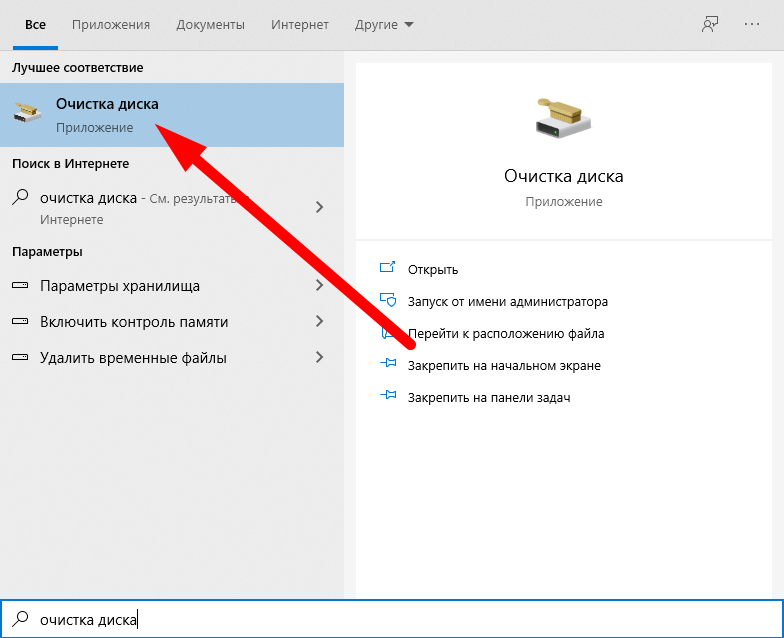 Нажмите «ОК».
Нажмите «ОК».
Это может занять некоторое время, но кэш временных файлов будет очищен.
Как очистить историю проводника в Windows 10
1. Откройте любое окно проводника. Один из способов сделать это — открыть папку или щелкнуть значок «Проводник» на панели задач Windows в нижней части экрана.
2. Щелкните вкладку «Вид» в верхней части окна.
3. На ленте нажмите «Параметры».
4. На вкладке «Общие» в разделе «Конфиденциальность» нажмите «Очистить».
Проводник поддерживает собственный кеш, который можно очистить, чтобы повысить производительность или освободить место на диске.
Дэйв Джонсон/Business Insider
Как очистить кеш браузера в Windows 10
В дополнение к этим важным кешам вам также может иногда понадобиться очистить кеш в вашем веб-браузере, особенно если у вас возникают проблемы с постоянным открытием определенных веб-страниц.
- В Google Chrome щелкните меню из трех точек в правом верхнем углу, прокрутите до вкладки «История» и нажмите «История» в появившемся меню. Затем нажмите «Очистить данные браузера», а затем «Очистить данные».
Подробнее читайте в нашей статье «Как очистить кеш в браузере Google Chrome, чтобы он работал эффективнее».
Вы можете найти кеш Chrome в настройках истории.
Дэйв Джонсон/Business Insider
- В Firefox щелкните три горизонтальные линии, чтобы открыть меню. Затем выберите «Параметры». На странице «Конфиденциальность и безопасность» нажмите «Очистить историю…», затем нажмите «Очистить сейчас».

Кэш Firefox находится в разделе «Конфиденциальность и безопасность».
Дэйв Джонсон/Business Insider
- В Microsoft Edge щелкните меню из трех точек, а затем «Настройки». В разделе «Очистить данные браузера» нажмите «Выберите, что нужно очистить», а затем нажмите «Очистить».
Как очистить кэш на iPhone, чтобы освободить место для хранения и ускорить его работу
Как ускорить работу компьютера с Windows 10 7 различными способами
Как загрузить компьютер с Windows 10 в «Безопасный режим» для диагностики и устранения неполадок
Как изменить яркость экрана на любом компьютере с Windows 10 двумя способами
Дэйв Джонсон
Внештатный писатель
Дэйв Джонсон — технический журналист, который пишет о потребительских технологиях и о том, как индустрия трансформирует спекулятивный мир научной фантастики в современную реальную жизнь.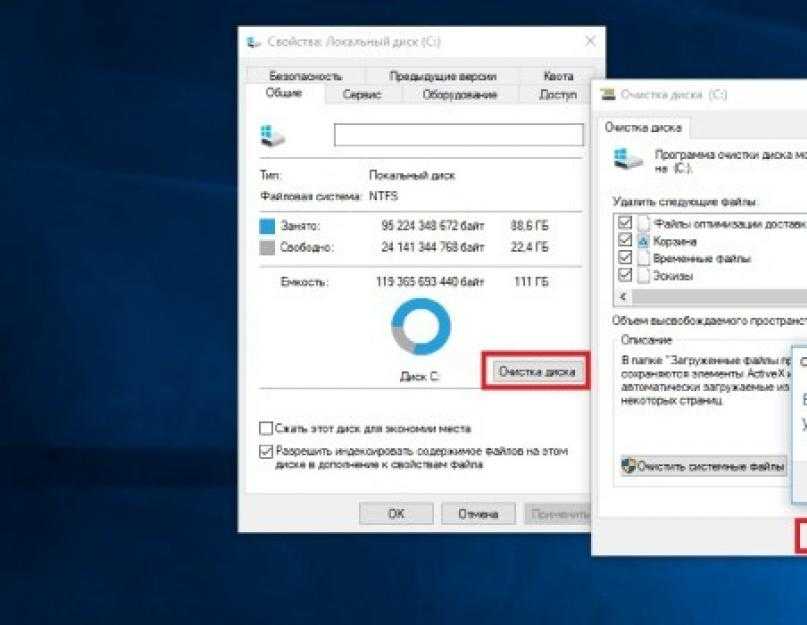 Дэйв вырос в Нью-Джерси, прежде чем поступить в ВВС, чтобы управлять спутниками, преподавать космические операции и планировать космические запуски. Затем он провел восемь лет в качестве руководителя отдела контента в группе Windows в Microsoft. Как фотограф Дэйв фотографировал волков в их естественной среде обитания; он также инструктор по подводному плаванию и соведущий нескольких подкастов. Дэйв является автором более двух десятков книг и участвовал во многих сайтах и публикациях, включая CNET, Forbes, PC World, How To Geek и Insider.
Дэйв вырос в Нью-Джерси, прежде чем поступить в ВВС, чтобы управлять спутниками, преподавать космические операции и планировать космические запуски. Затем он провел восемь лет в качестве руководителя отдела контента в группе Windows в Microsoft. Как фотограф Дэйв фотографировал волков в их естественной среде обитания; он также инструктор по подводному плаванию и соведущий нескольких подкастов. Дэйв является автором более двух десятков книг и участвовал во многих сайтах и публикациях, включая CNET, Forbes, PC World, How To Geek и Insider.
ПодробнееПодробнее
Insider Inc. получает комиссию, когда вы покупаете по нашим ссылкам.
7 способов очистки кеша в Windows 11, 10, 8 и 7 [2023]
Как и любая другая операционная система, Windows также хранит различные типы файлов кеша на вашем диске. В идеале это временные файлы, которые сохраняются для облегчения доступа к часто используемому содержимому. Несмотря на то, что файлы кеша не являются постоянными по своей природе, пользователи должны очищать их для оптимизации своей системы.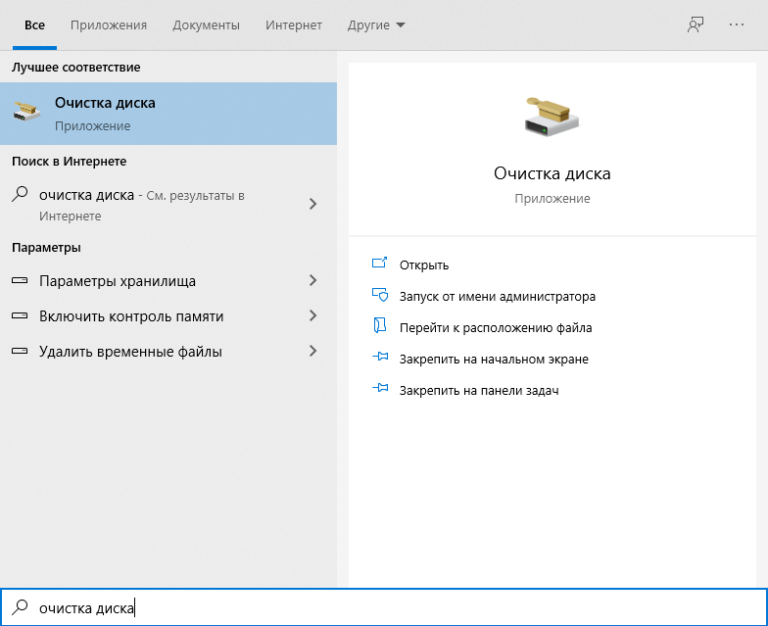 Это может повлиять на скорость обработки вашей системы и даже увеличить ее хранилище. Поэтому пользователям рекомендуется регулярно очищать кеш в Windows. Чтобы облегчить вам задачу, мы создали этот содержательный пост. Читайте дальше и узнайте, как легко очистить кэш Windows.
Это может повлиять на скорость обработки вашей системы и даже увеличить ее хранилище. Поэтому пользователям рекомендуется регулярно очищать кеш в Windows. Чтобы облегчить вам задачу, мы создали этот содержательный пост. Читайте дальше и узнайте, как легко очистить кэш Windows.
- Часть 1. Как очистить кэш в Windows с помощью программы Eraser
- Часть 2: Как очистить кэш Windows
Часть 1. Как очистить кэш в Windows с помощью программы Eraser
Один из лучших способов очистить кэш в Windows — воспользоваться помощью Stellar BitRaser. Как высокоэффективный инструмент, его можно использовать для удаления системных следов, приложений, действий в Интернете и многого другого. Он также обеспечивает постоянное удаление файлов данных вашей системы. BitRaser для файла — полезный инструмент, который обязательно пригодится во многих случаях. Вот некоторые из его основных особенностей.
- Он может полностью стереть кеш вашей системы и временные файлы без какой-либо области восстановления.

- Инструмент также может стирать различные системные следы.
- Его также можно использовать для удаления приложений, действий в Интернете и многого другого.
- Пользователи также могут выполнять запланированное удаление своих данных и содержимого кэша.
- BitRaser для файла также создает сертификат стирания для обеспечения гарантированных результатов.
- Совместим со всеми ведущими версиями Windows.
Загрузить Версия для Windows Купить сейчас
Шаг 1: Загрузите и запустите BitRaser в вашей системе Windows.
Шаг 2. Выберите параметр «Трассировка системы» и выберите «Кэш веб-канала» для обработки.
Шаг 3: Сделав выбор, нажмите кнопку «Стереть сейчас», чтобы очистить кэш Windows. Подождите некоторое время, пока BitRaser очистит кеш в Windows.
Шаг 4: После завершения процесса на экране появится следующее всплывающее окно. Согласитесь с этим, чтобы перезагрузить систему и стереть данные кеша с вашего компьютера с Windows.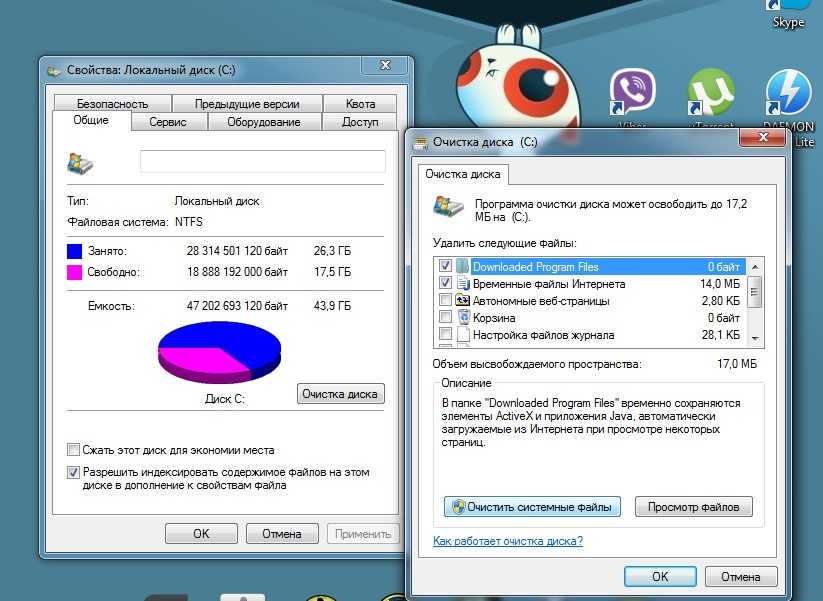
Несмотря на то, что вы сможете очистить кеш в Windows после выполнения этих шагов, вы можете выполнить одно и то же упражнение несколько раз. Подав заявку на несколько проходов, вы получите дополнительную уверенность в отношении удаления данных кэша из вашей системы Windows.
Часть 2. Как очистить кэш Windows
Возможно, вы уже знаете, что Windows также предоставляет способ избавиться от данных кэша. Хотя это было бы немного утомительно по сравнению с BitRaser. Пользователям потребуется вручную удалять кеш из разных мест. Даже после выполнения всех операций вручную есть вероятность, что вы не получите желаемых результатов. Тем не менее, мы предоставили способ очистить кеш Windows здесь.
Видеоруководство: Как очистить кэш в Windows 10/11?
1.Кэш обновлений Windows 10
Для удобства пользователей Windows хранит кэш своих обновлений в локальном хранилище. Это может занять много места в вашей системе. Чтобы избавиться от этого, перейдите на диск C (диск Windows) в вашей системе и в папке Windows > Software Distribution вы сможете получить доступ к этому кешу. Вручную удалите папку «Загрузки».
Это может занять много места в вашей системе. Чтобы избавиться от этого, перейдите на диск C (диск Windows) в вашей системе и в папке Windows > Software Distribution вы сможете получить доступ к этому кешу. Вручную удалите папку «Загрузки».
2.Кэш Магазина Windows
Это может вас удивить, но в Магазине Windows может быть очевидное количество данных кэша. Тем не менее, Windows также предоставляет утилиту для очистки этого кеша. Просто откройте приглашение «Выполнить» в вашей системе, нажав клавишу Windows и R. Теперь введите команду «WSReset.exe» и нажмите Enter. Будет запущен задний ящик, который исчезнет через несколько секунд, удалив кеш магазина Windows.
3.Кэш временных файлов
Временные файлы часто занимают много места в кэше Windows. Чтобы очистить кеш в Windows, связанный с временными файлами, откройте мастер очистки диска. Вы можете получить к нему доступ, запустив свойства диска и нажав на кнопку «Очистка диска». После этого выберите «временные файлы» из опции и удалите этот контент.
После этого выберите «временные файлы» из опции и удалите этот контент.
4.Кэш эскизов
Иногда Windows сохраняет миниатюры своих файлов, чтобы облегчить работу пользователей. Тем не менее, эти миниатюры иногда могут накапливаться, образуя много места. Чтобы очистить кеш окна, связанный с миниатюрами, откройте мастер очистки диска и выберите «Миниатюры», которые нужно удалить.
5. Кэш восстановления системы
Данные восстановления системы очень важны, поскольку их можно использовать для восстановления Windows. Однако он занимает много места и часто удаляется пользователями. Чтобы избавиться от кэша восстановления системы в Windows, перейдите в меню «Пуск» и запустите «Системные приложения». Перейдите в «Защита системы» > «Настроить», чтобы получить это всплывающее окно. Отсюда вы можете удалить кеш восстановления системы навсегда.
6.Кэш веб-браузера
Кэш веб-браузера часто занимает много места и может содержать нежелательные файлы данных.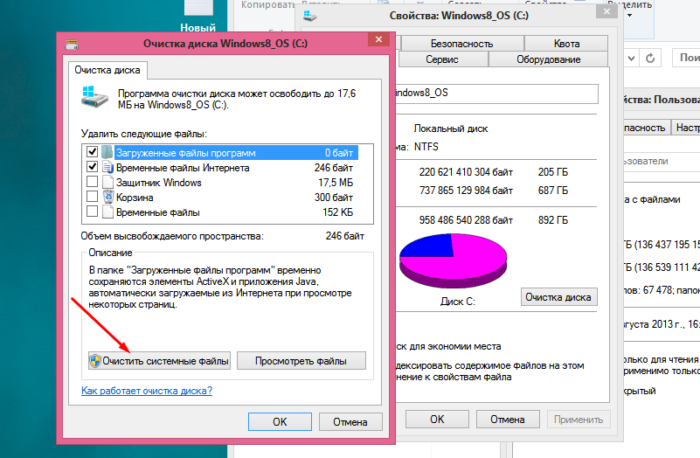 Чтобы очистить кеш Windows, вам обязательно нужно избавиться и от кеша вашего браузера. Это зависит от используемого вами браузера. Например, если вы используете Google Chrome, вы можете перейти в его «Настройки»> «Дополнительные настройки»> «Очистить историю просмотров» и выбрать очистку всех файлов кеша.
Чтобы очистить кеш Windows, вам обязательно нужно избавиться и от кеша вашего браузера. Это зависит от используемого вами браузера. Например, если вы используете Google Chrome, вы можете перейти в его «Настройки»> «Дополнительные настройки»> «Очистить историю просмотров» и выбрать очистку всех файлов кеша.
7. DNS-кэш
Кэш сервера доменных имен в основном хранится в вашей системе во время просмотра веб-страниц. Поскольку маршрут DNS постоянно меняется, следует очистить его кеш для лучшего доступа в Интернет. Для этого вы можете просто запустить командную строку в нашей системе и написать команду «ipconfig /flushdns». Это избавит вас от кеша DNS.
Следуя этому руководству, вы сможете очищать кеш в Windows разных типов. Чтобы сэкономить ваше время и усилия, вы также можете просто использовать BitRaser. Он обеспечивает быстрые и надежные результаты очистки кеша Windows без особых проблем. Не стесняйтесь использовать его и поделиться своим опытом с нами в комментариях ниже.