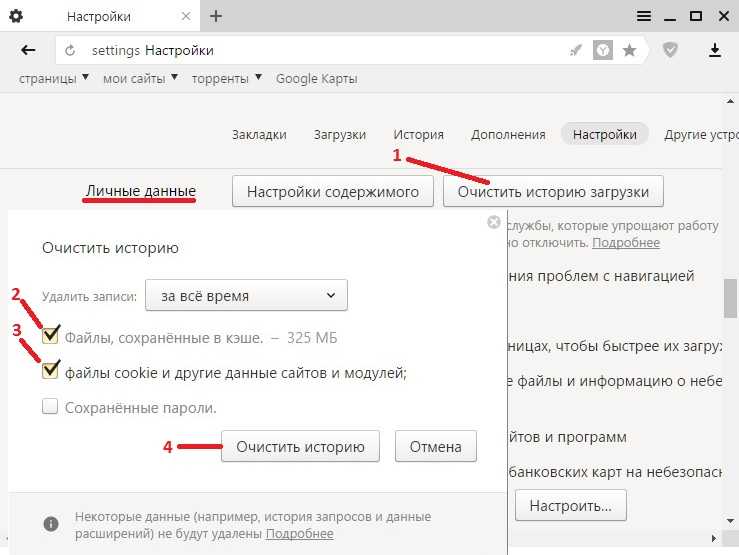Как очистить кэш на яндексе: Очистить кеш — Общие вопросы. Справка
Содержание
Узнаем как почистить кэш браузера «Яндекс»? Что хранится в кэше и где он расположен?
Не все пользователи знают, как почистить кэш браузера «Яндекс», особенно если говорить о людях, которые делают пока еще первые шаги в изучении компьютера и интернета. Зачастую они не пытаются сами разобраться в той или иной проблеме, опасаясь испортить устройство.
Конечно, это правильное решение, когда речь идет о проведении какой-нибудь сложной операции или устранении серьезной неисправности. Такую работу лучше поручить специалисту. Однако если необходимо выполнить стандартную процедуру – почистить кэш в «Яндексе», то вы легко можете справиться с такой задачей самостоятельно, а материал данной статьи поможет вам в этом. Итак, обо всем по порядку.
Что хранится в кэше?
Интересуясь, как почистить кэш браузера «Яндекс», многие юзеры и не пытаются понять, для чего он вообще нужен, какие функции выполняет. Безусловно, можно сказать, что новичкам владеть такой информацией совсем не обязательно. Однако здесь есть одно «но»: пользователь, который знает предназначение кэша, вряд ли будет бездумно удалять все данные из него. Почему? Сейчас узнаете.
Однако здесь есть одно «но»: пользователь, который знает предназначение кэша, вряд ли будет бездумно удалять все данные из него. Почему? Сейчас узнаете.
Дело в том, что в кэше хранится информация о посещенных ранее вами ресурсах. Сюда помещаются различные настройки сайта, стилевое оформление, фотографии и другие файлы.
В следующий раз, когда вы откроете этот ресурс, все данные будут предоставлены кэшем, что скажется на скорости загрузки страниц (в лучшую сторону). Другими словами, кэш выступает в роли посредника между сервером, на котором расположен сайт, и браузером.
Где находится кеш браузера «Яндекс»?
Возможно, вы захотите узнать, где расположен кэш «Яндекс.Браузера». На самом деле найти его не так уж и сложно. Но сначала вам нужно будет получить доступ к скрытым файлам и папкам.
Итак, перейдите в раздел «Панель управления», а затем обратитесь к разделу «Параметры папок». Переключитесь на вкладку «Вид» и снимите чекбокс, которым отмечена опция «Скрывать защищенные файлы системы».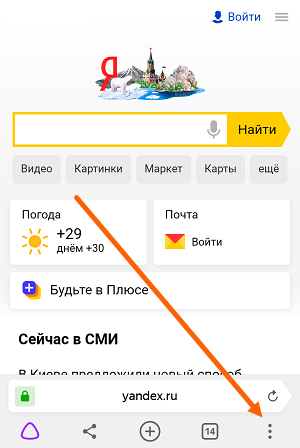 Кроме того, понадобится отметить пункт «Показывать скрытые файлы».
Кроме того, понадобится отметить пункт «Показывать скрытые файлы».
Теперь, когда вы видите системные папки, откройте «Мой компьютер», после чего выберите диск «С», на котором установлена ОС. Обратитесь к папке «Пользователи», а затем выберите папку с нужным вам именем юзера.
Дальнейший путь будет такой: AppData – Local – папка Yandex – YandexBrowser – User Data – Default. Последний шаг – папка Cache. Именно здесь хранится информация о страницах, которые вы просматриваете в интернете. При желании вы можете удалить все файлы или отдельные из них.
Зачем чистить кэш?
Иногда информация, которая расположена в кэше, может оказывать негативное воздействие на работу веб-обозревателя – влиять на скорость загрузки веб-страниц, на корректное отображение тех или иных элементов сайта. Файлы кэша занимают место на винчестере, а в отдельных случаях их объем бывает весьма внушительным. Кроме того, вы можете не увидеть измененный дизайн ресурса, посещаемого вами регулярно, так как из кэша загрузятся старые данные.
В любом случае необходимо периодически удалять файлы из этого хранилища. Пусть не все, но хотя бы некоторые. О том, как почистить кэш браузера «Яндекс», читайте далее.
Очистка кэша
Для того чтобы удалить из кэша информацию, вам понадобится пройти несколько несложных этапов. Вся процедура займет не более минуты.
Запустив браузер, откройте его меню (кнопка с горизонтальными полосками). Вас интересует раздел «История» и подраздел «Менеджер истории». Откроется страница, где вы должны обратить внимание на кнопку «Очистить историю». Отметив чекбоксом опцию «Файлы, сохраненные в кэше», выберите период, за который необходимо удалить данные. Последний шаг – нажатие кнопки «Очистить историю».
Кстати, быстро открыть окошко с нужной опцией поможет сочетание кнопок Shift + Delete + Ctrl.
Заключение
Итак, теперь вы знаете, как почистить кэш браузера «Яндекс», а значит, сможете самостоятельно выполнить эту операцию. Если вы заметили, что веб-обозреватель начинает притормаживать или зависать, то сразу удаляйте информацию, которая расположена в кэше.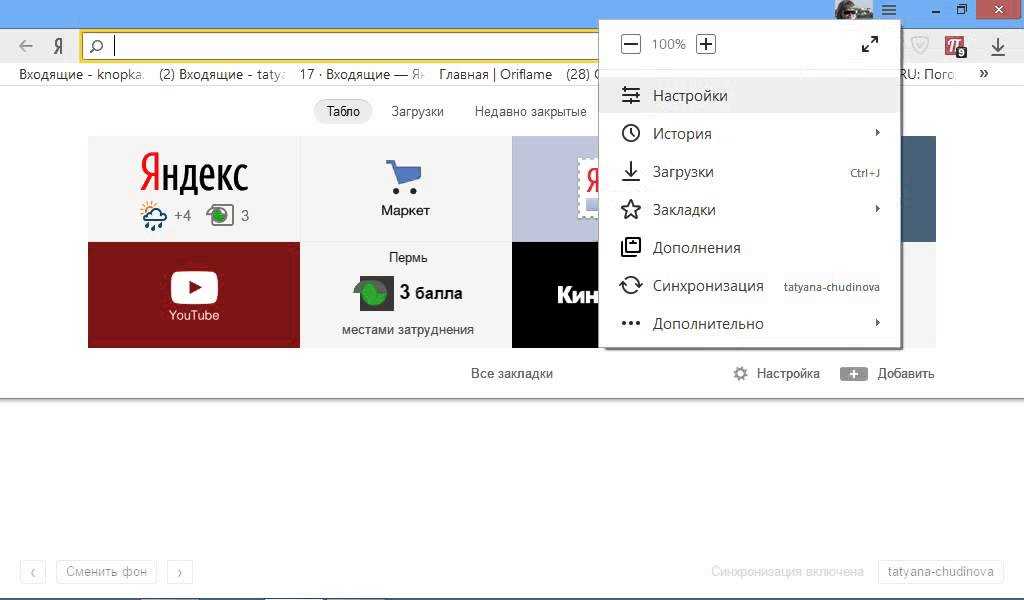
Очистка данных и кэш в Яндекс.Браузере на смартфоне Huawei
Для увеличения быстродействия Яндекс.Браузер при посещении сайтов сохраняет в памяти телефона некоторые данные о работе в Интернете, чтобы при повторном посещении этих сайтов смартфон «не выкачивал» всю информацию заново, а взял её из своей памяти. Как правило, такие данные содержат информацию частного характера, например, пароли, данные автозаполнений, введённые поисковые запросы, адреса посещаемых сайтов.
К сожалению, в Интернете можно столкнуться с мошенниками, которые желают получить доступ к вашим данным: номера телефонов, ваше имя, пароли учётных записей, паспортные данные, номера банковских карт и ваших счетов, а также другие сведения. Мошенники используют их для доступа к вашим учётным записям и к личной переписке.
И ещё, такая личная информация пользователей Интернет нужна для полноценной работы всех маркетинговых компаний и всевозможных сервисов с целью реализации своих коммерческих интересов и продажи данных.
А как обеспечить безопасность при поиске информации в Интернете с телефона Huawei или Honor?
Для того чтобы обеспечить безопасность при работе в Интернете, как правило, используют метод анонимности, включив в браузере режим Инкогнито.
Если же приватный режим оказался недоступным, и данные сохранились в памяти вашего смартфона, то вы после посещения сайтов можете их удалить.
Чтобы удалить личную информацию из браузера, нужно выполнить следующие действия:
1. Очистить историю просмотров.
2. Удалить файлы cookie и данные сайтов.
3. Очистить файлы кэш.
История просмотров — это журнал сайтов, которые вами были открыты в Интернете с вашего телефона.
Сache (кэш или кеш) браузера — это папка с файлами некоторых данных с сайтов, которые вы посещали. Обычно в кэш сохраняются те элементы страницы, которые вряд ли успели измениться за промежуток времени между двумя запросами, — картинки, музыка, видео, стили, скрипты.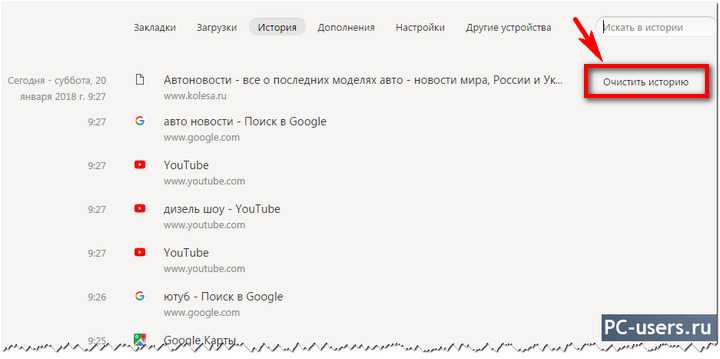 При повторном просмотре страниц мобильный Яндекс.Браузер уже не будет запрашивать эти данные из Интернета, а извлечет их из кэш. Это позволяет снизить трафик и повысить скорость загрузки страниц на телефоне.
При повторном просмотре страниц мобильный Яндекс.Браузер уже не будет запрашивать эти данные из Интернета, а извлечет их из кэш. Это позволяет снизить трафик и повысить скорость загрузки страниц на телефоне.
Cookie (куки) – это файлы в памяти телефона, создаваемые веб-сайтами, которые вы посетили. Они делают работу в Интернете проще и удобнее.
Внимание: По умолчанию сохранение файлов cookie в Яндекс.Браузере уже подключено.
Вот примеры добросовестного использования cookie:
— Если для доступа к сайту требуется авторизация, то в cookie могут храниться логин и пароль. Тогда при повторном обращении к сайту вам уже не нужно будет их вводить повторно.
— Если вы выбираете товары в интернет-магазине, то в cookie может храниться информация о товарах, добавленных в корзину. Тогда, если вы покинете сайт, не оформив заказ, а затем вернетесь на него, — в корзине вы увидите добавленные ранее товары.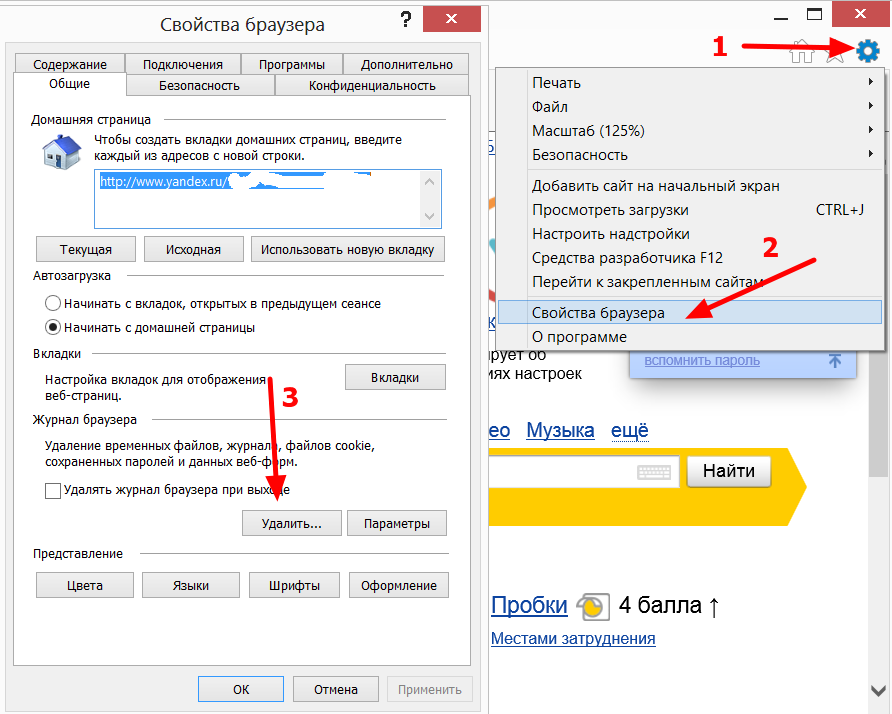
— Если на сайте необходимы персонализированные страницы, то в cookie может храниться ваша личная информация. Например, при первом посещении вы указали свое имя. При последующих посещениях вы можете увидеть приветствие «Здравствуйте, Николай Петрович!».
Cookie — это риск для вашей безопасности. Сookie могут быть использованы злоумышленниками в корыстных целях. Если вашим смартфоном воспользуется посторонний, а в cookie сохранены пароли, то он сможет войти в ваш аккаунт и получить доступ к паролям. Через cookie можно также узнать, какие страницы вы посещали, и использовать эти данные для показа навязчивой рекламы.
А можно ли в целях безопасности в Яндекс.Браузере выключить постоянную запись истории поиска и просмотра в Интернете?
Да, это можно сделать, если на странице «Настройки» браузера выключить переключатель пункта «Сохранять историю». Для перехода к инструкции нажмите здесь.
Далее мы опишем процесс удаления данных для браузера Яндекс.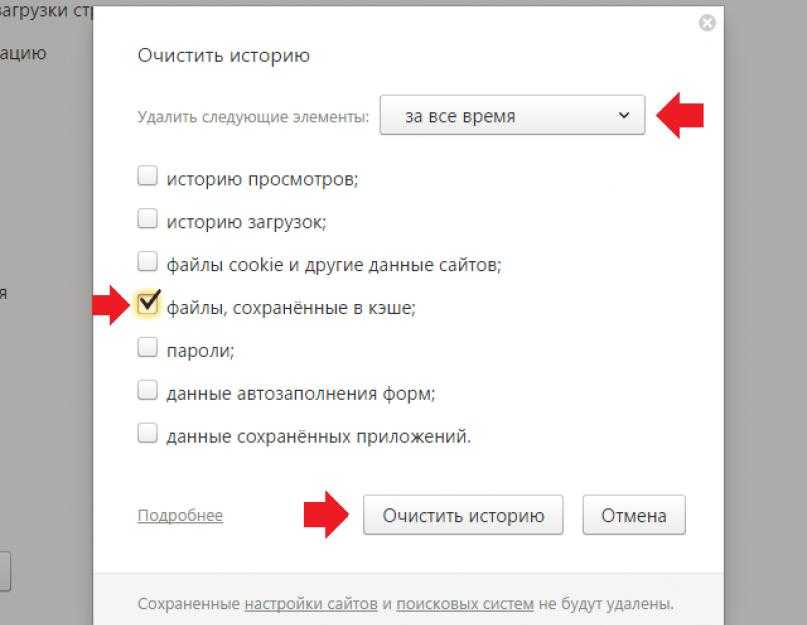 Браузер с целью обеспечения конфиденциальности и безопасности, на примере редакционного смартфона Huawei P smart с ОС Android 9.
Браузер с целью обеспечения конфиденциальности и безопасности, на примере редакционного смартфона Huawei P smart с ОС Android 9.
Инструкция по очистке данных и кэш в приложении Яндекс.Браузер на смартфоне Huawei (Honor).
1. С Рабочего экрана запускаем приложение Яндекс.Браузер.
Далее открываем основное меню браузера. Для этого нужно нажать на значок «Три точки» в строке поиска.
Скрин №1 – нажать на значок приложения Яндекс.Браузер. Скрин №2 – нажать на значок «Три точки» в строке поиска.
2. В открывшемся окошке основного меню нужно открыть раздел «Настройки».
В странице «Настройки» нужно в подразделе «Конфиденциальность» нажать на пункт «Очистить данные».
Скрин №3 – нажать на значок «Настройки». Скрин №4 – в «Настройках» нажать на название пункта «Очистить данные».
3. В открывшемся подразделе «Очистить данные» нужно обязательно отметить следующие пункты:
— Локальная история;
— Веб-история запросов;
— Данные веб страниц;
— Кеш.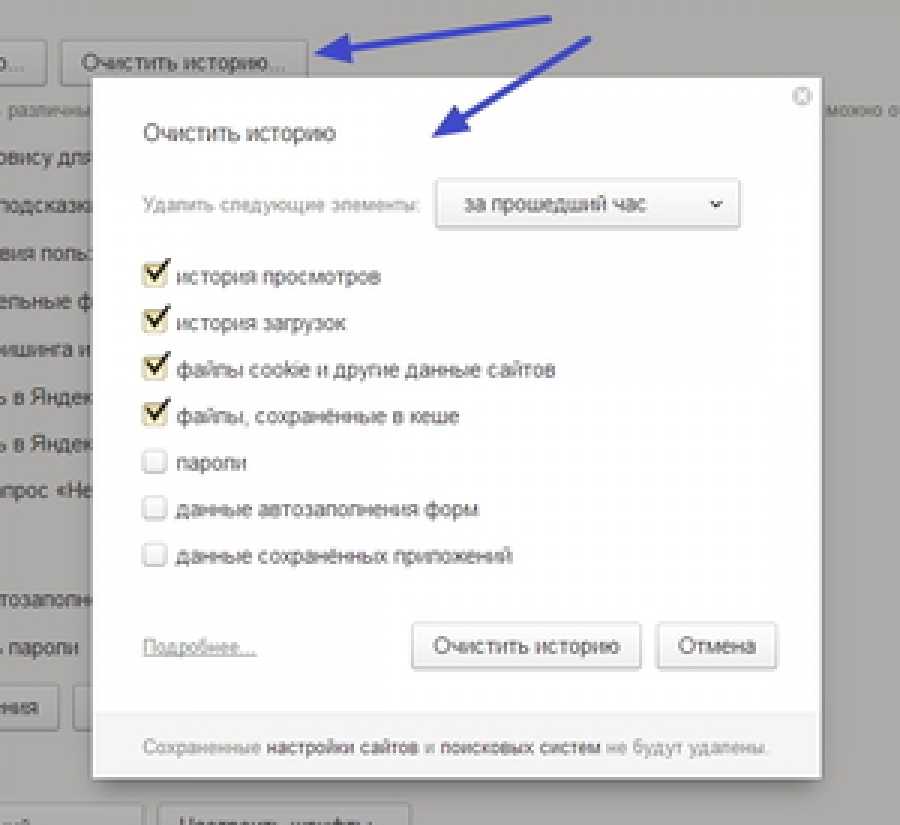
В этом случае мы сможем удалить личную информацию из браузера и осуществить «Очистку истории просмотров», «Удалить файлы cookie и данные сайтов» и «Очистить файлы кэш». Выбор же остальных пунктов этого раздела остаётся на ваше усмотрение.
Далее, для того, чтобы очистить историю посещения сайтов, файлы куки и кэш нужно нажать на кнопку «Очистить данные».
Скрин №5 – нужно проверить отметку четырёх пунктов: «Локальная история», «Веб-история запросов», «Данные веб страниц» и «Кеш». Скрин №6 –нажать на кнопку «Очистить данные».
После этого откроется окошко, в котором для подтверждения очистки данных нужно нажать на кнопку «Да».
Скрин №7 – в окошке нажать на кнопку «Да».
4. Если опуститься в самый низ страницы подраздела «Очистить данные», то откроется следующая надпись: «Чтобы сбросить все настройки приложения без возможности восстановления, нажмите здесь».
Поэтому, если вы хотите разом очистить все данные и все настройки браузера, тогда вы можете просто нажать на строчку текста «ЗДЕСЬ».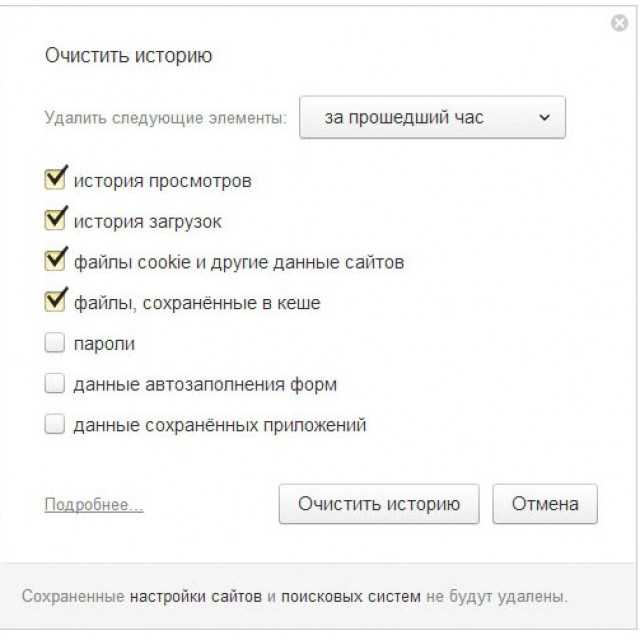
После этого вновь откроется окошко для подтверждения вами удаления всех данных и настроек приложения, где нужно будет нажать на кнопку «Да».
Скрин №8 – свайпом опуститься в самый низ страницы подраздела «Очистить данные» и нажать на слово «ЗДЕСЬ». Скрин №9 – в открывшемся окошке нажать на кнопку «Да».
5. Если вы желаете в целях безопасности в дальнейшем отказаться от записи истории всех ваших действий в Яндекс.Браузере, тогда вам на странице «Настройки» браузера нужно выключить переключатель пункта «Сохранять историю».
Для этого возвращаемся назад в «Настройки» браузера, нажав на навигационную кнопку «Назад», и выключаем переключатель пункта «Сохранять историю».
Скрин №10 – вернутся на страницу «Настройки» браузера, и нажать на переключатель пункта «Сохранять историю». Скрин №11 – вид страницы «Настройки» с отключенным пунктом «Сохранять историю».
Статьи по данной теме:
— Как удалить данные и кэш в браузере Chrome на смартфоне Huawei.
— Надо ли чистить хранилище данных «кэш» на смартфонах HUAWEI (honor)?
— Как очистить кэш или данные приложения на смартфоне Huawei (honor)
— Как очистить память от эскизов изображений на смартфоне Huawei (honor)
— Как очистить оперативную память телефона HUAWEI (honor)?
Определение Яндекса | ПКМаг
Крупнейший российский технологический конгломерат, известный в основном на Западе благодаря своей поисковой системе. Названный «Google России», поисковый компонент Яндекса был разработан Аркадием Воложем и Ильей Сегаловичем и запущен в 1997 году. офисы в нескольких странах, в том числе в США в Силиконовой долине. Штаб-квартира Яндекса находится в Москве, но компания была реорганизована в Нидерландах.
Как и Google, Яндекс участвует во многих технологических проектах, включая электронную почту, рекламу, потоковую передачу музыки и беспилотные автомобили. В 2017 году Яндекс также заключил партнерское соглашение с Uber, чтобы предлагать услуги такси в России.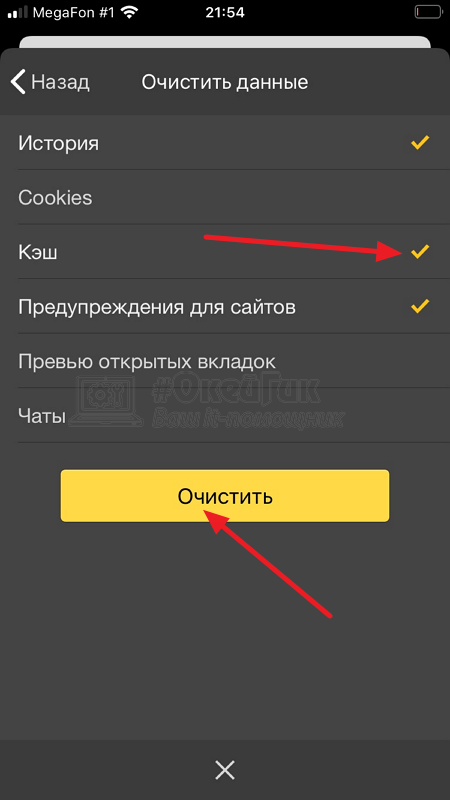
В 2022 году компания была широко осуждена за пределами России, а также большинством ее сотрудников после отказа опубликовать правду о вторжении в Украину. Uber сообщил, что ускоряет выход из компании. См. поисковик и Google.
Реклама
Истории PCMag, которые вам понравятся
{X-html заменен}
Выбор редакции
ЭТО ОПРЕДЕЛЕНИЕ ПРЕДНАЗНАЧЕНО ТОЛЬКО ДЛЯ ЛИЧНОГО ИСПОЛЬЗОВАНИЯ. Любое другое воспроизведение требует разрешения.
Copyright © 1981-2022. The Computer Language(Opens in a new window) Co Inc. Все права защищены.
PC Magazine Digital Edition (Открывается в новом окне)
PC Magazine Digital Edition
Читайте интересные истории в автономном режиме на любимом устройстве!
Информационные бюллетени PCMag
Информационные бюллетени PCMag
Наши лучшие истории в вашем почтовом ящике
Подписывайтесь на PCMag
Фейсбук (Открывается в новом окне)
Твиттер (Откроется в новом окне)
Флипборд (Открывается в новом окне)
Гугл (откроется в новом окне)
Инстаграм (откроется в новом окне)
Pinterest (Открывается в новом окне)
PCMag. com является ведущим авторитетом в области технологий, предоставляющим независимые лабораторные обзоры новейших продуктов и услуг. Наш экспертный отраслевой анализ и практические решения помогут вам принимать более обоснованные решения о покупке и получать больше от технологий.
com является ведущим авторитетом в области технологий, предоставляющим независимые лабораторные обзоры новейших продуктов и услуг. Наш экспертный отраслевой анализ и практические решения помогут вам принимать более обоснованные решения о покупке и получать больше от технологий.
Как мы тестируем Редакционные принципы
© 1996-2022 Зифф Дэвис. PCMag Digital Group
PCMag, PCMag.com и PC Magazine входят в число зарегистрированных на федеральном уровне товарных знаков Ziff Davis и не могут использоваться третьими лицами без явного разрешения. Отображение сторонних товарных знаков и торговых наименований на этом сайте не обязательно указывает на какую-либо принадлежность или поддержку PCMag. Если вы нажмете на партнерскую ссылку и купите продукт или услугу, этот продавец может заплатить нам комиссию.
- О Зиффе Дэвисе(Открывается в новом окне)
- Политика конфиденциальности(Открывается в новом окне)
- Условия использования(Открывается в новом окне)
- Реклама(Открывается в новом окне)
- Специальные возможности(Открывается в новом окне)
- Не продавать мою личную информацию (откроется в новом окне)
(Открывается в новом окне)
доверительный логотип- (Открывается в новом окне)
(Открывается в новом окне)
Логотип Зиффмедиа(Открывается в новом окне)
Логотип Аскмен(Открывается в новом окне)
Логотип Экстримтек(Открывается в новом окне)
Логотип ИНГ(Открывается в новом окне)
Логотип Mashable(Открывается в новом окне)
Предлагает логотип(Открывается в новом окне)
Логотип RetailMeNot(Открывается в новом окне)
Логотип Speedtest
Как сохранить и удалить — Picozu
Когда вы ищете изображение на Яндексе, вы можете сохранить его на свое устройство.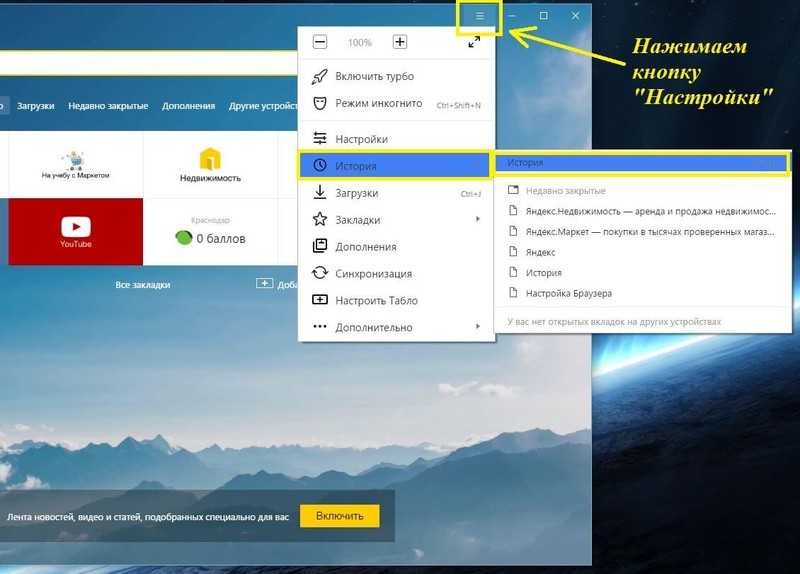 После того как вы сохранили изображение, вы можете найти его в разделе «Сохраненные» результатов поиска. Если вы удалите изображение со своего устройства, оно также будет удалено из раздела «Сохраненные».
После того как вы сохранили изображение, вы можете найти его в разделе «Сохраненные» результатов поиска. Если вы удалите изображение со своего устройства, оно также будет удалено из раздела «Сохраненные».
Пользователи могут находить изображения в Интернете с помощью средства поиска изображений Яндекса. С помощью сервиса пользователи также могут фильтровать результаты по их размеру, типу и цвету. Можно отследить плагиат в изображениях с помощью обратного поиска изображений. Вы можете воспользоваться поиском на Яндексе, чтобы найти обои на рабочий стол. С точки зрения сопоставления лиц и определения местоположения, он считается самой надежной поисковой системой. В результате Google намеренно снизил релевантность результатов поиска для человеческих лиц. Нет лучшего сайта для поиска перевернутых картинок, чем поиск картинок yandex.
На Яндексе изображения с более высоким разрешением зачастую доступны быстрее. Изображения нельзя скачать бесплатно, потому что их нельзя найти с помощью поисковых систем. Если изображение появится в социальной сети или на другом сайте, оно будет показано в поисковых системах (если не индексируется). Вы можете использовать Яндекс, только если размер вашего изображения меньше 10 МБ. Хранилище по-прежнему можно расширить, добавив больше места на диск. Согласно недавним тестам, самая популярная в России поисковая система была названа жуткой после того, как было обнаружено, что анонимные изображения могут использоваться для идентификации пользователей. Отличным инструментом является распознавание лиц, которое можно использовать для идентификации людей путем объединения данных с камер наблюдения или онлайн-профилей.
Если изображение появится в социальной сети или на другом сайте, оно будет показано в поисковых системах (если не индексируется). Вы можете использовать Яндекс, только если размер вашего изображения меньше 10 МБ. Хранилище по-прежнему можно расширить, добавив больше места на диск. Согласно недавним тестам, самая популярная в России поисковая система была названа жуткой после того, как было обнаружено, что анонимные изображения могут использоваться для идентификации пользователей. Отличным инструментом является распознавание лиц, которое можно использовать для идентификации людей путем объединения данных с камер наблюдения или онлайн-профилей.
Сервис обратного поиска изображений Яндекса поможет вам найти изображения, похожие на те, что вы сделали. Возможности Yandex.com включают возможность загрузки изображений. Это русскоязычная поисковая система с множеством функций. Изображения можно использовать для определения того, использовал ли кто-либо ваши изображения без вашего разрешения. Изображения могут быть возвращены вам в обратном порядке с помощью Яндекса, например клипы, обложки книг и так далее. Некоторые из следующих проблем возможны при использовании Яндекс. Кнопки, которые не работают, элементы страницы не загружаются, фотографии не открываются, файлы не загружаются или в браузере отображается сообщение об ошибке — все это симптомы проблемы с кнопками.
Изображения могут быть возвращены вам в обратном порядке с помощью Яндекса, например клипы, обложки книг и так далее. Некоторые из следующих проблем возможны при использовании Яндекс. Кнопки, которые не работают, элементы страницы не загружаются, фотографии не открываются, файлы не загружаются или в браузере отображается сообщение об ошибке — все это симптомы проблемы с кнопками.
Если это не решит проблему, обновите страницу, очистите кеш браузера и файлы cookie и отключите все расширения, которые могут ее вызывать. Алишер Усманов и Александр Никс основали «Яндекс» в 1997 году. По состоянию на март 2018 года рыночная капитализация компании составляла 50,5 млрд долларов. «Яндекс» — ведущий поставщик широкого спектра продуктов и услуг, среди предложений которого есть поисковая система в Интернете. предоставляет различные услуги, включая электронную коммерцию, транспорт, карты и навигацию. По уровню защиты от спама и вирусов Яндекс занял третье место среди всех поисковых систем в 2013 году.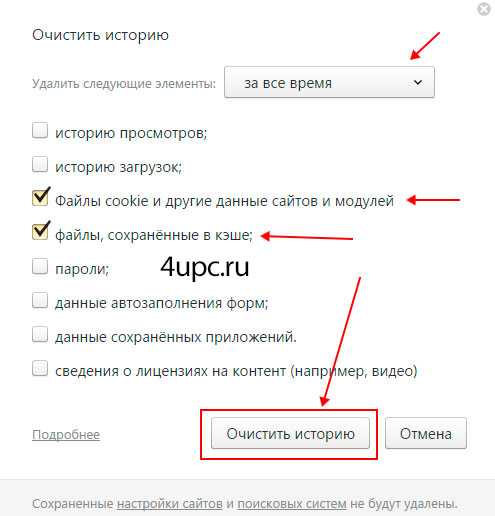 Справедливо сказать, что Яндекс — самый мощный сервис хранения на рынке. У них есть 10 ГБ бесплатного хранилища и различные планы оплаты, которые очень привлекательны, и их сервис очень привлекателен.
Справедливо сказать, что Яндекс — самый мощный сервис хранения на рынке. У них есть 10 ГБ бесплатного хранилища и различные планы оплаты, которые очень привлекательны, и их сервис очень привлекателен.
Вы можете загрузить изображение на сайт и оно будет автоматически найдено Яндексом. Фрагмент изображения называется целым изображением. Вы можете либо загрузить изображение в Интернет, либо сохранить его на своем компьютере или другом устройстве. Поиск изображений использует алгоритмы компьютерного зрения для определения местоположения изображения.
Сохраняет ли Яндекс изображения, которые вы ищете?
Фото: https://buddinggeek.com/yandex-reverse-image-search/
Если искать изображение на Яндексе, изображение будет сохранено на серверах компании. Это сделано для того, чтобы изображение можно было легко найти снова, если вы будете искать его в будущем. Если вы не хотите, чтобы изображение сохранялось, вы можете очистить историю поиска.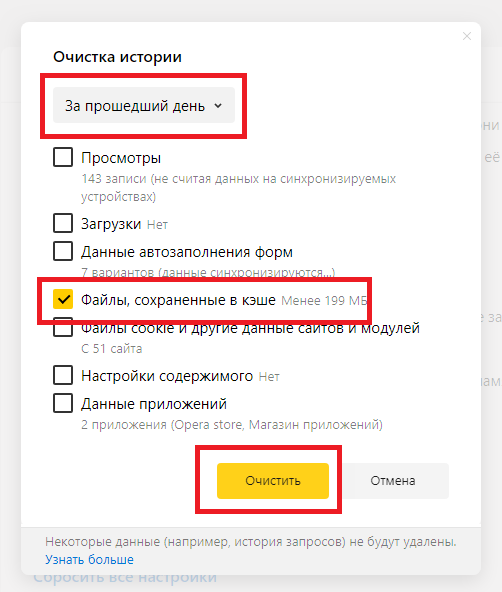
Яндекс — веб-портал и поисковая система, предоставляющая карты, погоду, новости, музыку, телепрограммы, интернет-магазины, переводы и бесплатные услуги электронной почты. С помощью Яндекс Картинка вы можете просматривать фотографии в полноэкранном режиме, что позволяет вам сделать наилучший снимок. Используя данные распознавания изображений, TinEye сопоставляет изображения с вашим поиском. TinEye можно использовать бесплатно в некоммерческих целях, он имеет интуитивно понятный интерфейс для быстрого поиска изображений. Поисковая система Bing постоянно соревнуется за звание лучшей в Google. Google скоро выпустит расширения для Firefox и Chrome, которые позволят вам поиск изображений прямо в Интернете с помощью правой кнопки мыши. Bing предоставляет уникальные функции, которые позволяют обрезать определенные области изображения и сразу же просматривать результаты в реальном времени.
Bing Image также активно обнаруживает лица, продукты и другие элементы изображения.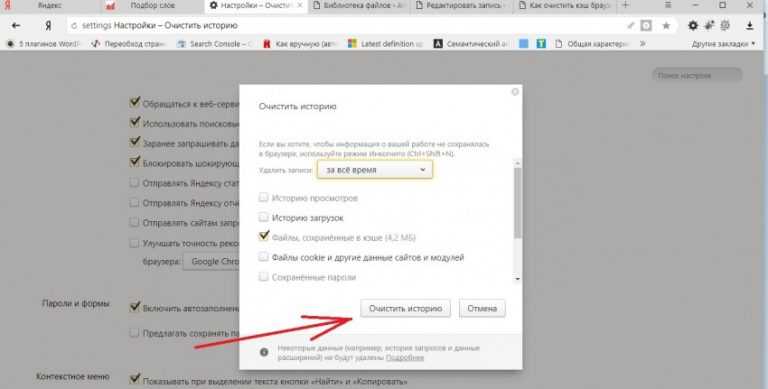 Вы можете просматривать веб-страницы без отслеживания с помощью DuckDuckGo. Что касается функциональности поиска, поисковая система конфиденциальности работает на полной скорости и включает в себя все самые современные функции, доступные в любой поисковой системе. С помощью поисковой системы, такой как Яндекс, вы можете искать изображения, похожие на те, что есть в Интернете. В 2013 году компания расширила свое глобальное присутствие за счет запуска англоязычного веб-сайта. NooBox — это механизм обратного поиска изображений , который использует несколько механизмов для извлечения изображений, снимков экрана и поиска изображений. Если вы выполняете регулярный поиск и испытываете трудности с поиском необходимых изображений, вам следует использовать NooBox.
Вы можете просматривать веб-страницы без отслеживания с помощью DuckDuckGo. Что касается функциональности поиска, поисковая система конфиденциальности работает на полной скорости и включает в себя все самые современные функции, доступные в любой поисковой системе. С помощью поисковой системы, такой как Яндекс, вы можете искать изображения, похожие на те, что есть в Интернете. В 2013 году компания расширила свое глобальное присутствие за счет запуска англоязычного веб-сайта. NooBox — это механизм обратного поиска изображений , который использует несколько механизмов для извлечения изображений, снимков экрана и поиска изображений. Если вы выполняете регулярный поиск и испытываете трудности с поиском необходимых изображений, вам следует использовать NooBox.
Обратный поиск изображений в ImageFinder аналогичен поиску в Яндексе и экономит ваше время, когда вы объединяете результаты в один поиск. Объявления появляются в результатах поиска Info.com, и вы можете быстро увидеть, какие из них какого цвета.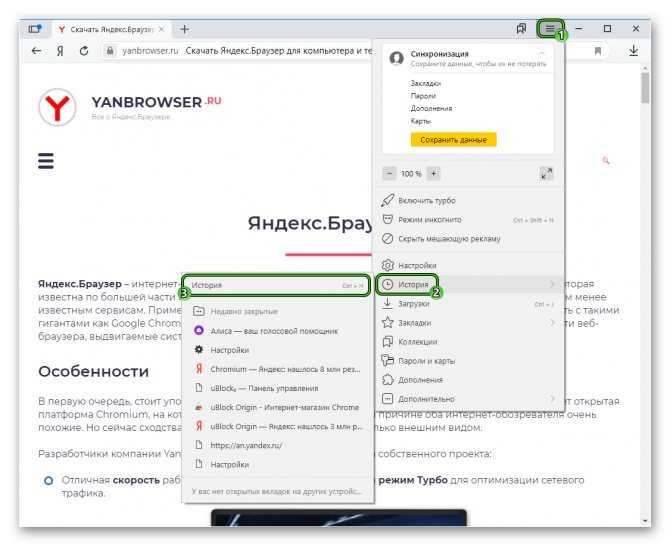 Вы можете положиться на Qwant для беспристрастных, исчерпывающих результатов для всех ваших поисков. Продукты Qwant включают поиск Qwant, карты Qwant, которые показывают, где вы находитесь, и Qwant junior, забавную и быструю поисковую систему для детей. Есть несколько веб-сайтов, которые помогают людям искать определенные лица в Интернете, в том числе PimEyes. Вы можете использовать скриншот, чтобы получить представление о том, как выглядело оригинальное аниме, используя Moe, поисковую систему аниме. Как член PimEyes, вы имеете право узнать, кто вы в сети, и защитить свою конфиденциальность. С помощью этого сервиса вы можете использовать обратный поиск изображений, чтобы найти доказательства плагиата.
Вы можете положиться на Qwant для беспристрастных, исчерпывающих результатов для всех ваших поисков. Продукты Qwant включают поиск Qwant, карты Qwant, которые показывают, где вы находитесь, и Qwant junior, забавную и быструю поисковую систему для детей. Есть несколько веб-сайтов, которые помогают людям искать определенные лица в Интернете, в том числе PimEyes. Вы можете использовать скриншот, чтобы получить представление о том, как выглядело оригинальное аниме, используя Moe, поисковую систему аниме. Как член PimEyes, вы имеете право узнать, кто вы в сети, и защитить свою конфиденциальность. С помощью этого сервиса вы можете использовать обратный поиск изображений, чтобы найти доказательства плагиата.
Что нужно знать о Яндексе и хранении данных
При загрузке данных в Яндекс вы можете указать, как долго они будут храниться и могут ли другие пользователи получить к ним доступ.
Сохраняет ли Яндекс данные?
На этот вопрос нет однозначного ответа, все зависит от того, какой именно сервис Яндекса вы используете.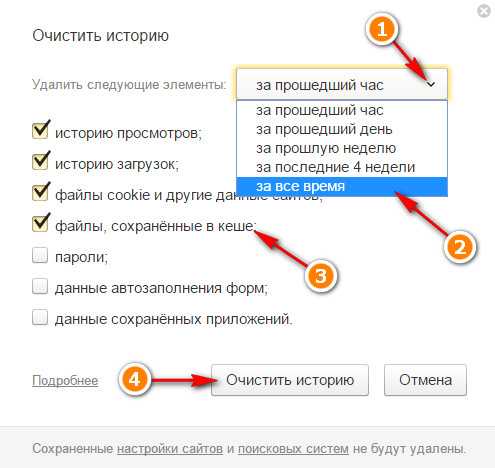 Однако, как правило, Яндекс не сохраняет данные, если вы специально не поручите ему это сделать. Например, если вы используете Yandex Mail , вы можете выбрать, чтобы Яндекс сохранял ваши электронные письма, чтобы вы могли получить к ним доступ в автономном режиме. Однако, если вы не включите эту опцию, Яндекс не будет сохранять ваши письма.
Однако, как правило, Яндекс не сохраняет данные, если вы специально не поручите ему это сделать. Например, если вы используете Yandex Mail , вы можете выбрать, чтобы Яндекс сохранял ваши электронные письма, чтобы вы могли получить к ним доступ в автономном режиме. Однако, если вы не включите эту опцию, Яндекс не будет сохранять ваши письма.
Выгружает ли Яндекс фотографии?
Да, Яндекс загружает фотографии. Вы можете загружать фотографии на свой Яндекс. Дисковый аккаунт с помощью Яндекс. Дисковое приложение для вашего смартфона или планшета, приложение Яндекс. Сайт Диска или Яндекс. Дисковый клиент для вашего компьютера.
Вы должны загрузить файл образа ОС Linux в Yandex Object Storage , а затем импортировать его в Compute Cloud, следуя приведенным ниже инструкциям. Для установки на загрузочный диск образ должен быть высокого качества, должен быть формата А4 и должен быть хорошего качества. Подготовка образа диска можно найти здесь. Поддерживаются некоторые из самых популярных систем виртуализации. Вы также можете использовать Hystax Acura для миграции с одной машины на другую. Вы должны перейти в каталог, в котором был создан файл конфигурации. Чтобы начать проверку, нажмите клавишу Command:.
Поддерживаются некоторые из самых популярных систем виртуализации. Вы также можете использовать Hystax Acura для миграции с одной машины на другую. Вы должны перейти в каталог, в котором был создан файл конфигурации. Чтобы начать проверку, нажмите клавишу Command:.
Terraform идентифицирует ошибки в конфигурации при их возникновении. Метод ImageService/Create или метод Create ресурса изображения REST API можно использовать для создания нового изображения. После того, как изображение будет создано, оно будет отображаться как АКТИВНОЕ. Когда вы создаете виртуальную машину (ВМ), вы назначаете ей IP-адрес и имя хоста (FQDN). На виртуальной машине пользователь yc-user будет создан с использованием открытого ключа из файла */.ssh/id_rsa. Удаление флага из файла –public-ip гарантирует, что у виртуальной машины нет общедоступного IP-адреса. Используйте метод Create для создания ресурса с классом Instance.
Яндекс Картинки: Как размещать изображения
Картинки не отображаются на сервисе Яндекс Картинки.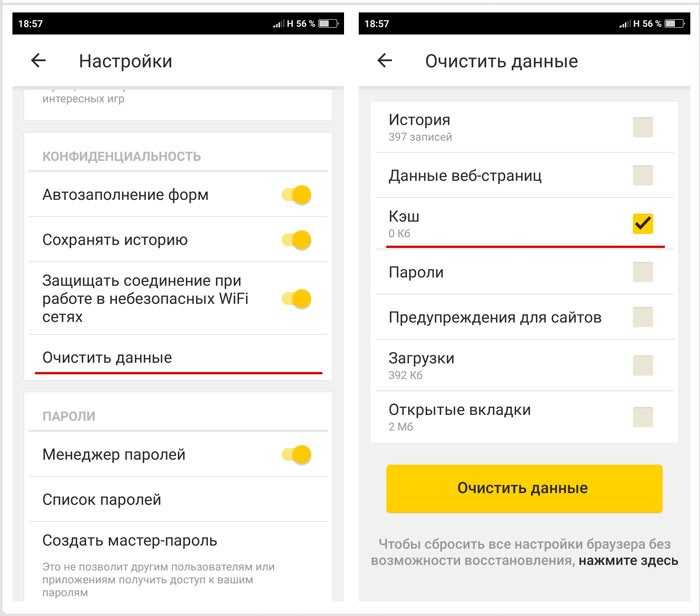 Другими словами, он ищет в Интернете изображения, находящиеся в свободном доступе. Вы должны загрузить свое изображение на yandex, чтобы опубликовать его. В папку, где была создана программа, скопируйте на диск программу. Вы можете загружать новые файлы и папки в Яндекс. По умолчанию вы можете загрузить папку на диске вашего компьютера на Яндекс. Ваши фотографии будут загружены на Яндекс Диск , где они будут учитываться только при наличии неограниченного объема хранилища фотографий. Другие фотографии, загруженные отдельно или по умолчанию, не будут учитываться как часть бесплатного хранилища объемом 10 ГБ.
Другими словами, он ищет в Интернете изображения, находящиеся в свободном доступе. Вы должны загрузить свое изображение на yandex, чтобы опубликовать его. В папку, где была создана программа, скопируйте на диск программу. Вы можете загружать новые файлы и папки в Яндекс. По умолчанию вы можете загрузить папку на диске вашего компьютера на Яндекс. Ваши фотографии будут загружены на Яндекс Диск , где они будут учитываться только при наличии неограниченного объема хранилища фотографий. Другие фотографии, загруженные отдельно или по умолчанию, не будут учитываться как часть бесплатного хранилища объемом 10 ГБ.
Как сохранить картинку на Яндекс?
Чтобы сохранить картинку на Яндекс, сначала откройте картинку в Яндекс браузере . Затем щелкните правой кнопкой мыши изображение и выберите «Сохранить изображение как». Выберите место на вашем компьютере для сохранения изображения и нажмите «Сохранить».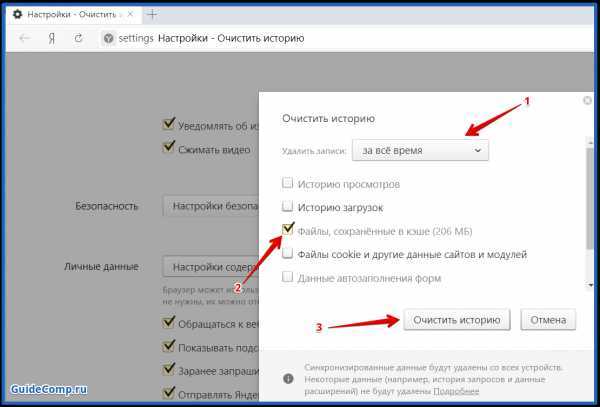
Фото можно посмотреть через Яндекс. Нет необходимости хранить ваши данные в отдельной папке на вашем компьютере. Если вы переместите или скопируете свои фотографии из одного места на Диске в другое, вы потеряете место. Количество свободного места не меняется. Все фотографии, присланные после 6 марта, не рассматриваются. Яндекс будет просматривать фотографии (менее 10 МБ), которых нет на вашем компьютере. Объем места для хранения на диске такой же, как и при его создании.
Если вы удалите фотографию, она займет много места на Диске (файлы в Корзине тоже занимают много места). Чтобы избавиться от мусора, уберите мусор. Невозможно загрузить фотографии, сделанные после 6 марта.
Безопасный поиск картинок на Яндексе
Безопасен ли обратный поиск картинок на Яндексе? Вы можете быть уверены, что это безопасно. Если вы загружаете изображение в обратный поиск картинок, Яндекс его не индексирует. Пока загруженное изображение такое же, как и те, которые уже есть в базе данных, оно может быть проиндексировано.
Google поможет KidzSearch проиндексировать изображения и предоставить дополнительные показы в рамках своего партнерства. Каждое изображение сканируется усовершенствованными алгоритмами машинного зрения, которые могут обнаруживать неприемлемый контент. Затем мы представляем результаты тестов изображения в формате, разработанном специально для детей после того, как они прошли все наши скрининговые тесты. Сотрудничая с Google, мы можем предоставлять проверенные результаты поиска изображений, которые включают безопасный контент изображений с их веб-сайтов. Safe Search Kids — это веб-сайт, который позволяет школьным округам и домашним пользователям получать доступ к безопасному поиску Google в Интернете. В дополнение к безопасный поиск видео , мы включаем специальную фильтрацию, чтобы гарантировать, что мы не смотрим на изображения так же, как на видео.
Яндекс лучший поиск картинок?
Яндекс исторически был одной из лучших поисковых систем для сопоставления лиц с местоположением.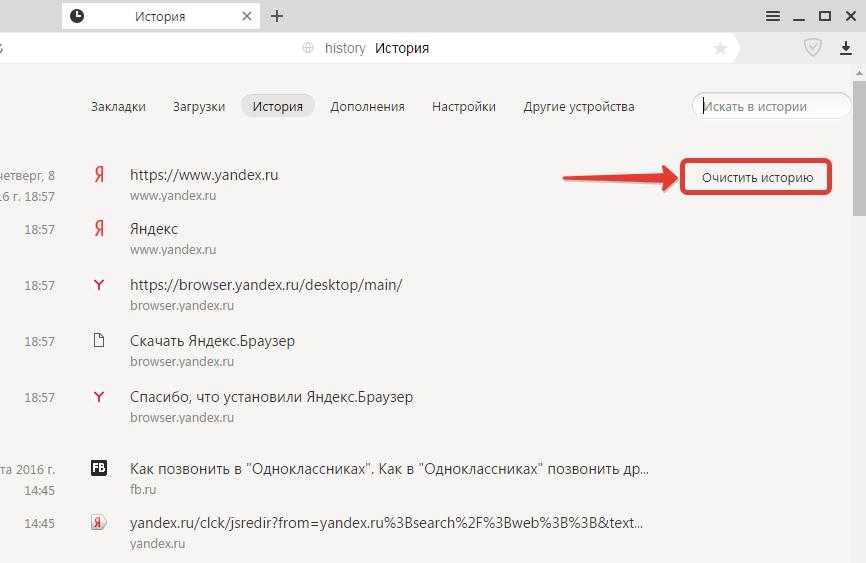 Если вы не можете получить достаточно этого, пожалуйста, пришлите его мне по электронной почте! Вы должны найти некоторые результаты здесь, в зависимости от того, что вы ищете.
Если вы не можете получить достаточно этого, пожалуйста, пришлите его мне по электронной почте! Вы должны найти некоторые результаты здесь, в зависимости от того, что вы ищете.
Безопасен ли поиск по изображению?
Вы можете отфильтровать все изображения в безопасном поиске с помощью безопасного поиска, а также веб-сайты, которые отображаются рядом с ними. Это делает невозможным для пользователей переход на сайт, содержащий потенциально опасный контент, даже если изображение, которое привело их сюда, не является вредоносным.
Замечательные возможности обратного поиска изображений
Возможность поиска изображений на основе похожих изображений — это замечательная возможность обратного поиска изображений. Это позволяет пользователям находить изображения, похожие на те, которые они уже нашли, и это может быть отличным способом найти новые и интересные изображения. Эта возможность может быть особенно полезна для поиска изображений, похожих на ранее найденные, но не являющихся точно такими же.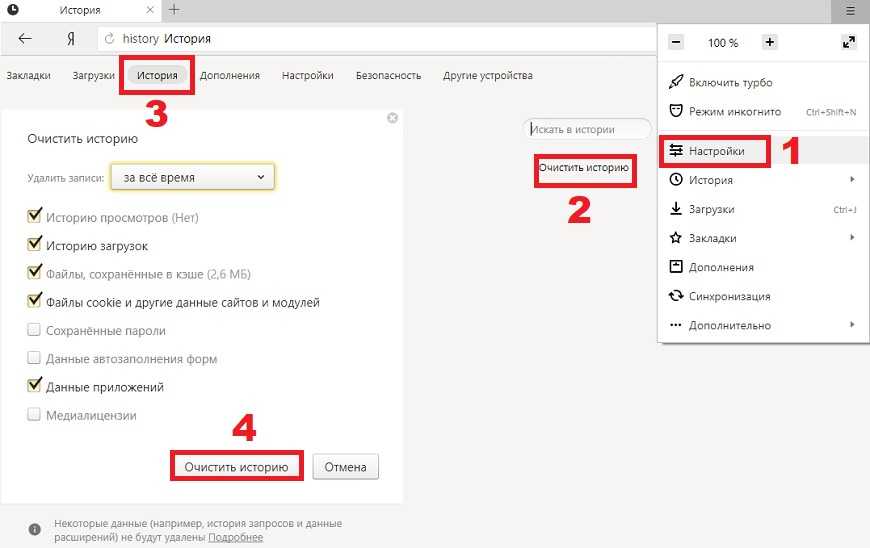
Обратный поиск изображения может помочь вам лучше понять изображение. Вы можете выполнить обратный поиск изображения с использованием ваших любимых поисковых систем (Google, Bing, Yandex). При поиске изображения результаты часто бывают пустыми. Из-за этого изображения не могут быть проиндексированы веб-сайтом, с которого они появляются. В Safari, Firefox, Chrome и Edge доступен обратный поиск изображений. Это связано с тем, что для каждого поиска используется только одно изображение. Перетащите изображение в результаты поиска или загрузите его со своего рабочего стола, используя опцию загрузки.
Кроме того, нажав на значок камеры, вы можете добавить ссылку на фотографию. Использование приложения Chrome на телефоне позволяет выполнять обратный поиск изображений. Вы также можете сделать это в своем браузере. Введите ключевые слова, которые вы хотите найти, в строку поиска, чтобы найти изображение, которое вы ищете. Щелкнув значок камеры в правом углу панели поиска изображений Google , вы увидите список изображений на выбор.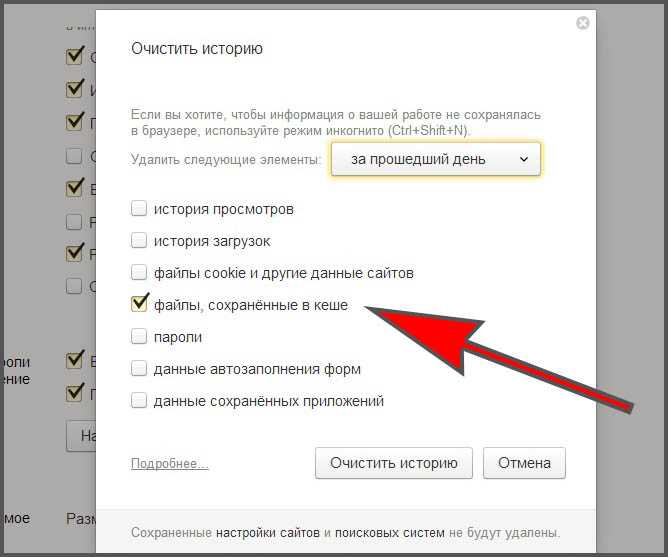 Руководство по обратному поиску изображений на iPhone Выберите изображения из Google. Изображения можно просмотреть в Яндексе, нажав слева вверху строки поиска.
Руководство по обратному поиску изображений на iPhone Выберите изображения из Google. Изображения можно просмотреть в Яндексе, нажав слева вверху строки поиска.
Вы можете либо ввести URL своего изображения, либо загрузить изображение. Вы можете выполнить быстрый обратный поиск изображения на TinEye. Нет ограничений на тип поиска, который вы можете выполнять при обратном поиске изображений в вашем любимом браузере. Это легко сделать с любого устройства, включая Mac, ПК, iPhone, телефоны Android и настольные компьютеры. Фильтры позволяют искать изображения по их размеру, старым или новейшим сообщениям, наилучшему совпадению и последним изменениям.
Что можно найти с помощью обратного поиска по изображению?
Можно выполнить обратный поиск изображения и узнать, где изображение было первоначально опубликовано, где на других страницах было опубликовано то же изображение, в каком размере это изображение использовалось и какие похожие изображения были опубликованы.
Как выполнить обратный поиск изображения на планшете?
На вашем устройстве Android вы можете получить доступ к Google Images.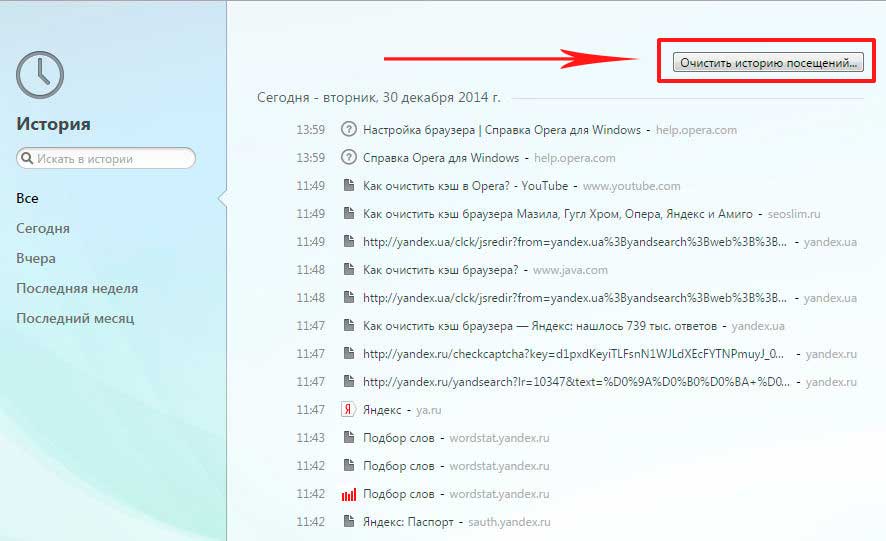 Изображения можно найти с помощью поисковой системы. Вы можете использовать этот значок, чтобы увидеть изображение. Перейдите в правый верхний угол изображения и нажмите «Поиск внутри него».
Изображения можно найти с помощью поисковой системы. Вы можете использовать этот значок, чтобы увидеть изображение. Перейдите в правый верхний угол изображения и нажмите «Поиск внутри него».
Google Lens — новый инструмент по умолчанию для Google Images
Долгое время Google Images был основным источником для поиска изображений, и это изменение имеет большое значение. В ближайшие недели вы заметите увеличение количества изображений, появляющихся в результатах поиска, поскольку Google Lens станет использоваться по умолчанию.
Если вы не знакомы со службой Google Lens, это инструмент, который позволяет вам искать изображения на основе метаданных, таких как ключевое слово, местоположение и дата. В результатах поиска также могут отображаться изображения, снятые в определенном месте или в определенную дату, что позволяет вам понять, о чем идет речь в поисковом запросе.
В ближайшие недели и месяцы нам придется приспособиться к этому новому распорядку. Тем не менее, стоит отметить, что это может привести к еще большему количеству результатов поиска для вас.