Как очистить кэш в компьютере: Как быстро очистить кэш: инструкция для Google Chrome и других браузеров
Содержание
Как очистить кэш на Андроиде. Как очистить кэш браузера
Что такое кэш и зачем нужен?
Кэш – это хранилище для временных файлов, которые сохраняются в процессе взаимодействия с различными приложениями, например, данные с сайтов из браузеров, временная информация из приложений и игр. Так как файлы хранятся локально на вашем устройстве, в целом информация загружается быстрее. Но зачастую у пользователя установлено много приложений на телефоне, каждое из которых хранит подобные данные, поэтому память «забивается» и кэш необходимо чистить.
Виды кэша в телефоне
Вообще в вашем смартфоне предусмотрено сразу три варианта кэша:
- Кэш системных приложений. У системных служб и программ есть свои временные файлы, которые по умолчанию хранятся в директории /cache, однако мы не рекомендуем очищать их, так как можно навредить устройству.
- Dalvik-cache. Скорее всего, вы о таком понятии не слышали, но это тоже определенный тип временных файлов. В смартфоне они очищаются автоматически, а используются для оптимизации работы устройства и быстрого функционирования определенных типов программ.

- Кэш пользовательских приложений. Вот эти временные файлы могут быть очищены, так как здесь копится большое количество данных, занимающих дополнительный объем памяти на вашем устройстве. Собственно, это можно удалять как в ручном режиме, так и в автоматическом при помощи специализированных утилит.
Типы кэш-памяти компьютера и ноутбука
Так что такое Кэш? Кэш – это банк временной информации, расположенный на вашем компьютере, и его переполнение может приводить к медленной работы ПК и ноутбука, подвисанию некоторых функций системы. Насчитывается два основных типа кэш памяти:
- Кэш-память системных временных файлов – такие файлы являют собой небольшие объёмы разных мелочей, эскизов, истории ошибок и установки программ (логи), обновления.
- Кэш DNS – подгружаемая информация сети интернет, несёт большую пользу так как сохраняет статические элементы веб-страниц тем самым уменьшая нагрузку запросов на сервер и экономит интернет трафик пользователя. Благодаря этому ускоряет отклик сервера на запросы пользователя.
 Но при этом оставляет много мусора в памяти.
Но при этом оставляет много мусора в памяти.
ВНИМАНИЕ. Если длительное время не чистить кэш на компе, то мусора собирается довольно много, и он начинает вмешиваться в корректную работу машины. При забитом кэше начинает тормозить браузер, не подгружаются части веб-страниц, а со временем могут возникать ошибки в реестре.
Как часто нужно очищать кэш?
Нет определенных правил по удалению временных файлов, но и часто это делать не нужно, так как кэш хранится для повышения производительности смартфона и ускорения доступа к информации. Однако, если у вас телефон начинает «тормозить», кэш был поврежден и приложение корректно не запускается или попросту не хватает внутренней памяти на устройстве, нужно его сразу же очищать.
Инструкция по удалению временных файлов
Теперь давайте разберемся, как правильно чистить кэш. Прежде всего, определимся с типом и версией веб-обозревателя.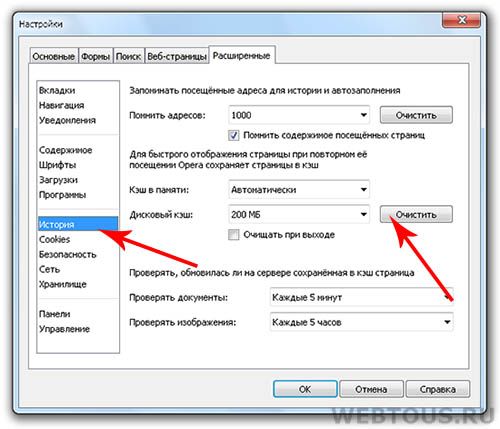 Итак, если у вас:
Итак, если у вас:
Google Chrome
В «Хроме», как и во многих проектах на базе Chromium, кэш удаляется следующим образом:
- В «Меню» (три горизонтальные линии на верхней панели веб-обозревателя) находим раздел «Инструменты».
- Прокручиваем загрузившуюся вкладку вниз и разворачиваем подменю «Дополнительные».
- Ищем вариант «Очистить историю», отмечаем интересующие нас категории данных и период времени.
- Подтверждаем выбор.
Mozilla Firefox
Процесс удаления временных данных в Mozilla Firefox оригинальностью не отличается. В панели меню открываем раздел «Инструменты» и, перейдя в него, щелкаем по пункту «Настройки». У нас откроется новая вкладка, где надо будет:
- Выбрать «Приватность и защита».
- Перейти в раздел «История» и решить, что требуется удалить: недавнюю историю, отдельные куки или кэшированное веб-содержимое.
- Заполняем появившуюся форму (выбираем 1 из пунктов списка, проставляем галочки и т.
 п) и нажимаем «Удалить.
п) и нажимаем «Удалить.
В первом случае, мы стираем из памяти компьютера все файлы за указанный промежуток времени. Во втором – выбираем сайты, чьи временные данные не представляют для нас интереса. В третьем – указываем типы файлов, которые подлежат чистке.
Internet Explorer или Microsoft Edge
Поскольку ИЕ идет как предустановленная программа для Windows, самый простой способ удалить временные данные выглядит следующим образом:
- Поочередно нажимаем «Пуск» и «панель управления».
- В открывшемся окне выбираем раздел «Сеть и интернет».
- Щелкаем по фразе «Удаление истории обзора и файлов cookie».
- В появившемся окне жмем «Удалить…», выставляем галочки напротив нужных пунктов.
- Еще раз нажимаем на «Удалить», закрываем все окна.
Есть еще один вариант быстрой очистки файлов cookie – непосредственно через браузер. Но последовательность ходов в нем зависит от того, какую именно версию «Интернет эксплорера» вы используете.
Для версий 8 и 9 находим в меню браузера пункт «Сервис». Если эта панель у вас скрыта, быстро развернуть ее можно нажатием кнопки Alt или Alt+X (зависит от сборки). Щелкаем по разделу «Удалить журнал обозревателя». У нас откроется новое окно, в котором нужно будет выбрать, какие именно файлы требуется удалить. Проставляем галочки напротив нужных пунктов, проверяем, что не захватили ничего лишнего и завершаем операцию, щелкнув по кнопке «Удалить».
Если у вас установлена 10 или 11 версия веб-обозревателя, запускаем браузер и ищем значок, напоминающий шестерню. Выбираем раздел «Свойства браузера», а затем – вкладку «Общие» и «Удалить». Появится еще одно окно, в котором выбираем ненужные типы файлов. Проставляем галочки, определяя, полностью будет произведена очистка кэша или частично. Когда все будет готово, в последний раз нажимаем на кнопку «Удалить» и закрываем все окна.
Пользователи Microsoft Edge, желающие избавить кэш браузера от лишней информации, должны найти на верхней панели значок в виде 3 горизонтальных точек, а затем кликнуть по «Настройкам». Откроется окно, где нас интересует раздел «Конфиденциальность». Щелкаем по пункту «Очистить данные браузера» и проставляем галочки напротив интересующих нас позиций. Когда все будет готово, подтверждаем свое решение.
Откроется окно, где нас интересует раздел «Конфиденциальность». Щелкаем по пункту «Очистить данные браузера» и проставляем галочки напротив интересующих нас позиций. Когда все будет готово, подтверждаем свое решение.
Opera
Чтобы удалить временные файлы в браузере «Опера» (версии ниже 12) в панели меню ищем раздел «Инструменты». В выпадающем списке выбираем «Общие настройки», а затем (во вновь открывшемся окне) – «Расширенные». Здесь ищем раздел «История» и щелкаем по пункту «Очистить кэш».
У тех, кто пользуется Opera 12 и выше, порядок действий будет выглядеть несколько иначе:
- Запускаем браузер.
- В боковом меню находим пункт настройки или одновременно зажимаем клавиши «Alt+P».
- Переходим к разделу «Безопасность», а затем – «Очистить историю посещений».
- Когда откроется перечень категорий для удаления, выбираем «С самого начала» и проставляем галочки.
- Жмем «Очистить историю посещений», закрываем все окна.
Safari
Для этого веб-обозревателя разработчики предусмотрели целых 4 варианта очистки кэша. Но чтобы воспользоваться ими, необходимо сначала активировать режим разработчика. Для этого открываем окно настроек и переходим в подменю «Дополнения». В открывшемся разделе отмечаем галочкой пункт «Показывать меню «Разработка»…» и сохраняем внесенные изменения. Теперь кэш можно чистить:
Но чтобы воспользоваться ими, необходимо сначала активировать режим разработчика. Для этого открываем окно настроек и переходим в подменю «Дополнения». В открывшемся разделе отмечаем галочкой пункт «Показывать меню «Разработка»…» и сохраняем внесенные изменения. Теперь кэш можно чистить:
- Через меню разработки, щелкнув по пункту «Очистить кэши». Обратите внимание, браузер удалит абсолютно весь кэш, хранящийся на устройстве, и не станет запрашивать подтверждения совершаемого действия.
- Одновременным зажатием клавиш «⌥⌘E». Кэш также удаляется полностью и без запроса подтверждения.
- При помощи кнопки «Обновление» и зажатого Shift’а. Этот вариант подходит тем, кому нужно удалить временные файлы, относящиеся только к активной странице.
- Вручную из файловой системы. Этот способ мы рассмотрим ниже.
«Яндекс.Браузер»
Чтобы избавиться от временных файлов, сохраняемых «Яндекс.Браузер», выполните следующую последовательность действий:
- Нажмите на значок панели настроек (3 горизонтальные полоски) и выберите «Дополнительно» – «Очистить историю».
 Или же одновременно зажмите клавиши: Ctrl + Shift + Del (Windows) или Shift + ⌘ + Backspace (macOS).
Или же одновременно зажмите клавиши: Ctrl + Shift + Del (Windows) или Shift + ⌘ + Backspace (macOS). - Выбираем пункт «Удалить записи» указываем какие именно файлы требуется удалить, а также за какой период.
- Подтверждаем действие, нажав «Очистить историю».
«Амиго»
Чтобы стереть временные данные, сохраняемые «Амиго»:
- Кликаем по кнопке «Амиго», расположенной на верхней панели браузера.
- Выбираем раздел «Настройки».
- Ищем кнопку «Очистить историю» и нажимаем на нее.
Чистим кэш на смартфоне
Существует множество способов, которые позволяют освободить кэш в телефоне. Рассмотрим же самые действенные из них.
Удалите ненужные программы
Как очистить кэш на Андроиде, iOS и Виндовс Фон девайсах? Самый банальный, но в то же время эффективный способ – удалить ненужные программы. Наверняка на каждом девайсе найдется хотя бы пару программ, которые не используются. Как правило, это пройденные игры. Проведите ревизию своего смартфона и, если на нем есть ненужный софт – удалите его. Таким образом вы сможете почистить не только кэш, но и постоянную память телефона.
Таким образом вы сможете почистить не только кэш, но и постоянную память телефона.
Выполняйте принудительную перезагрузку системы
Еще один способ как очистить Айфон от мусора – перезагрузить телефон. Приложения создают временные файлы, которые засоряют кэш. Чтобы не засорять промежуточный буфер, необходимо время от времени перезагружать телефон. Во время выключения ОС смартфона удаляет некоторые временные файлы. Благодаря этому в кэш-памяти становится больше свободного места.
Удалите кэш в приложениях
Иногда удалить кэш можно непосредственно из настроек приложения. Для этого переходим в меню «Настройки», после чего тапаем по пункту «Приложения». Откроется список всех программ, которые установлены на телефоне. Выбираем приложение, из которого будем очищать кэш.
Скролим вниз до тех пор, пока не увидим кнопку «Очистить кэш». Чтобы выполнить процедуру тапаем по ней. Вовсе не обязательно, что приложение полностью освободит кэш. Как правило, после очистки программа оставляет пару килобайт буферной памяти себе. Это вполне нормально.
Это вполне нормально.
Переустановите приложения
Еще один способ как очистить кэш на Айфоне – переустановить приложение. Чем дольше приложение функционирует на вашем смартфоне, тем больше кэша оно занимает. Особенно это касается всяких социальных сетей, мессенджеров и т.д. Ведь они кэшируют все записи, фото, видео, которыми вы обмениваетесь с друзьями. Чтобы почистить память нужно время от времен переустанавливать программы.
Удаляйте сообщения
Сообщения весят очень мало, ведь это всего лишь текст. Но несмотря на это SMS вполне способны забить пару гигабайт памяти. Сообщения от оператора, уведомления от родных и пр. Всего за пару месяцев SMS могут занять огромный кусок дискового пространства. Поэтому время от времени их нужно удалять (в идеале чистить память от СМС надо раз в месяц).
Воспользуйтесь программами для чистки кэша
Еще один способ как быстро очистить память на Айпаде и других мобильных устройствах – воспользоваться специальным программным обеспечением.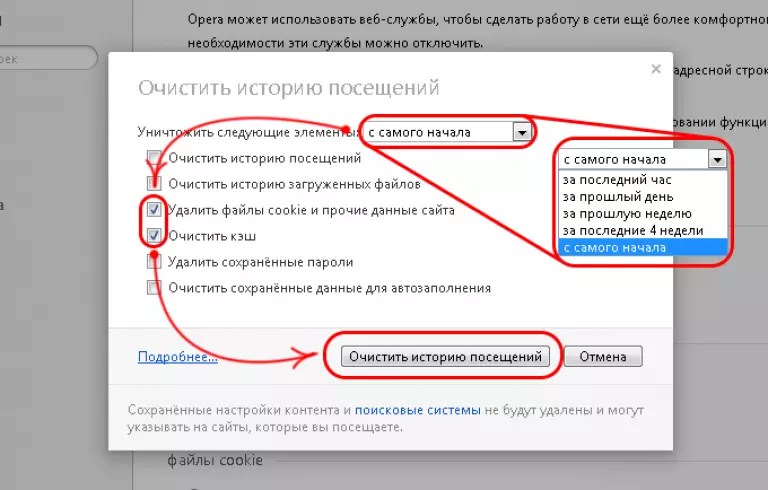 Чистильщики, как правило, работают лучше встроенных утилит. Скачать программу для освобождения памяти можно в Google Play или же App Store совершенно бесплатно. Там можно найти уйму различных чистильщиков. Но мы будем пользоваться утилитой под названием Clean Master.
Чистильщики, как правило, работают лучше встроенных утилит. Скачать программу для освобождения памяти можно в Google Play или же App Store совершенно бесплатно. Там можно найти уйму различных чистильщиков. Но мы будем пользоваться утилитой под названием Clean Master.
Необходимо включить программу. После запуска Clean Master просмотрит файлы, которые имеются на телефоне, и выделить ненужные. Чтобы почистить память надо тапнуть на надпись «Мусор».
Утилита покажет список закэшированных файлов, которые можно удалить. Чтобы освободить память тапаем на кнопку «Очистить мусор». Спустя определенный промежуток времени, программа сообщит об окончании чистки и уведомит вас о количестве памяти, которую удалось освободить.
Чистите данные браузера
Браузеры хранят в себе целую кучу мусора. Больше всего память засоряют так называемые куки. Что такое cookie файлы? По сути, это небольшие текстовые документы, которые сервер посылает на мобильное устройство. В куках хранится пользовательская информация. К примеру, логин, пароль, статистика посещений, предпочтения пользователя, персональные настройки и пр. При каждом посещении сайта, телефон передает серверу куки файлы, которые необходимы для идентификации.
К примеру, логин, пароль, статистика посещений, предпочтения пользователя, персональные настройки и пр. При каждом посещении сайта, телефон передает серверу куки файлы, которые необходимы для идентификации.
Как правило, куки уничтожаются при закрытии браузера. Однако некоторые файлы cookie имеют «срок годности» и удаляются они лишь по истечении оного. Именно такие куки и засоряют память. Поэтому их надо удалять самостоятельно.
Как почистить куки? Необходимо зайти в браузер и активировать выпадающий список. В нем входим в меню «Настройки», после чего нужно перейти в раздел «Личные данные». Там и находится кнопка «Удалить cookie». Если вы хотите, чтобы cookie не засоряли память, то в таком случае вы можете снять галочку напротив соответствующего пункта. Но надо учесть, что после этого сайты при каждом посещении будут требовать от вас логин и пароль. В этом же меню можно удалить историю браузера, почистить кэш и пр. Эти процедуры также рекомендуется выполнить чтобы почистить свой смартфон от мусора.
Есть ли отличия в процессе очистки?
Каждый вид кэш-памяти отвечает за определенный набор данных, поэтому способы очистки и системные утилиты тоже будут отличаться.
Кэш-памяти
Система может записывать временные файлы различных приложений, установленных на компьютер. Например:
- инсталляторы;
- пакеты обновлений;
- автосохранения.
Для очистки временной памяти Windows 7 нужно перейти в следующие директории:
- С:Temp.
- C:WindowsTemp.
- C:Users%Username%AppDataLocalTemp.
Все папки и файлы, находящиеся в этих директориях, можно удалить.
В Windows 10 реализован специальный инструмент для анализа содержимого дисков, а также очистки временной памяти:
- Найти его можно зайдя в меню «Пуск» — «Параметры» — «Система» — «Хранилище». В окне появится список всех подключенных к компьютеру дисков.
- Зайдя на нужный (чаще всего временные файлы хранятся на диске С), пользователь увидит, какие данные сколько места занимают на диске.

- Если щелкнуть на раздел «Временные файлы», откроется новое окно, в котором можно очистить временную память, корзину, загрузки и т. д. Для этого под каждым разделом есть соответствующая кнопка.
Удалить кэш вручную можно по следующим директориям (как и в Windows 7):
- C:WindowsTemp.
- C:Users%Username%AppDataLocalTemp.
DNS-кэша
Заполнение кэша DNS может повлечь за собой некорректное отображение сайтов и медленную загрузку. Очистить его можно несколькими способами.
Thumbnail
Для очистки данных из thumbnail-кэша следует воспользоваться системной утилитой «Очистка диска». Для этого:
- Открывается меню «Пуск» — «Все программы» — «Стандартные» — «Служебные» — «Очистка диска».
- В открывшемся окне выбирается диск, который необходимо очистить (как правило, операционная система находится на диске С).
- В новом окне найти в списке «Эскизы» и поставить флажок напротив них.
- После нажать «ОК».
 Все, thumbnail-кэш очищен.
Все, thumbnail-кэш очищен.
Удаление данных из временного буфера оперативной памяти
Для быстрой очистки оперативной памяти существует системная утилита. Достаточно перейти в директорию C:WindowsSystem32 и найти файл rundll32.exe. После запуска от имени администратора временные файлы оперативной памяти удалятся автоматически.
Программы для чистки кэша
Как обычно, разработчики стороннего софта стремятся заменить стандартные инструменты Windows, что зачастую с успехом у них получается. Очистка кэша не является исключением, потому рынок программ широко представлен разными приложениями.
CCleaner
CCleaner — это одна из лучших программ для удаления мусора из операционной системы и всех её составляющих. Приложение очень удобное, в плане работы, достаточно запустить проверку, а затем чистку Windows. Утилита занимает очень мало места на жёстком диске, но очень функциональна: чистит браузеры, временные файлы, оперативную память, логи приложений и многое другое.
Основные возможности программы:
- удаление всех следов деятельности пользователя за компьютером;
- проверка реестра, которая включает в себя все — от неверных расширений файлов до ошибочных путей ярлыков;
- удаление даже стандартных приложений Windows без дополнительных условий вроде отключения службы;
- очистка оперативной памяти;
- удаление временных файлов и кэша;
- полная чистка истории браузеров;
- поиск файлов дубликатов;
- затирание информации на диске.
Скачать приложение можно с официального сайта.
Постоянно пользуюсь программой CCleaner для очистки кэша и мусора в системе. Как по мне, единственный его недостаток заключается в том, что если халатно относиться к настройкам, можно потерять не только кэш, но также куки-файлы, пароли и так далее. Так как коды ко всем сайтам у меня разные, однажды столкнулся с проблемой, что некоторые из них просто потерялись в памяти. Пришлось пользоваться функциями восстановления.
Проблемы с очисткой кэша
В основном, никаких проблем с тем, как очистить кэш на компьютере с ОС Windows, не появляется. Но они могут возникнуть, если вы допустили ошибку. Так, если файлы не удаляются, вероятно, они в это время используются. Чтобы решить проблему, нужно запустить диспетчер задач, найти файл, который вы хотите удалить, и полностью остановить работу. Потом снова запустить процесс очистки. После этого трудностей быть не должно.
Кэшированные файлы в браузере тоже могут не удалиться, если они в это время где-то задействованы. Просто закройте приложение, а затем снова нажмите на кнопку очистки. После этого проблем быть не должно.
Меры предосторожности
- В первую очередь, нельзя удалять те файлы, о назначении которых нет представления. Лучше всего пользоваться системными утилитами или специальными приложениями для оптимизации работы Windows.
- Некоторые настройки могут сказываться на работоспособности. Например, если запретить системе создавать кэш эскизов, это замедлит работу проводника.

- При очистке кэша браузеров нужно также соблюдать осторожность, чтобы не потерять пароли, закладки и файлы cookie.
Чистка кэша может заметно ускорить работу ОС и исправить ошибки, если подойти к этому вопросу грамотно. Проводить очистку желательно регулярно, при этом вручную проверять параметры и настройки. Это поможет оптимизировать работу компьютера и сохранить конфиденциальность данных.
Важный момент в заключении
Напоследок статьи стоит отметить, что скриншоты сделанные в той или иной версии браузера — приведены для базового понимания, где именно можно найти кэш и, как его очистить.
Версия Вашего браузера может быть аналогичной, устаревшей или же более современной, соответственно, ряд из элементов, настроек и функций, не исключено, что будут отличаться — иметь иное наименование и расположения. В том числе, это относится и к версии операционной системы, как на компьютере, так и на мобильном устройстве.
Источники
- https://tehnotech.
 com/kak-ochistit-kjesh-na-androide/
com/kak-ochistit-kjesh-na-androide/ - https://nastroyvse.ru/opersys/win/kak-ochistit-kesh-na-kompyutere-noutbuke.html
- https://wirelesscover.ru/browser/ochistit-kesh
- http://droidov.com/kak-ochistit-cache
- https://proccleaner.ru/faq/programma-dlya-ochistki-kesha
- https://winda10.com/optimizatsiya/kak-pochistit-kesh-na-kompyutere-windows-10.html
- https://apptoday.ru/publication/kak-ochistit-kesh-na-kompyutere-windows—obzor-sposobov
- http://withsecurity.ru/kak-ochistit-kesh-brauzera
Как очистить кэш в браузере самостоятельно
Как очистить кэш в браузере
Привет, друзья! Очистка кэша очень легкая процедура, достаточно прочитать нашу инструкцию и больше Вам никогда не понадобится ее перечитывать. Ведь это легко! Тут даже запоминать нечего! Для тех, кому нужно срочно и прямо сейчас – смотрим ниже. Для остальных немного проясним, зачем чистить кэш в браузере.
Кэш может понадобиться очистить в нескольких ситуациях:
Во-первых, Вам изменили дизайн сайта, и нужно проверить работу программиста. Вы смотрите, и ничего не поменялось (или вообще на мониторе какой-то ад), а исполнитель постоянно твердит: “Почисти кэш”.
Вы смотрите, и ничего не поменялось (или вообще на мониторе какой-то ад), а исполнитель постоянно твердит: “Почисти кэш”.
Во-вторых, любимый Вконтакте глючит и лагает. Да, тут еще и от мощности компьютера все зависит, но очистив кэш, можно убедиться, что все стало работать чуть быстрее.
В-третьих, стал глючить не отдельный сайт (на котором проводите много времени), а весь браузер. При чем, когда Вы его устанавливали год два назад, он работал очень хорошо и бодро…
Как очистить кэш в браузере на Windows
Opera
Чтобы очистить кэш в браузере Opera, достаточно кликнуть по настройкам, пролистать вниз до пункта “Очистить историю посещений” и нажать на него.
Но это еще не все, теперь в открывшимся окне, выбираем временной период, ставим самую главную галочку перед пунктом “Кэшированные изображения и файлы” и жмем очистить.
Google Chrome
В правом верхнем углу нажимаем на настройки. Далее “Дополнительные инструменты”, теперь “Удаление данных о просмотренных страницах”.
В появившимся модальном окне выбираем “Изображения и другие файлы, сохраненные в кэше” и нажимаем удалить.
Internet Explorer
В правом верхнем углу нажимаем на шестеренку. Наводим мышкой на “Безопасность”, далее нажимаем на “Удалить журнал браузера”.
Ставим галочку напротив “Файлы cookie и данные веб-сайтов” и нажимаем удалить.
Как очистить кэш в браузере на Mac
Хотелось отметить, что вышеперечисленные (и ниже тоже) способы одинаково хорошо работают на mac, ведь дизайн у браузеров одинаков. Правда горячие клавиши для очистки кэша на macbook иные. Чтобы проделать очистку только одного сайта, нужно зажать shift и удерживая его нажать на иконку обновления страницы. Она находится в самом верху, рядом со строкой ввода URL-адреса сайта. Покажем на первом следующем скриншоте.
Safari
Смотрим на панель управления в самом верху страницы. Ищем вкладку “Разработка”, нише нажимаем “Очистить кэши”.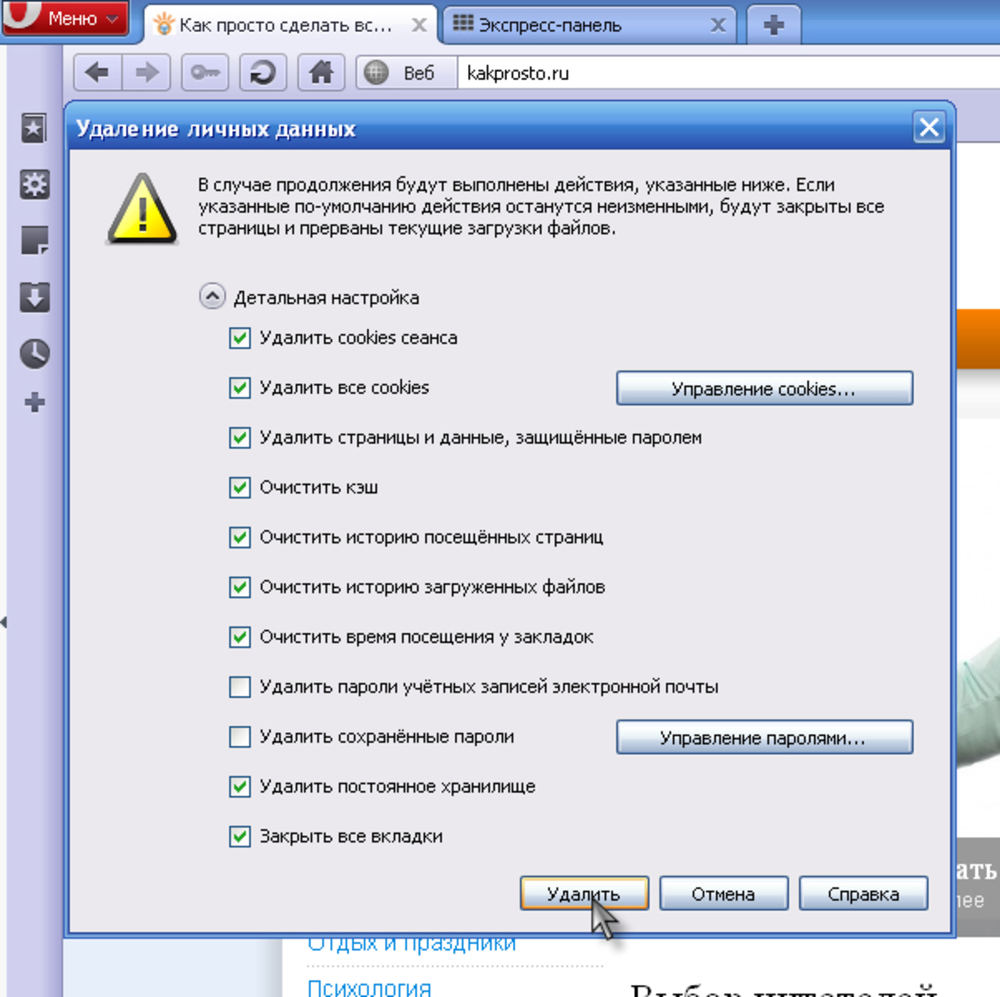
Если у Вас нет этого пункта, не расстраивайтесь. Его надо просто включить.
Очистка кэша браузера с помощью горячих клавиш
Надеюсь данная статья была Вам полезна, и наша работа была сделана не зря! Теперь Вы сами можете очистить кэш браузера без проблем. Советуем сохранить картинку выше как отличную шпаргалку. Удачи друзья!
Как очистить кэш на компьютере Windows 10
Последнее обновление: 7 ноября 2021 г., 09:14
Файлы кэша компьютера — это ненужные файлы и папки. Очистка кеша компьютера очень необходима для более быстрой работы Windows. Компьютер тормозит, если не очистить все ненужные файлы Компьютера в Windows.
Есть несколько шагов, чтобы полностью удалить весь кеш на вашем компьютере. Это максимизирует производительность вашего компьютера.
Здесь мы идем шаг за шагом, чтобы очистить каждый ненужный файл на вашем компьютере.
Очистить временный кэш компьютера Windows 10
Первым и важным шагом является удаление временного кэша.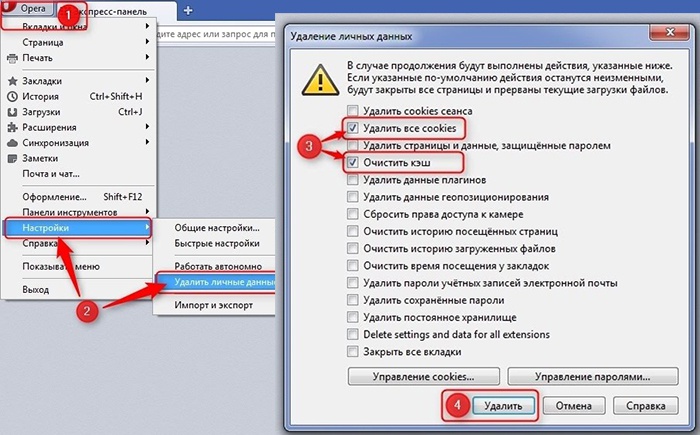 Нажмите клавишу Windows + R , чтобы открыть запуск. Введите temp и нажмите Ok .
Нажмите клавишу Windows + R , чтобы открыть запуск. Введите temp и нажмите Ok .
Выберите все папки, нажмите кнопку удаления , чтобы удалить все файлы и папки.
Очистка временных файлов в настройках Windows 10
Временные файлы также существуют в настройках Windows 10. Перейдите к параметрам Windows , нажав на кнопку запуска .
На левой боковой панели откройте раздел хранения. Там вы увидите « Configure the Storage Sense Or Run it », просто нажмите на него.
Внутри « Настройка контроля памяти или запуск » прокрутите вниз до конца. Там будет опция « Освободить место сейчас ». Просто нажмите на кнопку Очистить сейчас .
Удаление Prefetch в Windows 10
Эти файлы создаются при запуске любого приложения Windows на вашем компьютере. Он также очищается, чтобы сделать ваш компьютер безопасным и полностью оптимизированным.
Открыть Запустите команду с помощью Windows Key + R и просто введите prefetch, чтобы открыть папку. Удалите все кешированные файлы и папки. Это то, что вы должны сделать.
Удалить кэш местоположения
Windows также сохраняет файлы кэша местоположения на вашем компьютере. И есть также возможность очистки, чтобы удалить файлы с вашего компьютера.
Перейдите к своим параметрам Windows , нажав кнопку «Пуск». Теперь найдите Privacy и нажмите на него. Нажмите «Местоположение» на боковой панели.
Прокрутите вниз до История местоположений . Вы увидите опцию Очистить историю местоположений на этом устройстве. Нажмите Очистить , чтобы очистить кеш местоположения.
Сбросить кэш Магазина Windows
Открыть Запустить Команда и ввести « wsreset.exe ». Теперь нажмите O K.
wsreset.exe откроет команду «Выполнить». Вам ничего не нужно, просто подождите, пока тикает курсор.
Магазин Windows будет автоматически сброшен Когда процесс будет завершен, откроется Магазин.
Эта команда сбросит Магазин Windows.
Удалить системные кэшированные файлы — очистка диска
Очистка диска удалит все ваши старые файлы обновлений в Windows. Он удалит файлы в соответствии с вашим выбором файлов, которые вы хотите удалить.
Он очистит все ненужные файлы кэша на вашем компьютере. Это очистит ваши временные файлы Интернета , старые обновления Windows и корзину 9.0004 файлы и т. д.
Вы можете открыть его, введя « Очистка диска » в строке поиска в Windows 10. ИЛИ Вы просто набираете « cleanmgr.exe » в Выполнить команду .
Выберите диск Windows «/C».
Очистка диска вычислит файлы и откроет их.
Выберите все ненужные кэшированные файлы, чтобы удалить их. После этого нажмите « Очистить системные файлы ». А затем нажмите Да , если будет предложено.
Будьте терпеливы, чтобы открыть его снова. Затем проверьте все элементы, которые нужно удалить с вашего компьютера. Нажмите OK .
Затем будет предложено нажать Удалить файлы .
Теперь надо подождать пока он очистит все файлы.
Это очень полезный метод для удаления старых обновлений вашей системы. Очистка диска очистит размер вашего хранилища до очень хорошего уровня.
Очистить кэш DNS
Кэш DNS — это записи обо всех посещениях и просмотрах, которые вы недавно совершали.
Откройте командную строку или CMD .
После этого введите эту команду на CMD . —> ipconfig/flushDNS
Это очистит ваш кеш DNS И готово.
Очистить кэш браузера
Мы знаем, что пользователь компьютера использует несколько браузеров. Здесь мы очищаем весь кеш браузера (Microsoft Edge, Google Chrome, Opera Browser, Firefox).
Очистить Microsoft Edge
В Windows откройте Microsoft Edge. Теперь нажмите на три точки вверху справа и перейдите в настройки.
В настройках нажмите « Конфиденциальность, поиск и службы ». Теперь нажмите на Выберите, что очистить кнопку .
Откроется небольшая вкладка. Оттуда выберите файлы для удаления . И просто нажмите кнопку « Очистить сейчас ».
Очистить Google Chrome
Откройте браузер Google Chrome. Нажмите Ctrl + Shift + Delete и готово.
ИЛИ —-> Нажмите на три точки вверху и перейдите в настройки. Прокрутите вниз до « Конфиденциальность и безопасность ». Нажмите « Очистить данные просмотра » и Очистить данные .
Очистить Firefox
Нажмите на браузер Firefox и перейдите в Настройки . В меню «Настройки» нажмите « Конфиденциальность и безопасность ». Теперь Прокрутите вниз до « Файлы cookie и данные сайта ».
Чтобы удалить кеш браузера, нажмите « Очистить данные » и просто удалите его.
Надеюсь, это поможет вам.
Продолжайте удалять кеш вашего компьютера, Сделайте ваш компьютер чистым и работайте быстрее. Я рекомендую вам использовать Microsoft Edge для личного просмотра, потому что он использует меньше оперативной памяти и работает нормально.
Если вы старый пользователь Google Chrome, используйте его только в личных целях. Для остальной работы используйте другие браузеры (Opera, Firefox, Microsoft Edge).
Удалить старые обновления Windows.
Как очистить кэш в Chrome на компьютере и планшете
Не все из нас веб-мастера. Но если вы часто просматриваете Интернет и, как и большинство из нас, используете для этой цели Google Chrome, есть большая вероятность, что вы наткнулись на термин «очистить кеш».
Но если вы часто просматриваете Интернет и, как и большинство из нас, используете для этой цели Google Chrome, есть большая вероятность, что вы наткнулись на термин «очистить кеш».
Итак, если вы когда-нибудь задавались вопросом, что такое кеш, как очистить кеш в Chrome или какие расширения используются для этого процесса, вы попали по адресу. Оставайтесь со мной, пока вместе мы узнаем что-то новое.
В своей простейшей форме кэш — это данные просмотра , которые сохраняются на вашем устройстве при первом посещении веб-сайта. Эти данные могут включать текст, изображения или мультимедийные файлы всех видов. Таким образом, пространство для временного хранения, в котором хранятся ваши самые последние файлы, называется кешем.
Зачем вам это нужно?
Пользователи с любого устройства должны время от времени очищать кеш в Chrome, чтобы освободить это пространство . Конечно, должна быть причина, по которой это делается, например: если у вас есть проблемы с загрузкой во время серфинга, вам необходимо ускорить просмотр или увеличить время загрузки и в целом производительность .
Не каждая страница, которую вы загружаете в Интернет, проходит гладко. Иногда сайт зависает, и продолжать поиск сложно. Сам столкнувшись с этой проблемой, я изучал причину, по которой это происходило, и как ее можно было быстро решить, когда я наткнулся на решение очистки кеша. Итак, зачем вам нужно знать об очистке кэша в Chrome?
Проще говоря, некоторые версии веб-сайтов могут отличаться друг от друга — возможно, кеш одной версии находится у вас на жестком диске, а другую вы загружаете прямо из сети. Различия в этих версиях сайтов вызывают разногласия. Это может проявляться в виде задержек и сбоев, иногда показывая проблемы с форматированием, и лучший способ решить эту проблему — очистить кеш . Когда это случилось со мной, я понял, что задняя часть этой конкретной веб-страницы была обновлена, и понял, что, скорее всего, проблема была в этом.
Единственным недостатком при очистке кеша Google является то, что если вы очистите кеш, в следующий раз, когда страница начнет загружаться, она может загружаться не так быстро, как в предыдущем сеансе. Но поскольку он измеряется в миллисекундах, это может быть не так уж важно.
Но поскольку он измеряется в миллисекундах, это может быть не так уж важно.
| Знаете ли вы, : Когда вы очищаете историю посещенных страниц, это не полностью удаляет все следы вашей истории поиска, поэтому вы получаете целевую рекламу, которая раздражает. В этом случае получение услуги VPN может повысить конфиденциальность вашего просмотра. Лучшие VPN-сервисы скрывают данные кеша из вашего браузера, ваше местоположение от рекламных агентств и не позволяют им показывать вам рекламу на основе ваших поисков. |
Как часто нужно очищать кэш?
Если вы много просматриваете , каждый день. рекомендуется регулярно очищать кеш браузера в Chrome . А если пользоваться периодически, то делать это следует раз в несколько месяцев. Со мной случилось несколько месяцев назад, что я очень долго не удалял свой кеш, и размер файла дошел до 800 мегабайт. И, естественно, мой браузер Chrome стал очень медленным и зависал до того момента, когда я очистил кеш, и он стабилизировался.
В случае, если вы не делаете никаких модификаций на своем сайте, или, может быть, вы хотите видеть веб-адаптации в режиме реального времени, лучше делать это раз в месяц или два.
Безопасна ли очистка кэша?
Кэш представляет собой несущественные файлы и изображения, что означает, что они не полностью необходимы для правильной работы Chrome. Итак, очищать кеш в Chrome безопасно, и вам не стоит об этом беспокоиться. Удаление кеша никогда не должно повредить или негативно повлиять на функциональность вашего браузера. Если у вас очень мало памяти (что является редкостью для современных устройств), вы должны выполнить это действие, чтобы вернуть пространство, занимаемое этим кешем.
Знаете ли вы, : что за вами постоянно следят в Интернете? Хакеры следят за вашими файлами cookie, которые представляют собой уникальные идентификационные коды, встроенные в вашу историю просмотров. Эти файлы cookie хранятся в данных кеша и представляют собой возможные угрозы со стороны злоумышленников, которые устанавливают свои ловушки, чтобы получить вашу личную информацию. Чтобы лучше обезопасить себя, проверьте, какая служба кражи личных данных является лучшей здесь. Чтобы лучше обезопасить себя, проверьте, какая служба кражи личных данных является лучшей здесь. |
Еда на вынос
| Кратковременное хранилище, в котором хранятся файлы из вашей истории посещенных страниц, называется кешем. |
| Причина, по которой вам необходимо очистить кеш, состоит в том, чтобы ваш браузер оставался чистым и упорядоченным. Это похоже на обслуживание вашего жесткого диска. |
| Чтобы ваш браузер оставался чистым и без сбоев, вам нужно, чтобы Chrome регулярно очищал кеш. |
| Безопасно очищать данные (кеш), поскольку это никогда не повлияет отрицательно на нормальную работу вашего браузера. |
Как очистить кеш в Chrome вручную
Теперь я расскажу о методах очистки кеша Google Chrome на настольном и мобильном устройстве, а также об использовании сочетания клавиш.
На Компьютере
Итак, давайте рассмотрим, как очистить кэш в браузере Хром на ПК.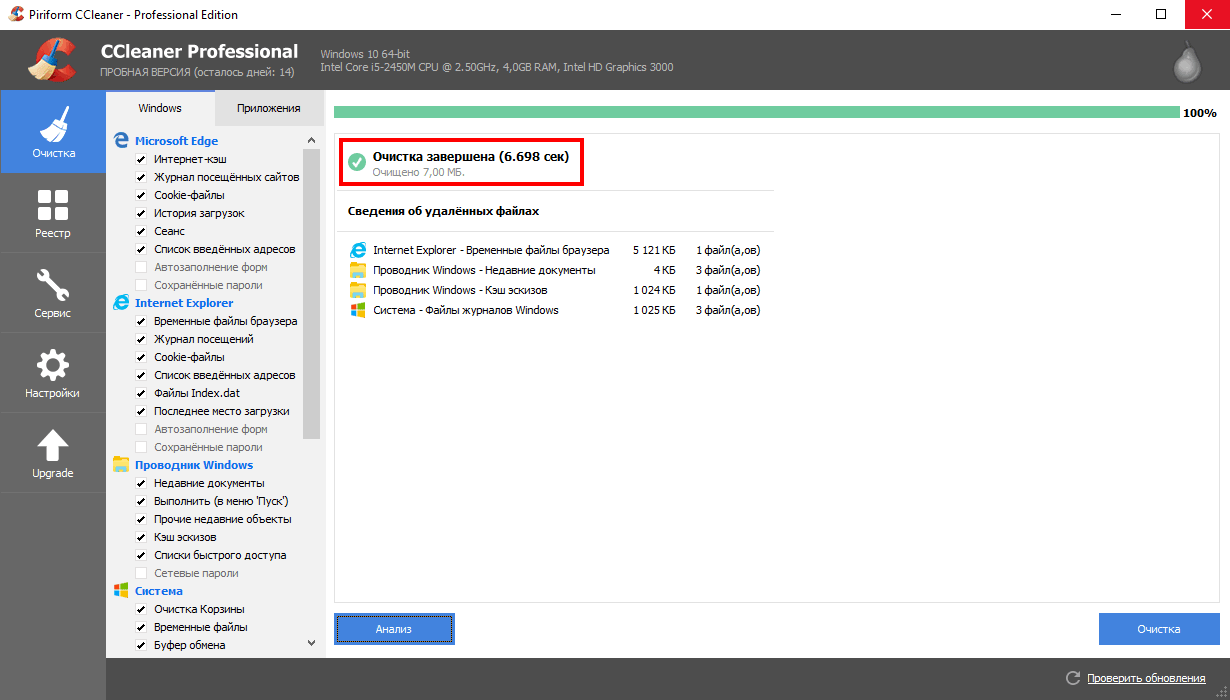 На самом деле это очень просто, просто выполните следующие несколько шагов:
На самом деле это очень просто, просто выполните следующие несколько шагов:
- Во-первых, вам нужно открыть Google Chrome 9.0233 .
- Подведите курсор к верхнему правому углу и нажмите на три точки .
- В меню выберите « дополнительные инструменты», , затем « Очистить данные просмотра». ” Откроется еще одно окно меню, в котором вы сможете очистить историю посещенных страниц, пароли, файлы cookie и другие данные сайта, а также кэшированную информацию в виде изображений и файлов.
- У вас будет параметр диапазона времени, который позволит вам удалить данные за последний час, последние 24 часа, последние 7 дней, последние 4 недели или все время.
- Выберите «Все время», а затем установите флажок « Кэшированные изображения и файлы. » Далее нажмите « Очистить данные. ’’
Теперь у вас пустой кеш в браузере Chrome.
На телефоне/планшете
На всех телефонах Android есть стандартное приложение Google Chrome, которое обычно уже установлено при включении телефона. Если это не так, вы сможете легко загрузить его в магазине Play. Говоря об Android, обратите внимание, что это тот же метод, если вы используете планшет или телефон. В любом случае, в этом разделе я объясню, как очистить кеш в Android Chrome со скриншотами. Просто следуйте пошаговой инструкции:
Если это не так, вы сможете легко загрузить его в магазине Play. Говоря об Android, обратите внимание, что это тот же метод, если вы используете планшет или телефон. В любом случае, в этом разделе я объясню, как очистить кеш в Android Chrome со скриншотами. Просто следуйте пошаговой инструкции:
- Откройте приложение Chrome из списка приложений.
- В правом углу экрана вы найдете кнопку с тремя точками. Чтобы войти в меню настроек, нажмите на него.
- Затем выберите « История » в меню ниже.
- Теперь нажмите « Очистить данные браузера », который вы можете найти в левом нижнем углу вашего телефона/планшета.
- В меню «Диапазон времени» в верхней части экрана у вас есть возможность очистить кеш Chrome с периода «Последний час» до «Все время». Выберите «Все время» и продолжайте.
- Коснитесь параметра «Кэшированные изображения и файлы», который находится в середине раскрывающегося меню. Проверив это, он очистит кеш в Google Chrome.
 Также здесь у вас есть другие варианты для проверки или снятия отметки, такие как удаление « Cookies », « История » и т. д., но мы остановимся на « Кэшированные изображения и файлы ».
Также здесь у вас есть другие варианты для проверки или снятия отметки, такие как удаление « Cookies », « История » и т. д., но мы остановимся на « Кэшированные изображения и файлы ». - После этого последний шаг — нажать «Очистить данные просмотра».
Поздравляю! Вы успешно обновили свое устройство, и теперь оно готово к работе на бесчисленных новых сайтах без задержек и сбоев.
Использование клавиатуры Ярлык
Почти каждый популярный или известный браузер использует возможность очистить кэш за несколько секунд с помощью сочетания клавиш. Итак, давайте рассмотрим, как очистить кеш в Chrome с помощью ярлыка.
- Нажмите и удерживайте [Ctrl] , [Shift] и [Del] одновременно.
- Должно открыться окно « Очистить кеш браузера ».
- Выберите из выпадающего меню опцию « Все время ».
- Установите флажок « изображений и файлов в кэше».
 »
» - Завершите выбор, нажав кнопку « Удалить данные браузера ».
- И, наконец, перезагрузите страницу.
| Знаете ли вы: Файлы cookie представляют собой небольшие информационные файлы, которые полезны для конкретной веб-страницы. Он содержит настройки, пароли, время и дату и т. д. Таким образом, каждый раз, когда вы открываете веб-сайт, ваш браузер направляет файл cookie на сервер, чтобы он мог информировать сайт о вашей предыдущей активности. |
Некоторые расширения могут очищать кеш Chrome
Если вы все еще не уверены в очистке кеша, есть несколько удобных и полезных надстроек или расширений, о которых вам следует знать.
Очистить кэш
С помощью этого расширения вы можете лично решить, какие данные и какую часть информации вы хотите удалить, с такими параметрами, как Кэш, Загрузки, Файлы cookie, История и т. д.
Очистить все — История и Очиститель кэша
Здесь мы можем увидеть, как очистить кеш в Chrome с помощью расширения «Очистить все».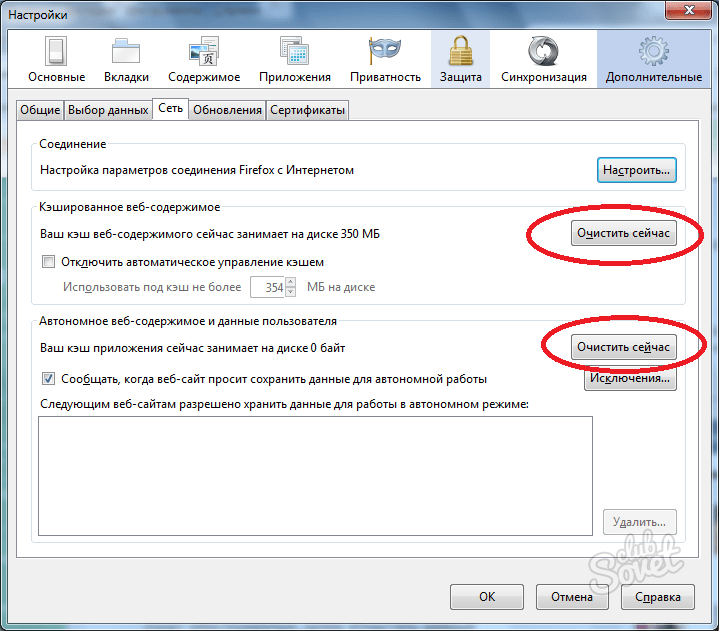 Это дополнение поможет вам очистить кеш всего за несколько кликов простым и легким способом. Просто нажмите на кнопку « добавить в chrome », и следующая вещь, которую вы знаете — она выполняет свою работу одним щелчком мыши и очищает файлы кеша без каких-либо усилий.
Это дополнение поможет вам очистить кеш всего за несколько кликов простым и легким способом. Просто нажмите на кнопку « добавить в chrome », и следующая вещь, которую вы знаете — она выполняет свою работу одним щелчком мыши и очищает файлы кеша без каких-либо усилий.
| Знаете ли вы, : Несмотря на небольшие различия между кэшем и файлами cookie . |
Используемые для хранения данных файлы cookie направляют различные функции, связанные с пользователем, но кеш используется для более быстрой загрузки веб-сайтов. Итак, очищаем кеш в Google Chrome для этой цели. Обычно файлы cookie перестают действовать через некоторое время, а кэш сохраняется на вашем устройстве до тех пор, пока он не будет удален вручную.
Заключение
Очистка кеша браузера очень важна, если вы хотите, чтобы Chrome работал бесперебойно и без сбоев. Итак, как очистить кеш в Google Chrome? Сделать это можно двумя способами — вручную и с помощью расширений.

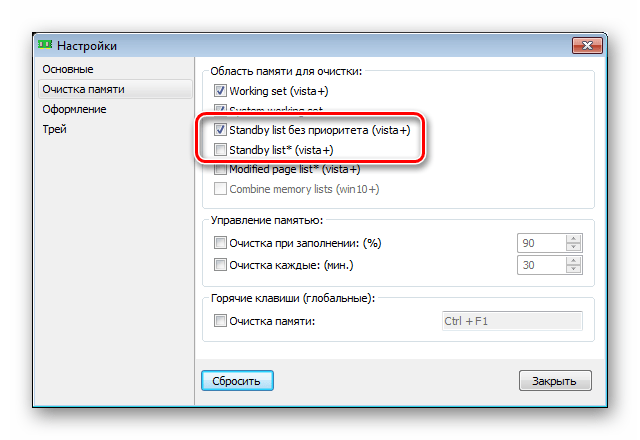 Но при этом оставляет много мусора в памяти.
Но при этом оставляет много мусора в памяти. п) и нажимаем «Удалить.
п) и нажимаем «Удалить. Или же одновременно зажмите клавиши: Ctrl + Shift + Del (Windows) или Shift + ⌘ + Backspace (macOS).
Или же одновременно зажмите клавиши: Ctrl + Shift + Del (Windows) или Shift + ⌘ + Backspace (macOS).
 Все, thumbnail-кэш очищен.
Все, thumbnail-кэш очищен.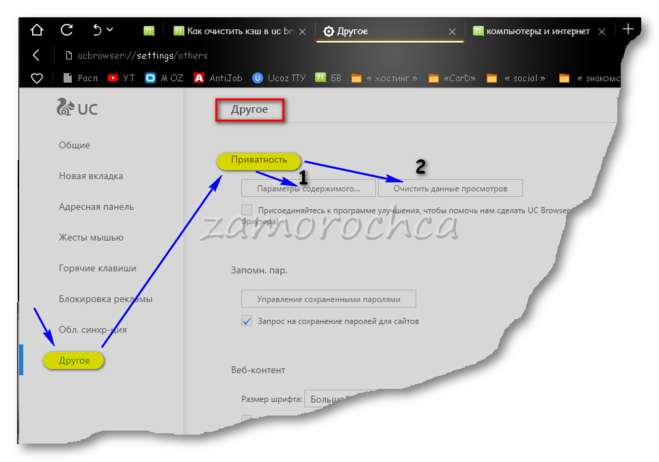
 com/kak-ochistit-kjesh-na-androide/
com/kak-ochistit-kjesh-na-androide/ Также здесь у вас есть другие варианты для проверки или снятия отметки, такие как удаление « Cookies », « История » и т. д., но мы остановимся на « Кэшированные изображения и файлы ».
Также здесь у вас есть другие варианты для проверки или снятия отметки, такие как удаление « Cookies », « История » и т. д., но мы остановимся на « Кэшированные изображения и файлы ». »
»