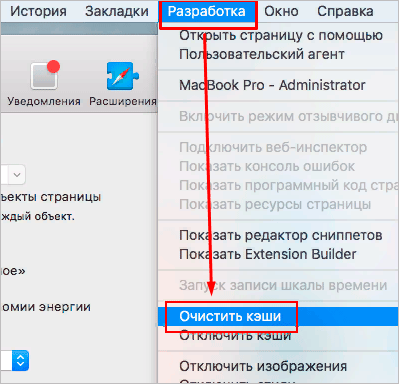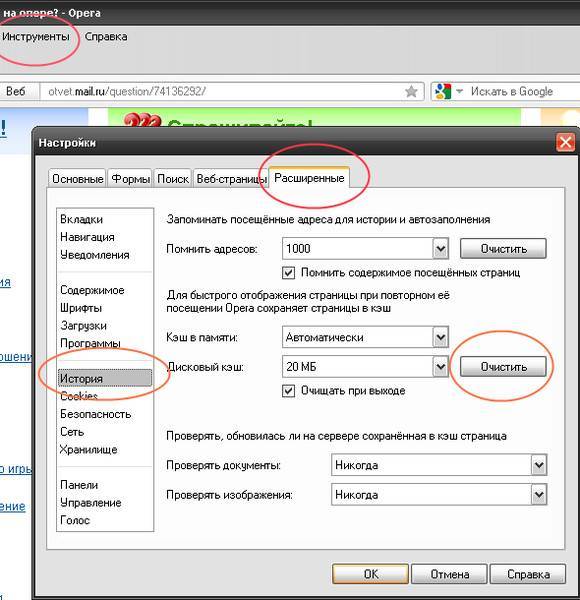Как очистить кэш в вот: Кэш игрового клиента: очистка и сброс настроек
Содержание
Как очистить (удалить) кэш в WhatsApp на iPhone
Вы ошибаетесь, если считаете, что удел мессенджеров – обмен одними лишь сообщениями. Сегодня эти сервисы позволяют передавать не только текст, но и различное медиа: фото, видео, а также совершать голосовые и видеозвонки. С помощью разнообразного контента, анимаций, стикеров, коротких роликов удается лучше передать свое настроение или эмоции, да и просто сделать общение более ярким.
Яблык в Telegram и YouTube. Подписывайтесь! |
💚 ПО ТЕМЕ: Исчезающие сообщения в WhatsApp: как отправлять.
Вот только есть тут свой «подводный камень». Смартфон сохраняет в своем кэше весь этот контент, чтобы вы могли увидеть его, спустя даже дни и недели после просмотра. Есть в этом определенные удобства, но и память устройства быстро заполняется. И через несколько месяцев окажется, что свободное место куда-то испарилось. Изучение проблемы покажет, что хранимая мессенджерами информация может занимать даже десятки гигабайт. Очевидно, что большая часть хранимых данных пользователям уже и не нужна. Освободить же память устройства от «мусорных» данных WhatsApp можно четырьмя способами.
Очевидно, что большая часть хранимых данных пользователям уже и не нужна. Освободить же память устройства от «мусорных» данных WhatsApp можно четырьмя способами.
💚 ПО ТЕМЕ: Как узнать по звуку, от кого (из какого чата) пришло сообщение WhatsApp.
Как очистить кэш в WhatsApp?
Удалите дубликаты в приложении «Фото»
По умолчанию WhatsApp создает одноименный альбом в Медиатеке iOS (в приложении «Фото») и копирует в него входящие изображения. Если вы ранее не отключали сохранение присланных изображений из WhatsApp в Медиатеку iOS (инструкция), то за время использования там могло скопиться большое количество файлов.
Откройте приложение «Фото» и найдите там альбом WhatsApp.
Теперь для ускорения решения нажмите Выбрать и просто выделите весь контент и удалите его. Затем вам остается лишь очистить папку «Недавно удаленные».
💚 ПО ТЕМЕ: Скрытый WhatsApp, или как скрыть время посещения, включив режим «Невидимка».

Удалите ненужный контент внутри чата
Первый метод обычно используется для удаления сразу всего сохраненного в папку контента, разбираться в тысячах файлах быстро и просто не получится. Но такой подход не годится, если надо почистить определенные чаты, а другие сохранить со всем их контентом. WhatsApp позволяет удалять медиа из выбранных чатов:
1. Откройте мессенджер WhatsApp и выберите интересующую вас беседу.
2. Нажмите на имя собеседника или на его номер телефона.
3. Отыщите, а потом выберите строку «Медиа, ссылки и документы».
4. В верхнем углу окна нажмите на «Выбрать», отметьте всё ненужное вам и потом удалите. Но помните, что ваш собеседник сохранит в своей беседе эти медиа-элементы.
💚 ПО ТЕМЕ: Как заблокировать контакт в Вотсап (WhatsApp) на iPhone и Android.
Удаление кэша посредством диспетчера хранилища WhatsApp
WhatsApp позволяет почистить свой кеш, не прибегая к сторонним инструментам. Ведь у мессенджера есть свой, встроенный диспетчер хранилища. Перейдите по пути WhatsApp → Настройки → Данные и хранилище → Управление хранилищем.
Ведь у мессенджера есть свой, встроенный диспетчер хранилища. Перейдите по пути WhatsApp → Настройки → Данные и хранилище → Управление хранилищем.
Тут вы сможете увидеть, какие категории данных приложения занимают место на устройстве, и в каких чатах какие объемы данных хранятся. Из этого окна можно выбрать чат с ненужным контентом и сразу же его удалить.
💚 ПО ТЕМЕ: Как установить пароль (Touch ID, Face ID) на WhatsApp.
Глобальная очистка
Этот метод можно поделить на три этапа.
а) Полное удаление наиболее замусоренных чатов. Часто так бывает, что некий ваш контакт постоянно шлет вам открытки, ролики и прочее подобное, что вы явно не хотите хранить. Вы можете быстро очистить память своего устройства от такого контента – просто удалите весь чат. А если ваш собеседник напишет вам снова (или вы ему), то чат снова появится и начнет повторно заполняться данными.
б) Полное удаление всех чатов со всем их содержимым. Чтобы осуществить такой решительный шаг, перейдите по меню Настройки → Чаты и выберите пункт «Очистить все чаты» или же «Удалить все чаты». Первый вариант удалит лишь историю переписок, а второй – еще и все хранящиеся в них данные, в том числе и медиа.
Чтобы осуществить такой решительный шаг, перейдите по меню Настройки → Чаты и выберите пункт «Очистить все чаты» или же «Удалить все чаты». Первый вариант удалит лишь историю переписок, а второй – еще и все хранящиеся в них данные, в том числе и медиа.
в) Удаление и переустановка WhatsApp. Этот метод тоже поможет разом избавиться от всех накопленных мессенджером данных. Но надо еще и не забыть перегрузить смартфон перед тем, как начать повторно устанавливать WhatsApp.
🔥 Смотрите также:
- Как поделиться геопозицией (местоположением) в WhatsApp на iPhone в реальном времени.
- Как размыть фон во время видеозвонков на iPhone (WhatsApp, FaceTime, Instagram, Telegram и т.д.).
- Как защитить WhatsApp от взлома: настройка двухшаговой проверки.
🍏 Мы в Telegram и YouTube, подписывайтесь!
Насколько публикация полезна?
Нажмите на звезду, чтобы оценить!
Средняя оценка 5 / 5.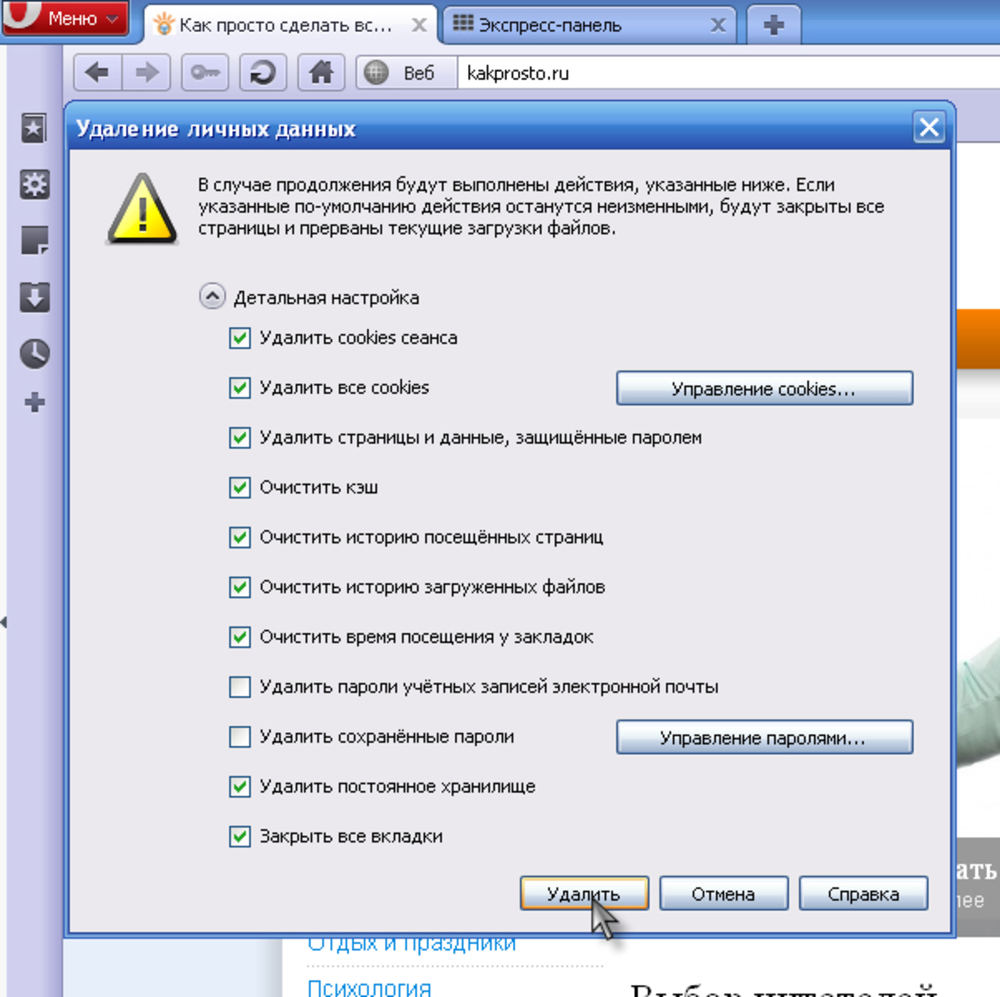 Количество оценок: 18
Количество оценок: 18
Оценок пока нет. Поставьте оценку первым.
Метки: iFaq, Новости Apple.
Как очистить кэш приложения Facebook на iPhone
Очистка кэша приложений, вообще говоря, должна быть частью вашей рутины — она очень помогает работе приложения и всегда полезна, поскольку освобождает память телефона. Да, кэш предназначен для более быстрой загрузки приложения при его запуске, но часто кэш засоряется, и вам все равно приходится очищать его, если не вручную, то через специальный встроенный очиститель приложений.
Они обычно встроены в смартфон и всегда предлагают очистить память через определенное время, просто очистив весь мусор, который хранится в кэше различных приложений.
Через Facebook
Цель этой статьи — помочь вам очистить кэш на вашем iPhone. Существует несколько методов очистки кэша на iPhone:
- Очистить кэш через приложение Facebook
- Очистите весь кэш телефона с помощью программы iPhone Cleaner Software
- Очистите кэш, полностью удалив приложение
- Очистите кэш, если вы используете какой-либо браузер
В приложении Facebook разработчики предусмотрели встроенную функцию очистки кэша для ситуаций, когда вам это необходимо. Вот как это сделать:
Вот как это сделать:
- Откройте приложение Facebook на своем iPhone
- В приложении Facebook для iPhone нажмите Меню > Настройки и конфиденциальность > Разрешения
- Выберите браузер
- На этой странице нажмите опцию Очистить данные, чтобы очистить файлы cookie и кэш телефона. (Иногда эти кэш и куки накапливаются на веб-сайтах, посещаемых на Facebook)
Как очистить весь кэш телефона с помощью программы iPhone Cleaner Software
Аналогичным образом в случае с Facebook можно использовать стороннее приложение для iPhone. Это довольно просто — все, что вам нужно сделать, это загрузить программу-менеджер на ПК и подключить iPhone к ПК через USB-шнур для сканирования устройства. Вы можете использовать эту программу-менеджер, чтобы освободить место на вашем устройстве. Например, вы можете загрузить эти приложения:
- Synciosа iOS Eraser
- iOTransfer
Как очистить кэш, полностью удалив приложение
Если ничего из вышеперечисленного не помогает и память по-прежнему забита, то радикальным способом будет удаление Facebook с телефона. Не волнуйтесь, ваши данные в Facebook никуда не денутся, но кэш и все данные, связанные с самим приложением на смартфоне, будут удалены. Когда вы переустановите Facebook, все вернется на свои места, а кэш будет очищен. Вот как это сделать:
Не волнуйтесь, ваши данные в Facebook никуда не денутся, но кэш и все данные, связанные с самим приложением на смартфоне, будут удалены. Когда вы переустановите Facebook, все вернется на свои места, а кэш будет очищен. Вот как это сделать:
- Перейдите в «Настройки», нажмите «Общие» > «Хранилище» > «Хранилище iPhone».
- Найдите Facebook, затем нажмите
- После нажатия кнопки Facebook нажмите «удалить», чтобы удалить приложение
- После завершения удаления можно снова установить Facebook
Как очистить кэш браузера
Использование Facebook через приложение поможет вам сэкономить место в памяти телефона, но опыт использования приложения Facebook гораздо приятнее, чем использование браузера. Но все же, вот как очистить кэш в браузере.
Чтобы очистить кэш в Safari:
- Перейдите в Настройки > Safari > Дополнительно > Данные веб-сайта
- Нажмите Удалить все данные сайта > Удалить сейчас
Чтобы очистить кэш в Google Chrome:
- Перейдите в приложение Chrome > В правом нижнем углу нажмите на кнопку с тремя точками (Еще).

- Перейдите в Настройки > Конфиденциальность > Очистить данные просмотра
- Очистить данные просмотра (убедитесь, что отмечены такие пункты, как «История просмотра», «Cookies», «Данные сайта», «Кэшированные изображения и файлы»).
Как удалить кэш Safari на iPhone или iPad
Существует два способа удаления кэша Safari на iPhone и iPad: кэш с историей просмотров и только кэш. Это поможет вашему устройству работать быстрее.
Кэш и история просмотров
Если вы хотите очистить кэш и историю просмотров, выполните действия, которые будут описаны в разделе ниже:
- Прежде всего, необходимо открыть приложение «Настройки».
- После этого нужно нажать на Safari.
- Затем нажмите кнопку Очистить историю и данные сайта.
- Появится всплывающее окно, на котором нужно нажать Очистить историю и данные.

Только кэш
Если вы хотите очистить только кэш Safari на вашем iPhone или iPad, вам следует выполнить действия, которые будут описаны в разделе ниже:
- Прежде всего, необходимо открыть приложение «Настройки».
- После этого нужно нажать на Safari.
- Затем нажмите кнопку Дополнительно.
- После этого следует выбрать пункт Данные сайта.
- Чтобы завершить процесс, необходимо нажать кнопку Удалить все данные сайта.
Теперь вы можете удалить или освободить место на своем телефоне, контролировать его производительность и скорость работы, просто периодически очищая кэш приложений.
Как почистить кеш на iPhone и iPad: Полная инструкция
Память перегружена, и сбои в работе некоторых сайтов или приложений могут свидетельствовать о необходимости очистки кеша. Давайте выясним, что такое кешированные файлы, для чего они используются и почему они могут вызывать проблемы с отображением приложений и веб-сайтов. Разберемся, когда и как очищать данные кеша на iPhone и iPad.
Разберемся, когда и как очищать данные кеша на iPhone и iPad.
Что такое кэшированные данные?
Кэшированные данные — это данные, которые браузер или другая программа сохраняет на вашем устройстве. Это помогает быстрее загружать веб-сайты.
Вот небольшая теория в простых терминах, которая поможет вам понять кэширование.
Когда вы вводите URL-адрес веб-сайта в строку поиска браузера, браузер связывается с сервером, на котором размещен веб-сайт. Он получает информацию и отображает веб-страницу для вас. Однако сервер может находиться за тысячи километров, поэтому иногда приходится ждать несколько секунд, прежде чем запрос дойдет до сервера и вернется обратно. С приложениями та же ситуация.
Но вы определенно не хотите ждать слишком долго. Вот почему кеш вступает в игру.
Когда вы впервые посещаете веб-страницу, ваш браузер сохраняет некоторые изображения, файлы и сценарии на вашем устройстве. При следующем открытии сайта браузер извлекает часть информации из кеша. На этот раз ему не нужно будет обращаться к серверу, и он сможет отображать сайт намного быстрее.
На этот раз ему не нужно будет обращаться к серверу, и он сможет отображать сайт намного быстрее.
Обычно вам не нужно часто очищать кеш. Делать это обычно следует в случае какого-то сбоя или если с момента предыдущей очистки прошло много времени. Вот почему вам нужно время от времени очищать кеш:
- Во избежание использования устаревших форм. В какой-то момент может возникнуть разница между кешированной версией веб-сайта и той, которая в настоящее время существует на сервере владельца. Это может привести к сбоям в работе определенных функций или даже доступа к сайту.
- Для защиты ваших личных данных. Особенно, если вы используете общее устройство (например, корпоративный iPad). В кэше может храниться часть вашей личной информации, поэтому лучше очистить его после использования.
- Чтобы освободить место. Кэшированные файлы занимают место в памяти. Среди них есть куча кешированных файлов с сайтов, которые вы больше никогда в жизни не посетите. Вы можете избавиться от них, если хотите.

Однако кэшированные файлы занимают относительно мало места на вашем устройстве. Если память загромождена, ее очистка мало чем поможет. Итак, начните с удаления больших файлов.
Безопасна ли очистка кеша?
Очистка кеша совершенно безопасна и иногда даже необходима.
Кэшированные данные важны для улучшения взаимодействия с пользователем, но они не содержат информации, без которой ваш браузер или приложение не могут работать должным образом. Худшее, что может случиться, это то, что некоторые сайты будут загружаться дольше. Вместо этого вы получите преимущества, о которых мы упоминали выше.
Перейдем к вашему основному вопросу: «Как очистить кэш на iPad?»
Как очистить кеш на iPhone, iPad: Safari
Как пользователь Apple, вы, вероятно, используете Safari при серфинге в Интернете и отправляете много данных в кеш. Однако в Safari нет отдельной функции очистки кэша. Вы должны стереть куки и историю браузера. Разрешения, которые вы предоставили различным сайтам, также будут удалены.
Итак, как очистить кэш на iPad и iPhone в Safari?
На вашем iPhone выберите «Настройки» > «Safari»
Прокрутите вниз и нажмите «Очистить историю и данные веб-сайта».
Нажмите «Очистить историю и данные».
Как очистить кэш на вашем iPhone или iPad: Chrome
Если вы предпочитаете использовать Chrome на своем iPhone, выполните следующие действия.
Вот как очистить кэш на iPhone в Chrome:
Открыть Chrome
Нажмите на три точки в правом углу
- Выберите «Очистить данные просмотра» в появившемся окне.
- Поставьте галочку рядом с «Кэшированные изображения и файлы» и снимите флажки с других строк, если вы не собираетесь очищать остальные данные.
- Нажмите «Очистить данные просмотра».
Очистка кеша Firefox на iPhone или iPad
Очистка кеша в Firefox выполняется в несколько шагов:
- Откройте Firefox
- Щелкните значок гамбургера в правом верхнем углу
- Выберите «Настройки»
- Прокрутите страницу вниз и выберите «Управление данными»
- Включите переключатель рядом с «Кэш» и выключите переключатели рядом с другими строками, если вы не хотите для очистки других данных
- Нажмите «Очистить личные данные» и подтвердите.

Что означает «Другое» в «Хранилище» и как очистить кеш для этих приложений
Если вы заглянете в хранилище вашего iPhone, вы увидите, что внушительную часть места занимает «Другое» (или «Система»). Данные» для iPad).
«Другое» — это файлы на вашем iPhone или iPad, которые не являются фотографиями, видео, приложениями или сообщениями. Это могут быть следующие:
- Почтовые вложения
- Список для чтения в автономном режиме
- Заметки
- Голосовые заметки.
Как очистить данные приложения на iPad? Невозможно удалить эти данные за один раз. Вам придется открывать каждое из приложений и очищать их отдельно.
Как удалить вложения Mail
На iPhone вам необходимо удалять отдельные вложения в Mail одно за другим. Также есть функция, позволяющая просматривать большие вложения, занимающие место в таких приложениях, как «Фотографии», «Почта» и «Сообщения». Перейдите в «Настройки» > «Основные» > «Хранилище iPhone» и просмотрите рекомендации.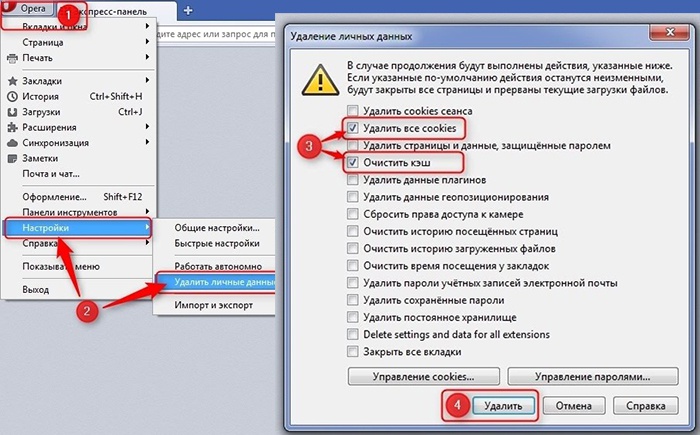 Может быть возможность просмотреть большие вложения.
Может быть возможность просмотреть большие вложения.
Как удалить список для чтения в автономном режиме
Чтобы очистить список для чтения в автономном режиме в Safari, выполните следующие действия:
- Откройте «Настройки» > «Основные»
- Найдите Safari в списке приложений (или воспользуйтесь экрана)
- Найдите строку списка для чтения в автономном режиме, проведите пальцем влево вдоль строки и нажмите «Удалить».
Вы также можете удалить офлайн-список для чтения в Chrome:
- Откройте Chrome на iPhone или iPad
- Коснитесь трех точек в правом верхнем углу
- Выберите список для чтения
- Нажмите «Изменить»
- Выберите статьи, которые вы хотите стереть, и нажмите «Удалить»
Чтобы очистить список для чтения в Firefox, выполните следующие действия:
- Откройте Firefox выбрать Список для чтения
- Проведите влево по статье, которую хотите удалить, и нажмите «Удалить».

Как удалить заметки
Удаленные заметки будут перемещены в недавно удаленные. Эти файлы также занимают место, поэтому удалите их снова, чтобы освободить память.
Чтобы очистить заметки, выполните следующие действия:
- Откройте заметки
- Проведите влево, чтобы увидеть домашнюю страницу и папки заметок
- Проведите влево по заметке, которую хотите удалить, и коснитесь значка корзины.
Как удалить голосовые заметки
Как и в случае с заметками, удаленные голосовые заметки попадают в список «Недавно удаленные», так что не забудьте их очистить. Очистить голосовые заметки очень просто:
- Открыть голосовые заметки
- Проведите пальцем влево по файлу, который хотите удалить, и подтвердите.
Удаление документов и данных на iPhone, iPad
Другой тип данных на вашем iPhone и iPad — «Документы и данные». Это кешированные и загруженные файлы (изображения, видео), а также куки (логины и пароли к различным сайтам и настройкам).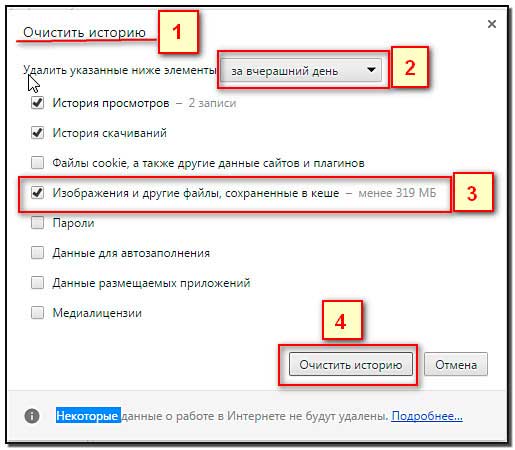
Эти файлы необходимы для того, чтобы программы и приложения на вашем телефоне работали быстрее, когда вы снова открываете их. Со временем они могут начать занимать много места, особенно если речь идет о мессенджерах или социальных сетях.
Если память захламлена или вы редко используете программу, вы можете очистить документы и данные. Тем не менее, вы не сможете сделать это одним нажатием кнопки. Нужно открывать и чистить каждую программу отдельно.
Более того, эти файлы нельзя почистить отдельно. Решение состоит в том, чтобы полностью удалить программу и переустановить ее. Вся соответствующая информация будет удалена. В этом случае убедитесь, что у вас есть резервная копия нужных файлов из программы и что вы помните свой логин и пароль.
Вот как удалить кэш на iPhone на примере одного приложения:
- Откройте «Настройки» > «Основные»
- Выберите «Хранилище iPhone/iPad»
- Нажмите на приложение, которое хотите удалить, а затем нажмите «Удалить приложение».

Ускорьте свой iPhone
Многие люди пытаются очистить кеш в надежде ускорить работу своих iPhone или iPad. Однако гораздо больше поможет удаление ненужных файлов-дубликатов.
Удаление дубликатов файлов
Если вы хотите быстро избавиться от дубликатов, попробуйте Gemini удалить все эти одинаковые и похожие файлы в один клик.
Приложение сканирует все устройство и ищет одинаковые файлы: фото, видео, музыку, документы, папки и т. д. Затем составляет список дубликатов, которые можно безопасно удалить одним кликом.
Gemini также находит похожие файлы, например, почти идентичные фотографии. В удобном интерфейсе вы можете предварительно просмотреть их, прежде чем принять решение об их удалении.
Когда вы удаляете файлы, приложение учится и предлагает лучшие результаты при следующем сканировании.
Случайно удаленные файлы не исчезнут сразу — вы найдете их в недавно удаленных и сможете восстановить.
Создайте резервную копию перед очисткой iPhone или iPad
Файлы из разделов «Другое» и «Данные и документы» исчезнут навсегда, если вы их очистите. Удаленные дубликаты также со временем будут стерты. Если вы не уверены, понадобятся ли они вам когда-нибудь снова, создайте резервную копию своего устройства на компьютере с помощью AnyTrans.
Удаленные дубликаты также со временем будут стерты. Если вы не уверены, понадобятся ли они вам когда-нибудь снова, создайте резервную копию своего устройства на компьютере с помощью AnyTrans.
Экспорт содержимого iPhone на Mac по категориям или копирование всего содержимого одним касанием.
- Установите и откройте AnyTrans на вашем Mac
- Подключите ваше устройство к вашему Mac через USB
- Перейдите в диспетчер резервного копирования
- Нажмите «Создать резервную копию сейчас»
- Готово, наслаждайтесь полетом ваших файлов.
Очистите кеш на iphone и оптимизируйте все устройства Apple
Мы обнаружили, что кэшированные файлы могут помочь ускорить ваш браузер или другие программы. В то же время они могут вызывать сбои программ и загромождать память (в некоторых случаях).
Если вы заметили одну из этих проблем, попробуйте очистить кэш на iPad или iPhone. Начните с браузеров (Safari, Chrome, Firefox).
Также рекомендуем очистить данные из раздела «Другое» (почтовые вложения, голосовые заметки, офлайн-список для чтения, заметки), а также из раздела «Данные и документы». Обратите внимание, что после очистки данные будут удалены навсегда. Если вы сомневаетесь, обязательно сделайте резервную копию своего устройства с помощью AnyTrans.
Обратите внимание, что очистка кэша может не освободить достаточно места. В этом случае удалите дубликаты или похожие файлы с помощью Gemini.
Самое лучшее: вам не нужно искать эти приложения и покупать их отдельно. Все они являются частью Setapp, наряду с десятками других приложений для iPhone, iPad и Mac. Вы получаете только одну подписку и можете получить доступ ко всем вкусностям Setapp. Например, попробуйте ClearVPN для безопасного просмотра веб-страниц, Bartender для персонализации строки меню вашего Mac, CleanMyMac X для ускорения вашего Mac и т. д. Существует семидневная бесплатная пробная версия Setapp. Так зачем ждать? Попробуйте прямо сейчас.
Как очистить кэш на Mac — Полное руководство
минут для чтения
Почти все приложения на Mac по той или иной причине кэшируют часть данных на локальный диск. Это часто приводит к осложнениям в системе, поскольку данные могут быть повреждены, а приложение начнет медленно работать или просто занимать место на жестком диске. Хорошая новость заключается в том, что кеши можно удалять, не опасаясь сломать приложение. Так как они пересоздаются при первом запуске приложения (они будут меньше и без ошибок, если они были). В этой статье мы поделимся некоторыми простыми шагами о том, как очистить кеш Mac.
Содержание:
1. Что такое кэшированные данные?
2. Что такое кэш браузера?
3. Что делает очистка кеша?
4. Как очистить кэш на Mac вручную.
5. Как очистить кеш на Mac одним кликом.
6. Как очистить кеш браузера?
Примечание: Бывает, что в некоторых случаях кэш-память может пригодиться, как автозаполнение или сохраненные пароли в браузерах.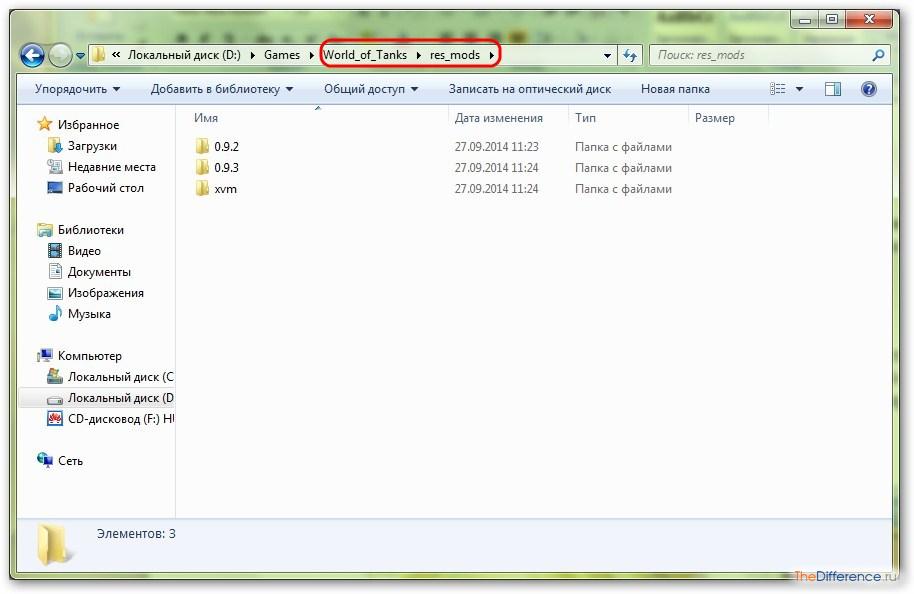 Если вы знаете, что данные вам наверняка потребуются, лучше пропустить описанные ниже шаги и сохранить папки кеша, отвечающие за конкретные приложения.
Если вы знаете, что данные вам наверняка потребуются, лучше пропустить описанные ниже шаги и сохранить папки кеша, отвечающие за конкретные приложения.
Посмотрите видео, чтобы узнать, как легко очистить файлы кэша на Mac с помощью MacCleaner Pro.
#1 Совет по быстрой очистке кэша на Mac
Если у вас нет времени на изучение того, как вручную очистить кэш на компьютере Mac, но вам нужно быстро выполнить эту задачу, воспользуйтесь специальным программным средством: МакКлинер Про.
Это универсальное решение поможет вам очистить и ускорить работу Mac всего за несколько кликов.
Что такое кэшированные данные?
Кэшированные данные представляют собой набор временных файлов, создаваемых при использовании приложений на вашем компьютере. Кэш-файлы необходимы для ускорения работы компьютера. Так что, как правило, кеши — это файлы, необходимые для хорошей работы программы.
Кэш-файлы необходимы для ускорения работы компьютера. Так что, как правило, кеши — это файлы, необходимые для хорошей работы программы.
Существует несколько типов кэшированных данных:
- Пользовательские кэши
- Системные кэши
- Веб-кеши
Что такое кэш браузера?
Кэш браузера — это временные данные, созданные браузерами для более быстрой загрузки веб-страницы. Файлы кеша браузера сохраняют историю посещенных вами веб-сайтов и веб-страниц.
Читайте также: «Как очистить кеш DNS на Mac».
Что делает очистка кеша?
Проще говоря, кэши — это временные файлы, которые система и приложения используют, чтобы избежать повторного создания или повторной загрузки некоторой информации для своих операций. Звучит неплохо, но иногда файлы кеша могут быть повреждены из-за обновления программного обеспечения. Это может привести к проблемам.
Кроме того, со временем объем кешей становится все больше и больше, и в результате ваш Mac замедляется, а не работает быстрее.
Более того, даже если вы удалили приложение, файлы кеша остаются на вашем Mac. Иногда их размер мог достигать десятков гигабайт и забивать дисковую память. Таким образом, периодически мы должны очищать кеш браузера и кеш-файлы других программ на вашем компьютере.
Временные файлы следует удалять со временем или при перезагрузке системы. В идеале почти все файлы кеша очищаются при перезапуске системы. К сожалению, все может быть не так радужно. Итак, раз в неделю рекомендуется перезагружать Mac в качестве меры предосторожности.
«Как очистить кэш?»
Это один из наиболее часто задаваемых вопросов пользователями Интернета. Итак, теперь мы собираемся выделить два способа очистки кеша на Mac.
Очистить кеш на Mac вручную
Все кеши, созданные вашими приложениями по умолчанию, хранятся в папках системной библиотеки или пользовательских библиотек. Таким образом, для очистки кеша на Mac необходимо удалить в Finder содержимое следующих каталогов:
~/Library/Caches
/Library/Caches
Первая папка скрыта. Чтобы открыть его, вам нужно нажать сочетание клавиш Command+Shift+G и в поле поиска ввести ~/Library/Caches . Затем нажмите кнопку Перейти . Также эту команду можно вызвать из строки меню → раздел Перейти → и выбрать Перейти в папку…
Чтобы открыть его, вам нужно нажать сочетание клавиш Command+Shift+G и в поле поиска ввести ~/Library/Caches . Затем нажмите кнопку Перейти . Также эту команду можно вызвать из строки меню → раздел Перейти → и выбрать Перейти в папку…
Если вам нужно удалить кеши какого-либо приложения, то удалите все содержимое, кроме папки с его именем.
Затем перезагрузите компьютер.
Первая загрузка будет дольше, чем обычно. Не волнуйтесь, это нормально.
Обратите внимание, таким образом вы удаляете файлы кеша, большинство из них, может быть, но не все. Некоторые приложения могут разбрасывать свои служебные файлы по разным папкам, поэтому мы рекомендуем вам использовать специальные программные средства, которые могут автоматически найти все эти файлы кеша, где бы они ни находились.
Очистить кеш на Mac с помощью MacCleaner Pro
Чтобы быстро найти и безопасно удалить файлы кеша на вашем Mac, вы можете использовать специальный программный инструмент: MacCleaner Pro. Приложение сканирует ваш жесткий диск и автоматически находит все файлы кеша всего за несколько секунд. Затем все, что вам нужно сделать, чтобы удалить кеши, — это выбрать их в разделе «Очистить Mac» и нажать кнопку «Очистить».
Приложение сканирует ваш жесткий диск и автоматически находит все файлы кеша всего за несколько секунд. Затем все, что вам нужно сделать, чтобы удалить кеши, — это выбрать их в разделе «Очистить Mac» и нажать кнопку «Очистить».
MacCleaner Pro — лучший очиститель кэшированных данных на Mac.
Как очистить кеш браузера на Mac
Для очистки кеша браузера необходимо выполнить те же действия, что и выше. Вы можете очистить кеш браузера вручную или использовать MacCleaner Pro:
- Перейдите к разделу Очистка .
- Выберите Кэши и отметьте веб-браузер, чтобы очистить его кэши.
- Щелкните Просмотр и очистка и подтвердите удаление кэша.
В наших предыдущих статьях мы уже давали некоторые рекомендации о том, как вручную очистить кеш браузера. Просто перейдите по этим ссылкам, чтобы узнать о них:
- Очистить кеш в Safari
- Firefox: очистить кеш
- Очистить кеш в Google Chrome
Заключение
Хотя файлы кеша необходимы для ускорения работы ваших приложений или браузеров, вам следует периодически очищать кеш, чтобы освободить больше места на диске и оптимизировать производительность вашего Mac.