Как очистить кэш яндекс браузера на планшете: Очистить кеш браузера на мобильном устройстве
Содержание
Как очистить историю в Яндексе на телефоне и компьютере
Главная » Интернет » Браузеры » Как очистить историю в Яндексе на телефоне и компьютере
На чтение 6 мин Просмотров 5.4к. Опубликовано Обновлено
Оглавление
- Как посмотреть историю в Яндекс браузере
- Как очистить историю в Яндексе на телефоне и планшете
- Как удалить историю в Яндексе на компьютере или ноутбуке
- Синхронизация
- Советы
В этой статье мы разберемся, как очистить историю в Яндексе на телефоне, компьютере, планшете или ноутбуке. Когда вы в браузере вводите какой-либо запрос и переходите на сайт, то история вашего поиска и посещений автоматически сохраняется. Это дает вам возможность быстрее работать со страницами просмотренных сайтов, так как они сохранились в кэше.
Со временем объем этих данных возрастает, что приводит к уменьшению свободного места на системном диске и замедляет работу телефона или ПК.
Так же, если вы не единственный пользователь компьютера, то данные посещенных вами ресурсов могут попасть не желательным людям. То же самое касается и смартфонов.
Поэтому один раз в 3-4 месяца (можно чаще), необходимо производить очистку просмотров сайтов и поисковых запросов. Как это сделать на телефонах с ОС Андроид и айфонах, планшетах, настольных ПК и ноутбуках читайте далее ⇒
Как посмотреть историю в Яндекс браузере
Чтобы удалить (очистить) историю, надо узнать, как в нее зайти. Посмотреть историю посещений и загрузок в Яндекс веб-обозревателя, можно четырьмя способами ⇒
- Находясь на любой странице браузера, нажать комбинацию клавиш Ctrl+H.
- Через кнопку настроек броузера. Заходим в настройки Яндекс браузера (в правом верхнем углу) ⇒ находим и выбираем пункт ИСТОРИЯ ⇒ и жмем еще раз ИСТОРИЯ.
- Через вкладки. Выбираем любую вкладку и удерживаем левую кнопку мыши на значке ←. После появления пункта ПОСМОТРЕТЬ ВСЮ ИСТОРИЮ, жмем его.

Способ работает только для вкладок, где было открыто две и более страниц. Если вы только зашли на сайт, то стрелка возврата будет не активна.
Вкладка содержит данные последних 12 открытых страниц.
- Через панель задач браузера (обычно находиться слева), нажав кнопку ИСТОРИЯ.
Страницы, которые вы просматривали, сохраняются только за последние 90 дней.
Чтобы найти в истории нужную страницу, в поле Поиск введите часть ее названия или адреса. Справа отобразится список страниц, соответствующих условию поиска.
Как очистить историю в Яндексе на телефоне и планшете
Сначала разберемся, как это сделать на мобильных гаджетах. Процедура захода в историю и ее очистка одинакова для всех устройств на базе Android и iOS ⇒
- Запускаем Яндекс браузер и переходим в меню настроек (три точки с правой стороны в строке поиска на главной странице) и в появившемся меню жмем пункт НАСТРОЙКИ.

- В списке настроек находим категорию КОНФИДЕНЦИАЛЬНОСТЬ, в которой переходим в опцию ОЧИСТИТЬ ДАННЫЕ.
Если в будущем вы не хотите, чтобы история сохранялась, то снимите чек-бокс с одноименного пункта.
- Далее удаляем историю, просто отметив необходимые пункты и жмем ОЧИСТИТЬ ДАННЫЕ. Можно удалить историю веб-запросов, данные веб-страниц, кэш, загрузки.
Таким образом можно очистить журнал посещений в Яндекс браузере на любом смартфоне или планшете.
Как удалить историю в Яндексе на компьютере или ноутбуке
Для того, чтобы очистить историю Яндекс. Браузера необходимо ⇒
- Зайти в МЕНЮ НАСТРОЕК любым из предложенных выше способов.
- Нажать на кнопку ОЧИСТИТЬ ИСТОРИЮ, находящуюся слева внизу.
- В открывшемся окне в верхнем выпадающем списке выбираем за какой период удалить — За все время, За прошедший час, За прошедший день, За прошлую неделю, За последние 4 недели.
 Быстро попасть в данное меню, можно нажав комбинацию клавиш Ctrl+Shift+Del.
Быстро попасть в данное меню, можно нажав комбинацию клавиш Ctrl+Shift+Del. - Ставя или удаляя чек-боксы, можно делать выбор, что мы хотим оставить, а что удалить. Я обычно удаляю только ПРОСМОТРЫ. Удаление ЗАГРУЗОК, ФАЙЛОВ КЭША и COOKIE (куки) — на ваше усмотрение.
- После выбора всех настроек, нажимаем кнопку ОЧИСТИТЬ.
Синхронизация
История страниц, посещенных вами на компьютере, синхронизируется частично.
Если вы удалили, а затем заново поставили Яндекс браузер и включили синхронизацию, то история посещений с удаленного веб-обозревателя появится на странице browser://history/.
История страниц, на которые вы заходили с других устройств под вашим аккаунтом, в интерфейсе браузера не отображается.
Если после синхронизации на одном из устройств набирать адрес сайта, который вы посещали на другом гаджете, то этот адрес появится в подсказках.
Чтобы отключить синхронизацию, нажмите Настройки ⇒ Настройки синхронизации.
В блоке ЧТО СИНХРОНИЗИРОВАТЬ, отключите опцию ИСТОРИЯ.
Советы
Если не хотите, чтобы браузер запоминал историю посещенных веб-сайтов и другие данные, то используйте режим ИНКОГНИТО.
Кроме средств самого обозревателя, с уборкой истории отлично справляются сторонние программы. Например, Advanced systemcare или CCleaner. Если одна из них, или какая-либо другая софтина, с подобным функционалом уже стоит, то можно воспользоваться ей.
Всем удачи и до встречи на страницах FIXX.ONE.
Как восстановить историю в яндексе после удаления?
Как убрать историю поисковых запросов?
Александр
В 1998 году — первое знакомство с компьютером. С 2002 года постоянно развиваюсь и изучаю компьютерные технологии и интернет. Сейчас военный пенсионер. Занимаюсь детьми, спортом и этим проектом.
Задать вопрос
( 1 оценка, среднее 5 из 5 )
Как удалить историю в Яндексе на телефоне, планшете и компьютере
Часто используете Яндекс. Браузер для входа в интернет? Значит история накопила уже достаточное количество лишней информации, которую необходимо удалить, чтобы освободить место на жёстком диске.
Браузер для входа в интернет? Значит история накопила уже достаточное количество лишней информации, которую необходимо удалить, чтобы освободить место на жёстком диске.
Кроме того, удаление истории в браузере позволяет скрыть следы посещений и входов на различные интернет-страницы, что является необходимым после работы на чужом компьютере или телефоне.
Итак, в этой статье мы подробно рассмотрим способы очистки истории в Яндексе на телефоне, планшете и компьютере.
Как очистить историю в Яндексе на компьютере?
Поиск ранее посещаемых страниц (сайтов) осуществляется при помощи функции «История». Таким образом, чтобы удалить историю посещений, вам следует воспользоваться инструкцией ниже:
- Первоначально откройте приложение «Яндекс.Браузер». После этого нажмите на три вертикальные полоски. На картинке ниже полоски помечены красным квадратом.
- Теперь во всплывающем окне наведите курсор мыши на «История», а затем в левом окне кликните на «История».
 Вы также можете нажать на сочетание клавиш «Ctrl+H».
Вы также можете нажать на сочетание клавиш «Ctrl+H».
- После этого откроется новая вкладка с историей, здесь вам необходимо будет нажать на «Очистить историю».
- В новом всплывающем окне выберите за какой период необходимо очистить историю посещений и загрузок, по необходимости очистите кэш и куки. После этого кликните на кнопку «Очистить историю».
Как очистить просмотренные сайты в Яндексе?
В том случае, если требуется удалить одну или несколько ранее посещаемых страниц, вам необходимо выполнить следующее:
- Затем выделите страницы, которые необходимо удалить. Просто установите галочки и нажмите на кнопку «Удалить выбранные элементы».
- В новом всплывающем окне кликните по кнопке «Удалить».
Как очистить историю в Яндексе на планшете и телефоне?
Процедура очистки истории посещений в Яндекс. Браузере на планшете и телефоне не занимает много времени, так как требуется выполнить всего лишь несколько действий. Ниже описана подробная инструкция:
Браузере на планшете и телефоне не занимает много времени, так как требуется выполнить всего лишь несколько действий. Ниже описана подробная инструкция:
- Откройте приложение «Яндекс.Браузер» на телефоне, а затем нажмите на три вертикальные полоски. В контекстном меню нажмите на «Настройки».
- После этого пролистайте вниз к вкладке «КОНФИДЕНЦИАЛЬНОСТЬ» и кликните по «Очистить данные».
- Выделите при помощи флажков то, что необходимо очистить, а затем нажмите на жёлтую кнопку «Очистить данные».
- Во всплывающем окне подтвердите очистку истории, нажав на кнопку «Да».
Ну что же, сегодня вы узнали, как можно удалить историю посещений, загрузок, куки и кеш в Яндекс.Браузере. Стоит заметить, что процедура хоть и не является сложной в выполнении, тем не менее, огромное количество пользователей задаются подобным вопросом в интернете.
Видео: Как очистить историю в Яндексе
Видео: Как удалить (очистить, стереть) историю в Яндекс Браузере на компьютере
Видео: Как очистить историю в Яндекс Браузере на телефоне и планшете?
Как удаление файлов cookie и кэша веб-браузера Android предотвращает попадание мусора в ваш телефон
Веб-браузер вашего телефона Android может быть заполнен тоннами данных, включая файлы, которые вам не нужно хранить. Большая часть этих данных — независимо от того, используете ли вы Google Chrome, Firefox или Samsung Internet — сохраняется как часть файлов cookie и кеша. Эти данные могут быть полезны для веб-сайтов, которые вы посещаете, позволяя им загружаться быстрее, если ваши учетные записи уже вошли в систему. Это хорошо, но в файлах cookie и кэше вашего браузера есть много информации, которая не нужна и может даже представлять угрозу конфиденциальности.
Большая часть этих данных — независимо от того, используете ли вы Google Chrome, Firefox или Samsung Internet — сохраняется как часть файлов cookie и кеша. Эти данные могут быть полезны для веб-сайтов, которые вы посещаете, позволяя им загружаться быстрее, если ваши учетные записи уже вошли в систему. Это хорошо, но в файлах cookie и кэше вашего браузера есть много информации, которая не нужна и может даже представлять угрозу конфиденциальности.
Почему вам следует регулярно очищать файлы cookie и кеш
Многое из того, что накапливается в ваших файлах cookie и кеше, является просто мусором. Некоторые из них могли быть получены с веб-сайтов, которые вы посетили только один раз. Другие, похоже, активно отслеживают вашу историю посещений, помогая показывать рекламу на основе того, что вы покупаете или транслируете в Интернете. Например, я постоянно получаю рекламу о покупке очков в Интернете после просмотра нескольких магазинов или рекламу Amazon, которая просто показывает, что было последним в моей корзине.
По этой причине полезно время от времени очищать кэш. Это позволяет вам удалить данные, которые вам не нужны на вашем телефоне, особенно если среди файлов cookie вашего телефона есть неизвестный трекер данных. Очистка кеша доставляет небольшое неудобство — вам придется снова заходить на некоторые из ваших любимых веб-сайтов, но это небольшая цена, чтобы убедиться, что ваш телефон не накапливает посторонние данные.
Действия немного различаются в зависимости от типа телефона и используемого веб-браузера. Ниже мы рассмотрим, как очистить эти данные для браузера Google Chrome (часто используется по умолчанию для многих телефонов Android, например линейки Google Pixel), интернет-браузера Samsung (часто используется по умолчанию для серии телефонов Galaxy) и браузера Mozilla Firefox. Вы также можете ознакомиться с нашим отдельным руководством о том, как очистить кеш в веб-браузере iPhone, если у вас есть несколько устройств Apple, которые нужно привести в порядок.
Увеличить изображение
Меню «Очистить данные браузера» в Chrome на Android.
Скриншот Майка Соррентино/CNET
Google Chrome
Вы можете удалить файлы cookie и кеш из версии Google Chrome для Android, сначала нажав кнопку «Дополнительно» в правом верхнем углу браузера, обозначенную столбцом из трех точек, затем нажмите История , затем Очистить данные браузера . Вы также можете получить к нему доступ из Chrome Меню настроек , нажав Конфиденциальность и безопасность , а затем Очистить данные браузера .
Chrome также предлагает Базовые и Расширенные настройки для очистки Истории просмотров , Файлы cookie и данные сайтов и Кэшированные изображения и файлы . Вы можете использовать раскрывающийся список Временной диапазон , чтобы выбрать, хотите ли вы удалить всю историю или какую-либо часть от последних 24 часов до последних четырех недель. Нажатие Advanced также даст вам доступ к удалению сохраненных паролей , данных формы автозаполнения и настроек сайта . После выбора того, что вы хотите удалить, нажмите синюю кнопку Очистить данные . Вы можете получить дополнительное уведомление, если Chrome сочтет определенные веб-сайты «важными» для вас, и если это так, у вас будет возможность подтвердить это перед очисткой. В противном случае, если вы не получите это приглашение, Chrome немедленно приступит к очистке в соответствии с вашими инструкциями.
Нажатие Advanced также даст вам доступ к удалению сохраненных паролей , данных формы автозаполнения и настроек сайта . После выбора того, что вы хотите удалить, нажмите синюю кнопку Очистить данные . Вы можете получить дополнительное уведомление, если Chrome сочтет определенные веб-сайты «важными» для вас, и если это так, у вас будет возможность подтвердить это перед очисткой. В противном случае, если вы не получите это приглашение, Chrome немедленно приступит к очистке в соответствии с вашими инструкциями.
Подробнее: Откажитесь от Google Chrome и используйте этот браузер, ориентированный на конфиденциальность
Samsung Internet
Увеличить изображение
Параметры «Очистить данные» и «Очистить кэш» для Samsung Internet.
Скриншот Майка Соррентино/CNET
Существует два различных способа очистки кэша интернет-браузера Samsung и данных файлов cookie.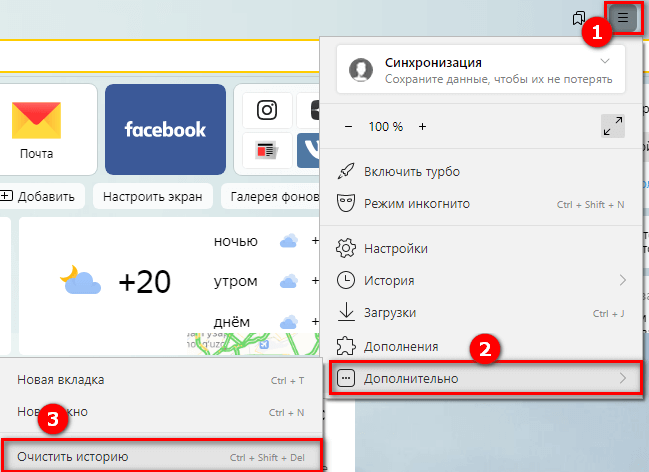 Вы можете очистить его в самом браузере или через приложение «Настройки» на своем телефоне.
Вы можете очистить его в самом браузере или через приложение «Настройки» на своем телефоне.
Чтобы очистить в приложении интернет-браузера Samsung, сначала нажмите кнопку Параметры в правом нижнем углу, представленную тремя горизонтальными линиями, затем Настройки ; прокрутите вниз и коснитесь Личные данные , затем коснитесь Удалить данные браузера , чтобы открыть меню параметров для удаления. Вы можете очистить Историю просмотров , Файлы cookie и данные сайтов , Кэшированные изображения и файлы , Пароли и Автозаполнение форм в любой комбинации. После нажатия Удалить данные вы получите запрос на подтверждение выбора перед удалением.
Само приложение браузера обеспечивает максимальную настройку того, что вы хотите удалить. Однако, если вы хотите получить доступ к аналогичным параметрам из меню настроек вашего телефона, откройте приложение Настройки и коснитесь Приложения , затем прокрутите вниз и коснитесь Samsung Internet , а затем Хранилище .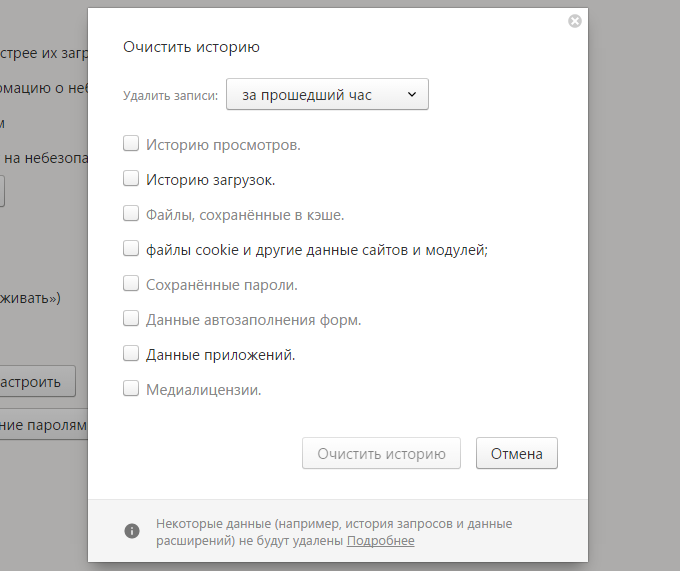
В нижней части хранилища вы получаете отдельные параметры Очистить кеш и Очистить данные . Нажатие Очистить кеш приведет к немедленному удалению кеша, но Очистить данные вызовет предупреждение о том, что все данные приложения будут удалены навсегда, включая файлы, настройки, учетные записи и базы данных. Хотя он не определяет файлы cookie, этот «ядерный» подход должен удалить все оставшиеся данные, позволяя вам перезапустить интернет-браузер Samsung, как если бы он был совершенно новым.
Подробнее: Измените эти настройки Android, чтобы максимально использовать возможности телефона
Mozilla Firefox
Как и в случае с Google Chrome, вы можете очистить кеш из приложения Mozilla Firefox для Android. Чтобы получить доступ к этой функции, нажмите кнопку Еще справа от адресной строки, снова обозначенную тремя вертикально расположенными точками.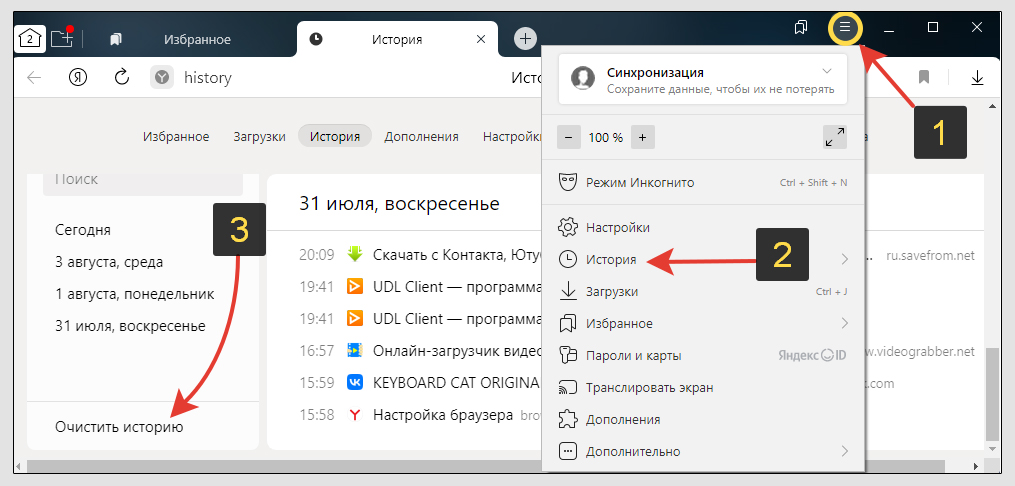 Затем нажмите Настройки и прокрутите вниз до Удалить данные просмотра .
Затем нажмите Настройки и прокрутите вниз до Удалить данные просмотра .
Увеличить изображение
Меню «Удалить данные браузера» в Mozilla Firefox на Android.
Скриншот Майка Соррентино/CNET
Из трех браузеров, которые мы здесь обсуждаем, Firefox предоставляет вам больше всего опций в меню Удалить данные браузера , позволяя также удалить любые существующие Открытые вкладки , вашу Историю просмотров и данные сайта , Разрешения сайта и даже ваша папка Downloads вместе с Cookies и Кэшированные изображения и файлы .
Хотя вы не можете выбрать временной диапазон, как в Chrome, вы можете указать, какой тип данных вы хотите удалить.
Подробнее: Настройки конфиденциальности браузера, которые нужно изменить как можно скорее в Firefox, Chrome и Safari
В Firefox есть дополнительная опция для тех, кто никогда не хочет сохранять свои данные просмотра после завершения использования приложения. Внутри настроек есть опция Удалить данные просмотра при выходе , которая указывает Firefox стирать любую комбинацию этих же настроек каждый раз, когда вы выходите из приложения. Это полезная функция, если вы хотите поддерживать порядок в браузере и, скажем, избежать случайной передачи истории вашего браузера кому-то, кто мог украсть или иным образом получить доступ к вашему телефону.
Внутри настроек есть опция Удалить данные просмотра при выходе , которая указывает Firefox стирать любую комбинацию этих же настроек каждый раз, когда вы выходите из приложения. Это полезная функция, если вы хотите поддерживать порядок в браузере и, скажем, избежать случайной передачи истории вашего браузера кому-то, кто мог украсть или иным образом получить доступ к вашему телефону.
Яндекс Браузер Lite — APK Скачать для Android
Скачать
Подробнее
Отзывы
Версии
Информация
1/5
Описание Яндекса Браузер Lite
Яндекс Браузер Lite – экономьте место на смартфоне с помощью простых и удобный браузер.
С помощью Яндекс.Браузера Lite вы можете:
— Быстро просматривать и экономить заряд батареи и памяти телефона.
— Найдите нужные вам сайты или задайте вопросы Яндексу с помощью строки поиска SmartBox.
— Переходите на самые посещаемые сайты из визуальных закладок на Табло главного экрана.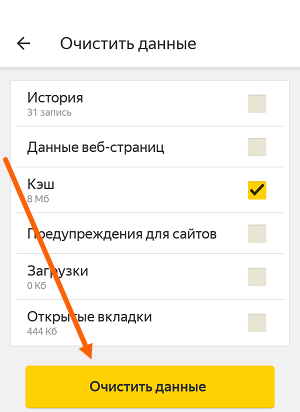
Мало места на вашем смартфоне?
— Легко очистить кеш и куки прямо в настройках.
— Храните Яндекс.Браузер Lite на карте памяти или на устройстве.
Если у вас есть вопросы или предложения, вы можете связаться с нами прямо из приложения (через Настройки → Обратная связь).
Яндекс Браузер Lite — Версия 22.8.0.223
(30-03-2023)
Другие версии
Что нового Спасибо за отзыв! Видео теперь будет воспроизводиться в полноэкранном режиме, как обычно, и вы можете свободно переключаться между раскладками клавиатуры для поиска вещей на разных языках. Сообщите нам, что вы думаете о последнем обновлении Яндекс.Браузера, нажав «Связаться с нами» в Настройках.
Пока нет ни отзывов, ни оценок! Чтобы покинуть первое, пожалуйста,
—
11
Отзывы
Гарантия хорошего приложенияЭто приложение прошло проверку на наличие вирусов, вредоносных программ и других вредоносных атак и не содержит никаких угроз.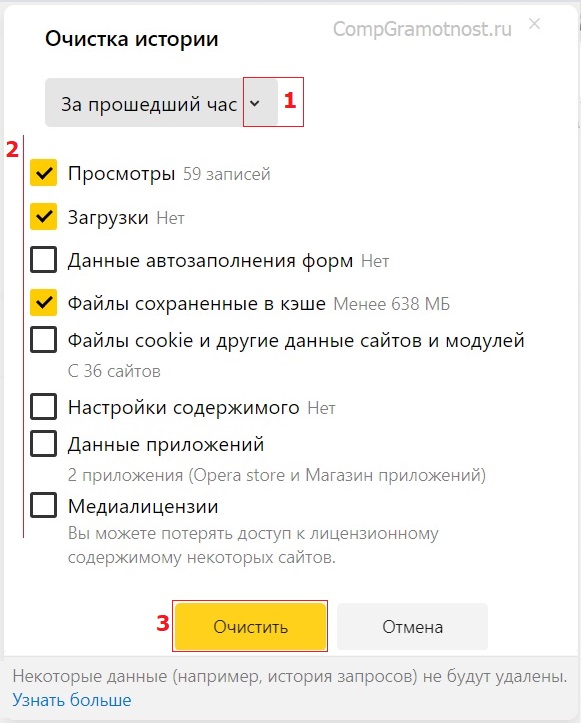
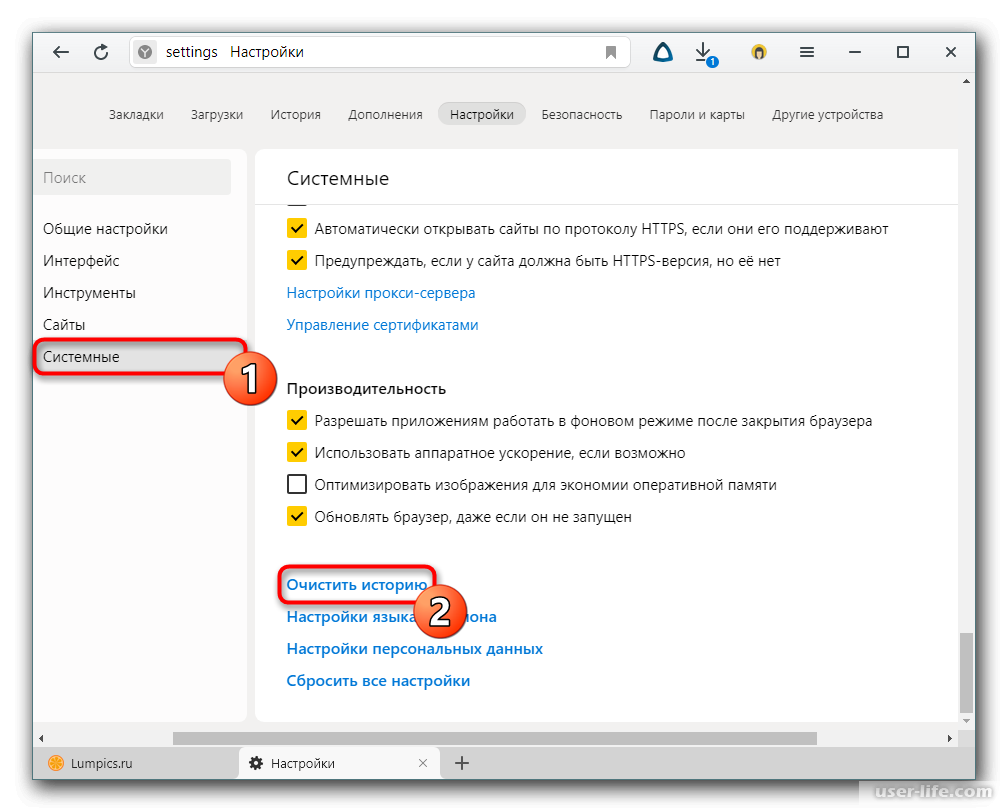

 Быстро попасть в данное меню, можно нажав комбинацию клавиш Ctrl+Shift+Del.
Быстро попасть в данное меню, можно нажав комбинацию клавиш Ctrl+Shift+Del. В блоке ЧТО СИНХРОНИЗИРОВАТЬ, отключите опцию ИСТОРИЯ.
В блоке ЧТО СИНХРОНИЗИРОВАТЬ, отключите опцию ИСТОРИЯ. Вы также можете нажать на сочетание клавиш «Ctrl+H».
Вы также можете нажать на сочетание клавиш «Ctrl+H».