Как очистить локальный диск d: Очистка диска в Windows — Служба поддержки Майкрософт
Содержание
Как исправить то, что нет доступа к локальному диску D?
4DDiG ВЕСЕННИЕ РАСПРОДАЖИ — Скидка 30%! Код: SP2023RU
Проблема под названием «Нет доступа к диску D» может возникнуть с вашим SSD или жестким диском с другого компьютера или из-за того, что кто-то неправильно изменил разрешение на доступ к диску в настройках безопасности. Проблема возникает, когда ограничения NTFS, касающиеся конкретного диска или его раздела, не позволяют вам или даже вашей операционной системе подключиться к нему.
Причина ошибки
Многие из вас задаются вопросом, почему это происходит в Windows 10, позвольте мне уточнить:
Вы можете столкнуться с «Нет доступа к диску D». Параметр «Нет доступа к диску D» установлен неправильно, если вы подключаете к своей системе SSD или HDD, снятый с другого ПК.
Более того, с такой же ошибкой вы можете столкнуться в случае, если кто-то неправильно настроил права доступа в параметрах безопасности диска.
Фактически ошибка возникает из-за ограничений, указанных в разрешениях NTFS для конкретного диска или раздела. Будучи настроенным неправильно, теперь именно разрешения NTFS запрещают администратору (или даже пользователю «Система») доступ к определенному тому.
Будучи настроенным неправильно, теперь именно разрешения NTFS запрещают администратору (или даже пользователю «Система») доступ к определенному тому.
Проще говоря, пользователи часто забывают добавить себя или всю группу в список доступа при изменении разрешений на вкладке «Безопасность». Они просто торопятся нажать «ОК», не проверив все досконально, и, как следствие, теряют доступ ко всему диску и хранящимся на нем данным.
Как исправить локальный диск D: недоступен. В доступе отказано
Способ — 1 Добавить разрешение
Итак, давайте посмотрим, что мы можем сделать, чтобы восстановить доступ к диску. Если эта ошибка возникает на вашем компьютере, Windows 10 не может отобразить текущего владельца диска и отображает пустую вкладку «Безопасность» (группы пользователей не отображаются).
Что ж, перейдем к устранению проблемы.
Во-первых, вы должны войти в учетную запись пользователя с правами администратора. Затем сделайте следующее:
1.Щелкните правой кнопкой мыши диск или папку и выберите «Свойства».
2. Перейдите на вкладку «Безопасность».
3. Щелкните «Дополнительно».
4. Теперь вы увидите «Невозможно отобразить текущего владельца». Нажмите «Изменить».
5. По умолчанию Windows добавляет на вкладку «Безопасность» 4 группы пользователей: прошедшие проверку пользователи, администраторы, пользователи и система. Если вы добавите только администраторов и систему, вы не сможете нормально получить доступ к диску и даже читать его свойства, такие как используемое и свободное пространство, даже из учетных записей, которые являются членами группы администраторов, за исключением встроенного пользователя-администратора.
Почему не следует добавлять всех
В Интернете есть несколько сообщений на форуме, в которых предлагается решить ошибку «Доступ запрещен», добавив «Все» к разрешениям вашего диска.
Мы не рекомендуем вам это делать, потому что в этом случае действительно все, включая гостей (неавторизованных пользователей), смогут получить доступ к вашему диску. В некоторых случаях это может доставить вам неприятности.
В некоторых случаях это может доставить вам неприятности.
Поэтому мы советуем добавлять только те объекты (группы и / или пользователей), о которых мы говорили выше.
Способ — 2 Проверить и отремонтировать накопитель
Иногда ошибка «Доступ запрещен» на диске может быть связана с ошибками диска. Итак, сначала приступим к проверке и ремонту накопителя:
1. Обратите внимание на букву диска с ошибкой «Доступ запрещен» в проводнике Windows.
2. Откройте командную строку от имени администратора. Для этого:
I.В поле поиска введите: cmd или командную строку.
II.Щелкните правой кнопкой мыши командную строку (результат) и выберите «Запуск от имени администратора».
3. В командной строке введите следующую команду и нажмите Enter: CHKDSK X: / F / R(Примечание. Замените букву «X» в приведенной выше команде буквой недоступного диска.
например Если вы хотите проверить и отремонтировать диск D :, введите следующую команду:chkdsk d: / f / r)
4. Дождитесь завершения операции CHKDSK. Когда это будет сделано, перезагрузите компьютер и попробуйте получить доступ к недоступному диску. Если вы по-прежнему получаете сообщение об ошибке «Доступ запрещен», перейдите к способу 3 ниже.
Когда это будет сделано, перезагрузите компьютер и попробуйте получить доступ к недоступному диску. Если вы по-прежнему получаете сообщение об ошибке «Доступ запрещен», перейдите к способу 3 ниже.
Способ — 3 Отформатировать диск
Единственное, что доступно пользователю, — это операция форматирования. Если вышеуказанное не помогло, вы можете отформатировать диск.
Перед форматированием используйте программу для восстановления данных. Буду рекомендовать вам 4DDiG.
4DDiG Восстановление данных Windows
Универсальное решение для восстановления данных и видео
• Восстановление данных на ноутбуке / ПК, внешнем диске, USB-накопителе и т. Д.
• Восстановите более 1000 типов файлов, таких как фотографии, видео, документы и аудио.
• Восстановление файлов, утерянных из-за форматирования, потери раздела, повреждения, сбоя системы, вирусной атаки и т. Д.
Вы сможете восстанавливать файлы с помощью этого мощного инструмента восстановления данных Windows.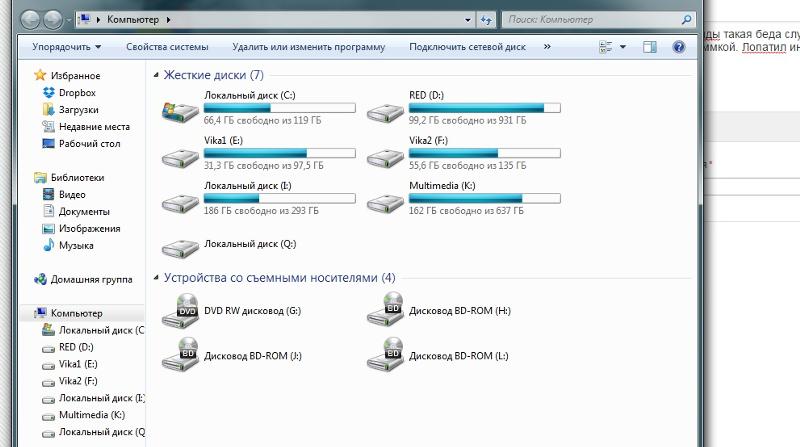 4DDiG без проблем восстанавливает утерянные файлы, такие как изображения, видео, музыку, электронную почту, офисные документы и сжатые файлы.
4DDiG без проблем восстанавливает утерянные файлы, такие как изображения, видео, музыку, электронную почту, офисные документы и сжатые файлы.
Скачать бесплатно
Для ПК
Безопасная загрузка
Скачать бесплатно
ДЛЯ Mac
Безопасная загрузка
Как работает 4DDiG Data Recovery
- Шаг 1: Выбор типа файла и расположения.
Выберите тип файла и место его утери.
- Шаг 2: Сканирование и предварительный просмотр потерянных файлов.
Поиск потерянных файлов займет некоторое время. Дождитесь завершения сканирования.
- Шаг 3: Восстановите потерянные файлы.
После получения результатов сканирования вы можете выбрать файлы для предварительного просмотра и восстановления.
Заключение
Мы надеемся, что это руководство помогло вам помешать вашей Windows 10 сообщать вам «Нет доступа к диску D».
Как только ошибка будет исправлена, вы сможете получить доступ к своим данным на том самом томе, расположенном на жестком или твердотельном накопителе, и просмотреть информацию о его свободном и используемом пространстве.
Сообщите нам, сработало ли решение для вас, и не стесняйтесь задавать вопросы, если что-то неясно.
Часто задаваемые вопросы (FAQ)
1. Что недоступно?
Для буквального объяснения недоступность — это недоступная область или недоступная цель. Что касается ошибки недоступности, которая появляется на вашем компьютере, это означает, что ваше текущее устройство хранения недоступно, вы не можете ни открыть его, ни получить доступ к сохраненным файлам и данным на устройстве.
2. Почему моему жесткому диску отказано в доступе?
Обычно, когда ваш внешний или внутренний жесткий диск показывает ошибку «Диск недоступен. Доступ запрещен», это означает, что у вас нет прав доступа к разделу диска.
Чтобы решить эту проблему, вы должны стать владельцем, чтобы получить разрешение.
3. Как мне исправить запрет на доступ к жесткому диску, недоступный для Windows 10?
Как предлагается на этой странице, чтобы исправить отказ в доступе к жесткому диску, вам придется стать владельцем своего компьютера с Windows 10.
1. 1]. Один из способов — получить подлинное разрешение от Windows, как указано в Исправлении 1 на этой странице.
2. 2]. Другой способ — сделать устройство доступным, изменив его файловую систему путем форматирования, как указано в Исправлении 2, как указано выше.
Александр Кокин
(Нажмите, чтобы оценить этот пост)
Вы оценили 4.5 ( участвовали)
Вам Также Может Понравиться
Home>>
- Исправления Windows >>
- Как восстановить, если доступ к диску D невозможен?
Как увеличить диск D в Windows » DelPC.ru
Чтобы увеличить диск D в Windows 10, нам потребуется установить AOMEI Partition Assistant.
Перед тем, как увеличить диск Д, нужно освободить пространство, уменьшив диск C. Откройте программу AOMEI Partition Assistant, нажмите правой кнопкой мыши на диск C и выберите пункт “Изменить размер раздела”.
Передвиньте разграничитель влево. Освободите столько дискового пространства, на сколько хотите увеличить место на диске D.
Затем сделайте тоже самое для диска D. Только для того, чтобы увеличить память на диске D, сдвиньте разграничитель в сторону освободившегося дискового пространства.
Чтобы увеличить объем диска D, нажмите “Применить”.
Готово, вы увеличили размер диска D.
Чтобы узнать чем занято место на жёстком диске, вам понадобится WinDirStat или другая подобная программа. Как узнать, что занимает место на диске C:
- Откройте WinDirStat
- Выберите диск C
- Запустите анализ места на диске
После завершения анализа вы увидите, что именно занимает место жёсткого диска, полученные результаты можно отсортировать по размеру файлов. В нижней части окна программы вы увидите графическое отображение типов файлов, которыми занято место на жёстком диске.
Теперь вы знаете, как посмотреть место на диске.
Полезно знать, сколько места на диске, чтобы понимать как очистить его в случае необходимости. Чтобы узнать сколько места занимает на жёстком диске определенный файл или папка, кликните на этот файл правой кнопкой мыши и нажмите “Свойства”.
Чтобы узнать сколько места занимает на жёстком диске определенный файл или папка, кликните на этот файл правой кнопкой мыши и нажмите “Свойства”.
Чтобы проверить место на диске, откройте “Мой компьютер”, кликните на интересующий вас диск правой кнопкой мыши и нажмите “Свойства”. В открывшемся окне вы увидите, сколько места на жёстком диске.
Чтобы наглядно увидеть сколько места занимает на диске тот или иной тип файлов, воспользуйтесь бесплатной программой WinDirStat.
Свободное место на диске C диске является одним из важнейших параметров ПК при его использовании. Узнать объем свободного места на любом жестком диске или ssd накопителе можно так:
- Зайдите в “Мой компьютер”
- Нажмите правой кнопкой мыши на интересующий диск
- Выберите “Свойства”
Также уровень заполненности дисков можно увидеть на соответствующем изображении под каждым из дисков.
Для корректной работы Windows 10 свободное место на диске C играет важную роль.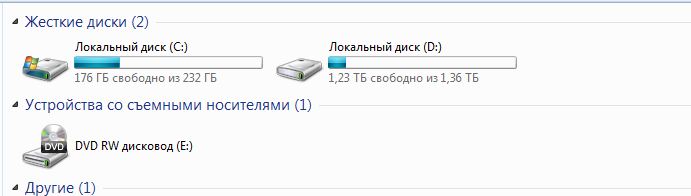 Постоянно должно быть минимум несколько ГБ свободного места на жёстком диске. Для Windows 8 место на диске играет такую же важную роль.
Постоянно должно быть минимум несколько ГБ свободного места на жёстком диске. Для Windows 8 место на диске играет такую же важную роль.
Каждый пользователь OS Windows однажды задаёт вопрос о том, куда пропадает место на диске C в Windows 10. Пропадать место с диска C на Windows 10 может у любого пользователя, особенно, если периодически не очищать систему от ненужного хлама. Давайте разберём, куда пропадает место на диске C.
На диске C пропадает место, что делать:
- OS Windows (многие функции операционной системы требуют свободной памяти на жестком диске, одни больше, другие меньше)
- ненужные файлы и папки, которые не перенесли на другой диск
- Загруженный “Рабочий стол”
- Неотсортированные файлы из папки “Загрузки”
- Неочищенная “Корзина”
Теперь вы знаете, куда исчезает место на диске C в Windows 10 и что нужно очистить, если пропало свободное место на диске C.
Если у вас само уменьшается место на диске C в Windows 10, то причин для этого может быть несколько:
- Установленные программы. По умолчанию программы устанавливаются на диск C, можно удалить ненужные программы и в дальнейшем устанавливать их на другой диск
- Давно не очищалась корзина. Удалённые файлы занимают место на диске, пока вы не очистите корзину
- Папка “Загрузки” и “Рабочий стол”. Эти папки находятся на диске C, не нужно хранить в них большое количество файлов
- Временные файлы. Периодически очищайте папку C:/Windows/Temp
- Неиспользуемые файлы. Совершайте очистку диска
На диске C всегда должно оставаться свободное место для комфортной работы без раздражающих подвисаний. Многие сталкиваются с такой ситуацией, когда мало места на диске C в Windows.
Мало места на диске C, что делать:
- Очистить диск от мусора – нужно своевременно удалять временные файлы и очищать корзину, потому что бесполезных файлов со временем может накопиться приличное количество
- Удалить ненужные программы
- Переместить файл подкачки на другой диск
- Удалить точки восстановления системы (не рекомендуется, только для экстренных ситуаций)
- Увеличить диск C за счёт других дисков
Если пишет “Недостаточно места на диске Windows”, значит у вас недостаточно свободного места на диске C. Что делать в такой ситуации:
Что делать в такой ситуации:
- Очистить корзину – файлы после удаления пропадают из папок, но все ещё хранятся на диске
- Удалить временные файлы – они со временем могут значительно засорять систему
- Увеличить диск C за счёт других дисков – вам поможет программа AOMEI Partition Assistant или другая подобная
- Переместить папку “Загрузки” и файл подкачки на другой диск
Эти методы помогут, если появится ошибка “Недостаточно места на диске”.
Давайте разберём, что делать если не хватает места на диске C в Windows 10, мало места на диске или вообще нет места на диске С.
Не хватает места на диске C или нет места на диске C, что делать? В первую очередь стоит удалить временные файлы.
Если занято много места на диске C или заканчивается место на диске C, удалите файлы из этих папок:
- C:\WINDOWS\Temp
- C:\Documents and Settings\Учетная запись\Local Settings\Temp
- C:\Documents and Settings\Учетная запись\Local Settings\Temporary Internet Files
Теперь вы знаете ответ на вопрос “Что делать, если не хватает места на диске”.
Многие задаются вопросом, как очистить место на диске C в Windows? Очистка места на диске возможна такими способами:
- Удаление установленных программ
- Удаление временных файлов из папки C:/Windows/Temp
- Очистка “Корзины”
- Очистка папки “Загрузки”
- Перемещение файлов с “Рабочего стола”
- Очистка диска через “Свойства”
- Отключение файла подкачки или перенос его на другой диск
- Отключение режима гибернации
- Очистка диска сторонними программами, например – CCleaner
Освободить диск C в Windows 10 можно несколькими способами.
Способы освобождения места на Windows 10:
- Перехватив немного памяти с диска D
- Используя ПО MiniTool Partition Wizard Free
- Используя ПО Aomei Partition Assistant
- Используя другие программы
- Без использования дополнительных программ
- Почистить место на диске C программой CCleaner
Что удалить, чтобы освободить диск C:
- Временные файлы
- Очистить “Корзину”
- Очистить папку “Загрузки”
- Освободить “Рабочий стол”
Этими способами можно освободить место на диске C Windows 10, а также на Windows 7 и 8.
Освободить место в Windows можно через перенастройку некоторых функций. Чтобы освободить жёсткий диск, можно выполнить такие действия:
- Настроить восстановление Windows. Переместите точки восстановления на другой локальный диск или отключите эту функцию (нежелательно, так как после сбоя придется полностью переустанавливать систему)
- Отключить гибернацию, и таким образом освободить место в Windows. Размер файла гибернации сопоставим с объёмом ОЗУ, то есть может занимать совсем немало места, а если у вас недостаточно места на диске С и гибернацией вы не пользуетесь – запустите командную строку от имени администратора и введите команду powercfg -h off, и места на диске С сразу станет больше на несколько гигабайт
- Настройте файл подкачки системы. Для этого перейдите в “Панель управления” – “Система” – “Дополнительно” – нажмите “Параметры” в “Быстродействие”. Здесь вы увидите “Общий объём файла подкачки”, нажмите “Изменить” и переместите файл подкачки на другой локальный диск.
 Полностью отключать его можно только если у вас много оперативной памяти (от 8 Гб)
Полностью отключать его можно только если у вас много оперативной памяти (от 8 Гб)
Освободить место на диске или почистить диск C можно и другими способами. Расскажите в комментариях ниже, как вы делаете освобождение жёсткого диска.
Как освободить место на диске C в Windows 10 (с помощью Free Disk Usage Analyzer):
- Для начала установите и запустите программу Free Disk Usage Analyzer
- При первом запуске программы выберите диск, который вам нужно проверить (просто нажмите на него). При этом сразу запустится анализ этого диска
- После завершения вы увидите папки, отсортированные от большей к меньшей. Переходя по папкам, вы можете выяснить, какие вам нужны и что удалить, чтобы освободить место на диске C.
- Чтобы определить, какие файлы на вашем диске C имеют самый большой размер, перейдите во вкладку “Самые большие файлы”
- Так вы найдете самые большие файлы, после чего решите, нужны они вам или нет, и сможете легко освободить место на диске C в Windows 10.

Теперь вы знаете, что делать, если диск C переполнен, как освободить место на диске и как узнать какие файлы занимают больше всего места.
Не знаете как увеличить жёсткий диск? Мы поможем! Для того, чтобы увеличить жёсткий диск за счёт другого, оба диска должны находиться на одном физическом носителе.
Как увеличить жёсткий диск:
- Откройте программу для перераспределения разделов жёсткого диска (например, Aomei Partition Assistant)
- Выберите один диск и уменьшите его объём
- Выберите диск, который хотите увеличить, и добавьте к yему освободившуюся неразмеченную область
- Сохраните изменения и перезагрузите ПК
Имейте ввиду, что для перераспределения дискового пространства на дисках должно быть свободное место, иначе вы потеряете часть данных с диска.
Перед тем как увеличить диск С в Windows 10, необходимо удалить данные с диска D или предварительно скопировать их на съёмный носитель.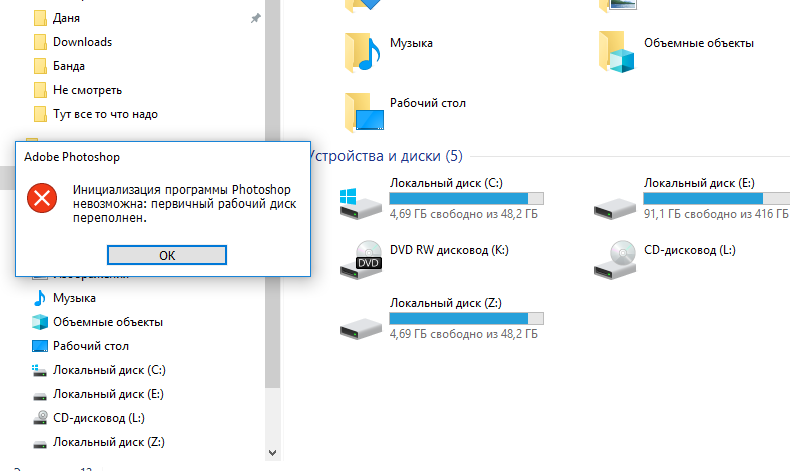 После того, как данные удалены или перенесены, чтобы увеличить место на диске С без программ, выполните такие действия:
После того, как данные удалены или перенесены, чтобы увеличить место на диске С без программ, выполните такие действия:
- Нажмите комбинацию клавиш Win+R, что вызовет окно “Выполнить”
- В окне впишите diskmgmt.msc и нажмите ОК
- Появится окно управления дисками. Теперь нам необходимо вызвать контекстное меню раздела D нажатием на правую кнопку мыши
- Нужный нам пункт – “Удалить том”
Затем, в поле напротив раздела С образуется свободное пространство. Остаётся выбрать пункт “Расширить том”, нажав на правую кнопку мыши по диску С.
В новом окне укажите объём памяти, на который вы хотите увеличить системный диск. Советуем не расширять его на весь свободный объём, так как в дальнейшем можно будет заново создать диск D. Нажмите “Далее”.
Поздравляем! Теперь вы знаете, как увеличить диск С за счет диска D.
Если вы желаете сразу создать диск D, то кликните правой кнопкой мыши по свободному объёму памяти и выберите “Создать простой том”.
В появившемся окне присвойте букву новому разделу. По умолчанию ему будет отведено всё свободное пространство. После того, как диск будет создан, не забудьте вернуть на него информацию.
Теперь вы знаете как увеличить место на диске С и как как добавить место на диск С с другого диска. Если вы знаете другие способы как увеличить размер диска С в Windows, делитесь в комментариях.
Увеличиваем место на диске C с помощью программы Aomei Partition Assistant, которая позволяет увеличить диски без потери данных. Обратите внимание, что при установке программы можно изменить язык.
Установите и запустите программу. В главном окне отображается информация о разделах жесткого диска и список операций, которые можно применить к этим разделам.
- Для начала откройте контекстное меню. Для этого щёлкните правой кнопкой мыши по разделу D. В меню нам нужен пункт “Изменить размер раздела”, найдите его и выберите
- В появившемся окне “Перемещение и изменение размеров разделов”, укажите свободное место левее от занятого.
 Сделать это можно перетаскивая контрольные точки или вписав данные вручную чуть ниже
Сделать это можно перетаскивая контрольные точки или вписав данные вручную чуть ниже - Нажмите ОК
- Чтобы увеличить раздел диска C, вызовите контекстное меню кликнув по нему. Необходимый нам пункт – “Изменить размер раздела”
- В появившемся окне увеличьте размер раздела, расширив границы с помощью контрольной точки. Или впишите данные самостоятельно.
- Нажмите ОК
Вы вернётесь на главное окно. Для того, чтобы увеличить объём диска C, вам остается только нажать кнопку “Применить”. Изменения в размерах разделов произойдут после того, как компьютер несколько раз перезапустит систему.
А какие вы знаете способы увеличить бесплатно объём диска C? Напишите в комментариях!
Увеличиваем диск C с бесплатным ПО для компьютера – MiniTool Partition Wizard Free. Программа полностью на английском языке, но этот факт не помешает вам разобраться, как ей пользоваться, и увеличить память на диске C. Интерфейс простой и понятный даже для тех, кто знает английский язык на начальном уровне. Итак, увеличиваем диск С за счет диска Д.
Интерфейс простой и понятный даже для тех, кто знает английский язык на начальном уровне. Итак, увеличиваем диск С за счет диска Д.
Запустите программу. Вы увидите её интерфейс.
В главном окне отобразятся все существующие на вашем компьютере отдельные разделы. Как увеличить диск C в Windows 10:
- Правой кнопкой мыши щёлкните один раз по диску D. Этим действием вы вызовите контекстное меню. Из него выберите пункт “Move/Resize Partition”
- Измените размер диска так, чтобы его свободное место находилось левее от занятого
- Нажмите ОК
- Проделайте те же действия по отношению к диску С, за исключением того, что мы будет увеличивать раздел диска С за счёт уменьшения раздела D
- Далее нажмите кнопку “ОК”, после чего вы вернётесь на главное окно утилиты
- Чтобы увеличить размер диска C, нажмите кнопку “Применить”
Совершив все действия в проводнике, можно убедиться, что у нас получилось увеличить системный диск C.
Как освободить место, когда диск D заполнен: 5 советов
Что делать, если диск D заполнен в Windows 10?
Недостаточно места на диске D:, но я не знаю почему. Что делать, если диск D переполнен? Любой совет?
Что делать, если диск D переполнен? Любой совет?
Вопрос от answers.microsoft.com
Вас беспокоит тот факт, что диск d почти заполнен в Windows 10/8/7? Ваш компьютер работает медленно? Вы не можете устанавливать новые программы или сохранять файлы на диске D? Не принимайте близко к сердцу! Проблемы с заполнением жесткого диска, например, диск C заполнен без причины, а диск D почти заполнен, являются очень распространенными проблемами.
Вот несколько решений, которые помогут вам решить проблему «Диск D в Windows 10 почти заполнен». Пожалуйста, читайте дальше, чтобы найти то, что вам нужно.
Почему мой диск D заполнен?
Почему диск D заполнен? Что занимает место на моем диске D? Возможные причины:
- На диске D мало места.
- На диске D сохранено слишком много приложений или файлов.
- Скрытые файлы занимают много места на диске D.
- Вирусная атака или вредоносное ПО приводит к заполнению диска D.
Итак, как решить проблему «Диск D заполнен в Windows 10, Windows 8 и Windows 7» ? Давайте устранять неполадки с помощью следующих эффективных решений.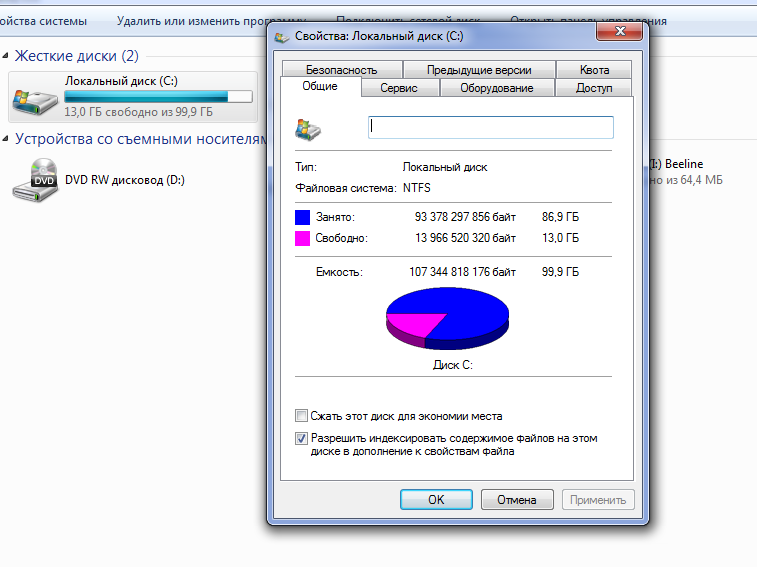
5 способов освободить место, когда диск D заполнен
Приведенные ниже советы помогут вам исправить ошибку «Диск D заполнен». Кроме того, их можно применить к тому, как очистить диск D в Windows 10/8/7 в некоторых соответствующих ситуациях, таких как «диск D заполнен, но нет файлов», «мой жесткий диск заполнен, но я не знаю, почему», «Диск C заполнен» и т. д.
Совет 1. Запустите средство очистки диска
Очистка диска (cleanmgr.exe) — это утилита для обслуживания компьютера Windows, предназначенная для освобождения места на жестких дисках компьютера. Это может помочь вам удалить ненужные файлы, в том числе временные файлы Интернета, и позволит вам очистить корзину, чтобы ускорить работу вашего жесткого диска.
Шаги по запуску Microsoft Disk Cleanup, чтобы освободить место, когда мой диск D заполнен, показаны ниже:
Шаг 1. Щелкните правой кнопкой мыши диск D и выберите Свойства .
Шаг 2. Нажмите кнопку Очистка диска на странице «Общие».
Шаг 3. Выберите файлы, которые хотите удалить, и нажмите OK.
Совет 2. Показать скрытые папки и файлы для удаления
Если вы не сохранили много файлов на диске D, но ваш диск D отображается заполненным, что означает, что локальный диск D заполнен без причины, вы можете попытаться отобразить файлы и папки и удалите ненужные, чтобы освободить место на жестком диске.
Шаг 1. Перейти к Панель управления и нажмите Параметры Проводника .
Шаг 2. Выберите Показать скрытые файлы, папки и диски на вкладке Вид и нажмите Применить .
Шаг 3. Вернитесь на полный диск D и выберите файлы для удаления.
Совет 3. Удалите ненужные приложения
Если вы привыкли устанавливать программы на диск D вместо диска C, велика вероятность того, что диск D переполнится из-за большого количества программ. Например, время от времени случается, что Dropbox заполняет место на жестком диске, а OneDrive занимает место на ПК.
В этом случае вы можете удалить некоторые приложения, чтобы освободить место на диске D, выполнив следующие действия:
Шаг 1. Откройте настройки Windows и выберите Приложения .
Шаг 2. Найдите все установленные приложения и выберите Фильтровать по: D: (D:) .
Шаг 3. Выберите программу, которую хотите удалить, и нажмите Удалить , затем подтвердите.
Совет 4. Удаляйте ненужные файлы
Хотя некоторые маленькие неважные файлы могут вас не волновать, но когда их достаточно, они могут занимать много места на жестком диске. Особенно для пользователей с небольшим локальным хранилищем регулярная очистка ненужных файлов является эффективным способом поддержания жесткого диска в чистоте и пригодности для использования.
Совет 5. Сделайте резервную копию больших файлов на диске D и удалите их
Что делать с важными файлами на диске D? Мы настоятельно рекомендуем вам использовать CBackup для резервного копирования файлов, а затем очищать их, чтобы освободить место на диске, когда диск D заполнен.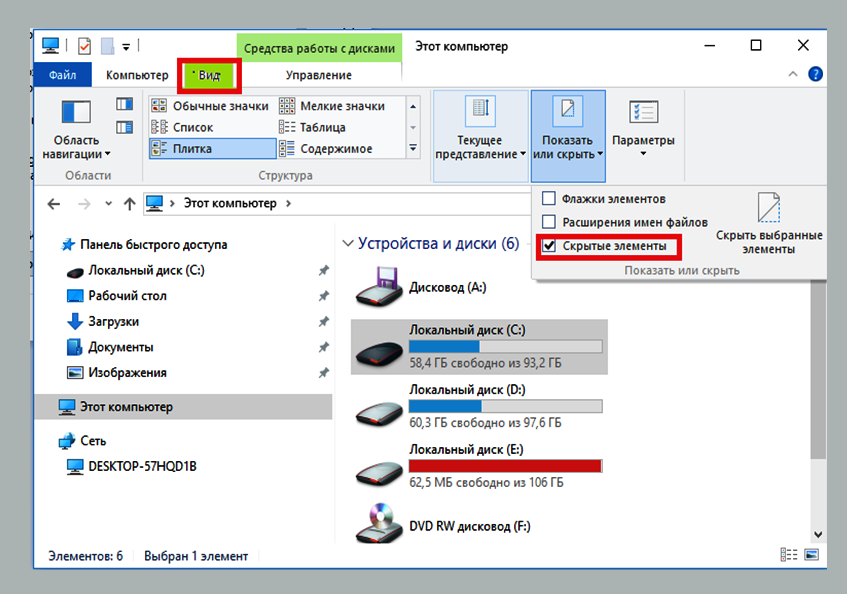
CBackup – это бесплатная облачная служба резервного копирования, которая упрощает и упрощает резервное копирование диска D в OneDrive, Google Drive и Dropbox. Вы можете использовать этот инструмент для резервного копирования всего жесткого диска или определенных файлов и папок. Он предлагает Расписание резервного копирования , чтобы автоматически создавать резервные копии файлов на диске D ежедневно, еженедельно или ежемесячно, чтобы не потерять важные файлы.
Загрузите эту бесплатную утилиту облачного резервного копирования для резервного копирования файлов на диске D и освобождения места на диске СЕЙЧАС!
Загрузка CBackupWin 11/10/8.1/8/7/XP
Безопасная загрузка
Шаг 1. Установите и запустите CBackup. Создайте бесплатную учетную запись и войдите в систему.
Шаг 2. Нажмите Хранилище слева, выберите облако для сохранения файлов на диске D (например, Google Диск), затем нажмите Разрешить сейчас , чтобы разрешить CBackup доступ к вашему облачному хранилищу.
- ★Примечание:
- CBackup позволяет выполнять резервное копирование файлов в CBackup Cloud (выберите Backup PC в CBackup Cloud на экране «Резервное копирование») без добавления облачных хранилищ, что дает 10 ГБ бесплатного пространства для резервных копий и 1 ТБ или 5 ТБ расширяемого облачного хранилища для вашей подписки.
Шаг 3. Выберите Backup и нажмите Backup PC to Public Cloud .
Шаг 4. Выберите весь диск D или несколько важных файлов/папок, затем выберите целевое облако в качестве пути назначения. Нажмите Настройки , а затем Планировщик , чтобы настроить автоматическое резервное копирование Google Диска. Затем нажмите «Начать резервное копирование».
Шаг 5. После завершения задачи резервного копирования вы можете просто удалить локальные файлы, чтобы освободить место на диске D, и они всегда будут храниться в облаке.
- Кроме того, вы можете пользоваться дополнительными функциями CBackup:
- Синхронизация файлов : вы можете синхронизировать файлы и папки с Google Диском/OneDrive/Dropbox без локальной копии.
- Резервное копирование/синхронизация в облаке : вы можете быстро и легко перемещать файлы между облаками с помощью функций резервного копирования/синхронизации из облака в облако.
В конце
Здесь представлены 5 практических способов освобождения места на диске D, когда диск D заполнен. Самый простой ответ, который работает, сохраняя при этом ваши файлы в безопасности, — это создать резервную копию ваших данных, а затем стереть их с диска D. Надеюсь, советы из этого урока будут вам полезны.
Как увеличить место на диске C с диска D в Windows без потери данных
Наверное, каждый пользователь сталкивался с парадоксом, что каким бы огромным ни был размер диска C, наступает день, когда его начинает катастрофически не хватать космос. В этой статье мы рассмотрим, как правильно увеличить место на диске С с другого диска в Windows без потери данных.
В этой статье мы рассмотрим, как правильно увеличить место на диске С с другого диска в Windows без потери данных.
Содержание
- Зачем увеличивать размер диска C?
- Увеличение размера диска C за счет диска D встроенными средствами Windows
- Использование стороннего программного обеспечения для увеличения размера диска C за счет диска D
- Что делать, если при увеличении размера диска C потеряны важные данные?
Зачем увеличивать размер диска C?
Чаще всего менять размер диска приходится, если при установке операционной системы Windows вы неправильно рассчитали размер системного диска и со временем свободного места на диске С начинает не хватать. Также при покупке ПК — часто диск разбит неудачно: либо на нем только один раздел с Windows, либо размер системного раздела очень маленький.
В любом случае, если на системном диске С слишком мало места, то помимо сообщений о том, что свободного места недостаточно, которые будет показывать Windows, вы также заметите сильное снижение производительности.
Все дело в том, что со временем системный диск забивается большим количеством обновлений, программ, временных файлов и других файлов, необходимых для нормального функционирования операционной системы. Также пользователям часто приходится устанавливать дополнительные компоненты, чтобы стороннее ПО могло работать с операционной системой.
Поэтому даже после очистки временных файлов такими утилитами, как CCleaner, вам все равно придется решать, откуда взять дополнительное свободное место.
К счастью, если на другом локальном диске достаточно свободного места, его можно легко «отдать» системному диску (обычно это диск С). Читайте ниже, как вы можете это сделать.
Увеличение размера диска C за счет диска D с помощью встроенных средств Windows
Операционная система Windows имеет встроенный «Управление дисками» инструмент, который можно использовать для увеличения размера диска C за счет диска D. Для его использования вам необходимо:
Шаг 1: Щелкните правой кнопкой мыши на кнопке «Пуск» и выберите «Управление дисками» . Также можно использовать комбинацию клавиш «Win+R» и в открывшемся окне набрать «diskmgmt.msc» и нажать «ОК»
Также можно использовать комбинацию клавиш «Win+R» и в открывшемся окне набрать «diskmgmt.msc» и нажать «ОК»
Шаг 2: Главное окно «Управление дисками» Программа откроется перед вами. Выберите том, на котором есть свободное место, чтобы уменьшить его для последующего присоединения к тому «C:\». Щелкните правой кнопкой мыши и выберите «Уменьшить объем» .
Шаг 3: Теперь нужно указать, сколько свободного места вы хотите взять с диска (в нашем случае мы ввели цифру 5000 МБ (т.е. 5 ГБ)) и нажать «Сжать»
После раздела был сжат новый «Нераспределенное пространство» появляется в «Управлении дисками». Это пространство, которое может быть присоединено к другому разделу диска.
Шаг 4: Теперь нам нужно добавить « Unallocated ” место на наш диск C:\. Для этого щелкните правой кнопкой мыши на диске C и выберите «Расширить том» .
Шаг 5: Вам будет предложена нераспределенная область на диске для присоединения (те 5 Гб, которые мы взяли с другого тома). Выберите его и нажмите «Далее»
Шаг 6: Осталось только нажать «Готово» , и тогда ваш системный диск станет на 5000 МБ больше.
Использование стороннего программного обеспечения для увеличения размера диска C за счет диска D
В дополнение к встроенным функциям Windows вы также можете использовать стороннее программное обеспечение для увеличения размера диска C за счет диска D.
В наше время таких программ много, но в качестве примера мы будем использовать бесплатную программу DiskGenius Free Edition.
Итак, чтобы увеличить размер диска C, необходимо:
Шаг 1: Загрузите DiskGenius Free Edition с официального сайта и установите его, следуя подсказкам мастера установки программы. На этом этапе у вас не должно возникнуть сложностей, так как установка приложения происходит как обычно.
После того, как программа установлена – запустите ее двойным щелчком по соответствующему значку на рабочем столе.
Шаг 2: Вы увидите главное окно приложения, в котором будут отображаться все тома на каждом диске, подключенном к вашему компьютеру. Щелкните правой кнопкой мыши на диске C и выберите «Расширить раздел» .
Шаг 3: Появится окно Расширить раздел. Выберите диск, с которого вы хотите взять свободное место, и нажмите «ОК» .
Раздел, выбранный на этом шаге, должен содержать достаточно свободного места, так как программа переместит свободное пространство из этого раздела на диск C.
Шаг 5: Программа покажет список шагов, которые будут выполнены в процессе изменения размера диска. Нажмите кнопку «Да» , чтобы начать изменение размера диска C.
После нажатия «Да» Disk Genius создаст свою версию WinPE, чтобы завершить все начатые операции. Как только процесс изменения размера будет завершен, ваш компьютер автоматически перезагрузится, и вы сможете наслаждаться дополнительным пространством на диске C.
Как только процесс изменения размера будет завершен, ваш компьютер автоматически перезагрузится, и вы сможете наслаждаться дополнительным пространством на диске C.
Изменение размера раздела включает довольно много операций, таких как изменение начального и конечного местоположения раздела, изменение настроек MBR и DBR, перемещение данных и т. д. Таким образом, процесс не свободен от риска потери данных, даже если диспетчер разделов ПО стабильно.
Поэтому перед началом процесса изменения размера диска С рекомендуется выполнить следующие действия:
1) Убедитесь, что на диске нет битых секторов . Это особенно важно для тех разделов, размер которых вы планируете изменять. О том, как проверить и исправить диск на битые сектора, читайте в статье «Проверка и исправление ошибок жесткого диска».
2) Убедитесь, что блок питания работает правильно и не выключает компьютер до завершения изменения размера.
3) Закройте все другие программы, имеющие доступ к томам, которыми вы собираетесь управлять;
4) Выключите спящий режим системы, чтобы компьютер не уснул во время увеличения диска С.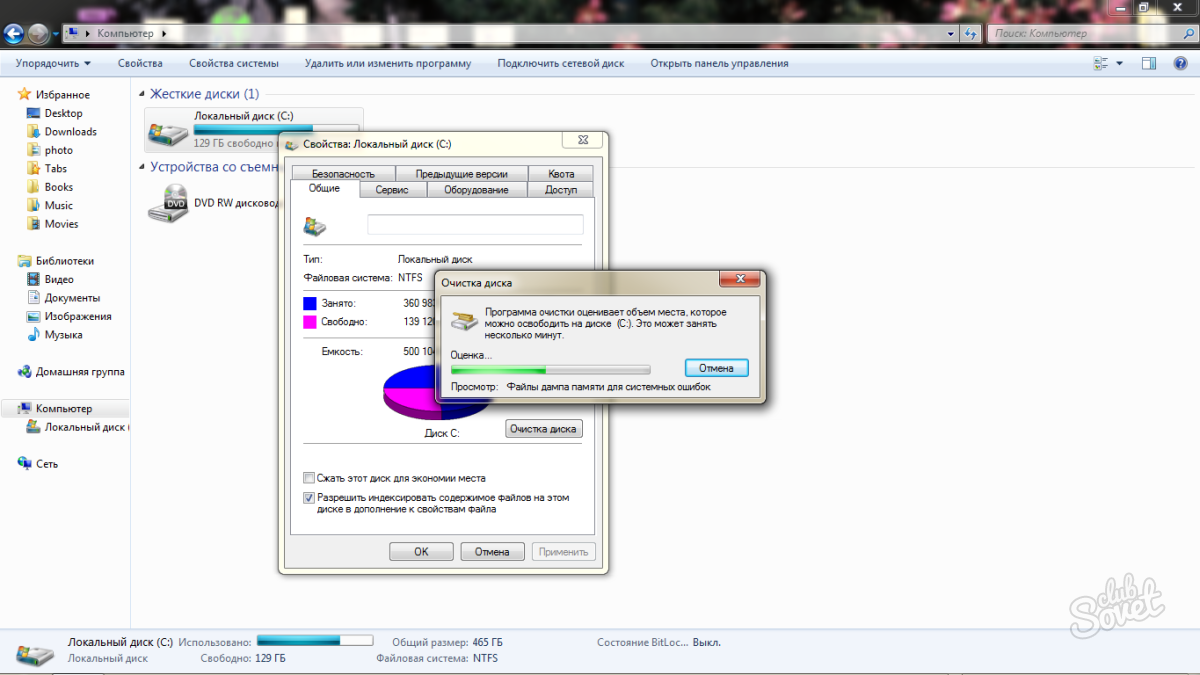
Поскольку расширяемый раздел является системным томом, DiskGenius загрузится в своей версии WinPE для завершения операций изменения размера.
Что делать, если важные данные потеряны при увеличении размера диска C?
Работая над увеличением размера диска C за счет другого локального диска, вы должны быть очень осторожны, так как неправильные манипуляции с диском неизменно приведут к потере важных данных .
Пользователи нередко форматируют раздел, из которого хотят взять свободное место. Также были случаи, когда изменение размера диска C за счет диска D заканчивалось ошибкой или сбоем, после чего все данные на диске D становились нечитаемыми или вообще исчезали, а система либо предлагала отформатировать локальный диск с важными данными, иначе вообще не загрузится. Каждый из этих случаев неизменно приводил к потеря важной информации .
Если с вами случилась такая информация — немедленно используйте RS Partition Recovery , профессиональную программу восстановления данных, так как ее использование значительно повысит шансы на успешное восстановление утерянных данных.
Дело в том, что с каждой лишней манипуляцией увеличивается вероятность того, что ваши файлы будут перезаписаны. Например, когда файлы исчезают или становятся нечитаемыми, они физически остаются на диске. Система просто указывает проводнику Windows, что на их место может быть записана другая информация, поэтому чем больше ненужных манипуляций вы произведете, тем выше вероятность того, что на место важных файлов будет записана другая информация.
Итак, для восстановления важных файлов необходимо:
Шаг 1. Установить и запустить RS Partition Recovery .
Загрузить RS Partition Recovery
Универсальное программное обеспечение для восстановления данных
Загрузить
Шаг 2. Выберите диск или раздел, с которого вы хотите восстановить данные.
Шаг 3. Выберите тип анализа.
Быстрое сканирование, которое следует использовать в случае недавней потери файла . Программа быстро просканирует диск и покажет файлы, доступные для восстановления .
Программа быстро просканирует диск и покажет файлы, доступные для восстановления .
Функция полного анализа позволяет найти потерянные данные после форматирования, изменения размера диска или повреждения файловой структуры (RAW).
Шаг 4. Предварительный просмотр и выбор файлов для восстановления.
Шаг 5. Добавьте файлы, которые хотите сохранить, в «Список восстановления» или выберите весь раздел и нажмите Восстановление .
Следует отметить, что лучше всего сохранить восстановленный файл на внешний жесткий диск или флешку.
Часто задаваемые вопросы
Могу ли я увеличить размер диска C за счет диска D с помощью встроенных инструментов Windows?
Да. Вы можете сделать это. Процесс увеличения размера диска C до диска D с помощью встроенных средств Windows не слишком сложен. Вы также можете воспользоваться инструкцией на нашем сайте.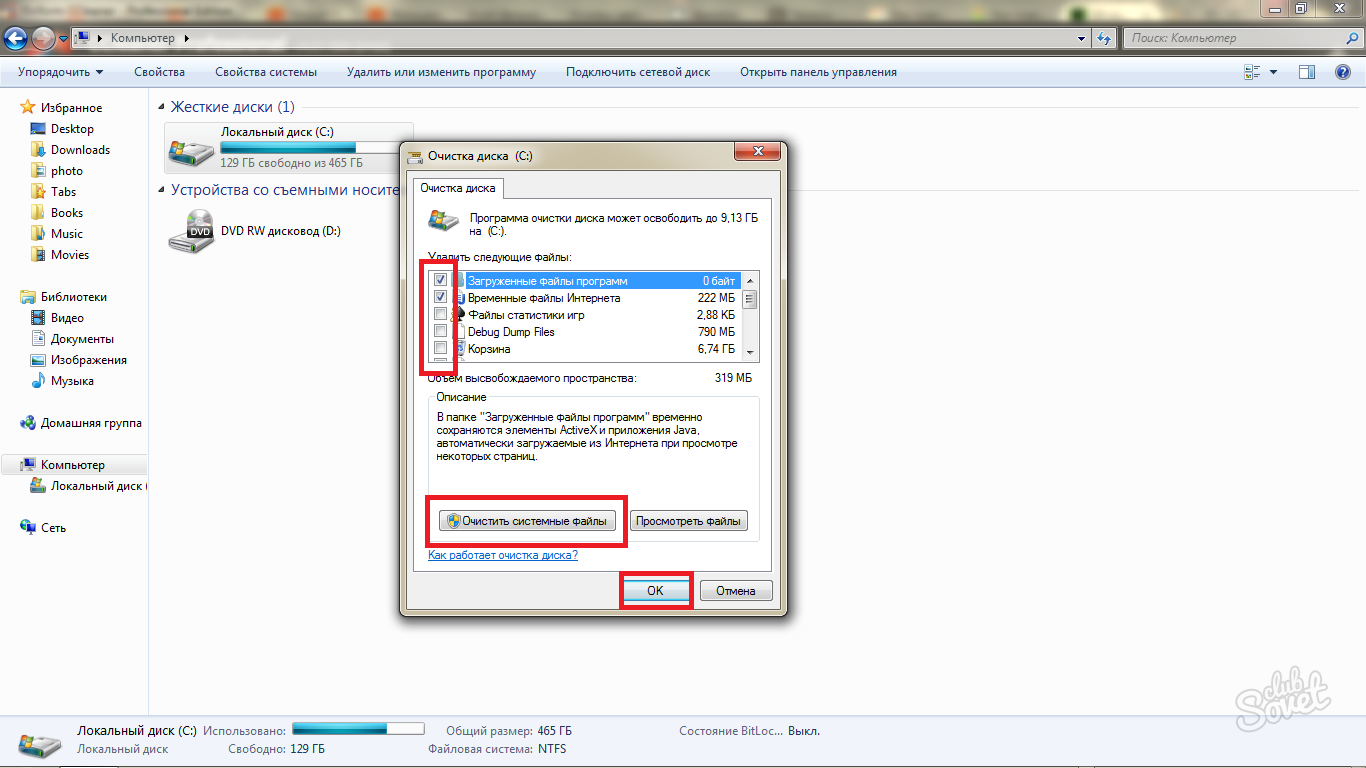
Мой жесткий диск разбит на два локальных диска, и на диске C начинает заканчиваться свободное место, а диск D также полностью заполнен. В то же время у меня в компьютере установлен еще один жесткий диск. Могу ли я увеличить размер диска C с помощью другого жесткого диска?
К сожалению нет.
Вы можете использовать пространство только на одном диске. В вашей ситуации лучше всего перенести данные на второй жесткий диск и увеличить размер диска C за счет диска D.
Я одолжил свой внешний диск другу, и он случайно удалил все мои данные. Может ли RS Partition Recovery восстановить мои данные?
Да. RS Partition Recovery может восстановить данные после случайного удаления, форматирования или повреждения логической структуры диска.
У меня заканчивается свободное место на локальном диске C. Должен ли я увеличить его размер или просто удалить некоторые приложения?
Конечно, если у вас на диске С есть ненужные приложения, лучше сначала их удалить. Однако следует иметь в виду, что это лишь временное решение, поскольку со временем количество компонентов, необходимых для нормального функционирования используемых вами программ, увеличивается.
 Полностью отключать его можно только если у вас много оперативной памяти (от 8 Гб)
Полностью отключать его можно только если у вас много оперативной памяти (от 8 Гб)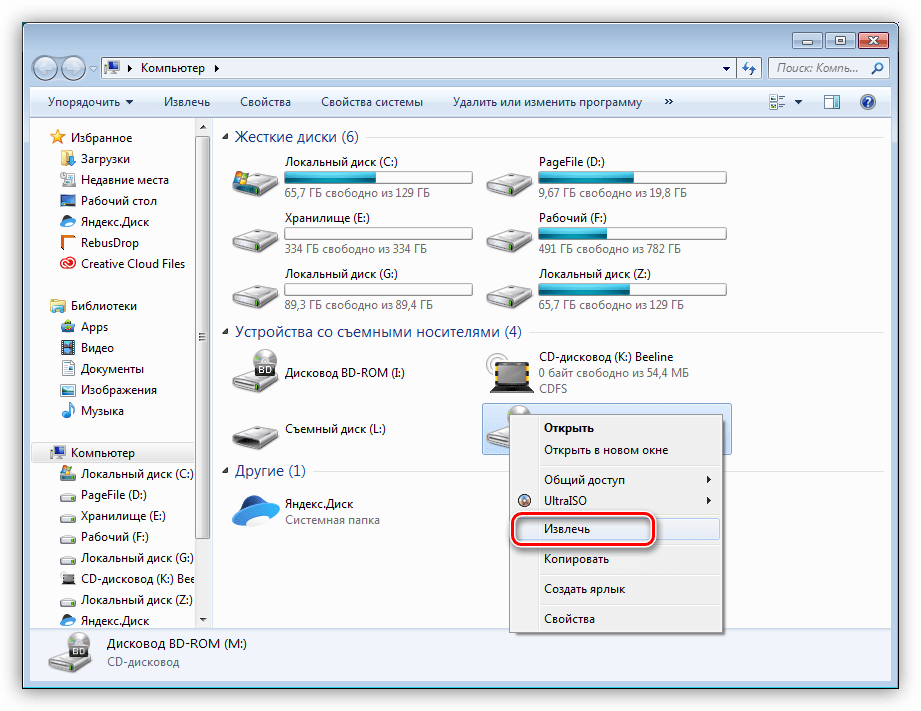
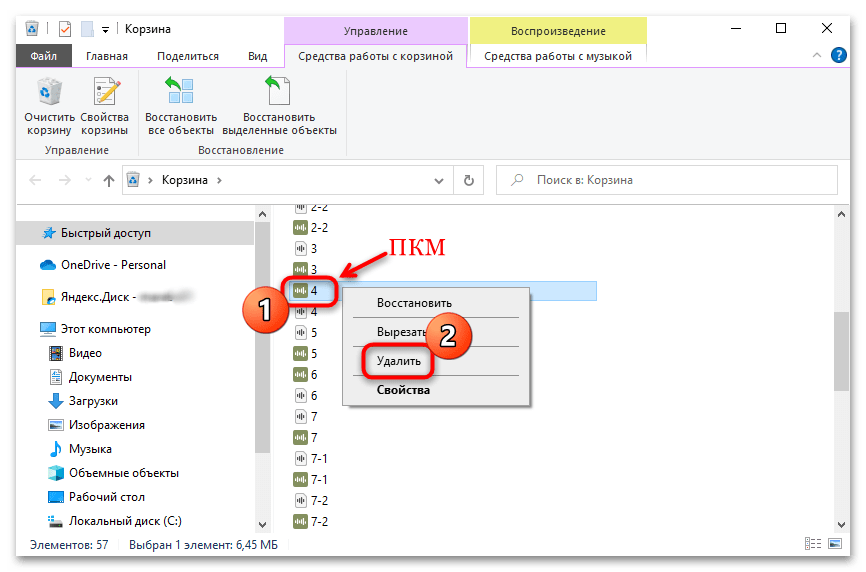 Сделать это можно перетаскивая контрольные точки или вписав данные вручную чуть ниже
Сделать это можно перетаскивая контрольные точки или вписав данные вручную чуть ниже