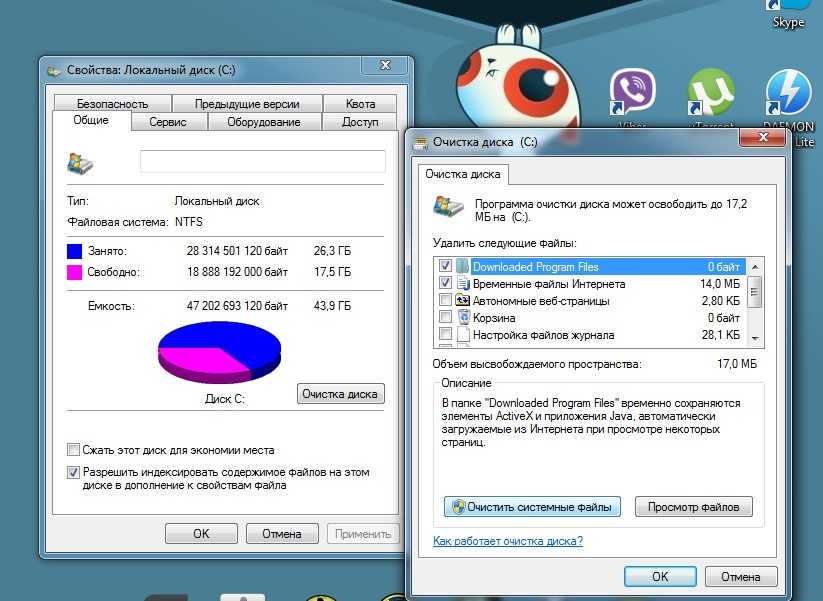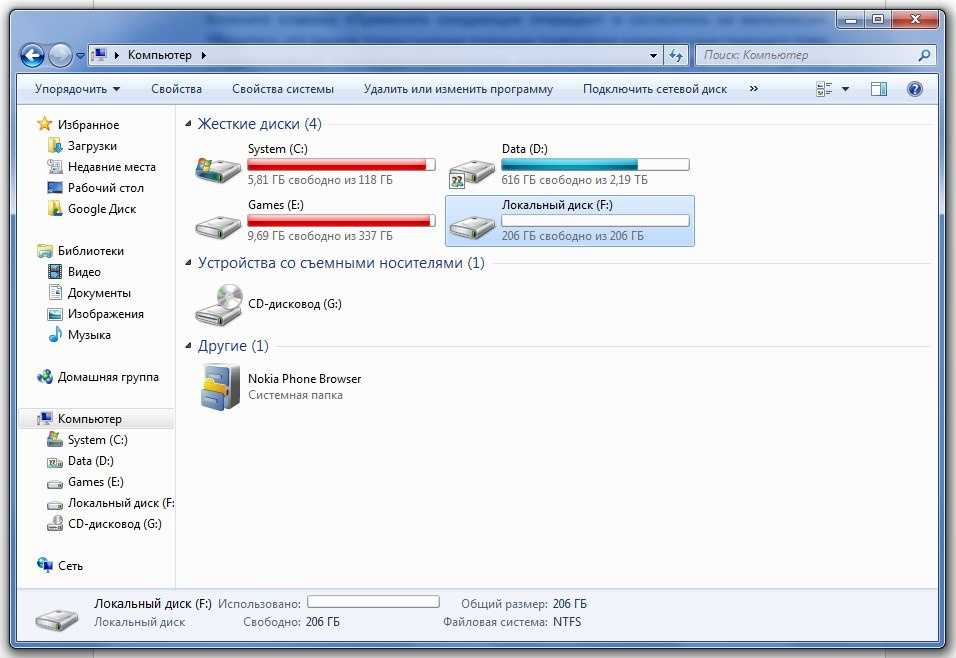Как очистить локальный диск с на windows 7: Очистка диска в Windows
Как очистить локальный диск с: пошаговая инструкция
Содержание
- 1 Основные причины переполнения системного локального диска
- 2 Как почистить локальный диск с?
- 2.1 Отключение автоматического обновления Windows
- 2.2 Отключение гибернации
- 2.3 О корзине и папке “Temp”
- 2.4 Отключение системы восстановления Windows
Очень часто пользователям операционной системы (ОС) Windows 7 приходится сталкиваться с такой проблемой, как переполненный локальный диск С.
И, как известно, это приводит не только к более долгой обработке данных и сбоям в системе, но и к её полной деактивации. Итак, почему это происходит, и как освободить локальный диск с?
Основные причины переполнения системного локального диска
Локальный диск С, он же системный локальный диск, является местом для хранения данных всей ОС, а также для расположения и привязки с системой файлов программ различного функционала.
Из этого следует, что при установке на компьютер Windows, нам нужен относительно незначительный объём памяти для тома С. Всего около 100 Гб памяти для него будет вполне достаточно, ведь ОС вместе с полным пакетом необходимых программ обычно занимает не больше 50 Гб.
Всего около 100 Гб памяти для него будет вполне достаточно, ведь ОС вместе с полным пакетом необходимых программ обычно занимает не больше 50 Гб.
Такое значение останется верным в том случае, если пользователь по своей невнимательности не станет захламлять диск С всевозможными играми, аудио, видео и другими файлами, скачанными из интернета, что обычно является первопричиной переполнения системного диска.
Дело в том, что любая игра – это тоже программа, назначение и функции которой сильно отличаются от работы служебных и системных программ операционной системы. Однако, при установке игры, как и любой программы, менеджером установки всегда указывается путь для дальнейшей распаковки файлов. По умолчанию во всех программах в этом случае указан путь на локальный диск С.
Поэтому, устанавливая очередную игру, пользователям строго рекомендуется изменять путь распаковки файлов на любой локальный диск, кроме диска с литером “С”.
Что касается загружаемых файлов из сети интернет, для этого предусматривается системой путь к папке “Загрузки”, находящейся тоже на системном диске, а именно: С:\Пользователи\Имя компьютера\Загрузки
Так что же происходит с данными в этой папке, если их систематически не удалять? Ответ очевиден: вес папки увеличивается со временем, отбирая всё больше свободного места на локальном диске С.
Для того чтобы избавить себя от постоянной слежки за объёмом памяти в папке “Загрузки”, просто перенаправим поток информации из сети на другой локальный диск, благо эта функция присутствует в настройках любого из браузеров.
Заранее создадим новую папку на другом локальном диске, которая станет новой ячейкой для загрузок из интернета и дадим ей какое-либо имя, в данном случае это “Inet Failes”:
Затем, в браузере указываем путь на эту папку (на примере Яндекс-браузера):
Следующая причина заключается в заполнении рабочего стола всевозможными ярлыками и папками. Бесспорно, перемещение часто используемых файлов непосредственно на рабочий стол – это с одной стороны удобно и экономит время, а с другой – опять же, занимает определённый объём свободной памяти диска С.
Папка “Рабочий стол” имеет адрес: С:\Пользователи\Имя компьютера\Рабочий стол. Здесь можно наблюдать все ярлыки, имеющиеся в данный момент на рабочем столе в виде списка.
Как почистить локальный диск с?
Очень часто пользователи интересуются: “Почему локальный диск заполняется сам по себе”. Ниже мы рассмотрим основные причины его “автозаполнения”
Ниже мы рассмотрим основные причины его “автозаполнения”
Отключение автоматического обновления Windows
Значительный объём памяти кровожадно “съедает” любое очередное обновление Windows.
Если отпустить этот процесс на самотёк, то обнаружим, что в результате нескольких таких обновлений от объёма диска практически ничего не остаётся. А если мы увеличим размер тома при установке ОС насколько это возможно, всё равно в итоге настанет момент переполнения диска, но немногим позже.
Чтобы не допустить этого следует отключить автоматическое обновление Windows.
Делаем это в таком алгоритме: меню Пуск – Панель управления – Система и безопасность – Включение или отключение автоматического обновления.
В открывшемся окне выставляем параметр “Не проверять наличие обновлений (не рекомендуется)”. Галочки, если есть в пунктах ниже убираем и нажимаем кнопку “Ok”.
Отключение гибернации
Относительно немалый объём памяти можно высвободить отключением гибернации.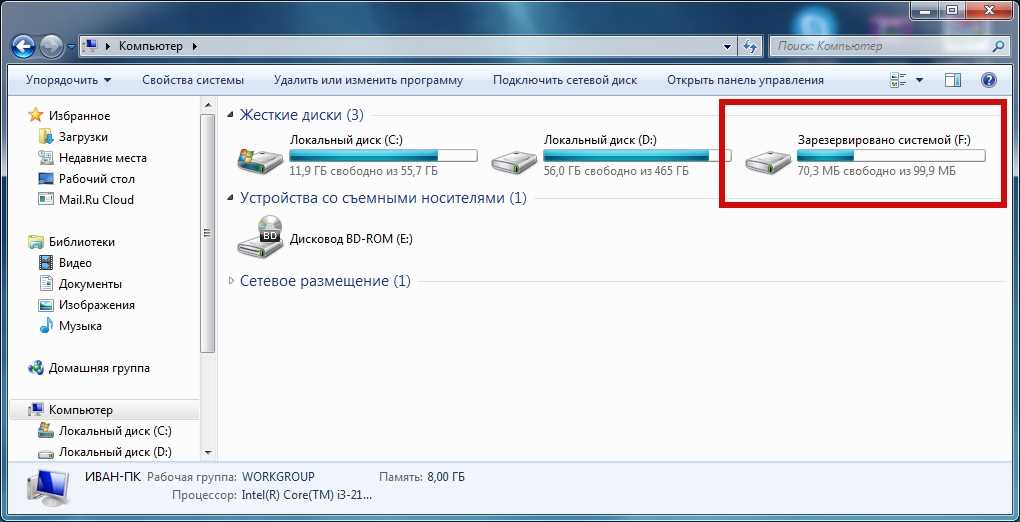 Гибернация – один из спящих режимов, позволяющих сохранять данные перед выключением компьютера, при этом не закрывая открытые до этого приложения.
Гибернация – один из спящих режимов, позволяющих сохранять данные перед выключением компьютера, при этом не закрывая открытые до этого приложения.
Часто ли мы пользуемся этим режимом? Нет? Тогда чтобы освободить место на локальном диске с отключим гибернацию, заполучив тем самым значительную часть свободной памяти диска.
Для этого в меню Пуск в строке поиска вводим команду – cmd;
появившийся файл открываем через правую кнопку с запуском от имени администратора;
в открывшемся окне вводим: powercfg hibernateoff;
нажимаем на клавиатуре кнопку “Enter” и закрываем окно.
После проделанных манипуляций, обратим внимание на показатель объёма памяти диска С. Обнаружив, что свободного места изрядно прибавилось, переходим к следующему пункту.
О корзине и папке “Temp”
Корзина. После удаления, находящиеся здесь файлы, можно также легко восстановить. Это говорит о том, что каждый удалённый файл попадая в корзину заимствует из её объёма (а значит напрямую и из резерва памяти системного диска) на момент хранения ровно столько Гб, сколько весит сам. Поэтому рекомендуется не забывать периодически очищать корзину от ненужных файлов. Необходимый размер которой можно указать через её свойства: заменяем параметр на нужный и нажимаем Ok.
Поэтому рекомендуется не забывать периодически очищать корзину от ненужных файлов. Необходимый размер которой можно указать через её свойства: заменяем параметр на нужный и нажимаем Ok.
Следующий способ – удаление временных файлов из папки Temp, находящейся по адресу: локальный диск C:\Windows\Temp. Здесь мы свободно и безбоязненно удаляем все файлы, если таковые имеют место.
Отключение системы восстановления Windows
Завершая эту статью, следует отметить такую среду, как восстановление системы Windows. Это мощнейшее средство используется в случае реанимации системы при незапланированном её сбое. Весьма полезная системная утилита, в то же время, она занимает большой объём памяти системного диска.
Однако, если нам потребуется продолжить очистку диска С, то можно легко отключить восстановление системы. Чтобы это осуществить заходим в меню Пуск – Компьютер.
На белом фоне окна щёлкаем правой кнопкой мыши – Свойства – Защита системы (слева вверху).
Нажимаем на “Локальный диск (С:) (Система)” и ниже нажимаем на кнопку “Настроить”.
Переставляем маркер на “Отключить защиту системы” и ниже напротив “удаления всех точек восстановления” нажимаем на кнопку “Удалить”.
Далее нажимаем “Применить” и “Ok” – закрываем все вкладки, перезагружаем систему.
Все вышеописанные действия можно применять как в комплексе так и по отдельности, на усмотрение пользователя. При необходимости, все настройки можно вернуть в обратном порядке. При подключении гибернации в командной строке вводят: powercfg hibernate on.
- Автор: nix_u
- Распечатать
Оцените статью:
(18 голосов, среднее: 4.5 из 5)
Поделитесь с друзьями!
Как очистить диск С от ненужных файлов: Лучшие способы
Увеличение размеров накопителей не всегда позволяет избежать вопроса, как очистить диск С от ненужных файлов.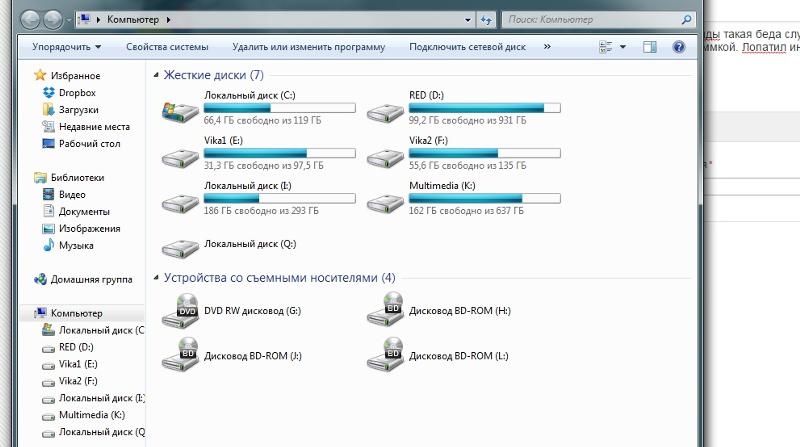
Ведь эта часть HDD обычно используется для размещения системных программ и занимает меньше места, чем основная.
Практически переполненный диск C
Содержание:
Кроме того, с переходом на более надёжные, компактные и скоростные, однако меньшие по объёму SSD-диски, нехватка места снова стала одной из проблем пользователей.
Заполненный системный диск может привести к следующим проблемам:
- Невозможности установить системные приложения;
- Отсутствию места для обновления системы;
- Снижению скорости работы компьютера.
И, если системные программы можно устанавливать на другие диски (D, E, F и т.д.), то второй и третий пункты требуют исправления ситуации.
Сделать это можно с помощью встроенных утилит системы, вручную или, используя программы сторонних разработчиков.
Практически на каждом компьютере установлено немало программ, которые пользователю не нужны. Более того, о существовании некоторых он даже не подозревает.
Позволить хранить их на диске C можно, только если его размеры занимают не меньше 100–200 Гб.
В остальных случаях стоит предупредить ситуацию, в которой места в системном разделе будет недостаточно.
Очистка средствами Windows
Основным, хотя и не самым эффективным способом очистить системный диск от файлов, которые не используются, является встроенная утилита Windows.
Она удаляет ненужные и не влияющие на работу системы данные, потратив на это всего несколько минут.
Запустить инструмент очень просто – для этого открывается окно «Мой компьютер» и выбираются свойства диска C.
В появившемся меню следует выбрать вкладку «Общие» (обычно она открыта по умолчанию) и нажать на кнопку очистки.
Очистка диска C
Через некоторое время утилита выдаст список временных файлов, данных о работе операционной системы и даже информации, расположенной в корзине.
Все их можно полностью или частично (например, если какие-то данные из «Корзины» могут пригодиться в дальнейшем) удалить.
Хотя обычно размеры таких данных небольшие, и сэкономить получится не больше нескольких десятков мегабайт.
Очистка системных файлов
Если выбрать дополнительную функцию очистки системных файлов, нажав на кнопку с соответствующей надписью, можно попробовать увеличить место на диске за счёт удаления точек восстановления.
При этом будут стёрты данные, используемые для возвращения системе работоспособности в случае поражения её вирусом или других неполадках.
Поэтому использовать такую очистку стоит только в крайнем случае.
к содержанию ↑
Удаление вручную
Не слишком быстрый, но самый результативный способ освободить место в системе – удаление ненужных файлов вручную.
Найти, какие именно программы не нужны, можно с помощью меню в «Панели управления».
Открыв пункт «Программы и компоненты», можно увидеть, что на компьютере установлено несколько десятков приложений, и ознакомиться с их размером.
Размер программ на диске
Если колонка с размерами не отображается, следует выбрать вид «Таблица».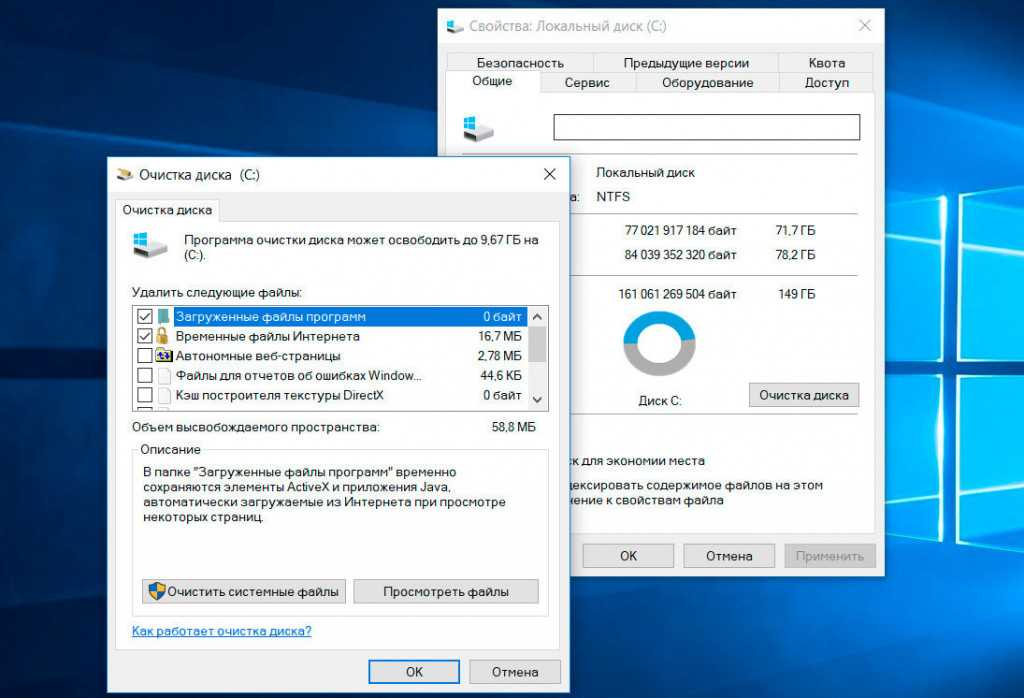 Теперь занимаемый приложениями объём можно оценить и избавиться от самых громоздких.
Теперь занимаемый приложениями объём можно оценить и избавиться от самых громоздких.
Хотя для некоторых игр всё равно не указано занимаемое место – определять его придётся, найдя программу в папке, где она установлена, и ознакомившись с её свойствами.
Полезная информация:
Советуем воспользоваться программой Unchecky. Это программа, которая в автоматическом режиме проверяет установку нового ПО и убирает все галочки, из-за которых в последствии устанавливаются нежелательные приложения и расширения.
Скачать программу Unchecky можно на нашем сайте по ссылке
Проверка занятого места
Ещё один способ более точного определения занимаемого программами места использует специальную утилиту WinDIRStat – бесплатную и доступную на нескольких языках, включая русский.
Подробный анализ данных на диске С
Отсканировав с помощью этой программы диск C, можно получить подробную информацию о занимаемом файлами и папками месте.
Возможно, с их помощью удастся найти старые и неиспользуемые фильмы, образы дисков или игр, стерев их и сэкономив лишнее пространство.
Тем более что ленту длительностью полтора часа и размером 1 гигабайт уже вряд ли кто-то будет смотреть, а игровые программы, скорее всего, давно устарели.
к содержанию ↑
Удаление временных файлов
Достаточно полезная утилита для Windows «Очистка диска» удаляет только временные файлы, созданные Windows, не трогая те, которые возникли в результате работы других программ.
При этом некоторые браузеры, на которых пользователь работает длительное время, могут создавать на системном диске кэш размером несколько гигабайт.
Решить проблему можно установкой и запуском специальной утилиты CCleaner, скачиваемой с сайта компании-разработчика. Её преимущества:
- Поиск данных, которые не видят другие программы для очистки;
- Интуитивно понятный интерфейс;
- Возможность бесплатного использования.

Программа CCleaner
Для очистки временных файлов, которые не удаляются встроенными средствами Windows, также можно использовать приложения типа:
- Утилиты Disk Cleaner;
- Программного пакета TuneUp Utilities;
- Приложения RevoUninstaller.
к содержанию ↑
Дополнительные методы очистки
В тех случаях, когда все вышеперечисленные варианты не помогли добавить место на системном диске, стоит воспользоваться дополнительными методами, среди которых есть:
- Увеличение объёма системного раздела за счёт остальных (при этом объединённый локальный диск обязательно должны находиться на том же HDD).
Для этого существует целый ряд программ, хотя при их использовании лучше сделать копию важной информации с соединяемых разделов; - Перемещение с диска C (включая рабочий стол) папок с музыкой и фильмами. На рабочем столе следует оставить только ярлыки на директории, которые будут располагаться в других разделах HDD;
- Удаление дубликатов файлов, если такие есть на компьютере.

Сделать это можно вручную или с помощью специальной и бесплатно скачиваемой с сайта производителя программой Duplicate Killer, обнаруживающей и удаляющей полностью идентичные изображения, видео или папки; - Очистка папки «Загрузки», в которой тоже могут находиться давно не используемые программы;
- Уменьшение объёма пространства, выделенного под информацию для восстановления операционной системы;
- Отключение гибернации – режима, сохраняющего данные из оперативной памяти на жёстком диске и занимающего примерно столько же места, сколько само ОЗУ.
Функция отключается двумя способами: введением в командной строке Powercfg /Hibernate off или выставлением параметра ноль в дополнительных параметрах электропитания (Пуск — Панель управления – Электропитание).
к содержанию ↑
Очистка для Windows 10
Все указанные ранее способы очистки диска касаются любой версии Windows. Однако есть и такие, которые можно использовать только в последней.
В Виндовс 10 появилось несколько дополнительных утилит для получения дополнительного места на системном диске за счёт удаления ненужных файлов и папок.
Хранилище
В первую очередь пользователю этой ОС следует попытаться очистить диск C с помощью настроек «Хранилища», доступных в меню «Все параметры» (вызывается путём клика по значку уведомлений системы или же одновременного нажатия клавиш «Win» и «I») при выборе пункта «Система».
Настройки хранилища Windows 10
Этот раздел настроек позволяет ознакомиться с объёмом места, занимаемого программами, музыкой, изображениями, видео и документами.
Здесь же можно установить диск, на котором будут автоматически устанавливаться соответствующие файлы, что поможет избежать переполнения системного раздела.
Использование памяти системного диска
Например, из этого списка можно выбрать временные файлы, которые уже не нужны и должны быть удалены для освобождения места.
Среди них есть информация из корзины системы и загрузочных папок, легко удаляемая прямо из этого меню.
Также при просмотре «Хранилища», можно ознакомиться с размерами каждого из системных файлов, включая файл подкачки, восстановления системы и гибернации.
Два последних разрешается удалить, хотя это может привести к потере данных при неполадках с системой.
В пункте приложений и игр находятся сведения о программах, установленных на ПК, включая объём занимаемого ими места. Некоторые из них можно только удалить.
Но те, которые были установлены из «Магазина Windows 10» ещё и перемещаются на другие диски, освобождая пространство на системном.
Сжатия файла гибернации и файлов ОС
В 10-й версии операционной системы Виндовс появилась специальная утилита Compact OS, обеспечивающая сжатие системных файлов и сокращение занимаемого ими в системном разделе места.
По информации производителя ПО, его работа на достаточно мощном компьютере совершенно не влияет на его производительность.
При этом включение функции сжатия запуском командной строки через «Пуск» и вводом команды: compact /compactos:query иногда позволяет освободить до 2 Гб .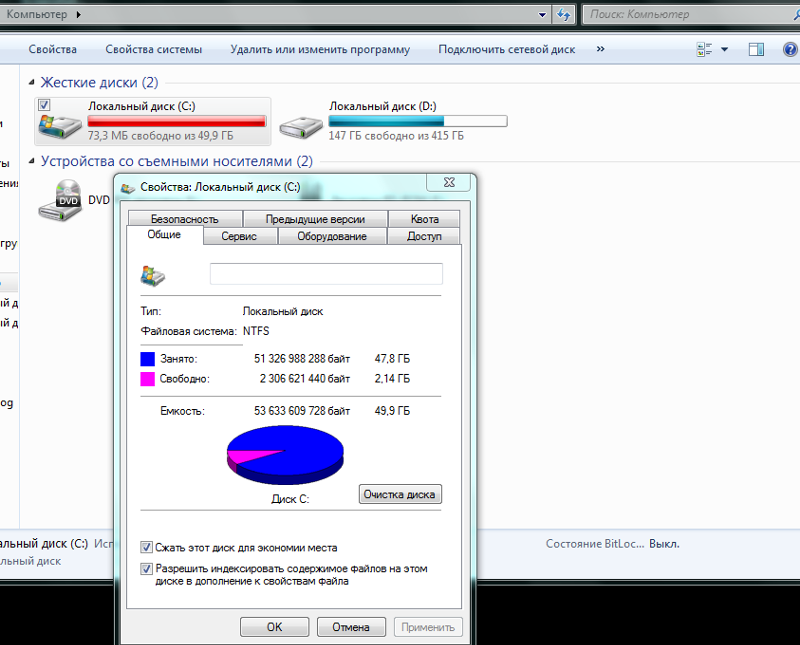
Compact OS
Увечились возможности и для сжатия файла гибернации.
Если в прошлых версиях Windows он только отключался, освобождая место, примерно равное оперативной памяти ПК, но и убирая при этом часть функций для быстрого запуска, то сейчас можно даже уменьшить его размер.
При этом быстрый запуск будет возможен, но файл гибернации станет занимать меньше места.
Перемещение приложений
В системе Windows 10 установлено несколько стандартных утилит и приложений типа OneNote, почты, календаря и мониторинга погоды.
Они удаляются из меню «Пуск», но не всегда убираются из списка всех приложений.
А в контекстном меню для них отсутствует пункт удаления. И всё же программы сравнительно легко удаляются с помощью команд PowerShell.
Запуск PowerShell
к содержанию ↑
Особенности сохранения места
Ещё один способ сохранения места в системном разделе – не захламлять его ненужной информацией, и, тем более, приложениями.
Тем более что для них обычно предназначены другие диски – это удобно не только для сохранения места, но и на случай возникающей необходимости переустановки системы.
В несистемных разделах у файлов больше шансов сохраниться, если, например, придётся установить новую Windows.
По умолчанию любая программа устанавливается на диск C, занимая место, предназначенное для системных приложений.
Поэтому желательно изменить место её расположения в самом начале установки на директорию другого диска.
Особенно это важно для современных игр, занимающих иногда не меньше пространства, чем все системные файлы Windows.
Если размеры жёсткого диска не слишком большие (особенно это касается SDD), желательно при установке новых игр и других громоздких программ удалять часть старых.
Или всё-таки приобрести новый HDD, который позволит вам не так серьёзно задумываться о недостатке места.
Изменение диска для установки игры
Видео:

Как почистить диск С? Очистка диска в Windows 7
Как очистить диск С от ненужных файлов: Лучшие способы
Как очистить Локальный диск С на Windows 7-8-10? легко ускорить скорость компьютера
Как очистить Локальный диск С на Windows 7-8-10? легко ускорить скорость компьютера самому.
Как освободить место на диске: 7 полезных советов
Когда на вашем настольном или портативном ПК хранится слишком много хлама, вы можете столкнуться с серьезными проблемами производительности. Если вы испытываете задержки, зависание программ или трудности с поиском важных документов, возможно, пришло время тщательно очистить жесткий диск вашего компьютера.
Вот как можно очистить место на диске и почистить жесткий диск на настольном компьютере или ноутбуке, даже если вы никогда раньше этого не делали.
1. Удалите ненужные приложения и программы
То, что вы не используете активно устаревшее приложение, не означает, что оно все еще не висит. Получите контроль над своим пространством для хранения, удалив неиспользуемые приложения, которые занимают место.
Получите контроль над своим пространством для хранения, удалив неиспользуемые приложения, которые занимают место.
Чтобы сделать это успешно:
- Нажмите кнопку « Start » на рабочем столе.
- Выберите « Приложения ».
- Затем выберите « Приложения и функции ».
- Отсортируйте по размеру, чтобы увидеть, какие программы занимают больше всего места.
- Избавьтесь от всего, что вы не используете, выбрав программу и нажав « Удалить ».
2. Очистите свой рабочий стол
Многие из нас хранят все на рабочем столе по умолчанию, но есть способ получше. Наличие большого количества беспорядка на рабочем столе может замедлить работу вашего компьютера, потому что эти файлы занимают оперативную память для постоянного отображения.
Рассмотрите возможность удаления ненужных файлов и перемещения остальных в папки «Документы», «Видео» и «Фотографии». Вы освободите немного места на жестком диске, когда удалите их, а те, которые вы сохраните, больше не будут замедлять работу вашего компьютера.
3. Избавьтесь от файлов-монстров
Большинство компьютеров очень эффективно хранят данные, но некоторые типы файлов могут поглощать память, которую вы не можете выделить.
Чтобы узнать, какие файлы самые большие:
- Откройте Проводник Windows (Проводник).
- Выберите « Этот ПК ».
- Введите « размер » в поле поиска в правом верхнем углу.
- Вы сможете выбирать между несколькими категориями размеров файлов, начиная от « Пустой ” до “ Гигантский ”.
- Начните с самых больших файлов и проверьте, нужны ли они вам.

- Если нет, переместите их в корзину и освободите компьютер от бремени.
- Проделайте это со всеми файлами больших размеров, пока не получите достаточно места на жестком диске.
4. Используйте средство очистки диска
Эта удобная утилита входит в стандартную комплектацию ПК с Windows 10 и позволяет одним щелчком удалить ненужные файлы операционной системы и освободить место на диске. Windows может распознать их для вас и удалить те, которые ей больше не нужны.
- Запустите очистку диска, спросив Кортану или выбрав его в поле поиска.
- Выберите « Диск: C », чтобы выполнить задачу, которая займет несколько минут или больше, если вы делаете это впервые.
Примечание . Средство очистки диска отличается от средства дефрагментации диска. Хотя оба необходимы для оптимальной производительности, второй инструмент помогает управлять важными файлами, не освобождая место на жестком диске. Обязательно запланируйте обе задачи для достижения наилучших результатов.
Хотя оба необходимы для оптимальной производительности, второй инструмент помогает управлять важными файлами, не освобождая место на жестком диске. Обязательно запланируйте обе задачи для достижения наилучших результатов.
5. Удаление временных файлов
Каждый раз, когда вы посещаете веб-сайт, остается множество файлов, таких как файлы cookie, изображения и текстовые файлы, которые ускоряют ваше следующее посещение того же сайта. Если конфиденциальность является проблемой или вам нужно освободить больше места на жестком диске, нет необходимости хранить эти файлы.
Для каждого типа браузера существует свой способ очистки этих файлов, поэтому для получения наилучших результатов обратитесь к документации своего браузера. Вы также можете использовать инструмент Windows для работы с временными файлами.
Воспринимайте это как возможность удалить файлы cookie, удалить временные файлы и очистить кеш, что немедленно положительно скажется на вашем просмотре.
6.
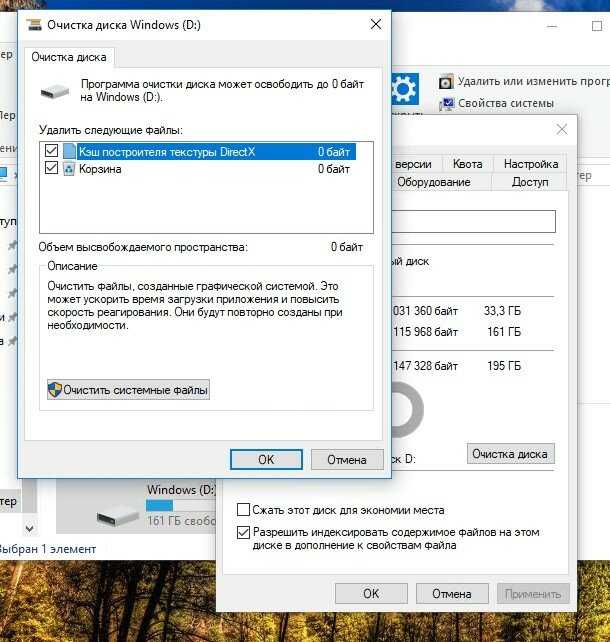 Работа с загрузками
Работа с загрузками
Для тех, кто хочет узнать, как освободить место на жестком диске ноутбука, один из самых простых способов — разобраться с большим списком загрузок, которые, скорее всего, есть на вашем устройстве.
Многие из нас скачали видео, музыкальные файлы, фотографии и PDF-документы, которые могут нам когда-либо понадобиться, а могут и не понадобиться. Однако некоторые загрузки важны, поэтому найдите время, чтобы заглянуть в папку загрузки и переместить важные файлы в соответствующие постоянные папки.
После завершения удалите оставшиеся, выбрав « Все » и нажав « Удалить ».
7. Сохранение в облаке
Наконец, может наступить момент, когда вы не сможете хранить все, что хотите, на своем компьютере или ноутбуке.
Это одна из причин, по которой эксперты рекомендуют регулярно создавать резервные копии важных файлов в выбранном вами облачном хранилище. Это не только освободит драгоценное место на вашем жестком диске, но и защитит вас на случай, если ваш жесткий диск выйдет из строя, вы потеряете свое устройство или возникнет другой ущерб, который подвергает риску ваши данные.
Тем не менее, может быть трудно напомнить себе о регулярном резервном копировании. Невыполнение этого требования может поставить ваши данные под угрозу и привести к одновременной передаче больших объемов данных. Чтобы разбить задачу на управляемые части и убедиться, что вы не отстаете от своих резервных копий, выберите утилиты, встроенные в большинство настольных и ноутбуков, предназначенные для автоматизации этого процесса.
У служб HP® и Windows есть свои решения для резервного копирования данных. Проверьте свои настройки, чтобы убедиться, что это должно происходить как минимум раз в неделю, если не каждую ночь.
Если у вас есть доступ только к тарифному интернет-сервису или вам нужна быстрая передача данных, рассмотрите возможность переноса данных на внешнее запоминающее устройство. Это безопасные, доступные по цене и готовые к работе решения, обеспечивающие доступ к важным файлам, когда они вам нужны.
Обслуживание жизненно необходимо
Освобождение места на жестком диске может занять некоторое время, но это часть регулярного плана обслуживания как настольных, так и портативных компьютеров.
Чем чаще вы будете выполнять эти задачи, тем меньше времени займет каждая из них и тем лучше будет работать ваше устройство. Могут помочь некоторые дополнительные задачи, такие как регулярное удаление нечетких или повторяющихся фотографий.
Не забудьте навсегда освободить жесткий диск от всех файлов и программ, которые вы удалили. Окончательная очистка «Корзины» необходима, чтобы мусор исчез навсегда!
Статьи по теме
- Как разблокировать жесткий диск?
- 10 причин, почему ваш компьютер работает медленно
- Как заменить жесткий диск и переустановить операционную систему?
Как очистить жесткий диск
Вы продаете или дарите свой компьютер? Возможно, вы стерли свои личные данные, удалив файлы и переустановив Windows, но это еще не все. Последнее действие, которое вам нужно сделать, прежде чем попрощаться со старым другом, — очистить жесткий диск.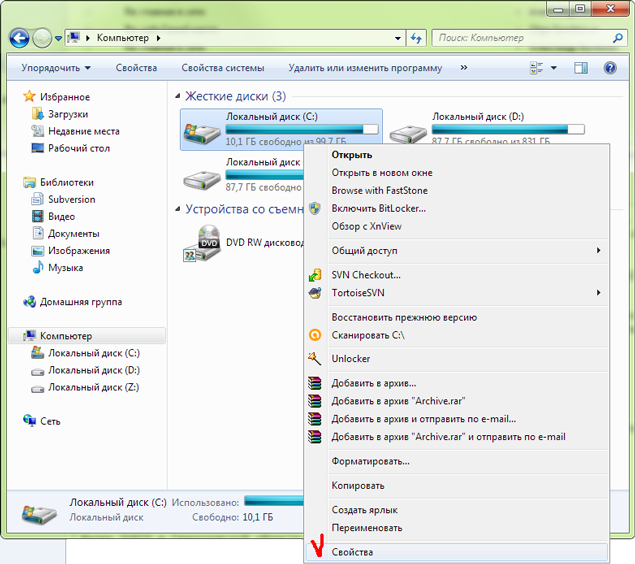
Большинство компьютеров в настоящее время поставляются с твердотельными накопителями (SSD), которые работают быстрее, чем их механические аналоги, но их сложнее очистить. Простое удаление файлов не помогает, поскольку их можно восстановить из корзины. И даже если вы очистите корзину, ваши удаленные файлы часто можно восстановить с помощью подходящей утилиты.
Независимо от того, какую версию Windows вы используете, вы можете сбросить ОС до заводских настроек, используя встроенные функции сброса. Тем не менее, вам понадобится хорошая утилита для очистки жесткого диска, если вам нужен более надежный и безопасный метод очистки вашего диска.
Очистить диск в Windows 10
В Windows 10 откройте Настройки > Обновление и безопасность > Восстановление и нажмите кнопку Приступить к работе . Когда вас спросят, что вы хотите стереть, выберите Удалить все . Выберите параметр Локальная переустановка , чтобы переустановить Windows с вашего компьютера.
Нажмите Изменить настройки и включите переключатель рядом с Очистить диск . Нажмите Подтвердите , затем Next и, наконец, нажмите Reset , чтобы начать процесс.
После очистки диска и переустановки Windows можно выполнить начальную настройку. По завершении ваш компьютер перезагрузится, и вы окажетесь на экране установки Windows. Если вы планируете сохранить компьютер, вы можете повторить процесс установки. Если вы планируете избавиться от ПК, просто выключите его.
Очистить диск в Windows 11
Если вы обновились до Windows 11, процесс во многом такой же, как и в Windows 10, с некоторыми изменениями. Открыть Настройки > Система > Восстановление и нажмите Сброс ПК .
При появлении запроса выберите Удалить все , как в Windows 10. Выберите Локальная переустановка , чтобы переустановить Windows с этого устройства, так как это будет работать быстрее, чем загрузка из облака.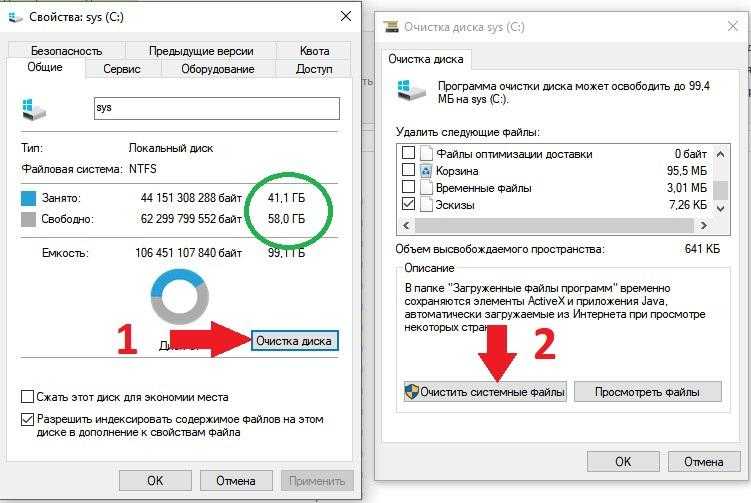 Если это не сработает, выберите Облачная загрузка .
Если это не сработает, выберите Облачная загрузка .
В окне Дополнительные настройки щелкните ссылку Изменить настройки и включите переключатель Очистить данные , затем нажмите Подтвердить . Нажмите Далее , чтобы начать процесс, затем нажмите кнопку Сбросить .
Затем ваш компьютер проходит процесс перезагрузки, при котором ваш диск стирается, а Windows переустанавливается. Вы можете снова настроить Windows, если планируете сохранить компьютер, в противном случае его можно безопасно выключить сейчас.
Очистить диск в Windows 8.1
Все еще на Windows 8.1? Перейдите в «Настройки »> «Изменить настройки ПК»> «Обновление и восстановление»> «Восстановление 9».0147 . Нажмите Приступить к работе в разделе Удалить все и переустановить Windows .
Нажмите Далее , затем выберите Полностью очистить диск , чтобы убедиться, что все удалено.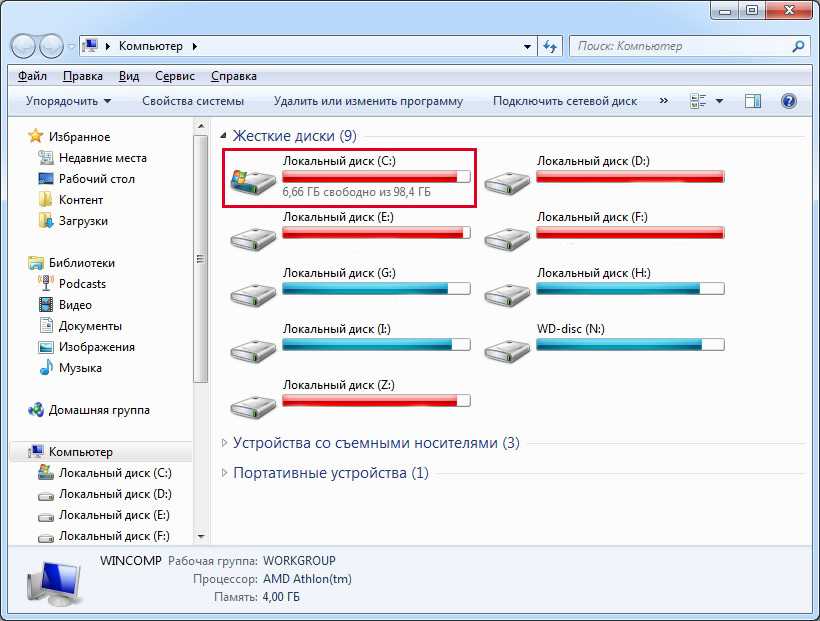 Нажмите кнопку Reset , и ваш диск будет очищен, ваш компьютер будет сброшен, а Windows будет переустановлена. После перезагрузки ПК вы попадете на экран установки Windows, где сможете снова пройти процесс установки, если планируете сохранить ПК. В противном случае, выключите его сейчас.
Нажмите кнопку Reset , и ваш диск будет очищен, ваш компьютер будет сброшен, а Windows будет переустановлена. После перезагрузки ПК вы попадете на экран установки Windows, где сможете снова пройти процесс установки, если планируете сохранить ПК. В противном случае, выключите его сейчас.
Очистить диск в Windows 7
Пользователи Windows 7 не найдут того же инструмента сброса, который есть в более новых версиях, но вы все равно можете вернуть жесткий диск к заводским настройкам при правильных условиях. Чтобы процесс прошел гладко, вам понадобится либо раздел восстановления(Откроется в новом окне), либо установочный диск Windows 7(Откроется в новом окне).
Откройте панель управления, выберите Восстановление , а затем нажмите Расширенные методы восстановления 9ссылка 0147. Обратите внимание: если на вашем компьютере нет раздела восстановления, вы можете получить здесь сообщение об ошибке, которое не позволит вам двигаться дальше.
Затем вам будет предложено несколько различных вариантов переустановки Windows 7. Сделав свой выбор, выберите Пропустить при появлении запроса на резервное копирование файлов, затем нажмите Перезапустить .
Затем Windows перезагружается. В зависимости от выбранного вами варианта теперь вы можете переустановить и настроить Windows 7, тем самым удалив предыдущую установку.
Сторонние дисковые утилиты
Очистка жесткого диска из операционной системы — это быстрый и удобный метод, но сторонние утилиты могут обеспечить большую безопасность и защиту.
Рекомендовано нашими редакторами
Как восстановить заводские настройки Mac
ПК на фрицах? Как восстановить заводские настройки компьютера с Windows 10 или Windows 11
Как восстановить удаленные файлы в Windows
Для тех, кто очищает механический жесткий диск, убедитесь, что вы выбрали утилиту, соответствующую стандарту DoD 5220.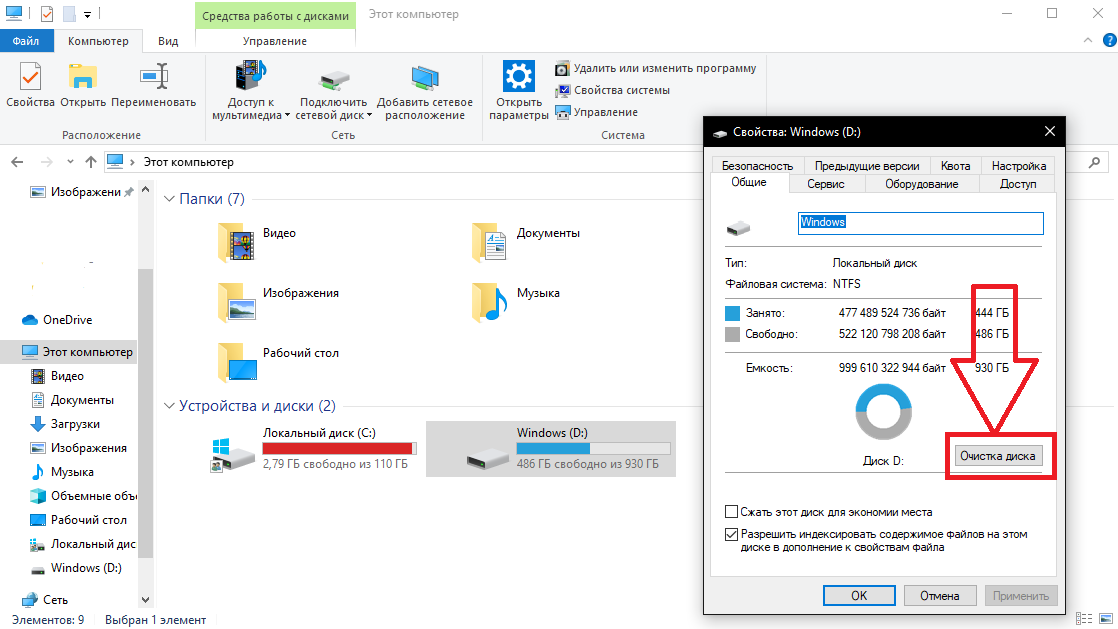 22-M. Это означает, что утилита полностью сотрет ваш диск, трижды перезаписав данные разными символами.
22-M. Это означает, что утилита полностью сотрет ваш диск, трижды перезаписав данные разными символами.
Очистка диска
Disk Wipe(Открывается в новом окне) — бесплатная портативная утилита для удаления данных, которая запускается с USB-накопителя и очищает загрузочный диск Windows. Просто загрузите и запустите файл DiskWipe.exe на своем ПК или создайте загрузочную среду на USB-накопителе и запустите Disk Wipe оттуда.
Простой интерфейс отображает ваши диски и разделы. Выберите тот, который вы хотите стереть, и нажмите Wipe Disk . Программа спросит, как вы хотите переформатировать диск — NTFS, FAT или FAT32. Затем вы выбираете тип шаблона стирания и количество проходов. Варианты включают One Pass Zeros, One Pass Random или DoD Министерства обороны США. Как правило, чем больше проходов вы выбираете, тем дольше процесс, но тем надежнее стирание.
Активное бесплатное ПО KillDisk
Active KillDisk Freeware(открывается в новом окне) — это более ограниченная версия KillDisk Professional за 40 долларов для Windows(открывается в новом окне), но она по-прежнему является действенным и эффективным инструментом. Вы можете легко создать загрузочный носитель для очистки диска на DVD или USB-накопителе или настроить файл ISO. Затем вы используете этот носитель для загрузки ПК с Windows, где вы можете стереть основной диск.
Вы можете легко создать загрузочный носитель для очистки диска на DVD или USB-накопителе или настроить файл ISO. Затем вы используете этот носитель для загрузки ПК с Windows, где вы можете стереть основной диск.
Программа предоставляет графическое меню, показывающее ваши различные диски. Выберите диск, который вы хотите стереть, и нажмите кнопку 9.0146 Стереть диск значок. KillDisk предлагает ряд методов стирания, в том числе от Министерства обороны США, армии США, правительства Великобритании и Национального института стандартов и технологий.
Стандарт AOMEI Partition Assistant
Бесплатный AOMEI Partition Assistant Standard(Opens in a new window) — это инструмент для создания разделов и управления дисками, который позволяет легко очистить жесткий диск. Программа поможет вам создать портативную версию, которую вы можете запускать с USB-накопителя, а также загрузочный носитель для записи на CD/DVD, копирования на USB-накопитель или сохранения в виде файла ISO.