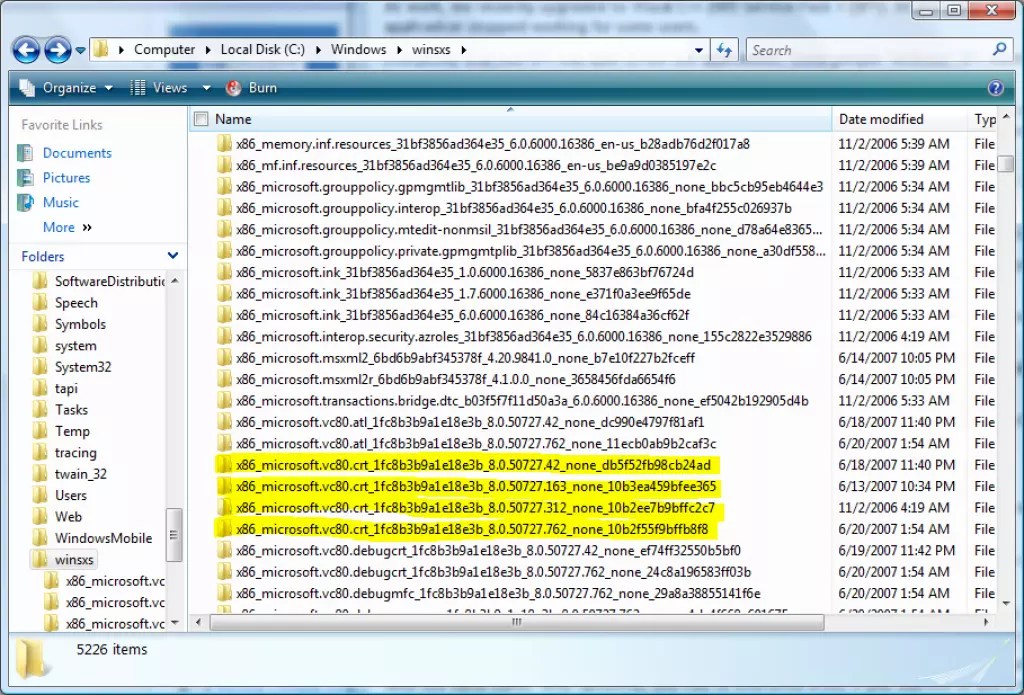Как очистить папку winsxs: Как освободить место, уменьшив размер папки WinSxS в Windows 10
Содержание
Очищаем папку WinSxS в Windows 7 правильно — ЭННЕРА
Папка WinSxS очень давно раздражает пользователей компьютера своими огромными размерами и постоянно увеличивающимся размером. Однако до недавнего времени, безопасных способов уменьшить ее размеры не существовало. Попытки удалить часть ее содержимого обычно кончались нестабильностью работы компьютера или полным крахом системы. Теперь безопасный способ уменьшить папку WinSxS в Windows 7 появился. Он очень простой и доступен даже начинающему пользователю компьютера.
Конечно, с ростом объемов жестких дисков нехватка свободного места несколько теряет свою актуальность. С другой стороны, когда человек видит папку весящую много гигабайт у него появляется стойкое желание что-нибудь предпринять для ее уменьшения.
Здесь надо пояснить, что такое папка WinSxS расположенная по адресу C:\Windows\winsxs. Это служебная папка операционной системы Windows служащая для хранения ранее установленных версий системных компонентов. Благодаря ее наличию существует возможность отката к более старой версии обновления в случае необходимости.
Благодаря ее наличию существует возможность отката к более старой версии обновления в случае необходимости.
Почему папка WinSxS такая большая и постоянно увеличивается в размерах
Есть распространенный миф о гигантских размерах этой папки, что на самом деле не совсем так. Дело в том, что подавляющее большинство содержимого папки WinSxS является «жесткими ссылками», а Проводник и файловые менеджеры это не учитывают. Реальный вес этой папки гораздо меньше, чем пишется в ее свойствах.
Хотим предупредить, что попытка удалить часть содержимого папки WinSxS в ручную или с помощью программ, практически наверняка приведет к ошибкам в работе операционной системы или к полной потере работоспособности. Единственный безопасный способ сделать это будет рассмотрен ниже.
Следуя из предназначения данной папки, у нее есть еще одно свойство, она постоянно растет в размерах. Поскольку выполняя обновление системы в WinSxS сохраняются старые версии обновленных файлов, для возможности отката к старой версии в случае проблем. Это существенно повышает надежность и отказоустойчивость всей системы, но требуется дополнительное место на жестком диске.
Это существенно повышает надежность и отказоустойчивость всей системы, но требуется дополнительное место на жестком диске.
Соответственно размер этой папки у всех разный. Он зависит от времени установки системы и как часто обновлялись системные компоненты. Чем дольше стоит операционная система и регулярнее происходили обновления, тем больше размер папки WinSxS.
Как очистить папку WinSxS в Windows 7
Сразу предупредим, что обязательным условием является наличие установленного SP1 в системе. Дело в том, что 8 октября 2013 года Microsoft выпустила рекомендуемое обновление KB2852386 добавляющее возможность очистки данной папки. Установить его можно с помощью центра обновлений Windows или скачать пакет с помощью Internet Explorer с сайта Microsoft.
Если вам интересно, сколько реально освободится места, нужно сравнить свободное место на всем системном диске до и после очистки. Для этого щелкаем правой кнопкой мыши по системному диску в Проводнике и выбираем в меню пункт «Свойства». Запоминаем сколько свободно места на диске.
Запоминаем сколько свободно места на диске.
Теперь можно выполнить процедуру очистки папки WinSxS. Для этого нужно запустить утилиту очистки диска с административными правами. Есть два способа сделать это. Нажать кнопку «Очистка диска» на приведенным выше скриншоте, а затем в появившемся окне кнопку «Очистить системные файлы». Второй способ заключается в использование командной строки запущенной от имени администратора. Выполняете в ней команду cleanmgr. В появившемся окне выбираете системный диск и нажимаете «OK». Конечный результат обоих способов будет один и представлен на скриншоте ниже.
Снимаем галочки со всех чекбоксов кроме пункта «Очистка обновлений Windows» и жмем кнопку «OK». Будет произведена очистка папки WinSxS после завершения которой нужно обязательно перегрузиться. Когда система загрузится снова, можно опять вызвать свойства диска и посмотреть, сколько стало свободного места. Разница в показания до очистки и после позволяет узнать, сколько реально освободилось места на жестком диске компьютера.
Естественно папка WinSxS останется, а удалятся только старые версии файлов. Причем удаляются все версии кроме предпоследней. Отсюда следует вывод, что чудес ждать не следует, у некоторых может оказаться вообще удалять нечего, у кого то удалится несколько сотен мегабайт, но если система установлена давно и часто обновлялась то, скорее всего на несколько гигабайт можно рассчитывать. Кстати, в Windows 8 возможность очищать папку WinSxS от старых версий обновлений существует давно.
Как автоматизировать очистку папки WinSxS
В Windows 8 очистка возложена на отдельное запланированное задание, а в крайнем случае можно воспользоваться утилитой командной строки DISM.exe. В Windows 7 единственный доступный пока способ заключается в создании настроенной конфигурации утилиты «Очистка диска» и добавления полученной команды в планировщик.
В командной строке, от имени администратора, выполните:
:: настройка очистки папки winsxs
REG
ADD
"HKEY_LOCAL_MACHINE\SOFTWARE\Microsoft\Windows\CurrentVersion\Explorer\VolumeCaches\Update
Cleanup" /v StateFlags0088 /t REG_DWORD /d 2 /f
:: (необязательно) настройка очистки временных файлов (в частности зачищает временную папку dism)
REG
ADD
"HKEY_LOCAL_MACHINE\SOFTWARE\Microsoft\Windows\CurrentVersion\Explorer\VolumeCaches\Temporary
Files" /v StateFlags0088 /t REG_DWORD /d 2 /f
:: создание запланированного задания "CleanupWinSxS"
schtasks /Create /TN CleanupWinSxS /RL Highest /SC monthly /TR "cleanmgr /sagerun:88"
Запланированное задание «CleanupWinSxS» будет выполняться 1го числа каждого месяца, удаляя файлы, замененные обновлением, вышедшим во второй вторник предыдущего месяца. Число и время запуска вы можете изменить в библиотеке планировщика заданий (taskschd.msc). Для успешного выполнения задания необходимо наличие у пользователя прав администратора.
Число и время запуска вы можете изменить в библиотеке планировщика заданий (taskschd.msc). Для успешного выполнения задания необходимо наличие у пользователя прав администратора.
Вопросы и ответы
Первый день обсуждения очертил круг вопросов. Ответы на большинство из них можно узнать, изучив предыдущие статьи о папке WinSxS, на которые я активно ссылался. Но материал требует внимания и определенного уровня технической подготовки. Поэтому я постараюсь максимально просто разобрать их здесь.
Не удается скачать обновление KB2852386. Что делать?
Качать с помощью Windows Update, как я сразу советую в статье. Обновление будет в списке рекомендуемых.
Если вы пытаетесь скачать в браузере и получаете ошибку «Эта версия средства проверки Windows Geniune Advantage более не поддерживается…», убедитесь что:
- Для закачки используется Internet Explorer
- В Internet Explorer разрешена установка дополнений / элементов ActiveX
При соблюдении этих двух условий средство проверки подлинности не скачивается на ПК, а устанавливается в качестве надстройки браузера и выполняет валидацию.
Это — все официальные способы получения обновления, и другие здесь рассматриваться и обсуждаться не будут.
Как очистить папку WinSxS в Windows 10
Показать / Скрыть текст
Сканирование папки «WinSxS» в Windows 10
Сначала просканируем папку, чтоб осознать, вправду ли нужна ее чистка. Делается это через консоль.
- Найдите «Командную строку» в «Поиске» и запустите ее. Во избежание вероятных заморочек запустите ее от имени админа.
Все то же самое вы сможете делать и через приложение «Windows PowerShell», которое проще всего запустить, кликнув по «Пуску» правой кнопкой мыши и выбрав соответственный пункт. Различия никакой нет, это только дело привычки.
Убедившись, что в окне представлен путь «C:Windowssystem32», введите последующую команду:
Dism.exe /online /cleanup-image /AnalyzeComponentStore
. Ее можно как напечатать вручную, так и скопировать.
После успешного анализа отобразится последующая информация:
- «Размер хранилища компонент по данным проводника» — размер папки без учета жестких ссылок.

- «Фактический размер хранилища компонентов» — реальный размер папки со ссылками без учета папки «Windows».
- «Совместно с Windows» — общие файлы с папкой «Windows», нужные для работы ОС. Это те файлы, которые нельзя удалять, и их объем всегда довольно высочайший.
- «Резервные копии и отключенные компоненты» — дубликаты компонент, нужные на случай, если какие-то из главных файлов окажутся повреждены. Удалить их можно, но при появлении заморочек запасными копиями уже не получится пользоваться. Стоит осознавать, что очищен будет не весь объем, обозначенный в этой строке, потому что отключенные составляющие никуда не денутся.
- «Кэш и временные данные» — файлы для ускорения работы системы обслуживания, необходимыми не являются, как и любые временные файлы в Windows и в условных браузерах.
На базе анализа вам предстоит решить, собираетесь ли вы очищать эту папку, либо необходимости в этом сейчас нет.
Вариант 1: «Командная строка»
Все через то же приложение «Командная строка» вы сможете без усилий выполнить чистку различных составляющих папки.
Если после анализа папки вы закрыли консоль, откройте ее повторно. Напишите там команду
Dism.exe /Online /Cleanup-Image /StartComponentCleanup
и нажмите Enter. Начнется выполнение операции, а его длительность находится в зависимости от размера «WinSxS» и типа накопителя, занимая от одной минутки до нескольких. По окончании вы увидите соответственное оповещение и сможете снова проверить размер папки хоть каким комфортным способом.
Необходимо отметить, что после использования этой команды обращаться к Варианту 2 и 3 глупо, так как они делают всю ту же задачку, что и эта команда.
Вариант 2: Средство чистки диска
В хоть какой версии Windows, включая 10-ку, предвидено средство чистки локальных дисков от ненадобных системных файлов в автоматическом режиме. При помощи этой способности можно избавиться от содержимого в папке «WinSxS».
- Откройте «Этот компьютер», кликните ПКМ по «Локальный диск (С:)» и перейдите в «Свойства».
Нажмите кнопку «Очистка диска».
Кстати, эту утилиту можно запустить и через «Пуск», отыскав ее по наименованию.
Сейчас, чтоб отобразился подходящий пункт, кликните по кнопке «Очистить системные файлы».
Произойдет недолговременное сканирование.
Вы увидите только-только добавленный пункт «Очистка обновлений Windows». Отметьте его галочкой.
Объем, отображенный в поле «Очистка обновлений Windows», не значит, что конкретно на столько же гб станет легче папка «WinSxS». Связано это с тем, что не все файлы обновлений размещены конкретно в ней.
По необходимости сможете удалить и другие данные с этого диска — практически всегда общий объем доступных для удаления файлов больше. Когда все будет готово, просто нажмите «ОК» и дождитесь выполнения операции.
Учтите, если ПК не обновлялся либо был удачно очищен первым способом, файлов обновлений в разделе не будет.
Вариант 3: Планировщик заданий
В ОС Windows находится «Планировщик заданий», который, как видно по наименованию, позволяет делать те либо другие процессы в автоматическом режиме при определенных критериях.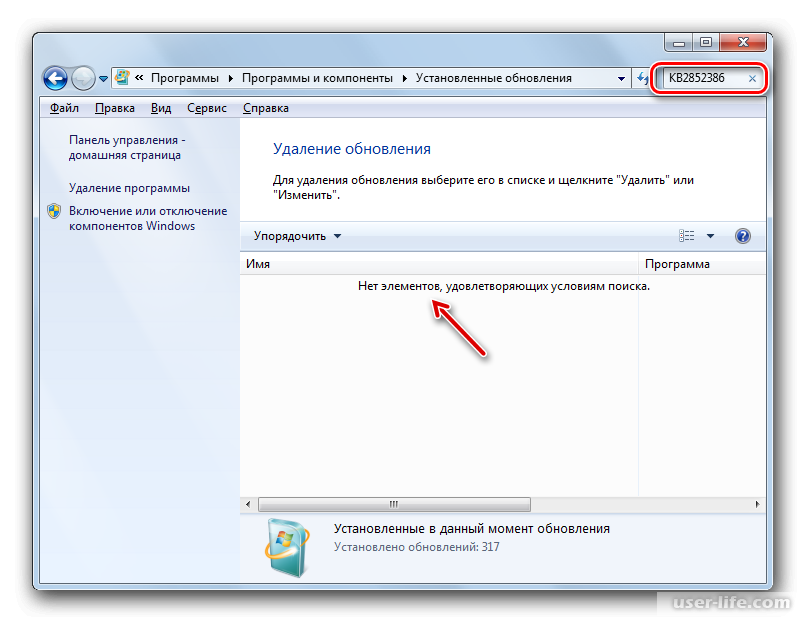 Им полностью можно пользоваться для ручной чистки папки «WinSxS». Здесь же заметьте, необходимое задание добавлено по дефлоту и производится на постоянной базе, из-за чего способ нельзя отнести к действующим.
Им полностью можно пользоваться для ручной чистки папки «WinSxS». Здесь же заметьте, необходимое задание добавлено по дефлоту и производится на постоянной базе, из-за чего способ нельзя отнести к действующим.
- Откройте меню «Пуск» и посреди главных разделов найдите папку «Средства администрирования». Тут кликните по значку «Планировщик заданий».
Через навигационное меню в левой части окна разверните
MicrosoftWindows
.
Пролистайте перечень до директории «Servicing», выбрав данную папку.
Найдите строчку «StartComponentCleanup», нажмите ПКМ и изберите вариант «Выполнить».
Сейчас задачка будет производиться сама по для себя и возвратится в прежнее состояние через один час.
По окончании работы инструмента папка «WinSxS» будет очищена отчасти либо совсем остается нетронутой. Это может быть связано с отсутствием запасных копий либо некими другими обстоятельствами. Вне зависимости от варианта как-либо отредактировать работу данного задания нереально.
Вариант 4: Программки и составляющие
Кроме запасных копий обновлений в папке «WinSxS» также хранятся все составляющие Windows, включая их новые и старенькые версии и независимо от статуса активации. Уменьшить объем директории за счет компонент можно при помощи консоли по аналогии с первым методом этой статьи.
- Опять откройте «Командную строку» либо «Windows PowerShell».
- Если вы часто обновляете ОС, то кроме животрепещущих версий в папке «WinSxS» будут храниться старенькые копии компонент. Чтоб их удалить, следует пользоваться командой
Dism.exe /online /Cleanup-Image /StartComponentCleanup /ResetBase
.
По окончании вы получите соответственное извещение. Объем же рассматриваемой директории должен будет существенно уменьшиться.
Примечание: Время выполнения задачки может значительно затянуться, потребляя огромное количество ресурсов компьютера.
Действенной такая команда будет, только если вы пользуетесь системными компонентами, за ранее отключив все ненадобное. Развернуто о их было поведано в другой нашей статье. В неприятном случае выполнение данной команды может фактически не воздействовать на размер папки «WinSxS».
Развернуто о их было поведано в другой нашей статье. В неприятном случае выполнение данной команды может фактически не воздействовать на размер папки «WinSxS».
Источник: lumpics.ru
Как очистить папку WinSxS в Windows 11/10
Папка WinSxS, также известная как папка Windows Side by Side, является важным компонентом операционной системы Windows. Он содержит важные системные файлы, библиотеки и ресурсы, необходимые для бесперебойной работы Windows. Со временем в этой папке может накапливаться значительный объем данных, что приводит к увеличению использования диска. Очистка папки WinSxS может помочь освободить ценное место на диске и повысить производительность системы. В этом руководстве мы покажем вам, как очистить папку WinSxS в Windows 11.
Однако обратите внимание, что папка WinSxS содержит важные системные файлы, и удаление неправильных файлов может привести к нестабильности системы или сбоям в работе программного обеспечения. Поэтому крайне важно внимательно следовать инструкциям и проявлять осторожность при выполнении любых операций по очистке.
Давайте углубимся в шаги, необходимые для безопасной очистки папки WinSxS в Windows 11 и оптимизации использования диска вашей системы.
Примечание: Для очистки папки WinSxS требуются права администратора, поэтому перед продолжением убедитесь, что вы вошли в систему как администратор.
Что такое папка WinSxS?
Папка WinSxS (Windows Side-by-Side) является важным компонентом операционной системы Windows, начиная с Windows Vista и более поздних версий, включая Windows 7, Windows 8 и Windows 10. Она содержит значительную часть файлов операционной системы. основные компоненты, включая системные файлы, библиотеки и различные версии библиотек динамической компоновки (DLL).
Папка WinSxS предназначена для решения проблемы конфликтов DLL, которые были распространены в более ранних версиях Windows. В предыдущих версиях, когда нескольким приложениям требовались разные версии одной и той же библиотеки DLL, могли возникать конфликты. Папка WinSxS помогает смягчить эти конфликты, позволяя нескольким версиям библиотек DLL сосуществовать в системе, каждая из которых находится в отдельной подпапке внутри WinSxS.
Расположение папки обычно «C:\Windows\WinSxS» и может занимать значительный объем дискового пространства из-за дублирования файлов. Однако важно отметить, что большинство файлов в папке WinSxS являются жесткими ссылками, что означает, что они не занимают дополнительное физическое хранилище. Вместо этого они являются указателями на фактические файлы, хранящиеся где-то в системе.
Содержание
Очистка папки WinSxS с помощью средства очистки диска
Чтобы очистить папку WinSxS с помощью средства очистки диска в Windows, выполните следующие действия:
1. Нажмите кнопку Пуск и введите «Очистка диска» в строке поиска. В результатах поиска нажмите Очистка диска , чтобы открыть инструмент.
2. Выберите диск, на котором установлена Windows (обычно это диск C:), и нажмите OK .
3. В окне «Очистка диска» нажмите кнопку Очистить системные файлы .
4. Отметьте параметр «Очистка Центра обновления Windows» (при желании можно выбрать и другие параметры) и нажмите 9.0009 OK для запуска процесса очистки.
Отметьте параметр «Очистка Центра обновления Windows» (при желании можно выбрать и другие параметры) и нажмите 9.0009 OK для запуска процесса очистки.
Средство очистки диска теперь будет очищать выбранные файлы, включая ненужные, в папке WinSxS. Этот процесс может занять некоторое время, поэтому наберитесь терпения.
Подробнее: 10 лучших средств очистки реестра для Windows 10
Очистка WinSxS с помощью инструмента (DISM)
Если средство очистки диска недостаточно уменьшило размер папки WinSxS, вы можете попробовать использовать систему обслуживания образов развертывания и управления ими. (DISM) инструмент. Выполните следующие шаги:
1. Нажмите кнопку Пуск и найдите «Командная строка». Затем щелкните правой кнопкой мыши командную строку и выберите Запуск от имени администратора .
2. В окне командной строки введите следующую команду и нажмите Enter: Инструмент M проанализирует вашу систему и удалит все ненужные файлы из папки WinSxS. Этот процесс может занять некоторое время. После завершения процесса закройте окно командной строки.
Этот процесс может занять некоторое время. После завершения процесса закройте окно командной строки.
Очистить папку WinSxS с помощью Storage Sense
Чтобы очистить папку WinSxS с помощью Storage Sense в Windows 11, выполните следующие действия. ).
2. В приложении «Настройки» выберите категорию System .
3. На левой боковой панели выберите параметр Хранилище .
4. Нажмите Временные файлы раздел.
5. Просмотрите список файлов и выберите параметры «Очистка Центра обновления Windows» и «Файлы журнала обновления Windows» (при желании можно выбрать и другие параметры).
6. Сделав выбор, нажмите кнопку Удалить файлы .
Обратите внимание, что очистка папки WinSxS может освободить значительный объем дискового пространства, но важно понимать, что некоторые файлы в папке необходимы для правильной работы Windows. Storage Sense предназначен для безопасного удаления ненужных файлов.
Storage Sense предназначен для безопасного удаления ненужных файлов.
Подробнее: Как просмотреть историю обновлений в Windows 11
Очистка папки WinSxS в Windows 11 может помочь вам освободить ценное дисковое пространство в вашей системе. Используя средство очистки диска, средство DISM и параметр очистки Центра обновления Windows, вы можете эффективно удалять ненужные файлы и библиотеки, хранящиеся в папке WinSxS.
Папка WinSxS Windows Server 2016
спросил
Изменено
3 месяца назад
Просмотрено
4к раз
Я здесь новичок, и я ищу немного знаний от более опытных администраторов и пользователей здесь: D
Там, где я работаю, у нас есть несколько WS2016 на виртуальных машинах, мы хотели бы управлять пространством виртуальные диски наилучшим образом, чтобы не увеличивать их каждые 2-3 месяца.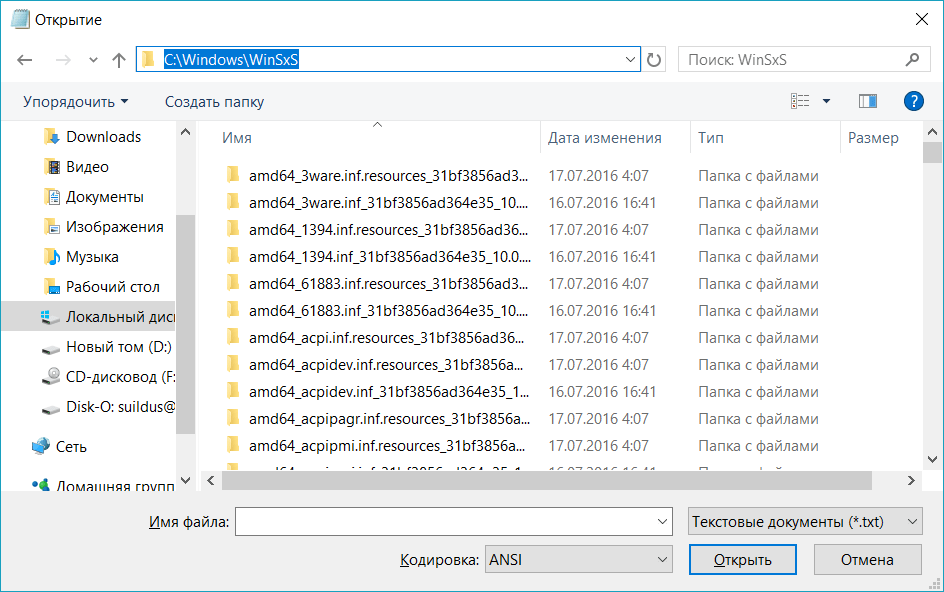
Кроме того, нам нужно как можно скорее запустить несколько обновлений.
В треде мы прочитали, что запуск обновлений на WS2016 может быть проблемой (они могут занять до 5 или 6 часов).
Мы читали, что очистка папки WinSxS может помочь ускорить этот процесс (даже если эта задача может занять несколько часов… но она не потребует перезагрузки или длительного выхода из/в процессе, поэтому службы не будут остановлены) .
Кроме того, это может сэкономить довольно много места (если папка WinSxS, например, 20 ГБ, она сокращает ее примерно на 10 ГБ)
Итак, мы сделали скрипт, который использует команду dism.exe и проверяет последнее обновление: если оно старше 30 дней, запускает AnalyzeComponentStore, а если рекомендуется очистка, запускает StartComponentCleanup. (Я могу поделиться сценарием, если кто-то из вас захочет его проверить)
Теперь реальный вопрос… исходя из вашего опыта, может ли этот процесс очистки поставить под угрозу стабильность системы или привести к другим проблемам?
Забегал на своем личном компе дома и на работе вроде все нормально. …но хочется быть на 100% уверенным в том что делаем!
…но хочется быть на 100% уверенным в том что делаем!
Заранее спасибо за ответы!
- windows-server-2016
Никто этого не делает.
В Windows есть встроенная запланированная задача, очищающая хранилище компонентов.
Подготовьте виртуальные машины, чтобы не беспокоиться о дисковом пространстве. Не выделяйте место на диске так «плотно», чтобы это вызывало беспокойство.
Насколько велики диски вашей виртуальной машины?
https://docs.microsoft.com/en-us/windows-hardware/manufacture/desktop/clean-up-the-winsxs-folder
3
Зарегистрируйтесь или войдите в систему
Зарегистрируйтесь с помощью Google
Зарегистрироваться через Facebook
Зарегистрируйтесь, используя адрес электронной почты и пароль
Опубликовать как гость
Электронная почта
Обязательно, но не отображается
Опубликовать как гость
Электронная почта
Требуется, но не отображается
Нажимая «Опубликовать свой ответ», вы соглашаетесь с нашими условиями обслуживания и подтверждаете, что прочитали и поняли нашу политику конфиденциальности и кодекс поведения.