Как очистить папку winsxs в windows 7 вручную: Как грамотно уменьшить размер папки WinSxS в Windows 7 SP1 – Вадим Стеркин
Содержание
Как удалить старые обновления windows 7 и для чего это делать
Приветствую всех пользователей, желающих больше узнать о своем компьютере, с вами снова Тришкин Денис.
В какой-то момент многие обладатели сложных вычислительных устройств сталкиваются с ситуацией, когда у них заканчивается место на системном диске. Это связано с постоянным обновлением Windows, засоренным рабочим столом или недостаточной первоначальной разметкой томов. Последняя проблема решается с помощью увеличения объема. Главный экран очищается своими руками. Но как удалить старые обновления Windows 7? Ведь первоначально сделать это было невозможно. Не стоит волноваться – способ существует.
Содержание статьи
- В чем суть?
- Требования к установке
- Как удалить старые обновления?
- Автоматизирование процесса на нескольких устройствах
В чем суть?( к содержанию ↑ )
Во время установки системных обновлений, старые файлы заменяются новыми и при этом остаются на компьютере. Их можно найти в каталоге WinSxS, который находится в папке Windows. Такой подход позволяет в любой момент отказаться от последнего дополнения, в результате чего компьютер останется в полной работоспособности.
Их можно найти в каталоге WinSxS, который находится в папке Windows. Такой подход позволяет в любой момент отказаться от последнего дополнения, в результате чего компьютер останется в полной работоспособности.
Но с другой стороны, по мере постоянного обновления ОС, папка существенно растет в размерах. Так, получается, что чем дольше Windows установлен на компьютере, тем больше размер каталога WinSxS. Это волнует многих пользователей, особенно обладателей небольших системных томов.
С самого начала в Windows не было встроенных возможностей для удаления. Так что приходилось различными «темными» путями обходить защиту и все же очищать желаемый каталог.
В итоге корпорация Microsoft приняла решение выпустить обновление KB2852386. Именно оно позволяет распрощаться с неиспользуемыми версиями дополнений. Этот продукт представляет собой мастер очистки дисков в ОС и называется Windows Cleanup Tool.
Важно! Обновление не является обязательным. Оно устанавливается на соответствующей вкладке в мастере.
Или же его можно скачать вручную.
Требования к установке( к содержанию ↑ )
Нужно знать, что это дополнение подходит только для Windows 7, обновленный до SP1.
В случае скачивания утилиты вручную с сайта компании, пользователям предлагается подтвердить подлинность ОС с помощью программ. Если установка через встроенные возможности – валидация не проводится.
Как удалить старые обновления?( к содержанию ↑ )
Первое, что многие хотят знать, даже не то как, а можно ли удалять вообще эти файлы? Смело могу ответить – да. Ведь они все равно уже не используются системой.
Итак, чтобы удалить неиспользуемые файлы с диска C, нужно:
Скачать и установить продукт KB2852386 с официального сайта.
Открыть мастер очистки через командную строку. Для этого пишем в ней «cleanmgr».
Откроется новое окно, в котором указываем диск расположения операционной системы.
 Подтверждаем свои намерения.
Подтверждаем свои намерения.Нажимаем «Очистить системные файлы».
Запустится сканирование, после чего появится список возможностей очистки. При этом ранее они были недоступны.
После этого в новом окне отмечаем «Предыдущие установки…» (Update Cleanup). Эта программа показывает примерный объем, которые высвободится после процедуры.
увеличить
Подтверждаем действие. Запуститься процесс, которой займет немало времени.
После того, как процедура завершится, обязательно нужно перезагрузить систему вручную. Во время нового старта ОС может появится окошко «Cleaning up». Ни в коем случае нельзя выключать машину.
Нужно обязательно помнить, что в случае очистки вы потеряете возможность отменить действие обновлений, которые заменили старые.

Важно! Функция становится доступной только в случае, когда мастер сможет найти не используемые файлы.
Многие специалисты рекомендуют даже первоначально посмотреть видео, чтобы точно все сделать правильно. Но процедуру можно провести и без этого.
Автоматизирование процесса на нескольких устройствах( к содержанию ↑ )
Если есть необходимость эту процедуру осуществить сразу на нескольких устройствах – нет необходимости на каждом проводить долгий список процедур. Стоит просто автоматизировать систему.
Это осуществляется с помощью реестра, в который вносятся небольшие корректировки.
Для этого в: HKEY_LOCAL_MACHINE\SOFTWARE\Microsoft\Windows\CurrentVersion\Explorer\Update Cleanup создается параметр DWORD, которому присваиваем значение «2» и называем StateFlags0022. Последние две цифры могут быть разными, главное – их запомнить.
Далее запускаем планировщик заданий «schtasks» и выполняем команду: «cleanmgr /sagerun:22», где 22 – нужные цифры.
Эта команда означает старт удаления нужных файлов, и почистит каталог WinSxS.
Многие хотят знать, надо ли постоянно проводить процедуру, и как часто это нужно делать? Все просто – хотя бы раз месяц. Эта заметно сократит использование места на диске.
Если кто еще раньше этого не делал – советую. Ведь тем самым вы сможете высвободить треть папки Windows, а то и больше.
Надеюсь, эта статья поможет многим. Подписывайтесь и рассказывайте обо мне друзьям.
Материалы по теме
WinSxS – что это за папка и как ее очистить на Windows 7, 8, 10, что хранится в папке
Windows Операционные системы Советы и рекомендации КомментироватьЗадать вопросНаписать пост
Папка WinSxS находится на диске C в директории Windows и служит для резервного хранения инсталлированных ранее версий системных компонентов. Объем её может быть огромным, часто несколько гигабайт. Некоторых пользователей может этот факт раздражать, а некоторым (на компьютерах с малым объемом жесткого диска) – просто необходимо каким-то образом экономить место, в том числе за счет сокращения объема этой папки. Благо сейчас ввиду значительного объема современных дисков (несколько терабайт) – эта проблема уже почти не актуальна и многие возможно даже и не задумываются над тем, как уменьшить эту папку.
Объем её может быть огромным, часто несколько гигабайт. Некоторых пользователей может этот факт раздражать, а некоторым (на компьютерах с малым объемом жесткого диска) – просто необходимо каким-то образом экономить место, в том числе за счет сокращения объема этой папки. Благо сейчас ввиду значительного объема современных дисков (несколько терабайт) – эта проблема уже почти не актуальна и многие возможно даже и не задумываются над тем, как уменьшить эту папку.
Почему же она такая большая и постоянно увеличивается?
Сразу предупреждаем, что крайне не рекомендуется что-то удалять из этой папки вручную стандартным методом. Некоторые вообще спрашивают возможно ли совсем удалить эту папку? Однозначный ответ – нет, ни в коем случае. Это почти наверняка приведет не просто к системным ошибкам, но и может нанести непоправимый вред системе вплоть до невозможности её запуска в дальнейшем.
Однако уменьшить её объем разумными способами без ущерба для ОС вполне можно. Советы касательно способов очистки будут расписаны ниже для различных операционных систем: Windows 7, 8, 10. Но особых чудес ждать не стоит, сильно объем этой папке обычно уменьшить не получится, чаще всего такое очищение будет ограничиваться несколькими сотнями мегабайт, но в некоторых случаях можно и пару гигабайт так сэкономить.
Советы касательно способов очистки будут расписаны ниже для различных операционных систем: Windows 7, 8, 10. Но особых чудес ждать не стоит, сильно объем этой папке обычно уменьшить не получится, чаще всего такое очищение будет ограничиваться несколькими сотнями мегабайт, но в некоторых случаях можно и пару гигабайт так сэкономить.
Во время обновления Windows, устаревшие версии файлов и информация об изменениях сохраняются в данной папке. Это нужно, если решите откатиться в случае проблем – следовательно, содержимое WinSxS улучшает надежность и устойчивость к системным отказам. Объем папки зависит от того, с какой периодичностью обновляются компоненты, как часто это было. То есть, если Вы поставили свою операционку относительно давно, то вероятно директория весить будет значительно.
Как очистить папку в Windows 10
Десятка, помимо ранее описанного, эту директорию использует, чтобы обеспечить сброс винды в случае непредвиденных обстоятельств к исходному состоянию.
Применяя нижеописанные действия при апдейте ОС удастся избавиться от лишних файлов.
Сначала загрузим консоль cmd от имени админа. Строка, которую следует ввести, для наших целей будет следующая:
Dism.exe /online /cleanup-image /AnalyzeComponentStore
Проанализируется директория WinSxS и увидите потребуется ли её очищать.
Если будет написано Да, то вводим такую команду, как в следующем окне.
Автоматически начнется очистка нашего хранилища от устаревших файлов, по истечении которой будем наблюдать сообщение об успешном завершении операции.
Проводить очистку не следует сильно часто, есть смысл только, если папка превышает 7 Гб по объему, меньше – это нормально.
Чистим папку в Windows 7
С этой версией системы нужно повозиться, так как нужно установить дополнительное обновление KB2852386, и тогда добавится нужное поле в утилиту для очищения дисков.
Сначала запустим Центр обновления введя слово «центр» в поиске либо, используя Панель управления.
В поле Загрузка и установка обновлений жмем Установить. Ищем требуемое, инсталлируем его, затем перезагружаемся.
Загружаем Очистку диска, введя в поиске слово «очистка».
В утилите нас интересует чистка системных файлов, а именно поле «Очистка обновлений Windows» либо файлов резервных копий.
Очищаем папку в Windows 8
В восьмерке же (8.1 также) в утилите очистки дисков возможность очистки системных файлов есть по дефолту, что радует – не нужно делать лишних телодвижений по установке необязательных дополнительных обновлений.
Запускаем таким же образом, введя название нашей утилиты в поиске.
Аналогично семерке очищаем системные файлы, либо в загруженных файлах чистим обновления.
В восьмерке с единицей можно, как и в десятке очистить эту директорию в консоли cmd (от имени админа конечно же). Интересующая нас команда:
Интересующая нас команда:
DISM (система обслуживания образов) такая утилита, которая поможет установить, настроить и обновить файлы и компоненты в Windows.
Автоочистка резервных копий
Грамотней всего настроить автоматическую очистку этих компонентов резерва, чтобы не думать стоит уже или нет приступать к оптимизации содержимого WinSxS или не допустить ошибочного удаления необходимых файлов.
Настроить данную функцию можно в Планировщике. Для его открытия в поиск вобьем слово «планировщик».
В консоли идем по пути Library\Microsoft\Windows\Servicing
Найдите задачу StartComponentCleanup в меню жмите Выполнить. Запустится задача очистки и сжатия компонентов. Тут же можно настроить оптимальную периодичность выполнения этой задачи.
Как удалить файлы обновления Windows — Windows 7 / 10
Размер папки, в которой хранятся файлы обновления Windows, вызывает у пользователей беспокойство.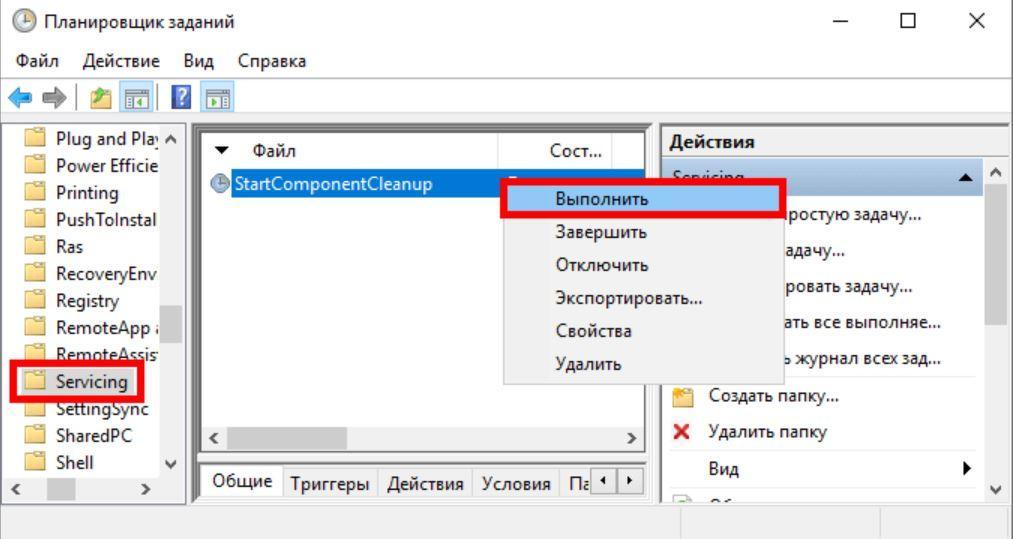 Самый большой потребитель дискового пространства на клиентах Windows — это все устаревшие и избыточные файлы, установленные в хранилище компонентов, которые хранятся в каталоге WinSxS. Если вам интересно, безопасно ли удалять файлы кеша обновлений Windows или очищать обновления Windows, которые вам больше не нужны на вашем компьютере, наше первое предложение: следует использовать удаление файлов обновления Windows ТОЛЬКО в крайнем случае по той причине, что обычно не рекомендуется вручную изменять какое-либо содержимое на диске C:\Windows . В заключение, используйте это исправление на свой страх и риск только после того, как вы выполнили все остальные варианты, чтобы успешно применить обновления Windows. Если ваш Центр обновления Windows не работает должным образом или не работает вообще, или если вы обнаружите, что размер этой папки действительно стал большим, вы можете рассмотреть возможность удаления папки распространения программного обеспечения в Windows 10/8/7.
Самый большой потребитель дискового пространства на клиентах Windows — это все устаревшие и избыточные файлы, установленные в хранилище компонентов, которые хранятся в каталоге WinSxS. Если вам интересно, безопасно ли удалять файлы кеша обновлений Windows или очищать обновления Windows, которые вам больше не нужны на вашем компьютере, наше первое предложение: следует использовать удаление файлов обновления Windows ТОЛЬКО в крайнем случае по той причине, что обычно не рекомендуется вручную изменять какое-либо содержимое на диске C:\Windows . В заключение, используйте это исправление на свой страх и риск только после того, как вы выполнили все остальные варианты, чтобы успешно применить обновления Windows. Если ваш Центр обновления Windows не работает должным образом или не работает вообще, или если вы обнаружите, что размер этой папки действительно стал большим, вы можете рассмотреть возможность удаления папки распространения программного обеспечения в Windows 10/8/7.
Где находятся файлы обновлений Windows 7 и Windows 10? Их расположение в Windows 7 и Windows 10 можно найти по следующему пути: C:\Windows\SoftwareDistribution\Download
Удалить файлы обновления Windows
Итак, как очистить обновление Windows и удалить или сбросить файлы Центра обновления Windows и история? Сегодня мы представляем ручной метод и автоматический:
Удалить файлы обновления Windows вручную (Windows 7 / 10)
- Остановите службу обновления Windows, прежде чем мы сможем очистить кеш обновлений. Для этого найдите «Службы» в меню «Пуск» и откройте его. Если вы используете свою систему в качестве обычного пользователя, откройте ее в качестве администратора с помощью контекстного меню.
Запуск от имени администратора Службы Windows
- После открытия окна «Службы» найдите службу «Центр обновления Windows», щелкните ее правой кнопкой мыши и выберите «Остановить».
 Это действие останавливает службу обновления Windows
Это действие останавливает службу обновления WindowsОстановить службу обновления Windows
- После остановки службы нажмите «Win + R», введите указанный ниже путь и нажмите кнопку «Ввод». Это папка, в которой Windows хранит все файлы, связанные с обновлениями Windows. C:\Windows\SoftwareDistribution\
Откройте папку SoftwareDistribution
- Когда вы окажетесь в этой папке, откройте папку «Загрузить», выберите все файлы в ней и просто нажмите клавишу Delete на клавиатуре, чтобы удалить все файлы. Вам могут быть предложены права администратора; просто нажмите кнопку «Продолжить», чтобы завершить процедуру.
- Снова откройте окно «Службы» и снова запустите «Службу Центра обновления Windows», щелкнув ее правой кнопкой мыши, а затем выберите параметр «Пуск».
Исправление ошибки 0xc000000d в Windows 10
Автоматическое удаление файлов обновления Windows (Windows 7/10)
пропустите все упомянутые шаги вручную, вы можете просто создать . bat или .cmd Скрипт для автоматического удаления файлов обновления Windows. Откройте новый текстовый файл, скопируйте следующие команды и вставьте. После этого сохраните текстовый файл как .bat или .cmd. Не забудьте запустить скрипт от имени администратора:
bat или .cmd Скрипт для автоматического удаления файлов обновления Windows. Откройте новый текстовый файл, скопируйте следующие команды и вставьте. После этого сохраните текстовый файл как .bat или .cmd. Не забудьте запустить скрипт от имени администратора:
net stop wuauserv
rmdir %windir%\softwaredistribution /s /q
reg svr32 /s wuaueng.dll
regsvr32 /s wuaueng1.dll
regsvr32 /s atl.dll
regsvr32 /s wups.dll
regs vr32 /s wups2.dll
regsvr32 /s wuweb.dll
regsvr32 /s wucltui.dll
запуск сети wuaauserv
9000 3 Очистка Центра обновления Windows
Процесс очистки Центра обновления Windows вручную (Windows 7 / 10)
- Нажмите «Пуск» — «Перейти к моему компьютеру» — выберите «Система C» — щелкните правой кнопкой мыши и выберите «Очистка диска»
«Запустить очистку диска»
- «Очистка диска» сканирует и подсчитывает, сколько места вы сможете освободить на этом диске
Очистка диска запущена
- После этого вам нужно выбрать Очистка Центра обновления Windows и нажать OK
Удалить файлы обновления Windows
- Если ничего не найдено для выполнения Очистки Центра обновления Windows, она не будет отображаться в качестве опции.
 После этого вы, возможно, не сможете удалить какие-либо обновления, которые в настоящее время применяются. Однако, если вам нужно вернуться к предыдущей версии, вы все равно можете вручную применить предыдущую версию обновления. Если вы выделите «Очистка Центра обновления Windows», вам будут представлены следующие сведения:
После этого вы, возможно, не сможете удалить какие-либо обновления, которые в настоящее время применяются. Однако, если вам нужно вернуться к предыдущей версии, вы все равно можете вручную применить предыдущую версию обновления. Если вы выделите «Очистка Центра обновления Windows», вам будут представлены следующие сведения:Предупреждение Windows об обновлениях Windows
Когда вы нажмете «ОК», запустится программа «Очистка диска» и удалит ненужные файлы на вашем компьютере. Вы можете увидеть, как он запускает очистку Центра обновления Windows как часть этого ниже
. Процесс начнется, поэтому вам нужно подождать. Если вы зайдете в Диспетчер задач — Процессы, вы обнаружите: cleanmgr.exe запущен. После завершения всего процесса необходимо перезагрузить компьютер. Вам не будет предложено перезагрузиться. Однако при следующей перезагрузке вы увидите, что Windows настраивает обновления Windows при завершении работы и выполняет очистку при запуске. Это может занять некоторое время, так что не паникуйте! Чем масштабнее уборка, тем больше времени она займет.

Очистка Центра обновления Windows
Настройка обновлений Windows
- Нажмите «Пуск» — «Перейти к моему компьютеру» — выберите «Система C» — щелкните правой кнопкой мыши и выберите «Очистка диска»
Автоматическая очистка Центра обновления Windows (Windows 7 / 10)
С помощью этого метода вы сможете автоматизировать все процесс, упомянутый выше, например, если у вас есть допустим 100-200 пользователей.
Если вы хотите применить весь процесс автоматически для всех ваших ПК в вашем домене, вам нужно использовать PsTools: PsExec.exe. Ниже вы можете найти все шаги:
- Скопируйте сценарий очистки .bat, упомянутый выше, на каждый компьютер в вашем домене с помощью SCCM. Вы можете скопировать его на диск D.
@echo on
echo Config cleanmgr флаг 5100.
% SystemRoot%\System32\reg.exe добавить «HKLM\SOFTWARE\Microsoft\Windows\CurrentVersion\Explorer\VolumeCaches \Update Cleanup» /v StateFlags0011 /t REG_DWORD /d 0x2 /f > d:\log1.txt
%systemroot%\System32\cleanmgr.
 exe /sagerun:11 > d:\log2.txt
exe /sagerun:11 > d:\log2.txt - Откройте CMD от имени администратора и выполните:
PsExec.exe @cleanup_list.txt >>cleanup_list_log.txt -c D:\PSTools\CleanUp_Update_V1.3.bat
cleanup_list.txt: Список со всеми ПК в вашем домене.
cleanup_list_log.txt: Журнал, созданный после запуска
D:\PSTools\CleanUp _Update.bat Сценарий очистки, скопированный ранее на всех ПК
Используйте утилиту очистки диска для очистки папки WinSxS на клиентах и серверах Windows 0002 /
Папка WinSxS занимает много места на дисках компьютеров Windows (как клиентов, так и серверов). Если вы зайдете в папку WinSxS, расположенную в C:\Windows, и посмотрите свойства папки, вы заметите, что ее размер составляет несколько гигабайт. Размер зависит от нескольких факторов, таких как продолжительность работы вашей операционной системы, потому что именно здесь хранятся все обновления Windows, поэтому, если вы хотите удалить обновление, вы сможете удалить его со своего компьютера. Имейте в виду, что когда новое обновление заменяет старое обновление, старое обновление все еще хранится в этой папке. Вот почему я сказал, что со временем объем дискового пространства, используемого папкой WinSxS, увеличивается.
Имейте в виду, что когда новое обновление заменяет старое обновление, старое обновление все еще хранится в этой папке. Вот почему я сказал, что со временем объем дискового пространства, используемого папкой WinSxS, увеличивается.
Возникает очевидный вопрос, как уменьшить размер этой папки. По данным Microsoft, в Windows 7 с пакетом обновления (SP) 1 и Windows Server 2008 R2 с пакетом обновления 1 Microsoft добавила обновление, включающее мастер очистки диска. Этот инструмент удалит старые обновления и очистит диск. В Windows 7 SP1 вы можете перейти в «Пуск» -> «Все программы» -> «Стандартные» -> «Инструменты системы» и получить доступ к инструменту «Очистка диска». Однако в Windows Server 2008 R2 с пакетом обновления 1 (SP1) вам потребуется установить функцию Desktop Experience, как указано в статье 2852386 базы знаний Майкрософт. В Windows 8.1 инструмент доступен по умолчанию. В Windows Server 2012 и Windows Server 2012 R2 вам необходимо включить эту функцию вручную, установив компонент Windows Desktop Experience.
В качестве примера я буду использовать Windows 8.1, Windows 7 с пакетом обновления 1 (SP1) и Windows Server 2012 R2 и покажу вам параметры очистки диска, которые у вас уже есть или которые вам нужно будет включить. Windows 2008 R2 имеет те же требования, что и Windows Server 2012, поэтому в этом разделе я укажу на любые различия между двумя операционными системами. Сначала давайте посмотрим на Windows 8.1.
Использование очистки диска в Windows 8.1
- В Windows 8.1 есть как минимум три известных мне способа доступа к инструменту.
а) Вы можете перейти в Панель управления и нажать «Освободить место на диске» в разделе «Администрирование».
b) Еще один простой способ получить доступ к инструменту — использовать комбинацию «Windows Key + S» и в поле поиска ввести «Очистка диска».
c) Третий способ — ввести cleanmg.exe в поле «Выполнить» (комбинация клавиш Windows + R вызовет окно «Выполнить»). - Выберите букву диска, например.
 C, где находится папка WinSxS, и нажмите OK.
C, где находится папка WinSxS, и нажмите OK. - Windows оценит объем дискового пространства, которое можно освободить с помощью загруженных программных файлов, временных файлов Интернета, корзины, файлов журнала установки, временных файлов, эскизов, истории пользовательских файлов, Защитника Windows, пакетов дисков устройств, файлов журнала обновлений Windows, история пользовательских файлов и т. д. Список элементов зависит от типа системы, от того, как вы ее используете, и от того, какие обновления вы установили. Я держу свою систему достаточно чистой, и у меня все еще есть 167 МБ дискового пространства, которое можно освободить. При необходимости установите или снимите флажки и нажмите OK.
- Вы также можете выбрать Очистить системные файлы внизу (см. скриншот ниже). Вероятно, это очистит гигабайты дискового пространства. При выборе этой опции системе потребуется немного больше времени, чтобы оценить объем свободного места на диске.
- Когда система пересчитывает дисковое пространство, это может выглядеть так, как показано на снимке экрана ниже.
 Обратите внимание, что на этот раз он включал очистку Центра обновления Windows, которая сама по себе использует 0,97 ГБ, которые я могу освободить. Вы также можете щелкнуть вкладку «Дополнительные параметры», чтобы очистить программы, которые вы больше не используете, или удалить старые точки восстановления системы. Нажмите OK, чтобы начать очистку.
Обратите внимание, что на этот раз он включал очистку Центра обновления Windows, которая сама по себе использует 0,97 ГБ, которые я могу освободить. Вы также можете щелкнуть вкладку «Дополнительные параметры», чтобы очистить программы, которые вы больше не используете, или удалить старые точки восстановления системы. Нажмите OK, чтобы начать очистку.
Использование очистки диска в Windows 7
Я заметил, что на моем компьютере с Windows 7 на диске C не хватает места, как показано ниже.
Я запустил сценарий и обнаружил, что моя папка WinSxS занимает большую часть моего дискового пространства. Когда я посмотрел на использование диска для папки WinSxS, он составил более 18 ГБ.
Если у вас установлен пакет обновления 1 для Windows 7, средство очистки диска находится в меню «Пуск» -> «Все программы» -> «Стандартные» -> «Служебные программы».
Я выбрал опцию Очистить системные файлы и заметил, что могу освободить 8 ГБ дискового пространства.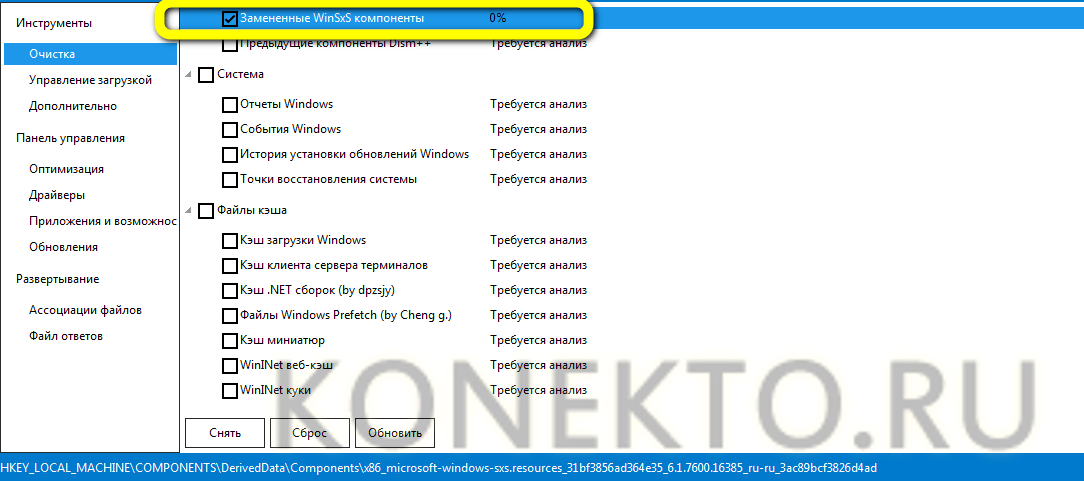 Одни только старые обновления Windows дали мне более 7 ГБ свободного места.
Одни только старые обновления Windows дали мне более 7 ГБ свободного места.
После очистки вместо 1,4 ГБ у меня теперь почти 6 ГБ свободного места, и диск больше не отображается красным цветом, а это значит, что у меня есть передышка.
Возможно, вам придется перезагрузить компьютер после очистки диска.
Использование очистки диска в Windows Server 2012 R2
В Windows Server 2012 R2 изначально вы не увидите утилиту очистки диска в свойствах вашего диска. После установки функции Desktop Experience вы увидите этот инструмент.
ПРИМЕЧАНИЕ. Вы также можете получить средство очистки диска в Windows Server 2008 R2, установив Desktop Experience, как описано в этом разделе.
- Перейдите в «Свойства» вашего диска и обратите внимание, что в настоящее время на вкладке «Общие» нет параметра «Очистка диска».
- Запустите диспетчер серверов.
- Щелкните Добавить роли и функции на панели инструментов.

- Продолжайте нажимать «Далее», пока не дойдете до раздела «Функции».
- Разверните элемент «Пользовательские интерфейсы и инфраструктура», а затем установите флажок «Возможности рабочего стола». Вам будет предложено добавить дополнительные службы ролей или функции, как показано на снимке экрана ниже. Нажмите «Добавить компоненты». ПРИМЕЧАНИЕ. В Windows Server 2008 R2 возможности рабочего стола не указаны в разделе «Пользовательские интерфейсы и инфраструктура». Он указан в алфавитном порядке вместе с другими функциями.
- После завершения установки компонента необходимо перезапустить сервер.
- После перезагрузки зайдите в Свойства любого диска, например диск C. Обратите внимание, что теперь у вас есть возможность очистки диска. Если вы не видите эту опцию, возможно, вы не перезапустили сервер. Инструмент работает точно так же на сервере, как и на клиентах Windows 7 и Windows 8.1, как описано выше.
Сводка
Инструмент очистки диска — отличный способ почистить компьютер и освободить место на диске.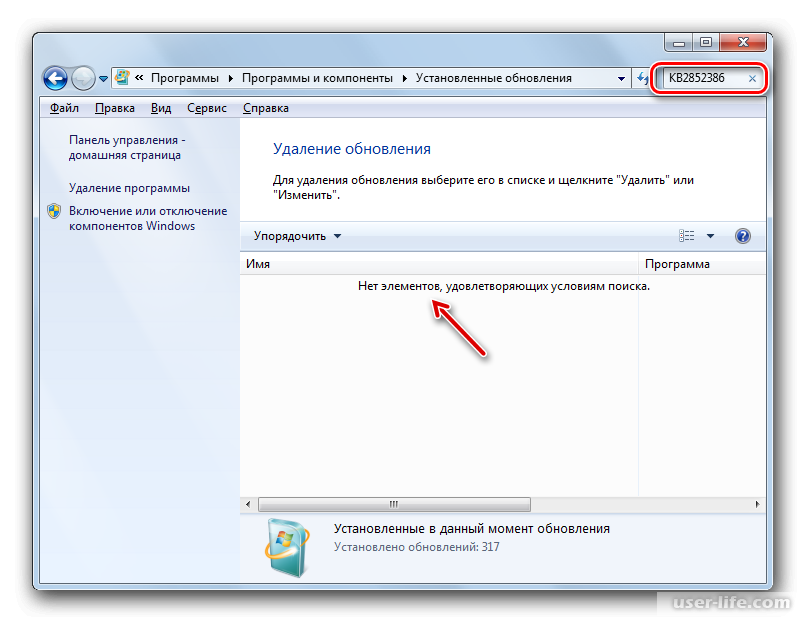 Системный диск, который по умолчанию является диском C, может заполниться после длительного использования. Вы можете сохранить свою систему в чистоте и избавиться от ненужных файлов, которые бесполезны на вашем компьютере.
Системный диск, который по умолчанию является диском C, может заполниться после длительного использования. Вы можете сохранить свою систему в чистоте и избавиться от ненужных файлов, которые бесполезны на вашем компьютере.
В Windows 7 обновление SP1 добавляет новый подключаемый модуль в мастер очистки диска. После установки пакета обновления 1 (SP1) вы можете использовать функцию очистки Центра обновления Windows, чтобы удалить обновления Windows, которые вам больше не нужны. В Windows 8.1 по умолчанию доступна функция очистки диска. В Windows Server 2008 R2 и Windows Server 2012 R2 необходимо включить функцию «Возможности рабочего стола», прежде чем вы сможете использовать эту функцию. В следующей статье базы знаний 2852386 содержится дополнительная информация, которая может оказаться полезной.
Несмотря на то, что существуют другие методы, такие как копирование cleanmgr.exe и cleanmgr.exe.mui в соответствующее место на сервере Windows, как описано в этой статье Microsoft, согласно Microsoft, наилучшей практикой является используйте возможности рабочего стола, как я описал в этой статье.
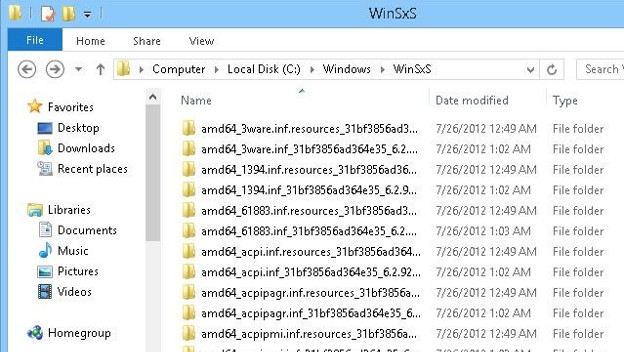 Или же его можно скачать вручную.
Или же его можно скачать вручную.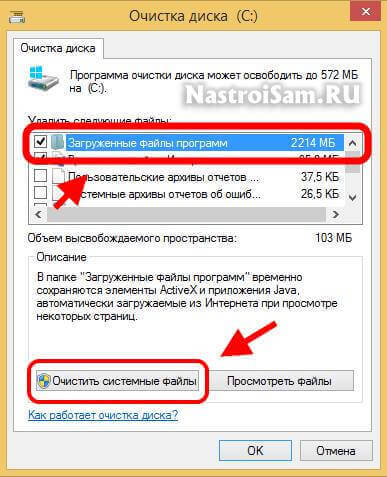 Подтверждаем свои намерения.
Подтверждаем свои намерения.
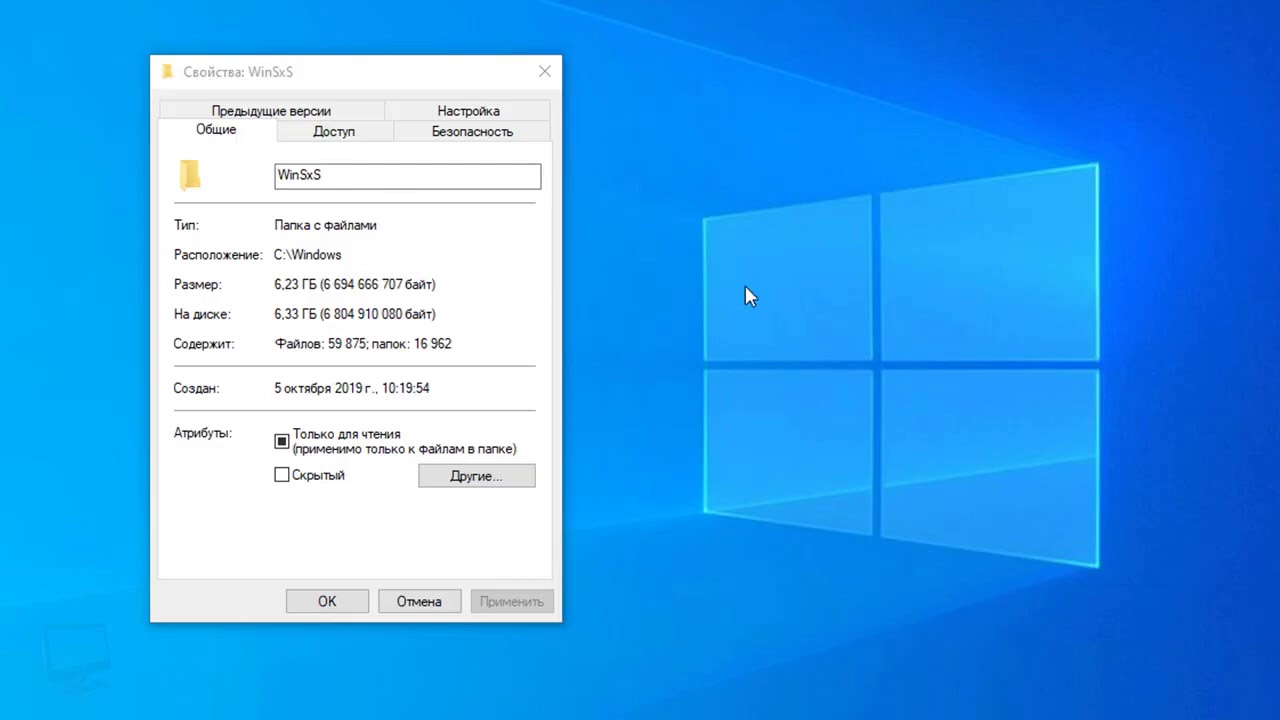 Это действие останавливает службу обновления Windows
Это действие останавливает службу обновления Windows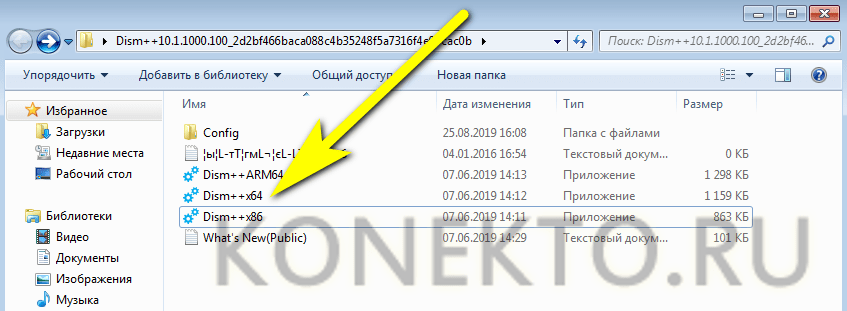 После этого вы, возможно, не сможете удалить какие-либо обновления, которые в настоящее время применяются. Однако, если вам нужно вернуться к предыдущей версии, вы все равно можете вручную применить предыдущую версию обновления. Если вы выделите «Очистка Центра обновления Windows», вам будут представлены следующие сведения:
После этого вы, возможно, не сможете удалить какие-либо обновления, которые в настоящее время применяются. Однако, если вам нужно вернуться к предыдущей версии, вы все равно можете вручную применить предыдущую версию обновления. Если вы выделите «Очистка Центра обновления Windows», вам будут представлены следующие сведения:
 exe /sagerun:11 > d:\log2.txt
exe /sagerun:11 > d:\log2.txt  C, где находится папка WinSxS, и нажмите OK.
C, где находится папка WinSxS, и нажмите OK.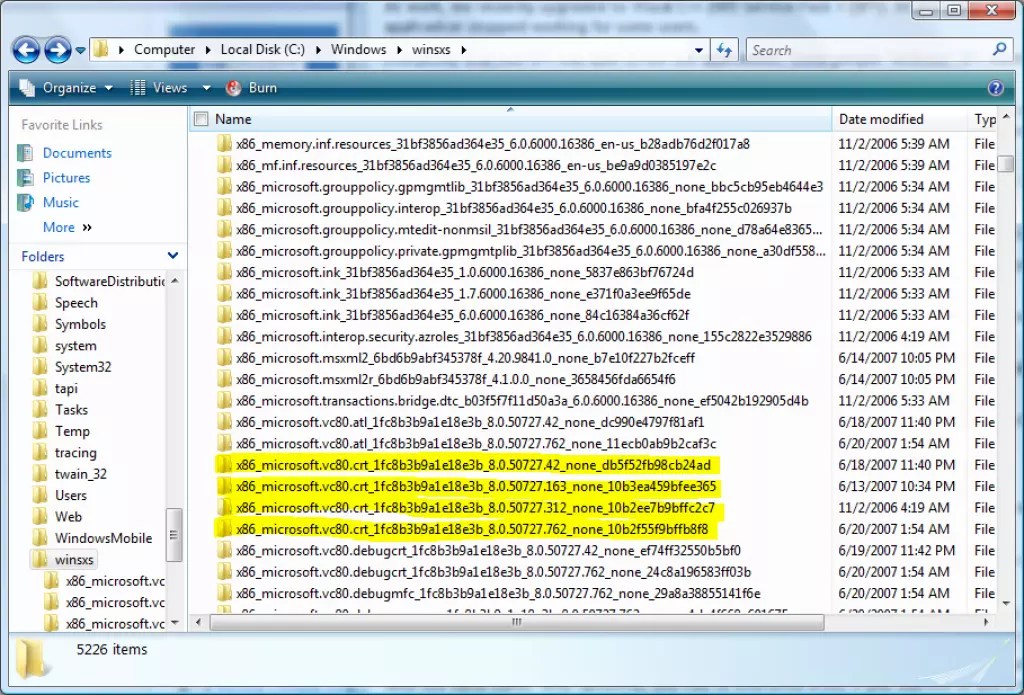 Обратите внимание, что на этот раз он включал очистку Центра обновления Windows, которая сама по себе использует 0,97 ГБ, которые я могу освободить. Вы также можете щелкнуть вкладку «Дополнительные параметры», чтобы очистить программы, которые вы больше не используете, или удалить старые точки восстановления системы. Нажмите OK, чтобы начать очистку.
Обратите внимание, что на этот раз он включал очистку Центра обновления Windows, которая сама по себе использует 0,97 ГБ, которые я могу освободить. Вы также можете щелкнуть вкладку «Дополнительные параметры», чтобы очистить программы, которые вы больше не используете, или удалить старые точки восстановления системы. Нажмите OK, чтобы начать очистку.