Как очистить пк полностью: Три способа полной очистки жесткого диска на ПК с Windows 10 | Новости
Содержание
Три способа полной очистки жесткого диска на ПК с Windows 10 | Новости
| +11 голос |
|
Перед продажей или выбросом своего старого компьютера, необходимо задуматься об уничтожении данных с жесткого диска. Следует понимать, что обычное удаление файлов с диска и его форматирование не являются безопасной очисткой диска. При помощи специального программного обеспечения восстановить пользовательские данные диска не составит труда даже после форматирования.
Чтобы не потерять нужные документы и файлы, их следует сохранить на внешнем запоминающем устройстве. Также можно воспользоваться облачным хранилищем, и, для большей безопасности, при передаче данных использовать VPN-сервис, например NordVPN.
Далее перечислены методы, которые можно использовать для безвозвратного удаления данных с жесткого диска.
Способ 1: Возврат компьютера в исходное состояние
В Windows 10 существует встроенный метод возврата системы в первоначальное состояние. В зависимости от потребностей можно оставить только личные файлы или стереть все. Полный сброс очистит жесткий диск и переустановит систему, поэтому никакая информация не сохранится.
В зависимости от потребностей можно оставить только личные файлы или стереть все. Полный сброс очистит жесткий диск и переустановит систему, поэтому никакая информация не сохранится.
Шаг 1: Нажмите меню «Пуск» и выберите «Параметры». На панели настроек Windows нажмите «Обновление и безопасность».
Шаг 2: Нажмите на «Восстановление» в левом меню, затем, нажмите кнопку «Начать» в разделе «Вернуть компьютер в исходное состояние».
Шаг 3: Выберите вариант «Удаление файлов и очистка диска», который удалит все личные файлы, приложения и настройки.
Способ 2: Очистка данных с помощью программного обеспечения
Очистка с помощью программного обеспечения представляет собой перезапись данных и повторное заполнение жесткого диска нулями или случайными данными, что делает восстановление удаленных данных невозможным даже с помощью специального программного обеспечения. Для данной цели можно использовать следующие программы:
• Eraser — бесплатная программа для безвозвратного удаления данных с жесткого диска компьютера путем неоднократной его перезаписи.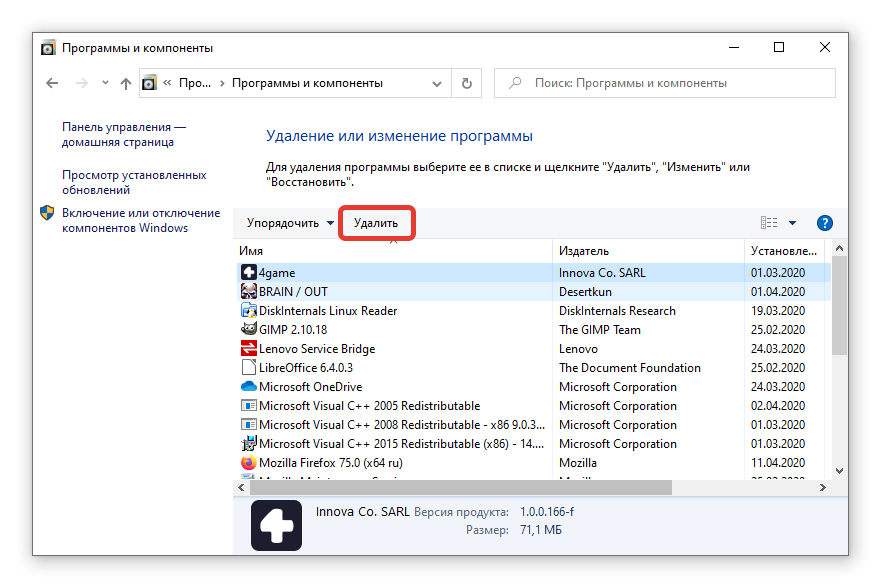 Программа встраивается в контекстное меню и позволяет удалять без восстановления как файлы и папки, так и целые разделы.
Программа встраивается в контекстное меню и позволяет удалять без восстановления как файлы и папки, так и целые разделы.
• File Shredder — бесплатная программа для безвозвратного удаления файлов как с жесткого диска, так и с других носителей данных.
• DiskGenius — бесплатное программное обеспечение для безвозвратной очистки данных. С его помощью можно стереть все данные, заполняя диск сектор за сектором, что сделает файлы невосстановимыми.
Способ 3: Физическое уничтожение жесткого диска
Физическое уничтожение диска является предпочтительным методом, если возник сбой других методов или при повреждении жесткого диска. Данный метод следует использовать только если не предусмотрено дальнейшее использование диска.
Публикуется на правах рекламы
Провідні рішення Transcend для професійних вбудованих рішень
| +11 голос |
|
Предыдущая новость
Veeam улучшит защиту рабочих нагрузок в Kubernetes поглощением Kasten
Следующая новость
Terrasoft приглашает на онлайн-конференцию для бизнес- и IT-лидеров ACCELERATE Global
Как полностью очистить компьютер, не удаляя при этом саму систему Виндовс
Если в компьютере жесткий диск разделен на несколько томов, то с очисткой о ненужной информации логических разделов даже у новичков не возникает проблем, т.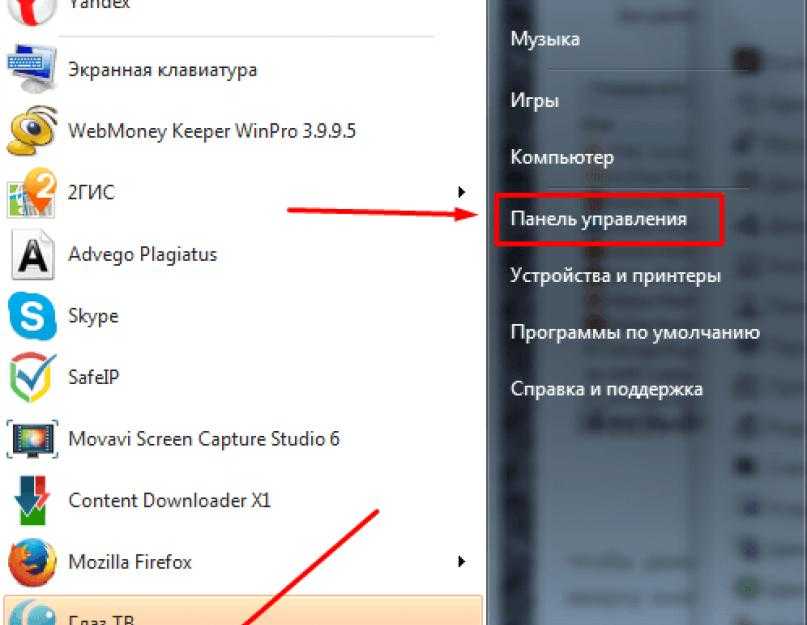 к. работает простая методика деинсталляции файлов в проводнике Windows. Но наиболее важным для Виндовс является системный диск «С», на котором установлена сама ОС. Очень важно следить за наличием достаточного объема свободной памяти на этом томе для нормального функционирования системы, а также грамотно производить очистку Windows с целью оптимизации ее работы.
к. работает простая методика деинсталляции файлов в проводнике Windows. Но наиболее важным для Виндовс является системный диск «С», на котором установлена сама ОС. Очень важно следить за наличием достаточного объема свободной памяти на этом томе для нормального функционирования системы, а также грамотно производить очистку Windows с целью оптимизации ее работы.
Ниже приведены руководства о том, как можно полностью очистить память компьютера и при этом не удаляя операционную систему Виндовс. Сначала рассмотрим методы очистки ПК с Виндовс 10, а затем методики, рекомендуемые для Виндовс 7 и 8 (которые в «Десятке» тоже эффективно применимы).
Содержание
- Методика очистки системного раздела в компьютере на Виндовс 10
- Compact OS и гибернация
- Деинсталляция встроенных программ в Виндовс 10
- С применением встроенной программы для очистки Windows
- Очистка компьютера от ненужных приложений
- Анализ занятого дискового пространства
- Полное удаление временных файлов
- Дополнительные способы
Методика очистки системного раздела в компьютере на Виндовс 10
Для очистки Windows 10 необходимо выполнить следующие действия:
- Удерживая «Win» кликнуть «I» и перейти в «Параметры»;
- Далее войти в раздел «Хранилище»;
- В отобразившемся меню доступна настройка мест для сохранения программ и файлов пользователя.
 Также если кликнуть по одному из дисков, то появится информация о том, что хранится на нем с возможностью последующего удаления ненужной информации;
Также если кликнуть по одному из дисков, то появится информация о том, что хранится на нем с возможностью последующего удаления ненужной информации; - Перечень замыкает часть «Временные файлы», если очистить эту директорию, то деинсталлируются временные файлы и также произойдет очистка корзины от ранее удаленных пользователем файлов;
- Если войти в раздел «Системные файлы», то будут доступны сведения об объеме файлов подкачки, гибернации и восстановления ОС. Путем деактивации функции гибернации либо уменьшения размеров указанных файлов можно освободить память жесткого диска;
- Раздел «Программы и игры» содержит сведения о приложениях, инсталлированных в ПК, а также здесь есть возможность деинсталляции лишних утилит либо перемещения их на другой том для очистки системного диска «С».
Compact OS и гибернация
В новой «Десятой» ОС разработчики предусмотрели возможность сжатия системных файлов, что может сэкономить дисковое пространство на диске «С» объемом не менее 2 Gb в 64 битных ОС и около 1,5 Gb на компьютерах с 32 битной системой. В предыдущих модификациях Виндовс гибернацию можно было только полностью выключить, а в Windows 10 можно настроить объем файла.
В предыдущих модификациях Виндовс гибернацию можно было только полностью выключить, а в Windows 10 можно настроить объем файла.
Деинсталляция встроенных программ в Виндовс 10
Кроме перемещения программ, описанного в первом разделе, в Виндовс 10 появился доступ для их деинсталляции. Это можно выполнить самостоятельно через встроенные средства операционной системы либо с применением актуальной версии «CCleaner».
На этом новые фишки в операционной системе с индексом «10» закончились и далее рассмотрим методы применимые во всех актуальных и имеющих поддержку от Майкрософт версиях Windows 7, 8 и 10.
С применением встроенной программы для очистки Windows
Требуется произвести следующие несколько последовательных шагов:
- Войти в меню «Мой компьютер»;
- Вызвать контекстное меню от системного диска «C»;
- Кликнуть по строчке «Свойства»;
- Перейти в закладку «Общие»;
- Кликнуть «Очистка диска»;
- Дождаться полного завершения процедуры анализа и затем указать виды файлов для деинсталляции;
- Также можно просто кликнуть на «Очистить системные файлы Windows» и система безопасно удалит их, освободив место на жестком диске;
- Перейти в закладку «Дополнительно»;
- В отобразившемся окошке можно очистить память от информации, предназначенной для восстановления ОС (сохранится только самая последняя точка отката).

Очистка компьютера от ненужных приложений
Для этого необходимо осуществить следующие действия:
- Открыть «Панель управления»;
- Перейти во вкладку «Программы и компоненты»;
- Отобразится окно с перечнем всех инсталлированных в ПК приложений с указанием объемов памяти, которую они используют на жестком диске компьютера;
- Далее требуется выбрать и удалить ненужные утилиты.
Анализ занятого дискового пространства
С целью анализа рекомендуется воспользоваться свободно распространяемой утилитой «WinDIRStat», которая имеет русскоязычный интерфейс.
Эта утилита осуществляет полный автоматический анализ содержимого компьютера и указывает пользователю, что больше всего занимает памяти. Например, при обнаружении значительного числа файлов образов и видео, которые не планируются к применению в будущем, то можно быстро удалив их очистить большое количество дискового пространства ПК.
Полное удаление временных файлов
К сожалению, встроенная в Виндовс программа для очистки не может полностью удалить временные данные, оставляемые от многочисленных устанавливаемых пользователем приложений.
Наиболее удобная и эффективная утилита для этих целей — это свободно распространяемое.
Программа прошла, многолетние испытания у огромного числа пользователей и заслужила хорошие отзывы. Одним из немаловажных достоинств «CCleaner» является ее интуитивно понятный интерфейс и высокое качество выполняемых задач.
Дополнительные способы
Кроме вышеуказанных способов рекомендуется применять следующие:
- Самостоятельно следить за неиспользуемыми утилитами и деинсталлировать их при отсутствии в них потребности;
- Не рекомендуется держать на диске «С» музыкальные и видеофайлы. Лучше использовать для этого логические разделы;
- Настроить параметры сохранения точек восстановления ОС;
- В компьютерах с малым объемом памяти винчестера полностью выключить и не использовать режим гибернации, т. к. он использует несколько гигабайт памяти на системном диске.
youtube.com/embed/OtOYP4Mduwg?feature=oembed» frameborder=»0″ allow=»accelerometer; autoplay; clipboard-write; encrypted-media; gyroscope; picture-in-picture» allowfullscreen=»»>
Как очистить ноутбуки с Windows 10
Как удалить файлы и очистить диск: от резервной копии до очистки жесткого диска
Прошли те времена, когда вы могли продавать или утилизировать портативный компьютер, не стирая полностью данные с вашего устройства. Скорее всего, на вашем компьютере годами хранилась важная и конфиденциальная информация, которая представляет опасность, если ее не удалить. Если ваша компания планирует модернизировать свои компьютерные системы, позаботьтесь о том, чтобы уделить достаточно времени очистке старых компьютеров.
При таком количестве личных и корпоративных данных, которые хранятся в каждом ноутбуке, неспособность удалить все данные и документы перед продажей или утилизацией может сделать вашу компанию уязвимой для серьезных утечек данных людьми за пределами вашей организации.
Для компаний или некоммерческих организаций, у которых заменяется несколько компьютеров, вы можете перейти к разделу ниже, в котором описывается, как управлять этим процессом без необходимости выполнять его по одному устройству за раз.
Опять же, выделите время для этой деятельности. Вам не только придется ждать точки удаления данных (особенно задачи «Удалить файлы и очистить диск»), но также потребуется несколько шагов, введенных пользователем. Умножьте это время, если у вас есть большое количество устройств, требующих очистки.
Если вы не знаете, как удалить все данные с ноутбука, выполните следующие действия!
| Сложность: | Легко, нужно нажимать на подсказки |
| Продолжительность: | Несколько часов |
| Кто может это сделать? | Администрация школы, те, у кого есть ноутбуки с Windows, ИТ-специалисты |
| Массовая очистка данных: | Следует поручить эту задачу профессиональной службе |
Зачем нужно удалять файлы и очищать диск
Если вы просто хотите сбросить Windows 10, если ваш жесткий диск работает медленно или вы хотите перезагрузить компьютер, в большинстве случаев подойдет вариант «Просто удалить мои файлы».
Но если вам нужно продать свой компьютер, подарить его или выбросить (отдайте его в один из наших центров перед тем, как выбросить в мусорное ведро), вы должны удалить все из своего ноутбука.
Опция «Просто удалить мои файлы» быстро переформатирует ваш диск, удалив файлы на вашем ПК, а также таблицы данных с указателями, связанными с вашими файлами. Это означает, что он только избавляется от ссылки на ваши файлы, а ваши файлы все еще бездействуют на жестком диске, ожидая, когда их сотрут с новой информацией.
Проблема в том, что любая программа для восстановления данных сможет подтянуть все эти файлы …и у любого хакера есть эта программа под рукой.
Вот почему мы рекомендуем «Удалить файлы и очистить диск». Подобно проходу шаблона очистки NIST 800-88, ваши данные записываются нулями. А потом это передается с 1 … снова и снова. По этой причине весь процесс займет несколько часов. Стоит подождать, это гарантирует, что ваш компьютер выйдет таким, каким он был на заводе, и значительно снизит вероятность того, что кто-либо сможет восстановить данные с ноутбука.
Выполнить резервное копирование перед чем-либо
Восстановление вашего ноутбука приведет к удалению всех ваших личных данных и документов на вашем жестком диске, поэтому важно сделать резервную копию всей вашей системы и всех файлов, если вы планируете перенести ее на новое устройство. Потому что, как только вы нажмете «Удалить файлы и очистить диск», ваши шансы на восстановление каких-либо ваших данных сводятся к нулю без передовых инструментов и ноу-хау (даже в этом случае очень сложно).
Windows 10 включает встроенную функцию создания резервной копии образа системы для сохранения всех установок, настроек, приложений и файлов. Выполните следующие шаги, чтобы выполнить резервное копирование образа системы.
Сохраните серийные номера вашего программного обеспечения
После очистки ПК все установленное программное обеспечение будет потеряно, и если вы переходите на новый ПК, вам потребуется переустановить программное обеспечение на новом устройстве.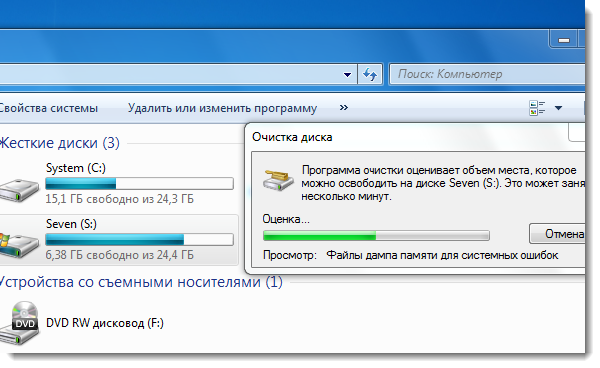
Чтобы просмотреть, какое программное обеспечение в настоящее время установлено на вашем старом устройстве, убедитесь, что вы знаете соответствующие установочные диски и серийные номера для вашего нового ноутбука.
Для организаций с несколькими устройствами управление серийными номерами является важной финансовой и юридической ответственностью. Если вы не отследите эти номера, это может привести к дополнительным расходам или потере возможности установки программного обеспечения на новое устройство.
Управление серийными номерами для массового стирания
Если вы управляете утилизацией по окончании срока службы нескольких компьютеров, отслеживание и документирование множества серийных номеров может оказаться затруднительным. Узнайте больше о том, как управлять этим сценарием.
Создание и резервное копирование образа системы
- Откройте панель управления .
- Щелкните Система и Безопасность.

- Нажмите Резервное копирование и восстановление.
- С левой стороны щелкните ссылку Создать образ системы .
- На вопрос «Где вы хотите сохранить резервную копию?» выберите вариант На жестком диске .
- Выберите место для сохранения резервной копии с помощью раскрывающегося меню «На жестком диске» . Сохраните резервную копию.
- Если у вас есть другие дополнительные диски, которые вы хотите включить в резервную копию, выберите их сейчас.
- Щелкните Далее.
- Нажмите Начать резервное копирование.
Теперь ваш компьютер начнет полное резервное копирование всей системы и файлов. Через несколько минут резервное копирование будет завершено, и ваше устройство будет готово к началу процесса удаления данных.
Как удалить все данные с ноутбука с Windows 10:
Откройте меню «Пуск» и выберите Настройки.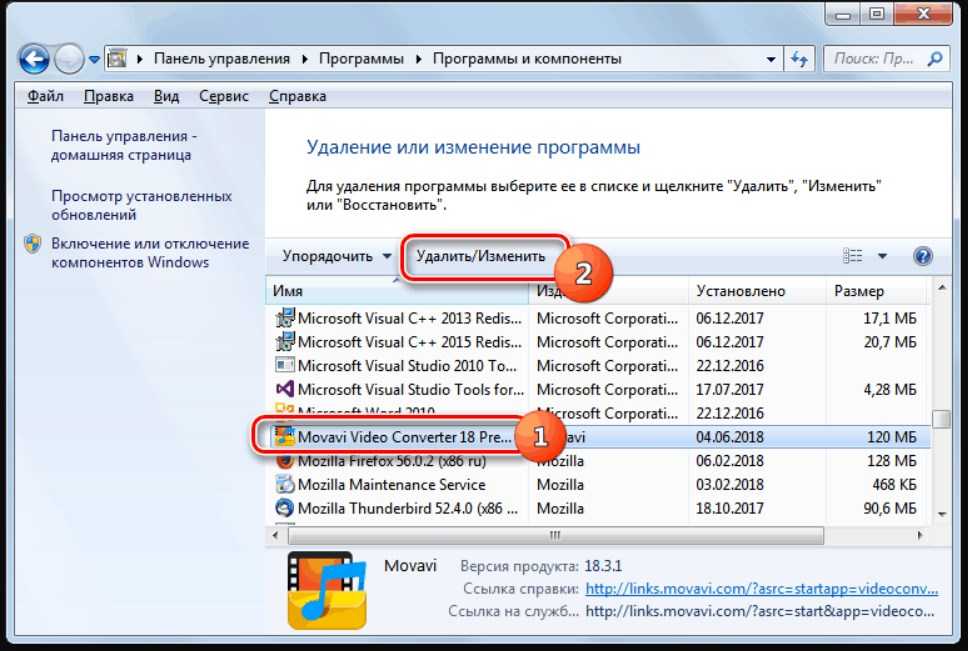
- Нажмите Обновление и безопасность.
- Перейдите на левую сторону, прокрутите вниз и нажмите Восстановление.
- Оттуда перейдите к Сброс этого ПК . Поскольку вы хотите сбросить свой портативный компьютер обратно к заводским настройкам по умолчанию, нажмите «Начать».
- Появится приглашение с двумя вариантами: Сохранить мои файлы или Удалить все. Выбор Удалить все удалит все данные и подготовит ваше устройство к продаже или утилизации. Keep My Files сохранит ваши файлы.
- Нажмите кнопку Изменить настройки 9вариант 0022.
- Включите тумблер Data Erasure в положение .
- Щелкните Подтвердить.
- Появится запрос «Удалите файлы и очистите диск. Это может занять несколько часов, но восстановить файлы будет сложнее».
 Щелкните Далее.
Щелкните Далее. - Нажмите кнопку Сброс . Это удалит все личные файлы и учетные записи пользователей на ПК, любые изменения, внесенные в настройки, а также все приложения и игры.
Если на вашем ноутбуке более одного диска, мы рекомендуем удалить файлы с всех дисков для большей безопасности. Ваш ноутбук продолжит сброс в течение следующих нескольких часов , чтобы убедиться, что на жестком диске нет восстанавливаемых файлов, и загрузит чистую версию Windows 10.
После завершения процесса восстановления еще раз проверьте, были ли восстановлены заводские настройки вашего ноутбука. Если это так, процесс удаления данных был выполнен правильно, и ваш ноутбук готов к безопасной и надежной продаже или утилизации.
Если вы стираете данные на нескольких устройствах, проверьте ниже, чтобы узнать, как сертифицировать этот процесс для повышения безопасности.
Что делать, если у меня есть несколько ноутбуков для очистки
Стирание большого количества данных с ноутбуков во время обновления системы может занять много времени, но по-прежнему важно обеспечить безопасность ваших данных с помощью безопасного удаления.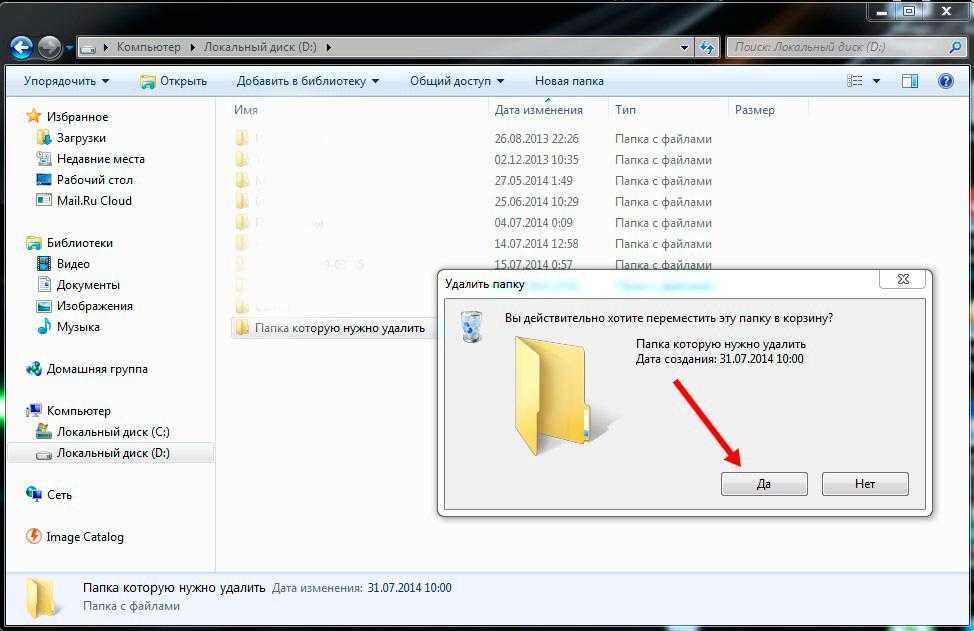 Если вам нужно стереть несколько ноутбуков, то вы можете часами заниматься этой работой самостоятельно, вместо того, чтобы выполнять другие важные задачи. Даже если вы протираете свои ноутбуки, ваши данные все еще имеют небольшой шанс быть скомпрометированным.
Если вам нужно стереть несколько ноутбуков, то вы можете часами заниматься этой работой самостоятельно, вместо того, чтобы выполнять другие важные задачи. Даже если вы протираете свои ноутбуки, ваши данные все еще имеют небольшой шанс быть скомпрометированным.
Если вы не собираетесь повторно использовать диски в своей организации, чтобы данные не только удалялись, но и постоянно перезаписывались (что делает их полностью неотслеживаемыми), самым безопасным способом безвозвратного удаления ваших данных является также уничтожение ваших носителей. У Greentec легко есть средства для массового уничтожения, а затем подтверждения с нашей стороны, что носитель был уничтожен.
Профессиональные услуги по удалению данных и ведению записей
Если вам нужно стереть ПК массово или вам нужны дополнительные меры безопасности, чтобы сделать ваши данные не только недоступными, но и полностью уничтоженными, подумайте о том, чтобы обратиться к полностью сертифицированному поставщику, такому как Greentec.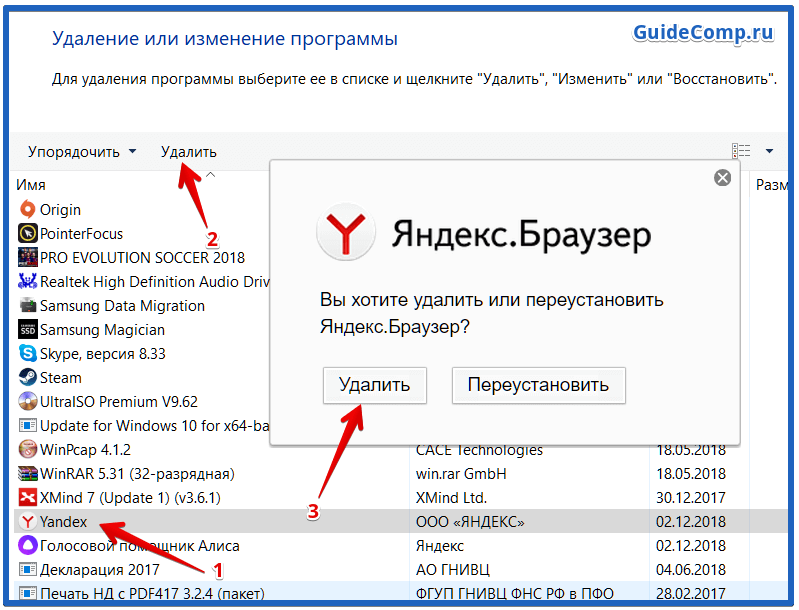 Мы соблюдаем стандарты санации ИТ-носителей Учреждения безопасности связи (CSE) — канадский стандарт утилизации носителей и удаления данных.
Мы соблюдаем стандарты санации ИТ-носителей Учреждения безопасности связи (CSE) — канадский стандарт утилизации носителей и удаления данных.
Наши сертифицированные методы делают еще один шаг вперед в очистке устройств, гарантируя, что они будут такими же свежими, как новый компьютер. Для предприятий это может иметь решающее значение для утилизации в конце срока службы.
Экономия времени и документирование серийных номеров программного обеспечения
При наличии нескольких устройств, на которых есть данные для стирания, время, необходимое персоналу для надлежащего завершения процесса стирания в компаниях с большим количеством устройств, может стать огромным бременем. Процесс стирания и документирования может увеличить и без того большую рабочую нагрузку и может привести к пропущенным шагам или раскрытию данных.
В условиях, когда одновременно утилизируется много устройств, персонал или те, у кого есть устройства, не могут удалить данные самостоятельно.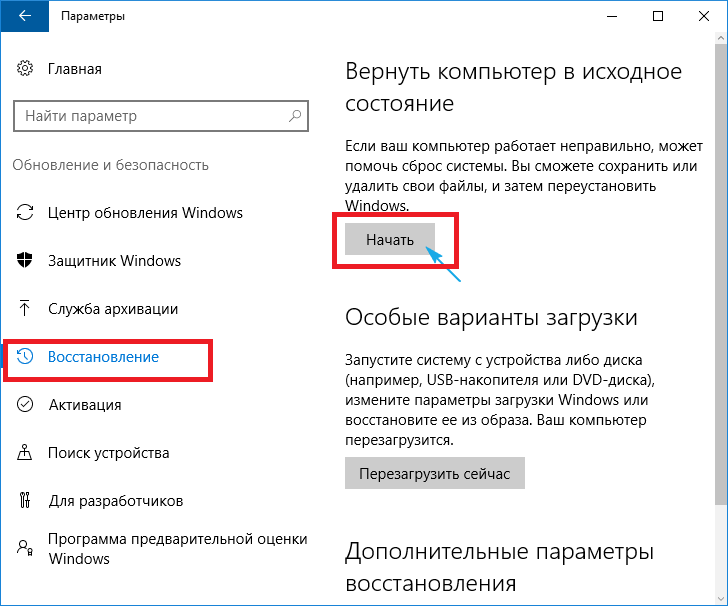 Это может привести к неполному удалению или несоблюдению правил, применимых к компании, учебному заведению или некоммерческой организации, которой принадлежит устройство.
Это может привести к неполному удалению или несоблюдению правил, применимых к компании, учебному заведению или некоммерческой организации, которой принадлежит устройство.
Профессиональные компании по переработке и утилизации ИТ, такие как Greentec, используют сложное программное обеспечение и оборудование для обеспечения полного уничтожения данных. После стирания они также предоставляют отчеты, которые предлагают документацию и сертификацию этого процесса.
Доступен ряд услуг, которые помогут вашей организации собирать и хранить, перерабатывать или утилизировать электронные устройства по окончании срока службы, такие как ноутбуки Microsoft. Профессиональные услуги по утилизации отходов обеспечивают ряд важных преимуществ, которые обеспечивают безопасность данных и предлагают другую документацию или возврат стоимости.
Как безопасно очистить компьютер перед продажей
- Вы можете стереть данные с ПК с Windows в разделе «Восстановление» приложения «Настройки».

- Чтобы стереть Mac, сначала выключите его, а во время запуска используйте Дисковую утилиту, чтобы стереть данные с диска.
- Вы также можете стереть Chromebook в настройках — это называется Powerwashing.
Готовитесь ли вы продать или подарить свой компьютер или решить проблему после того, как все остальное потерпело неудачу, вы можете легко очистить его. Это может помочь вам освободить все пространство на жестком диске и вернуть компьютеру заводскую производительность.
Вот как очистить ваш компьютер, будь то ПК с Windows, Mac или Chromebook.
Почему необходимо стирать данные с компьютера
Способ очистки компьютера зависит от того, что вы планируете делать с ним впоследствии. Если вы сохраняете его, вы можете просто перезагрузить его жесткий диск и установить новую копию Windows, macOS или ChromeOS.
Но если вы планируете продать или подарить компьютер, вам следует принять дополнительные меры предосторожности, чтобы убедиться, что данные, хранящиеся на компьютере, недоступны следующему владельцу.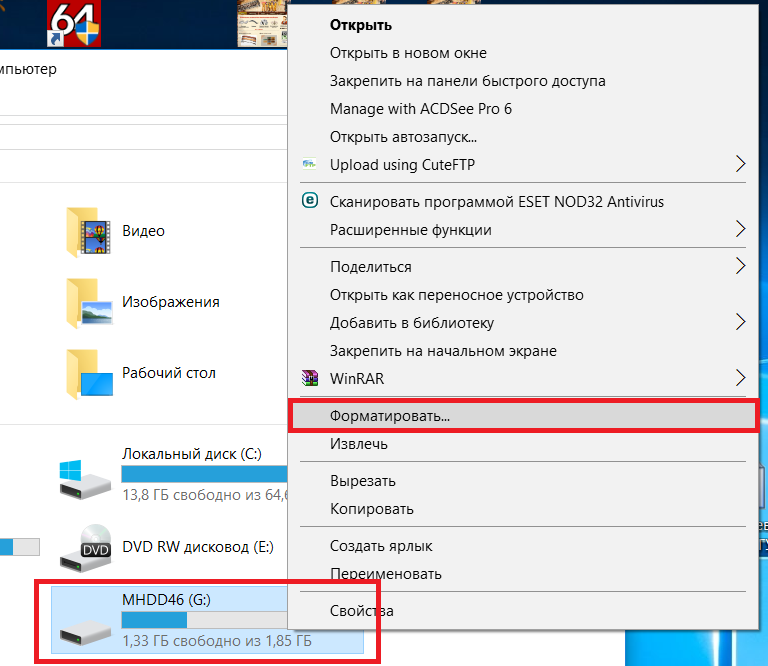
Если у вас есть жесткий диск (HDD), он будет полностью стерт при установке новой копии выбранной вами операционной системы. Но если на вашем компьютере есть твердотельный накопитель (SSD) — практически все компьютеры, проданные за последние несколько лет, имеют его — вам следует зашифровать его, чтобы ваши старые данные нельзя было восстановить даже после их удаления.
Как зашифровать SSD
Вам не нужно загружать дополнительное программное обеспечение для шифрования вашего компьютера Windows, Mac или Chromebook. Все они имеют встроенные инструменты шифрования, которые вы можете использовать.
В Windows
Для шифрования SSD в Windows можно использовать Device Encryption или BitLocker . Однако не все твердотельные накопители поддерживают эти функции. Чтобы узнать, работает ли он, сделайте следующее:
1. Щелкните правой кнопкой мыши кнопку «Пуск» и выберите в меню Настройки .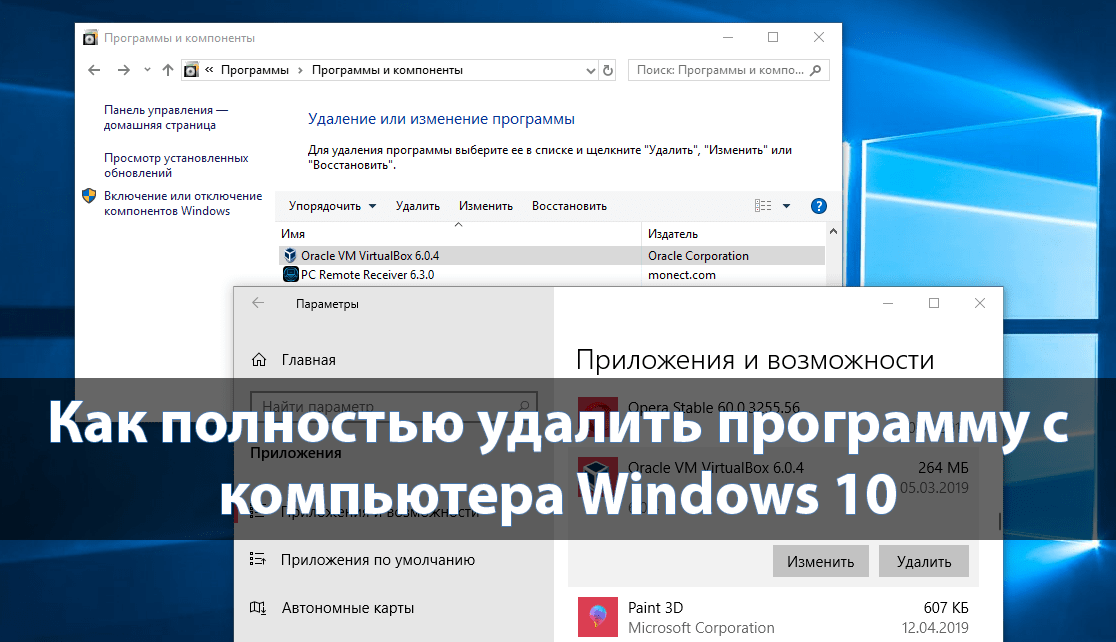
Откройте приложение «Настройки» на своем устройстве Windows.
Стефан Ионеску/Инсайдер
Совет . Вы можете быстро открыть приложение «Настройки» в Windows, нажав Win + I .
2. Щелкните Система , а затем щелкните О .
- Если вы видите параметр Шифрование устройства , щелкните его и следуйте инструкциям по шифрованию жесткого диска.
- Если Device Encryption не подходит для вашего ПК, вы можете включить BitLocker , в зависимости от того, какая у вас версия Windows 10 или если вы используете Windows 11.
 До Связанные параметры , щелкните Параметры BitLocker в Windows 10 или BitLocker в Windows 11 и следуйте инструкциям, чтобы включить его. Если ссылка приведет вас в Microsoft Store для покупки Pro-версии Windows, вы не сможете использовать BitLocker, пока не заплатите за обновление.
До Связанные параметры , щелкните Параметры BitLocker в Windows 10 или BitLocker в Windows 11 и следуйте инструкциям, чтобы включить его. Если ссылка приведет вас в Microsoft Store для покупки Pro-версии Windows, вы не сможете использовать BitLocker, пока не заплатите за обновление.
На Mac
Чтобы зашифровать SSD вашего Mac, вам нужно включить FileVault . Для этого:
1. Нажмите на логотип Apple в строке меню в верхней части экрана, чтобы открыть меню Apple.
2. Щелкните Системные настройки.
3. Нажмите Безопасность и конфиденциальность .
4. Щелкните вкладку FileVault , а затем щелкните значок замка в левом нижнем углу, чтобы разблокировать панель для редактирования. Возможно, вам потребуется ввести пароль, чтобы продолжить.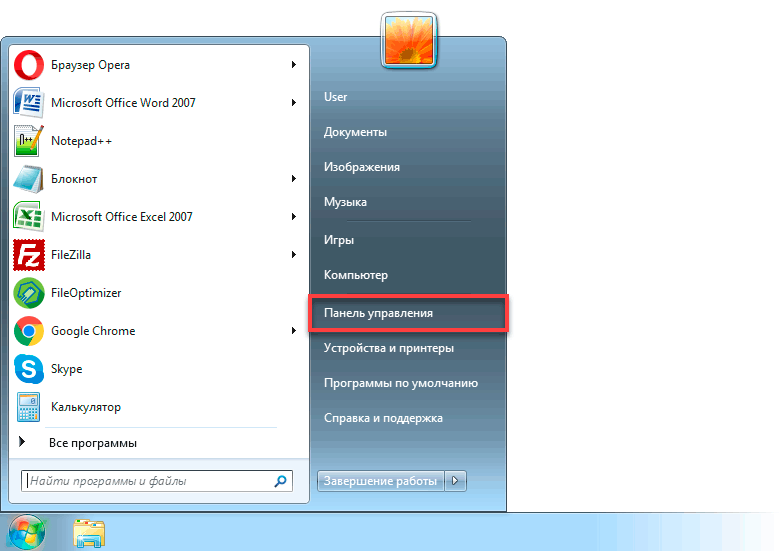
Щелкните этот значок замка, чтобы открыть панель FileVault для редактирования.
Стефан Ионеску/Инсайдер
5. Нажмите Включите FileVault . Возможно, вам придется ввести пароль еще раз.
Нажмите «Включить FileVault».
Стефан Ионеску/Инсайдер
6.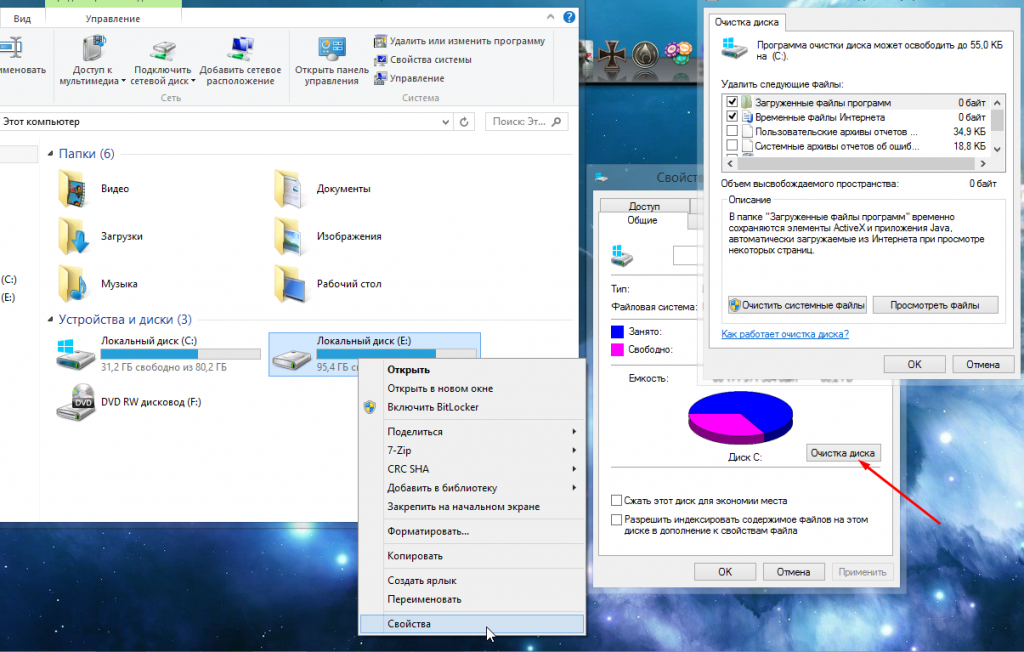 Во всплывающем окне отметьте «Создать ключ восстановления» и «Не использовать круговую кнопку моей учетной записи iCloud», а затем нажмите Продолжить .
Во всплывающем окне отметьте «Создать ключ восстановления» и «Не использовать круговую кнопку моей учетной записи iCloud», а затем нажмите Продолжить .
7. Затем вы увидите код восстановления, который вы можете записать где-нибудь или сохранить скриншот на своем Mac. Однако вам это не нужно, так как вы все равно собираетесь стереть данные с диска. Нажмите Продолжить, чтобы зашифровать SSD.
Нажмите «Продолжить».
Стефан Ионеску/Инсайдер
Совет: Вы также можете использовать сторонние инструменты, такие как VeraCrypt и Concealer, для шифрования данных на вашем SSD.
На Chromebook
Вам не нужно ничего делать для шифрования SSD вашего Chromebook. Все данные являются частью вашего профиля и хранятся на вашем компьютере, включая ваши пользовательские данные, данные просмотра и загрузки, и все они будут автоматически зашифрованы.
ChromeOS использует надежное и защищенное от несанкционированного доступа оборудование для защиты ваших данных от несанкционированного доступа.
Как стереть данные на компьютере с Windows
После того, как ваш жесткий диск будет зашифрован — или если вам не нужно его шифровать — вы можете использовать встроенные инструменты Windows, чтобы стереть данные с компьютера, вернув его Заводские установки.
В Windows 10
1. Щелкните правой кнопкой мыши кнопку «Пуск» и выберите Настройки в меню.
2. Нажмите Обновление и безопасность .
3. Щелкните Восстановление .
Перейдите на страницу «Восстановление» в настройках Windows.
Стефан Ионеску/Инсайдер
4. На странице восстановления в разделе Сброс этого ПК нажмите Приступить к работе .
Нажмите «Начать» в разделе «Сбросить этот компьютер».
Стефан Ионеску/Инсайдер
5.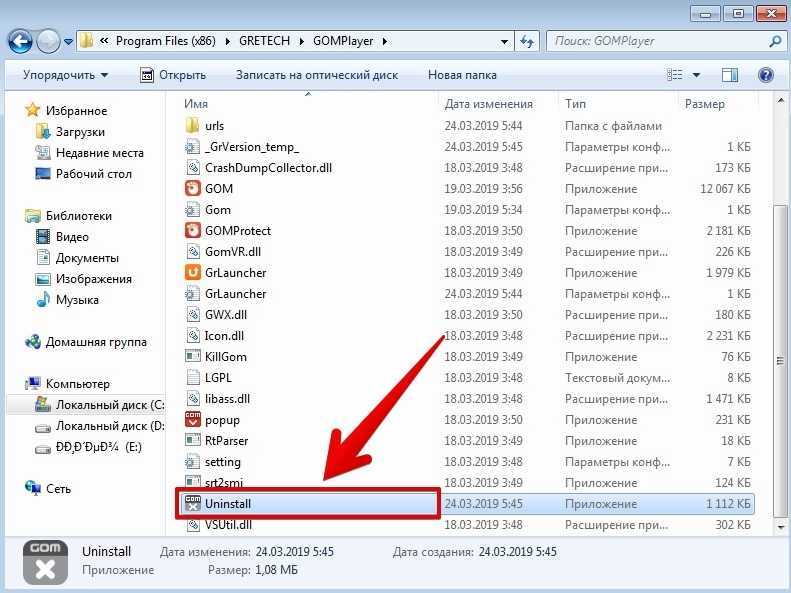 На странице Выберите параметр нажмите Удалить все .
На странице Выберите параметр нажмите Удалить все .
6. Следуйте инструкциям, чтобы завершить процесс, и Windows вернет компьютер к заводским настройкам по умолчанию.
В Windows 11
1. Щелкните правой кнопкой мыши кнопку «Пуск» и выберите Настройки в меню.
2. Выберите Система в меню слева, а затем выберите Восстановление справа.
3. В разделе Recovery options нажмите кнопку Reset PC рядом с параметром Reset this PC .
4. На странице Выберите параметр нажмите Удалить все .
5. Следуйте инструкциям для завершения процесса, и Windows вернет компьютер к заводским настройкам по умолчанию.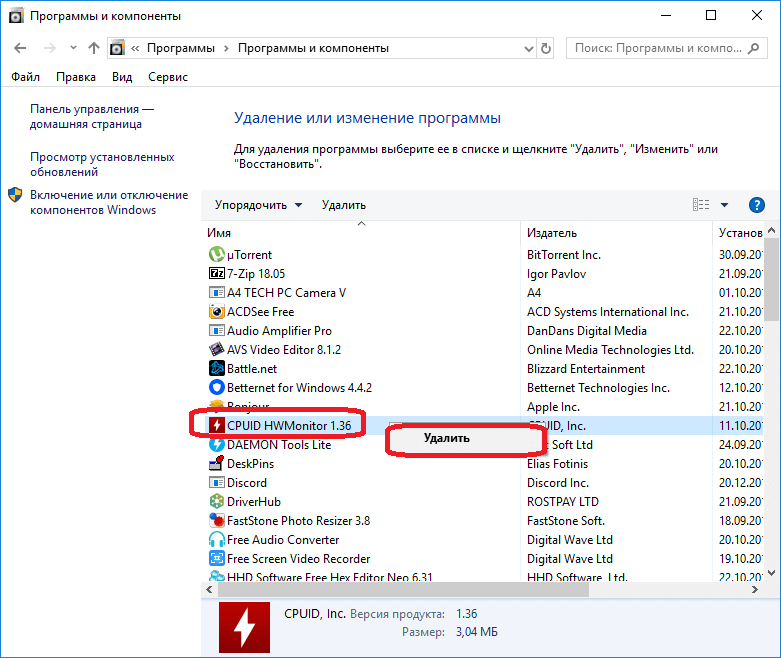
Как стереть данные с компьютера Mac
Хотя шаги по перезагрузке компьютера Mac сильно отличаются от очистки ПК, их не так уж сложно выполнить. Однако то, как вы восстанавливаете заводские настройки вашего Mac, зависит от того, имеет ли он силиконовый процессор Intel или Apple.
Примечание : у Apple есть список компьютеров Mac с силиконовыми процессорами, который вы можете проверить, чтобы узнать, используется ли он на вашем компьютере.
На компьютерах Mac с силиконовым процессором Apple
1. Выключите компьютер Mac.
2. Нажмите и удерживайте кнопку питания . Продолжайте удерживать его, даже когда появляется логотип Apple — под логотипом будет написано «Продолжить удержание для параметров запуска».
3. Отпустите кнопку питания, когда под логотипом Apple появится текст «Загрузка параметров запуска».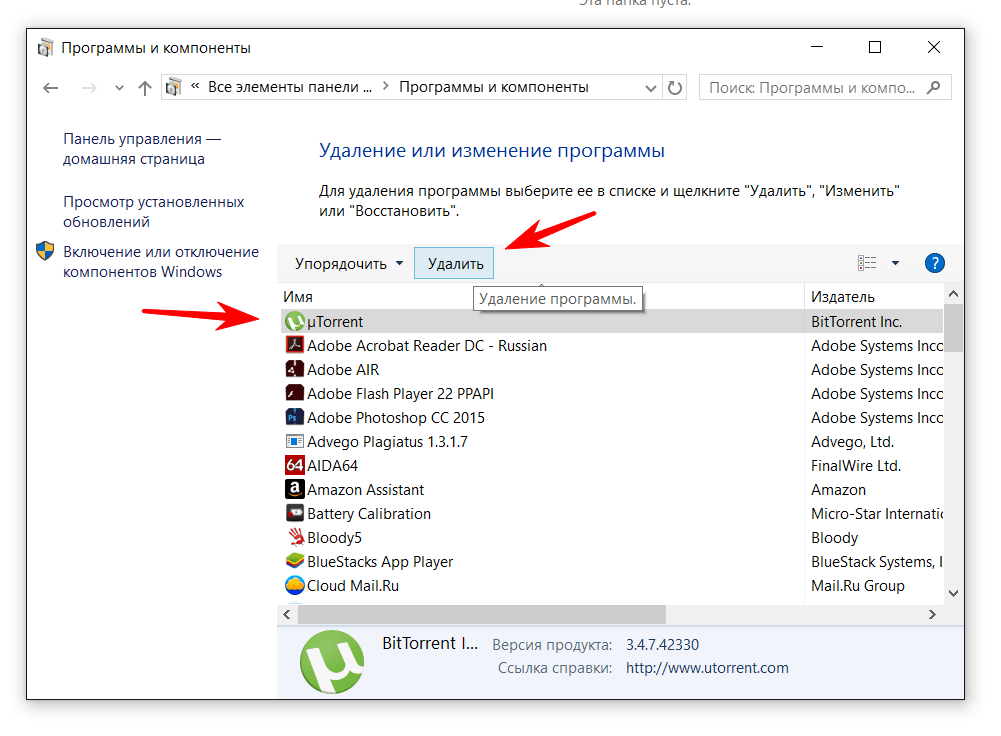
4. Нажмите Опции , а затем Продолжить .
5. Выберите свою учетную запись пользователя или любую учетную запись, пароль к которой вы знаете, и нажмите 9.0021 Следующий .
6. Введите пароль к своей учетной записи пользователя и нажмите Продолжить .
7. Выберите Дисковая утилита и нажмите Продолжить .
8. Выберите свой диск в меню слева и нажмите Стереть вверху.
9. Во всплывающем окне нажмите Erase , чтобы полностью удалить все с диска.
На компьютерах Mac с процессором Intel
1. Выключите компьютер Mac.
2. Нажмите и удерживайте Command + R , а затем нажмите кнопку питания на Mac, чтобы включить его.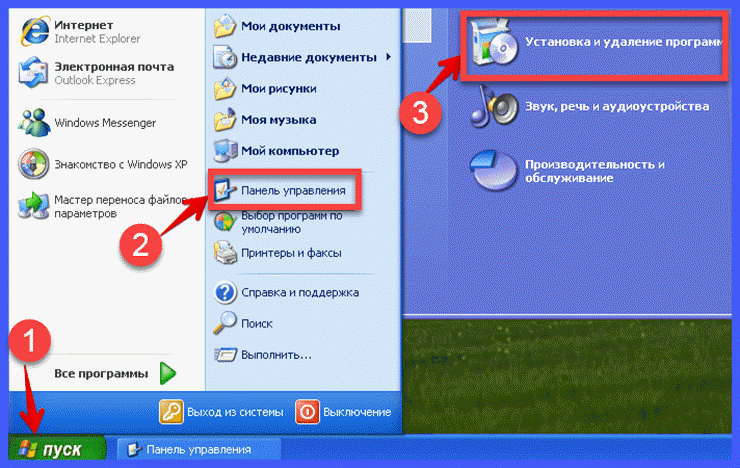
3. Продолжайте нажимать Command + R , пока не появится окно утилит macOS.
4. Выберите Дисковая утилита и нажмите Продолжить .
5. Выберите свой диск в меню слева и нажмите Сотрите вверху.
6. Во всплывающем окне нажмите Стереть , чтобы полностью удалить все с диска.
Как очистить Chromebook
По сравнению с компьютерами Windows и Mac перезагрузить Chromebook намного проще.
1. Нажмите на панель — раздел со значком Wi-Fi, значком батареи и временем на полке (эквивалент ChromeOS панели задач Windows) — в левом нижнем углу экрана.
2. Во всплывающем окне нажмите Настройки — значок шестеренки — в правом верхнем углу, чтобы открыть настройки Chromebook.
3. В левом боковом меню нажмите Дополнительно , чтобы развернуть меню, а затем нажмите Сброс настроек .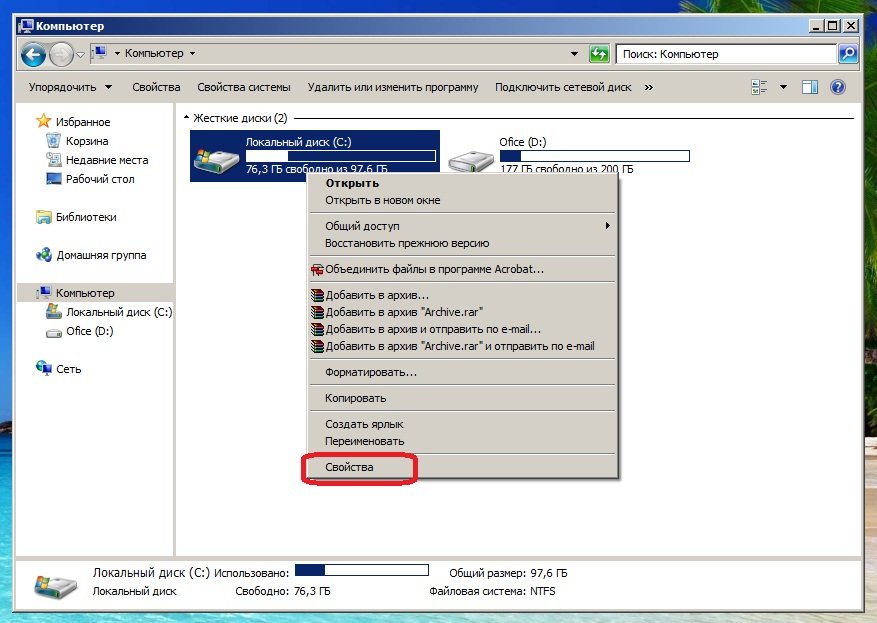
4. На правой панели нажмите кнопку Сброс справа от параметра Powerwash.
5. Наконец, нажмите Перезагрузить во всплывающем окне, чтобы подтвердить, что вы хотите сбросить Chromebook до заводских настроек.
Дэйв Джонсон
Внештатный писатель
Дэйв Джонсон — технический журналист, который пишет о потребительских технологиях и о том, как индустрия трансформирует спекулятивный мир научной фантастики в современную реальную жизнь. Дэйв вырос в Нью-Джерси, прежде чем поступить в ВВС, чтобы управлять спутниками, преподавать космические операции и планировать космические запуски. Затем он провел восемь лет в качестве руководителя отдела контента в группе Windows в Microsoft.
 Также если кликнуть по одному из дисков, то появится информация о том, что хранится на нем с возможностью последующего удаления ненужной информации;
Также если кликнуть по одному из дисков, то появится информация о том, что хранится на нем с возможностью последующего удаления ненужной информации;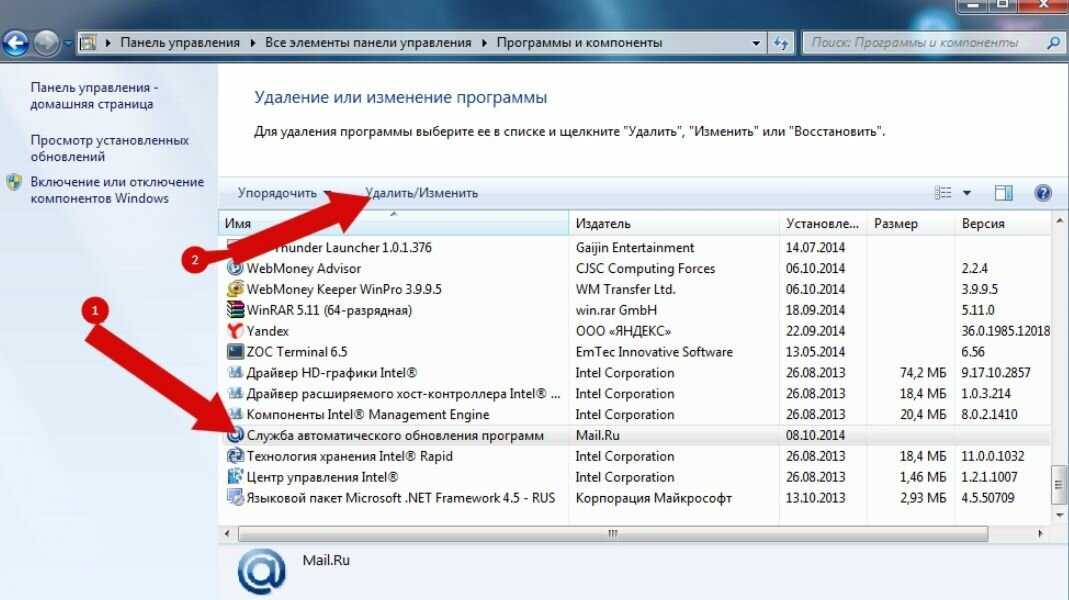
 Наиболее удобная и эффективная утилита для этих целей — это свободно распространяемое.
Наиболее удобная и эффективная утилита для этих целей — это свободно распространяемое.
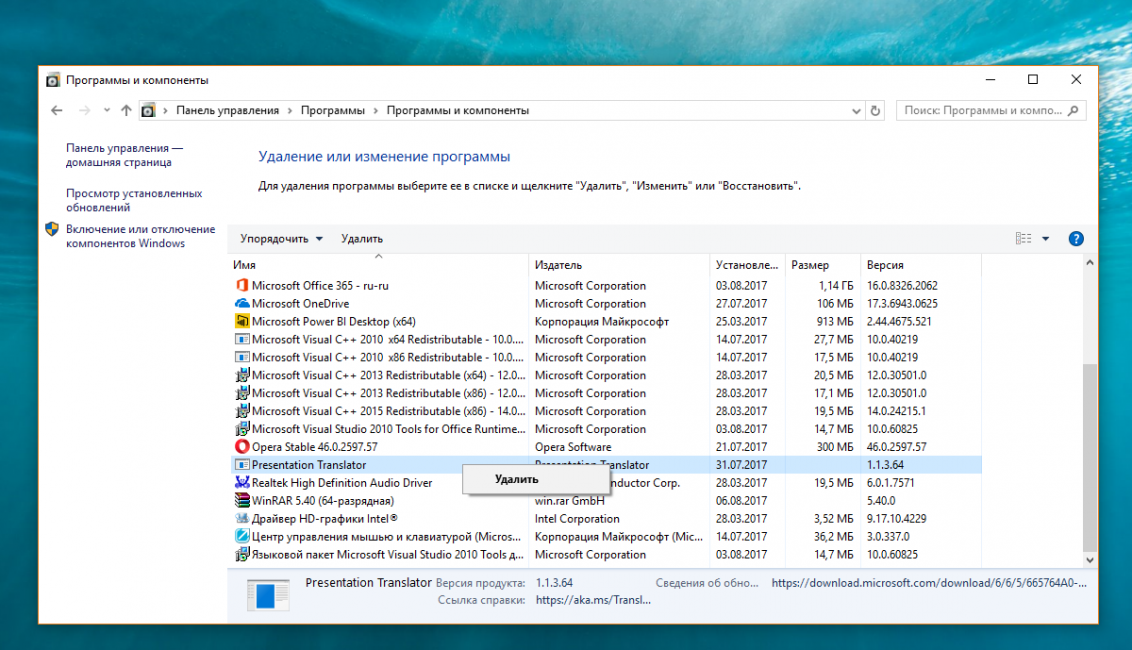 Щелкните Далее.
Щелкните Далее. 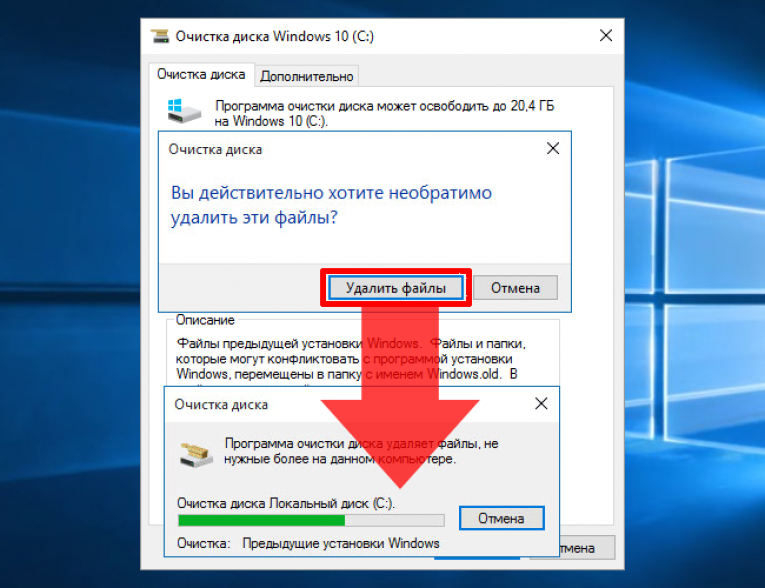
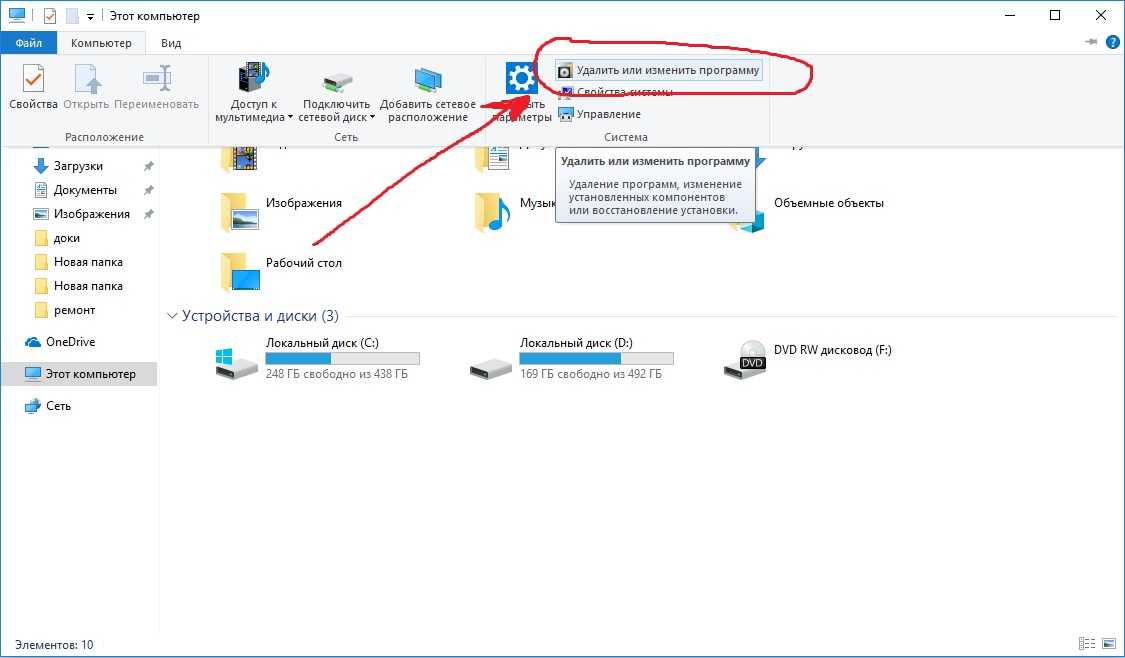 До Связанные параметры , щелкните Параметры BitLocker в Windows 10 или BitLocker в Windows 11 и следуйте инструкциям, чтобы включить его. Если ссылка приведет вас в Microsoft Store для покупки Pro-версии Windows, вы не сможете использовать BitLocker, пока не заплатите за обновление.
До Связанные параметры , щелкните Параметры BitLocker в Windows 10 или BitLocker в Windows 11 и следуйте инструкциям, чтобы включить его. Если ссылка приведет вас в Microsoft Store для покупки Pro-версии Windows, вы не сможете использовать BitLocker, пока не заплатите за обновление.