Как очистить реестр от программы: Как полностью удалить уже удаленную программу?
Содержание
Как полностью удалить уже удаленную программу?
Наверх
14.04.2020
Автор: CHIP
1 звезда2 звезды3 звезды4 звезды5 звезд
Как полностью удалить уже удаленную программу?
2
5
1
31
5
Нет, мы не сошли с ума: даже удаленный с диска софт может оставлять следы в системе, от которых не так просто избавиться. Рассказываем, как удалять программы полностью.
На первый взгляд может показаться, что для удаления программ вполне достаточно встроенного функционала Windows. Но после классической деинсталляции утилиты могут оставлять в системе некоторые данные, которые могут мешать в дальнейшем. Например, старые ключи, оставшиеся в реестре, могут не позволить установить ту же программу от официального разработчика. Чтобы этого избежать, нужно воспользоваться услугами стороннего софта. Ну, или очистить всё вручную. Рассказываем, как это сделать.
Но после классической деинсталляции утилиты могут оставлять в системе некоторые данные, которые могут мешать в дальнейшем. Например, старые ключи, оставшиеся в реестре, могут не позволить установить ту же программу от официального разработчика. Чтобы этого избежать, нужно воспользоваться услугами стороннего софта. Ну, или очистить всё вручную. Рассказываем, как это сделать.
Revo Uninstaller
Это утилита, позволяющая полностью избавиться от всех следов удаляемой программы в системе. Процесс деинсталляции с помощью данной утилиты сильно похож на классическое удаление. Софт сканирует ваш компьютер и выдает результаты поиска, в которых указывается количество установленных объектов. Затем нужно просто выбрать программу и подтвердить удаление.
В отличие от встроенной в Windows утилиты, у вас автоматически создастся точка восстановления системы. Это очень удобно, если возникнут какие-либо неполадки. Также здесь присутствуют и другие возможности. Например, чистка браузеров, мониторинг состояния системы в реальном времени и функция запуска любого системного инструмента (дефрагментатор, службы, планировщик заданий и так далее).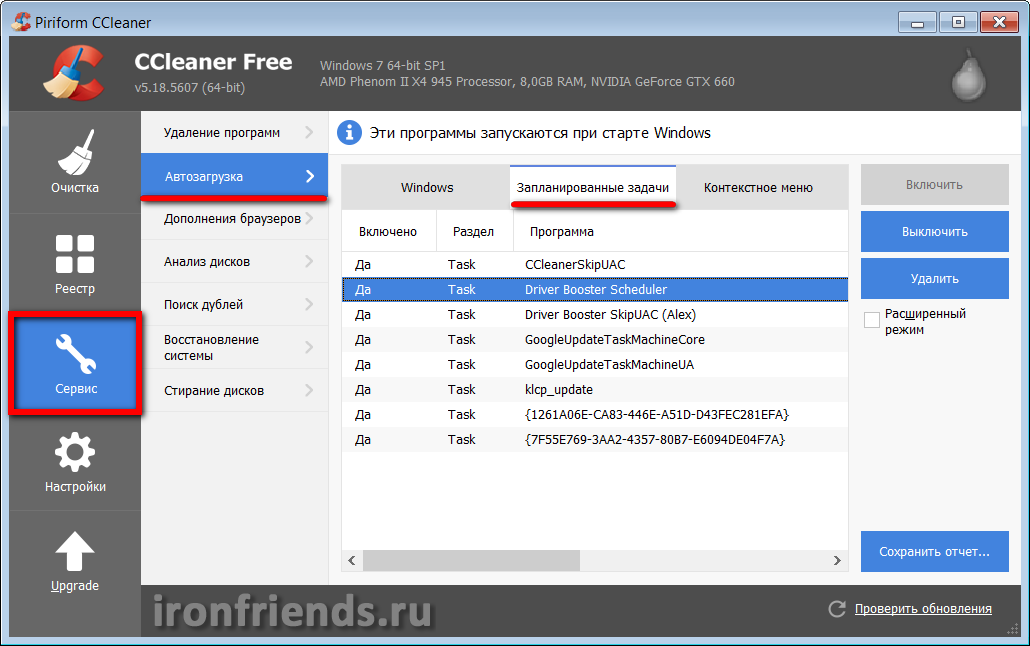 Однако для получения доступа ко всем возможностям придется обновиться до Pro Edition, но это не обязательно. Осуществлять полное удаление можно в бесплатной версии. Программа, кстати, доступна не только для Windows, но и для смартфонов на Android — вы можете полностью очистить свой телефон от следов удаленных приложений.
Однако для получения доступа ко всем возможностям придется обновиться до Pro Edition, но это не обязательно. Осуществлять полное удаление можно в бесплатной версии. Программа, кстати, доступна не только для Windows, но и для смартфонов на Android — вы можете полностью очистить свой телефон от следов удаленных приложений.
Reg Organizer
Ещё одна бесплатная программа, предназначенная для деинсталляции. Здесь есть тот же функционал, что и у Revo Uninstaller. Однако разница есть. Данный софт умеет искать остатки удаленных программ в системе. С помощью предыдущего деинсталлятора у вас получится осуществить комплексное удаление только здесь и сейчас.
Также можно посмотреть, для каких установленных программ вышли обновления. А от редко используемых приложений, Reg Organizer предлагает избавиться. Но соглашаться с ним не обязательно. Можно осуществлять чистку с помощью контекстного меню, которое появляется при нажатии правой кнопкой мыши на ярлык. Или же просто перетащив ярлык в корзину (где была такая функция, когда мы были маленькими?). Согласитесь, очень удобно. Но это далеко не всё. Оптимизация реестра, анализ автозапуска, редактор реестра — всё это здесь присутствует. Однако данных инструментов иногда бывает недостаточно.
Согласитесь, очень удобно. Но это далеко не всё. Оптимизация реестра, анализ автозапуска, редактор реестра — всё это здесь присутствует. Однако данных инструментов иногда бывает недостаточно.
Antivirus Removal Tool
Это общее название утилит, которые предназначены для удаления антивирусов. Мало кто знает, но разработчики средств обнаружения вредоносных файлов создают не только средства защиты, но и утилиты, предназначенные для их удаления. Антивирус — намного более сложный софт, который затрагивает большую часть системы. Он проникает туда, куда обычным программам доступ закрыт: от оперативной памяти до системных процессов и папок. Поэтому для его удаления, зачастую, будет недостаточно возможностей вышеуказанных программ. Лучше воспользоваться средством от того же разработчика.
У всех крупных девелоперов в сфере безопасности есть такой софт. Например, у Dr.Web, Лаборатория Касперского, AVAST, Avira, Eset и так далее. Называются они подобным образом: *Название Антивируса* Removal Tool. Скачать их можно традиционно на официальном сайте. Учитывайте, что процесс деинсталляции может занять продолжительное время. Это ещё одна причина, по которой стоит ответственно подходить к вопросу выбора антивирусной программы.
Скачать их можно традиционно на официальном сайте. Учитывайте, что процесс деинсталляции может занять продолжительное время. Это ещё одна причина, по которой стоит ответственно подходить к вопросу выбора антивирусной программы.
Программы и приложения
Тест антивирусных сканеров 2020: лучшие программы безопасности для Windows
Ручное удаление
Бывают случаи, когда ничего не помогает избавиться от следов удаленной программы. В данной ситуации вам остается сделать всё собственными руками. Это самый сложный способ, но и самый действенный. Чаще всего проблемы возникают с реестром и вложенными папками.
Первым делом проверьте папки, расположенные по адресам: C:\Program Files\ и C:\Program Files (x86)\. Иногда папка нужной программы находится внутри другой директории, которая соответствует названию компании-разработчика. Например, файлы дефрагментатора Auslogics Disk Defrag будут располагаться по адресу C:\Program Files (x86)\Auslogics\Disk Defrag. При поиске остаточных данных рекомендуется включить отображение скрытых элементов в системе.
Иногда папка нужной программы находится внутри другой директории, которая соответствует названию компании-разработчика. Например, файлы дефрагментатора Auslogics Disk Defrag будут располагаться по адресу C:\Program Files (x86)\Auslogics\Disk Defrag. При поиске остаточных данных рекомендуется включить отображение скрытых элементов в системе.
После проверки системного диска переходите к временным файлам. Введите одну из двух команд в адресную строку Проводника: %AppData% и %LocalAppData%. Вы попадете в хранилище с данными, которые остаются в результате работы программ. Они требуются системе для того, чтобы осуществлять быстрый повторный запуск утилиты или сохранять настройки софта. Однако будьте аккуратны. В этих директориях хранится информация, которая может быть полезна. Например, некоторые данные о работе браузеров. Рекомендуем удалять элементы выборочно и только те, которые точно не нужны.
Напоследок загляните и в реестр. Для этого нажмите комбинацию Win + R и в появившемся поле введите команду regedit. После этого сверху выберите пункт «Правка», а затем «Найти». В поле поиска введите название компании-производителя или название программы. Найденные ключи отметьте галочкой и удалите. Кроме того, проверьте следы удаленных утилит, которые могут находиться по адресам:
Для этого нажмите комбинацию Win + R и в появившемся поле введите команду regedit. После этого сверху выберите пункт «Правка», а затем «Найти». В поле поиска введите название компании-производителя или название программы. Найденные ключи отметьте галочкой и удалите. Кроме того, проверьте следы удаленных утилит, которые могут находиться по адресам:
- \SOFTWARE\Microsoft\Windows\CurrentVersion\Uninstall\
- \SOFTWARE\WOW6432Node\Microsoft\Windows\CurrentVersion\Uninstall\
Эксплуатация
Можно ли (и нужно ли) удалять содержимое папки TEMP?
Читайте также:
- Как отключить обновление Windows 10: самые действенные способы
- Упала скорость интернета после самоизоляции: что делать?
Автор
Денис Михайлов
Была ли статья интересна?
Поделиться ссылкой
Нажимая на кнопку «Подписаться»,
Вы даете согласие на обработку персональных данных
Рекомендуем
7 предметов, которые лучше не ставить на холодильник
Как установить Google-сервисы на смартфоны HUAWEI: самый простой способ
Как ускорить работу ноутбука: 6 полезных советов
Как выбрать фен для волос: гид покупателя
Завис ноутбук: причины и способы решения проблемы
Как вырезать объект в Фотошопе: обзор инструментов
5 настроек смартфона, которые помогут вам сберечь зрение
Как почистить утюг внутри от накипи в домашних условиях
Максимально быстрый интернет на даче: как этого добиться
Реклама на CHIP
Контакты
Как почистить реестр от остатков удаленных программ
Реестр Windows – это хранилище сведений о персональном компьютере, его база данных, где хранятся записи об установленных на ПК программах, о настройках программного и аппаратного обеспечения ОС, и многом другом.
Однако реестр часто становится крайне загроможденной структурой, т.к. вновь устанавливаемые программы создают в нем новые записи о себе, но крайне неэффективно удаляют их при своей деинсталляции. Увеличивающийся в размерах реестр постепенно замедляет работу ОС, что требует его очистки.
Как почистить реестр
Программы, очищающие реестр автоматически, обычно выполняют свою работу, руководствуясь специальным набором инструкций. Однако этот набор может не подойти пользователю в конкретном случае. К счастью, реестр может быть очищен вручную с помощью встроенного в Windows специального редактора.
Шаг 1. Нажать кнопку «Пуск» и найти в меню программу «Выполнить», запустив ее щелчком мыши.
Шаг 2. Набрать в запустившемся окне команду «regedit», и нажать «ОК».
Запустится «Редактор реестра».
Справка. Перед тем, как производить те или иные модификации реестра, важно создать его резервную копию.
Если некоторые из вносимых изменений повредят программному обеспечению ПК, это даст возможность восстановить работоспособность системы.
Шаг 3. Нажать «Файл» («File») и выбрать «Экспорт» («Export»).
Шаг 4. Выбрать «Все» («All») в панели «Экспортировать область».
Шаг 5. Выбрать папку, куда будет сохранена копия реестра и ввести ее имя.
Шаг 6. Нажать «Сохранить» («Save»).
Программа редактирования реестра разделена на два окна. Левое окно используется для отображения всего древа разделов реестра, а окно справа – для отображения отдельных его записей.
Нахождение и удаление записей, связанных с удаленными программами
Важно! Представленная информация предназначена для квалифицированных владельцев ПК. Если на этом этапе будет допущена ошибка, она может вызвать неисправность операционной системы.
Шаг 1. Кликнуть по значку «>» рядом с папкой «HKEY_CURRENT_USER» или по ней самой, чтобы открыть ее.
Кликнуть по значку «>» рядом с папкой «HKEY_CURRENT_USER» или по ней самой, чтобы открыть ее.
Шаг 2. Открыть щелчком мыши директорию «Software» («Программное обеспечение»).
Шаг 3. Найти в списке имя требуемой программы или название компании – ее производителя.
Справка! Если название программного обеспечения пользователю известно, можно ввести с клавиатуры его заглавную букву, и система быстро найдет папку с программой.
Шаг 4. Щелкнуть на обнаруженной записи, выделив ее.
Шаг 5. Нажать кнопку «Del» на клавиатуре, чтобы удалить запись.
Поиск и удаление всех записей, связанных с удаленной программой
Шаг 1. Одновременно нажать «Ctrl» и «F» для открытия меню поиска в реестре.
Шаг 2. Ввести «ключевые слова», позволяющие найти программные ветви по ее имени, имени папки или имени ее запускаемого файла.
Шаг 3. Нажать «Найти следующее» («Find Next») для начала поиска. Необходимо, чтобы в меню поиска были отмечены галочками «Ключи» («Keys»), «Значения» («Values») и «Данные» («Data»).
Шаг 4. Выбрать щелчком мыши запись, сохранившуюся после удаления программы, и нажать «Del», чтобы стереть ее.
Шаг 5. Нажать клавишу «F3», чтобы найти следующий результат, соответствующий введенным ключевым словам, и повторить процедуру, удалив таким образом всю информацию о программе.
Удаление записей об автозагрузке
Многие, особенно известные программы, записывают в реестр ветви, связанные с собственной загрузкой, проведением обновлений, или иными подобными действиями при запуске ОС. Пользователь имеет возможность удаления подобных записей.
Шаг 1. Используя приведенный выше способ, раскрыть раздел до папки HKEY_LOCAL_MACHINESOFTWARE Microsoft Windows Current Version Run.
Шаг 2. Найти требуемые данные справа. Это ярлыки некоторых запускаемых файлов в автозагрузке.
Найти требуемые данные справа. Это ярлыки некоторых запускаемых файлов в автозагрузке.
Если сведений о принадлежности записей определенной программе у пользователя нет, или неизвестно конкретное их значение, можно поискать эти данные в Интернете, например, в Google, или использовать специальный сайт Process Library, расположенный по адресу http://www.processlibrary.com/en/.
Шаг 3. Для поиска в Process Library нужного набрать требуемое значение в поисковой форме, расположенной справа и нажать «Search». Система выдаст необходимую информацию.
Шаг 4. Выделить требуемые значения мышью и нажать кнопку «Del» для их удаления.
Справка! Если необходимо выделить одновременно несколько блоков информации для удаления, нужно зажать клавиши «Shift» или «Ctrl» на клавиатуре, одновременно выбрав мышью удаляемые записи.
Шаг 5. Открыть ветвь до папки: HKEY_CURRENT_USERSOFTWAREMicrosoftWindowsCurrentVersionRun, и повторить необходимые действия.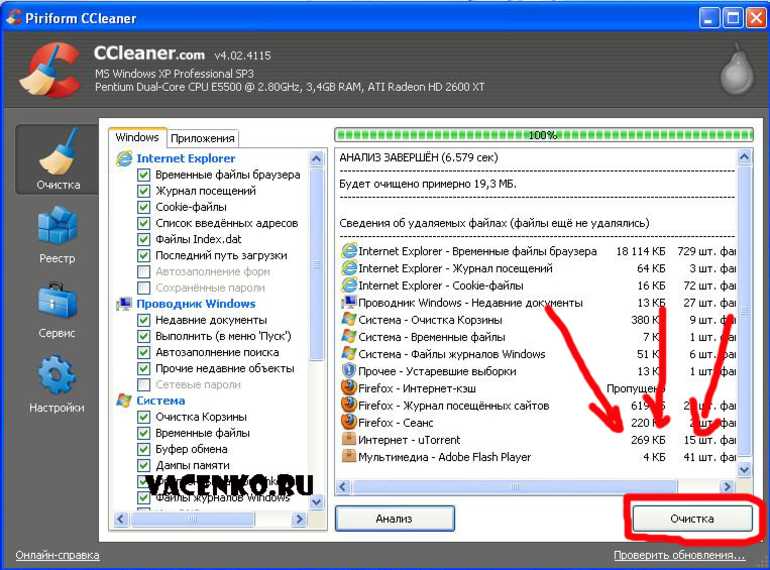
Справка! Программы с общим доступом записывают сведения о себе в HKEY_LOCAL_MACHINE, а все остальные – в HKEY_CURRENT_USER.
Шаг 6. После завершения очистки выйти из редактора, нажав «Файл» («File») – «Выход» («Exit»).
Автоматическая очистка реестра
Если ручная очистка реестра не представляется возможной, можно использовать автоматический способ, например, с помощью программы CCleaner.
- Перейти на сайт https://www.ccleaner.com/ и нажать «Скачать бесплатно».
Устранение ошибок очистки реестра
Если в результате правки реестра возникли нарушения в работе ОС, можно воспользоваться копией реестра, восстановив его работу.
Шаг 1. Запустить редактор реестра приведенным выше способом. Кликнуть «Файл» («File») – «Импорт» («Impor»t).
Шаг 2. Откроется окно проводника, где необходимо найти созданную ранее резервную копию, выделить ее мышью и нажать «Открыть» («Open»).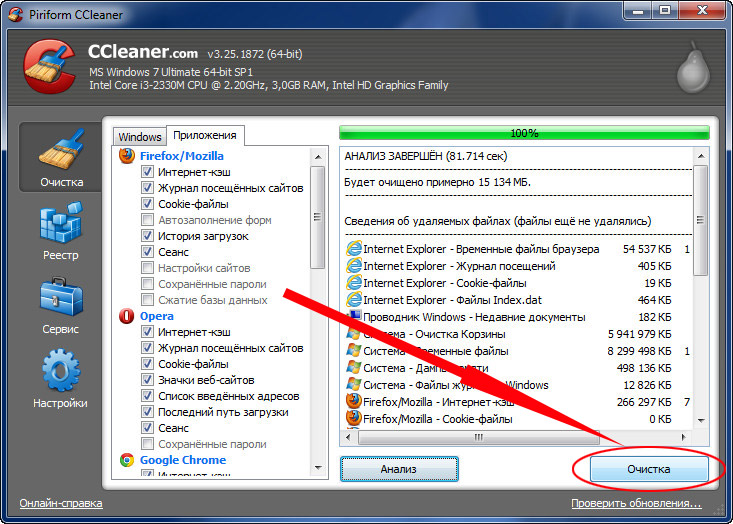
Шаг 3. Дождаться, пока все необходимые файлы скопируются в реестр.
Восстановление данных при сбое ОС
Если после правки реестра система перестала загружаться, ее работу можно восстановить через компонент «Восстановление системы». Сведения, содержащиеся в реестре, наряду с остальными данными ОС, будут восстановлены на период создания выбранной точки сохранения (восстановления) данных.
Для этого необходимо войти в режим «Устранение неполадок компьютера» (Windows 7).
Шаг 1. Нажимать кнопку F8 в момент начала загрузки ПК. Появится меню «Дополнительные варианты загрузки». Выбрать «Последняя удачная конфигурация (дополнительно)».
Шаг 2. Выбрать язык, кликнуть «Далее».
Шаг 3. Ввести имя пользователя (лучше Администратора) и (если есть), пароль, нажав «ОК».
Шаг 4. Появится окно «Параметры восстановления системы», где нужно выбрать «Восстановление системы».
Шаг 5. При появлении следующего окна нажать «Далее».
Шаг 6. Выбрать точку восстановления. В этом же окне можно выбрать другие точки восстановления и посмотреть список затрагиваемых при восстановлении программ. Нажать «Далее».
Шаг 7. Нажать «Готово».
Шаг 8. Нажать «Да».
Компьютер автоматически перезагрузится, устранив неполадки.
Перед проводимыми изменениями реестра важно всего всегда создавать его копию. Если имеется неопределенность, лучше не удалять никаких данных вручную, а перед тем, как принять решение по удалению, можно поискать информацию об удаляемой записи в Интернет.
Видео — Как очистить реестр вручную
Понравилась статья?
Сохраните, чтобы не потерять!
Полезный блог для начинающих пользователей компьютера и не только..
Страницы
3/07/2019
Очистка «хвостов» программы в реестре, оставшихся после её удаления
Привет Всем читателям.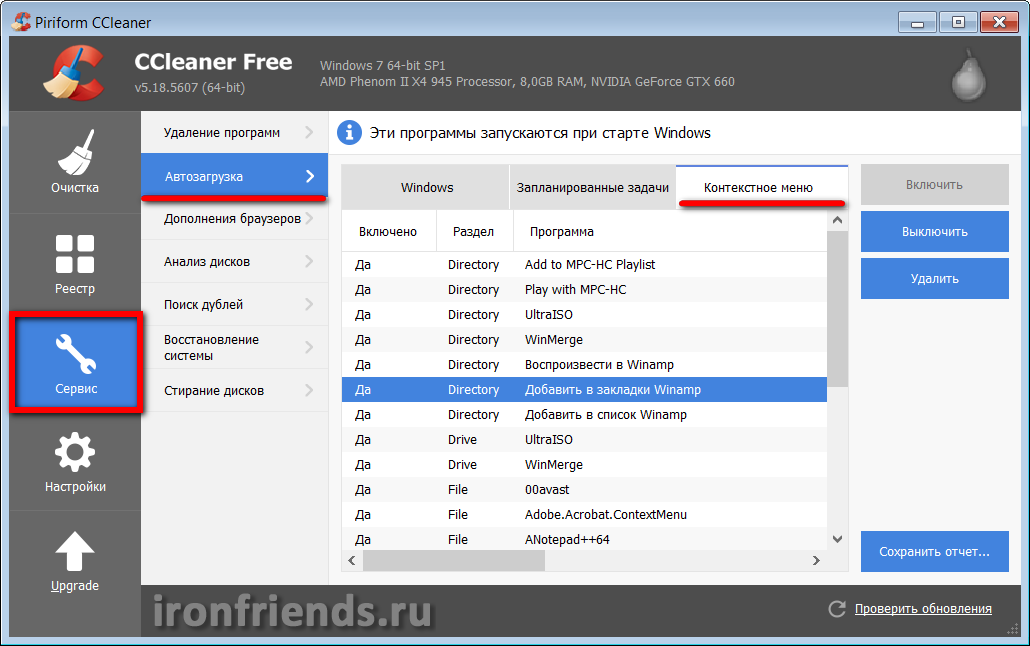 Сегодня, в этой статье покажу Вам, как очистить реестр от «следов» удаленных программ. К примеру, после удаления приложения 360 Total Security в реестре остается несколько ключей, например, HKEY_LOCAL_MACHINE/SOFTWARE/360 Total Security
Сегодня, в этой статье покажу Вам, как очистить реестр от «следов» удаленных программ. К примеру, после удаления приложения 360 Total Security в реестре остается несколько ключей, например, HKEY_LOCAL_MACHINE/SOFTWARE/360 Total Security
и папки с файлами типа C:Users/имя_пользователя/AppData/Local/360 Total Security, где значение имя_пользователя соответствует имени вашей учетной записи. Как видно из названий оставшихся ключей реестра и папок, поиск следует проводить не только по имени приложения , но и по названию компании, разработавшей программу.
Ручным способом это выполняется таким образом.
После удаления программы стандартным способом следует выполнить поиск оставшихся папок с файлами с помощью средств поиска. Как правило, существуют несколько определенных директорий, в которых могут располагаться папки и файлы различных программ (необходимо просматривать объекты, содержащие как название программы,
так и имя разработчика ):
C:Program Files;C:Program Files/Common Files;
C:Users/имя_пользователя/Application Data;
C:Users/имя_пользователя/Local Settings;
C:WindowsTemp.
По умолчанию некоторые из перечисленных папок скрыты. Для доступа к ним следует
временно разрешить отображение скрытых и системных объектов.
Временно — потому что,после завершения процедуры удаления ненужных объектов
параметр скрытия системных объектов рекомендуется вновь активировать.
Так будет безопаснее.
1. Откройте любую папку в вашем компьютере.
2. Нажмите клавишу Alt на клавиатуре, чтобы отобразить строку меню в окне папки.
3. Выберите команду меню Сервис → Свойства папки (Параметры папок).
Откроется одноименное диалоговое окно.
4. Перейдите на вкладку Вид. Содержимое диалогового окна изменится.
На вкладке Вид диалогового окна Свойства папки можно изменить дополнительные параметры отображения содержимого папок.
5. В группе элементов управления Дополнительные параметры прокрутите ползунок вертикальной полосы прокрутки вниз, чтобы отобразить нужные элементы.
6. Сбросьте флажок Скрывать защищенные системные файлы (рекомендуется).
Отобразится диалоговое окно с предупреждением.
7. Нажмите кнопку Да, чтобы подтвердить действие.
8. Установите переключатель в положение: Показывать скрытые файлы, папки и диски
9. Нажмите кнопку OK. Диалоговое окно Свойства папки закроется, а
скрытые и системные объекты будут отображены.
После того, как выполните очистку компьютера, установите выше описанные элементы управления в положение по умолчанию
Чистка реестра
Чистка реестра вручную — требует терпения и внимания. Например, при поиске ключа реестра по определенному значению поиск прекращается при первом найденном совпадении
того,что мы ищем. Для продолжения поиска следует выбрать соответствующую команду меню: Правка — Найти далее или F3. А теперь, я покажу, как работать с редактором реестра, входящим в состав операционной системы Windows XP , хотя и на 7, 8, и 1 0 принцип очистки реестра тот же.
1. Нажмите кнопку Пуск, расположенную на панели задач.
2. В строке поиска, расположенной в нижней части главного меню, введите значение
regedit.
3. Щелкните мышью по кнопке ОК. Откроется окно программы Редактор реестра
4. Выберите команду меню Правка → Найти.
Откроется диалоговое окно Поиск.
Как и в случае с поиском папок и файлов, оставшихся при удалении приложения, так и
при поиске ключей в реестре следует использовать названия как приложения, так и разработчика. Так как, мы удаляем «хвосты» приложения 360 Total Security то..
5. В поле ввода Найти — укажите значение 360 Total Security
и нажмите кнопку Найти далее.
Окно Поиск закроется и начнется процесс поиска.
При нахождении нужного ключа или раздела — убедитесь, что собираетесь
удалить данные, относящиеся к удаленному приложению.
Удалить ключ или раздел можно выполнить двумя способами.
В одном случае значение выделяется щелчком мыши и нажимается клавиша — Delete на клавиатуре. В другом случае можно щелкнуть на значении правой кнопкой мыши и в появившемся контекстном меню выбрать пункт — Удалить.
В обоих случаях потребуется подтвердить свое намерение, нажав кнопку Да,
в появившемся диалоговом окне.
Как правило, программы размещают данные в разделах SOFTWARE
стандартных разделов
HKEY_CURRENT_USER (параметры текущей учетной записи ),
HKEY_LOCAL_MACHINE ( параметры данного компьютера)
Следует с особой осторожностью вносить изменения в реестр. Неправильные действия при
изменении реестра может серьезно навредить системе. Перед внесением изменений в реестр
желательно создать резервную копию реестра.
Продолжайте свои действия по очистке реестра от оставшихся ключей:
1. После удаления найденного ключа реестра — продолжите поиск, нажав клавишу F3.
После удаления найденного ключа реестра — продолжите поиск, нажав клавишу F3.
2. Повторите поиск в реестре с ключевым словом 360 Total, пока не появится
окно «поиск в реестре завершен»
Как видите, процесс ручной очистки «следов» удаленных программ — занятие
очень утомительное и нужно набраться терпения, а главное внимания.
Как настроить Windows XP с помощью реестра читайте здесь
Как настроить быстродействие и скорость Windows читайте здесь
Надеюсь эти советы окажутся полезными для Вас.
Не забывайте периодически чистить реестр, особенно после удаления программ.
Рекомендую программу Wise Registry Cleaner , хорошо чистит, а главное безопасно
реестр и оптимизирует систему, в том числе и Интернет.
Автор: Alexander · Опубликовано Июль 12, 2017 · Обновлено Июль 28, 2017
Большинство проблем, с которыми сталкиваются пользователи ПК, может решить чистка реестра. Воздействие вредоносного ПО, медленная работа компьютера, спам-вирусы и пр. Справится со всеми этими «недугами» можно просто почистив реестр от мусора. Но как это сделать? Для начала необходимо понять, что такое реестр.
Воздействие вредоносного ПО, медленная работа компьютера, спам-вирусы и пр. Справится со всеми этими «недугами» можно просто почистив реестр от мусора. Но как это сделать? Для начала необходимо понять, что такое реестр.
Реестр или же системное хранилище – одна из важнейших составляющих любой операционной системы. Без нее функционирование компьютера невозможно в принципе. Что из себя представляет реестр? По сути, это гигантская база данных, которая содержит все программные и аппаратные настройки ПК. Там хранятся данные о месторасположении файлов, программ и пр.
Как зайти в реестр?
Как открыть реестр в Windows 10 и других версиях этой ОС? Существует несколько способов сделать это.
Команда regedit
Простейший способ открыть реестр в Windows 7, 8, 10 – использовать встроенную утилиту под названием «Выполнить». Для ее вызова надо воспользоваться комбинацией клавиш Win + R. После появления нового окна необходимо ввести команду regedit и нажать клавишу Enter.
Поиск через «Пуск»
Как открыть реестр в Windows 7 или 10, если утилита «Выполнить» не запускается. В таком случае легче всего отыскать редактор системного хранилища через поиск.
Сначала необходимо открыть меню «Пуск». В появившейся вкладке есть небольшое поле поиска. Вводим туда имя программы, которую необходимо найти. В нашем случае это regedit. Нажимаем клавишу Enter, после чего операционная система покажет нам иконку утилиты. Чтобы открыть редактор реестра просто запускаем найденную программу.
Исполняемый файл
Редактор реестра имеет исполняемый файл, который расположен на системном диске. Сначала нужно зайти в «Компьютер». Для этого запускаем меню Пуск и выбираем соответствующий пункт. Затем заходим на диск С, после чего переходим в папку Windows. Там и располагается исполняемый файл, запустив который можно открыть редактор реестра Windows 10. Приложение называется regedit и выглядит следующим образом:
Ярлык
Вместо того чтобы искать исполняемый файл, можно создать его ярлык прямо на рабочем столе. Делается это следующим образом. Нажимаем ПКМ по пустой области рабочего стола, переводим курсор на пункт «Создать». В выпадающем списке нажимаем на «Ярлык».
Делается это следующим образом. Нажимаем ПКМ по пустой области рабочего стола, переводим курсор на пункт «Создать». В выпадающем списке нажимаем на «Ярлык».
Появится новое окно. Вводим туда название исполняемого файла (regedit). Нажимаем на кнопку «Далее».
Вписываем в поле имя для ярлыка, после чего нажимаем кнопку «Готово». На рабочем столе появится ярлык, через который можно войти в реестр.
Активацию редактора реестра в Windows можно привязать к комбинации горячих клавиш. Чтобы сделать этого необходимо нажать по нашему ярлыку ПКМ и нажать на выбрать «Свойства». Во вкладке «Ярлык» нажимам на поле, которое расположено напротив надписи «Быстрый вызов», после чего вводим желаемую комбинацию. Стоит подметить, что глобальные сочетания клавиш (к примеру, Ctrl + C) использовать нельзя.
Способы очистки
Для чего надо чистить реестр? Это может быть полезно если на компьютере завелись вирусы. Как правило, даже самые лучшие системы защиты не могут полностью убрать следы вредоносной программы. Какие-то файлы все равно остаются. Они способны снизить производительность компьютера, а то и вовсе повторно заразить вычислительную машину.
Какие-то файлы все равно остаются. Они способны снизить производительность компьютера, а то и вовсе повторно заразить вычислительную машину.
Но вредоносные программы – это не единственная причина проводить очистку реестра. Во время установки софта формируются временные файлы, которые далеко не всегда удаляются с компьютера. Ненужные данные могут попасть в реестр и при деинсталляции, если та была проведена некорректно. Таким образом мусорные файлы постепенно накапливаются и замедляют работу компьютера. Единственный способ исправить это – освободить системное хранилище данных.
Автоматическая чистка
Автоматическая чистка проводится с использованием специализированного программного обеспечения. На просторах Всемирной паутины существует множество программ, которые позволяют очистить реестр Windows 7. Среди чистильщиков можно выделить такие утилиты, как Wise Registry Cleaner, Eusing Free Reegistry Cleaner, Easy Cleaner и пр. Но мы воспользуемся программой под названием CCleaner. На это есть несколько причин:
На это есть несколько причин:
- Надежность. CCleaner существует уже более 10 лет. За это время программа была отлажена до совершенства и теперь она не содержит багов.
- Простота. Утилита очень проста в плане эксплуатации. Полная чистка реестра Windows 10 проводится всего за пару нажатий.
- Лицензия. CCleaner распространяется по модели Freemium. А это значит, что получить лицензионную версию программы можно совершенно бесплатно.
- Локализация. Утилита является мультиязычной и поддерживает более 200 языков мира. Разумеется, в их число входит и русский.
Загрузить CCleaner можно на официальном сайте разработчика. Но как почистить реестр с помощью данной программы? Сначала нужно запустить чистильщик и перейти в раздел «Реестр». Затем надо нажать на кнопку «Поиск проблем», которая расположена внизу. Программа начнет искать ошибки и ненужные записи в реестре. Это займет определенное количество времени.
По завершении поиска CCleaner выдаст список файлов, которые подлежат удалению. Чтобы очистить реестр Windows 10 жмем на кнопку «Исправить выбранное». Утилита предложит сделать резервную копию. Лучше согласиться на эту процедуру. Копия понадобится, чтобы восстановить систему, если чистка реестра Windows 7 приведет к каким-то неожиданным последствиям.
Чтобы очистить реестр Windows 10 жмем на кнопку «Исправить выбранное». Утилита предложит сделать резервную копию. Лучше согласиться на эту процедуру. Копия понадобится, чтобы восстановить систему, если чистка реестра Windows 7 приведет к каким-то неожиданным последствиям.
Появится новое окно. Чтобы провести автоматическую очистку нажимаем на клавишу «Исправить отмеченные».
Ручная чистка
Очистка реестра Windows 7 вручную – задача не из простых. Чтобы не навредить компьютеру заниматься ей должен опытный пользователь. Для проведения чистки для начала нужно в него войти. О том, как зайти в реестр Windows 10 уже было рассказано выше.
Прежде чем выполнить очистку необходимо сделать резервную копию параметров. Для этого заходим в меню «Файл» и в выпадающей в кладке нажимаем пункт «Экспорт». Указываем желаемое имя и место, где будут храниться данные. Внизу отмечаем пункт «Весь реестр» и кликаем на кнопку «Сохранить».
Теперь можно переходить непосредственно к чистке реестра. Переходим в раздел HKEY_LOCAL_MACHINE и открываем SOFTWARE. Именно там хранятся все записи о приложениях. Чтобы удалить остатки программы необходимо нажать ПКМ на названии, после чего появится соответствующая вкладка.
Переходим в раздел HKEY_LOCAL_MACHINE и открываем SOFTWARE. Именно там хранятся все записи о приложениях. Чтобы удалить остатки программы необходимо нажать ПКМ на названии, после чего появится соответствующая вкладка.
Искать следы вредоносного софта довольно трудно. Чтобы облегчить задачу можно использовать встроенный поиск. Для вызова поискового меню надо нажать стандартную комбинацию клавиш Ctrl + F. В строку вводим название программы, после чего нажимаем на кнопку «Найти далее». Если по заданному запросу нам выдаст файл, то удаляем его и повторяем эту процедуру до тех пор, пока полностью не очистим реестр от мусора.
Вывод
Регулярная очистка реестра – важнейшая процедура, которая обеспечит вашему компьютеру долгие годы жизни. Её необходимо проводить хотя бы раз в месяц. Если у вас нет желания копаться в системном хранилище данных и самостоятельно выискивать ненужные файлы, то можете доверить эту рутину программам чистильщикам. Всего за пару минут они освободят регистр от мусорных данных.
Как почистить реестр (и нужно ли вам это делать)
Когда вы покупаете по ссылкам на нашем сайте, мы можем получать партнерскую комиссию. Вот как это работает.
Реестр Windows в точности соответствует его звучанию — это центральный реестр. Он содержит все параметры конфигурации для операционной системы, оборудования, профилей пользователей и программного обеспечения. Излишне говорить, что это неотъемлемый и деликатный компонент вашей операционной системы. Все записи, называемые ключами и подразделами, сортируются по пяти основным категориям, известным как кусты.
Как и любой другой реестр в реальной жизни, реестр Windows подвержен загромождению, если его не обслуживать. После многих лет установки (и удаления) программного обеспечения, изменений оборудования и обновлений программ реестр может быть завален неиспользуемыми ключами.
Нужно ли чистить реестр?
Вот неожиданная правда: вы можете абсолютно избежать управления реестром и не увидеть влияния на производительность вашего ПК. Другие правила гигиены, такие как удаление вредоносных программ, освобождение места на диске и остановка неиспользуемых служб, являются гораздо более эффективными способами повышения производительности вашего ПК.
Существует множество неправильных представлений о том, как очистка реестра влияет на производительность, и одно из самых распространенных состоит в том, что важно уменьшить размер реестра. Быстрое сканирование с помощью CCleaner (открывается в новой вкладке) выявило 233 неисправных ключа на моей основной машине. Кажется, это много, верно? Что ж, учитывая, что с тех пор, как я в последний раз выполнял сканирование, прошло больше года, и что в кустах реестра содержится сотен тысяч ключей и подразделов, это число — капля в море.
Недопустимые записи реестра могут привести к ошибочным сообщениям об отсутствии файлов. Они часто создаются во время неполного удаления программы. Программа очистки реестра потенциально может помочь, но часто в игру вступают более серьезные факторы. Если критический компонент вашего реестра скомпрометирован, программы очистки реестра будут совершенно бесполезны.
Они часто создаются во время неполного удаления программы. Программа очистки реестра потенциально может помочь, но часто в игру вступают более серьезные факторы. Если критический компонент вашего реестра скомпрометирован, программы очистки реестра будут совершенно бесполезны.
В общем ответ просто «нет». Очистка реестра не улучшит производительность вашего ПК, а отсутствие очистки не приведет к какой-либо катастрофе в будущем.
Как почистить реестр
Если по какой-то непостижимой причине вы все же хотите почистить реестр, вам доступны несколько способов. Предостережение перед тем, как вы начнете: из-за деликатной природы реестра очень вероятно, что, казалось бы, небольшая ошибка может привести к серьезной ошибке. Это особенно верно, если вы удаляете ключи вручную. Всегда делайте резервную копию (откроется в новой вкладке) вашего реестра, прежде чем вносить какие-либо изменения.
Хотя очистка реестра не повышает производительность, она (обычно) также не наносит вреда.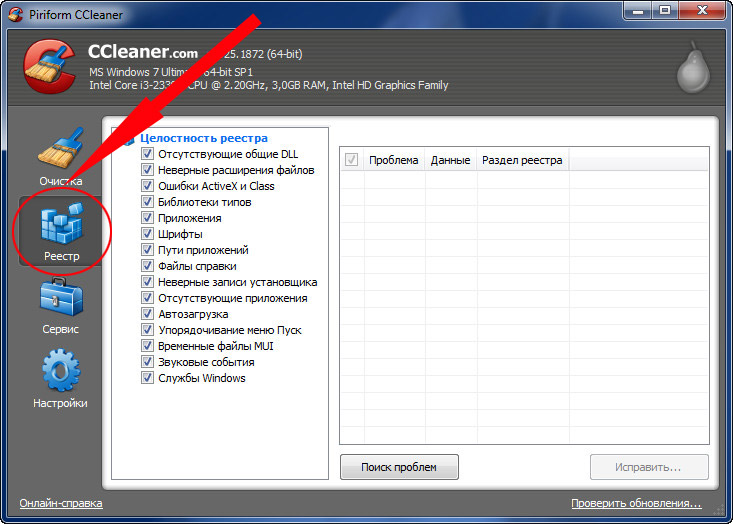 Известные инструменты очистки ПК, такие как CCleaner (открывается в новой вкладке) и Iolo System Mechanic (открывается в новой вкладке), превосходно избегают критических ключей. Они также предлагают вам сделать резервную копию вашего реестра перед операцией, избавляя вас от важного шага.
Известные инструменты очистки ПК, такие как CCleaner (открывается в новой вкладке) и Iolo System Mechanic (открывается в новой вкладке), превосходно избегают критических ключей. Они также предлагают вам сделать резервную копию вашего реестра перед операцией, избавляя вас от важного шага.
Запуск очистки реестра в большинстве инструментов очистки выполняется двумя щелчками мыши. Возьмем, к примеру, CCleaner. Все, что вам нужно сделать, это перейти на вкладку реестра на боковой панели, нажать «Поиск проблем», а затем нажать «Исправить выбранные проблемы». Вуаля, готово.
Удаление ключей реестра вручную
Эта ситуация обычно возникает только в том случае, если вы вручную установили неверный ключ. Ключи, созданные вручную, и пользовательские ключи часто упускаются чистящими утилитами, поскольку они не считаются недействительными. Если вы уверены, что ключ реестра является корнем проблемы, вы можете удалить его с помощью инструмента Windows regedit.
Чтобы запустить regedit, нажмите клавишу Windows + R, введите «regedit» без кавычек и нажмите клавишу ввода.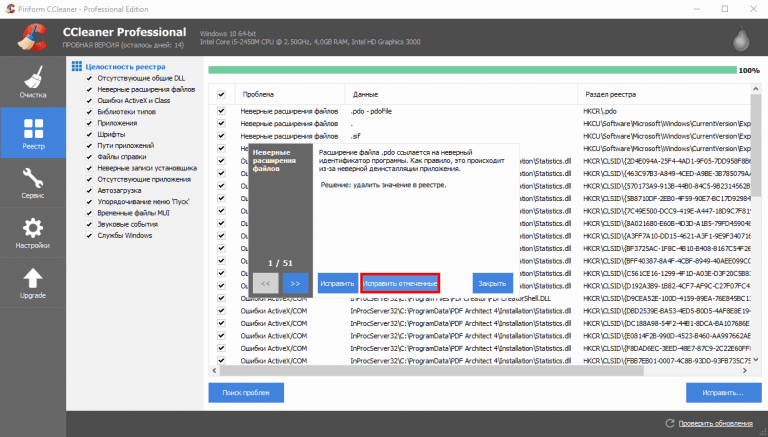 Затем перейдите к проблемному ключу и удалите его, как и любой обычный файл. Опять же, будьте очень осторожны и делайте это только в том случае, если вы абсолютно уверены, что ошибочная запись в реестре является причиной вашей проблемы. Большинству пользователей никогда не потребуется редактировать или чистить свои реестры.
Затем перейдите к проблемному ключу и удалите его, как и любой обычный файл. Опять же, будьте очень осторожны и делайте это только в том случае, если вы абсолютно уверены, что ошибочная запись в реестре является причиной вашей проблемы. Большинству пользователей никогда не потребуется редактировать или чистить свои реестры.
Зарегистрируйтесь, чтобы получать лучший контент недели и выгодные игровые предложения, выбранные редакторами.
Свяжитесь со мной, чтобы сообщить о новостях и предложениях от других брендов Future. Получайте от нас электронные письма от имени наших надежных партнеров или спонсоров.
Восстановление реестра Windows со средствами очистки реестра и без них
Реестр Windows представляет собой базу данных, содержащую важные, специфичные для машины настройки и информацию практически обо всем на вашем компьютере — предпочтениях, приложениях, пользователях, подключенных устройствах и т. д. Реестр содержит два основных элемента: ключи и значения. Операционная система Windows постоянно обращается к реестру; например, чтобы открыть программу, установить новое программное обеспечение или заменить оборудование, Windows должна проверить значения определенных ключей. Вы можете изменить значения раздела реестра вручную с помощью встроенного редактора реестра Windows (regedit), чтобы повысить производительность или заставить Windows работать так, как вы хотите, но вам нужно знать, что вы делаете, иначе вы можете серьезно повредить свою ОС.
Операционная система Windows постоянно обращается к реестру; например, чтобы открыть программу, установить новое программное обеспечение или заменить оборудование, Windows должна проверить значения определенных ключей. Вы можете изменить значения раздела реестра вручную с помощью встроенного редактора реестра Windows (regedit), чтобы повысить производительность или заставить Windows работать так, как вы хотите, но вам нужно знать, что вы делаете, иначе вы можете серьезно повредить свою ОС.
Распространенные ошибки реестра
Существует несколько распространенных причин ошибок реестра. О некоторых стоит беспокоиться, а о других нет.
- Потерянные записи. Потерянные записи возникают при удалении программного обеспечения, и небольшие фрагменты записей реестра остаются. Программное обеспечение для очистки реестра часто заявляет, что это немедленная проблема, но на самом деле они просто используют несколько килобайт свободного места на вашем диске.

- Дубликаты ключей. Дубликаты ключей создаются при переустановке, обновлении или обновлении программного обеспечения на вашем компьютере, включая операционную систему. Программное обеспечение для очистки реестра заявит, что ваши программы будут сбиты с толку повторяющимися записями, что снизит производительность вашей машины, но это не так.
- Фрагментированный реестр. Реестр также может фрагментироваться при удалении, обновлении или обновлении программного обеспечения.
- Ошибки завершения работы системы. При каждом выключении компьютера копия реестра сохраняется в системной памяти. Если ваш компьютер выключается, дает сбой или умирает, не выполнив обычную процедуру выключения, это может вызвать проблему в будущем, но это маловероятно.
- Вредоносное ПО. Многие типы вредоносных программ атакуют и изменяют реестр. В частности, вредоносное ПО регулярно предназначено для изменения значений ключей запуска, поэтому оно будет активироваться при каждой перезагрузке ПК.
 Изменения в реестре вредоносными программами требуют немедленного внимания.
Изменения в реестре вредоносными программами требуют немедленного внимания.
Зачем чистить реестр?
После того, как вы какое-то время поработаете с ОС Windows — устанавливая и удаляя программы, а также меняя разные клавиатуры и мыши — вы получите сотни или тысячи записей в реестре, которые совершенно бесполезны. Каждый из них занимает очень мало места на жестком диске, но операционной системе все равно приходится фильтровать их все, что немного замедляет ее работу. Очистив реестр, вы можете избавиться от этих нежелательных записей и заставить вашу систему работать немного быстрее.
Однако иногда действительно необходимо исправить проблемы с реестром. Например, если вы когда-либо сталкивались с вредоносным ПО, вы знаете, что оно может полностью испортить ваш реестр. Итак, как исправить поврежденные элементы реестра? Когда приходит время исправлять ошибки реестра, важно знать, что вы делаете, и всегда начинать с создания резервной копии реестра.
Резервное копирование и восстановление реестра Windows
Резервное копирование реестра Windows
Как и в случае любых других важных параметров системы, настоятельно рекомендуется сделать старая версия, если что-то пойдет не так.
Существует несколько способов резервного копирования записей Windows:
- Использование regedit
- Использование командной строки
- Использование стороннего программного обеспечения
Восстановление реестра Windows
Существует несколько различных способов восстановления реестра Windows. Наиболее распространенные методы исправления поврежденных записей:
- Восстановление реестра Windows из безопасного режима
- Восстановление реестра из командной строки
- Исправление ошибок реестра Windows с помощью функции восстановления системы
- Восстановление реестра с помощью автоматического восстановления
- Исправление поврежденных элементов реестра с помощью средства проверки системных файлов
- Восстановление компьютера с помощью «Сбросить этот компьютер»
- Восстановление реестра с помощью команды DISM
- Переустановка Windows с нуля
- Использование сторонних инструментов для резервного копирования и восстановления реестра
Редактирование реестра
Чтобы изменить значение раздела реестра, выполните следующие действия:
1. Сначала найдите ключ, который вы хотите отредактировать. Нажмите одновременно клавиши Ctrl и F , чтобы открыть диалоговое окно «Найти».
Сначала найдите ключ, который вы хотите отредактировать. Нажмите одновременно клавиши Ctrl и F , чтобы открыть диалоговое окно «Найти».
2. Введите имя ключа и нажмите Найти далее .
3. Дважды щелкните нужный ключ в списке.
4. Отредактируйте данные значения ключа.
5. Нажмите OK , чтобы сохранить настройки. Некоторые изменения требуют перезагрузки Windows, чтобы они вступили в силу.
Вы также можете редактировать реестр с помощью PowerShell.
Очистка реестра Windows с помощью редактора реестра
Очистку реестра можно выполнить вручную с помощью редактора реестра Windows. Выполните следующие действия:
1. Нажмите кнопку Start и выберите Run .. .
2. Введите «regedit» в текстовое поле и нажмите Введите .
3. Найдите все приложения, которые уже были удалены, и удалите их:
a. Разверните раздел HKEY_CURRENT_USER , а затем разверните раздел Программное обеспечение
Разверните раздел HKEY_CURRENT_USER , а затем разверните раздел Программное обеспечение
б. Ищите ключи на основе названия удаленных приложений или поставщика и удаляйте их.
4. Затем найдите и удалите дубликаты ключей, которые могли остаться после удаления приложений:
a. Нажмите Ctrl+F , чтобы открыть диалоговое окно «Найти».
б. Введите имя удаленного приложения и нажмите OK для поиска. Каждый соответствующий ключ или значение будет выделено.
в. Удалите выделенный ключ.
д. Нажмите F3 , чтобы найти следующее совпадение и удалить его. Повторяйте этот шаг, пока не просмотрите все выделенные элементы.
5. Удалите ненужные элементы автозагрузки из реестра:
a. Перейдите к следующему местоположению: Мой компьютерHKEY_LOCAL_MACHINESOFTWAREMicrosoftWindowsCurrent Version
b. Щелкните Выполнить , чтобы получить список ярлыков для всех исполняемых файлов, которые запускаются при запуске.
в. Удалите все приложения, которые вы не хотите запускать при запуске Windows. Сделайте онлайн-поиск, чтобы исследовать все, что незнакомо.
д. Повторите ту же задачу для следующих ключевых путей:
• HKLMSOFTWAREWow6432NodeMicrosoftWindows CurrentVersionRun
• HKLMSOFTWAREMicrosoftActive SetupInstalled Components
• HKLMSOFTWAREWow6432NodeMicrosoftActive SetupInstalled 3 Components 090 90 011
Вот список лучших бесплатных очистителей реестра для Microsoft Windows. :
Восстановление реестра Glarysoft
Glarysoft Registry Repair — отличный бесплатный инструмент для восстановления реестра. Это поможет вам исправить ваш реестр и оптимизировать производительность вашего ПК. Когда вы откроете инструмент, процесс сканирования реестра запустится автоматически. За несколько простых шагов вы сможете найти и очистить недействительные записи, ссылки и ссылки в реестре. Он предоставляет список найденных ошибок, и вы можете исправить определенные элементы или автоматически исправить их все.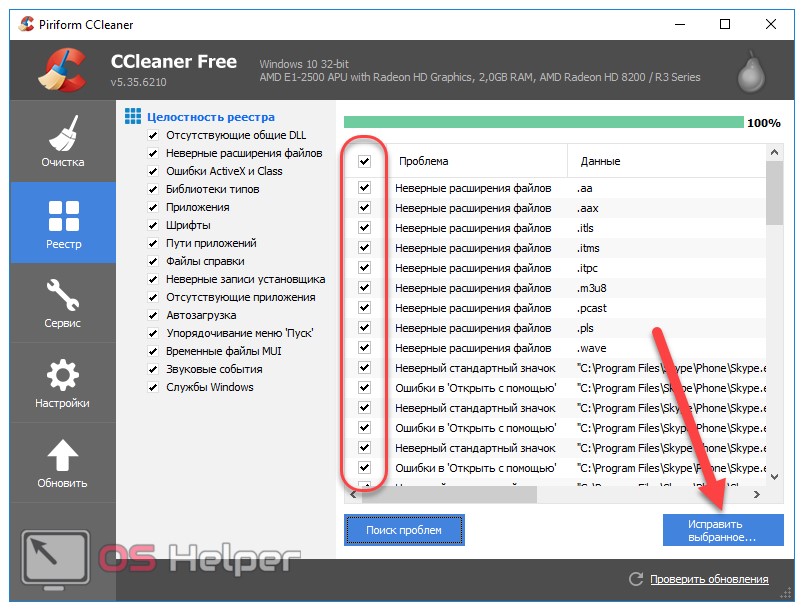 Он также предлагает автоматическое резервное копирование реестра перед внесением каких-либо изменений в реестр Windows, что помогает снизить риск. Кроме того, всякий раз, когда вы очищаете реестр, создается соответствующий файл отмены, поэтому вы можете легко отменить любые изменения. Этот бесплатный инструмент можно обновить до Glarysoft Utilities, которые предлагают такие функции, как очистка реестра, исправление ярлыков, удаление шпионских программ, восстановление диска, стирание дорожек, очистка временных файлов и менеджер запуска.
Он также предлагает автоматическое резервное копирование реестра перед внесением каких-либо изменений в реестр Windows, что помогает снизить риск. Кроме того, всякий раз, когда вы очищаете реестр, создается соответствующий файл отмены, поэтому вы можете легко отменить любые изменения. Этот бесплатный инструмент можно обновить до Glarysoft Utilities, которые предлагают такие функции, как очистка реестра, исправление ярлыков, удаление шпионских программ, восстановление диска, стирание дорожек, очистка временных файлов и менеджер запуска.
Очиститель реестра CCleaner
Этот продукт Piriform, вероятно, лучший инструмент для восстановления реестра. Встроенная утилита очистки реестра CCleaner делает почти все, что может сделать хороший очиститель реестра, и предлагает аккуратный и чистый интерфейс. Инструмент спросит вас, нужно ли сделать резервную копию реестра, прежде чем вносить какие-либо изменения. С помощью CCleaner вы также можете выполнять быстрый или глубокий анализ ваших файлов, диска и реестра; удалить все остатки программы; и выберите, какие приложения запускать при запуске ПК с Windows. Кроме того, вы можете управлять всеми плагинами вашего браузера, находить ненужные дубликаты, чистить драйверы и многое другое. Программное обеспечение CCleaner также поставляется в платной версии (CCleaner Professional), но бесплатной версии достаточно для большинства задач по очистке реестра Windows. Платная версия обеспечивает автоматическую очистку браузера, мониторинг в режиме реального времени и техническую поддержку, что позволяет значительно повысить производительность системы.
Кроме того, вы можете управлять всеми плагинами вашего браузера, находить ненужные дубликаты, чистить драйверы и многое другое. Программное обеспечение CCleaner также поставляется в платной версии (CCleaner Professional), но бесплатной версии достаточно для большинства задач по очистке реестра Windows. Платная версия обеспечивает автоматическую очистку браузера, мониторинг в режиме реального времени и техническую поддержку, что позволяет значительно повысить производительность системы.
Очиститель реестра Auslogics
Этот очиститель реестра невероятно прост; вы используете флажки, чтобы выбрать, какие типы записей реестра сканировать. Это отлично, если у вас просто проблемы с ранее установленной программой. Перед внесением каких-либо изменений по умолчанию создается резервная копия реестра, и его можно восстановить с помощью параметра «Центр восстановления». Вы можете развернуть и увидеть, какие именно ключи реестра будут удалены, прежде чем совершать какие-либо действия. Вы также можете просматривать отчеты с найденными и удаленными записями реестра, открывать позицию записи в редакторе реестра и использовать функцию поиска для обнаружения и удаления ключей, не затрачивая усилий на сканирование всех кустов. Любые записи реестра можно добавить в список игнорирования, чтобы исключить их из текущего и будущих сканирований. Процедура установки сложна из-за сторонних компонентов, а интерфейс приложения заполнен ярлыками и рекламными объявлениями, связанными с другими продуктами Auslogics. Тем не менее, Registry Cleaner остается надежным бесплатным приложением для восстановления реестра Windows.
Вы также можете просматривать отчеты с найденными и удаленными записями реестра, открывать позицию записи в редакторе реестра и использовать функцию поиска для обнаружения и удаления ключей, не затрачивая усилий на сканирование всех кустов. Любые записи реестра можно добавить в список игнорирования, чтобы исключить их из текущего и будущих сканирований. Процедура установки сложна из-за сторонних компонентов, а интерфейс приложения заполнен ярлыками и рекламными объявлениями, связанными с другими продуктами Auslogics. Тем не менее, Registry Cleaner остается надежным бесплатным приложением для восстановления реестра Windows.
Бесплатное восстановление реестра RegSofts
Этот хороший инструмент для восстановления реестра имеет минималистичный интерфейс, который выглядит довольно устаревшим. Он включает в себя несколько кнопок и панель, где отображаются результаты. У Free Windows Registry Repair было самое продолжительное время сканирования среди всех протестированных очистителей реестра, но результаты сканирования выглядят прилично. Этот бесплатный инструмент для восстановления реестра автоматически создает резервные копии, и вы можете настроить программу на создание точки восстановления системы перед исправлением ошибок и игнорирование отсутствующих файлов на съемных дисках. Этот бесплатный очиститель реестра ПК для Windows доступен для бесплатного скачивания здесь.
Этот бесплатный инструмент для восстановления реестра автоматически создает резервные копии, и вы можете настроить программу на создание точки восстановления системы перед исправлением ошибок и игнорирование отсутствующих файлов на съемных дисках. Этот бесплатный очиститель реестра ПК для Windows доступен для бесплатного скачивания здесь.
Средство проверки реестра Windows при запуске быстро сканирует системный реестр на наличие недопустимых записей и пустых блоков данных. При обнаружении недействительных записей реестра средство проверки реестра Windows автоматически восстанавливает резервную копию предыдущего дня; это эквивалентно запуску команды scanreg /autorun из командной строки. Если резервные копии недоступны, средство проверки реестра Windows пытается исправить реестр; это эквивалентно запуску команды scanreg /fix из командной строки. Вам не нужно загружать этот инструмент проверки реестра; он встроен в Windows.
Умная очистка реестра
Бесплатный инструмент Wise Registry Cleaner — еще один отличный выбор, когда вам нужно исправить реестр Windows. Некоторые большие плюсы включают быстрое сканирование реестра, сканирование по расписанию, обновления на месте и четкое разделение между обычными проблемами и теми, которые «небезопасны». Мне не нравится тот факт, что Wise Registry Cleaner подталкивает вас к загрузке Wise Disk Cleaner в конце установки, но его легко пропустить. Wise Registry Cleaner также имеет функцию настройки системы, которая может повысить производительность ПК, и функцию дефрагментации реестра, которая может дефрагментировать ваш реестр, чтобы сделать его быстрее, легче и стабильнее.
Некоторые большие плюсы включают быстрое сканирование реестра, сканирование по расписанию, обновления на месте и четкое разделение между обычными проблемами и теми, которые «небезопасны». Мне не нравится тот факт, что Wise Registry Cleaner подталкивает вас к загрузке Wise Disk Cleaner в конце установки, но его легко пропустить. Wise Registry Cleaner также имеет функцию настройки системы, которая может повысить производительность ПК, и функцию дефрагментации реестра, которая может дефрагментировать ваш реестр, чтобы сделать его быстрее, легче и стабильнее.
Очиститель реестра Argente
При открытии этой программы очистки реестра запускается мастер, который упрощает поиск ошибок. Однако для завершения сканирования требуется некоторое время. Резервные копии реестра создаются автоматически перед удалением каких-либо элементов реестра, а автоматический режим обслуживания выполняет всю очистку за вас при первом запуске компьютера без какого-либо вмешательства с вашей стороны, что действительно приятно. Отменить изменения в вашем реестре действительно легко, потому что вы можете либо восстановить автоматически созданную резервную копию, либо сделать свою собственную резервную копию реестра, когда захотите, а затем восстановить реестр из раздела «Отменить изменения» программы. Программа Argente Registry Cleaner является частью пакета Argente Utilities Suite, который включает в себя автозапуск, очистку диска, поиск дубликатов, очистку от вредоносных программ и программы удаления.
Отменить изменения в вашем реестре действительно легко, потому что вы можете либо восстановить автоматически созданную резервную копию, либо сделать свою собственную резервную копию реестра, когда захотите, а затем восстановить реестр из раздела «Отменить изменения» программы. Программа Argente Registry Cleaner является частью пакета Argente Utilities Suite, который включает в себя автозапуск, очистку диска, поиск дубликатов, очистку от вредоносных программ и программы удаления.
Заключение
Редактирование реестра вряд ли улучшит скорость системы или производительность ПК. Тем не менее, вам следует регулярно делать резервные копии, чтобы вы могли восстановить их, если установка программы или устройства вызовет проблемы. Также важно отслеживать изменения в реестре. В частности, вредоносное ПО часто меняет ключи запуска реестра, чтобы оно запускалось автоматически после каждой перезагрузки. В этом руководстве вы можете узнать больше об обнаружении изменений элементов автозагрузки в реестре Windows.
 Если некоторые из вносимых изменений повредят программному обеспечению ПК, это даст возможность восстановить работоспособность системы.
Если некоторые из вносимых изменений повредят программному обеспечению ПК, это даст возможность восстановить работоспособность системы.
 Изменения в реестре вредоносными программами требуют немедленного внимания.
Изменения в реестре вредоносными программами требуют немедленного внимания.