Как очистить в мозиле журнал: Очистка истории поиска в Поиске Firefox
Содержание
Журнал посещений в Mozilla Firefox. Как очистить историю просмотров
Продолжаем рассматривать использование истории посещений в различных браузерах. На этот раз на очереди популярный браузер Mozilla Firefox. В других частях статьи смотрите о работе с историей в Google Chrome, Chromium и Internet Explorer
В Mozilla Firefox история просмотров именуется журналом.
Итак, чтобы открыть журнал браузера Mozilla Firefox нажимаем в левом верхнем углу на оранжевый значок Firefox. В открывшемся меню выбираем Журнал – Показать весь журнал.
Если у вас в браузере отображена панель меню, то интерфейс будет выглядеть немного иначе. В этом случае на панели меню выбираем Журнал, затем Показать весь журнал.
Аналогичного результата можно добиться, используя комбинацию горячих клавиш Ctrl+Shift+H.
Откроется окно с заголовком Библиотека, которое и представляет собой журнал посещений.
Настройки журнала просмотров
По умолчанию записи в журнале группируются по определенным временным интервалам. Например: сегодня, вчера, за 7 дней, за месяц, за 6 месяцев и т.д. Чем старше записи, тем больше интервал. Дважды кликнув на одной из групп, вы раскроете список сайтов, посещенных в этот интервал времени.
В журнале также предусмотрен поиск. Строка поиска располагается в правом верхнем углу окна Библиотека.
Вид журнала можно настроить по своему желанию, нажав кнопку Вид – Показать колонки, и отметив там галочками интересующие вас параметры. По умолчанию, это Имя, Метка и Адрес. Я бы добавила к отображению еще Дата посещения и Кол-во посещений.
Кроме того Mozilla Firefox предлагает различные варианты сортировки записей.
Очистка журнала посещений в Mozilla Firefox
Для удаления одной записи: выделяем нужную строку, нажимаем правой кнопкой мыши и в открывшемся контекстном меню выбираем Удалить эту страницу. Есть еще полезная опция для удаления всех записей о конкретном сайте. Для этого в упомянутом контекстном меню выбираем не Удалить эту страницу, а Забыть об этом сайте.
Есть еще полезная опция для удаления всех записей о конкретном сайте. Для этого в упомянутом контекстном меню выбираем не Удалить эту страницу, а Забыть об этом сайте.
Можно удалить все записи, принадлежащие определенной группе. Например, чтобы удалить историю посещений за сегодня, нужно кликнуть правой кнопкой мыши на группе Сегодня, и в контекстном меню выбрать Удалить.
Чтобы очистить журнал полностью, делаем следующее: нажимаем на значок Firefox в левом верхнем углу, выбираем в меню Журнал – Стереть недавнюю историю.
Аналогично, если у вас отображена панель меню, нажимаем Журнал – Стереть недавнюю историю.
Также окно очистки истории можно вызвать, воспользовавшись горячими клавишами Ctrl+Shift+Del.
В окне очистки можно выбрать период, за который будут стираться данные: час, два, четыре, сутки или всё. Для очистки истории отметьте галочкой Журнал посещений и загрузок. Затем нажмите Очистить сейчас. В этом же окне можно задать удаление куки и очистку кэша, как было рассмотрено в одной из предыдущих статей.
Для очистки истории отметьте галочкой Журнал посещений и загрузок. Затем нажмите Очистить сейчас. В этом же окне можно задать удаление куки и очистку кэша, как было рассмотрено в одной из предыдущих статей.
Напоминаю, что всех манипуляций с удалением истории можно было избежать, если воспользоваться приватным режимом. Кроме того, Mozilla Firefox дает возможность пользователям произвести настройку, при которой браузер вообще не будет запоминать историю посещенных сайтов. Делается это следующим образом.
На панели меню выбираем Инструменты – Настройки.
Примечание. Чтобы отобразилась панель меню, нужно кликнуть правой кнопкой мыши в верхней части браузера и отметить галочкой Панель меню.
В окне Настройки переходим на вкладку Приватность и в разделе История указываем, что Firefox не будет запоминать историю.
После этого Mozilla Firefox предложит перезапустить браузер. Соглашаемся.
Соглашаемся.
Восстановление последней сессии.
Для восстановления последней сессии в браузере Mozilla Firefox нажимаем на значок Firefox, затем выбираем Журнал – Восстановить предыдущую сессию.
Или аналогично, на панели меню нажимаем Журнал – Восстановить предыдущую сессию.
Кстати, нажав на Журнал тем или иным способом, вы уже можете увидеть список последних посещенных страниц.
Это все, что касается работы с журналом посещений в Mozilla Firefox. Удачи!
Очистка истории в браузерах Opera, IE, Mozilla FireFox, Chrome
Порой практически каждый пользователь задается вопросом: «Как очистить историю посещенных сайтов в браузере?» Причин этому может быть масса, а цель одна — это сохранить конфиденциальность при использования интернет ресурсов.
Когда стоит очищать историю в браузере.
1. Перед передачей компьютера третьим лицам, например в компьютерный сервисный центр.
2. Если к компьютеру есть доступ нескольких человек.
3. По соображениям безопасности, если Вы работаете через интернет.
4. Переодическая чистка истории браузера для ускорения его работы. Подробнее о чистке компьютера можно почитать здесь.
Заходим в меню Mozilla FireFox > Журнал > Очистить историю. Попасть в данное меню можно нажав сочетания клавиш CTRL+SHIFT+DEL. В открывшемся окне можно будет удалить весь кеш которой создает FireFox, если нажать кнопку «подробнее» откроется список в котором можно выбрать что именно удалять, в нашем случае выбираем первые два пункта: журнал посещений и загрузок и журнал форм и поиска. И не забудте выбрать периуд за который вы собираетесь очистить историю, жмем «очистить». Пару нажатий клавиш и посмотреть журнал Mozilla FireFox с песещенными вами сайтами будет невозможно.
Для доступа к настройкам очистки истории IE необходимо пройти в меню > Свойства обозревателя (браузера) > вкладка Общие > Удалить. Меню обычно у Internet Explorer находится в правом верхнем углу в виде звездочки. Еще один способ попасть в меню «совойства обозревателя» из главного меню: Сервис > свойства обозревателя > Общие, Если главного меню не видно нажмите на клавиатуре кнопку ALT. После надатия кнопки «Удалить» в разделе «Журнал браузера» откроется новое окно «Удаление истории обзора» здесь как и Mozilla FireFox откроется несколько вариантов удаления, нас интересует «Журнал». Ставим галку и жмем удалить!
Еще один способ попасть в меню «совойства обозревателя» из главного меню: Сервис > свойства обозревателя > Общие, Если главного меню не видно нажмите на клавиатуре кнопку ALT. После надатия кнопки «Удалить» в разделе «Журнал браузера» откроется новое окно «Удаление истории обзора» здесь как и Mozilla FireFox откроется несколько вариантов удаления, нас интересует «Журнал». Ставим галку и жмем удалить!
Для ускотенного открытя меню можно как и в Mozilla нажать сочетания клавиш CTRL+SHIFT+DEL.
Браузеры Google Chrome и основаные на нем множество клонов такие как Яндекс.Браузер, Амиго, Opera 20 версии и выше, Chromium, SRWare Iron работают одинаково, во всех обозревателях так же можно нажать сочетания клавиш CTRL+SHIFT+DEL и попасть в окно очистки истории, где просто нужно выбрать элементы и сроки за которые нужно стереть журнал. Второй способ: Меню > История > Очистить историю.
Очистка истории в Google Chrome для Adnroid
Так как сейчас все больше и больше пользователей предпочитают операционную систему Android и пользуются услугами интернет именно с помощью нее, отдельным пунктом хотелось бы выделить операционную систему Android и ее браузер.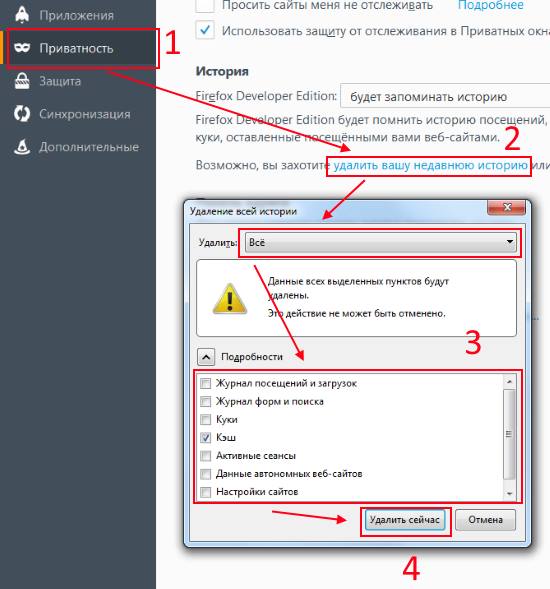 Скорее всего вы не найдете там никаких журналов, но тем не менее обозреватель на Android так же как и на Windows ведет логи всех посещенных Вами сайтов и знающему пользователю не составит труда посмотреть ее. Что бы попасть в раздел «История» введите в адресной строке браузера Chrome://history и желаемый пункт меню откроется выглядит он точно так же как и в Windows, окно показано слева на картинке, там же можно все удалить.
Скорее всего вы не найдете там никаких журналов, но тем не менее обозреватель на Android так же как и на Windows ведет логи всех посещенных Вами сайтов и знающему пользователю не составит труда посмотреть ее. Что бы попасть в раздел «История» введите в адресной строке браузера Chrome://history и желаемый пункт меню откроется выглядит он точно так же как и в Windows, окно показано слева на картинке, там же можно все удалить.
Все как и в предыдущих пунктах. Выберите пункт меню История > Очистить историю и нажмите кнопку Очистить. (Если меню История не отображается, нажмите клавишу Alt для отображения строки меню.)
Хоть и мало кто пользуется этим инструментом, всеравно напишем краткую инструкцию
В программе SeaMonkey выберите пункт меню Инструменты, а затем пункт подменю Стереть личные данные. Также можно использовать сочетание клавиш Ctrl+Shift+Del.
Во всех перечислинных выше браузерах можно автоматически удалять логи своей работы, по истечению определенного времени или при выходе.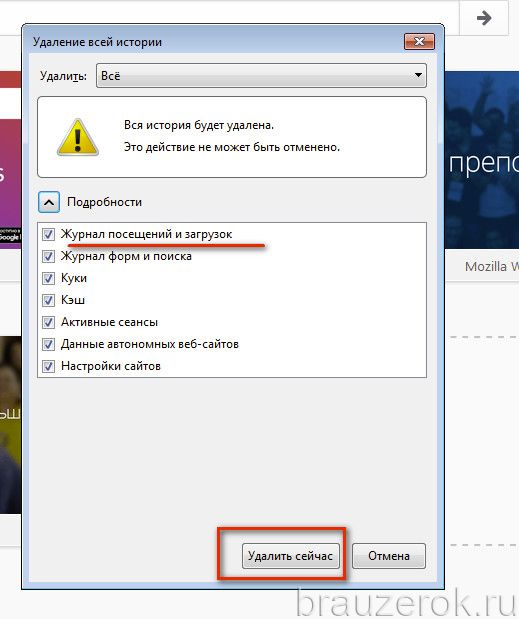
Создание сайтов | Продвижение сайтов
Добавить комментарий
Как очистить кеш Mozilla Firefox на Macbook
Иногда пользователи браузеров сталкиваются с тем, что страницы открываются медленно и все процессы на их компьютере со временем также замедляются. Эту проблему элементарно исправить. Для ускорения работы вашего Mac часто бывает достаточно очистить веб-кеш. Что такое кэш браузера, зачем его удалять и как это сделать в Mozilla Firefox? Поясним подробнее.
Что такое кеш браузера?
Допустим, вы слушаете музыку в Mozilla, просматриваете фотографии или смотрите онлайн-видео через YouTube. Браузер в уникальном каталоге автоматически сохраняет часть этой информации. Почему это необходимо? Все просто: при следующем посещении сайта, который вы посещали ранее, системе не нужно загружать изображения, которые уже находятся в кеше. Веб-браузеры используют кэширование интернет-страниц для хранения часто запрашиваемых ресурсов на компьютере пользователя, чтобы предотвратить их постоянную загрузку с исходного сервера и уменьшить трафик.
Зачем нужно очищать кеш браузера?
Почему очистка памяти также так необходима в современном мире, где скорость интернета позволяет скачивать огромные файлы за несколько секунд? Широкополосный доступ в Интернет есть не везде, а также не каждый сайт загружается так быстро, как хотелось бы. Иногда в браузере могут быть проблемы с актуализацией веб-страницы, так как ее загрузка осуществляется из ранее сохраненного кеша и обновление не производится. В этом случае мы рекомендуем вам очистить кэш-память вашего веб-браузера. Также его рекомендуется чистить после обновления прошивки или при проблемах с отображением веб-конфигуратора устройства.
Как очистить кеш Mozilla Firefox?
Mozilla Firefox — один из самых популярных браузеров, который распространяется совершенно бесплатно. Он является третьим по популярности в мире, а в некоторых странах занимает по этому параметру даже верхние позиции. Но, как и любой браузер, его приходится чистить из кэш-памяти.
Это можно сделать вручную и автоматически или с помощью специальных программ очистки.
1. Ручная очистка кэша
Mozilla Firefox 4.0 и более поздние версии: В меню браузера «Инструменты» (если строка меню скрыта, нажмите клавишу Alt) выберите «Очистить недавнюю историю». В окне «Стереть недавнюю историю» поставьте флажок рядом с «Кэш» и нажмите «ОК».
2. Автоматическая очистка кэша
Вы можете настроить Firefox на автоматическую очистку кэша при каждом выходе из Firefox: в меню «Настройки» выберите панель «Конфиденциальность и безопасность». В разделе «История» выберите «Firefox будет использовать ваши настройки хранения истории». Установите флажок «Очистить историю» при закрытии Firefox. Нажмите кнопку «Параметры» рядом с «Очистить историю» при закрытии Firefox. Появится окно настройки очистки истории. В открывшемся окне «Очистить историю» установите флажок «Кэш». Нажмите кнопку «ОК», чтобы закрыть окно настройки очистки истории. Любые внесенные изменения будут сохранены автоматически.
3. Умная очистка от CleanMyMac
CleanMyMac начинает работу с автоматического сканирования.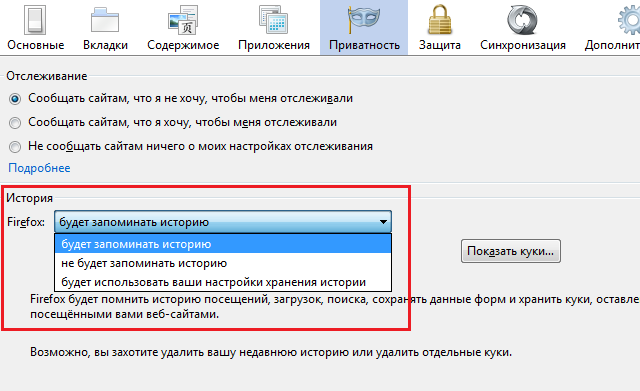 Это позволяет оценить отложения на компьютере и быстро очистить его. Работа алгоритма разбита на несколько этапов. Первым делом проводится оценка различных кешей, ненужных языковых пакетов, дубликатов. Следующие шаги — сканирование вложений почты, iTunes, корзины, а также обширных файлов и папок, которые пользователь давно не открывал. После сканирования вы можете одной кнопкой удалить весь мусор, найденный на вашем компьютере, включая кеш браузера.
Это позволяет оценить отложения на компьютере и быстро очистить его. Работа алгоритма разбита на несколько этапов. Первым делом проводится оценка различных кешей, ненужных языковых пакетов, дубликатов. Следующие шаги — сканирование вложений почты, iTunes, корзины, а также обширных файлов и папок, которые пользователь давно не открывал. После сканирования вы можете одной кнопкой удалить весь мусор, найденный на вашем компьютере, включая кеш браузера.
Все описанные действия по удалению кеша из Mozilla Firefox довольно просты, и со временем их легко запомнить. Вы можете получить дополнительную информацию о кеше браузера и способах его очистки, перейдя по этой ссылке. Если вы уже пробовали чистить кеш в Мозилле, то при следующих настройках часть вкладок настроек уже будет открываться в нужных местах.
Вы читали?
50 лучших городов мира для гурманов-путешественников: лучшие кулинарные направления 2018 г.
Лучшие страны мира для инвестиций или ведения бизнеса на 2018 год.
Общее количество недель оплачиваемого отпуска по беременности и родам, доступных матерям в странах ОЭСР.
Исследование: проблемы с ИТ выталкивают сотрудников за дверь ОТ Райана Дугида.
Самые роскошные частные острова мира для посещения: самые сокровенные секреты путешествий.
Добавьте журнал CEOWORLD в свою ленту новостей Google.
Следите за заголовками журнала CEOWORLD на: Новости Google, LinkedIn, Twitter и Facebook.
Спасибо за поддержку нашей журналистики. Подпишитесь здесь.
По вопросам СМИ обращайтесь по адресу: [email protected]
Журнал CEOWORLD — Новости — Талант и карьера — Как очистить кеш Mozilla Firefox на Macbook
Как сбросить настройки браузера Firefox за 4 простых шага
Наверх
Белый круг с черной рамкой вокруг шеврона, направленного вверх. Это
означает «нажмите здесь, чтобы вернуться к началу страницы».
Отзывы
Технология
Значок «Сохранить статью» Значок «Закладка» Значок «Поделиться» Изогнутая стрелка, указывающая вправо.
Читать в приложении
Вы можете сбросить Firefox на своем компьютере, если у вас возникли проблемы со скоростью или функциональностью.
Эван Лорн/Shutterstock
- Вы можете перезагрузить Firefox и настроить его производительность, если он работает медленно или дает сбои.
- Пользователи Firefox могут выполнить четыре простых шага, чтобы перезагрузить свой браузер и заставить его снова работать как новый.
- Посетите домашнюю страницу Business Insider, чтобы узнать больше.
Ежедневное использование вашего компьютера и браузера неизбежно приводит к злоупотреблениям, которые съедают пропускную способность: накапливаются устаревшие плагины, проникают ненадежные сторонние загрузки, а кеш остро нуждается в очистке компиляций.
К счастью, для пользователей Firefox есть быстрое и простое средство — сброс браузера.
Если вы обнаружите, что Firefox внезапно начал тормозить, вот шаги по обновлению и сбросу браузера до его настроек по умолчанию для повышения скорости и уменьшения задержек.
Ознакомьтесь с продуктами, упомянутыми в этой статье:
MacBook Pro (от 1299,99 долларов США в Best Buy)
Microsoft Surface Pro 7 (от 699,99 долларов США в Best Buy)
Как сбросить Firefox
1. Откройте Firefox на вашем Mac или ПК.
2. Перейдите на этот веб-сайт поддержки Firefox.
3. Нажмите кнопку «Обновить Firefox».
Вы должны использовать Firefox на своем компьютере, чтобы обновить браузер через его страницу поддержки.
Эмма Уитман/Business Insider
4. При появлении запроса снова выберите «Обновить Firefox».
Все готово. Обязательно периодически обновляйте Firefox, чтобы обеспечить стабильную работу браузера.
Firefox автоматически снова откроется после обновления и сможет восстановить все открытые вкладки.
Эмма Уитман/Business Insider
Как включить файлы cookie в браузере Firefox на ПК или компьютере Mac
Как перевести страницу в Mozilla Firefox с помощью стороннего расширения
Как очистить кеш в Firefox двумя способами , чтобы ваш браузер работал эффективно
‘Где хранятся закладки Firefox?’: как просмотреть, добавить или удалить закладки в браузере Firefox
Как изменить домашнюю страницу в браузере Mozilla Firefox в 2 разных способы
Эмма Уитман
Эмма Уитман — внештатный журналист из Эшвилла, штат Северная Каролина, с большим интересом пишет об оборудовании, компьютерных играх, политике и личных финансах.