Как очистить яндекс почту быстро: Удаление писем — Почта. Справка
Как в Яндекс Почте удалить все письма сразу
Почта ЯндексСервисы
8 декабря, 2020
3 225
Если в Яндекс Почте накопилось много писем, которые содержат конфиденциальную информацию, но при этом больше не нужны получателю, имеет смысл их удалить или отметить прочитанными. Иногда пользователь почтового сервиса просто решает удалить все письма, которые скопились в его почтовом ящике, чтобы начать работать с ним с чистого листа. В этой статье мы рассмотрим способ удалить в Яндекс Почте все письма сразу.
Оглавление
Как в Яндекс Почте удалить все письма сразу
Такая возможность есть только в полной версии почтового клиента для браузера. На мобильной версии и в мобильном приложении удалить все письма сразу одним нажатием кнопки не получится, но для них тоже есть способ, о котором мы расскажем ниже.
Чтобы в Яндекс Почте в версии для браузера на компьютере удалить сразу все письма, добавьте свой почтовый аккаунт и войдите в него.
Далее в правом верхнем углу нажмите на шестеренку и перейдите в раздел “Папки и метки”.
Здесь нужно выбрать папку “Входящие” и нажать “Очистить”.
Появится информационной сообщение, в нем необходимо выбрать приемлемый вариант действий — навсегда полностью удалить письма из почтового ящика, либо переложить эти письма в раздел “Удаленные”, откуда их можно будет восстановить при необходимости.
Если нажать на кнопку «Дополнительные условия», можно задать правила, которые будут применены для выбора писем на удаление. Например, удалить письма только от отдельного отправителя или старше определенного срока.
Важно
Восстановить письма из папки “Удаленные” можно в течение месяца. После этого они удаляются безвозвратно.
Как в Яндекс Почте удалить все письма на телефоне
Как мы отмечали выше, описанный способ не подходит для мобильных устройств. На них, ни в мобильной версии Яндекс Почты в браузере, ни в официальном приложении, не получится описанным выше способом стереть все письма.
Обратите внимание
Если зайти в Яндекс Почту через браузер мобильного устройства, можно переключиться в полную версию сайта, чтобы удалить все письма указанным выше способом.
Однако в мобильных версиях Яндекс Почты можно пойти на некоторую хитрость, чтобы удалить все письма. Рассмотрим на примере мобильного приложения. Запустите его и авторизуйтесь под нужным аккаунтом.
Далее нажмите на три полоски в левом верхнем углу, чтобы открылось меню.
Нажмите на карандаш около пункта “Папки”.
Далее создайте папку, нажав на значок плюса снизу.
Введите название папки и нажмите “Готово”.
Обратите внимание
Название папки может быть любое.
Теперь нужно перенести в эту папку все письма, которые нужно удалить сейчас или позже. Для этого выделите письма.
И перенесите их в эту папку.
Саму папку в любой момент можно удалить вместе со всеми письмами, которые в ней находятся. Нужно в меню перейти к редактированию папок.
Далее свайпнуть влево на нужной папке и подтвердить ее удаление.
После чего еще раз подтвердить желание удалить папку и все письма из нее.
Но возникает вопрос, зачем переносить все письма в эту папку, если их можно просто удалить из раздела входящих писем. Дело в том, что в случае с папкой, пользователь всегда имеет возможность настроить попадание в нее писем с отдельных почтовых адресов (или со всех почтовых адресов), после чего удалить эту папку и все письма из нее в любой момент времени можно будет с мобильного устройства.
Как в Яндекс почте удалить все письма с компьютера или телефона
Здравствуйте, уважаемые читатели блога: My-busines.ru. Многие пользователи сети интернет отдают предпочтение электронной почте, встроенной в Яндекс браузер. Это связано с отсутствием ограничений по объему сохраняемой информации в электронном ящике.
Однако, независимо от поставщика данной бесплатной услуги,
используя любую почтовую службу, в том числе и такую крупную как Яндекс, не
нужно забывать о вопросах безопасности. Основной совет по ее обеспечению – это
Основной совет по ее обеспечению – это
своевременное удаление накопившихся писем из ящика.
Не следует хранить многочисленную корреспонденцию на почте, потому что в случае взлома email, личная информация может стать доступной третьим лицам и быть использована против вас.
Обычно взламывают ящики для их последующей продажи и рассылки спама
рекламного характера. При этом информация о ваших аккаунтах в социальных сетях,
электронных кошельках, интернет банкинге окажется доступной через
восстановление на ящик паролей. В результате можно как минимум стать жертвой
шантажа, предметом которого будут переписки и фотографии.
Взлом может быть заказан конкурентами, ревнивой второй половиной и др.
Вывод простой – избежать этого поможет удаление писем.
Пошаговая
инструкция как в Яндекс почте удалить все письма сразу
Процесс удаления немного отличается в зависимости от способа входа
в почту:
- через полную версию сайта;
- мобильную версию;
- через приложение «Яндекс почта» на телефоне.

Совет! Перед удалением просмотрите письма, нужные можно переместить в папку «Важное».
1) зайдите на почту и нажмите “Создать папку”:
2) во всплывающем окне пишите название к примеру “Важное” и нажимаете “Создать папку”:
3) все, папка создана! Она будет в меню под “Входящие”:
4) для добавления важного письма нужно поставить галочку напротив того, которое хотите перенести, после нажать на “В папку” и выбрать папку:
Чтобы удалить несколько писем нужно последовательно устанавливать галочку на каждое – это отнимает много времени и нервов, особенно если корреспонденция многочисленная. Последовательность действий при удалении корреспонденции из полной версии сайта почтового ящика следующая:
1) после входа в почту выберите папку, из которой требуется удалить:
2) к примеру, из папки “Входящие”, зайдя в нее, ставите галочку в чекбоксе вверху всех писем. Выделиться только от 29-32 писем:
3) после ее нажатия активируется строка удаления. Можно кликнуть «Удалить» или «Выбрать все письма в этой папке». Для удаления всех писем, нажмите “Выбрать все письма в этой папке”, после чего нажимаете “Удалить”. Таким образом, они все удалятся:
Можно кликнуть «Удалить» или «Выбрать все письма в этой папке». Для удаления всех писем, нажмите “Выбрать все письма в этой папке”, после чего нажимаете “Удалить”. Таким образом, они все удалятся:
Если оказалось, что удалены некоторые нужные, не беда. Их можно восстановить – все либо выборочно:
1) для этого открываем «Удаленные», наводим курсор на письмо, подлежащее восстановлению, нажатием правой кнопки мыши вызываем всплывающее меню и выбираем «Переложить в папку»:
2) можно пометить все галочкой или некоторые из писем (кликнув только на некоторые из них). После чего выбираем «В папку». Указываем ту, в которую нужно перенести восстановленные:
Если все или некоторые из писем были удалены из «Удаленные», то возможности восстановления нет, они удаляются навсегда!
В отличие от предыдущих методов, которые помещают письма в «Удаленные» после удаления, применение этого метода приводит к полному уничтожению:
1) выбираем знак настроек, расположенный в правой верхней области страницы. Во всплывшем окне кликаем «Папки и метки»:
Во всплывшем окне кликаем «Папки и метки»:
2) выбираете папку, из которой хотите удалить, к примеру, «Входящие» и нажимаете «Очистить»:
3) во всплывающем окне выбираете «Удалить письма навсегда» и жмете «Очистить»:
Для возвращения в почту нажмите на три полоски возле логотипа «Яндекс Почта» и во выпадающем меню нажимаем на «Почта»:
Еще один самый быстрый способ по очистке папок «Спам» и «Удаленные».
1) нажмите, к примеру, на «Удаленные» и на значок очистки (метелка) и «Очистить»:
Вертикальная HTML линия
Читайте также: «Как удалить из друзей в одноклассниках».
Как удалить все письма от одного адресата
1) Входим в почту и открываем нужный раздел, к примеру, «Входящие». В строке поиска пишем имя любого адресата или его email:
2) автоматически отсортируются имеющиеся письма, полученные от выбранного адресата, выбираем все нажатием галочки. Правее, в той же командной строке применяем опцию «Удалить»:
Важно! Письма в папке «Спам» хранятся 10 дней и по истечении уничтожаются автоматически.
Данные из «Удаленные», вопреки убеждению об автоматическом удалении через 31 день не ликвидируются, поэтому лучше очистить самостоятельно.
Вертикальная HTML линия
Читайте также: «Как почистить почту в Mail ru».
Удаляем все сообщения
с телефона
К большому сожалению сразу все письма из раздела «Входящие» удалить нельзя, только по одному (по крайней мере в iphone (айфоне)).
1) для этого нужно зайти в яндекс почту на телефоне и нажать «Входящие». Выбираете то, которое хотите удалить и движением пальца влево проводите по нему. После чего появиться фавикон мусорника, после нажатия на фавикон оно удалится в «Удаленные»:
2) в опциях, обозначенных тремя точками есть много функций, через которые также можно удалить:
3) удалить все письма можно только «Удаленные» и «Спам», нажав «Очистить» и подтвердить очистку:
Внимание! На удаление могут пометится не все письма, а лишь те, которые успели загрузиться. Если корреспонденции много, действия придется повторить несколько раз.
Вертикальная HTML линия
Читайте: «Как отписаться от рассылки на Mail.ru, Yandex, Gmail и Rambler».
В наше время передовых технологий, электронная почта есть практически у каждого человека. Без нее элементарно не пройти регистрацию на сайтах, организации также пользуются ей в работе, поэтому нужно иметь в виду к каким последствиям может привести хранение корреспонденции на email и заниматься ее своевременным удалением. Воспользовавшись данными рекомендациями, действия не отнимут много времени!
Автор — Валерий Москаленко
Маркетолог, вебмастер, блогер с 2011 года. Люблю WordPress, Email маркетинг, Camtasia Studio, партнерские программы)) Создаю сайты и лендинги под ключ НЕДОРОГО. Обучаю созданию и продвижению (SEO) сайтов в поисковых системах. Мои контакты >>>
Чтобы написать эту статью, мы потратили много времени и сил. Мы очень старались и если статья оказалась полезной, пожалуйста оцените наш труд. Нажмите и поделитесь с друзьями в соц. сетях — это будет лучшей благодарностью для нас и мотивацией на будущее!
сетях — это будет лучшей благодарностью для нас и мотивацией на будущее!
Удалить все электронные письма на учетной записи Яндекса быстро пакетами
Ник Роджерс ~
Изменено: 29 сентября 2022 г. ~ Очистить электронные письма ~ 4 минуты чтения
Резюме: Сегодня MacXtra Solutions намеревается помочь вам удалить все электронные письма на Яндексе; если необходимо. Чаще всего вы обнаружите здесь множество вариантов, что позволит вам сравнить и выбрать лучший вариант, который обеспечит вам наибольшее удобство и простоту. Итак, давайте начнем с удаления всех ваших электронных писем Яндекса.
Как удалить все электронные письма на Яндексе с ручными настройками аккаунта?
Чтобы деактивировать почтовые ящики вашей учетной записи Яндекса, выполните следующие действия:
- Войдите в учетную запись Яндекс , которую вы хотите деактивировать.
- Выберите свой адрес электронной почты и аватарку в правом верхнем углу Яндекс Почты.

- Выберите правую характеристику шестеренки (« настройки почты », как подсказывает всплывающая подсказка), а затем « все настройки ».
- Очистите папку , выбрав ее и нажав кнопку «Очистить».
- Выберите, следует ли переносить электронные письма в корзину или удалять их навсегда .
- Нажмите кнопку Пусто
Чтобы навсегда стереть сообщения электронной почты (и предотвратить их восстановление), выполните следующие действия:
- Наведите указатель мыши на корзину
- Затем на появившемся значке щелкните его .
- Подтвердить удаление.
Вот так можно вручную и быстро удалить тысячи писем в Яндексе. Однако, изучив всю технику, вы, возможно, пришли к выводу, что она довольно сложна и требует большого технического опыта. Однако у метода есть определенные недостатки, которые вы должны учитывать, прежде чем принять решение об удалении всех электронных писем Яндекса.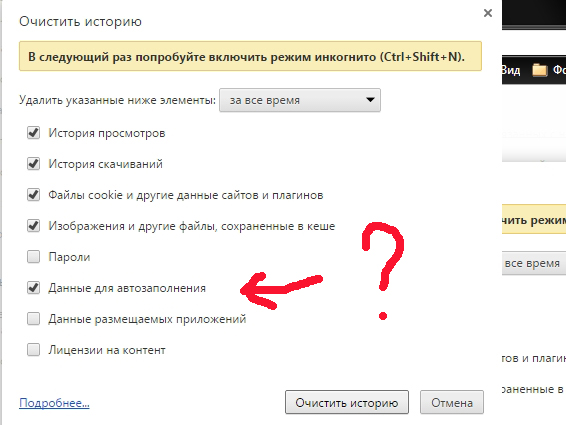
Итак, вот некоторые минусы, с которыми вы можете столкнуться, если будете использовать ручной метод удаления всех писем на Яндексе. Таким образом, чтобы помочь вам преодолеть все эти ограничения, мы предлагаем вам нашу следующую всеобъемлющую стратегию. Поэтому пройдитесь по нему.
Подробнее: Удалить письмо из Zoho Mail
Удивительный способ быстро удалить тысячи писем в Яндексе
MacXtra EmailRaser — самый эффективный и удобный способ удалить все ваши сообщения Электронная почта Яндекс.Почты. Это действительно полезный инструмент, который предоставляет вам множество фильтров, позволяющих удалять электронные письма, которые не являются необходимыми, без необходимости выполнять много работы. Кроме того, для удаления писем на Яндекс.Почте достаточно нескольких простых действий. Поэтому, пожалуйста, следуйте приведенным ниже инструкциям, чтобы полностью ознакомиться с ним.
Полная инструкция по удалению писем на Яндекс. Почте
Почте
- Чтобы получить приложение для вашего Mac, нажмите на ссылку выше. Чтобы удалить все письма на Яндексе, его нужно предварительно установить и активировать.
- Вы должны ввести адрес электронной почты Яндекса и пароль для подключения программы к вашему аккаунту Яндекс.
- Галочкой выберите папки из вашего аккаунта на Яндексе, которые вы хотите удалить. У вас есть возможность выбрать все или только то, что вам нужно.
- Вы можете фильтровать электронные письма по различным критериям, включая диапазон дат, чтобы исключить электронные письма в течение определенного периода времени.
- Нажав кнопку Начать стирание , вы можете начать стирание. Как только все выбранные электронные письма или файлы будут удалены, вы получите уведомление.
Вот и все. Это единственные шаги, которые вам понадобятся, чтобы быстро удалить тысячи писем в Яндексе. Этот метод уже кажется более простым, чем ручной метод. Давайте теперь посмотрим на это поближе. Мы хотели бы продемонстрировать некоторые из его функций, чтобы продемонстрировать преимущества использования приложения, а не ручного метода.
Этот метод уже кажется более простым, чем ручной метод. Давайте теперь посмотрим на это поближе. Мы хотели бы продемонстрировать некоторые из его функций, чтобы продемонстрировать преимущества использования приложения, а не ручного метода.
Суммировать
Мы перечислили как ручные, так и автоматические способы удаления всех писем на Яндексе. Однако ручной подход не позволяет вам выборочно удалять электронные письма, тогда как автоматический способ позволяет применять многочисленные фильтры для удаления отдельных электронных писем. Мы призываем вас внимательно проанализировать каждую стратегию и определить, какая из них наиболее подходит для вас.
Доступ к электронной почте Yandex.ru Почты Яндекса по протоколу IMAP — октябрь 2022 г.
Яндекс.ру поддерживает IMAP/SMTP
Это означает, что вам не нужно использовать интерфейс электронной почты Яндекс.ру! Вы можете проверить свою электронную почту с помощью других почтовых программ (таких как Mailbird, Microsoft Outlook или Mozilla Thunderbird). Использование настольных почтовых программ сделает вашу работу более продуктивной, а ваша электронная почта всегда будет доступна, даже в автономном режиме.
Использование настольных почтовых программ сделает вашу работу более продуктивной, а ваша электронная почта всегда будет доступна, даже в автономном режиме.
Настройте свою учетную запись на Яндекс.ру с помощью почтовой программы с помощью IMAP
Чтобы получить доступ к своей учетной записи электронной почты на Яндекс.ру из настольной почтовой программы, вам потребуются следующие настройки IMAP и SMTP:
- Настройки IMAP
- Настройки SMTP
- Настройки POP3
| Яндекс.ру Яндекс Почта IMAP Сервер | imap.yandex.ru |
| Порт IMAP | 993 |
| Безопасность IMAP | SSL |
| Имя пользователя IMAP | Ваш полный адрес электронной почты |
| Пароль IMAP | Ваш пароль на Яндекс.ру |
| Яндекс.ру Яндекс Почта SMTP-сервер | smtp. yandex.ru yandex.ru |
| Порт SMTP | 465 |
| Безопасность SMTP | SSL |
| Имя пользователя SMTP | Ваш полный адрес электронной почты |
| Пароль SMTP | Ваш пароль на Яндекс.ру |
| Yandex.ru Yandex Mail POP3 сервер | |
| Порт POP3 | 0 |
| Безопасность POP3 | |
| Имя пользователя POP3 | Ваш полный адрес электронной почты |
| Пароль POP3 | Ваш пароль на Яндекс.ру |
У вас проблемы с IMAP? Откройте для себя Mailbird.
Mailbird автоматически найдет настройки вашей учетной записи.
Наши клиенты любят эту программу.
Trustpilot
Введите адрес электронной почты, чтобы получить ссылку и установить на рабочий стол
Нужны дополнительные указания?
Ознакомьтесь с нашими подробными инструкциями для ваших любимых почтовых клиентов
- Mailbird 3 шага
- Gmail 5 шагов
- Outlook 5 шагов
- Thunderbird 4 шага
- Почта Windows 6 шагов
Ваше полное имя
Ваш полный адрес электронной почты
Шаг 1: Введите свое имя и адрес электронной почты. Нажмите Продолжить .
Нажмите Продолжить .
Шаг 2: Mailbird автоматически определяет настройки вашей электронной почты. Нажмите Продолжить .
Шаг 3: Готово! Вы можете Добавить больше учетных записей или Начать использовать Mailbird .
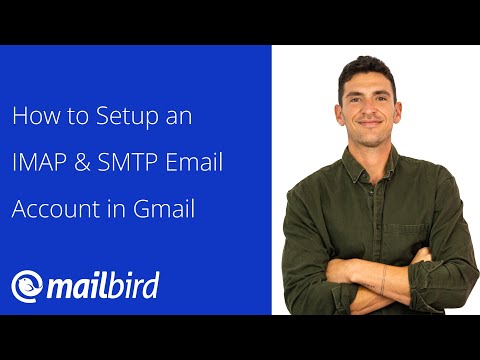
Дополнительное руководство: Как настроить учетную запись электронной почты IMAP / POP3 и SMTP в Gmail
Шаг 1: В правом верхнем углу нажмите Настройки и Просмотреть все настройки .
Шаг 2: Выберите учетных записей и импортируйте , а затем нажмите Добавить учетную запись электронной почты .
Ваш полный адрес электронной почты
Шаг 3: Введите адрес электронной почты, который вы хотите добавить.
Шаг 4: Выберите один из двух вариантов.
Ваш полный адрес электронной почты
Ваш пароль
imap.yandex.ru
993
Шаг 5: Введите следующую информацию для завершения настроек электронной почты.
Шаг 1. Щелкните вкладку Файл в верхнем левом углу окна Outlook.
Шаг 2: Нажмите Добавить учетную запись.
Ваш полный адрес электронной почты
Шаг 3: Введите новый адрес электронной почты и нажмите Подключиться
Шаг 4: На следующем экране выберите IMAP
imap.yandex.ru
993 900 SSL smtp.yandex.ru
465
SSL
Шаг 5: Добавьте следующую информацию и нажмите Далее
Шаг 1: В Mozilla Thunderbird в меню выберите Настройки учетной записи .
Шаг 2: В левом нижнем углу нажмите Действия с учетной записью и Добавить учетную запись почты…
Ваше полное имя
Ваш полный адрес электронной почты
Ваш пароль
Шаг 3: Введите свой адрес электронной почты и нажмите Настроить вручную.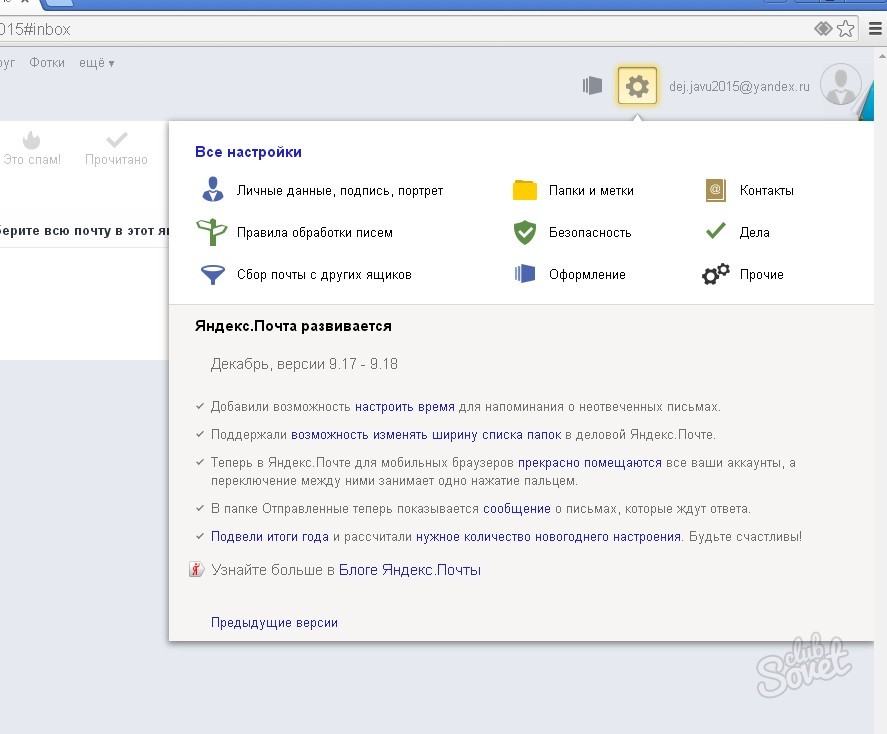 ..
..
imap .yandex.ru
993
SSL
smtp.yandex.ru
465
SSL
Шаг 4: Добавьте следующую информацию и нажмите кнопку Готово
3 оставил.
Шаг 2: Нажмите Управление учетными записями .
Шаг 3: Нажмите + Добавить учетную запись .
Шаг 4: Нажмите Расширенная настройка .
Шаг 5: Нажмите на адрес электронной почты в Интернете .
Ваше полное имя
Ваш полный адрес электронной почты
imap.yandex.ru
smtp.yandex.ru
Шаг 6: Введите следующую информацию в разные поля.
Часто задаваемые вопросы
Вот несколько часто задаваемых вопросов по Яндекс.ру с ответами на них
Содержание
- В чем разница между IMAP и SMTP?
- Поддерживает ли Mailbird IMAP? / Поддерживает ли Mailbird протокол POP3?
- Что означает «порт» в настройках электронной почты?
- Как узнать, нужен ли мне протокол POP3 или IMAP?
- Могу ли я настроить Mailbird для Mac?
- Как я могу импортировать свои старые письма?
- Как вручную настроить Яндекс.
 ру на Mailbird?
ру на Mailbird? - Как Mailbird защищает мою конфиденциальность?
1. В чем разница между IMAP и SMTP?
Короткий ответ заключается в том, что IMAP подключается к серверу вашего поставщика услуг электронной почты и используется для получения электронной почты, а SMTP используется для отправки почты на другие серверы.
IMAP (протокол доступа к сообщениям в Интернете) — это протокол, который требует, чтобы ваш поставщик услуг электронной почты сохранял все ваши сообщения и папки на своих собственных серверах. Таким образом, независимо от того, используете ли вы почтовый клиент или веб-почту, вы сможете подключиться к своей учетной записи электронной почты и просмотреть все, что вы получили, потому что оно всегда хранится на их сервере.
STMP (простой протокол передачи почты) — это протокол для отправки электронных писем из вашей учетной записи в другие пункты назначения. Это позволяет вашему почтовому клиенту подключаться к серверу вашего провайдера для отправки исходящей почты, особенно на другие серверы.
Назад к FAQ
2. Поддерживает ли Mailbird IMAP? / Поддерживает ли Mailbird протокол POP3?
Да. Mailbird использует IMAP или POP3 для подключения к большинству поставщиков услуг электронной почты. Технология Mailbird может автоматически определять настройки сервера, когда вы вводите свой адрес электронной почты.
Если он не может определить настройки, вы можете настроить свою электронную почту вручную, введя данные, которые ваш провайдер указал для своих настроек сервера: например, порт IMAP или POP3 и безопасность IMAP или POP3.
Вам также потребуется ввести имя пользователя и пароль, которые вы присвоили своему поставщику услуг электронной почты.
Назад к FAQ
3. Что означает «порт» в настройках электронной почты?
Вы можете думать о «порте» как о номере адреса. Точно так же, как IP-адрес определяет местоположение компьютера, порт определяет приложение, работающее на этом компьютере.
Есть несколько общих номеров портов, всегда используйте рекомендуемые параметры для настройки почтового сервера на Mailbird.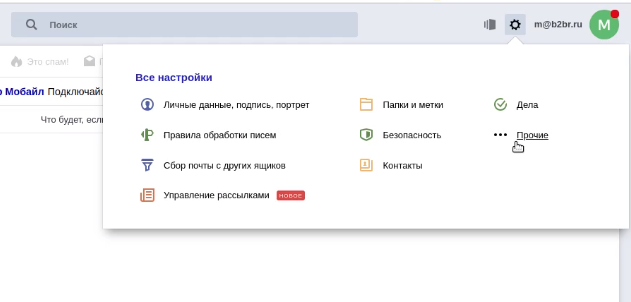
Вернуться к часто задаваемым вопросам
4. Как узнать, нужен ли мне протокол POP3 или IMAP?
Если для вас важно сэкономить место на рабочем столе или если вы беспокоитесь о резервном копировании электронной почты, выберите IMAP. Это означает, что ваши электронные письма будут храниться на сервере вашего почтового провайдера.
POP3 загрузит ваши электронные письма для локального хранения, а затем удалит их с сервера. Это освободит место на вашем сервере, но если что-то случится с вашим локальным хранилищем, эти электронные письма не будут доступны в Интернете. Если вам удобно иметь только локальную копию ваших файлов, POP3 является приемлемым вариантом.
Прочтите эту статью, чтобы узнать больше об их особенностях и различиях.
Назад к FAQ
5. Могу ли я настроить Mailbird для Mac?
Mailbird для Mac уже в пути! К сожалению, Mailbird пока недоступен для наших друзей, использующих устройства Apple. Если вы хотите быть в курсе Mailbird для Mac, нажмите здесь.
Назад к FAQ
6. Как я могу импортировать свои старые письма?
Если ваши старые электронные письма все еще доступны в вашей учетной записи, они будут автоматически импортированы. Протокол IMAP синхронизирует вашу электронную почту и папки с почтовым сервером, что позволяет управлять вашей электронной почтой на любом устройстве, подключенном к вашей учетной записи.
Как только вы добавите свою учетную запись на Яндекс.ру в Mailbird, он сразу же предоставит вам доступ к вашей электронной почте, никаких дополнительных действий не требуется.
Примечание. Если ваши электронные письма отправлены с вашего локального сервера, их невозможно будет импортировать из-за протоколов IMAP.
Вернуться к FAQ
7. Как вручную настроить Яндекс.ру на Mailbird?
Эта страница поможет вам настроить учетную запись электронной почты для Mailbird. Шаг 6 относится к ручному процессу.
Вернуться к часто задаваемым вопросам
8.
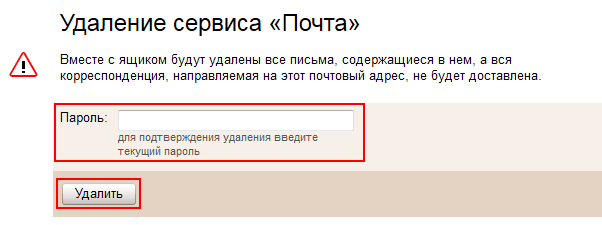

 Данные из «Удаленные», вопреки убеждению об автоматическом удалении через 31 день не ликвидируются, поэтому лучше очистить самостоятельно.
Данные из «Удаленные», вопреки убеждению об автоматическом удалении через 31 день не ликвидируются, поэтому лучше очистить самостоятельно.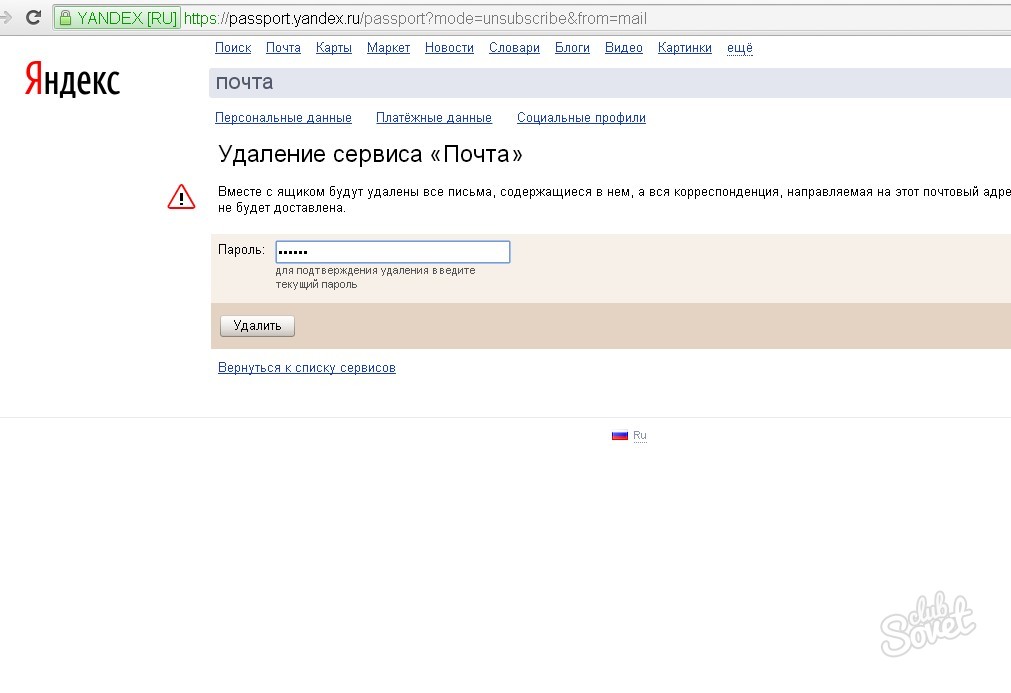
 ру на Mailbird?
ру на Mailbird?