Как очистить жесткий диск на windows 7 полностью: Очистка диска в Windows — Служба поддержки Майкрософт
Содержание
Как удалить Виндовс с другого жесткого диска: инструкция
Большинство пользователей отдает предпочтение операционной системе, разработанной компанией Microsoft. На сегодняшний день самой популярной считается 10 версия, но есть те юзеры, которые остались на старых ОС. По словам разработчиков, поддержка Windows 7 закончится в январе 2020 года, поэтому рекомендуется заранее перейти на ОС 10. Соответственно, важно правильно удалить Виндовс с жесткого диска и установить новую версию.
Пошаговая инструкция по удалению Windows
Перед тем как начать процесс деинсталляции, важно определиться, какую цель ставит перед собой пользователь. Чаще требуется выполнить переустановку Виндовс, заменив на новую операционную систему, но иногда нужно удалить ее безвозвратно. Для полной очистки потребуется отформатировать раздел HDD, на котором установлены все системные компоненты. Ошибочно думать, что можно избавиться от ОС в целом, удалив папку с названием «Windows».
Даже если поудалять все системные папки, в памяти компьютера все равно останется множество остаточных файлов и прочий мусор.
Нормальное удаление предполагает форматирование встроенного носителя, но стандартный метод не принесет результата. Если нажать правой кнопкой мышки по значку компьютера на рабочем столе, и в открывшемся меню выбрать пункт «Форматировать», удастся лишь почистить HDD и вернуть ОС в изначальное состояние.
Также удалить Виндовс с другого жесткого диска необходимо по причине того, что на разных разделах винчестера установлено несколько операционных систем. В этом случае – одну из них деинсталлировать, а компьютер настроить таким образом, чтобы при запуске не отображалось меню, предлагающее выбрать способ загрузки.
Перед форматированием рекомендуется проверить, что будет удалена именно ненужная система. Для этого следует открыть меню «Пуск» (или кликнуть по значку правой кнопкой мыши) и выбрать раздел «Управление компьютером». Далее необходимо щелкнуть левой кнопкой мыши по вкладке «Управление дисками», после чего откроется список с указанием всех разделов.
Важно убедиться, что раздел, подлежащий деинсталляции, не является активным, в противном случае нужно нажать правой кнопкой мыши по разделу, который нужно оставить, и выбрать команду «Сделать раздел активным». Для удаления ОС из меню выбора при запуске компьютера необходимо выполнить следующие действия:
- С помощью комбинации клавиш Win + R вызвать команду «Выполнить» и вписать в поле «msconfig» без кавычек. Нажать на «Ок».
- В новом окне откроется раздел «Конфигурация системы».
- Перейти во вкладку «Загрузка».
- Отобразиться список, где нужно выбрать систему, подлежащую деинсталляции, и нажать поочередно на кнопки «Удалить» и «Ок».
- Чтобы изменения вступили в силу, в открывшемся окне выбрать «Перезагрузку» компьютера.

После ребута системы загрузится сохраненный Виндовс. Для освобождения места в разделах, где располагалась старая ОС, потребуется выполнить форматирование:
- Вначале выполнить двойной щелчок по значку «Компьютера» на рабочем столе.
- Правой кнопкой мыши необходимо обозначить носитель, на котором находилась удаленная ОС, а затем выбрать команду «Форматировать».
- В открывшемся окне следует кликнуть по «Начать», после чего появится сообщение, предупреждающее, что форматирование уничтожит всю информацию.
- Необходимо клацнуть на «Ок» и дождаться окончания процесса, затем нажать на кнопку «Закрыть».
Деинсталляция единственной ОС Windows
Если на компьютере установлена только одна система, и пользователю по какой-то причине нужно выполнить ее деинсталляцию, следует определить, будет отформатирован весь HDD или только один/несколько его разделов. В любом случае рекомендуется перенести важную информацию на другой винчестер, флешку или в облачное хранилище.
Данные пользователя хранятся в специальной папке, которая называется «Users» и расположена на диске C. Можно зайти в нее, скопировать каталог учетной записи, записать на любой накопитель и приступать к освобождению системного раздела. Но перед этим запустить компьютер с помощью Live CD или Live USB. На первом этапе процесс деинсталляции Windows выглядит так же, как и установка.
После запуска загрузочного диска или флешки откроется раздел с дисками, где нужно определить, какой из них будет системным, после чего можно приступать к форматированию. Удаление Виндовс посредством Live CD осуществляется различными дистрибутивами, например, GParted LiveCD. Загрузив его с официального сайта, потребуется выполнить запись на накопитель с помощью специальной утилиты:
- После того как все будет готово, выполнить загрузку с накопителя.
- Откроется окно, в котором нужно выбрать первый вариант, то есть GParted Live.
- Следующий шаг – форматирование системного диска.
 Главное – не ошибиться с выбором накопителя, поскольку здесь они обозначены специфическим способом. Лучше ориентироваться на объем или файловую версию, в Виндовс она всегда NTFS или FAT.
Главное – не ошибиться с выбором накопителя, поскольку здесь они обозначены специфическим способом. Лучше ориентироваться на объем или файловую версию, в Виндовс она всегда NTFS или FAT. - После выбора нужного раздела выполнить по нему щелчок и активировать команду «Format to», в качестве файловой системы указать NTFS.
- Дождаться, пока завершится процесс.
Существует еще один способ, который позволит удалить Виндовс с жесткого диска, – с помощью командной строки. Он предполагает очистку всех разделов, после чего они соберутся в один целый компонент. Начальный этап предполагает аналогичные действия, которые выполнялись во время деинсталляции с помощью загрузочной флешки. После того как откроется окно, где выполняются манипуляции с разделам, следует нажать на комбинацию клавиш Shift + F10, тем самым вызвав командую строку. В процессе используются следующие команды:
- для работы с носителями – diskpart;
- для отображения дисков – list disk;
- для выбора нужного носителя – select disk 3;
- для полной очистки – clean.

После этого все разделы HDD будут очищены и объединятся в одно целое. Выбрав данный способ деинсталляции, необходимо убедиться, что все важные файлы были скопированы на другой носитель.
Как отформатировать системный жесткий диск через БИОС
Мы уже разбирали тему форматирования жестких дисков и разделов из-под работающей Windows с использованием собственных средств системы — Проводника и командной строки, а также сторонних программ Aomei Partition Assistant Free и HDD LLF Low Level Format Tool. Все они отлично справляются со своими задачами, если только речь не идет о форматировании системного диска, отформатировать который в работающий Windows нельзя в принципе, поскольку система никак не может удалить саму себя. Если вы хотите отформатировать диск или раздел, на котором установлена операционная система, вам нужно будет получить к нему монопольный доступ.
- 1 Загрузка ПК с внешнего носителя
- 2 Форматирование с помощью загрузочной флешки
- 3 Форматирование с помощью WinPE 10-8 Sergei Strelec
- 4 Если нет загрузочного диска
Самый очевидный способ получить такой доступ — это снять жесткий диск, подключить его к рабочему компьютеру и отформатировать любым из способов. Но будем исходить из того, что у нас нет второго компьютера. Как быть в этом случае, можно ли пересоздать файловую систему на диске как-то иначе? Конечно, но для этого вам понадобится как минимум установочный носитель с дистрибутивом операционной системы. Рассмотрим, как полностью отформатировать жесткий диск с системой (Windows 7, 8, 10), загрузив ПК с флешки через БИОС.
Загрузка ПК с внешнего носителя
Чтобы загрузиться с флешки или DVD-диска, вам нужно будет зайти в BIOS или UEFI и изменить приоритет загрузки. В разных версиях BIOS эта процедура может отличаться, например, в AMI BIOS нужно зайти в раздел Boot, выбрать пункт «USB Floppy Drive», а затем вызвать в подразделе «1st Boot» меню и выбрать в нём заранее подключенную к компьютеру флешку. Но гораздо удобнее использовать меню загрузки — Boot Menu, вызываемое нажатием в момент включения компьютера или ноутбука клавиши F12 (могут встречаться и другие варианты). Всё что вам нужно сделать, это выбрать в этом меню свою флешку или другой внешний накопитель, с которого предполагается загрузить компьютер. Естественно, в момент нажатия клавиши вызова Boot Menu он уже должен быть подключен.
Но гораздо удобнее использовать меню загрузки — Boot Menu, вызываемое нажатием в момент включения компьютера или ноутбука клавиши F12 (могут встречаться и другие варианты). Всё что вам нужно сделать, это выбрать в этом меню свою флешку или другой внешний накопитель, с которого предполагается загрузить компьютер. Естественно, в момент нажатия клавиши вызова Boot Menu он уже должен быть подключен.
Подробный материал о том, как выставить загрузку с флешки в БИОС: https://spravkapc.ru/nastrojka-kompyutera/kak-nastroit-bios-uefi-dlya-zagruzki-s-usb-fleshki.html
Форматирование с помощью загрузочной флешки
Использование мастера-установщика может показаться более удобным решением, но только если речь идет о форматировании отдельного раздела. Даже если вы удалите с накопителя все разделы, то при создании нового раздела с файловой системой мастер-установщик создаст дополнительный служебный раздел. Полностью форматировать диск нужно из командной строки.
- Загрузитесь с установочного диска, а когда на экране появится окно мастера установщика, нажмите Shift + F10, чтобы открыть командную строку;
- Запустите одноименной командой утилиту
diskpartи выведите список физических жестких дисков командойlist disk; - Выберите системный диск с помощью команды
select disk 0и удалите с него командойcleanилиclean allвсе данные и разделы; - Командой
create partition primaryсоздайте раздел на месте полученного нераспределенного пространства и отформатируйте его командойformat fs=ntfs quick. Если нужно затереть все оставшиеся на диске файлы, ключ quick указывать не нужно; - Дождитесь завершения форматирования, выйдите из программы установки и выключите компьютер.
Форматирование с помощью WinPE 10-8 Sergei Strelec
Этот способ форматирования диска с имеющимся на нём системным разделом гораздо проще и удобнее, но нужно, чтобы под рукой у вас был спасательный диск, в данном примере WinPE 10-8 Sergei Strelec. Иметь его при себе желательно любому администратору.
Иметь его при себе желательно любому администратору.
- Загрузите ПК с диска Стрельца и выберите в меню опцию «Boot USB Sergei Strelec Win10» соответствующей разрядности;
- Когда загрузится рабочий стол, нажмите кнопку Пуск и выберите Программы WinPE → Жесткий диск;
- Выберите в списке программ любое знакомое вам приложение для работы с дисками и разделами, например, Acronis Disk Director;
- Последовательно удалите все разделы на выбранном жестком диске;
- После того как тома будут удалены, нажмите по диску правой кнопкой мыши и выберите единственный пункт меню «Создать том»;
- Проследуйте указаниям мастера, на третьем этапе укажите, если нужно, файловую систему (по умолчанию NTFS) и тип тома (лучше основной) и нажмите «Завершить»;
- Примените ожидающие операции и подтвердите запланированные программой действия.
В отличие от Disk Director, входящая в состав спасательного диска программа Aomei Partition Assistant позволят удалять разделы с полным уничтожением данных.
- Запустив дисковый менеджер, нажмите правой кнопкой по визуализированному диску (именно диску, а не разделу) и выберите в меню опцию «Стереть жесткий диск», укажите алгоритм и подтвердите действие;
- Нажмите «Применить» → «Перейти» и «Да» для окончательного подтверждения. В результате все разделы на диске будут удалены, а сектора заполнены нулями;
- Нажмите по образовавшемуся нераспределенному пространству правой кнопкой мыши, выберите в меню «Создание раздела»;
- Выберите, если нужно файловую систему и букву диска, а затем нажмите «OK»;
- Примените действия как показано в было показано в пункте 2.
Если нет загрузочного диска
Наконец, отформатировать диск можно из-под встроенной загрузочной среды WinPE, но этом случае на форматируемом диске у вас всё равно останется один раздел с самой загрузочной средой, поскольку ее нельзя удалить из самой себя. Здесь мы не станет подробно описывать эту процедуру, так как такой способ не решает поставленной задачи и не достигает цели полного форматирования системного диска. Однако вы можете удалить системный и пользовательский разделы либо отформатировать их в Diskpart командой
Однако вы можете удалить системный и пользовательский разделы либо отформатировать их в Diskpart командой format fs=ntfs.
Как полностью удалить Windows 7 с компьютера , полностью, со своего компьютера. К сожалению, полностью избавиться от Windows 7 с компьютера не так просто, как просто найти папку, в которой хранятся все системные файлы Windows, и удалить ее. На самом деле, даже форматирование раздела жесткого диска, на котором установлена Windows 7, не поможет — по крайней мере, не полностью. Полностью стереть все следы Windows 7 с компьютера немного сложнее, чем думает большинство людей.
Тем не менее, это все — полностью стереть Windows 7 с компьютера немного сложно, но определенно выполнимо. Форматирования жесткого диска из-под Windows недостаточно, чтобы избавиться от всех данных на нем — хотя данные, безусловно, удаляются, форматирование диска не удаляет все следы данных, и его все еще можно восстановить постфактум. К счастью, есть способы, которые можно использовать для полного стирания всего с жесткого диска или, по крайней мере, с одного из его разделов, и это способы, которыми должен воспользоваться каждый, кто хочет стереть Windows 7 со своего компьютера.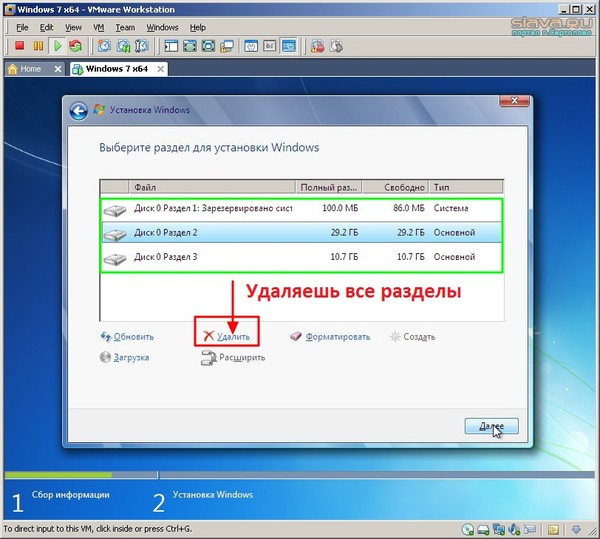 Ниже приведены два наиболее эффективных метода, с помощью которых можно полностью стереть Windows 7 во всей ее красе с компьютера, на котором она установлена:
Ниже приведены два наиболее эффективных метода, с помощью которых можно полностью стереть Windows 7 во всей ее красе с компьютера, на котором она установлена:
Способ 1: Сотрите Windows 7 с помощью установочного носителя Windows 7
Прежде всего, вы можете полностью избавиться от Windows 7 с компьютера, используя тот же носитель, который вы использовали для ее установки в первую очередь. Установочный CD/DVD или USB-накопитель Windows 7, который обычно используется для установки Windows 7 на компьютеры, также можно использовать для удаления уже установленного экземпляра Windows 7 с компьютера. Если вы хотите стереть Windows 7 с компьютера с помощью этого метода, просто возьмите установочный CD/DVD или USB-накопитель Windows 7, а затем:
- Вставьте установочный CD/DVD или USB-накопитель Windows 7 в компьютер и перезапустите его.
- На самом первом экране, который вы видите во время загрузки компьютера, нажмите соответствующую клавишу на клавиатуре, чтобы войти в BIOS или Setup вашего компьютера.
 Клавиша, которую нужно нажать, будет четко описана на первом экране, который вы увидите во время загрузки компьютера.
Клавиша, которую нужно нажать, будет четко описана на первом экране, который вы увидите во время загрузки компьютера. - Перейдите на вкладку Boot в BIOS.
- Настройка Порядок загрузки вашего компьютера для первой загрузки с компакт-диска (если вы используете установочный компакт-диск или DVD-диск Windows 7) или с USB-накопителя (если вы используете установочный USB-диск Windows 7).
- Сохраните изменения, внесенные в BIOS, и выйдите из него.
- Когда компьютер загрузится, он попытается загрузиться с установочного CD/DVD или USB и попросит вас нажать любую клавишу на клавиатуре для загрузки с носителя. Когда это произойдет, просто нажмите любую клавишу , чтобы продолжить.
- Настройте язык и другие параметры на странице Установка Windows и нажмите Далее . Также следуйте любым другим инструкциям на экране, пока не дойдете до .
 Какой тип установки вы хотите? стр.
Какой тип установки вы хотите? стр. - На Какой тип установки вы хотите? , нажмите Custom (advanced) .
- На Где вы хотите установить Windows? , нажмите Параметры диска (дополнительно) , щелкните раздел жесткого диска вашего компьютера, на котором установлена Windows 7, чтобы выбрать его, и нажмите Формат .
- Следуйте инструкциям на экране, чтобы отформатировать диск, эффективно удалив Windows 7 с вашего компьютера.
К этому моменту Windows 7 будет успешно удалена с вашего компьютера. Однако, если вы хотите также удалить другие разделы на жестком диске вашего компьютера, нажмите на них, чтобы выбрать их один за другим, нажмите Удалить и подтвердите действие, если это необходимо. После этого пространство для хранения всех удаленных вами разделов будет отображаться как один большой кусок Нераспределенное пространство , который затем можно щелкнуть, чтобы выбрать, и нажать Форматировать , чтобы отформатировать любым способом, который вам нравится, а позже даже разделить на разделы. Когда вы закончите, вы можете переустановить Windows 7 с нуля или установить любую другую операционную систему, которую вы хотите, не беспокоясь о том, что ваша предыдущая установка Windows 7 все еще находится где-то на жестком диске вашего компьютера.
Когда вы закончите, вы можете переустановить Windows 7 с нуля или установить любую другую операционную систему, которую вы хотите, не беспокоясь о том, что ваша предыдущая установка Windows 7 все еще находится где-то на жестком диске вашего компьютера.
Способ 2. Очистите Windows 7 с помощью Darik’s Boot и Nuke
Существует значительное количество программ, предназначенных для компьютеров, которые способны полностью стирать целые разделы и жесткие диски, и некоторые из них являются загружаемыми и работают независимо от любая операционная система. Когда дело доходит до таких программ, одной из самых лучших является DBAN (Darik’s Boot and Nuke) — загрузочное приложение, которое можно использовать для очистки Windows 7 (и всего остального, хранящегося в том же разделе, что и установка Windows 7) с компьютер. Чтобы использовать этот метод для полного избавления от Windows 7, вам необходимо сначала приобрести загрузочную копию DBAN (доступно здесь ) и запишите его на CD/DVD или USB, с которого вы сможете загрузиться. Далее вам необходимо:
Далее вам необходимо:
- Вставить CD/DVD или USB-накопитель DBAN в компьютер и перезагрузить его.
- На самом первом экране, который вы видите во время загрузки компьютера, нажмите соответствующую клавишу на клавиатуре, чтобы войти в BIOS или Setup вашего компьютера. Клавиша, которую нужно нажать, будет четко описана на первом экране, который вы увидите во время загрузки компьютера.
- Перейдите на вкладку Boot в BIOS.
- Настройте порядок загрузки вашего компьютера для первой загрузки с CD-ROM (если у вас есть DBAN на CD/DVD) или с USB (если у вас есть DBAN на USB).
- Сохраните изменения, внесенные в BIOS, и выйдите из него.
- Когда компьютер загрузится, он попытается загрузиться с компакт-диска/DVD-диска DBAN или USB-накопителя и может попросить вас нажать любую клавишу на клавиатуре для загрузки с носителя.
 Если да, просто нажмите любая клавиша для продолжения.
Если да, просто нажмите любая клавиша для продолжения. - После входа в главное меню DBAN нажмите Введите , чтобы запустить DBAN в интерактивном режиме .
- Используя клавиши J и K для навигации по списку дисков и разделов дисков, обнаруженных DBAN, расположенным в нижней части экрана, и Пробел для выбора/отмены выбора отдельных разделов, выберите все нужные разделы диска полностью стерты (одним из них должен быть раздел, в котором находится ваша текущая установка Windows 7). Слово wipe появится рядом с дисками, которые вы выбрали для очистки.
- Нажмите F10 , чтобы начать очистку.
- DBAN начнет очистку выбранных дисков и будет держать вас в курсе хода выполнения. Все, что вам нужно сделать в этот момент, это подождать.
- Когда процесс будет завершен, DBAN отобразит сообщение о том, что DBAN успешно выполнен .

Метки
Установка Windows 7
ОБ АВТОРЕ
конфиденциальность — Как полностью удалить все следы файла в Windows 7?
спросил
Изменено
7 лет, 5 месяцев назад
Просмотрено
16 тысяч раз
Мне любопытно узнать, как полностью стереть все возможные следы файлов в Windows 7.
Например, предположим, что у меня есть подпапка, содержащая пять различных файлов на работе, которые считаются конфиденциальными (документ, видеофайл, RAR , изображение и текстовый файл).
Какие шаги я должен предпринять, если я хочу полностью стереть все следы этих файлов без переформатирования или выполнения чего-то подобного?
Я могу думать только о нескольких вещах:
- Стереть временные файлы, хранящиеся в WinRAR
- Удалить базу данных значков эскизов, хранящуюся в AppData (файл .
 DS)
DS) - Отключение хранения данных с помощью функции «гибернация» Windows
- ОЗУ
Правильно ли я предполагаю, что простое «уничтожение» папки не удалит полностью все следы файлов в указанной подпапке?
Безопасно ли предположить, что использование программного обеспечения, такого как CCleaner, в достаточной степени удалит все следы указанной подпапки (при использовании параметра «безопасное удаление»)?
Как мне достичь состояния уверенности, когда я могу удалить все следы этих файлов и принести домой свой рабочий ноутбук, зная, что файлы и все следы этих файлов полностью уничтожены? (Или я когда-нибудь буду полностью уверен?)
- windows
- конфиденциальность
4
Здесь столько неправильных решений для шапочек из фольги . Позвольте мне представить правильное решение для шапочки из фольги , которое соответствует вашим требованиям «без форматирования».
Даже магнитно-силовая микроскопия не вернет файлы, если они были правильно удалены. Сжигание диска — крайняя шапочка из фольги вариант, который совершенно не нужен.
Поднимите шляпу из фольги на новый уровень
Какие шаги я должен предпринять, если я хочу полностью стереть все следы этих файлов без переформатирования или других подобных действий?
- Отключить спящий режим Windows, файл подкачки, восстановление системы и .
- Отключить теневые копии
- Удалить информацию в значке AppData db
- Переместите временные файлы в другую папку
FolderAвместе с последними элементами и ярлыками. - Переместите рассматриваемые файлы в
FolderA. - Переименуйте все файлы в вопросе во что-то случайное.
Частная медицинская информация.csv?Секретный список китайских диссидентов.? Ты их порвал, да? Да, имена файлов все еще доступны для поиска , даже если ничего нельзя восстановить, даже после их уничтожения, в подавляющем большинстве случаев . Во многих странах простое хранение запрещенных материалов приведет к аресту и/или казни . Религиозные документы, антиправительственная пропаганда и т. д. Просто найти имя файла — это все, что им нужно, чтобы заставить вас пожертвовать свои органы. Используйте такой инструмент, как Recuva, чтобы проверить это. Даже если он будет надежно удален, указание имени файла заставит людей понять, что вы владели этими документами. Сделайте что-то вроде «derp.exe». pdf
pdf - Надежно перезаписывать каждый переименованный файл.
- Удалите эти безопасно перезаписанные файлы.
- Перезагрузитесь в безопасном режиме с помощью командной строки или используйте отдельный диск для загрузки. Я рекомендую отдельный диск.
-
шифр /w:буква диска2 раза на всякий случай.
- Отключите питание на 20 минут. Запустите компьютер и используйте его в обычном режиме.
Имейте в виду, что если ваш диск/файлы уже были скопированы кем-то еще до начала удаления, вы обречены (сетевая передача данных жесткого диска/физическое копирование), если они найдут ваши Список китайских диссидентов.pdf . Простой diff содержимого диска раскроет это, и в конечном итоге вы щедро пожертвуете органы местным кадрам.
Альтернативы
Будет ли ваша жизнь в опасности из-за этого? В качестве альтернативы зашифруйте диски сверхдлинным паролем, затем отформатируйте, загрузите dban и nuke, а затем переформатируйте.
В противном случае уничтожьте диск.
3
The Honest Truth Ответ:
Если вы физически не уничтожите накопитель, пропустив его через металлический шредер, нет никакого способа полностью предотвратить возможность восстановления этой информации опытным человеком. Если субъекты государственного уровня учитывают вашу модель угрозы, вам необходимо физически уничтожить диск.
Если субъекты государственного уровня учитывают вашу модель угрозы, вам необходимо физически уничтожить диск.
Достаточно хороший ответ:
Если АНБ, ФБР, китайская разведка и т. д. не учитывают вашу модель угроз, вы можете обойтись такими приложениями, как CCleaner. Для всех, кроме самых изощренных злоумышленников, на жестком диске будет достаточно 25+ проходов перезаписи.
SSD — это совсем другое дело из-за выравнивания износа (как уже заявил Рори), и около 30%+ индустрии SSD не следуют установленной стандартной практике в отношении того, как справляться с перезаписью этих «плохих» блоков памяти. Что возвращает меня к честному правдивому ответу: разорвите диск.
2
Для жесткого диска утилиты Shred полностью удалят все следы файла в этой подпапке, да.
Вам не требуется несколько проходов или «безопасное удаление»
Для SSD это не так, поскольку используется SSD с выравниванием износа.
У вас вполне могут быть следы этих файлов в другом месте, например, в области подкачки, файле гибернации и т. д.
У нас уже есть много вопросов по этому поводу, так что хорошенько осмотритесь.
Я просто плюю на ветер; но для уверенности я бы использовал два жестких диска. Сначала запустите командную строку от имени администратора.
Затем введите: шифр /w:буква диска и запустите. Это перезапишет все свободного места на диске и все файлов, помеченных для удаления. Я считаю, что это делает три прохода.
Используйте утилиту для клонирования данных на другой жесткий диск дословно после удаления/перезаписи соответствующих файлов (clonezilla, Acronis и т. д.). Затем клонируйте диск обратно и просверлите / уничтожьте второй жесткий диск.
Также есть программы удаляющие записи из M астра Ф иле Т сп. Это просто база данных местоположений этих файлов; но некоторые файлы (. txt и т. д.) хранятся непосредственно в MFT. Восстанавливает поиск программ в главной файловой таблице. Я уверен, что это можно сделать рекурсивно, и если это так, используйте программу, которая сначала перезапишет запись в таблице основных файлов. Файл страницы — это другой зверь; но в современном мире для этого редко используются жесткие диски. Удалите файл подкачки (pagefile.sys) перед клонированием диска на всякий случай.
txt и т. д.) хранятся непосредственно в MFT. Восстанавливает поиск программ в главной файловой таблице. Я уверен, что это можно сделать рекурсивно, и если это так, используйте программу, которая сначала перезапишет запись в таблице основных файлов. Файл страницы — это другой зверь; но в современном мире для этого редко используются жесткие диски. Удалите файл подкачки (pagefile.sys) перед клонированием диска на всякий случай.
Опять же, единственный способ убедиться в этом — уничтожить его. Большинство удаленных файлов восстанавливаются, потому что они просто помечены для удаления, а не удалены, и даже если они могут быть повреждены, большая часть не была перезаписана при обычном использовании, и запись все еще остается в MFT, что упрощает сбор.
Только мои 0,02 доллара.
1
, чтобы добавить к другим ответам, я также признаю, что единственный верный способ полностью удалить все следы даже для самых искушенных злоумышленников — это физически сжечь / уничтожить / и т. д. (уничтожить) диск
д. (уничтожить) диск
многие люди также обходят «стандартное» уничтожение файлов, работу с MFT и т. д., но это не удаляет все следы того, что эта штука вообще существовала.
для начала, не используйте SSD для слишком конфиденциальных вещей, его трудно удалить из-за выравнивания износа.
, затем я уничтожал файлы, случайным образом перезаписывая их несколько раз (стандартное программное обеспечение для уничтожения)
затем удалите файл подкачки, файл гибернации и т. д. с вашего диска, используя системные настройки
затем проверьте реестр на наличие путей к файлам, там легко могут быть MRU (последние использованные файлы), оставленные программным обеспечением.
4.1. (необязательно, потому что это рискованно) удалите резервные копии реестра в c:\windows\system32\config
Это ДЕЙСТВИТЕЛЬНО рискованно, потому что резервная копия используется в случае возникновения проблем, и если вы действительно хотите удалить их, сначала переименуйте их и перезагрузитесь, чтобы ваша система заработала и можно было создать новые файлы резервных копий (с чистым реестром).
проверьте файлы конфигурации всего программного обеспечения, которое было задействовано в файлах, возможно, те, что остались позади.
удалить (или стереть) все временные файлы
стереть свободное место на диске (файлы, которые мы отредактировали, такие как файлы реестра, могут быть сохранены в другом месте, оставив оригинал)
протрите оперативную память с помощью инструментов для проверки памяти или других средств, которые серьезно работают с вашей оперативной памятью.
когда вы вернетесь, вы можете восстановить спящий режим и файл подкачки, но это должно действительно стереть большую часть следов ОС в файле.
Существует множество методов и инструментов:
Низкоуровневое форматирование
Загрузка Дарика и Nuke
CCleaner
SDelete
90 004 Eraser
Eraser — это бесплатная программа безопасности с открытым исходным кодом, позволяющая полностью удалить данные с жесткого диска. Он может перезаписывать данные несколько раз, используя рандомизированные шаблоны двоичного кода. По сути, это файловый шредер.
Он может перезаписывать данные несколько раз, используя рандомизированные шаблоны двоичного кода. По сути, это файловый шредер.
Eraser более удобен, чем средство очистки диска CCleaner, поскольку оно может удалять и уничтожать отдельные файлы, а не просто стирать все свободное пространство на диске, и оно интегрировано с проводником Windows (меню, вызываемое правой кнопкой мыши). Кроме того, Eraser предоставляет вам множество расширенных настроек, например, различные методы удаления файлов и пробелов, возможность замены стертых файлов другими файлами, чтобы обеспечить правдоподобное «отрицание», и планирование удаления файлов, папок, корзины или неиспользуемых файлов. дисковое пространство.
Ссылка Отличная статья
Как это работает
Целью NTFS, как и других файловых систем, является сохранение логической карты файлов на диск. Диск действует как большой массив. Файловая система распределяет пространство по эффективному алгоритму (Btree+ для NTFS).
Логическое представление:
[файл1, пустой, файл2, пустой, файл3, файл4,…]фактический диск:
[файл1, пустой, файл2, пустой, файл3, файл4,…]
Когда вы удаляете файл (с помощью ccleaner или любого другого), вы удаляете только ссылку логического представления. Таким образом, файл остается на диске, но файловая система больше не хранит на него ссылку. Затем файловая система может повторно использовать их. Существует несколько программ для восстановления удаленных файлов. Они на самом деле ищут несопоставленный файл на диске.
Логическое представление:
[пустой, пустой, файл2, пустой, файл3, пустой,…]фактический диск:
[файл1, пустой, файл2, пустой, файл3, файл4,…]
HowTo теоретически
Чтобы удалить их полностью без форматирования, нужно несколько раз (кто-то 7, кто-то 20..) перезаписать диск в этих секторах. Я лично не знаю никакого программного обеспечения, которое может это сделать.


 Главное – не ошибиться с выбором накопителя, поскольку здесь они обозначены специфическим способом. Лучше ориентироваться на объем или файловую версию, в Виндовс она всегда NTFS или FAT.
Главное – не ошибиться с выбором накопителя, поскольку здесь они обозначены специфическим способом. Лучше ориентироваться на объем или файловую версию, в Виндовс она всегда NTFS или FAT.
 Клавиша, которую нужно нажать, будет четко описана на первом экране, который вы увидите во время загрузки компьютера.
Клавиша, которую нужно нажать, будет четко описана на первом экране, который вы увидите во время загрузки компьютера. Какой тип установки вы хотите? стр.
Какой тип установки вы хотите? стр. Если да, просто нажмите любая клавиша для продолжения.
Если да, просто нажмите любая клавиша для продолжения.
 DS)
DS)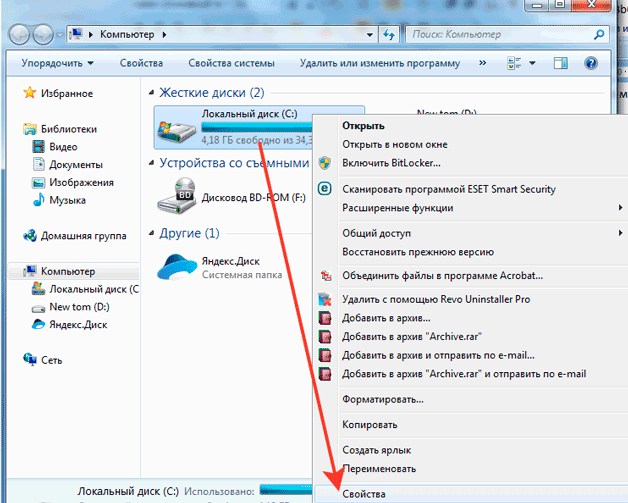 pdf
pdf 
