Как очистить жесткий диск от ненужных файлов windows 7: Очистка диска в Windows — Служба поддержки Майкрософт
Содержание
4 простых способа освободить место на жестком диске в Windows 10
Очищаем диски от ненужных и временных файлов, объемных программ и игр, ищем папки, которые занимают больше всего места.
Удаление и перемещение программ
Очистка временных файлов
Анализ содержимого дисков
Удаление и перемещение программ
Очистка временных файлов
Анализ содержимого дисков
Ещё
Со временем накопитель компьютера или ноутбука неизбежно заполняется различными файлами. Как пользовательскими, так и системными. Особенно это критично, если у вас установлен SSD. Они, как правило, гораздо меньшего объема, нежели стандартные жесткие диски, поэтому заполняются еще быстрее. Есть, конечно, SSD объемом 1-2 терабайта, но стоят они пока еще дороговато.
Основная проблема при очистке диска — выявить, что занимает полезный объем. Есть 4 простых способа найти лишние файлы и удалить их.
Очистка диска Windows 10
Начать лучше всего со встроенного средства операционной системы Windows. Кликните правой кнопкой на нужном диске и выберите «Свойства». Далее, на вкладке «Общие» нажмите «Очистка диска».
Таким способом можно очистить место на системном диске. На других дисках, если они есть в системе, такого количества системных файлов нет
Система вам предложит, что можно удалить. Пройдитесь по всем пунктам и отметьте те, что занимают существенный объем. Обратите внимание на пункт «Загрузки». Это папка, в которую по умолчанию загружаются файлы из интернета. Как правило, там находятся нужные пользователю файлы, поэтому лучше очистить ее вручную. Система же просто удалит все, что там хранится.
После очистки у вас появится вкладка «Дополнительно». Здесь можно перейти к удалению установленных программ и точек восстановления системы. О первой возможности мы расскажем в следующем пункте. Что касается точек восстановления, то здесь система удалит все резервные копии данных для восстановления системы, кроме самой последней. Иначе говоря, в случае сбоя вы сможете вернуться только на последнюю точку сохранения. Если на текущий момент есть какие-то проблемы в системе или она работает нестабильно, то лучше этот пункт не трогать.
О первой возможности мы расскажем в следующем пункте. Что касается точек восстановления, то здесь система удалит все резервные копии данных для восстановления системы, кроме самой последней. Иначе говоря, в случае сбоя вы сможете вернуться только на последнюю точку сохранения. Если на текущий момент есть какие-то проблемы в системе или она работает нестабильно, то лучше этот пункт не трогать.
Удаление и перемещение программ
Удаление программ это, конечно, эффективный способ, но не всегда он подходит. Многие программы занимают незначительное место, поэтому их удаление ничего не даст. Другие же, особенно игры, могут занимать десятки гигабайт, но они часто используются и удалять их не с руки. Тем не менее когда место нужно для чего-то важного, то можно проинспектировать все установленное программное обеспечение. Так, может оказаться, что у вас установлена программа, которой вы пользовались всего один раз и она уже не нужна.
Для современных игр размер в 50 гигабайт уже не кажется чем-то невероятным
Чтобы попасть в меню удаления программ кликните правой кнопкой мыши на «Пуск» и выберите «Приложения и возможности». Здесь обратите внимание на два условия сортировки. Выберите нужный диск и установите сортировку по размеру программы.
Здесь обратите внимание на два условия сортировки. Выберите нужный диск и установите сортировку по размеру программы.
К сожалению, не для всех программ указан размер
Игры, установленные в Steam или прочих лаунчерах, можно перенести на другой диск. Такая возможность есть в настройках программы. К примеру, изначально игра была установлена на SSD, а теперь ее можно перенести на обычный жесткий диск. Будет полезно, если вы не хотите удалять и затем повторно скачивать игру, когда она все же понадобится.
Очистка временных файлов
Встроенная программа очистки диска в Windows 10 не удаляет временные файлы сторонних программ, например кэш браузера. Поэтому можно использовать популярную программу CCleaner для очистки того, с чем не работает встроенная программа системы.
Обратите внимание, что здесь представлены две вкладки: Windows и «Приложения»
Запустите программу, убедитесь, что вы находитесь на вкладке «Стандартная очистка». Здесь нужно выбрать параметры так, чтобы программа не удалила ничего лишнего. Во-первых, установите все флажки на браузерах, которыми вы не пользуетесь. У вас, скорее всего, стоят и Internet Explorer и Edge, но пользуетесь вы другим браузером. Остальные параметры на вкладке Windows трогать не нужно.
Во-первых, установите все флажки на браузерах, которыми вы не пользуетесь. У вас, скорее всего, стоят и Internet Explorer и Edge, но пользуетесь вы другим браузером. Остальные параметры на вкладке Windows трогать не нужно.
Во-вторых, перейдите на вкладку «Приложения». Здесь первым делом нужно настроить очистку браузеров. Бездумно проставлять все галочки нельзя, иначе вы потеряете все сохраненные пароли и настройки сайтов. Отметьте «Интернет-кэш» и «Cookie-файлы». Причем после очистки cookie может понадобиться снова авторизоваться на некоторых сайтах или же там слетят настройки. Далее, нажмите «Анализ» и «Очистка».
Если вы активно пользуетесь сразу несколькими браузерами, то освободить можно довольно много места
Анализ содержимого дисков
Еще один способ удалить ненужное — посмотреть, какие файлы занимают много места. Возможно, у вас скопилось много ненужной музыки или фотографий. Такие файлы можно удалить полностью или только их дубликаты.
Для определения сколько места какая папка занимает воспользуйтесь встроенными средствами Windows или сторонними программами. Нажмите правой кнопкой мыши на «Пуск» и выберите «Система». Далее, «Память устройства».
Нажмите правой кнопкой мыши на «Пуск» и выберите «Система». Далее, «Память устройства».
На рабочем столе часто скапливается множество ненужных и временных файлов
По умолчанию выводится статистика системного диска, но можно выбрать и любой другой. Кликните на пункте «Просмотреть уровень использования памяти на других дисках», что находится внизу окна. Так, вы узнаете какие категории занимают больше всего места и поймете, что удалить в первую очередь. Обратите внимание, очищать диск нужно вручную, а система лишь подсказывает, какие папки нужно просмотреть.
Каждая категория файлов выделена своим цветом
Еще более подробную информацию выдает специальная программа WinDirStat. Она бесплатна и на русском языке. Первоначально внешний вид программы может показаться сложным, но это не так. Информация для наглядности представлена в графическом виде. Впрочем, на нее можно не обращать внимания и даже отключить кнопкой F9. Что действительно нужно — дерево диска в верхней части программы. Здесь можно просмотреть любую папку и занимаемое ей место.
Здесь можно просмотреть любую папку и занимаемое ей место.
Показывать размер папок могут и файловые менеджеры, например Total Commander
Автор: Hi-Tech Mail.ru
Windows
лайфхаки
Подпишитесь на нас
Новости Hi-Tech Mail.ru
Нажимая «Подписаться» вы соглашаетесь с условиями использования
- Mail.Ru
- О компании
- Реклама
- Редакция
- Условия использования материалов
- Обратная связь
Как очистить жесткий диск компьютера от ненужных файлов и папок
Не смотря на всё возрастающий объем памяти современных компьютеров, по-прежнему многие пользователи сталкиваются с положением, когда свободное место на диске, содержащем операционную систему, исчерпалось. Для того, чтобы выйти из такой ситуации, можно прибегнуть к 3 действенным способам. http://pcpro100.info/nedostatochno-mesta-na-diske/
1. Очистить диск стандартными программными средствами Windows.
Очистить диск стандартными программными средствами Windows.
Запустить встроенную утилиту Windows, осуществляющую очистку дисков компьютера, возможно через Пуск. Либо запустив Пуск- Все программы- Стандартные- Служебные- Очистка диска, либо в Пуск нажать Выполнить (Win+r) и ввести название файла cleanmgr.exe и нажать Ок.
Следующим шагом будет выбор диска, который пользователь желает очистить. Выбрав диск и нажав Ок, пользователь окажется перед выбором файлов, подлежащих удалению. Утилита представляет целый перечень, который был сформирован ею в результате анализа состояния диска, по умолчанию в нем уже будут стоять галочки, но отметки можно изменить по своему усмотрению.
Также в этом окне во вкладке Дополнительно можно удалить ненужные программы, компоненты и точки восстановления (не следует только удалять последнюю точку). Определившись с выбором, надо нажать Очистить системные файлы и в следующем окне подтвердить удаление.
2. Удалить временные файлы Windows.
Удалить временные файлы Windows.
Временные файлы создаются программами для их полноценной работы, хотя эти файлы и являются временными, но отнюдь не всегда удаляются самостоятельно, накапливаясь и засоряя память. Чиститься от задержавшихся временных гостей следует регулярно, можно вручную, а можно прибегнуть к помощи таких помощников в этом деле, как CCleaner или Auslogics BoostSpeed.
Запускаем CCleaner слева выбираем вкладку Очистка далее снизу кликаем Анализ и Очистка.
Скачать CCleaner — http://ccleaner.org.ua/download/
При ручном варианте уборки следует сначала определиться с их местопребыванием.
Первый адрес- это диск
С:\ Windows\Temp— все, что там размещается, можно безжалостно выделять и удалять.
Второй адрес- это диск
C:\Users\Имя пользователя\App Data\Local\Temp. Некоторой сложностью является то, что папка App Data относится к числу скрытых (по умолчанию). Перед работой с этой невидимой папкой нужно проделать несколько подготовительных шагов.
Пуск- Выполнить- Ввести %appdata%
Оказавшись после этого действия в AppData\Roaming, необходимо вернуться из нее в корневую папку и выбрать Local затем Temp. Все содержимое также недрогнувшей рукой должно отправляться в корзину. Естественно, после произведенных манипуляций следует очистить также и корзину.
3. Удалить временные файлы интернет-браузеров.
В Internet Explorer в меню (вверху слева) Сервис- Свойства браузера. В появившемся окне в открытой вкладке Общее во втором сверху разделе Журнал браузера надо нажать Удалить, и подтвердить еще раз удаление в следующем окошке.
В Google Chrome надо зайти в настройки, выбрать Дополнительные инструменты и Удаление данных о просмотренных страницах.
Следует изменить время, за которое будет произведена очистка, на «за все время» вместо «за прошедший час». Потом нажать «Очистить историю».
Предыдущая статьяВместо букв цифры
Следующая статьяФормат xlsx чем открыть в excel 2003
ЕЩЁ БОЛЬШЕ НОВОСТЕЙ
Что занимает место на моем жестком диске в Windows 10/8/7?
30 августа 2022 г.
Брайан
Обновления ПК
Это случилось со всеми нами — вы идете к своему компьютеру, и вам сообщают, что на вашем жестком диске недостаточно места. Что занимает всю комнату?
В этой статье мы покажем вам, как узнать, что занимает место на вашем жестком диске в Windows 10/8/7, чтобы вы могли освободить столь необходимое место.
Проверьте свои скрытые файлы
По умолчанию операционные системы Windows скрывают определенные файлы на жестком диске. Обычно это связано с тем, что эти файлы являются системными файлами, доступ к которым обычному пользователю не требуется. Однако могут быть случаи, когда вам нужно просмотреть эти скрытые файлы. Например, вам может понадобиться удалить вирус, замаскированный под скрытый файл. Или вам может потребоваться изменить системный файл, чтобы изменить настройку. Независимо от причины, довольно легко показать скрытые файлы на жестком диске. Просто откройте проводник и нажмите на вкладку «Просмотр». Затем установите флажок рядом с «Скрытые элементы», и все скрытые файлы будут показаны. Имейте в виду, что некоторые из этих файлов важны для правильной работы вашего компьютера, поэтому будьте осторожны, не удаляйте и не изменяйте какие-либо файлы, если вы не знаете, что делаете.
Имейте в виду, что некоторые из этих файлов важны для правильной работы вашего компьютера, поэтому будьте осторожны, не удаляйте и не изменяйте какие-либо файлы, если вы не знаете, что делаете.
Но если вам нужно получить доступ к скрытым файлам на жестком диске, это легко сделать всего несколькими щелчками мыши.
Удаление ненужных файлов
Любой пользователь компьютера знает, что со временем ваш жесткий диск может начать заполняться ненужными файлами. Эти ненужные файлы могут поступать из различных источников, включая временные интернет-файлы, оставшиеся программные файлы и даже дубликаты существующих файлов. Хотя поначалу это может показаться незначительным, эти ненужные файлы могут в конечном итоге занять значительное место на вашем жестком диске. Кроме того, они также могут снизить производительность вашего компьютера и затруднить поиск нужных файлов. Вот почему важно периодически удалять ненужные файлы из вашей системы. Есть несколько способов сделать это, включая использование специальной утилиты очистки или простое удаление вручную.
Удаление больших файлов
Большинство компьютеров оснащены встроенным инструментом для удаления больших файлов. Этот инструмент находится в папке «Системные инструменты», и называется он утилитой «Очистка диска». Утилита очистки диска просканирует ваш жесткий диск и выявит все файлы, занимающие много места. Затем он даст вам возможность удалить эти файлы. В большинстве случаев безопасно удалить эти файлы, поскольку они обычно являются временными файлами, которые больше не нужны. Однако, если вы не уверены в том или ином файле, вы всегда можете изучить его в Интернете, прежде чем удалять. Потратив время на удаление больших файлов с жесткого диска, вы сможете освободить значительное количество места и повысить производительность компьютера.
Удаление Bloatware
Bloatware — это любое программное обеспечение, предварительно установленное на новом компьютере или другом устройстве, которое пользователь не может легко удалить. Хотя некоторые вредоносные программы необходимы для правильного функционирования устройства, большая их часть просто не нужна и занимает драгоценное место. В некоторых случаях вредоносные программы также могут снижать производительность устройства или вызывать другие проблемы. По этим причинам часто рекомендуется как можно скорее удалить вредоносные программы. В большинстве случаев это можно легко сделать, зайдя в «Панель управления» и выбрав «Установка и удаление программ». Однако некоторые вредоносные программы удалить сложнее, для этого может потребоваться специальное программное обеспечение или инструкции. Если вы не знаете, как удалить конкретную программу, всегда лучше проконсультироваться с компьютерным специалистом или другим специалистом. Потратив несколько минут на то, чтобы избавить ваше новое устройство от вредоносных программ, вы можете гарантировать, что оно будет работать наилучшим образом.
В некоторых случаях вредоносные программы также могут снижать производительность устройства или вызывать другие проблемы. По этим причинам часто рекомендуется как можно скорее удалить вредоносные программы. В большинстве случаев это можно легко сделать, зайдя в «Панель управления» и выбрав «Установка и удаление программ». Однако некоторые вредоносные программы удалить сложнее, для этого может потребоваться специальное программное обеспечение или инструкции. Если вы не знаете, как удалить конкретную программу, всегда лучше проконсультироваться с компьютерным специалистом или другим специалистом. Потратив несколько минут на то, чтобы избавить ваше новое устройство от вредоносных программ, вы можете гарантировать, что оно будет работать наилучшим образом.
Переместить элементы (Рабочий стол, Загрузки) на другой диск
Большинство компьютеров оснащены большим внутренним диском для хранения файлов, но со временем он может быстро заполниться, особенно если вы загружаете много музыки или храните большие видеофайлы на своем компьютер.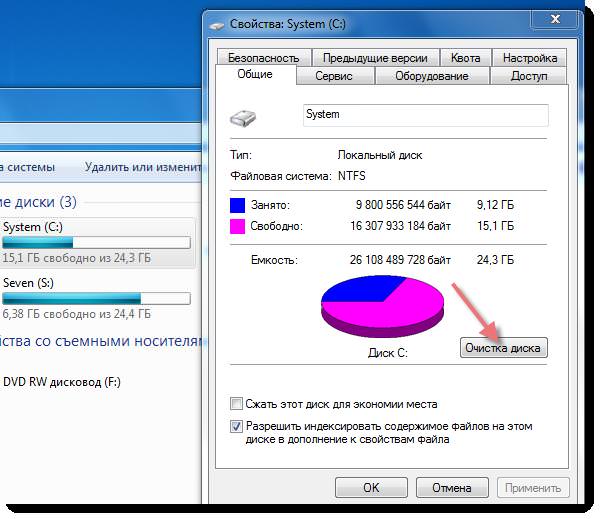 Один из способов освободить место на внутреннем диске — переместить некоторые файлы на другой внутренний диск. Это простой процесс, который можно выполнить за несколько минут. Сначала определите элементы, которые вы хотите переместить. Это может быть что угодно, от папки «Рабочий стол» до папки «Загрузки». Затем подключите другой внутренний диск к компьютеру. После подключения вы можете просто перетащить элементы, которые хотите переместить на новый диск. Наконец, извлеките новый диск и отключите его от компьютера. Теперь ваши файлы будут безопасно храниться на новом диске, и у вас будет больше места на внутреннем диске для других файлов.
Один из способов освободить место на внутреннем диске — переместить некоторые файлы на другой внутренний диск. Это простой процесс, который можно выполнить за несколько минут. Сначала определите элементы, которые вы хотите переместить. Это может быть что угодно, от папки «Рабочий стол» до папки «Загрузки». Затем подключите другой внутренний диск к компьютеру. После подключения вы можете просто перетащить элементы, которые хотите переместить на новый диск. Наконец, извлеките новый диск и отключите его от компьютера. Теперь ваши файлы будут безопасно храниться на новом диске, и у вас будет больше места на внутреннем диске для других файлов.
Обновление до более крупного диска
На жестком диске вашего компьютера хранятся все важные файлы и данные. Со временем, когда вы добавляете все больше и больше файлов, ваш жесткий диск может переполниться и начать замедлять работу компьютера. Когда это происходит, пришло время перейти на жесткий диск или твердотельный накопитель большего размера. Большой жесткий диск даст вам больше места для хранения файлов и установки программ. Это также поможет вашему компьютеру работать быстрее и плавнее. Если вы не уверены, какой размер жесткого диска выбрать, поговорите с компьютерным экспертом, таким как мы!
Большой жесткий диск даст вам больше места для хранения файлов и установки программ. Это также поможет вашему компьютеру работать быстрее и плавнее. Если вы не уверены, какой размер жесткого диска выбрать, поговорите с компьютерным экспертом, таким как мы!
Мы поможем подобрать жесткий диск, соответствующий вашим потребностям.
Автор: Брайан
Брайан — компьютерный инженер со страстью ко всем технологиям. Он потратил годы, оттачивая свои навыки в этой области, и всегда готов поделиться своими знаниями и идеями с другими. Когда он не занят кодированием и устранением неполадок, его можно найти в блогах о последних достижениях в области технологий и предлагающих советы и рекомендации, чтобы помочь другим оставаться в курсе последних событий.
Свободное время он проводит, читая книги на самые разные темы и слушая музыку самых разных жанров. Он считает, что чтение и прослушивание музыки необходимы для поддержания остроты ума и получения новых перспектив.
2 способа безвозвратного удаления файлов в Windows 7
Обновлено до советов по удалению данных Эми, 15 декабря 2022 г. | Одобрено Дженнифер Аллен
«Мой компьютер — Windows 7 64 бит. Я хочу знать , как навсегда удалить файлы в Windows 7 полностью. Планирую подарить племяннику. Очень нужно удалить данные полностью, чтобы как новый».
Безвозвратно удалить файлы в Windows 7 не так просто, как вы думаете. Это не означает, что они исчезнут навсегда, даже если вы очистите мусорное ведро после удаления. Очень важно, чтобы Windows 7 безвозвратно удаляла файлы, если вы не хотите, чтобы кто-либо просматривал файлы, или вы хотите перепродать или подарить компьютер. Вы знаете, что существуют десятки программ для восстановления удаленных файлов. В любом случае, не волнуйтесь. Эта статья состоит из 4 частей, в которых рассказывается вся информация о том, как безвозвратно удалить файлы в Windows 7.
Часть 1. Что происходит при удалении файлов в Windows 7
Когда вы удаляете файл, щелкнув правой кнопкой мыши параметр «Удалить» или перетащив его в корзину и очистив корзину, удаленный файл все еще существует на вашем жестком диске. Windows 7 пометит место, где когда-то занимал удаленный файл на жестком диске, как «пустое», подготовит для хранения новых файлов. С помощью программы восстановления данных, такой как iBeesoft Datta Recovery, она поможет легко и быстро восстановить удаленные файлы в Windows 7, если вы не выполняли никаких дополнительных действий. Чтобы решить проблему, вам нужны профессиональные инструменты безопасного удаления или способы помощи.
Windows 7 пометит место, где когда-то занимал удаленный файл на жестком диске, как «пустое», подготовит для хранения новых файлов. С помощью программы восстановления данных, такой как iBeesoft Datta Recovery, она поможет легко и быстро восстановить удаленные файлы в Windows 7, если вы не выполняли никаких дополнительных действий. Чтобы решить проблему, вам нужны профессиональные инструменты безопасного удаления или способы помощи.
Часть 2. Как работают безопасные способы удаления
Вместо того, чтобы просто помечать удаленный файл как «Удаленный», ожидая, пока другие данные перезапишут удаленный файл и займут место, безопасные удаленные инструменты и способы перезапишут пространство другими данными, которые также невидимы, что сделает их невосстановимыми. Звучит сложно. Однако со сложной технологией хранения разрабатываются способы и инструменты. Вы не можете безвозвратно удалить файлы в Windows 7 вручную.
Часть 3. Как безвозвратно удалить файлы в Windows 7 с помощью SDelete
Чтобы гарантировать, что удаленные файлы Windows 7 не будут восстановлены, Microsoft разработала SDelete. Это утилита командной строки, позволяющая удалить один или несколько файлов, каталогов и очистить свободное место на логическом диске. Ниже приведены шаги по использованию SDelete для окончательного удаления файлов в Windows 7.
Это утилита командной строки, позволяющая удалить один или несколько файлов, каталогов и очистить свободное место на логическом диске. Ниже приведены шаги по использованию SDelete для окончательного удаления файлов в Windows 7.
Шаг 1. Создайте новую папку на жестком диске для сохранения предстоящего SDelete. Затем загрузите SDelete и сохраните его в папку. Пожалуйста, запомните путь к файлу, потому что вы будете использовать его в ближайшее время.
Шаг 2. Откройте меню «Пуск» в левом нижнем углу, введите «cmd» в поле поиска Windows и нажмите «Ввод» (Return). Затем введите путь к файлу SDelete, где вы должны его сохранить. Например, если он находится в папке C:\cmdtools, введите cd C:\cmdtools и нажмите Enter.
Шаг 3. Введите SDelete, затем путь к файлу или каталог, в который вы хотите удалить файл, или напрямую, и нажмите Enter. Например, чтобы удалить C:\mysecuredata.txt, введите SDelete c:\mysecuredata.txt и нажмите Enter.
Шаг 4. Когда удаление будет завершено, вы получите подтверждение, что файлы или каталог удалены навсегда.
Часть 4. Как безвозвратно удалить файлы в Windows 7
Помимо использования SDelete для безвозвратно удаленных файлов в Windows 7, у вас есть другие варианты, то есть использование инструмента. Здесь я хотел бы порекомендовать вам iBeesoft File Shredder. Он предназначен для людей, мало знакомых с компьютером, командной строкой или другими технологиями. В его главном окне вы можете увидеть, как безвозвратно удалить файлы/папки в Windows 7. Вот простые шаги.
Шаг 1. Загрузите iBeesoft File Shredder на свой компьютер. Дважды щелкните установочный файл .exe, чтобы установить его на свой компьютер. Он полностью совместим с Windows 7.
Шаг 2. В главном окне нажмите большой «+», чтобы выбрать файлы или папки, которые вы хотите удалить без возможности восстановления в Windows 7. И оттуда вы можете выбрать, сколько раз программное обеспечение будет удалять файлы или папки. По умолчанию 3 раза.
Шаг 3. Перейдите к пути к файлу или каталогу, чтобы выбрать файлы или папку для удаления.