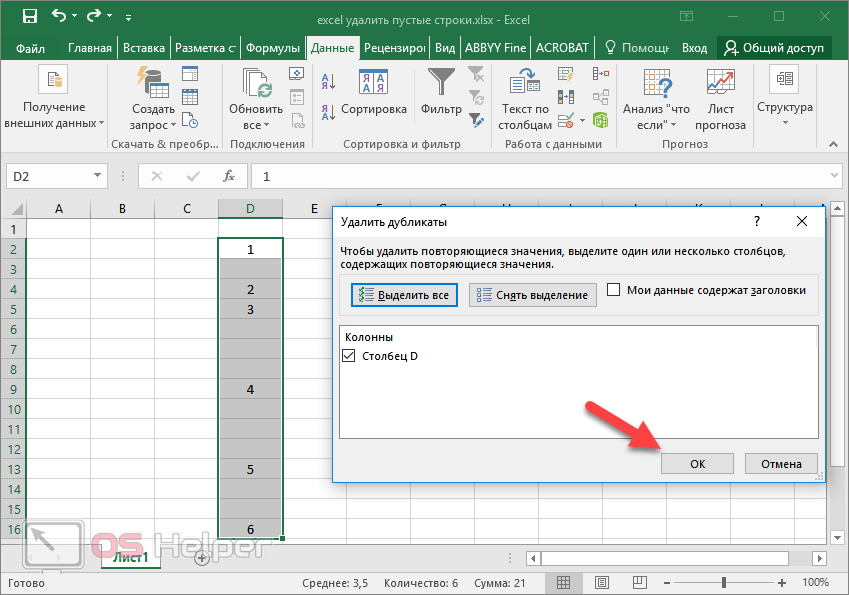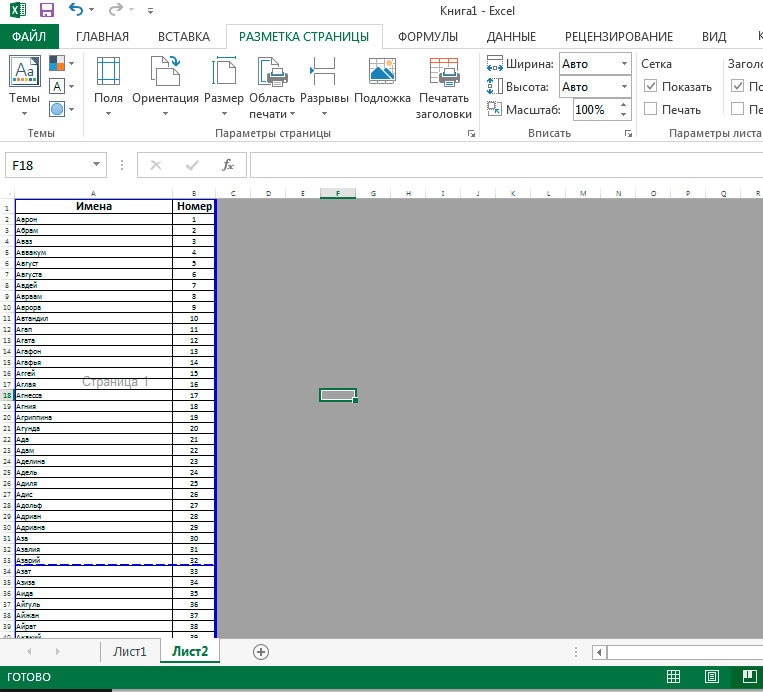Как ограничить лист в эксель: Блокировка и разблокировка определенных областей защищенного листа
Содержание
Как ограничить полезную площадь в листах таблиц Excel — Трюки и приемы в Microsoft Excel
Вы никогда не хотели оставить некоторые ячейки доступными для изменения, тогда как весь рабочий лист будет защищен? Например, настроить лист так, чтобы можно было активизировать или изменять только ячейки из определенного диапазона. Решить данную задачу можно двумя способами: с помощью свойства ScrollArea и с использованием защиты листа.
Установка свойства ScrollArea
Свойство ScrollArea определяет видимый диапазон рабочего листа. Чтобы ограничить полезную площадь листа до определенного диапазона, выполните следующие действия.
- Откройте вкладку Разработчик. По умолчанию она не отображается, поэтому выберите команду Файл ► Параметры, затем в открывшемся диалоговом окне Параметры Excel перейдите к разделу Настройка ленты и установите флажок Разработчик в списке справа.

- Выполните команду Разработчик ► Элементы управления ► Свойства для отображения окна Properties (рис. 24.1).
- В поле ScrollArea окна Properties введите диапазон адресов и нажмите Enter. Вы не можете указать диапазон с помощью мыши — придется ввести его адрес
вручную.
Рис. 24.1. Используйте окно Properties, чтобы установить область прокрутки для листа
После выполнения этих действий вы не сможете активизировать какую бы то ни было ячейку за пределами указанного диапазона. Кроме того, некоторые команды больше не будут работать. Например, вы не сможете выбрать строки и столбцы целиком. Заметьте, что область прокрутки ограничивается одним непрерывным диапазоном ячеек.
Главный недостаток данного способа заключается в том, что свойство ScrollArea применяется на определенное время. Другими словами, после того как вы сохраните файл и закроете его, свойство ScrollArea перестанет действовать, и когда вы снова откроете файл, то сможете выбирать любую нужную вам ячейку. Одно из решений данной проблемы заключается в написании простого макроса VBA, который выполняется тогда, когда книга открыта. Для добавления макроса такого типа выполните следующие действия.
Одно из решений данной проблемы заключается в написании простого макроса VBA, который выполняется тогда, когда книга открыта. Для добавления макроса такого типа выполните следующие действия.
- Сверните окно книги нажатием Ctrl+F5.
- Щелкните правой кнопкой мыши на строке заголовка книги и в контекстном меню выберите команду Исходный текст. Это действие отобразит модуль кода Эта Книга для книги.
- Введите следующий код VBA в модуль кода Эта Книга (корректируя имя листа и диапазон адресов):
1 2 3
Private Sub Workbook_Open() Worksheets("Лист1").ScrollArea = "C6:F13" End Sub - Нажмите Alt+F11, чтобы вернуться в Excel.
- Сохраните книгу, закройте ее и откройте снова.
Если книга имеет расширение XLSX, необходимо сохранить ее как поддерживающую макросы (с расширением XLSM).
При открытии книги процедура Workbook_Open выполняется автоматически и свойство ScrollArea действует постоянно. Но, применяя данный метод, вы не сможете полностью ограничить доступ пользователей к частям книги. Так, продвинутый пользователь может открыть окно Properties и удалить содержимое поля ScrollArea или отключить макросы в открытой книге. Кроме того, чтобы отключить выполнение макроса Workbook_Open, достаточно нажать Shift при открытии файла.
Но, применяя данный метод, вы не сможете полностью ограничить доступ пользователей к частям книги. Так, продвинутый пользователь может открыть окно Properties и удалить содержимое поля ScrollArea или отключить макросы в открытой книге. Кроме того, чтобы отключить выполнение макроса Workbook_Open, достаточно нажать Shift при открытии файла.
Использование защиты листа
Второй метод ограничения полезной площади листа опирается на разблокирование ячеек и защиту книги.
- Выделите все ячейки, которые должны остаться незаблокированными. Это могут быть отдельные ячейки или любое количество диапазонов.
- Нажмите Ctrl+1. В появившемся диалоговом окне Формат ячеек перейдите на вкладку Защита и снимите флажок Защищаемая ячейка.
- Затем выберите команду Рецензирование ► Изменения ► Защитить лист и в открывшемся диалоговом окне Защита листа снимите флажок Выделение заблокированных ячеек (рис.
 24.2).
24.2). - Если требуется, укажите пароль, который нужно ввести, чтобы снять защиту с рабочего листа, и нажмите ОК.
Рис. 24.2. Используйте диалоговое окно Защита листа, чтобы пользователь не мог выделять заблокированные ячейки
После выполнения этих шагов только разблокированные ячейки (выделенные на шаге 1) будут доступны пользователям.
Пароли рабочего листа вовсе не гарантируют полную безопасность. На самом деле взлом таких паролей — достаточно обычное дело. Таким образом, функция защиты листа используется больше для удобства, чем для обеспечения безопасности.
Как ограничить строки и столбцы на листе Excel
Каждый лист в Excel может содержать более 1 000 000 строк и 16 000 столбцов информации, но это редко все пространство, необходимое для ваших повседневных проектов. К счастью, вы можете ограничить количество столбцов и строк, отображаемых в вашей электронной таблице. Кроме того, вы можете ограничить доступ к определенным областям листа.
Например, чтобы избежать случайного изменения определенных данных, вы можете поместить их в часть рабочего листа, где другие пользователи не могут получить к ним доступ.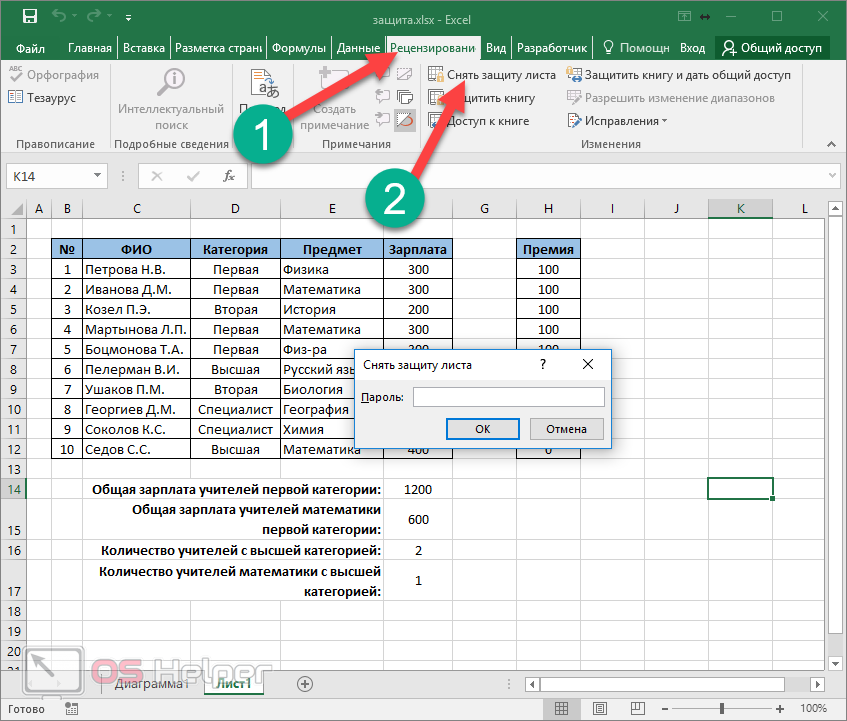 Или, если начинающим пользователям нужен доступ к вашей электронной таблице, ограничение их доступа не позволит им потеряться в пустых строках и столбцах.
Или, если начинающим пользователям нужен доступ к вашей электронной таблице, ограничение их доступа не позволит им потеряться в пустых строках и столбцах.
Эти инструкции применимы к Excel 2019, 2016, 2013, 2010 и Excel для Office 365.
Ограничить количество строк в Excel с помощью VBA
вы можете использовать Visual Basic для приложений (VBA), чтобы временно ограничить диапазон строк и столбцов, используемых в свойстве Scrolling Scope рабочего листа.
Изменение области прокрутки носит временный характер; он сбрасывается каждый раз при закрытии и повторном открытии книги.
В этом примере вы измените свойства листа, чтобы ограничить количество строк до 30 и количество столбцов до 26 .
Откройте пустой файл Excel.
Щелкните правой кнопкой мыши вкладку листа в правом нижнем углу экрана для листа 1 .
Щелкните Показать код в меню, чтобы открыть окно редактора Visual Basic для приложений (VBA) .
Найдите окно свойств листа в нижнем левом углу окна редактора VBA.

Найдите свойство Scroll Area в списке свойств листа.
Щелкните пустое поле справа от области прокрутки .
Введите в поле диапазон A1: z30.
Сохраните лист.
Щелкните Файл> Закрыть и вернитесь в Microsoft Excel.
Теперь проверьте свою электронную таблицу, чтобы убедиться, что изменения вступили в силу. Если вы попытаетесь прокрутить строку 30 или столбец Z, таблица вернет вас к выбранному диапазону. Вы не сможете редактировать ячейки за пределами этого диапазона.
Снятие ограничений прокрутки
Самый простой способ снять ограничения на прокрутку — сохранить, закрыть и снова открыть книгу. В качестве альтернативы выполните шаги 2–4, описанные выше, чтобы открыть Свойства листа в окне редактора VBA и удалить указанный диапазон для прокрутки. Scope свойство.
На изображении показан введенный диапазон как $ A $ 1: $ Z $ 30. При сохранении книги редактор VBA добавляет символы доллара, чтобы сделать ссылки на ячейки в диапазоне абсолютными.
Скрыть строки и столбцы в Excel
Альтернативный способ ограничить рабочую область рабочего листа — скрыть неиспользуемые строки и столбцы; они останутся скрытыми даже после закрытия документа.
Вот как скрыть строки и столбцы за пределами диапазона A1: Z30 :
Щелкните заголовок строки 31, чтобы выделить всю строку.
Удерживайте клавиши Shift и Ctrl на клавиатуре.
Нажмите и отпустите клавишу со стрелкой вниз на клавиатуре, чтобы выбрать все строки от строки 31 до нижнего листа.
Щелкните правой кнопкой мыши заголовки строки, чтобы открыть контекстное меню .
Выберите «Скрыть» в меню, чтобы скрыть выбранные столбцы.
Щелкните заголовок столбца для столбца AA и повторите шаги со второго по пятый, чтобы скрыть все столбцы после столбца Z .
Нажмите и отпустите кнопку со стрелкой вправо вместо кнопки со стрелкой вниз, чтобы скрыть столбцы справа.
Сохраните книгу; столбцы и строки за пределами диапазона от A1 до Z30 скрываются до тех пор, пока не будут отображены.

Показать строки и столбцы в Excel
Если вы передумаете или ошибетесь, вы можете показать строки и столбцы и начать заново.
Чтобы отобразить строку 31 и выше и столбец Z и выше:
Щелкните заголовок строки 30 или последнюю видимую строку на листе, чтобы выделить всю строку.
Затем, щелкнув правой кнопкой мыши, прокрутите вниз до скрытого раздела.
Щелкните вкладку «Главная» на ленте .
В ячейках нажмите «Формат»> «Скрыть и показать»> «Показать строки», чтобы восстановить скрытые строки.
Вы также можете щелкнуть правой кнопкой мыши заголовок строки и выбрать в раскрывающемся меню команду «Показать.
Щелкните заголовок столбца AA или последний видимый столбец и повторите шаги со второго по четвертый, чтобы просмотреть все столбцы.
Отзывы
Всего отзывов: 4
положительных: 4
нейтральных: 0
негативных: 0
Средняя оценка
Как ограничить строки и столбцы на листе Excel
Как ограничить количество строк и столбцов на листе Excel
Максимальное количество строк в Excel относится к максимальному количеству строк, отображаемых на одном листе. По умолчанию в Excel установлено ограничение в 1 048 576 строк , чего часто более чем достаточно для большинства пользователей. Однако в некоторых случаях пользователям может потребоваться ограничить количество строк и столбцов на листе, чтобы сделать его более управляемым или удовлетворить определенные требования.
По умолчанию в Excel установлено ограничение в 1 048 576 строк , чего часто более чем достаточно для большинства пользователей. Однако в некоторых случаях пользователям может потребоваться ограничить количество строк и столбцов на листе, чтобы сделать его более управляемым или удовлетворить определенные требования.
В этой статье объясняется, как ограничить строки и столбцы на листе, если у вас уже есть макс. строк в Excel . Мы предоставим пошаговые инструкции по установке максимального количества строк и столбцов и скрытию или удалению лишних строк и столбцов. Мы поможем вам работать с большими наборами данных или должны создавать отчеты с особыми требованиями к форматированию.
Если вам нужно создать управляемый лист Excel для проекта или отчета, эта статья поможет вам. Итак, давайте погрузимся и узнаем, как ограничить строки и столбцы в Excel!
Содержание
- Каково максимальное количество строк в Excel?
- Как ограничить количество строк и столбцов на листе?
- Как ограничить количество строк
- Как ограничить количество столбцов
- Ограничение доступа к строкам и столбцам с помощью VBA
- Преимущества ограничения строк и столбцов на листе Excel
- Последние мысли
Каково максимальное количество строк в Excel?
= 1 048 576 строк
Общее количество строк и столбцов на листе:
1 048 576 строк на 16 384 столбца
Ограничение доступной памяти и системных ресурсов. Книги Excel Open:
Книги Excel Open:
Ширина столбца Excel = 255 символов
Высота строки Excel = 409 баллов
Общее количество символов, которое может содержать ячейка Excel = 32 767 символов
Как ограничить количество строк и столбцов на листе?
Excel — это программное обеспечение, которое помогает нам систематизировать и анализировать данные в электронной таблице. Он имеет настройку по умолчанию более 100 000 строк и 16 000 столбцов , но в большинстве случаев нам не нужны все они. Мы можем ограничить количество строк и столбцов, видимых на экране, чтобы упростить работу с нашими данными.
Делая это, мы можем защитить себя от случайного добавления дополнительных строк или столбцов, замедления работы нашей электронной таблицы и усложнения управления ею. Чтобы ограничить количество строк, мы можем использовать функцию « Freeze Panes », которая удерживает определенные строки в верхней части экрана, пока мы прокручиваем остальную часть электронной таблицы.
Чтобы ограничить количество столбцов, мы можем использовать функции « Скрыть » или « Сгруппировать », которые позволяют нам скрывать или сворачивать столбцы, которые нам не нужны. Это может облегчить концентрацию на наиболее важных для нас данных.
Но для получения дополнительной информации у нас есть подробные ниже.
Как ограничить количество строк
Иногда при работе с листом Excel нам может потребоваться ограничить количество строк, чтобы не показывать все данные другим. К счастью, есть простой способ скрыть эти лишние строки. Вот шаги, которые нужно выполнить:
- Щелкните номер строки под последней строкой, которую вы хотите оставить видимой.
- Удерживая клавиши Ctrl и Shift на клавиатуре, нажмите клавишу со стрелкой вниз. Это выберет все оставшиеся строки рабочего листа.
- Найдите группу «Ячейки» на вкладке «Главная» на ленте Excel.
- Нажмите на стрелку под «Формат» и выберите «Скрыть и показать» из вариантов.

- Выберите «Скрыть строки» в раскрывающемся меню.
Вот оно! Все оставшиеся строки на вашем листе теперь будут скрыты под последней строкой, которую вы выбрали, чтобы она оставалась видимой.
Скрытие строк может быть полезно, когда мы не хотим, чтобы другие видели ненужные данные, или когда нам нужно сохранить определенное количество строк для ввода данных. Следуя этим простым шагам, мы можем легко скрыть лишние строки на листе Excel.
Как ограничить количество столбцов
В Excel мы можем ограничить количество столбцов, видимых или доступных для других. Это может быть полезно, когда у нас много данных на листе, но мы хотим показать только определенное количество столбцов. Для этого мы можем скрыть неиспользуемые столбцы, выполнив следующие простые шаги:
- Щелкните номер столбца после последнего столбца, который вы хотите сделать видимым или доступным для других.
- Нажмите клавиши Ctrl и Shift на клавиатуре и стрелку вправо.
 Это выберет все оставшиеся столбцы рабочего листа.
Это выберет все оставшиеся столбцы рабочего листа. - Далее переходим на вкладку «Главная» и ищем группу «Ячейки». Нажмите на стрелку под «Формат» и выберите «Скрыть и показать» из вариантов. Затем выберите «Скрыть столбцы» в раскрывающемся меню.
После выполнения этих действий все неиспользуемые столбцы будут скрыты, и на экране останется видимым только максимальное количество столбцов. Это может помочь сохранить ваш лист аккуратным и организованным, а также помочь ограничить объем данных, видимых или доступных для других.
Ограничение доступа к строкам и столбцам с помощью VBA
Вы можете использовать Microsoft Visual Basic для приложений (VBA), чтобы временно ограничить количество строк и столбцов, доступных на листе Excel. Вот шаги, чтобы сделать это:
- Откройте новый файл Excel и щелкните правой кнопкой мыши вкладку Лист1 в нижней части экрана. Выберите «Просмотреть код» в появившемся меню.

- Откроется окно редактора Visual Basic для приложений (VBA). Найдите раздел «Свойства» в левой части экрана.
- В разделе «Свойства» найдите строку «ScrollArea» и нажмите на пустое поле рядом с ней. Введите «A1: Z30» в поле.
- Нажмите «Файл» и выберите «Сохранить», чтобы сохранить книгу. Затем снова нажмите «Файл» и выберите «Закрыть и вернуться в Microsoft Excel».
- Попробуйте прокрутить таблицу до строки 30 или столбца Z, чтобы проверить, были ли применены изменения. Если изменение было применено, Excel не позволит вам выйти за пределы выбранного диапазона, и вы не сможете редактировать ячейки за пределами этого диапазона.
- Вернитесь в редактор VBA, чтобы снять ограничения и удалить диапазон «ScrollArea».
Использование VBA для ограничения количества доступных строк и столбцов на листе Excel может быть полезным способом организации данных и предотвращения случайных изменений.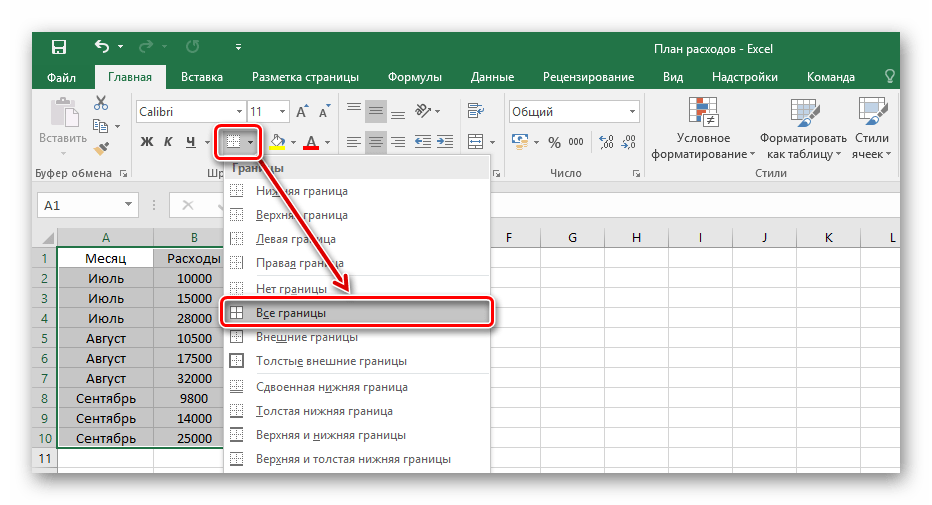 Следуя этим простым шагам, вы можете применять и снимать эти ограничения, когда они вам больше не нужны.
Следуя этим простым шагам, вы можете применять и снимать эти ограничения, когда они вам больше не нужны.
Преимущества ограничения количества строк и столбцов на листе Excel
Ограничение количества строк и столбцов на листе Excel может иметь несколько преимуществ. Одним из преимуществ является то, что это может упростить анализ ваших данных.
Например:
Если у вас большой набор данных, но вам нужно проанализировать только определенный диапазон строк или столбцов, вы можете скрыть ненужные данные, чтобы сосредоточиться на том, что вам нужно. Это может упростить выявление закономерностей и тенденций в ваших данных.
Еще одним преимуществом является то, что это может упростить печать вашего рабочего листа. Иногда при печати листа Excel он может занимать несколько страниц и его трудно читать.
Скрывая ненужные строки и столбцы, вы можете сжать данные в меньшем, более управляемом пространстве, которое легче печатать и читать.
Наконец, ограничение количества строк и столбцов может помочь вам более эффективно сотрудничать с другими пользователями. Когда несколько человек работают над одним и тем же рабочим листом, ограничение их доступа к определенным областям листа может помочь предотвратить случайные изменения.
Используя методы, описанные в этой статье, вы можете ограничить количество строк и столбцов, к которым могут получить доступ другие пользователи, что поможет обеспечить организованность и безопасность ваших данных.
Заключительные мысли
В заключение, ограничение количества строк и столбцов на листе Excel может помочь вам упорядочить данные и предотвратить случайные изменения.
Вы можете легко сделать это, скрыв неиспользуемые строки и столбцы или используя Microsoft Visual Basic для приложений (VBA), чтобы временно ограничить доступ к определенным областям вашего рабочего листа.
Эти методы могут быть особенно полезны при совместном использовании вашего рабочего листа с другими или при работе над сложным проектом с большим количеством данных.
Следуя инструкциям, описанным в этой статье, вы можете легко ограничить количество строк и столбцов на листе Excel и обеспечить упорядоченность и безопасность данных.
И еще
Мы рады, что вы дочитали эту статью до сюда 🙂 Спасибо за прочтение.
Если у вас есть секунда, поделитесь этой статьей в социальных сетях; кому-то тоже может быть полезно.
Подпишитесь на нашу рассылку и первыми прочитайте наши будущие статьи, обзоры и сообщения в блоге прямо в вашем почтовом ящике. Мы также предлагаем предложения, рекламные акции и обновления наших продуктов и делимся ими по электронной почте. Вы не пропустите ни одного.
Статьи по теме
» Как использовать функцию СЕЙЧАС в Excel для получения текущей даты и времени
» Как объединить несколько таблиц в Excel для лучшего управления данными
» Как использовать функцию ДАТАМЕС в Excel
Как ограничить размер листа в Excel (3 подходящих способа)
Получите БЕСПЛАТНЫЕ расширенные упражнения Excel с решениями!
В этой статье мы научимся ограничивать размер листа в Excel . Предположим, мы уже создали набор данных. Мы можем захотеть ограничить размер листа Excel, чтобы сосредоточиться на наборе данных или уменьшить размер файла. Ограничение размера листа также может помочь удалить ненужные данные и сосредоточиться только на нужном наборе данных. Сегодня мы покажем 3 подходящих способов. Используя эти методы, вы можете легко ограничить размер листа. Итак, без промедления приступим к обсуждению.
Предположим, мы уже создали набор данных. Мы можем захотеть ограничить размер листа Excel, чтобы сосредоточиться на наборе данных или уменьшить размер файла. Ограничение размера листа также может помочь удалить ненужные данные и сосредоточиться только на нужном наборе данных. Сегодня мы покажем 3 подходящих способов. Используя эти методы, вы можете легко ограничить размер листа. Итак, без промедления приступим к обсуждению.
Скачать практическую рабочую тетрадь
3 подходящих способа ограничить размер листа в Excel
1. Скройте строки и столбцы, чтобы ограничить размер листа в Excel
2. Примените Excel VBA для ограничения размера листа
3. Используйте окно свойств, чтобы ограничить размер листа в Excel
Заключение
Статьи по Теме
Загрузить рабочую тетрадь
Чтобы попрактиковаться самостоятельно, загрузите следующую рабочую тетрадь.
3 подходящих способа ограничить размер листа в Excel
В следующем наборе данных у нас есть информация о студентах для класса . Здесь у нас есть информация о бросках чисел, именах и отметках в Математика , Физика и Химия . Мы покажем 3 методов, использующих этот набор данных для ограничения размера листа в Excel.
Здесь у нас есть информация о бросках чисел, именах и отметках в Математика , Физика и Химия . Мы покажем 3 методов, использующих этот набор данных для ограничения размера листа в Excel.
1. Скрыть строки и столбцы, чтобы ограничить размер листа в Excel
Мы можем легко скрыть нужные строки и столбцы, а также определенные ячейки, используя Вариант формата в Excel. Давайте выполним следующие шаги, чтобы изучить метод.
ШАГИ:
- Прежде всего необходимо подготовить набор данных.
- Для этого вставьте данные в лист Excel.
- Здесь мы использовали диапазон B4:F14 для вставки информации об ученике.
- Во-вторых, мы должны выбрать, где мы хотим скрыть нашу колонку.
- У нас есть информация от Столбец A от до Столбец F .

- Выберите любую ячейку столбца G и одновременно нажмите клавиши Ctrl + Shift + Стрелка вправо ( → ), чтобы выбрать все правые столбцы.
- Мы успешно выбрали Колонки G по XFD .
- В-третьих, перейдите на вкладку Home и выберите формат 9.вариант 0004.
- Появится раскрывающееся меню.
- Теперь выберите Скрыть и показать , чтобы открыть еще одно раскрывающееся меню.
- Щелкните там параметр Скрыть столбцы .
- В результате Excel скроет столбцы с G по XFD .
- Теперь таким же образом нам нужно скрыть неожиданные строки.
- Поскольку наш набор данных заканчивается на 15 -я строка, нам нужно скрыть остальные строки на листе Excel.

- Итак, выберите любую ячейку 16 -й строки и одновременно нажмите клавиши Ctrl + Shift + Стрелка вниз ( ↓ ), чтобы выбрать все нижние строки.
- Мы успешно выбрали строки с 16 по 1048556 .
- На следующем шаге перейдите на вкладку Home и выберите Format .
- После этого выберите Скрыть и показать >> Скрыть строки .
- Мы видим, что строки за пределами 15 -й строки становятся невидимыми.
- Наконец, мы сможем ограничить размер листа, как показано на рисунке ниже.
Подробнее: Как установить предел видимой области в Excel (3 способа)
2. Применение Excel VBA для ограничения размера листа
Мы можем легко скрыть нужные строки и столбцы, а также определенные ячейки, используя Код VBA в Excel. Давайте выполним следующие шаги, чтобы изучить метод.
Давайте выполним следующие шаги, чтобы изучить метод.
ШАГИ:
- Прежде всего необходимо подготовить набор данных.
- Для этого вставьте данные в лист Excel.
- Здесь мы использовали диапазон B4:F14 для вставки информации о студенте.
- Во-вторых, на вкладке Developer выберите Visual Basic .
- Откроется новое окно, и мы должны выбрать Module на вкладке Insert .
- Откроется модуль, в котором мы напишем наш код.
- Теперь нам нужно использовать код VBA .
- В окне Module введите следующий код:
Sub Limit_Sheet_Size()
Диапазон("G:XFD").EntireColumn.Hidden = Истина
Диапазон("16:1048576").EntireRow.Hidden = Истина
Конец суб Здесь мы выбираем диапазон строк и столбцов, которые хотим скрыть. Как и в таблице, у нас есть 1048576 строк и XFD столбцов; мы скроем столбцы от G до XFD и скроем строки от 16 до 1048576 . В коде «Entire.Hidden = True» используется для скрытия диапазона, а «Entire.Hidden = False» используется для отображения ячеек.
Как и в таблице, у нас есть 1048576 строк и XFD столбцов; мы скроем столбцы от G до XFD и скроем строки от 16 до 1048576 . В коде «Entire.Hidden = True» используется для скрытия диапазона, а «Entire.Hidden = False» используется для отображения ячеек.
- Теперь нам нужно сначала сохранить код, а затем запустить его.
- Чтобы сохранить код, просто нажмите Ctrl + S на клавиатуре.
- После этого нажмите клавишу F5 для запуска кода.
- В противном случае мы можем просто нажать кнопку « run », показанную ниже, после сохранения.
- Наконец, после запуска кода мы сможем ограничить размер листа Excel .
Подробнее: Как установить предел в ячейке Excel (5 простых способов)
3.
 Использование окна свойств для ограничения размера листа в Excel
Использование окна свойств для ограничения размера листа в Excel
В этом методе мы можем использовать параметр Окно свойств для ограничения размера листа в Excel. Давайте выполним следующие шаги, чтобы изучить метод.
ШАГИ:
- Прежде всего необходимо подготовить набор данных.
- Для этого вставьте данные в лист Excel.
- Здесь мы использовали диапазон B4:F14 для вставки информации о студенте.
- На втором этапе перейдите на вкладку «Лист » и справа – . Нажмите на имени листа , чтобы открыть меню.
- Выберите Просмотреть код оттуда.
- В результате откроется окно с именем Microsoft Visual Basic .
- В окне Visual Basic перейдите на вкладку Вид и выберите Окно свойств .

- Кроме того, мы можем просто нажать клавишу F4 на клавиатуре, чтобы открыть меню свойств.
- В меню свойств найдите ScrollArea и введите диапазон, который вы хотите сохранить.
- Поскольку наш набор данных находится в диапазоне A1:F15 , мы введем $A$1:$F$15 .
- Теперь нажмите Введите .
- Мы видим строки за пределами 15-й строки и столбцы за пределами F все еще видны.
- Но мы не можем поместить сюда курсор, и у нас нет доступа к этому диапазону.
- Наконец, с помощью описанных выше шагов мы можем ограничить размер листа в Excel.
Подробнее: Как ограничить область прокрутки в Excel (3 простых способа)
Заключение
В этой статье мы продемонстрировали, как ограничить размер листа Excel в Excel 9.

 24.2).
24.2).

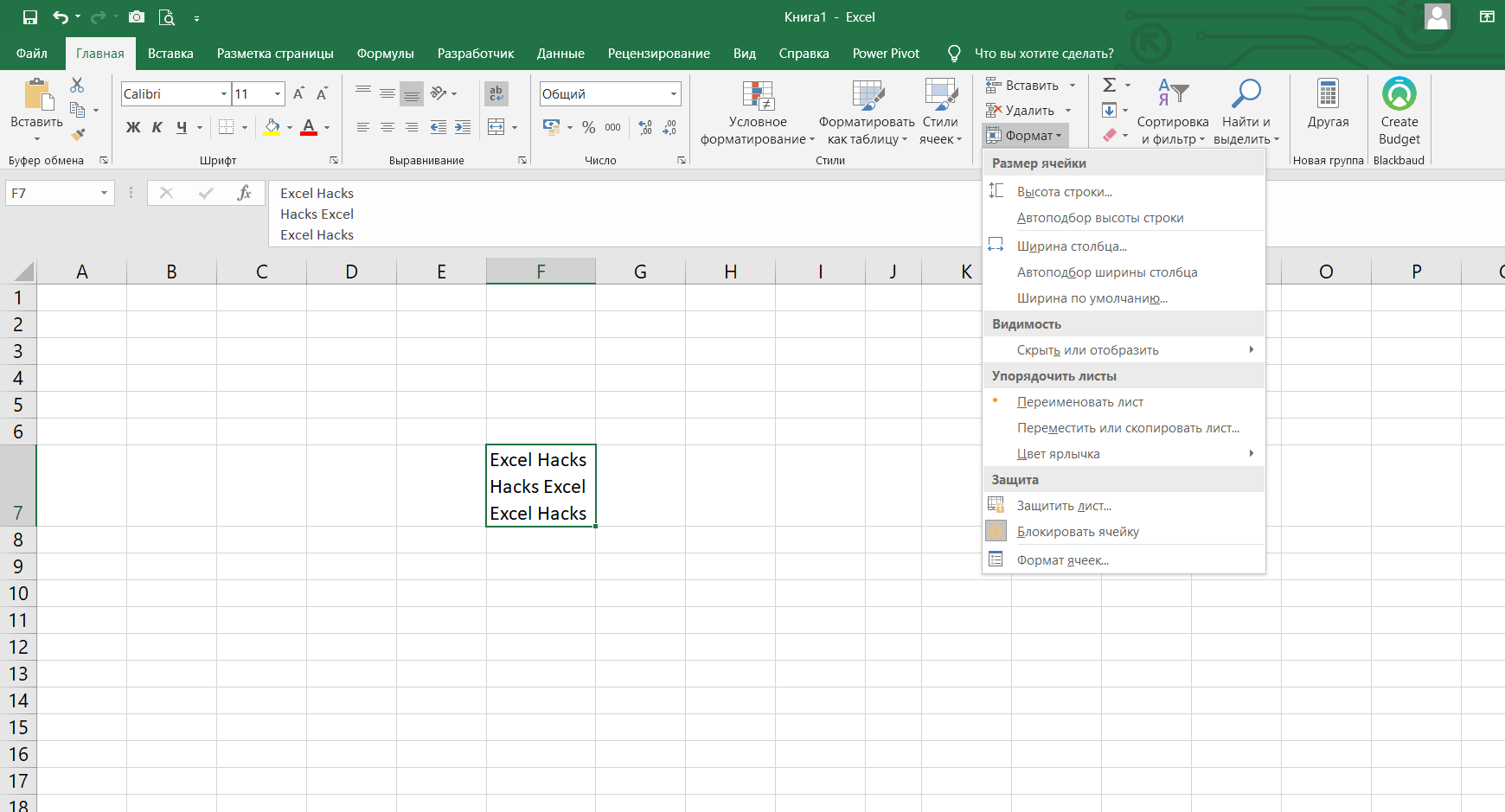
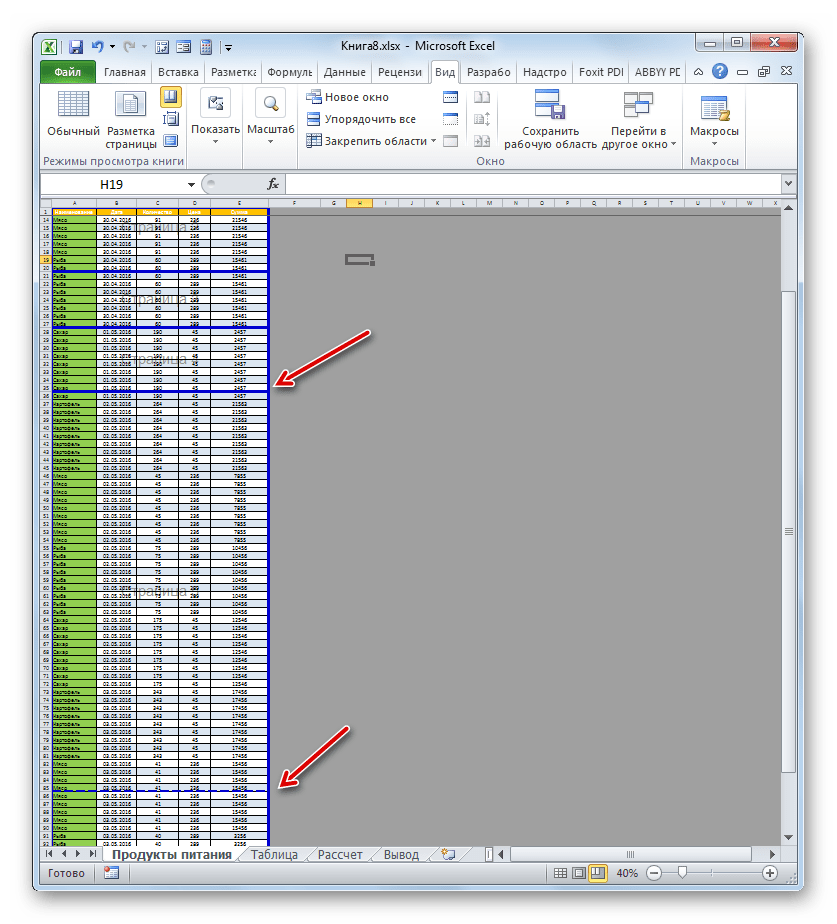 Это выберет все оставшиеся столбцы рабочего листа.
Это выберет все оставшиеся столбцы рабочего листа.