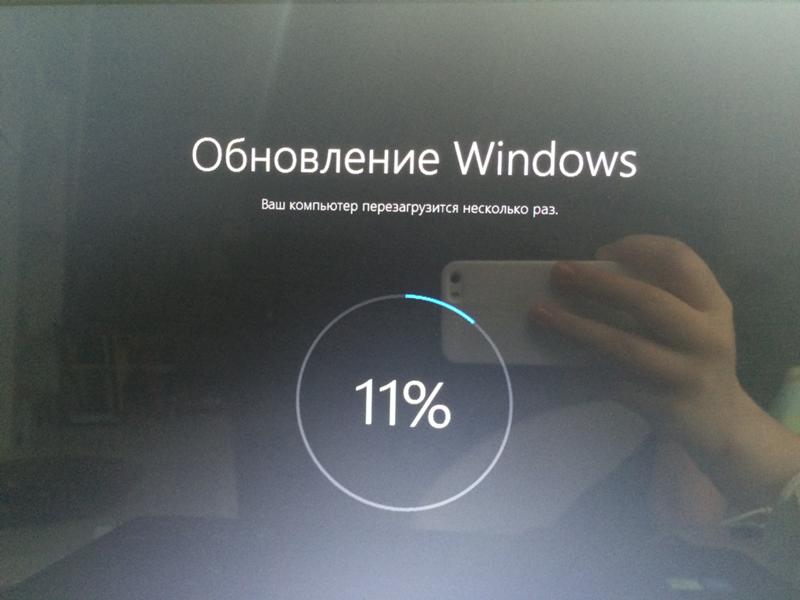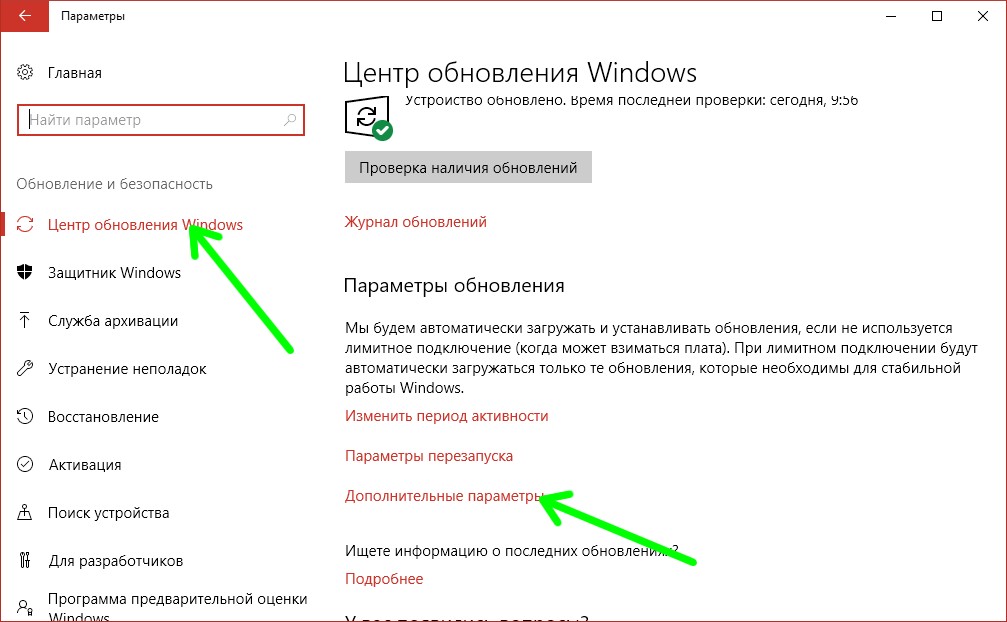Как остановить обновления виндовс: Центр обновления Windows: часто задаваемые вопросы
Содержание
Как приостановить обновления в Windows 10
Если вы не готовы к обновлениям в Windows 10, то их можно приостановить и разрешить их автоматическую установку на компьютер позже.
Содержание
- Приостановить обновления в Windows 10
- 1. Приостановите обновления Windows на срок до 35 дней
- 2. Приостановите обновления до выбранной даты
- 3. Приостановите обновления более чем на 35 дней
- 4. Отключите автоматическое обновление с помощью средств администрирования
Приостановить обновления в Windows 10
Как вы, должно быть, заметили, Windows 10 автоматически загружает и устанавливает обновления на компьютер по мере их появления.
Хотя рекомендуется устанавливать обновления, как только они становятся доступными, некоторые пользователи хотят быть первыми, кто установит обновления на свой компьютер.
Как правило, наиболее частой причиной приостановки обновлений является предотвращение вероятности того, что обновление вызовет проблемы или станет несовместимым с приложениями и программами, установленными на компьютере.
Как в версии Windows 10 Домашняя, так и в версии Pro, обновления Windows могут быть отложены на срок до 35 дней.
1. Приостановите обновления Windows на срок до 35 дней
Windows 10 предоставляет возможность приостанавливать обновления на 7, 14, 21, 28 и 35 дней.
1. Перейдите в Параметры > нажмите Обновление и безопасность.
2. Выберите Центр обновления Windows на левой панели. На правой панели прокрутите вниз и нажмите Приостановить обновления на 7 дней.
Это приостановит обновления Windows на 7 дней, после прошествия этого срока компьютер автоматически загрузит и установит доступные обновления.
Если вам нужно больше времени, нажмите Приостановить обновления еще на 7 дней, и это добавит еще 7 дней к периоду паузы.
Точно так же вы можете продолжать нажимать на опцию Приостановить обновления еще на 7 дней, пока не достигнете 35 дней, и опция Приостановить обновления не станет серой.
2. Приостановите обновления до выбранной даты
Вместо того, чтобы откладывать обновления с шагом в 7 дней, вы можете приостановить обновления до определенной даты, выполнив следующие действия.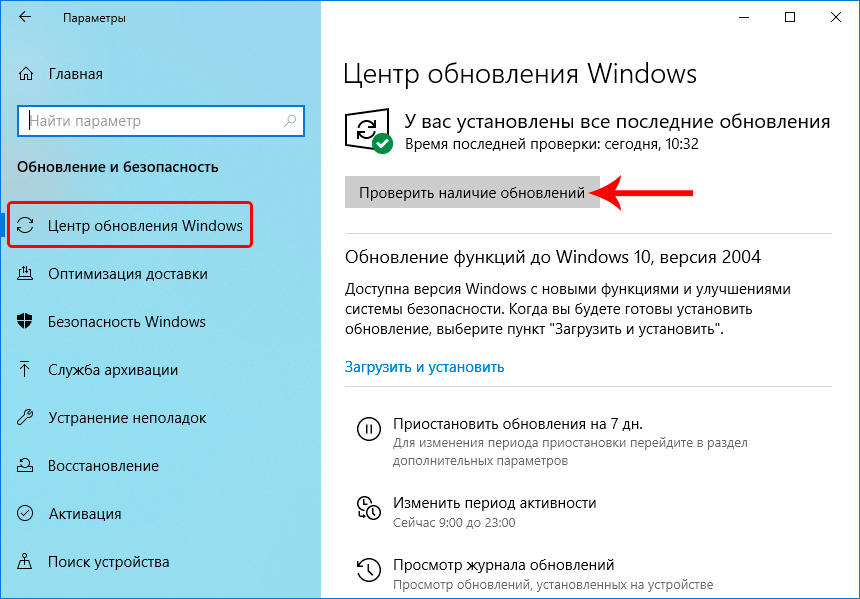
1. Перейдите в Параметры > нажмите Обновление и безопасность.
2. Щелкните Центр обновления Windows на левой панели. На правой панели нажмите Дополнительные параметры.
3. На следующем экране щелкните Приостановить до в раскрывающемся списке и выберите дату, до которой вы хотите остановить автоматическое обновление Windows.
Это задержит обновление Windows до определенной даты, которую вы выбрали в раскрывающемся списке.
Когда наступит выбранная дата, Windows автоматически загрузит и установит доступные обновления на компьютер.
3. Приостановите обновления более чем на 35 дней
Назначение вашей сети Wi-Fi или Ethernet сети как Лимитное подключение, предотвращает установку обновлений Windows 10.
1. Перейдите в Параметры > Сеть и Интернет.
2. На следующем экране нажмите WiFi или Ethernet на левой панели. На правой панели щелкните имя своей сети Wi-Fi или Ethernet.
3. На следующем экране прокрутите вниз и включите параметр Задать как лимитное подключение.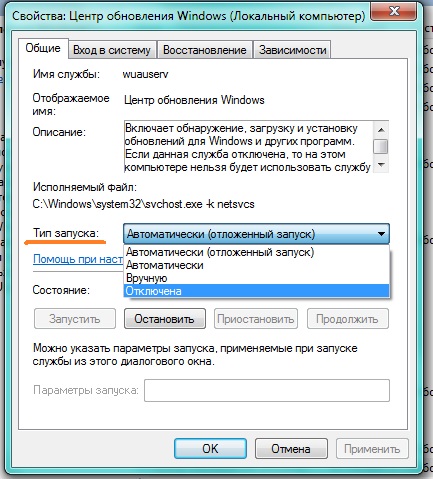
После этого Windows больше не должна автоматически загружать и устанавливать обновления.
4. Отключите автоматическое обновление с помощью средств администрирования
Если вы используете старую версию Windows 10, вы можете отключить автоматические обновления, войдя в свою учетную запись администратора и выполнив следующие действия.
1. Щелкните правой кнопкой мыши кнопку Пуск и выберите Выполнить.
2. В окне Выполнить введите services.msc и нажмите OK.
3. На экране Службы щелкните правой кнопкой мыши Центр обновления Windows и выберите Свойства.
4. На экране свойств Центра обновления Windows щелкните стрелку вниз Тип запуска и выберите вариант Отключена.
5. Нажмите Применить и ОК, чтобы сохранить изменения.
Примечание. Недостатком этого метода является то, что он может помешать обновлению Windows.
Обязательно периодически проверяйте наличие обновлений, выбрав Параметры > Обновление и безопасность > Проверить наличие обновлений.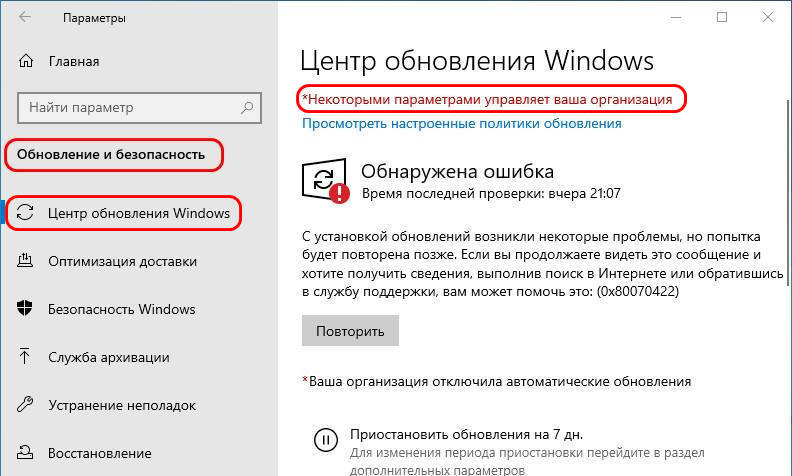
Если на компьютере было пропущено несколько обновлений, возможно, вам придется нажимать Проверить наличие обновлений несколько раз, пока компьютер не сообщит, что он обновлен.
Как остановить автоматическое обновление в Windows 11 • Оки Доки
Microsoft представила предварительную сборку Windows 11 участникам программы предварительной оценки с множеством интересных новых функций и обновлений по сравнению с ее предшественником.
Однако ОС сохранила некоторые из своих старых особенностей Windows 10. Одна из них — автоматические обновления, которые до бесконечности раздражают опытных пользователей. Что еще хуже, Microsoft, как и Windows 10, даже не предоставляет простой способ остановить или отключить автоматические обновления в Windows 11.
Поэтому, если вы хотите положить конец этой неприятности, мы научим вас, как предотвратить Обновления Windows 11 загружаются и устанавливаются автоматически.
Microsoft может не предлагать решение в один клик для остановки автообновлений в Windows 11, но вы можете отключить автоматические обновления, используя несколько изящных уловок.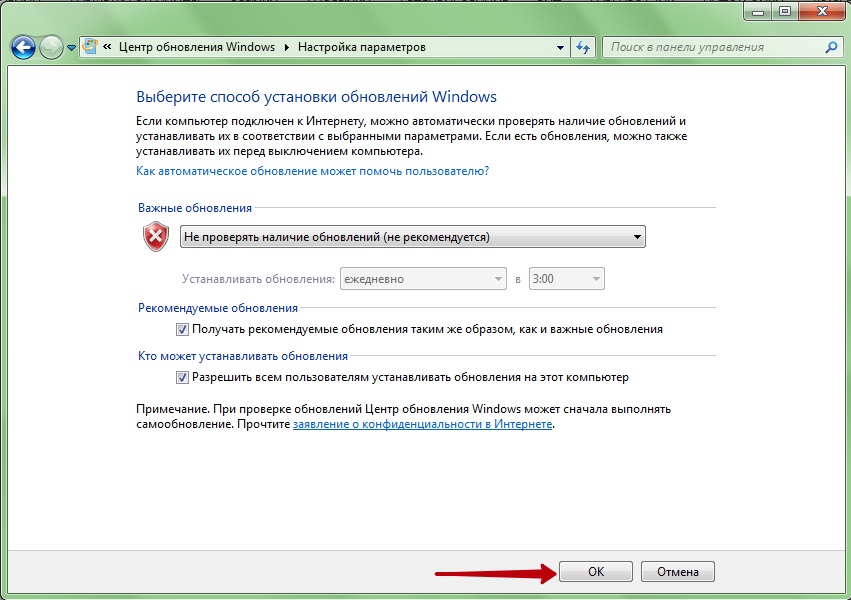 Итак, сегодня мы займемся проблемой автоматического обновления в Windows 11 и рассмотрим все способы остановки автоматических обновлений в последней версии ОС Microsoft для настольных ПК.
Итак, сегодня мы займемся проблемой автоматического обновления в Windows 11 и рассмотрим все способы остановки автоматических обновлений в последней версии ОС Microsoft для настольных ПК.
Программы для Windows, мобильные приложения, игры — ВСЁ БЕСПЛАТНО, в нашем закрытом телеграмм канале — Подписывайтесь:)
Примечание. В этой статье подробно описан процесс отключения автоматических обновлений в Windows 11.
Метод 1: приостановить автоматическое обновление в Windows 11
Один из самых простых способов предотвратить автоматические обновления Windows — использовать параметр «Приостановить обновления».
Однако, как вы можете понять по названию, это не постоянное решение, поскольку оно приостанавливает автоматические обновления только на 7 дней, а не останавливает их полностью.
Тем не менее, это может пригодиться в определенных ситуациях, поэтому вот как приостановить обновления Windows 11 на неделю:
- Чтобы приостановить автоматическое обновление Windows 11, перейдите в «Настройки -> Центр обновления Windows» и нажмите «Приостановить на 1 неделю».

Ваш компьютер больше не будет загружать обновления автоматически в течение следующих семи дней. Конечно, вы можете вручную обновить свой компьютер в любое время в течение этого периода.
Метод 2: настройка подключения по счетчику
Еще один изящный прием для отключения автоматических обновлений Windows 11 — назначить подключение Wi-Fi или Ethernet как дозированное.
Windows 11 не загружает обновления автоматически через ограниченные соединения, что означает, что вы можете ограничить автоматические обновления в своей системе таким образом. Вот как это сделать:
- Откройте «Настройки» (используйте сочетание клавиш Windows + I) и перейдите в «Сеть и Интернет» на левой боковой панели. Теперь вы увидите сеть (Wi-Fi или Ethernet), к которой подключен ваш компьютер. Кликните «Свойства» для текущего подключения.
- На следующей странице включите переключатель «Измеренное соединение».
- По умолчанию Windows не загружает обновления автоматически через лимитированные соединения.
 Чтобы убедиться, что настройки на вашем устройстве не изменились, перейдите в «Настройки -> Центр обновления Windows -> Дополнительные параметры». Здесь убедитесь, что опция «Загрузка по лимитным соединениям» отключена.
Чтобы убедиться, что настройки на вашем устройстве не изменились, перейдите в «Настройки -> Центр обновления Windows -> Дополнительные параметры». Здесь убедитесь, что опция «Загрузка по лимитным соединениям» отключена.
Вы можете установить несколько подключений в Windows 11 как дозированные, что позволит остановить автоматические обновления для всех практических целей. Конечно, вы можете вручную загружать и устанавливать обновления через лимитированные соединения в любое время.
Метод 3: отключить службу обновления Windows 11
Один из способов остановить автоматическое обновление Windows 11 через любой тип подключения к Интернету — отключить службу Windows Update. Для этого выполните следующие действия:
- Откройте диалоговое окно «Выполнить» (используйте сочетание клавиш Windows + R), введите services.msc в текстовое поле и нажмите Enter.
- В окне «Службы» прокрутите вниз и дважды щелкните «Центр обновления Windows». Откроется окно свойств Центра обновления Windows.

- В окне свойств откройте вкладку «Общие», если вас там еще нет. Теперь выберите «Отключено» в раскрывающемся меню рядом с «Тип запуска» и нажмите «ОК» или «Применить», чтобы сохранить настройки обновления.
Вот и все. Ваше устройство с Windows 11 больше не будет обновляться автоматически. А если вы когда-нибудь захотите снова включить автоматические обновления на своем ПК с Windows 11, проследите свой путь и выберите «Автоматически» в раскрывающемся меню «Тип запуска».
Метод 4: остановите автоматическое обновление Windows 11 с помощью редактора реестра
Примечание. Внесение изменений в реестр может испортить вашу установку Windows, поэтому обратите внимание на то, что вы делаете. Вы также должны включить и создать точку восстановления системы, прежде чем продолжить. В связанной статье для демонстрации используется Windows 10, но в Windows 11 метод остается прежним.
Чтобы навсегда остановить автоматические обновления в Windows 11 с помощью взлома реестра, выполните следующие действия:
- Сначала откройте редактор реестра Windows на своем компьютере.
 Для этого выполните поиск «Regedit» (без кавычек) в поиске Windows и кликните первый результат.
Для этого выполните поиск «Regedit» (без кавычек) в поиске Windows и кликните первый результат.
- В окне редактора реестра используйте левую боковую панель, чтобы перейти в следующее расположение: HKEY_LOCAL_MACHINE SOFTWARE Policies Microsoft Windows.
- Затем проверьте, существует ли уже в папке Windows ключ под названием WindowsUpdate. Если да, переходите к следующему шагу. Если нет, создайте здесь новый ключ и назовите его «WindowsUpdate». Чтобы создать ключ, щелкните правой кнопкой мыши папку Windows и выберите «Создать> Ключ».
- Если ключ WindowsUpdate уже присутствовал, вы можете найти в этой папке ключ под названием «AU». Если его там нет, создайте новый ключ в WindowsUpdate и назовите его AU. В любом случае создайте новый DWORD (32-битное значение) под ключом AU.
- Для этого щелкните правой кнопкой мыши AU на левой боковой панели и выберите «Создать> DWORD (32-битное значение)». Назовите эту запись «NoAutoUpdate» (без кавычек).

- Наконец, дважды кликните вновь созданный DWORD и измените его значение с 0 на 1. Нажмите OK, чтобы сохранить изменения.
Изменения вступят в силу после перезагрузки компьютера. Как только вы это сделаете, автоматические обновления будут отключены на вашем компьютере с Windows 11 навсегда.
Метод 5: отключить автоматическое обновление Windows 11 с помощью групповой политики
Примечание. Редактор групповой политики официально не доступен в Windows 11 Домашняя. Однако вы все равно можете включить редактор групповой политики в Windows 11 Домашняя, следуя этому руководству. Метод, описанный в связанной статье, изначально был разработан для Windows 10, но отлично работает в Windows 11.
- Сначала откройте редактор локальной групповой политики на своем компьютере. Для этого откройте диалоговое окно «Выполнить» (сочетание клавиш Windows + R). Теперь введите gpedit.msc и нажмите Enter, чтобы открыть редактор групповой политики.
- В окне редактора групповой политики перейдите по следующему пути с помощью левой боковой панели: Конфигурация компьютера> Административные шаблоны> Компоненты Windows> Центр обновления Windows> Управление взаимодействием с конечным пользователем.

- Затем на правой панели дважды кликните запись с надписью «Настроить обновления Windows».
- На странице конфигурации автоматического обновления выберите «Отключено» и нажмите «ОК» или «Применить», чтобы сохранить свои предпочтения. Теперь это должно отключить автоматические обновления на вашем ПК с Windows 11.
Примечание. Если для этой политики установлено состояние «Отключено», все доступные обновления необходимо загрузить и установить вручную.
Метод 6: используйте служебную программу блокировки обновлений Windows
Помимо встроенных инструментов, вы также можете использовать стороннюю бесплатную программу под названием Windows Update Blocker, чтобы остановить автоматические обновления Windows в Windows 11. Эта портативная программа, изначально написанная для Windows 10, отлично работает и с Windows 11.
Он предлагает решение для блокировки обновлений Windows одним щелчком мыши и, безусловно, является наиболее удобным вариантом.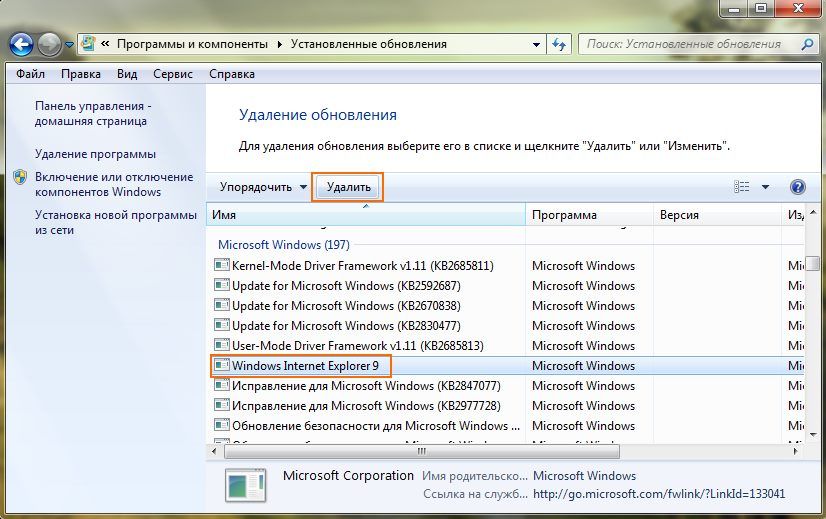 Вот как вы можете использовать служебную программу Windows Update Blocker, чтобы отключить или отключить автоматические обновления в Windows 11:
Вот как вы можете использовать служебную программу Windows Update Blocker, чтобы отключить или отключить автоматические обновления в Windows 11:
- Загрузите и распакуйте Блокировщик обновлений Windows (Бесплатно) на вашем ПК с Windows 11. Затем дважды кликните файл Wub.exe или Wub_x64.exe в 64-разрядных системах, чтобы запустить его.
Примечание. Для извлечения WUB-файла вам понадобится средство архивирования файлов, такое как WinRAR, WinZip или 7Zip. Все они бесплатны, и последняя также является программой с открытым исходным кодом (FOSS).
- После загрузки приложения выберите параметр «Отключить обновления», установите флажок «Параметры защиты служб» и нажмите «Применить сейчас», чтобы сохранить новые настройки обновления Windows.
- Значок статуса службы станет красным, чтобы показать, что вы успешно заблокировали службу Центра обновления Windows.
Вы можете повторно включить автоматические обновления в Windows 11, выбрав «Включить обновления» и нажав «Применить сейчас» в этой сторонней утилите.
Автоматические обновления — большая проблема для пользователей Windows. Это не только потому, что обновление потребляет огромные объемы данных о соединениях, не предназначенных для чрезмерного потребления данных, но и потому, что оно лишает пользователей возможности выбора.
Надеюсь, наше подробное руководство помогло вам навсегда отключить или остановить автоматические обновления на вашем компьютере с Windows 11.
Программы для Windows, мобильные приложения, игры — ВСЁ БЕСПЛАТНО, в нашем закрытом телеграмм канале — Подписывайтесь:)
Как приостановить или остановить обновления и обновления Windows
Вы хотите остановить обновления и обновления Windows на вашем ПК? В этом руководстве показано, как остаться на Windows 10 без обновления до Windows 11 и приостановить обновления Windows, если вы уже выполнили обновление.
Хотя обновления и обновления Windows содержат новые функции, улучшенную производительность и безопасность, они также могут ухудшить работу пользователя.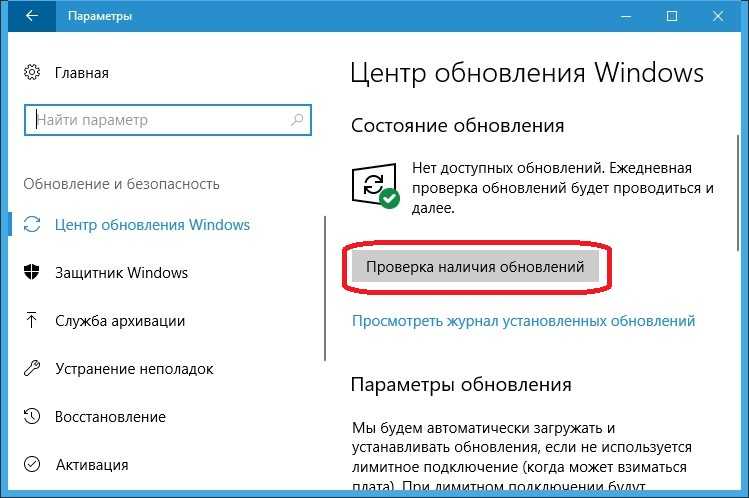
Содержание
Например, Windows 11 радикально отличается от Windows 10, поэтому вы можете быть еще не готовы к обновлению. Если вы используете Windows 11, вы также можете заблокировать дальнейшие обновления, если опасаетесь, что они могут помешать вашему рабочему процессу.
Независимо от причины, вот что вы должны сделать, чтобы приостановить или остановить обновления и обновления операционной системы на ПК с Windows.
Заблокировать обновление до Windows 11 и остаться на Windows 10
Microsoft не принудительно обновляет Windows 10 до Windows 11. Если вы видите большой баннер в Центре обновления Windows, сообщающий о том, что ваш компьютер готов к обновлению до Windows 11, просто выберите Остаться на Windows 10, и все будет хорошо. . Вы продолжите получать обновления для Windows 10 и сможете перейти на Windows 11, как только будете готовы.
Однако предположим, что вы обеспокоены тем, что Microsoft может изменить свою позицию или что вы случайно обновитесь до Windows 11. В этом случае вы можете положиться на пару обходных путей на основе редактора локальной групповой политики и редактора реестра, чтобы остаться на ваша текущая версия Windows 10.
В этом случае вы можете положиться на пару обходных путей на основе редактора локальной групповой политики и редактора реестра, чтобы остаться на ваша текущая версия Windows 10.
Найти текущую версию Windows Windows 10
Прежде чем продолжить, вы должны определить и записать свою версию Windows 10, так как эта информация понадобится вам позже. Для этого:
- Щелкните правой кнопкой мыши кнопку «Пуск» и выберите «Настройки».
- Выберите «Система» > «О программе» и прокрутите вниз до раздела «Технические характеристики Windows».
- Проверьте версию и обратите внимание на то, что вы видите рядом с ней, например, 21h3.
Блокировка обновления Windows 11 через редактор групповой политики
Если на вашем ПК установлены выпуски Windows 10 Pro или Enterprise, вы можете заблокировать обновление до Windows 11 с помощью редактора локальной групповой политики.
- Нажмите клавишу Windows + R, чтобы открыть окно «Выполнить».
 Затем введите gpedit.msc и нажмите Enter.
Затем введите gpedit.msc и нажмите Enter.
- Перейдите по следующим каталогам на левой панели навигации редактора локальной групповой политики:
Политика локального компьютера > Конфигурация компьютера > Административные шаблоны > Компоненты Windows > Центр обновления Windows > Центр обновления Windows для бизнеса
- Дважды щелкните параметр политики Select the target Feature Update version в правой части окна.
- Выберите переключатель рядом с Enabled.
- Введите текущую версию Windows 10 в поле «Целевая версия для обновлений функций».
- Выберите «Применить» > «ОК».
- Выйдите из редактора локальной групповой политики и перезагрузите компьютер.
Блокировка обновления Windows 11 через редактор реестра
Если вы используете домашнюю версию Windows 10, используйте редактор реестра, чтобы заблокировать обновления до Windows 11.
- Нажмите Windows + R, чтобы открыть окно «Выполнить». Затем введите regedit и нажмите Enter.
- Скопируйте и вставьте следующий путь в адресную строку в верхней части окна редактора реестра и нажмите Enter:
HKEY_LOCAL_MACHINE\SOFTWARE\Policies\Microsoft\Windows
- Щелкните правой кнопкой мыши папку Windows на левой панели и выберите «Создать» > «Раздел».
- Назовите папку как WindowsUpdate.
- Щелкните правой кнопкой мыши папку WindowsUpdate и выберите «Создать» > «Значение DWORD (32-разрядное)».
- Назовите значение TargetReleaseVersion.
- Дважды щелкните TargetReleaseVersion на правой панели, введите 1 в поле Дата валютирования и выберите ОК.
- Еще раз щелкните правой кнопкой мыши папку WindowsUpdate и выберите «Создать» > «Строковое значение».

- Назовите строку как TargetReleaseVersionInfo.
- Дважды щелкните строку TargetReleaseVersionInfo, введите версию Windows 10 в поле «Значение» и нажмите «ОК».
- Закройте окно редактора реестра и перезагрузите компьютер.
Установка будущих обновлений версии Windows 10
Несмотря на блокировку обновлений до Windows 11, ваша установка Windows 10 будет продолжать получать обновления качества и безопасности от Microsoft. Однако он не будет получать обновления функций (основные обновления Windows 10, которые Microsoft выпускает раз в год), если вы не сделаете следующее.
- Проверьте последнюю версию Windows 10 на странице информации о выпуске Windows 10 от Microsoft.
- Следуйте приведенным выше инструкциям и обновите номер версии в редакторе локальной групповой политики (шаг 5) или в редакторе реестра (шаг 10).
- Перезагрузите компьютер и запустите Центр обновления Windows.

Способы приостановки или остановки обновлений Windows 11
Если вы уже обновились до Windows 11, вы можете использовать следующие методы, чтобы остановить будущие обновления Windows 11. Однако на ваш компьютер не будут устанавливаться новые исправления безопасности и исправления ошибок, поэтому мы не рекомендуем блокировать Центр обновления Windows на длительное время.
Приостановка обновлений Windows через приложение настроек
Вы можете временно приостановить выпуск новых обновлений Windows 11 через настройки Центра обновления Windows. Это самый удобный вариант и самый безопасный.
- Откройте меню «Пуск» и выберите «Настройки» > «Центр обновления Windows».
- В разделе Дополнительные параметры выберите раскрывающееся меню рядом с пунктом Приостановить обновления.
- Выберите продолжительность — Пауза на 1–5 недель — в раскрывающемся меню.
Вы можете возобновить и установить обновления в любое время — просто зайдите в Центр обновления Windows и выберите Возобновить обновления.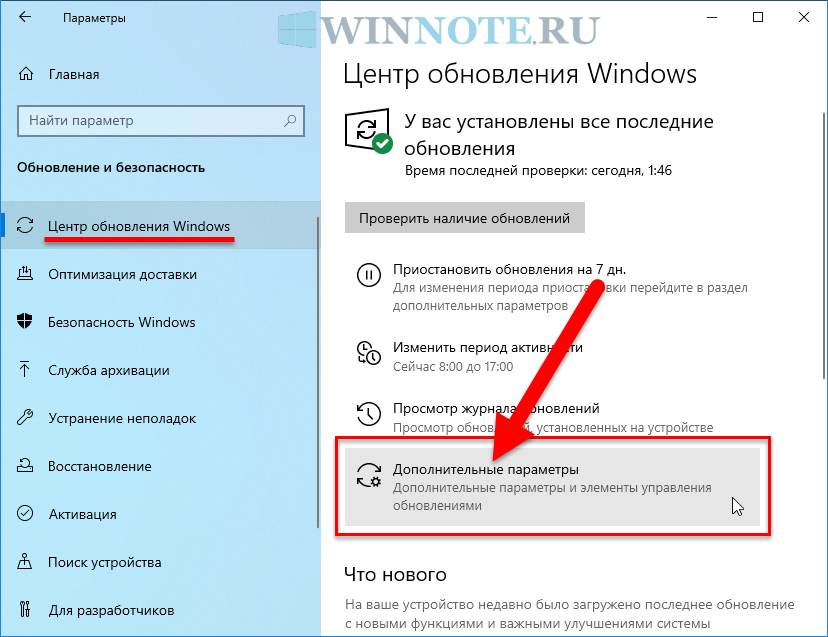
Настройка сети как лимитного подключения
Настройка подключения Wi-Fi или Ethernet в качестве лимитной сети автоматически приостанавливает все обновления Windows 11. Рассмотрите возможность его использования, если вы не хотите превышать месячную пропускную способность в определенной сети.
- Откройте «Настройки» и выберите «Сеть и Интернет».
- Выберите Свойства под именем сети.
- Включите переключатель рядом с Metered connection.
Отключите параметр Измеренное подключение, если вы хотите разрешить обновления Windows 11 по сети.
Отключить обновления Windows через службы
Другой способ заблокировать новые обновления — запретить запуск службы Центра обновления Windows в фоновом режиме Windows 11.
- Введите services.msc в поле «Выполнить» и нажмите Enter.
- Дважды щелкните Центр обновления Windows.
- Установите для параметра Тип запуска значение отключено.

- Выберите «Применить», затем «ОК».
- Перезагрузите компьютер.
Если вы хотите повторно включить Центр обновления Windows, вернитесь назад и установите для Тип запуска значение Автоматически.
Приостановить автоматические обновления через редактор локальной групповой политики
Используйте редактор групповой политики в Windows 11 Pro или Enterprise, чтобы отключить автоматические обновления Windows 11. Вы по-прежнему сможете выполнять обновления вручную.
- Введите gpedit.msc в поле «Выполнить» и нажмите Enter.
- Перейдите по следующим каталогам на левой панели навигации редактора локальной групповой политики:
Политика локального компьютера > Конфигурация компьютера > Административные шаблоны > Компоненты Windows > Центр обновления Windows > Управление взаимодействием с конечным пользователем
- Дважды щелкните параметр политики «Настроить автоматические обновления».

- Выберите Включено.
- Откройте раскрывающееся меню в разделе «Настройка автоматического обновления» и выберите 2 — «Уведомлять о загрузке и автоматической установке».
- Выберите «Применить», затем «ОК».
- Перезагрузите компьютер.
Чтобы разрешить автоматические обновления Windows позже, установите для параметра политики Настройка автоматических обновлений значение Не настроено.
Приостановить автоматическое обновление Windows через редактор реестра
Если вы являетесь пользователем Windows 11 Home, следующий хак редактора реестра поможет вам отключить автоматические обновления Windows 11.
- Введите regedit в поле «Выполнить» и нажмите Enter.
- Скопируйте и вставьте следующий путь в адресную строку в верхней части окна редактора реестра и нажмите Enter:
HKEY_LOCAL_MACHINE\SOFTWARE\Policies\Microsoft\Windows
- Щелкните правой кнопкой мыши папку Windows на левой панели и выберите «Создать» > «Раздел».

- Назовите ключ как AU.
- Щелкните правой кнопкой мыши ключ AU и выберите «Создать» > «Значение DWORD (32-разрядное)».
- Назовите ключ NoAutoUpdate.
- Дважды щелкните только что созданный ключ NoAutoUpdate на правой панели и установите значение 1. Нажмите OK, чтобы сохранить изменения.
- Выйдите из редактора реестра.
- Перезапустите Windows 11.
Если вы хотите позже разрешить автоматические обновления Windows, установите для параметра политики «Настроить автоматические обновления» значение «Не настроено».
Иметь контроль над обновлениями и обновлениями Windows
Хотя обновления Windows — это весело и увлекательно, они также могут сломать что-то или вызвать другие проблемы. Используйте описанные выше методы, если вы предпочитаете оставаться в Windows 10 или не хотите устанавливать добавочные обновления для Windows 11.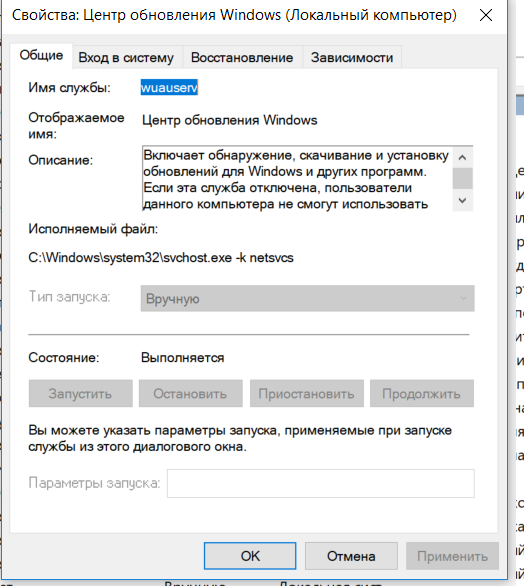 Опять же, мы не рекомендуем постоянно приостанавливать обновления, поскольку это приведет к множеству проблем с безопасностью и производительностью вашего ПК.
Опять же, мы не рекомендуем постоянно приостанавливать обновления, поскольку это приведет к множеству проблем с безопасностью и производительностью вашего ПК.
Дилум Сеневиратне — независимый технический писатель и блогер с трехлетним опытом написания статей для онлайн-изданий по технологиям. Он специализируется на темах, связанных с iOS, iPadOS, macOS и веб-приложениями Google. Когда он не работает на своей Magic Keyboard, вы можете застать его за просмотром советов по продуктивности на YouTube. Прочитать полную биографию Дилума
Подписывайтесь на YouTube!
Вам понравился этот совет? Если это так, загляните на наш канал YouTube на нашем родственном сайте Online Tech Tips. Мы охватываем Windows, Mac, программное обеспечение и приложения, а также предлагаем множество советов по устранению неполадок и обучающих видеороликов. Нажмите на кнопку ниже, чтобы подписаться!
Подписывайся
Как остановить обновления Windows 11
Перейти к основному содержанию
Laptop Mag поддерживается своей аудиторией. Когда вы покупаете по ссылкам на нашем сайте, мы можем получать партнерскую комиссию. Вот почему вы можете доверять нам.
Когда вы покупаете по ссылкам на нашем сайте, мы можем получать партнерскую комиссию. Вот почему вы можете доверять нам.
Виндовс 11 на ноутбуке
(Изображение предоставлено Microsoft)
Если вы ищете «Как остановить обновления Windows 11», то, скорее всего, у вас был катастрофический опыт, когда Windows просто услужливо решила, что пришло время для обновления, и закрыла все, что вы делали, возможно, в худшем случае. момент.
Теперь обновления Windows важны для того, чтобы на вашем компьютере были установлены последние версии программ и драйверов. Это также помогает защитить ваш компьютер, позволяя ему получать последний список компьютерных вирусов. Однако до тех пор, пока вы не забудете об обновлении полностью, отключение автоматических обновлений Windows может спасти вас от потенциально потерянного времени или работы.
Вы можете отключить обновления Windows на ограниченный период времени или на неопределенный срок. Какой бы из них вы ни выбрали, обратите внимание, что есть плюсы и минусы. Отключение обновлений означает меньше отвлекающих факторов и замедлений, но также увеличивает вероятность запуска небезопасного программного обеспечения. Только вы можете определить допустимый уровень риска.
Отключение обновлений означает меньше отвлекающих факторов и замедлений, но также увеличивает вероятность запуска небезопасного программного обеспечения. Только вы можете определить допустимый уровень риска.
Временное отключение обновлений Windows
1. Чтобы отключить Центр обновления Windows на несколько дней, сначала откройте настройки Windows . Для этого щелкните правой кнопкой мыши значок меню «Пуск» и выберите «Настройки».
(Изображение предоставлено Laptop Mag)
2. Из показанных вариантов выберите «Обновление и безопасность» . Этот шаг перенаправит вас в раздел Windows Update в настройках Windows.
(Изображение предоставлено ноутбуком Mag)
3. Затем щелкните Дополнительные параметры внизу.
(Изображение предоставлено Laptop Mag)
4. Наконец, в разделе «Приостановить обновление» выберите дату, когда вы хотите, чтобы Центр обновления Windows снова возобновил работу.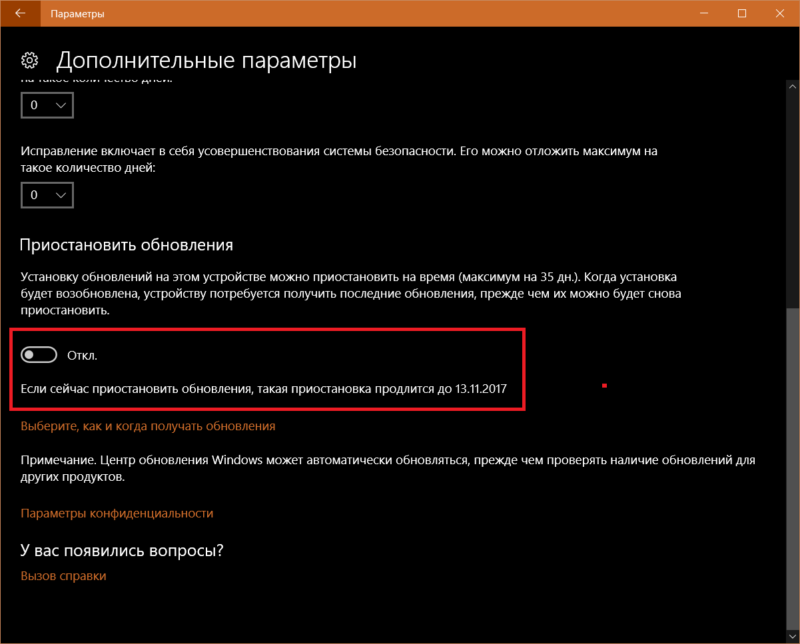 Windows часто предоставляет пользователям до 35 дней, чтобы приостановить свои обновления.
Windows часто предоставляет пользователям до 35 дней, чтобы приостановить свои обновления.
(Изображение предоставлено Laptop Mag)
Отключить обновления Windows навсегда
1. Чтобы отключить обновления навсегда, откройте редактор реестра , открыв «Выполнить» (Win+R), набрав «regedit» и нажав Enter ключ.
(Изображение предоставлено: Laptop Mag)
2. В редакторе реестра введите Computer\HKEY_LOCAL_MACHINE\SOFTWARE\Policies\Microsoft\Windows\WindowsUpdate\AU на панели навигации.
(Изображение предоставлено ноутбуком Mag)
3. Создайте новое значение DWORD (32-разрядное) с именем NoAutoUpdate в разделе AU.
(Изображение предоставлено Laptop Mag)
4. Откройте файл выше и введите 1 в поле «Значение».
(Изображение предоставлено Laptop Mag)
5. Наконец, нажмите OK. Перезагрузите компьютер, и обновление Windows 11 больше не должно запускаться.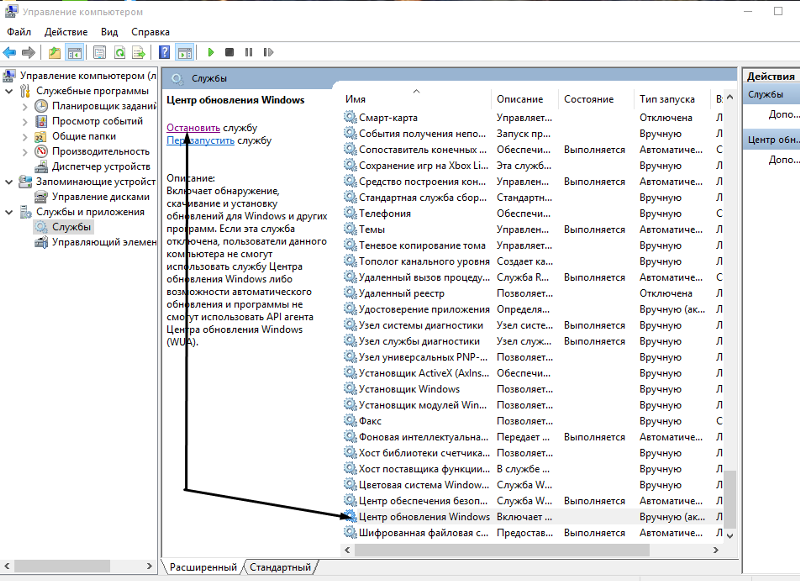
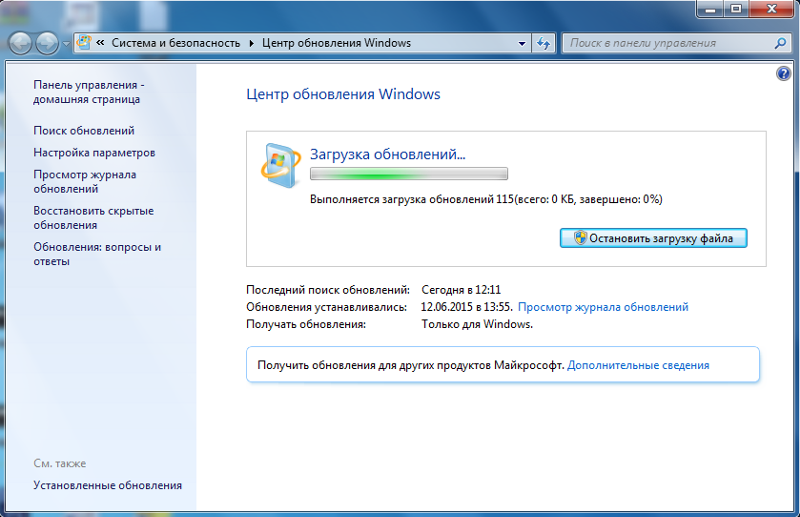
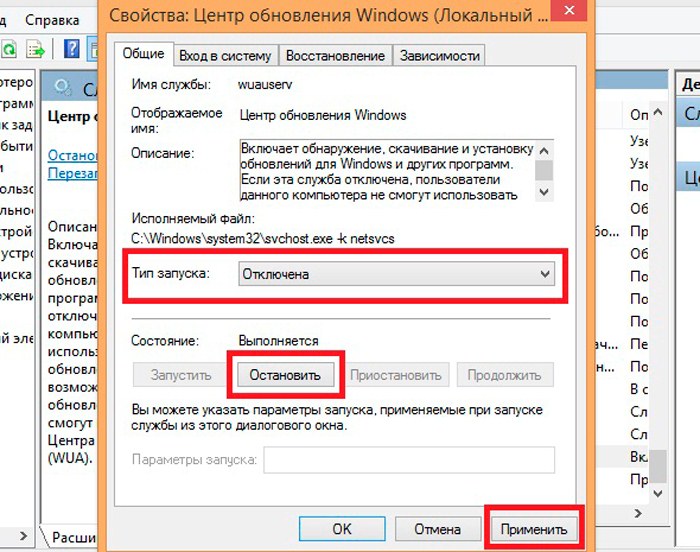 Чтобы убедиться, что настройки на вашем устройстве не изменились, перейдите в «Настройки -> Центр обновления Windows -> Дополнительные параметры». Здесь убедитесь, что опция «Загрузка по лимитным соединениям» отключена.
Чтобы убедиться, что настройки на вашем устройстве не изменились, перейдите в «Настройки -> Центр обновления Windows -> Дополнительные параметры». Здесь убедитесь, что опция «Загрузка по лимитным соединениям» отключена.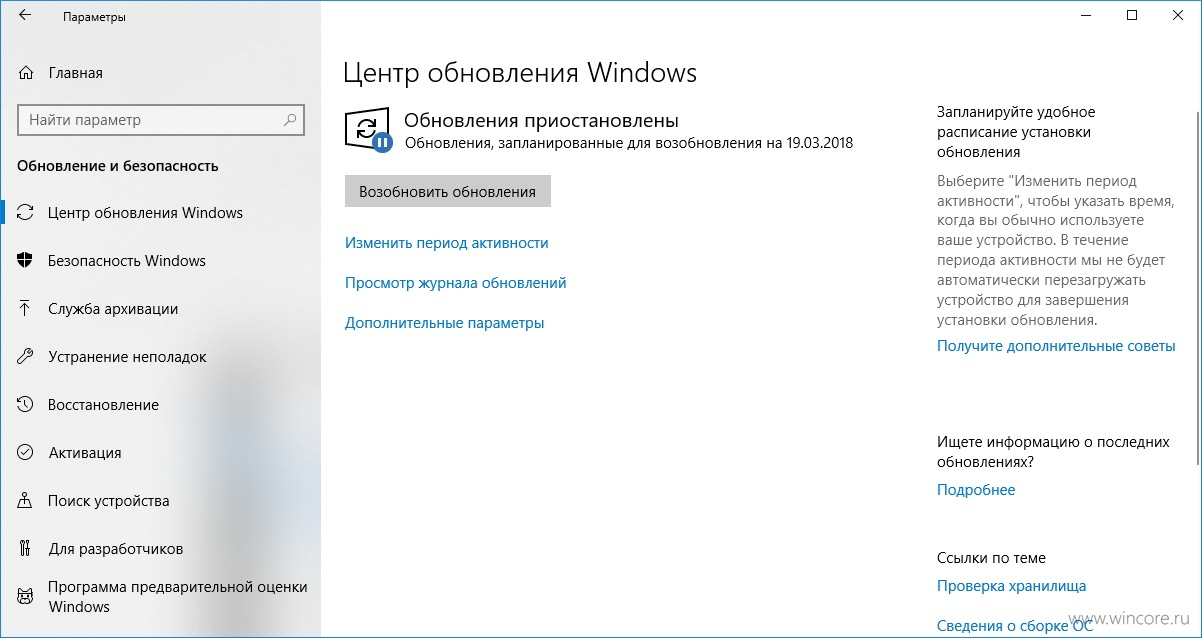
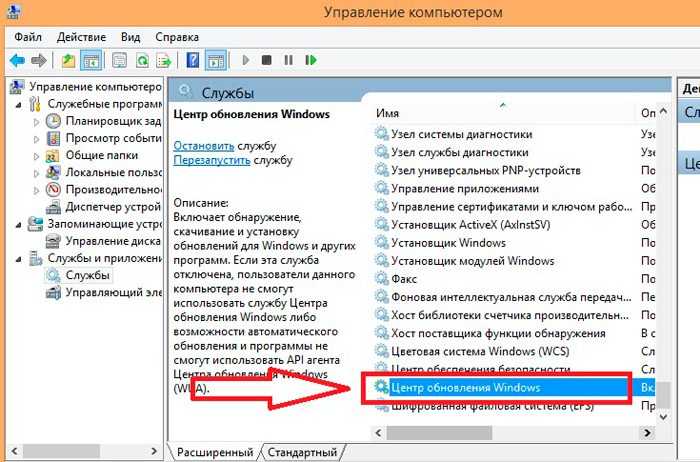 Для этого выполните поиск «Regedit» (без кавычек) в поиске Windows и кликните первый результат.
Для этого выполните поиск «Regedit» (без кавычек) в поиске Windows и кликните первый результат.
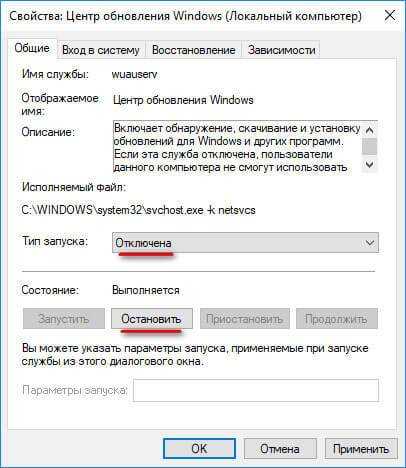
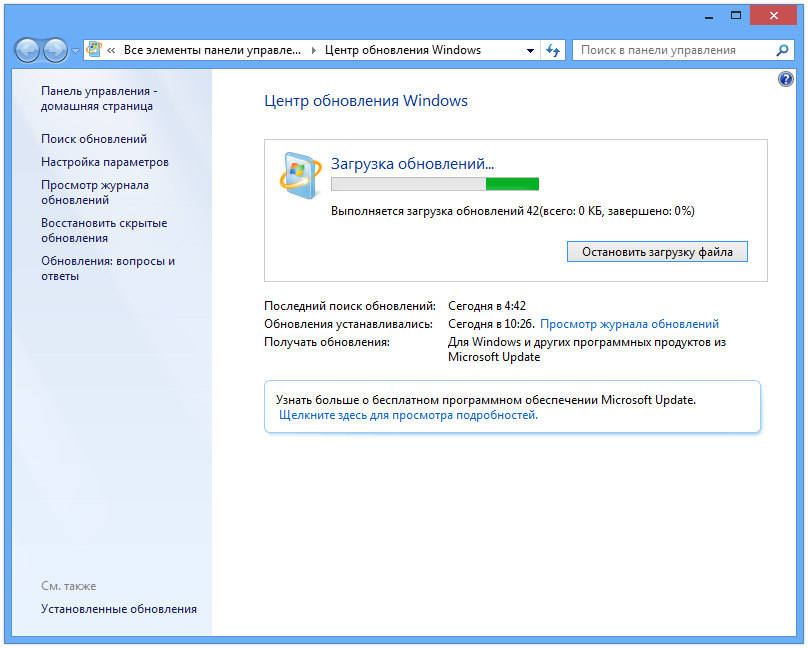 Затем введите gpedit.msc и нажмите Enter.
Затем введите gpedit.msc и нажмите Enter.