Как освободить память на компьютере windows 7 диск с: Очистка диска в Windows — Служба поддержки Майкрософт
Содержание
7 проверенных приемов освобождения памяти на ПК
Ваш ПК с Windows работает очень медленно и часто зависает? Даже если у вас может быть жесткий диск с большим объемом памяти, но со временем компьютер начинает работать медленно. Это происходит в основном из-за того, что на компьютере возникает проблема с высокой загрузкой ЦП.
Если оперативная память ЦП вашего компьютера сильно занята некоторыми программами и программным обеспечением, это будет постепенно замедлять работу вашего ПК с Windows. Такие медленные ПК вызывают разочарование, а неправильное использование оперативной памяти является основной причиной того, почему компьютеры становятся вялыми.
В этой статье вы узнаете, как освободить оперативную память, эффективно очистив старую память. Очистка оперативной памяти наверняка повысит производительность вашего компьютера, поскольку увеличит объем оперативной памяти.
Что такое оперативная память?
Оперативная память, или ОЗУ, представляет собой краткосрочную оперативную память на вашем персональном компьютере и отвечает за работу ПК. По мере того, как вы продолжаете использовать свой ПК с Windows, доступная RAM (оперативная память) уменьшается.
По мере того, как вы продолжаете использовать свой ПК с Windows, доступная RAM (оперативная память) уменьшается.
Это происходит, когда вы устанавливаете новые программы, загружаете приложения, сохраняете некоторые неиспользуемые файлы или создаете новые файлы. Со временем ваш компьютер начинает тормозить. Запуск программ занимает много времени, и в худшем случае ваш компьютер сталкивается с ошибками.
Следуйте одному из следующих способов, чтобы избавиться от проблем с высокой загрузкой ЦП и увеличить объем оперативной памяти на вашем ПК с Windows:
Как исправить высокую загрузку оперативной памяти Windows?
Прежде чем приступить к исправлению проблемы с высоким использованием ОЗУ и увеличению объема ОЗУ, попробуйте эти быстрые исправления, чтобы освободить место в ОЗУ на вашем компьютере:
- Обновите программное обеспечение: Необходимо обновить программное обеспечение и приложения, начиная с более старой версии. программного обеспечения может занимать много памяти для обработки, что приводит к высокому использованию ОЗУ.

- Перезагрузите компьютер: Когда вы перезагрузите компьютер, сохраненная оперативная память (данные) будет очищена, и все программы будут перезагружены, это потенциально может очистить программы и процессы, работающие в фоновом режиме, которые занимают место в оперативной памяти. .
- Очистите кеш: Попробуйте очистить кеш, если вам все еще не хватает оперативной памяти. Иногда кеш занимает много места, так как использует оперативную память для функций памяти.
Если у вас по-прежнему возникают проблемы с освобождением оперативной памяти, возможно, у вас слишком много программ и приложений, о которых вы даже не подозреваете. Попробуйте следующие способы, описанные ниже, чтобы освободить место в оперативной памяти.
Использование диспетчера задач Windows для освобождения оперативной памяти
Диспетчер задач — это приложение Windows, которое предоставляет нам информацию о различных запущенных процессах приложений.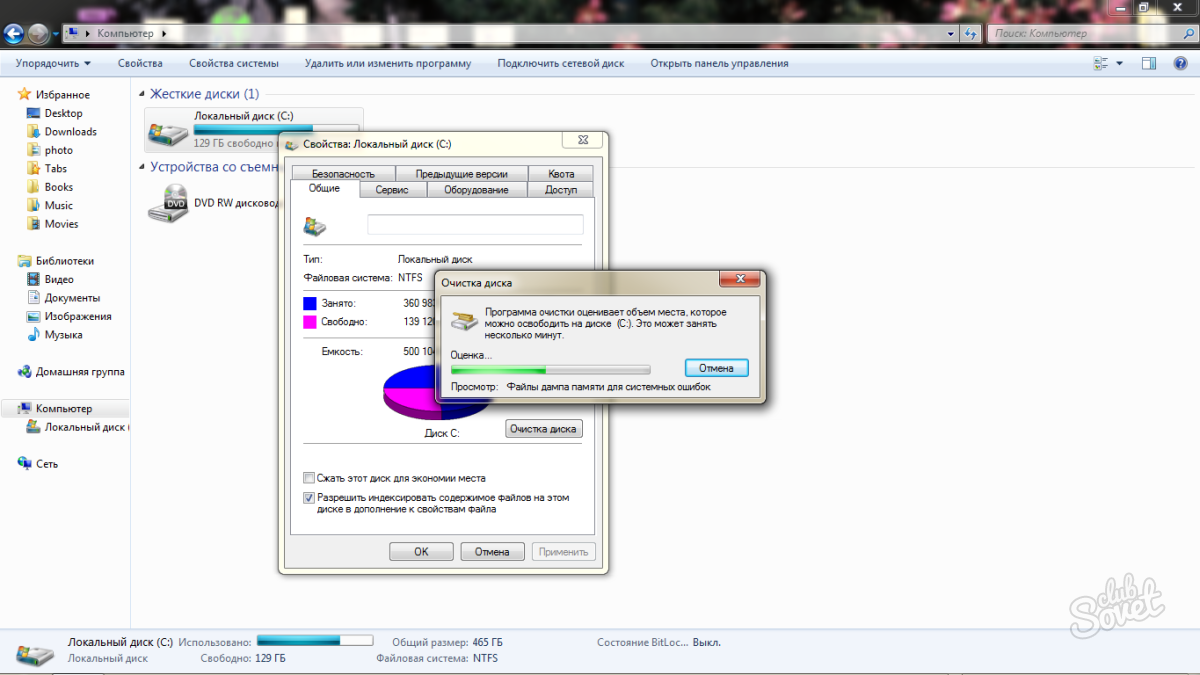 Используя диспетчер задач, мы можем найти и закрыть все приложения, потребляющие большое количество оперативной памяти. Пожалуйста, продолжайте читать, чтобы узнать, как
Используя диспетчер задач, мы можем найти и закрыть все приложения, потребляющие большое количество оперативной памяти. Пожалуйста, продолжайте читать, чтобы узнать, как
- Перейдите в строку поиска и введите Диспетчер задач .
Откройте Диспетчер задач , перейдите на вкладку Процессы и найдите программы или программное обеспечение, которые используют больше всего памяти и ЦП.
- Выберите программы, максимально использующие ресурсы ЦП, и нажмите Завершить задачу , чтобы закрыть их выполнение на вашем ПК.
Это решение быстро устранит очистку ОЗУ, и вы снова сможете запустить свой компьютер на высокой скорости.
Как использовать диспетчер задач для отключения нежелательных приложений
Чтобы освободить оперативную память, рекомендуется отключать и удалять приложения и программы для загрузки из автозагрузки. Это эффективно поможет вам увеличить объем оперативной памяти на ПК с Windows.
- Откройте Пуск и найдите Диспетчер задач .
- Откройте панель управления, затем найдите и дважды щелкните Инструменты администрирования .
- Выберите Конфигурация системы .
- Перейдите на вкладку «Автозагрузка» и нажмите «Открыть диспетчер задач» .
- Выберите ненужные программы, которые вы хотите удалить из Автозагрузки, и нажмите Отключить .
Если вам не удалось найти работающее приложение, которое вы хотите закрыть. Попробуйте использовать монитор ресурсов, чтобы увидеть, сможете ли вы его найти.
Как использовать Resource Monitor для освобождения оперативной памяти
Microsoft представила приложение под названием Resource Monitor для Windows Vista и более поздних моделей. Монитор ресурсов дает пользователю представление о том, как аппаратные и программные ресурсы используются в режиме реального времени. Вы можете использовать Монитор ресурсов, выполнив следующие шаги:
Вы можете использовать Монитор ресурсов, выполнив следующие шаги:
- Используйте ярлык Ctrl+Shift+Esc , чтобы открыть TaskManager .
- Щелкните Open Resource Monitor внизу.
- Проверьте наличие ненормальной активности приложений.
Если вам не удается найти проблему, попробуйте выполнить сканирование на наличие вредоносных программ и вирусов. Для этого продолжайте читать:
Как сканировать на наличие вирусов и вредоносных программ с помощью Microsoft Security
Помимо низкого объема оперативной памяти Вирусы и вредоносные программы также могут привести к замедлению работы компьютера Вирусы и вредоносные программы не только наносят вред нашим системам, но и много потребляют оперативной памяти. мы бы порекомендовали вам использовать профессиональное антивирусное программное обеспечение для сканирования и восстановления вашей системы, но сейчас мы запустим сканирование на вирусы с помощью Microsoft Security.
- В меню «Пуск» откройте «Настройки» , нажмите «Обновление и безопасность».
- Откройте Безопасность Windows и щелкните Защита от вирусных угроз .
- В разделе Текущие угрозы выберите Быстрое сканирование .
Удаление установленных программ
Объем оперативной памяти уменьшается по мере установки новых программ на компьютер. Все, что появляется на вашем компьютере, занимает определенное количество системных ресурсов. Со временем ваш компьютер становится все медленнее, время загрузки увеличивается, а запуск всех программ занимает больше времени. Следовательно, чтобы избавиться от этого, просто удалите все ненужные программы и оставьте только необходимые программы.
Для этого выполните следующие действия:
- Перейдите к Пуск > Панель управления > Программы.
 Затем нажмите Программы и компоненты . Найдите программы, которые вы больше не используете. Выберите их и нажмите , чтобы удалить программы.
Затем нажмите Программы и компоненты . Найдите программы, которые вы больше не используете. Выберите их и нажмите , чтобы удалить программы.
- После этого просто удалите установочные файлы этих удаленных программ. Для этого перейдите к Пуск > Program Files > найдите неустановленные программы, просто удалите их и очистите корзину.
Удаление неверных и поврежденных записей реестра
Установка новых приложений приведет к созданию новых записей реестра, даже после удаления программы не будут удалены ее реестры; они могут остаться там, где они были сохранены. Со временем ваш компьютер превратится в беспорядок. Поэтому не забывайте очищать записи реестра при удалении программы.
Нажмите кнопку Windows Пуск > Нажмите Выполнить > Введите — regedit > нажмите введите для запуска редактора реестра 70 Удалить .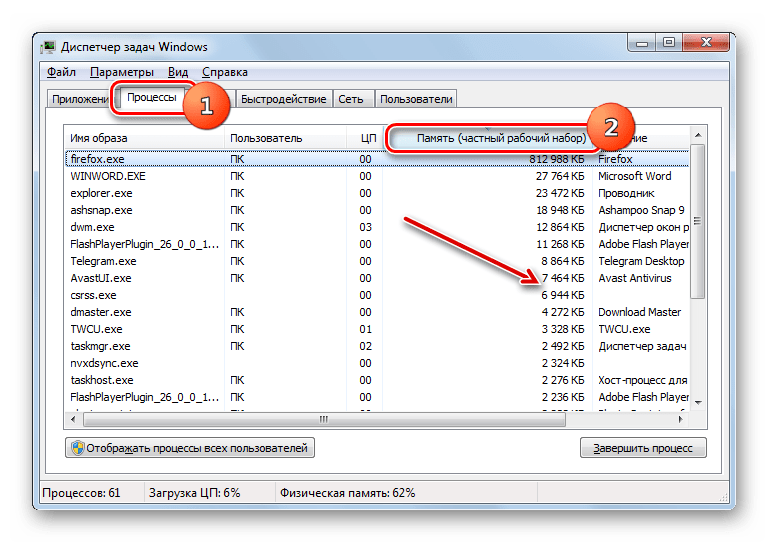
Очистить кэш Windows (интернет-файлы)
Когда вы открываете новые сайты или страницы в своем интернет-браузере, адрес и другая информация для входа в систему будут сохраняться во временных файлах и истории браузера, чтобы облегчить доступ, когда вам это понадобится в следующий раз. Однако это даже привело бы к ненужной кэш-памяти и, следовательно, ее необходимо удалить.
- На панели управления найдите значок Свойства обозревателя . Дважды щелкните его. В разделе « Временные файлы Интернета » нажмите Удалить файлы , а затем «ОК» для подтверждения. Когда все файлы будут удалены, выйдите из панели управления.
- Откройте браузер, нажмите «Настройки» и выберите «История», а теперь просто выберите « Очистить историю просмотров ». Это удалит всю историю и даже освободит кеш
- Нажмите кнопку « Start » > введите .tmp в поле поиска.
 Вы найдете список временных файлов, просмотрите их и удалите все ненужные файлы .tmp .
Вы найдете список временных файлов, просмотрите их и удалите все ненужные файлы .tmp .
Очистить ненужные файлы, временные файлы рабочего стола, файлы журналов и т. д.
По мере использования вашей системы ваша оперативная память будет заполняться некоторыми неиспользуемыми старыми файлами и другими ненужными файлами. Следовательно, нужно избавиться от таких файлов. Для этого вы можете использовать стандартный инструмент Windows под названием «Очистка диска». Выполните шаги, указанные ниже:
- Перейдите к Star t, найдите Очистка диска и откройте приложение.
- На вкладке «Очистка диска» вы найдете множество отмеченных категорий: Временные файлы Интернета, Корзина, Временные файлы удаленного рабочего стола, Автономные файлы, Временные файлы, Сжатие старых файлов и Файлы журнала установки .
- Теперь перейдите на вкладку « Дополнительные параметры » и в разделе « Восстановление системы » нажмите кнопку «Очистка».
 (Удаляет все точки восстановления системы, кроме самой последней)
(Удаляет все точки восстановления системы, кроме самой последней) - Нажмите Очистка диска и нажмите OK .
Это удалит все ненужные файлы в вашей системе Windows и освободит вашу оперативную память, а также сможет правильно оптимизировать память вашего ПК. Теперь ваш компьютер свободен от нежелательных программ и файлов, что повышает производительность ПК.
Дополнительные способы очистки оперативной памяти
Вы можете легко очистить свою оперативную память с помощью эффективного инструмента и сэкономить много времени и усилий, выберите простой в использовании инструмент для поддержания работоспособности вашего компьютера.
Установка программного обеспечения для очистки ПК
Вы можете использовать профессиональный инструмент, который автоматически сделает эту задачу за вас. С помощью надежного инструмента легко очистить память и освободить оперативную память. Вы можете просто использовать программное обеспечение Remo Privacy Cleaner, которое сделает это за вас всего одним щелчком мыши.
Этот инструмент может быстро удалить все программы, удалить интернет-кэш и временные файлы, стереть ненужные файлы, файлы журналов и т. д. Таким образом, с помощью одного инструмента вы можете выполнить все вышеперечисленные шаги одним щелчком мыши. Это сохраняет все задачи, которые вам приходилось выполнять в ручных методах, указанных выше.
Функции Remo Privacy Cleaner включают:
« One Click Clean » возможность стереть ненужные файлы, активность браузера, файлы cookie, историю загрузок, последние элементы, временные файлы и т.д. удалить ненужные / временные файлы, историю запуска, историю документов, буфер обмена, корзину и т. д. « Очистить нежелательную почту браузера » возможность удалить историю браузера, файлы cookie, кеш, адресную строку, данные формы автозаполнения, пароли, историю загрузок и т. д. Чистое свободное пространство » позволяет безвозвратно стереть удаленные файлы и папки, находящиеся на свободном месте на диске. Он также предоставляет 3 различных шаблона очистки для очистки свободного места на диске с полной безопасностью. если у вас есть много данных, которые вы не хотите удалять.Установка оперативной памяти для настольных компьютеров довольно проста, но может быть проблематичной, когда речь идет о ноутбуках.Убедитесь, что вы получили правильную оперативную память для вашей системы для ваших конкретных потребностей в хранении.
Он также предоставляет 3 различных шаблона очистки для очистки свободного места на диске с полной безопасностью. если у вас есть много данных, которые вы не хотите удалять.Установка оперативной памяти для настольных компьютеров довольно проста, но может быть проблематичной, когда речь идет о ноутбуках.Убедитесь, что вы получили правильную оперативную память для вашей системы для ваших конкретных потребностей в хранении.
Как очистить оперативную память для повышения производительности?
-Перезагрузите ПК/ноутбук
-Удалить данные кэша
-Закройте все фоновые приложения
-Обновите все программное обеспечение и приложения
-Избегайте использования тяжелых приложений, использующих много оперативной памяти
-Проверка на наличие вредоносных программ
9 0009 Почему мое использование оперативной памяти так высоко?
Большой объем оперативной памяти обычно возникает, когда одновременно запущено несколько приложений. Или вы можете использовать такие приложения, как Google Chrome, которые используют огромное количество оперативной памяти.
Или вы можете использовать такие приложения, как Google Chrome, которые используют огромное количество оперативной памяти.
Почему мой компьютер внезапно начал работать так медленно?
Хотя существует несколько причин замедления работы ПК или ноутбука, обычно это происходит, когда вы оставляете несколько запущенных приложений одновременно или используете тяжелые приложения, использующие много оперативной памяти. Другими причинами могут быть:
— Перегрев
— Накопление пыли в системе может привести к перегреву
— Недостаток оперативной памяти
— Изношенное оборудование
— Вирус
— Вредоносное ПО
Полные исправления для вашего компьютера Недостаточно памяти в Windows 10 /8/7
В Windows 10/8/7 появляется сообщение «Вашему компьютеру мало памяти»? Почему на компьютере мало памяти? Как исправить ошибку нехватки памяти? Этот пост покажет вам много информации об ошибке и предложит вам полные решения, чтобы избавиться от проблемы.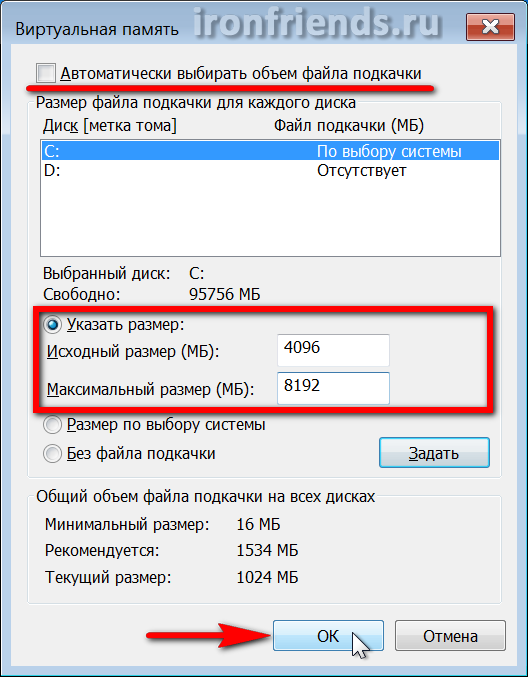
Компьютер сообщает о нехватке памяти Windows 7/8/10
При использовании компьютера Microsoft Windows может отображать сообщение об ошибке:
» На вашем компьютере недостаточно памяти
Восстановить достаточно памяти для работы программ правильно, сохраните файлы, а затем закройте или перезапустите все открытые программы. »
Или Windows предложит вам « Закройте программы, чтобы предотвратить потерю информации. На вашем компьютере недостаточно памяти. Сохраните файлы и закройте эти программы. » Проблема возникает при открытии Outlook 2013, крупномасштабной игры или любой программы.
Когда вы получаете сообщение об ошибке нехватки памяти, это означает, что на вашем компьютере заканчивается оперативная память и становится мало виртуальной памяти. Почему на компьютере мало памяти? Это связано с тем, что некоторые программы на вашем компьютере занимают слишком много памяти.
Совет: Элементы оперативной и виртуальной памяти полностью отличаются от дискового пространства. Оперативная память — это физическое оборудование внутри вашего компьютера, которое устанавливается при покупке вашей системы. Виртуальная память относится к методу управления памятью, который реализуется с использованием как аппаратного, так и программного обеспечения.
Оперативная память — это физическое оборудование внутри вашего компьютера, которое устанавливается при покупке вашей системы. Виртуальная память относится к методу управления памятью, который реализуется с использованием как аппаратного, так и программного обеспечения.
Вы должны знать, что проблема нехватки памяти может возникнуть, когда вы запускаете больше программ, чем ОЗУ, установленное на компьютере, предназначено для поддержки. И эта проблема также может возникнуть, когда программа не освобождает память, которая ей больше не нужна. Мы называем это чрезмерным использованием памяти или утечкой памяти.
Если вас беспокоит проблема нехватки памяти на компьютере, что делать, чтобы избавиться от этой проблемы? Просто перейдите к следующей части, чтобы получить решения.
Полное исправление — Вашему компьютеру не хватает памяти Windows 10/8/7
В Windows есть встроенные функции, которые можно использовать для легкого устранения неполадок (в основном вызванных проблемами, связанными с несовместимостью). Однако оказывается, что это сообщение об ошибке о нехватке памяти нельзя исправить с помощью традиционных методов устранения неполадок и операции перезагрузки.
Однако оказывается, что это сообщение об ошибке о нехватке памяти нельзя исправить с помощью традиционных методов устранения неполадок и операции перезагрузки.
В этом посте мы собрали четыре полезных способа исправить ошибку компьютера при нехватке памяти в Windows 10/8/7. Пожалуйста, попробуйте их один за другим.
Совет: Если на вашем компьютере не хватает памяти Windows Server 2016, вы также можете попробовать следующие способы исправить это.
Способ 1: остановить любую программу, которая использует слишком много памяти
Обычно, когда запущено много процессов или ваши программы используют слишком много памяти, в Windows 10/8/7 отображается предупреждение «на вашем компьютере недостаточно памяти». . В этом случае ваша оперативная память не будет поддерживать все эти процессы и вам необходимо отключить некоторые программы.
Точно, завершите процесс, который использует много памяти и не важен для вас, чтобы решить проблему. Напоминаем: если вы отключите системный процесс, ОС может быть повреждена.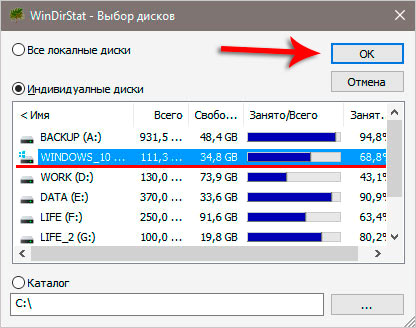 Так что будь осторожен.
Так что будь осторожен.
Шаг 1: В Windows 10/8/7 запустите Диспетчер задач на своем компьютере, щелкнув правой кнопкой мыши на панели задач и выбрав опцию Диспетчер задач . Или запустите это приложение, удерживая клавиши Shift , Ctr l и Esc .
Совет: Иногда вы можете обнаружить, что Диспетчер задач не открывается. Вот этот пост — Лучшие 8 способов: исправить диспетчер задач, не отвечающий на Windows 7/8/10, будет вам полезен.
Шаг 2: Затем в главном окне диспетчера задач перейдите на вкладку Процессы и нажмите Память , чтобы отсортировать процессы по использованию памяти.
Шаг 3: Щелкните правой кнопкой мыши процесс, занимающий слишком много памяти, и выберите параметр Завершить задачу , чтобы закрыть его. Если процессов, использующих больше всего памяти, несколько, просто повторите этот шаг, чтобы закрыть их.
Таким образом, эта операция может помочь вам закрыть предупреждение «на вашем компьютере недостаточно памяти».
Способ 2: Отключить автозагрузку программ
Иногда, если программ автозапуска много, вас может беспокоить проблема с нехваткой памяти на компьютере. Здесь мы предлагаем отключить эти программы запуска. Вот возьмите Windows 10 в качестве примера.
Шаг 1: Вам нужно нажать клавиши Win + R , чтобы открыть окно Run .
Шаг 2: Введите msconfig и нажмите Введите .
Шаг 3: На вкладке Startup нажмите Откройте Диспетчер задач , а затем щелкните правой кнопкой мыши одну программу, чтобы выбрать Отключить .
Если не удается исправить ошибку нехватки памяти в Windows 10/8/7, просто перейдите к следующему способу.
Способ 3. Увеличьте виртуальную память вручную
Еще один способ решить проблему или предупреждение о нехватке памяти — увеличить объем виртуальной памяти. Конечно, вам придется делать это вручную, так как специальных приложений для этого нет.
Конечно, вам придется делать это вручную, так как специальных приложений для этого нет.
Операцию можно легко выполнить, просто следуйте приведенным ниже инструкциям, чтобы избавиться от сообщения «на вашем компьютере недостаточно памяти, сохраните файлы и закройте эти программы».
Шаг 1: Перейдите в окно поиска Windows 10/8/7, введите дополнительные параметры системы и нажмите на первый результат поиска. Или удерживайте нажатой логотип Windows и клавишу R на клавиатуре, чтобы вызвать диалоговое окно «Выполнить », затем введите sysdm.cpl и нажмите кнопку OK , чтобы открыть окно Свойства системы .
Шаг 2. Перейдите на вкладку Advanced и нажмите кнопку Settings под Производительность раздел.
Шаг 3: Во всплывающем окне вам нужно снова перейти на вкладку Advanced , выбрать настройку для лучшей производительности программ и нажать кнопку Change на панели Virtual Memory .
Шаг 4. Снимите флажок Автоматически управлять размером файла подкачки для всех дисков .
Шаг 5: Затем щелкните один диск и выберите параметр Нестандартный размер . И вам нужно добавить новый размер в МБ в этих двух разделах, включая Начальный размер (МБ) и Максимальный размер ( МБ). Обратите внимание, что установленные вами размеры должны быть на больше рекомендуемого размера.
Наконец, нажмите кнопки Set и OK , чтобы сохранить изменения.
Примечание: Некоторые из вас сообщают в Reddit, что когда появляется предупреждение, память ПК на самом деле работает правильно. Похоже, что компьютер как-то неправильно интерпретирует различные индикаторы памяти (например, 16 ГБ ОЗУ используются только наполовину, но предупреждение все еще появляется). Из комментариев вы знаете, что решение проблемы «вашему компьютеру мало памяти, но это не так» состоит в том, чтобы вернуть файлу подкачки значение 9.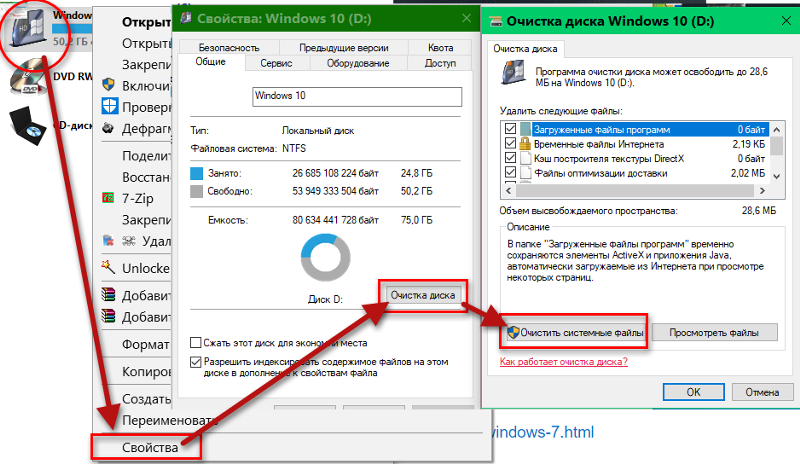 0009 System Managed и никогда не выключайте его. Тогда ваша проблема, скорее всего, исчезнет.
0009 System Managed и никогда не выключайте его. Тогда ваша проблема, скорее всего, исчезнет.
Это увеличит размер файла подкачки и добавит виртуальную память системы. Просто зайдите, чтобы проверить, исправлено ли у компьютера нехватка памяти.
Совет: При поиске решений ошибки нехватки памяти вы найдете статьи, в которых рекомендуется использовать очистку диска для очистки некоторых временных файлов и папок, проверки ошибок диска, сканирования системы или удаления недавно установленных обновлений. чтобы исправить проблему. На наш взгляд, эти пути не самые лучшие. Полезными способами являются три вышеупомянутых решения, попробуйте их по одному.
Кроме того, если вы попробовали 3 вышеуказанных метода, но в Windows 10/8/7 по-прежнему появляется предупреждение «Вашему компьютеру не хватает памяти», единственное, что вы можете сделать, это добавить физическую память или обновить оперативную память. В следующих параграфах мы покажем некоторые детали.
Способ 4: Обновление ОЗУ или добавление новой памяти
Как и в большинстве случаев обновления ПК, вам нужно выяснить, что вам нужно. Напротив, физически установить память несложно.
Вообще говоря, чем больше оперативной памяти, тем лучше, но теперь мы рекомендуем не менее 8 ГБ оперативной памяти для большинства из вас. Это своего рода сладкое место. Если вы геймер или вам нужно выполнять много больших программ, подойдет 12-16 ГБ.
Кроме того, перед установкой новой памяти вы должны знать, сколько оперативной памяти может поддерживать ваш компьютер. Это зависит от версии Windows и материнской платы. Более того, вам необходимо определить, какой тип оперативной памяти может использовать ваш компьютер.
Все это важные вещи, на которые стоит обратить внимание, иначе новая память не совместима с вашим компьютером. Затем вы можете открыть корпус компьютера и установить новую память в слот. Для получения дополнительной информации о том, как обновить или заменить оперативную память, вы можете прочитать справочный документ на сайте howtogeek.
Позже вы можете перейти в «Настройки» > «Система» > «О », чтобы проверить объем распознанной оперативной памяти. Таким образом, «вашему компьютеру не хватает памяти» можно полностью исправить.
Важно: Существует особая ситуация, на которую следует обратить внимание. Для 32-разрядных версий Windows 10 он может обрабатывать только до 4 ГБ ОЗУ, независимо от того, используете ли вы домашнюю, профессиональную или корпоративную версию (обычно вы сможете получить доступ только к 3,2 ГБ).
Это связано с ограничениями адресации памяти. И такая же ситуация происходит и в 32-битной Windows 7. Но с 64-битной ОС вы можете иметь полный доступ ко всем 4 ГБ.
Таким образом, если вы добавите новую память или обновите оперативную память в 32-разрядных версиях Windows 7 и 10, вы все равно не сможете использовать избыточную память. Чтобы остальная часть памяти работала, вам нужна 64-битная система. Если вы ранее использовали 32-битную систему Windows 7 и 10, вам необходимо переустановить систему и установить 64-битную.
Совет: Перед установкой 64-битной системы лучше сделать резервную копию важных файлов, так как переустановка может привести к потере данных. Для выполнения этой работы необходимо программное обеспечение для резервного копирования.
Резервное копирование важных файлов перед установкой 32-разрядной ОС
Для простого резервного копирования важных файлов рекомендуется использовать программу резервного копирования Windows MiniTool ShadowMaker. Как профессиональная и надежная программа резервного копирования, этот инструмент может помочь вам создать резервную копию файлов, ОС, диска и раздела в файл образа одним щелчком мыши. Чтобы использовать файлы в случае потери данных, необходимо выполнить восстановление.
Кроме того, это может помочь вам синхронизировать файлы в другое место, чтобы сохранить данные в безопасности. При поиске пути вы можете напрямую использовать файлы. Просто скачайте MiniTool ShadowMaker, нажав кнопку ниже, и установите его в своей 32-разрядной системе, чтобы начать резервное копирование файлов.
Скачать бесплатно
Шаг 1: Запустите MiniTool ShadowMaker.
Шаг 2: В основном интерфейсе этого программного обеспечения вы можете увидеть функции Backup и Sync на панели инструментов. Просто выберите правильный, чтобы продолжить. Здесь мы берем синхронизацию файлов в качестве примера.
В окне Sync щелкните раздел Source , чтобы выбрать файлы, резервные копии которых необходимо создать.
Затем перейдите в раздел Destination , чтобы выбрать путь хранения. А здесь доступен внешний жесткий диск, флешка, NAS или сеть.
Шаг 3: Вернувшись к следующему интерфейсу, нажмите кнопку Sync Now для немедленного выполнения операции.
Если вы хотите использовать функцию Backup для резервного копирования важных файлов, прочитайте этот пост — Как сделать резервную копию файлов в Windows 10.
Позже вы можете установить 32-разрядную операционную систему Windows 7 или 10 на воспользоваться дополнительной памятью.
«Я добавляю память, чтобы исправить ошибку нехватки памяти, но я могу использовать только 3,2 ГБ ОЗУ. Затем я решил установить 64-битную систему. К счастью, MiniTool ShadowMaker помогает создавать резервные копии файлов перед переустановкой. ”Нажмите, чтобы твитнуть
Совет: Если вы также столкнулись с проблемой «Вашему компьютеру не хватает памяти Mac», поищите решения в Google, чтобы исправить это. В этом посте показаны способы исправить компьютер с нехваткой памяти в Windows.
Получить сообщение «На вашем компьютере недостаточно памяти» в Windows 7/8/10? Если вас беспокоит ошибка нехватки памяти, не паникуйте. И в этом посте показаны четыре полезных решения для решения проблемы с нехваткой памяти на компьютере. Просто попробуйте их один за другим.
Если у вас есть какие-либо предположения о том, что компьютеру не хватает памяти, сообщите нам об этом, отправив электронное письмо на адрес [email protected] или оставив свое мнение в разделе комментариев.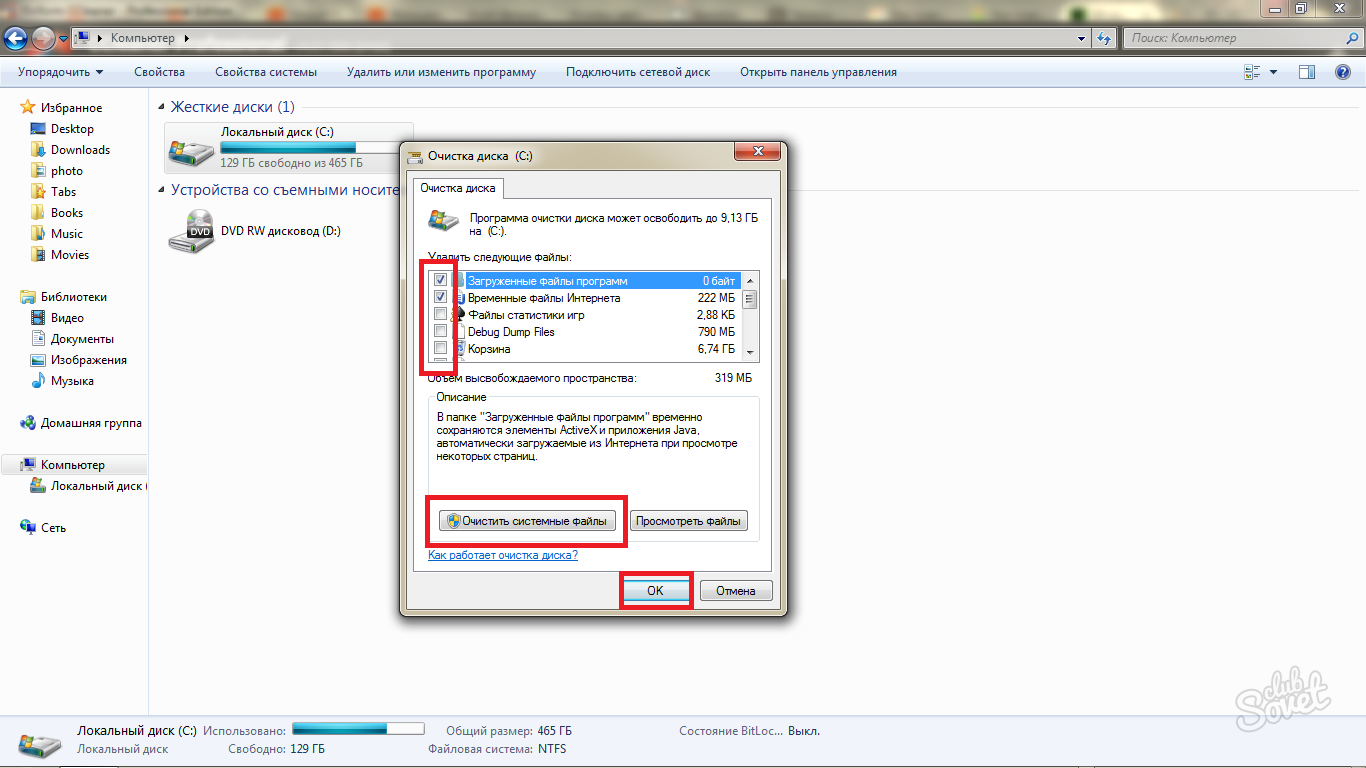
На вашем компьютере недостаточно памяти. Часто задаваемые вопросы
Что означает, что вашему компьютеру не хватает памяти?
Если ваш компьютер сообщает, что ему не хватает памяти, это означает, что на нем заканчивается оперативная память и мало виртуальной памяти. То есть вы можете очистить память или увеличить объем оперативной памяти, чтобы устранить эту проблему.
Что произойдет, если на вашем компьютере закончится память?
Когда на вашем компьютере недостаточно памяти, машина начнет использовать дисковое пространство для виртуальной памяти. Если компьютер использует много виртуальной памяти, он будет работать медленно. Чем больше, тем медленнее.
Как устранить нехватку памяти на телефоне?
Если на вашем телефоне Android мало памяти, что делать? Эту проблему легко решить, и вы можете попробовать очистить кеш приложения, перенести видео или фотографии на свой компьютер, сохранить изображения и видео на внешнюю SD-карту вместо внутренней памяти, удалить ненужные приложения и т.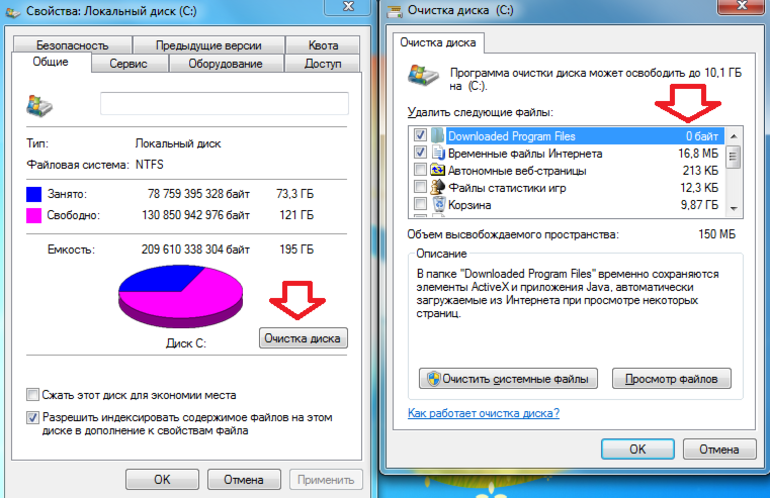
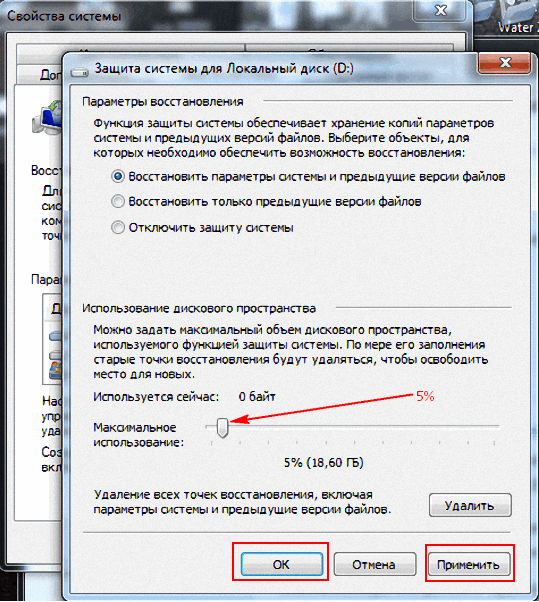
 Затем нажмите Программы и компоненты . Найдите программы, которые вы больше не используете. Выберите их и нажмите , чтобы удалить программы.
Затем нажмите Программы и компоненты . Найдите программы, которые вы больше не используете. Выберите их и нажмите , чтобы удалить программы.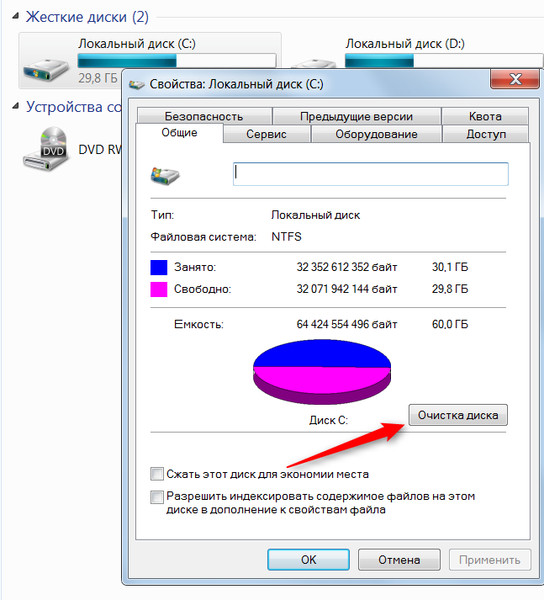 Вы найдете список временных файлов, просмотрите их и удалите все ненужные файлы .tmp .
Вы найдете список временных файлов, просмотрите их и удалите все ненужные файлы .tmp . (Удаляет все точки восстановления системы, кроме самой последней)
(Удаляет все точки восстановления системы, кроме самой последней)