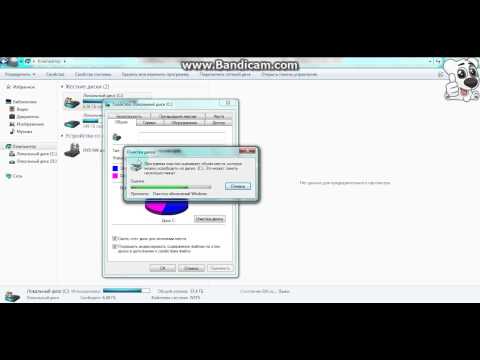Как от хлама очистить диск с: Очистка диска в Windows — Служба поддержки Майкрософт
Содержание
Как почистить Windows от хлама. Пошаговая инструкция по очистке завалов… | by Евгений Щербань
Генеральная уборка
Пошаговая инструкция по очистке завалов на жёстком диске
Хотя вместимость жёстких дисков все растёт и растёт, это не решает проблемы их загруженности. Всё-таки, любовь к накопительству у нас в крови. Что уж говорить о быстрых, но маломерных SSD накопителях, которые заполняются быстрее, чем закипает чайник. Так или иначе, всегда наступает момент, когда в правом нижнем углу появляется сообщение, что, товарищ, пора бы разгрести завалы, а то места уже нет. И если очистка Корзины в купе с папками «Temp»и «Загрузки» уже не помогают, то у нас есть простая пошаговая инструкция по уборки памяти вашего компьютера.
Шаг 1: воспользуйтесь стандартной утилитой Windows для очистки диска
В отличие от Ccleaner и других утилит по очистке диска, стандартная утилита по очистке от Windows копается в собственном нутре и позволяет удалить как ненужный системный мусор так и довольно тяжеловесные файлы точек восстановления системы. В последнем случае утилита фактически сжигает мосты для восстановления системы, оставляя только самую последнюю точку, поэтому нужно быть твердо уверенным в работоспособности нынешней системы.
В последнем случае утилита фактически сжигает мосты для восстановления системы, оставляя только самую последнюю точку, поэтому нужно быть твердо уверенным в работоспособности нынешней системы.
Запустить очистку можно кликнув на свойства жёсткого диска и выбрав меню «очистка диска». Дальше можно просто провести уборку мусора, либо же удалить контрольные точки в меню «Очистить системные файлы» — «Дополнительно» — «Восстановление системы и теневое копирование».
Шаг 2: очистите кэш и историю браузера
Если этого не делать регулярно, то Chrome, Opera, Firefox и Edge могут здорово захламить систему остатками кэша с YouTube, Facebook и других порносайтов. В таком случае проще всего воспользоваться старым-добрым Ccleaner, который не стесняется рубить по живому, в отличие от стандартной утилиты по очистке Windows. Главное — перед очисткой убедитесь, что не поставили галочку напротив пункта «Сохранённые пароли». Иначе вас ждёт весёлое времяпровождение. Лично у меня с хилым SDD на 60 ГБ, очистка кэша освобождает 1–2ГБ места. Мелочь, а приятно.
Мелочь, а приятно.
Шаг 3: удалите ненужный софт
Если вы не любите копаться в кишках компьютера и часто переустанавливать систему, то велик шанс, что папка program Files пестрит разнообразием как выпускной в Университете Дружбы Народов. Там могут быть давно забытые игры, программы, которые пролезли за компанию с другими программами (привет, спутник mail.ru), с десяток версий Visual C++ и Net Framework, софт для смартфона, который вы давно потеряли и т. д. Провести ревизию этого хлама и удалить ненужное можно в меню «Установка и удаление программ». Найти её можно в меню «Пуск» либо с помощью поиска.
Шаг 4: удалите большие и ненужные файлы
Как и в случае с прошлым пунктом, велик шанс что с годами система захламилась множеством файлов, о существовании которых вы даже и не подозреваете. Где-то в недрах диска D лежит инсталяшка какой-то пухлой игры, в загрузках годами болтается Blu-ray c первым «Форсажем», а в папке с фотографиями с отдыха спряталось видео на 2ГБ с хроникой медленно сползающего за горизонт турецкого солнца.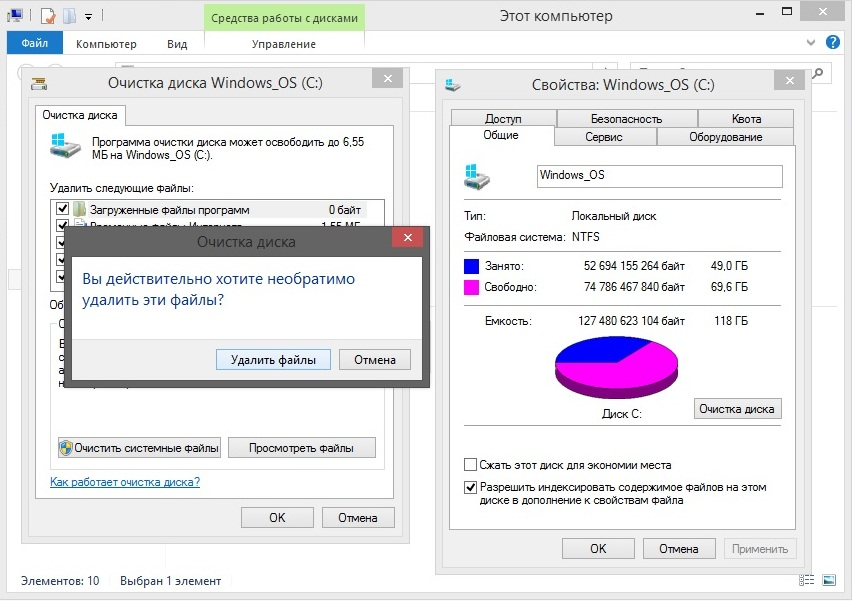 Просканировать диск на наличие пухлых файлов можно с помощью того же Cleaner (ищем раздел Tools — Disc Analyzer) или WinDirStat.
Просканировать диск на наличие пухлых файлов можно с помощью того же Cleaner (ищем раздел Tools — Disc Analyzer) или WinDirStat.
Шаг 5: отрегулируйте количество используемого пространства для System Restore
Средства восстановления Windows могут съедать до 5–15 ГБ места, что подобно смерти подобно для небольших SSD дисков. Количество точек восстановления можно настроить вручную в меню «Защита Системы» в «Свойствах компьютера». Далее нужно выбрать пункт «Защита Системы» — «Настроить» и подвигать ползунок в сторону приемлемого объёма занимаемого пространства. Минус этого фокуса в том, что при ползунке «почти в ноль» у вас будет меньше точек восстановления и меньше предыдущих копий файлов для восстановления, поэтому если у вас более-менее вместительный жёсткий диск то не убирайте ползунок в ноль как на скриншоте. Мало ли что случится.
Как почистить компьютер от мусора на Windows 10
Всем известно, что чистые руки — это залог здоровья. С компьютерами ситуация обстоит примерно так же, за исключением того, что в чистоте нужно держать не руки, а раздел системного диска, впрочем, рабочего тоже, а также буфер обмена. Именно по этой причине нужно регулярно проводить чистку Windows от хлама и мусора.
Именно по этой причине нужно регулярно проводить чистку Windows от хлама и мусора.
Содержание
Для чего необходимо чистить диск и буфер обмена
Очистка диска от мусора
С помощью стандартного приложения
С помощью стороннего приложения
Видео: как очистить диск от мусора и лишних данных
Очистка буфера обмена
Замена содержимого
Очистка с помощью командной строки
Видео: как очистить буфер обмена
Специальная программа для очистки буфера обмена
Для чего необходимо чистить диск и буфер обмена
Давно перестала быть секретом простая истина: Windows во время работы сохраняет слишком много информации, которая потом хранится на компьютере. Будь то временные файлы, лаги приложений, кэш браузеров и многое другое, за месяц может набраться больше гигабайта лишней информации. И все эти данные «давят» на операционную систему, заставляют ее обращать на себя внимание, вместо того, чтобы заниматься теми процессами, которые нужны пользователю.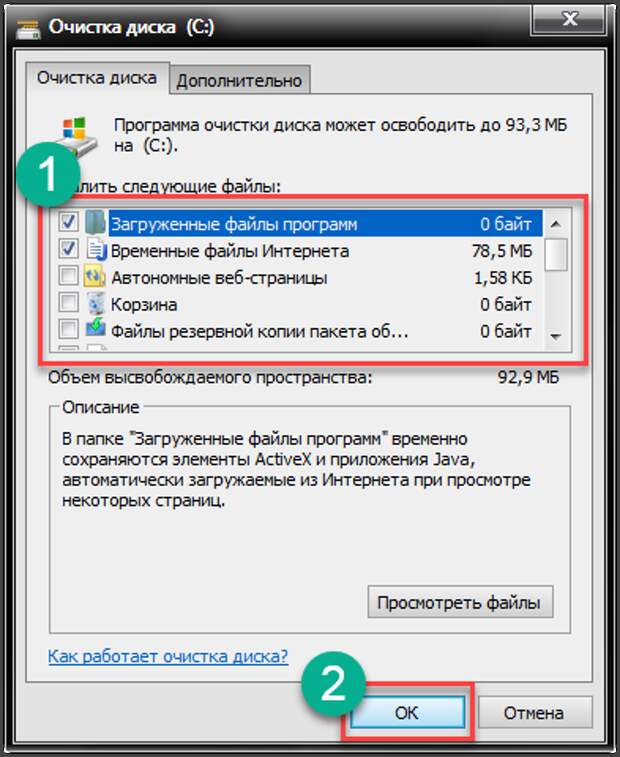 В итоге страдает быстродействие компьютера в целом, а также уменьшается срок жизни некоторых отдельных деталей. К примеру, головка винчестера вырабатывает свой ресурс быстрее из-за более частых обращений к файлам. Буфер обмена вредит аналогичным образом, только воздействует на оперативную память. После копирования информации в БО она остаётся там, пока не будет заменена или стёрта. В это время занятое данными место недоступно для использования.
В итоге страдает быстродействие компьютера в целом, а также уменьшается срок жизни некоторых отдельных деталей. К примеру, головка винчестера вырабатывает свой ресурс быстрее из-за более частых обращений к файлам. Буфер обмена вредит аналогичным образом, только воздействует на оперативную память. После копирования информации в БО она остаётся там, пока не будет заменена или стёрта. В это время занятое данными место недоступно для использования.
Очистка диска от мусора
Несмотря на все «угрозы» от мусора и лишней информации, диск очищается в несколько кликов мышки. Для этого можно использовать стороннее приложение или стандартную утилиту от Microsoft.
С помощью стандартного приложения
- В поиске Windows (значок лупы рядом с меню «Пуск») прописываем «Очистка диска» и выбираем лучшее соответствие.С помощью стандартного приложения можно освободить место на диске
- В появившемся окне выбираем диск C, нажимаем OK.Обычно ненужные файлы хранятся на диске С
- Ожидаем, пока программа просканирует диск.
 На это может потребоваться несколько минут. Затем проставляем галочки напротив категорий файлов, которые необходимо удалить, и нажимаем OK.Стандартная утилита позволяет избавиться от временных файлов
На это может потребоваться несколько минут. Затем проставляем галочки напротив категорий файлов, которые необходимо удалить, и нажимаем OK.Стандартная утилита позволяет избавиться от временных файлов - Ожидаем, пока программа удалит весь мусор, затем желательно перезагрузить компьютер.
Процесс удаления может занять длительное время. Автор однажды столкнулся со случаем, когда необходимо было удалить больше 20 ГБ информации. Тогда программа делала свою работу больше двух часов, зато результат оправдал ожидание: загрузка компьютера и общая скорость работы возросли чуть ли не на треть.
С помощью стороннего приложения
Рынок программ для очистки диска предлагает множество решений. Дело в том, что стандартное приложение очищает далеко не весь мусор. Поэтому для более полной очистки рекомендуется использовать сторонние приложения. Одна из лучших утилит для очистки и оптимизации компьютера в целом — CCleaner.
- Скачиваем и устанавливаем программу с официального сайта.

- В окне программы, в пункте «Очистка», сначала нажимаем «Анализ», затем «Очистка».Программа CCleaner является одной из лучших в сфере очистки диска от мусора
- Перезагружаем компьютер.
Автор настоятельно рекомендует не реже одного раза в 2 недели проводить чистку диска от мусора. Дело в том, что хлам имеет свойство накапливаться как снежный ком: чем дальше, тем его больше.
Видео: как очистить диск от мусора и лишних данных
Очистка буфера обмена
Бу́фер обме́на (англ. clipboard) — промежуточное хранилище данных, предоставляемое программным обеспечением и предназначенное для переноса или копирования между приложениями или частями одного приложения через операции вырезать, копировать, вставить.
Википедия
https://ru.wikipedia.org/wiki/Буфер_обмена
Как и любую другую временную информацию, данные в буфере обмена необходимо очищать.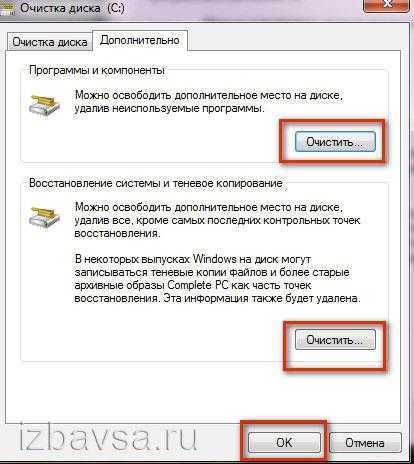 Сделать это можно двумя основными способами: удаление и замена.
Сделать это можно двумя основными способами: удаление и замена.
Замена содержимого
Этот способ, к сожалению, не является полноценной процедурой очистки, однако с его помощью можно освободить из оперативной памяти большой объем информации и оставить вместо него небольшой, буквально в несколько байт. Для этого достаточно скопировать любой ярлык на рабочем столе либо пару символов любого текста.
Также есть способ в один клик: нажмите на клавиатуре кнопку PrtSc. Она делает снимок экрана и помещает его в буфер обмена, заменяя тем самым другую находящуюся в нем информацию.
Минус этого способа в том, что это не очистка. Кроме того, при использовании некоторых приложений, в основном игр, кнопка PrtSc не заменяет содержимое БО, а делает фото экрана игры и сохраняет его в определённую папку.
Очистка с помощью командной строки
Единственный официальный способ очистки БО, который одобрен корпорацией Microsoft, это введение специальной команды в терминале командной строки.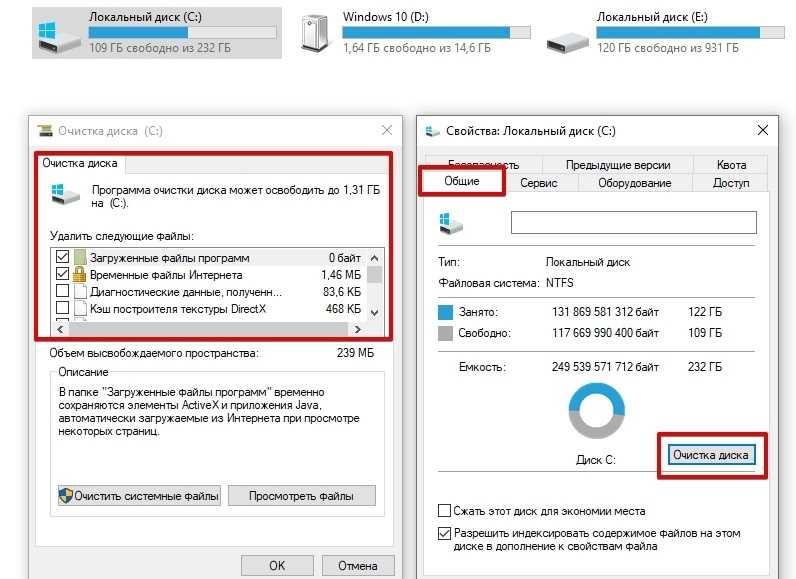
- Открываем меню «Пуск» и находим в списке программ папку «Служебные». Щёлкаем правой кнопкой по пункту «Командная строка», и в выпадающем меню «Дополнительно» выбираем «Запуск от имени администратора».Командная строка позволяет вводить различные команды
- В появившемся окне консоли прописываем команду echo off | clip и запускаем ее клавишей Enter.С помощью командной строки можно выполнять операции, недоступные в стандартном интерфейсе
- Затем проверьте, очистился ли буфер обмена: кнопка «Вставить» должна стать неактивной.Благодаря введенной команде буфер обмена сразу же очистится
Для быстрого исполнения этой команды можно разместить в удобном месте специальный файл. На рабочем столе создаём текстовый файл с содержанием: echo off | clip. Сохраняем его, затем переименовываем его расширение из .txt в .bat. После этого двойной щелчок по файлу будет запускать командную строку с необходимой командой.
С помощью специального файла процесс очистки будет занимать секунду
Видео: как очистить буфер обмена
youtube.com/embed/njZd-oW_k5I?feature=oembed» frameborder=»0″ allow=»autoplay; encrypted-media» allowfullscreen=»»>
Специальная программа для очистки буфера обмена
Рынок программ для Windows, заменяющих стандартные средства операционной системы, огромен: можно найти утилиту для любой цели. Очистка буфера обмена не является исключением. Одной из программ, позволяющих делать это, является ClipTTL — небольшая утилита, единственной задачей которой является очистка буфера обмена с периодичностью 20 секунд. Это особенно удобно, когда пользователю приходится копировать и вставлять много данных. Это может даже спасти от непреднамеренной вставки повторной информации, если новые данные не были скопированы из-за невнимательности человека. Достаточно запустить приложение, и оно будет беспрерывно работать.
ClipTTL — утилита для автоматической очистки буфера обмена с периодичностью 20 секунд
Таким образом, произвести очистку и диска, и буфера обмена очень просто. Сделать это можно множеством способов. Взамен вы получите повышенное быстродействие операционной системы, а также продлите срок службы компьютера.
Взамен вы получите повышенное быстродействие операционной системы, а также продлите срок службы компьютера.
- Автор: Алексей Герус
- Распечатать
Здравствуйте! Меня зовут Алексей. Мне 27 лет. По образованию — менеджер и филолог.
Оцените статью:
(2 голоса, среднее: 5 из 5)
Поделитесь с друзьями!
Disk Cleaner Free — Очистите все виды ненужных файлов и временных интернет-файлов.
Очистите все виды ненужных файлов и временных файлов Интернета, чтобы увеличить производительность ПК и освободить место.
Скачать сейчас — это бесплатно
Функции
Очистите файлы, чтобы повысить производительность вашего ПК и сделать его безошибочным
Очистите неиспользуемые файлы и фрагменты данных, которые могут превратиться в потенциально вызывающие ошибки перекрестно связанные ссылки на диски.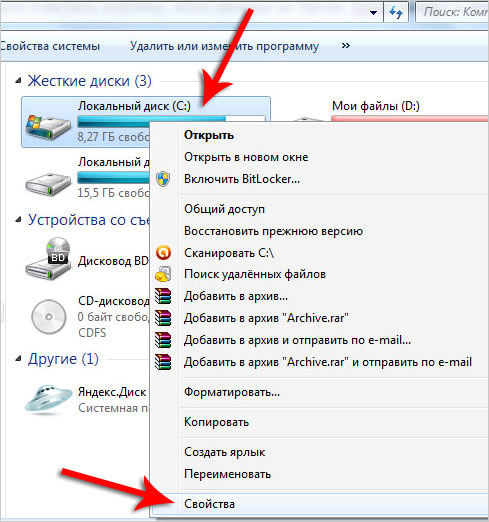 Он безопасно сканирует и удаляет ненужные и устаревшие файлы, чтобы ваша система работала с максимальной производительностью, без ошибок и плавно, как никогда.
Он безопасно сканирует и удаляет ненужные и устаревшие файлы, чтобы ваша система работала с максимальной производительностью, без ошибок и плавно, как никогда.
Освобождение места на диске
Очистка всех видов файлов, таких как временные файлы, корзина, файлы журналов, история, файлы cookie, которые могут накапливаться до мегабайт неиспользуемого пространства на жестком диске. Теперь вы можете выделить больше места для своих фильмов, музыки, фотографий и других вещей, которые могли бы занять место на диске.
Очистка интернет-историй из браузеров для защиты вашей конфиденциальности
Превосходное средство для удаления истории браузера, позволяющее удалить форму автозаполнения и историю Internet Explorer, Firefox, Chrome, Safari и множества других браузеров, защищая вашу конфиденциальность в Интернете от посторонних глаз и многих других угроз.
Нас впечатлила его способность быстро сканировать, анализировать и удалять ненужные файлы на нашем компьютере.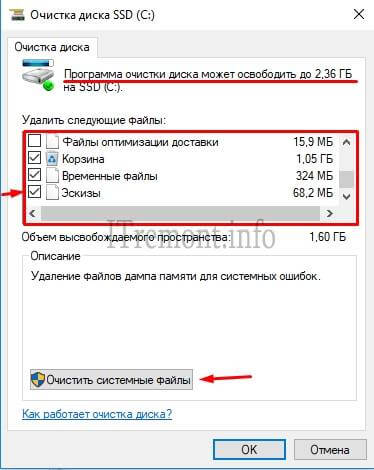 По сравнению с некоторыми другими утилитами, доступными на рынке, Disk Cleaner Free — лучший выбор.
По сравнению с некоторыми другими утилитами, доступными на рынке, Disk Cleaner Free — лучший выбор.
Скачать Disk Cleaner Free
Совершенно бесплатно. Без ограничений, без регистрации | Безопасность без вредоносных программ | Работает на Windows XP-10
Скачать бесплатно
Дополнительные функции
Очистить все диски, подключенные к ПК
Disk Cleaner Free может очистить все жесткие диски вашего компьютера, флэш-памяти, а также USB-накопители. Благодаря мощному механизму сканирования он безопасно и быстро находит и удаляет бесполезные или устаревшие обломки дисков, подключенных к вашему ПК. Конечно, вам разрешено очищать все диски одновременно или только один диск, чтобы обеспечить оптимальную производительность системы.
Чистая активность в Интернете
Во время серфинга в Интернете на вашем компьютере, вероятно, осталось много адресных файлов (URL), файлов cookie, файлов кэша и файлов истории.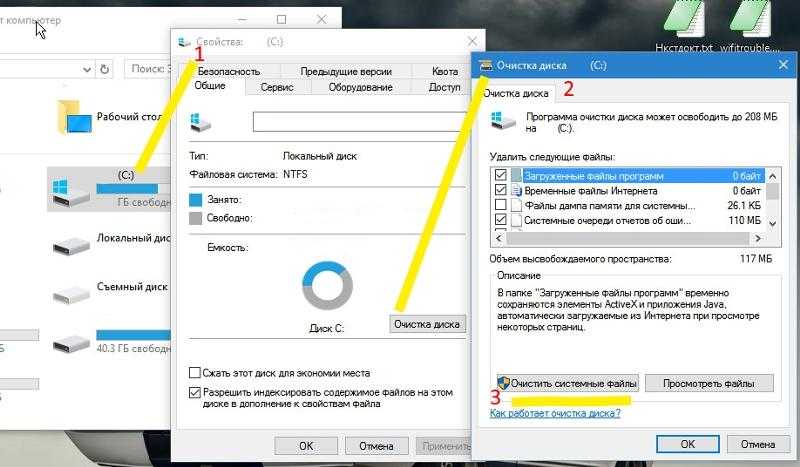 Многие из этих файлов, вероятно, вам не нужны, поэтому, если вам нужно больше места на диске, вы можете удалить их. Disk Cleaner Free имеет возможность очищать историю Интернета, файлы кеша и файлы cookie браузеров Internet Explorer, Chrome, Firefox, Opera и Safari, чтобы защитить вашу личность в Интернете.
Многие из этих файлов, вероятно, вам не нужны, поэтому, если вам нужно больше места на диске, вы можете удалить их. Disk Cleaner Free имеет возможность очищать историю Интернета, файлы кеша и файлы cookie браузеров Internet Explorer, Chrome, Firefox, Opera и Safari, чтобы защитить вашу личность в Интернете.
Удалить файлы cookie и временные файлы Интернета
Компьютерный файл cookie представляет собой небольшой текстовый файл, и простое удаление файлов cookie в некоторых браузерах не приводит к окончательному удалению ваших данных. Disk Cleaner Free — это бесплатное программное обеспечение для обслуживания системы, которое обнаруживает все файлы cookie на вашем компьютере и удаляет все следы вашего онлайн-серфинга. Он изолирует и очищает конфиденциальные данные, которые могут поставить под угрозу вашу конфиденциальность, тем самым защищая вашу конфиденциальность, а также освобождая большие объемы дискового пространства. В целом, он защищает, поддерживает и ускоряет работу в Интернете и вашу систему.
Очистить файлы кеша
Кэш браузера может угрожать вашей конфиденциальности, потому что каждый, кто имеет доступ к вашему компьютеру, просто открывает папку кеша. Disk Cleaner Free предоставляет вам простой способ очистки данных кеша, чтобы избежать замедления работы системы или нехватки места на диске, а также защитить вашу конфиденциальность, а также повысить скорость и производительность вашего браузера.
Удалить записи истории
Ваша история посещенных страниц может быть очень разоблачительной, поэтому необходимо защитить вашу конфиденциальность, коммерческую тайну и все, что вы хотите скрыть от посторонних глаз. Disk Cleaner Free, превосходный инструмент конфиденциальности с функцией очистки истории Интернета, может удалить все следы вашей активности в Интернете, чтобы полностью очистить записи истории вашего браузера.
Безопасное удаление файлов
Disk Cleaner Free, оснащенный передовыми алгоритмами, полностью очищает весь жесткий диск, включая отдельные разделы, чтобы обеспечить максимальную безопасность при безопасной очистке компьютерных файлов (DOD, NSA, Guttmann и ГОСТ).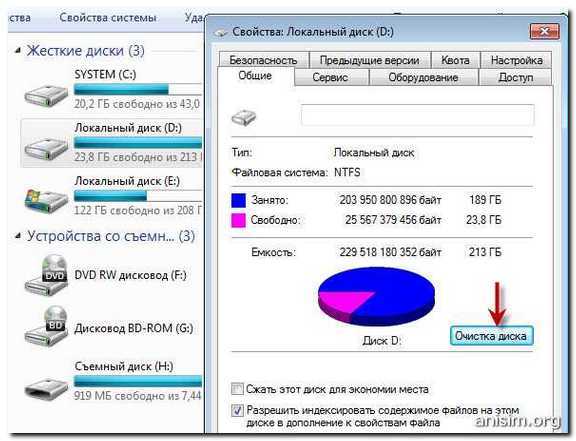 Вы можете быть уверены, что ваши удаленные файлы невозможно восстановить даже с помощью самых передовых инструментов восстановления на рынке. Благодаря красивому интерфейсу, который интуитивно понятен новичкам, вы можете очистить свой компьютер всего за несколько шагов.
Вы можете быть уверены, что ваши удаленные файлы невозможно восстановить даже с помощью самых передовых инструментов восстановления на рынке. Благодаря красивому интерфейсу, который интуитивно понятен новичкам, вы можете очистить свой компьютер всего за несколько шагов.
Дополнительные методы очистки
Существует три дополнительных метода очистки, которые можно выполнить с помощью этого бесплатного инструмента для очистки диска. Опция «Обычно удалить» позволяет удалять файлы из систем Windows (даже с помощью Shift + Delete), но они все еще существуют, и любая программа восстановления может их восстановить; Опция «Переместить в корзину» помогает удалить ненужные файлы в корзину, чтобы поймать те несколько временных файлов с неверным кодом; Опция «Уничтожить» позволяет полностью удалить эти файлы, и они больше не будут восстановлены.
Встроенный файловый уничтожитель
Хотите удалить все временные файлы из временной папки или любой папки, которую вы укажете на своем компьютере? Disk Cleaner Free отвечает всем вашим требованиям, так как имеет встроенный шредер. Он помогает безвозвратно уничтожать файлы, папки, освобождать место и утилизировать корзину с помощью самых известных и безопасных алгоритмов уничтожения, чтобы никто не мог восстановить удаленную информацию.
Он помогает безвозвратно уничтожать файлы, папки, освобождать место и утилизировать корзину с помощью самых известных и безопасных алгоритмов уничтожения, чтобы никто не мог восстановить удаленную информацию.
Управление диалоговым окном «Подтверждение удаления»
Disk Cleaner Free предоставляет окно «Отображать диалоговое окно подтверждения», чтобы пользователи могли сделать окончательное подтверждение перед безвозвратным удалением файлов. После того, как вы установите этот флажок, вы увидите диалоговое окно, которое снова попросит вас подтвердить удаление любого файла с дисков.
Удаление файлов с подстановочными знаками
Для профессиональных пользователей, обладающих достаточными знаниями о подстановочных знаках, Disk Cleaner Free предоставляет маску поиска для очистки файлов с подстановочными знаками, которые поддерживает Windows. Маски файлов (их более 40) помогают найти каждый закоулок на вашем диске и удалить наибольшее количество бесполезных файлов.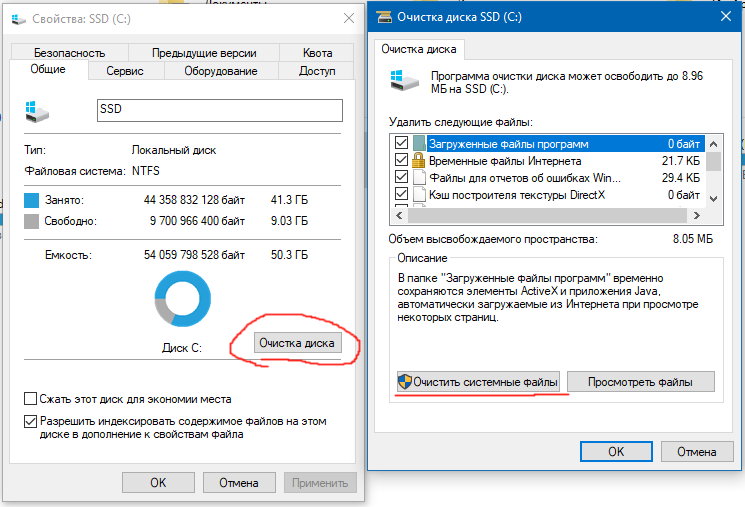
Free Up Disk Space
Disk Cleaner Free уменьшает количество ненужных файлов на жестком диске, освобождая место на диске и помогая вашему компьютеру работать быстрее, удаляя временные файлы, очищая корзину и удаляя различные системные файлы и другие предметы, которые вам больше не нужны.
Настроить список исключений
Disk Cleaner Free имеет большой список подстановочных знаков и исключений, которые не всегда доступны в других очистителях, позволяют очистить дисковое пространство и избежать системных проблем. Вы можете установить подстановочные знаки и установить исключения для файлов, папок, пустых папок и ссылок с помощью «Добавить» или «Удалить».
Увеличьте скорость вашего компьютера
Путем безопасного удаления с жесткого диска ненужных файлов, которые занимают ценное место на диске или которые вам больше не нужны, например образцы изображений, образцы музыки, образцы видео, файлы IME, файлы справки, загрузка установочные файлы, базовый кеш установщика и т.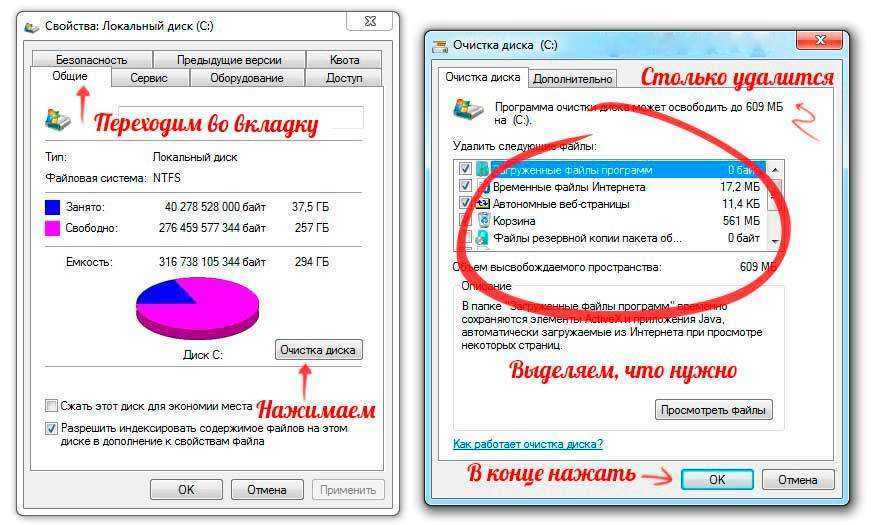 д., Disk Cleaner Free помогает уменьшить размер вашей системы, увеличить скорость и производительность вашего компьютера.
д., Disk Cleaner Free помогает уменьшить размер вашей системы, увеличить скорость и производительность вашего компьютера.
Дополнительные функции
Disk Cleaner Free предоставляет различные дополнительные опции для улучшения результатов очистки. Для большинства пользователей это дополнительный подарок, который помогает очистить маски поиска файлов, временный каталог, недавно использованные документы, корзину, старые файлы обновлений, а также системный журнал.
Быстро и просто
Disk Cleaner Free также использует новый усовершенствованный алгоритм и сканирует весь диск всего за несколько секунд. Чистый и хорошо организованный графический интерфейс объединяет все функции на расстоянии одного клика, позволяя пользователям выполнять сканирование компьютера почти мгновенно, даже неопытный пользователь без проблем может очистить компьютерные диски без привлечения специалиста. Очистку жесткого диска можно выполнить всего несколькими щелчками мыши.
Скриншот
Последний блог
Блог
Введение Независимо от того, сколько места на диске вы получили, сколько пустых терабайтов было на вашем ПК, когда вы купили домой, есть одна вещь, с которой вы обязательно столкнетесь: ваш …
Blog / HowTo
Введение Ваш компьютер работает медленнее, чем раньше? Вы устали копаться в сотнях файлов, чтобы найти то, что ищете? Эти проблемы …
Blog / HowTo
Введение Флэш-накопители USB отлично подходят для хранения личных данных или передачи файлов между компьютерами.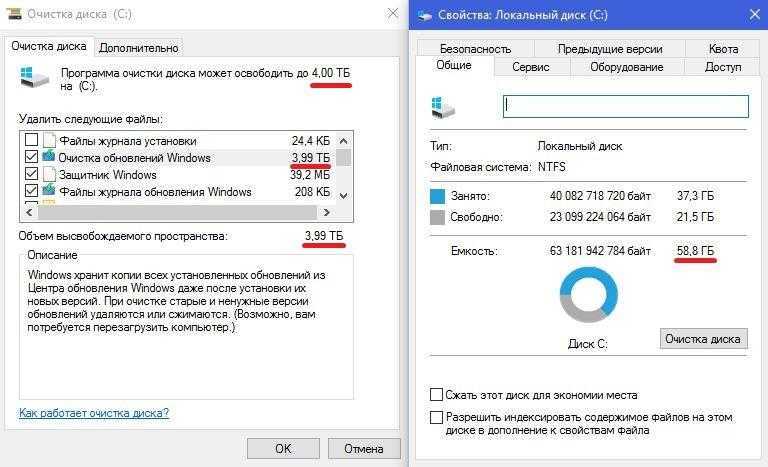 В то время как ручное удаление на диске удалит файлы с устройства некоторые остатки …
В то время как ручное удаление на диске удалит файлы с устройства некоторые остатки …
Blog / HowTo
Введение При серфинге в Интернете нам удобно разрешить браузеру сохранять пароль, выполнять поиск по записям и истории просмотров. Однако, если вы используете публичный …
Блог / HowTo
Введение Веб-браузеры хранят историю посещенных вами сайтов в Интернете. Чтобы другие не видели, где вы были, или чтобы ваш браузер не предлагал места, которые вы посетили…
Blog / HowTo
Введение Вы можете подумать, что когда вы удаляете файл на своем компьютере, а затем очищаете корзину, этот файл исчезает навсегда. На самом деле удаленный файл может …
Читайте наш блог
cleanstorage — техническая поддержка
- /r/techsupport Очистка накопителя
- Windows
- Шаг 1: Первоначальная очистка с помощью диска
- Шаг 2: Пироформный Ccleaner
- Шаг 3: Использование WindirStat для поиска больших файлов
- Стриг 4: DEFRINGINGSIMENTIFING
- СТАВИТЬ 4: DEFRINGINGSIMENTIFING
- СТАВИНА 4: DEFRINGINGSIMENTIFING
- 7: STEPRINGINGINGINGINGINGINGINGSIRING 4:
- .

- Шаг 1: Piriform CCleaner для Mac
- Шаг 2: DaisyDisk
- Linux
- Шаг 1: BleachBit
- Ba0154
- Все ОС: удаление программ
< Wiki Index
Следующие шаги покажут вам, как очистить накопитель. Не путать с физической чисткой компьютера.
Если вы хотите, чтобы ваш компьютер с Windows работал быстрее, перейдите к разделу «Проблемы с производительностью» после того, как закончите здесь.
Windows
Шаг 1. Начальная очистка с помощью программы «Очистка диска»
Windows имеет встроенную утилиту очистки под названием «Очистка диска». Это самый простой способ очистить ненужные файлы. Он также может очистить остатки Центра обновления Windows.
- Откройте «Очистка диска» от имени администратора, выполнив поиск «очистка диска», затем щелкнув правой кнопкой мыши и выбрав «Запуск от имени администратора».
- Выберите свой диск и нажмите OK.
 Подождите, пока он закончит сканирование.
Подождите, пока он закончит сканирование. - Если вы видите кнопку «Очистить системные файлы», нажмите ее. Если его нет, то хорошо.
- Установите флажок для каждого элемента, чтобы выбрать его для удаления.
- Нажмите OK, чтобы удалить файлы, и дождитесь завершения.
Шаг 2: Piriform CCleaner
CCleaner — это программа, которая может очищать ненужные файлы не только из Windows, но и из других программ, таких как Google Chrome и Firefox.
- Загрузите и установите Piriform CCleaner.
- Откройте Piriform CCleaner.
- Нажмите «Анализ», чтобы найти файлы для удаления.
- Нажмите «Запустить очистку», чтобы удалить файлы. Подождите, пока это закончится.
- Откройте раздел Инструменты. Здесь вы можете выполнять различные другие задачи, такие как удаление программ и удаление точек восстановления системы Windows.
Вероятно, вам никогда не понадобится выполнять очистку реестра. Обычно вы ничего не получите от очистки реестра.

Шаг 3. Использование WinDirStat для поиска больших файлов
WinDirStat — это программа, которая графически отображает использование дискового пространства интуитивно понятным способом, поэтому легко определить, что занимает место на вашем устройстве.
- Загрузите и установите WinDirStat.
- Откройте WinDirStat и подождите, пока он просканирует.
- Когда он закончится (когда все Pac-Mans перестанут есть и вы увидите красивый график), вы сможете посмотреть, что занимает место. Для C:\Windows нормально использовать 20-30 ГБ.
- Удалите все файлы, которые вам больше не нужны и не являются системными файлами. Если вы не уверены, опубликуйте их в /r/techsupport, чтобы спросить, можете ли вы их удалить.
Шаг 4: Дефрагментация с помощью Piriform Defraggler
Не делайте этого для твердотельных накопителей, делайте это только для жестких дисков.
NTFS Windows имеет тенденцию сильно фрагментироваться. Фрагментация — это когда файл физически разделен на разные места на диске.
 Это плохо для производительности, потому что это означает, что вашему компьютеру нужно искать во многих разных физических местах, чтобы прочитать файл с диска.
Это плохо для производительности, потому что это означает, что вашему компьютеру нужно искать во многих разных физических местах, чтобы прочитать файл с диска.Ваш компьютер попытается поместить файлы в «непрерывные» блоки, что в основном означает, что они составляют одну часть и могут быть легко прочитаны от начала до конца. Однако, если это невозможно или если файл растет вместе с другим файлом рядом с ним, файл необходимо разделить на части, называемые фрагментами.
Мы можем решить эту проблему путем дефрагментации, объединения файлов в смежные блоки.
- Загрузите и установите Piriform Defraggler.
- Открыть дефрагментатор Piriform.
- Выберите диск, не являющийся SSD, который вы хотите дефрагментировать.
- Нажмите «Анализ», чтобы просканировать диск.
- Нажмите «Дефрагментация», чтобы выполнить дефрагментацию диска.
- Подождите, пока это не будет сделано. Дефрагментация займет несколько часов.
MacOS
Шаг 1: Piriform CCleaner для Mac
CCleaner — это программа, которая может очищать ненужные файлы не только из MacOS, но и из других программ, таких как Google Chrome и Firefox.

- Загрузите и установите Piriform CCleaner.
- Откройте Piriform CCleaner.
- Нажмите «Анализ», чтобы найти файлы для удаления.
- Нажмите «Запустить очистку», чтобы удалить файлы. Подождите, пока это закончится.
- Откройте раздел Инструменты. Здесь вы можете выполнять различные другие задачи, такие как удаление программ и запуск программ.
Шаг 2: DaisyDisk
DaisyDisk — это программа, похожая на WinDirStat и Baobab. Он графически отображает использование диска интуитивно понятным способом, поэтому легко найти, что занимает место. Демонстрация видео.
- Загрузите и установите DaisyDisk.
- Откройте DaisyDisk и выберите диск, который вы хотите очистить.
- Вручную просмотрите файлы и перетащите мусор в самый низ.
- Вы можете щелкнуть любую папку, чтобы сфокусироваться на ней и взорвать ее.
- Нажмите «Удалить», чтобы удалить файлы с вашего компьютера.
Linux
Шаг 1: BleachBit
BleachBit — программа, похожая на CCleaner.
 Он может сканировать и удалять временные файлы, такие как кеш Apt, а также кеш Google Chrome, Firefox и других.
Он может сканировать и удалять временные файлы, такие как кеш Apt, а также кеш Google Chrome, Firefox и других.- Установите BleachBit с помощью
sudo apt install bleachbit. - Открыть BleachBit.
- При желании можно настроить выбор того, что удалять, но это не обязательно.
- Щелкните значок увеличительного стекла, чтобы просканировать диск.
- После завершения сканирования щелкните значок Корзина, чтобы удалить файлы.
Шаг 2: Baobab
Baobab — это программа, похожая на WinDirStat и DaisyDisk. Он графически отображает использование диска интуитивно понятным способом, поэтому легко найти, что занимает место.
- Установите Baobab с помощью
sudo apt install baobab. - Откройте Baobab и выберите место, которое хотите очистить.
- Вручную просмотрите файлы и очистите их от мусора.
- Вы можете щелкнуть любую папку, чтобы сфокусироваться на ней и взорвать ее.

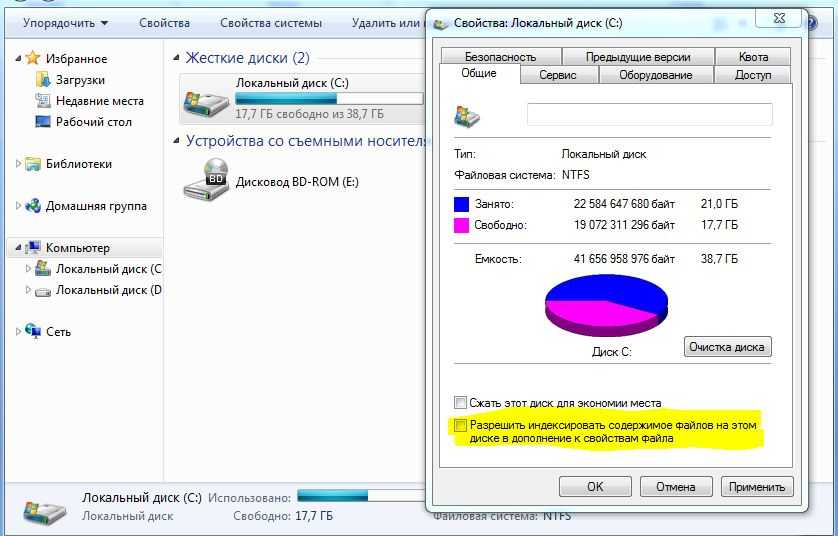 На это может потребоваться несколько минут. Затем проставляем галочки напротив категорий файлов, которые необходимо удалить, и нажимаем OK.Стандартная утилита позволяет избавиться от временных файлов
На это может потребоваться несколько минут. Затем проставляем галочки напротив категорий файлов, которые необходимо удалить, и нажимаем OK.Стандартная утилита позволяет избавиться от временных файлов

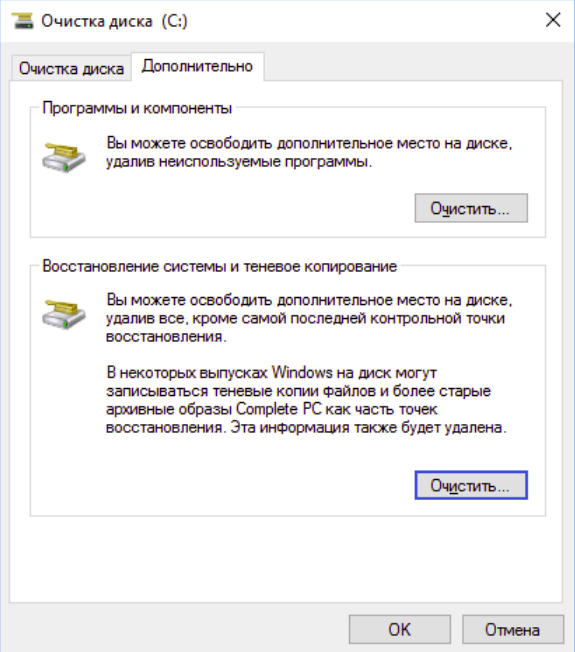 Подождите, пока он закончит сканирование.
Подождите, пока он закончит сканирование.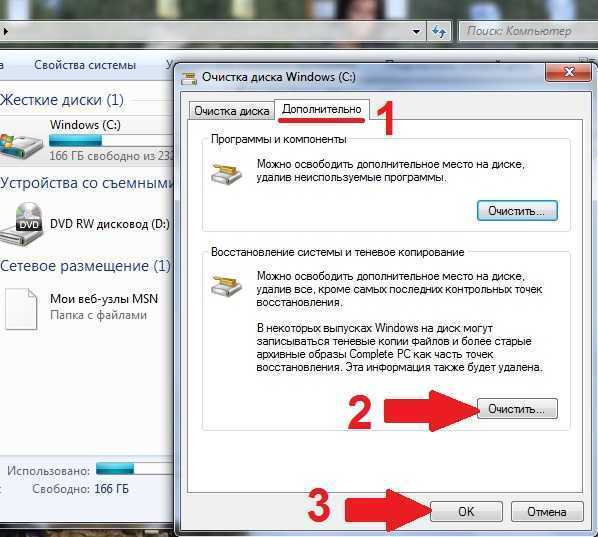
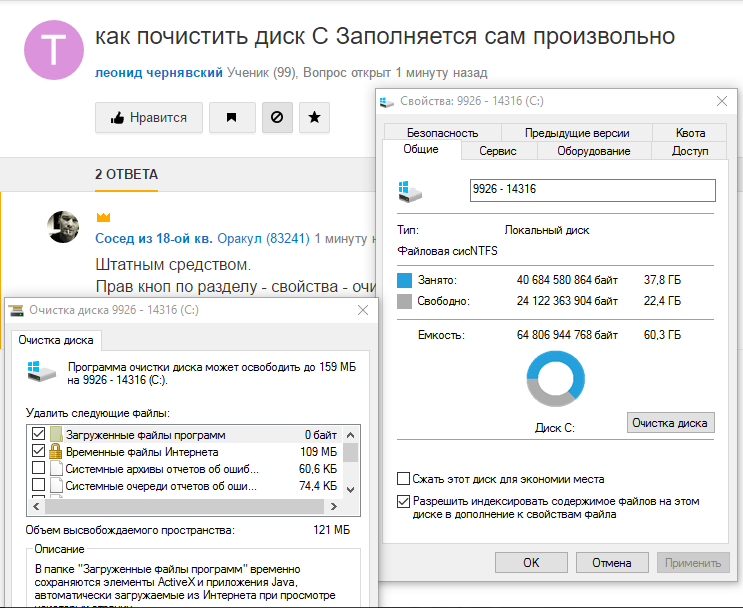 Это плохо для производительности, потому что это означает, что вашему компьютеру нужно искать во многих разных физических местах, чтобы прочитать файл с диска.
Это плохо для производительности, потому что это означает, что вашему компьютеру нужно искать во многих разных физических местах, чтобы прочитать файл с диска.
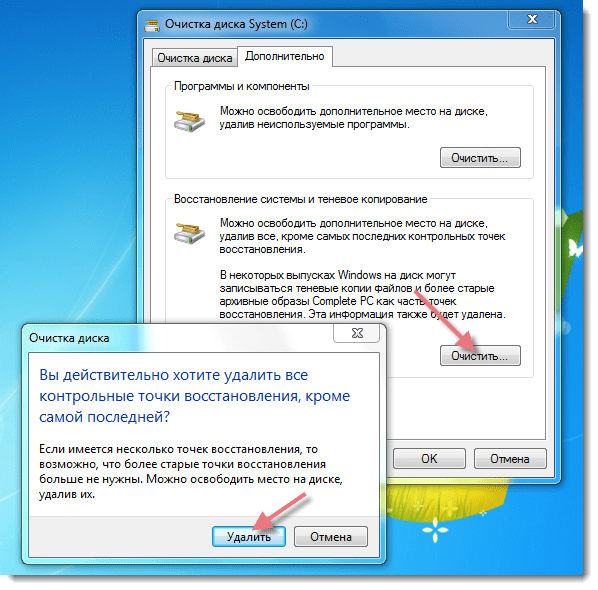 Он может сканировать и удалять временные файлы, такие как кеш Apt, а также кеш Google Chrome, Firefox и других.
Он может сканировать и удалять временные файлы, такие как кеш Apt, а также кеш Google Chrome, Firefox и других.