Как отформатировать флешку в линукс: Форматирование флешки в Linux — Losst
Содержание
Как отформатировать флешку в linux?
Чтобы отформатировать флешку в linux нужно:
- Определить, куда флешка примонтирована
- Отмонтировать флешку
- Отформатировать флешку
По порядку:
1. Если флешка примонтирована, нужно её отмонтировать.
Т.к. примонтированный раздел система форматировать не даст. Узнать, куда примонтирована флешка:
df, вывод df будет примерно таким:
$ df
Файл.система 1K-блоков Использовано Доступно Использовано% Cмонтировано в
/dev/sda1 959434184 428894728 481802996 48% /
udev 2053404 4 2053400 1% /dev
tmpfs 824288 1224 823064 1% /run
none 5120 0 5120 0% /run/lock
none 2060712 324 2060388 1% /run/shm
/dev/sdc1 3927512 263264 3664248 7% /media/WINLITE
В этом случае флешка 4Gb примонтирована в /dev/sdc1. Если трудно определить где тут флешка, сделайте df без флешки, затем подсоедините флешку и просмотрите вывод df еще раз. df c размеров дисков в понятном формате Mb/Gb:
Если трудно определить где тут флешка, сделайте df без флешки, затем подсоедините флешку и просмотрите вывод df еще раз. df c размеров дисков в понятном формате Mb/Gb: df -h
Также узнать путь, по которому флэшка примонтирована, можно командой fdisk -l:
sudo fdisk -l, часть вывода fdisk:
Устр-во Загр Начало Конец Блоки Id Система
/dev/sdc1 63 7870463 3935200+ b W95 FAT32
2. Собственно, сама команда для отмонтирования тома:
sudo umount /dev/sdc1
Если система не ругнулась, значит umount прошёл успешно.
$ sudo umount /dev/sdc1
umount: /media/WINLITE: device is busy.
(In some cases useful info about processes that use
the device is found by lsof(8) or fuser(1))
Если устройство занято, закройте все приложения, использующие флешку в данный момент и выполните команду umount еще раз.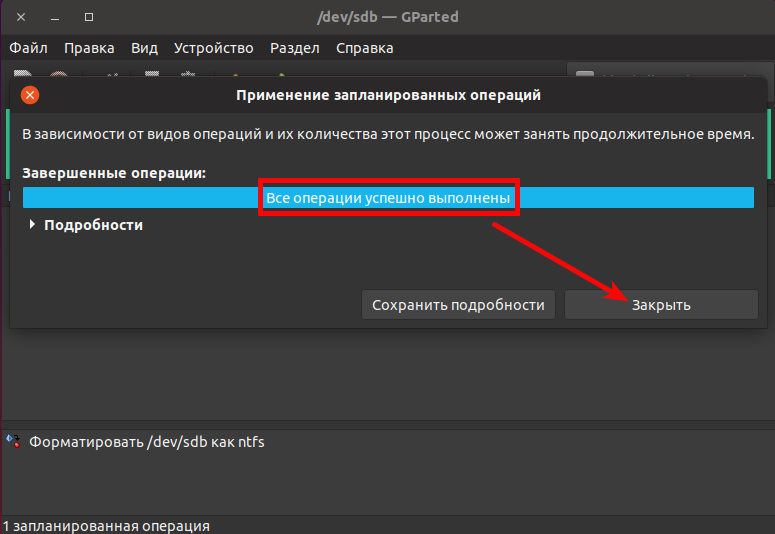
3. Отформатировать флешку в linux
Cпособ, который подойдёт в подавляющем большинстве случаев. Флешка будет отлично видна как в linux, так и в Windows:
sudo mkdosfs -F 32 /dev/sdc1
После успешного выполнения этой команды флешка будет отформатирована.
Есть другой способ. К примеру, нам необходимо, чтобы флешка была отформатирована в формате fat32 (в Linux это — vfat). выполните команду:
sudo mkfs.vfat /dev/sdc1
Если вам необходимо отформатировать флешку в другом формате, вам доступна возможность форматирования в других форматах. Вот список возможных форматов и соответствующих команд:
- mkfs.ext2 — EXT2
- mkfs.ext3 — EXT3
- mkfs.ext4 — EXT4
- mkfs.bfs — BFS
- mkfs.msdos — MSDOS
- mkfs.reiserfs — ReiserFS
- mkfs.minix — Minix
- mkfs.ntfs — NTFS
- mkfs.vfat — VFAT (Fat32)
Какой тип файловой системы выбрать вам, решайте сами.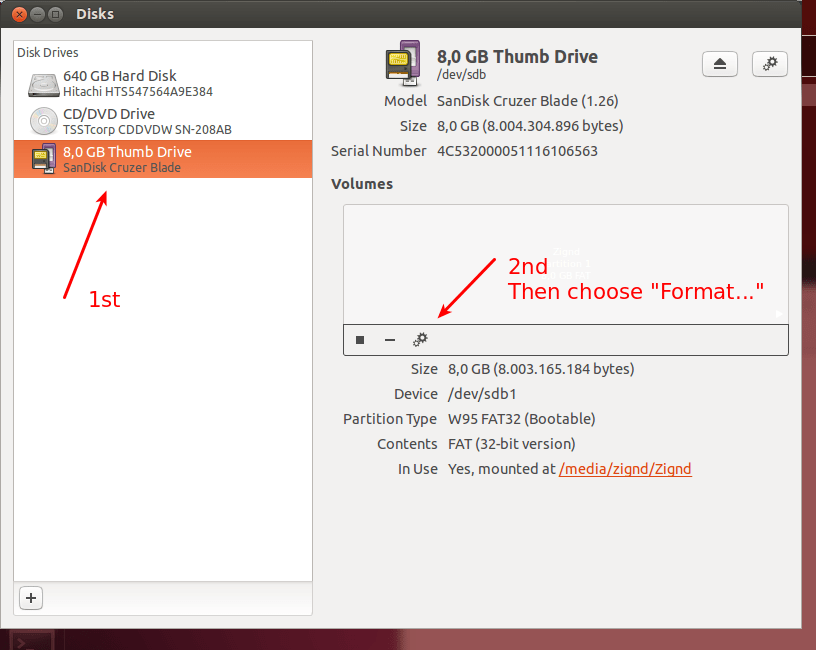 Все зависит от ваших нужд.
Все зависит от ваших нужд.
Если предпочитаете GUI, то для форматирования (и работы с разделами жёсткого диска) в Linux есть хорошая утилита GParted. Ставится из репов:
sudo apt-get install gparted
Как отформатировать флешку в Linux
Подавляющее большинство пользователей используют операционную систему Windows на своих компьютерах. Однако не стоит забывать про другие ОС, которые могут стать отличной альтернативой Windows. Одной из таких операционных систем является, конечно же, Linux. Бесплатная ОС, имеющая множество возможностей и преимуществ. Разумеется, во многом она отличается от привычной всем Windows и многим моментам придётся учиться заново. Форматирование USB-накопителей — это как раз то, что неизвестно неопытным пользователям Linux. В этой статье детально рассмотрим, как отформатировать флешку в Linux. Давайте разбираться. Поехали!
Сделать это можно несколькими способами. Все они в равной степени решают поставленную задачу, так что вам остаётся только выбрать наиболее подходящий для вас.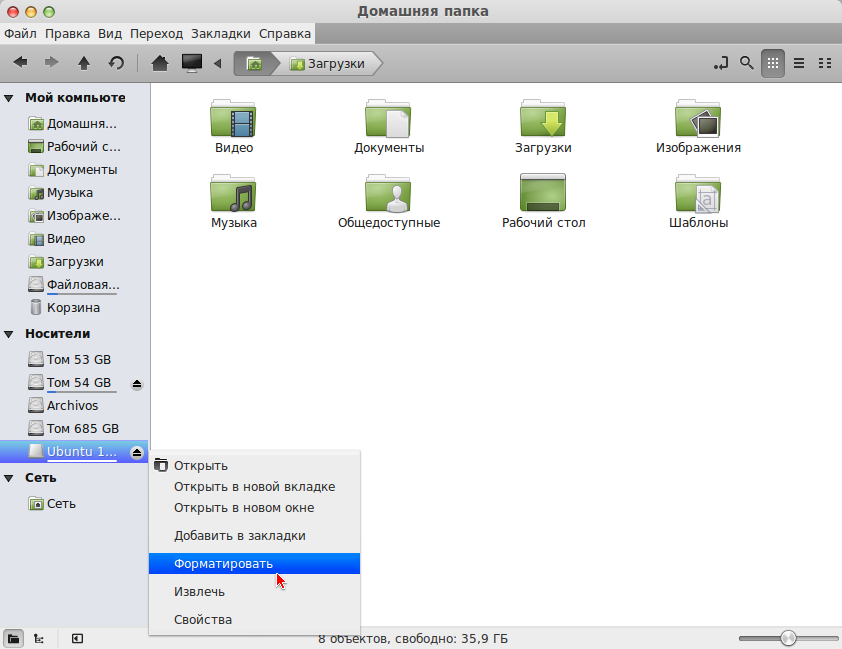
Первый вариант — отформатировать USB-накопитель вручную. Для этого нужно перейти в режим командной строки (Ctrl + Alt + T) и прописать команду:
# dmesg | tail
Это поможет узнать название флешки. Оно будет указано в квадратных скобках. Следующим шагом её необходимо размонтировать, если она уже была смонтирована. Это крайне важное условие, без соблюдения которого ничего не получится. Поэтому в терминале введите команду:
$ sudo umount /dev/название_носителя
Далее, если вы хотите отформатировать в файловой системе FAT32, введите команду:
$ sudo mkfs.vfat /dev/название_носителя
Либо для форматирования в файловой системе NTFS:
$ sudo mkfs.ntfs /dev/название_носителя
Если у вас установлена Ubuntu, можно воспользоваться встроенной утилитой, которая называется Palimpsest.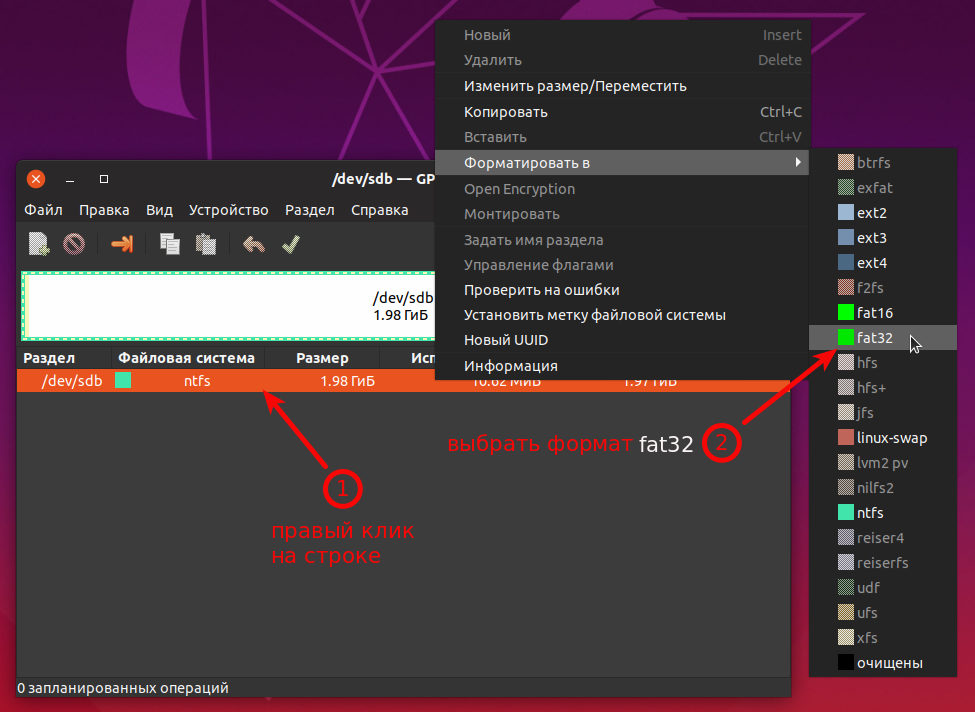 Пользоваться ей предельно просто. Сначала запустите Palimpsest, затем выберите флешку, укажите необходимую файловую систему, введите название и кликните по кнопке «Форматировать». Очень просто и быстро. Если вдруг на вашем компьютере эта утилита отсутствует, пропишите команду для её установки:
Пользоваться ей предельно просто. Сначала запустите Palimpsest, затем выберите флешку, укажите необходимую файловую систему, введите название и кликните по кнопке «Форматировать». Очень просто и быстро. Если вдруг на вашем компьютере эта утилита отсутствует, пропишите команду для её установки:
sudo apt-get install palimpsest
Форматирование флешки в Gparted
Для этого способа вам понадобится утилита Gparted. Официальные репозитории позволяют довольно легко установить данный графический инструмент при помощи специальной команды в Ubuntu:
$ sudo apt-get install gparted
Найти и открыть только что установленную программу можно непосредственно через панель Dash или с помощью запроса:
$ gparted-pkexec
После успешного запуска придерживайтесь следующего алгоритма действий:
- Первым делом найдите свою USB-флешку в раскрывающемся списке, находящемся в правом верхнем углу.

- Размонтируйте съёмный накопитель, кликнув правой кнопкой мыши по соответствующему разделу и выбрав пункт «Unmount». Если разделов несколько, придётся размонтировать каждый из них.
- После проведённых операций, кликните по любому из разделов (если он не один) и выберите «Format to» в контекстном меню и файловую систему, которую хотите использовать.
- Чтобы применить внесенные изменения, нажмите на иконку зелёной галочки в верхней части рабочей панели, либо сделайте то же самое через Edit → Apply.
- По факту подтверждения форматирования, процесс автоматически запуститься.
Графический интерфейс
Ещё одним доступным вариантом форматирования Flash-накопителя является применение графического окружения дистрибутива. Для безошибочного выполнения всех операций, рекомендуем ознакомиться с основным этапами и их особенностями.
- Откройте диспетчер файлов, а затем нажмите правой кнопкой мыши по имени флешки и выберите опцию «Формат».

- В следующем диалоговом окошке введите название тома и произведите остальные настройки, по необходимости. Можно самостоятельно задать формат файловой системы и дополнительно стереть все данные, хранящиеся на диске. Определившись с атрибутами, щёлкните по кнопке «Next».
- На последнем шаге следует перепроверить всю информацию и подтвердить детали нажатием на «Format».
Как форматировать флешку с помощью Disk
Disk Utillity — стандартная программа для управления дисками в дистрибутивах Linux со средой Gnome, обычно установленная в системе по умолчанию. Представляем вашему вниманию подробную инструкцию по её использованию.
- Запустите утилиту из главного меню Dash, предварительно набрав в строке поиска слово «disk».
- Из всех доступных устройств, что отображены в левой части открывшегося окна, найдите флешку. Ориентируйтесь на приведённые справа параметры, в частности, размер и метка диска.
- Отключите USB-накопитель при помощи пункта «Unmount Volume».

- Для того чтобы начать процесс форматирования, в правой части приложения кликните на «Format Volume».
- Выберите формат файловой системы и введите имя накопителя.
- Подтвердите действие нажатием кнопки «Format».
Как видите, подобная задача решается очень просто и быстро. С этим без труда справится даже неопытный пользователь.
Теперь вы знаете, как осуществляется форматирование флешки в Linux. Пишите в комментариях, удалось ли вам решить поставленную задачу, делитесь собственным опытом с другими юзерами и спрашивайте всё, что вас интересует по теме этой статьи.
Как форматировать USB-накопители в Linux {3 объясненных метода}
Введение
Время от времени необходимо форматировать USB-накопитель (например, при изменении файловой системы или удалении данных). Однако многие пользователи Linux боятся начинать процесс форматирования, думая, что это либо очень сложная, либо трудоемкая задача.
В этом руководстве вы узнаете, как отформатировать USB-накопитель в Linux тремя быстрыми и простыми способами:
- Терминал
- Дисковый утилита
- Gparted Tool
Предварительные условия
- Система Linux
- A USB Drive Drive
- Доступ к терминальной линии
- A USB Drive
- к терминалу/командной линии
- A USB Drive
- к терминалу/командной линии
- A USB Drive
- к терминалу/командной линии
- A USB Drive
- .
 root привилегии
root привилегии
Какую файловую систему использовать для форматирования USB?
Существует множество используемых файловых систем, отличающихся максимальным размером файла и совместимостью с операционной системой. Наиболее часто используемые файловые системы при форматировании USB-накопителя:
- FAT32
- NTFS
- exFAT
Their main features and differences are:
| File System | Supported File Size | Compatibility | Ideal Usage |
| FAT32 | до 4 ГБ | Windows, Mac, Linux | Для максимальной совместимости |
| NTFS | 16 EiB – 1 КБ | Windows, Mac (только чтение), большинство дистрибутивов Linux | Для внутренних дисков и системных файлов Windows |
| exFAT | 16 EiB – 1 КБ Windows, 5 Mac 9005,5,5 (для доступа требуются дополнительные драйверы) | Для файлов размером более 4 ГБ |
Способ 1: форматирование USB с помощью терминала
Самый простой и быстрый способ отформатировать USB-накопитель в Linux — через терминал.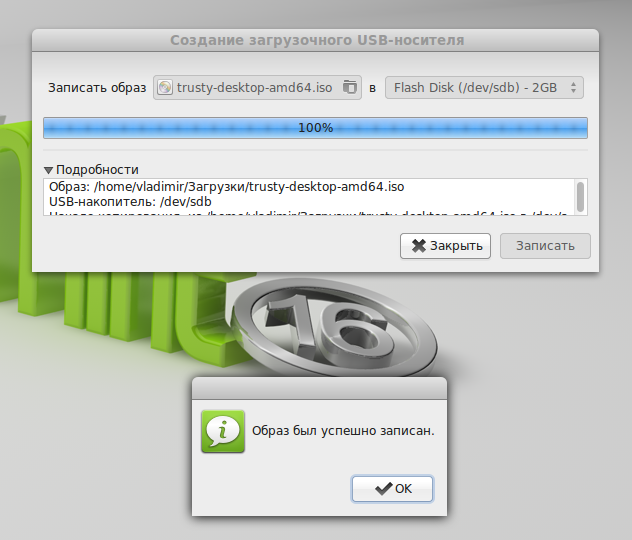 Процедура состоит из трех шагов:
Процедура состоит из трех шагов:
- Поиск USB-накопителя.
- Размонтирование и форматирование USB-накопителя.
- Проверка процесса прошла успешно.
Следуйте приведенным ниже инструкциям, чтобы отформатировать USB-накопитель с помощью терминала.
Шаг 1: Найдите USB-накопитель
Откройте терминал и выполните следующую команду:
df
Терминал распечатает список всех подключенных разделов и соответствующую информацию: используемое пространство, доступное пространство, процент используемого пространства и дорожка.
Найдите USB в списке и найдите соответствующее устройство. В этом примере USB-накопитель имеет номер /dev/sdb1 .
Примечание: Если вы не уверены в назначении диска, временно отключите USB-накопитель перед повторным запуском команды df . Устройство, которое исчезло из списка, — это ваше USB-устройство.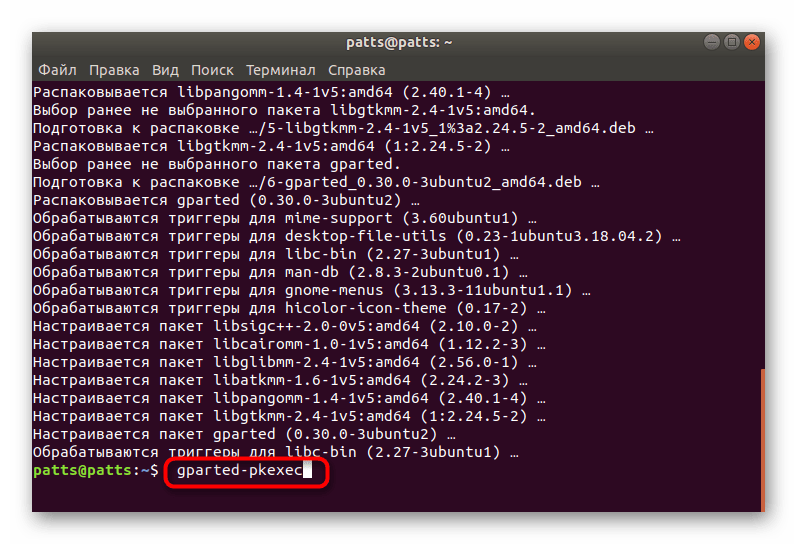
Шаг 2. Отключите и отформатируйте USB-накопитель
Отключите USB-накопитель перед форматированием. Для этого выполните эту команду:
sudo umount /dev/sdb1
После размонтирования отформатируйте USB-накопитель, используя предпочтительную файловую систему (замените sdb1 именем вашего устройства):
- Чтобы отформатировать USB-накопитель с файловой системой FAT32, Используйте:
sudo mkfs.vfat /dev/sdb1
- использование файловой системы exFAT:
sudo mkfs.exfat /dev/sdb1
Шаг 3. Проверка форматирования USB-накопителя
Подтверждение успешного завершения процесса форматирования:
sudo fsck /dev/sdb1
USB-накопитель без файлов указывает на успешное форматирование.
Метод 2: форматирование USB с помощью Дисковой утилиты
Дисковая утилита GNOME — это графический инструмент для создания разделов и форматирования накопителей в Linux.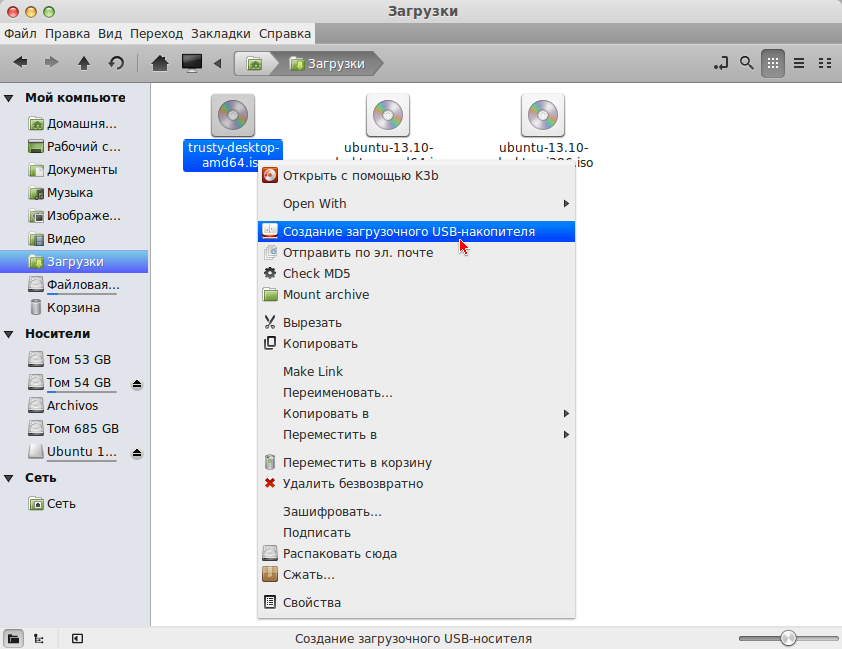
Выполните описанные шаги, чтобы отформатировать USB-накопитель с помощью Дисковой утилиты.
Шаг 1: Откройте Дисковую утилиту
Чтобы открыть Дисковую утилиту:
- Запустите меню приложений .
- Введите « диск » в строке поиска.
- Щелкните значок Диски .
Шаг 2. Определите USB-накопитель
Найдите USB-накопитель на левой панели и выберите его. Правая панель содержит сведения о диске, такие как название модели, размер, серийный номер и содержимое.
Шаг 3. Отформатируйте USB-накопитель
1. Щелкните значок шестеренки и выберите параметр Форматировать раздел в раскрывающемся меню.
2. Введите предпочтительное имя для USB-накопителя.
При необходимости включите параметр Erase , чтобы перезаписать существующие данные с USB-накопителя. Выберите формат файловой системы и нажмите кнопку Next .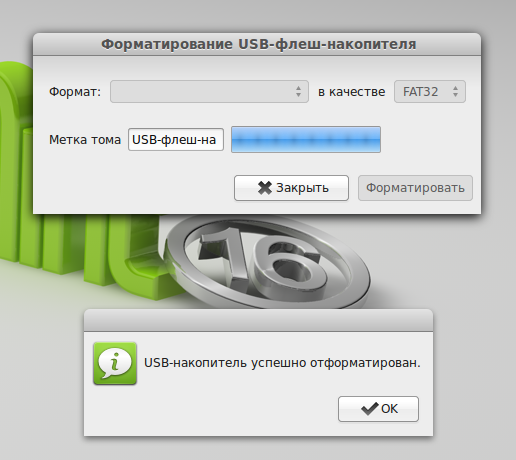
3. Появится всплывающее окно с предупреждающим сообщением об удалении данных и сведениях о форматировании. Запустите процесс форматирования, нажав кнопку Кнопка формата .
4. В строке выполнения отображается время, оставшееся до завершения процесса форматирования. Закройте Дисковую утилиту после завершения задания.
Способ 3: форматирование USB с помощью GParted Tool
Форматирование с помощью GParted занимает больше всего времени, так как требует дополнительного шага — установки инструмента. Тем не менее, это удобный инструмент, который можно использовать даже после завершения форматирования USB-накопителя.
Выполните следующие действия, чтобы отформатировать USB-накопитель с помощью инструмента GParted.
Шаг 1: Установите инструмент GParted
1. Откройте терминал и установите инструмент GParted с помощью этой команды:
sudo apt install gparted
Подтвердите установку, нажав y , а затем нажмите Enter 90.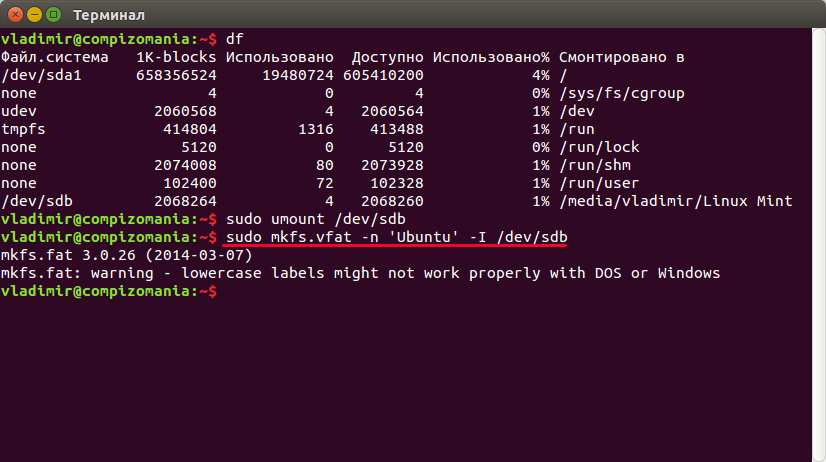 Дождитесь завершения процесса.
Дождитесь завершения процесса.
2. Запустите инструмент GParted с помощью:
sudo gparted
Терминал загрузит главный экран GParted.
Шаг 2. Запустите процесс форматирования
1. Выберите параметр /dev/sdb в раскрывающемся меню в верхней части главного экрана GParted.
2. Щелкните правой кнопкой мыши раздел /dev/sdb1 и выберите Format to . Выберите предпочтительную файловую систему из списка, чтобы продолжить.
Шаг 3: Запустите процесс
1. Щелкните зеленую кнопку с галочкой , чтобы применить все операции.
2. Появится всплывающее окно с предупреждением об удалении данных. Нажмите Применить для продолжения.
GParted форматирует диск. Время, необходимое для процесса форматирования, зависит от размера и типа USB-накопителя.
3. Нажмите кнопку Close , чтобы выйти из меню после завершения операции.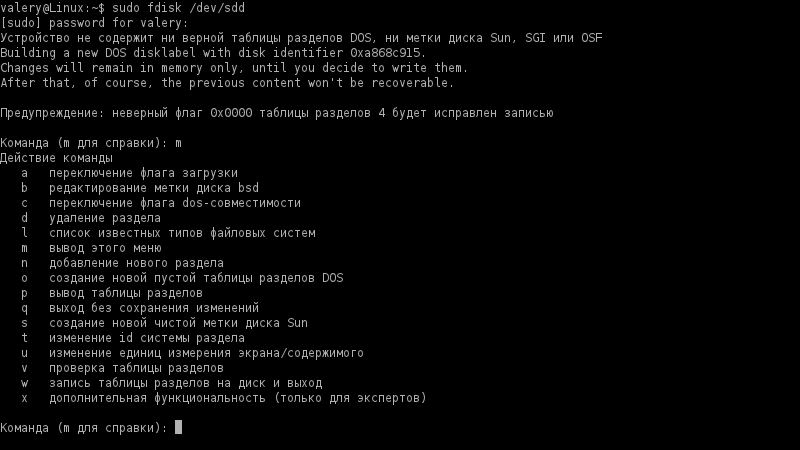
Заключение
В этой статье вы узнали, как отформатировать USB-накопитель в Linux несколькими способами. Кроме того, мы рассмотрели основные функции и различия между тремя наиболее часто используемыми файловыми системами.
Как отформатировать USB-накопитель в Linux
USB-накопитель — это удобный придаток, который предлагает множество вариантов настройки и размещения. Однако, чтобы использовать его возможности, нужно знать, как он работает. Нам часто нужно изменить файловую систему для улучшения адаптации к системе или стирания данных для любой конкретной цели.
В такие времена нам нужно форматирование. Тем не менее, это считается утомительной задачей, на которую многие не хотят натыкаться. Итак, в этой статье мы шаг за шагом расскажем вам, как отформатировать USB-накопитель. Это можно сделать с помощью терминала или программы «Диски». Итак, без лишних слов, давайте приступим к делу.
Форматирование USB воспринимается многими пользователями как тяжелая задача. В случае с окнами есть несколько вещей, на которые нужно обратить внимание. Однако в Linux это сравнительно проще. Так что не беспокойтесь, прочитав эту статью, вы наверняка сможете отформатировать свой диск без каких-либо проблем.
В случае с окнами есть несколько вещей, на которые нужно обратить внимание. Однако в Linux это сравнительно проще. Так что не беспокойтесь, прочитав эту статью, вы наверняка сможете отформатировать свой диск без каких-либо проблем.
Метод 1: Форматирование USB-накопителя через Терминал
Мы можем легко отформатировать наш накопитель через Терминал. Просто войдите в свою систему и откройте окно Терминала через Dash. В качестве альтернативы вы можете использовать сочетание клавиш «Ctrl + Alt + T», чтобы открыть его напрямую.
Откроется новое окно терминала. Введите следующую команду.
Команда df возвращает список сведений обо всех разделах, подключенных к вашему устройству, включая общее пространство в каждом разделе, используемое и доступное пространство.
В этом списке найдите раздел USB-накопителя. Вы можете сделать это, прочитав путь к вашему разделу из файлового менеджера Linux, а затем выполнив поиск этого пути в списке разделов, который появился в df.
Как видите, на показанном здесь USB-накопителе раздел смонтирован на media/kausar/83F3-F8C7 , а соответствующее имя файловой системы, которое появляется в df, — /dev/sdc1.
Следовательно, следующая команда для выполнения выглядит следующим образом.
$ sudo umount /dev/sdc1
Эта команда отключит раздел USB-накопителя от устройства. Введите свой пароль Linux и нажмите Enter.
Последним шагом является форматирование USB-накопителя. Делается это командой:
$ sudo mkfs.vfat /dev/sdc1
Примечание. Эта команда форматирует диск в файловой системе формата FAT32.
Готово! Чтобы проверить, правильно ли отформатирован USB-накопитель, зайдите в файловый менеджер и откройте USB-накопитель. Если он пуст, значит, он был успешно отформатирован.
Способ 2: форматирование USB-накопителя с помощью Дисковой утилиты
Чтобы получить доступ к Дисковой утилите, перейдите к значку Dash. Ubuntu Dash содержит все программное обеспечение Ubuntu, доступное и установленное на вашем устройстве.
Ubuntu Dash содержит все программное обеспечение Ubuntu, доступное и установленное на вашем устройстве.
Введите «Диски» в появившейся строке поиска и нажмите на появившееся приложение «Диски».
Он откроется в новом окне. Найдите свой USB-накопитель в списке, который появится на левой панели, и нажмите на него.
Затем в разделе «Тома» из трех значков, которые вы видите, щелкните третий значок шестеренки. Появится раскрывающееся меню. Из отображаемых параметров нажмите «Форматировать раздел».
Задайте имя вашего USB-накопителя и выберите тип файловой системы для форматирования USB-накопителя. Затем выберите «Далее».
Появится предупреждение с просьбой подтвердить удаление всех ваших данных с USB-накопителя. Выберите «Формат», отображаемый красным в правом верхнем углу, чтобы продолжить форматирование.
И все. Готово. Это два самых простых способа отформатировать USB-накопитель и сделать его на 100 % доступным в пространстве.
Существуют и другие методы форматирования USB-накопителя в Linux. Например, вы можете загрузить стороннее программное обеспечение, такое как «GParted», из Ubuntu Software или CLI.
GParted — это программа, которая управляет разделами и их распределением, изменением размера, копированием и перераспределением. Если у вас возникнут проблемы с использованием двух методов, описанных выше, GParted предлагает простой графический интерфейс для форматирования USB-накопителей и в целом является полезным инструментом.
Преимущества форматирования USB-накопителя
Форматирование USB-накопителя в случае необходимости может принести несколько преимуществ:
- Отладка и исправление некоторых ошибок, которые ранее не подлежали исправлению. Он также очищает USB-накопитель от вредоносных файлов, которые могут повредить систему USB-подключений.
- Повышает общую адаптивность и производительность накопителя.
- Приводит к сохранению хранилища, освобождая место для более новых файлов, которые в этом нуждаются.

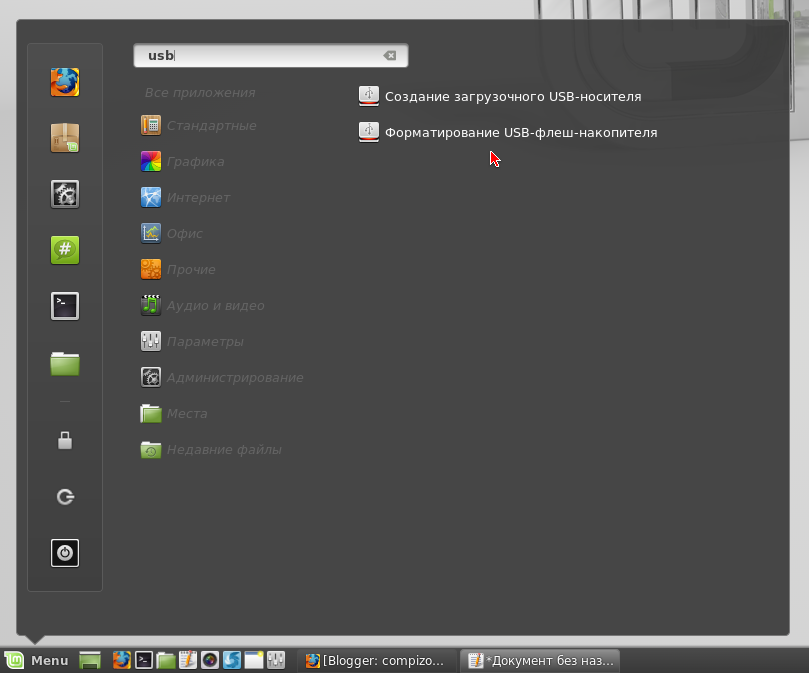

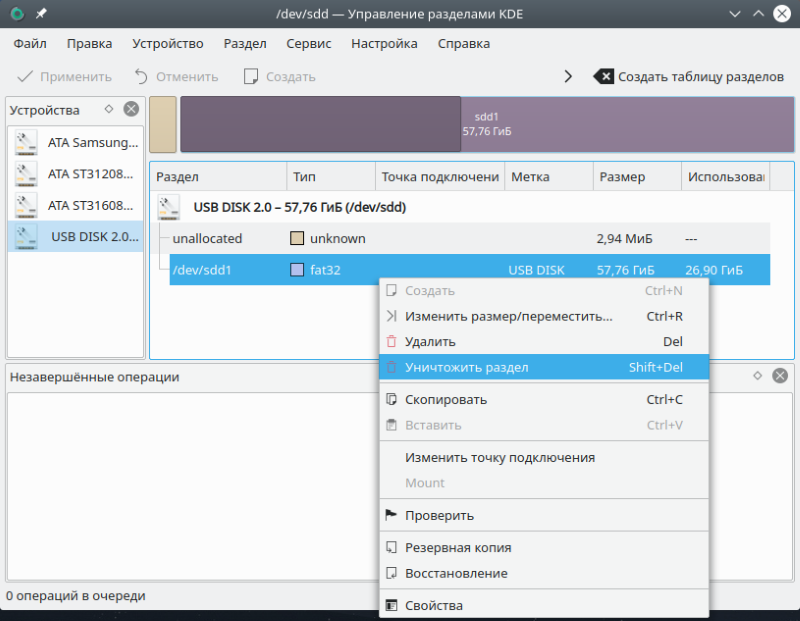
 root привилегии
root привилегии