Как отключить автоматическое обновление в windows 7: 4 способа, как отключить обновление Windows 7 — Виктор Зверев
Содержание
Как отключить автоматическое обновление в Windows
Microsoft выпускает регулярные обновления Windows. Если Вы настроили автообновления в своей системе, они будут устанавливаться автоматически. По соображениям безопасности рекомендуется иметь последнюю версию обновлений Windows, однако Вы можете подождать, пока другие пользователи протестируют ее, и позднее установить вручную. В этой статье мы расскажем, как отключить автоматическое обновление в Windows 7, 8 и 10.
- Windows 10
- Как приостановить автоматическое обновление Windows 10
- Как отключить автоматическое обновление Windows 10
- Windows 8
- Windows 7
Windows 10
Как приостановить автоматическое обновление Windows 10
В Windows 10 представлена новая функция, которая называется Пауза обновлений (Pause Updates), позволяющая отложить загрузку и установку новых функций (через Центр обновления Windows) на срок до 35 дней. После этого Ваш компьютер обновится, и Вы не сможете снова приостановить процесс, так что это временное решение. Если же Вы хотите отключить обновления совсем, см. следующий раздел.
После этого Ваш компьютер обновится, и Вы не сможете снова приостановить процесс, так что это временное решение. Если же Вы хотите отключить обновления совсем, см. следующий раздел.
Чтобы включить эту функцию, нажмите клавиши Windows + I или щелкните меню Пуск и выберите значек шестеренки, чтобы открыть Настройки (Settings). Затем нажмите Обновление и безопасность (Update and Security). В Центре обновлений Windows Вы можете выбрать Приостановить обновление (Pause Updates) на 7 дней или нажать Дополнительно (Advanced) и выбрать дату, до которой Вы хотите приостановить обновления:
Как отключить автоматическое обновление Windows 10
Если Вы хотите отключить автоматическое обновление в Windows 10, выполните следующие действия:
Введите «services.msc» в поле поиска рядом с меню Пуск и нажмите Услуги (Services). В появившемся списке служб прокрутите вниз, чтобы найти Центр обновления Windows (Windows Update), и дважды щелкните по нему.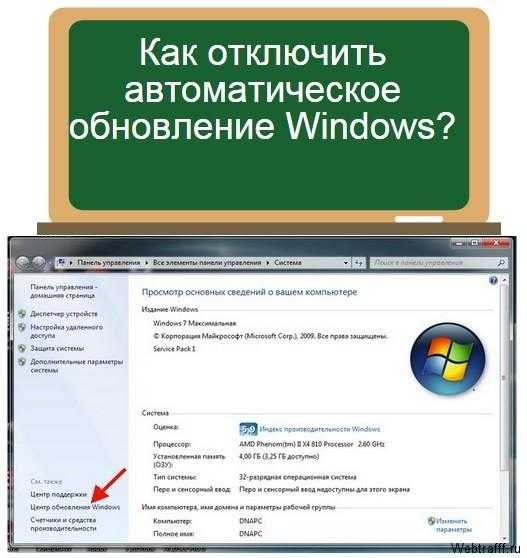
На вкладке Общие (General) разверните меню Тип запуска (Startup Type) и выберите Отключено (Disabled). Затем нажмите OK и перезагрузите компьютер.
В следующий раз, когда Вы захотите выполнить обновление Windows, Вы можете сделать это вручную, перейдя в меню Настройки (Settings) > Обновления и безопасность (Update and Security) > Проверить наличие обновлений (Check for Updates). Даже если Вы установите обновления не сразу, а через некоторое время, обязательно сделайте это, поскольку они позволяют защитить компьютер, исправить ошибки операционной системы и добавить новые функции.
Как включить автоматическое обновление? Если Вы решите включить их снова, просто перейдите в ту же папку в разделе Услуги (Services) > Центр обновления Windows (Windows Update) > вкладка Общие (General) и в меню Тип запуска (Startup Type) выберите Автоматически (Automatic) и нажмите ОК.
Windows 8
Чтобы отключить автоматическое обновление в Windows 8, нажмите клавиши Windows + Q, чтобы открыть боковое меню. Там нажмите Поиск (Search) и введите Панель управления (Control Panel). Далее выберите Система и безопасность (System and Security). В Центре обновления Windows (Windows Update) нажмите Включить или выключить автоматическое обновление (Turn automatic updating on or off). Затем в разделе Важные обновления (Important Updates) выберите в раскрывающемся меню Не проверять наличие обновлений (Don’t check for updates).
Подтвердите, нажав OK.
Windows 7
Если Вы хотите отключить автоматическое обновление в Windows 7, нажмите Пуск (Start) > Панель управления (Control Panel) > Центр обновления Windows (Windows Update) и нажмите Изменить настройки (Change settings). Затем в раскрывающемся меню Важные обновления (Important updates) выберите Никогда не проверять наличие обновлений (Never check for updates) (не рекомендуется).
Наконец, нажмите OK.
Изображение: © 123rf.com
Отключить автоматическое обновление Windows 7
—
Мастер
·
Содержание
- 1 Отключение автоматического обновления Windows 7
- 2 Отключение службы автоматического обновления Windows
Отключить автоматическое обновление Windows 7 сможет даже неопытный пользователь компьютера. Это необходимо в том случае если Вы обладатель пиратской версии операционной системы и боитесь как бы ее не заблокировали во время очередного обновления. Другой вариант, если у Вас ограниченный доступ к Интернет и выделяется мало трафика на скачку с сети в месяц. Поэтому, если не хотите что бы Майкрософт Вас разорил своими обновлениями, отключайте его смело.
Обновления Windows как правило имеют приличный объем (особенно если мы только что поставили ОС с диска годичной давности) и их закачка потребует внушительное время. Именно поэтому приходится отключать автоматические обновления Windows 7, да и мне кажется лучше самому выбрать время когда его закачать и установить.
Именно поэтому приходится отключать автоматические обновления Windows 7, да и мне кажется лучше самому выбрать время когда его закачать и установить.
Отключение автоматического обновления Windows 7
- Кликаем кнопку Пуск, а в открывшемся меню пункт Панель управления.
- В открывшемся окне «Панель управления» находим и кликаем пункт Центр обновления Windows. Возможно, у вас будет другой вид просмотра. В моём случает это «Крупные значки». Выбрать таковой можно из списка «Просмотр» в правом верхнем углу окна.
- В открывшемся окне «Центр обновления Windows», в левой её части, находим и кликаем ссылку Настройки параметров.
- В открывшемся окне «Настройки параметров», в списке Важные обновления выбираем пункт «Не проверять наличие обновлений (не рекомендуется)». Также можно убрать галочки с параметров «Получать рекомендуемые обновления таким же обрыжом, как и важные обновления» и «Разрешить всем пользователям устанавливать обновления на этом компьютере».

- Кликаем кнопку «OK».
На этом собственно и все, как отключить автоматическое обновление Виндовс 7 мы разобрались, но теперь ОС будет постоянно напоминать нам что обновления отключены и система в угрозе. Чтобы нас не отвлекали от работы постоянные напоминания (ну мы же в курсе что сами отключили) зайдем в центр поддержки, который отвечает за все сообщения системы безопасности.
- Центр поддержки Windows (Панель управления)
- Выбираем «Настройка центра поддержки»
- Настройка центра поддержки Windows (Панель управления)
- Убираем галку возле «Центр обновления Windows» и жмем ОК
- Отключаем напоминания центра поддержки об обновлениях
Теперь все, центр обновлений Windows отключен и нас не донимают надоедливые сообщения безопасности.
Отключение службы автоматического обновления Windows
- Панель управления > Администрирование > Службы > Центр обновления Windows
- Остановить кнопкой «стоп»
- Тип запуска «ОТКЛЮЧЕНО»
Читайте также:
Как включить или отключить автоматические обновления в проигрывателе Windows Media?
Описание проблемы
Вы хотите, чтобы проигрыватель Windows Media периодически проверял Интернет на наличие новых версий или обновлений и сообщал вам об их доступности.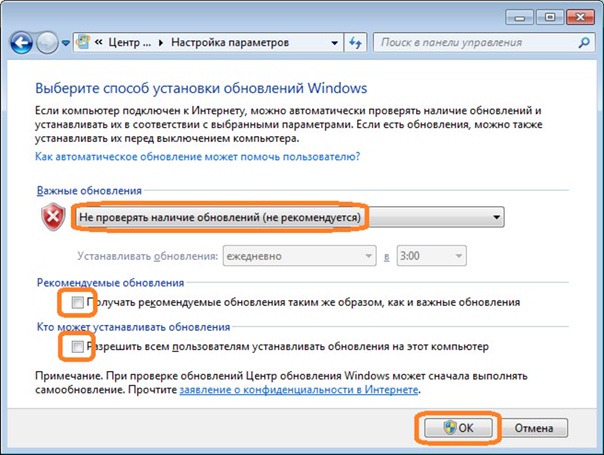 Или вы хотите, чтобы проигрыватель Windows Media не делал этого.
Или вы хотите, чтобы проигрыватель Windows Media не делал этого.
Чтобы разрешить проигрывателю Windows Media периодически проверять наличие обновлений, перейдите к разделу «Включить периодическую проверку обновлений проигрывателем Windows Media». Чтобы запретить проигрывателю Windows Media периодически проверять наличие обновлений (не рекомендуется), перейдите к разделу «Запретить проигрывателю Windows Media периодически проверять наличие обновлений (не рекомендуется)».
Разрешить проигрывателю Windows Media периодически проверять наличие обновлений
Чтобы мы разрешили проигрывателю Windows Media периодически проверять наличие автоматических обновлений для вас, перейдите к разделу «Исправить это для меня». Если вы предпочитаете решить эту проблему самостоятельно, перейдите в раздел «Позвольте мне исправить это самостоятельно».
Исправьте это для меня
Чтобы решить эту проблему автоматически, щелкните значок
Исправить эту проблему ссылка.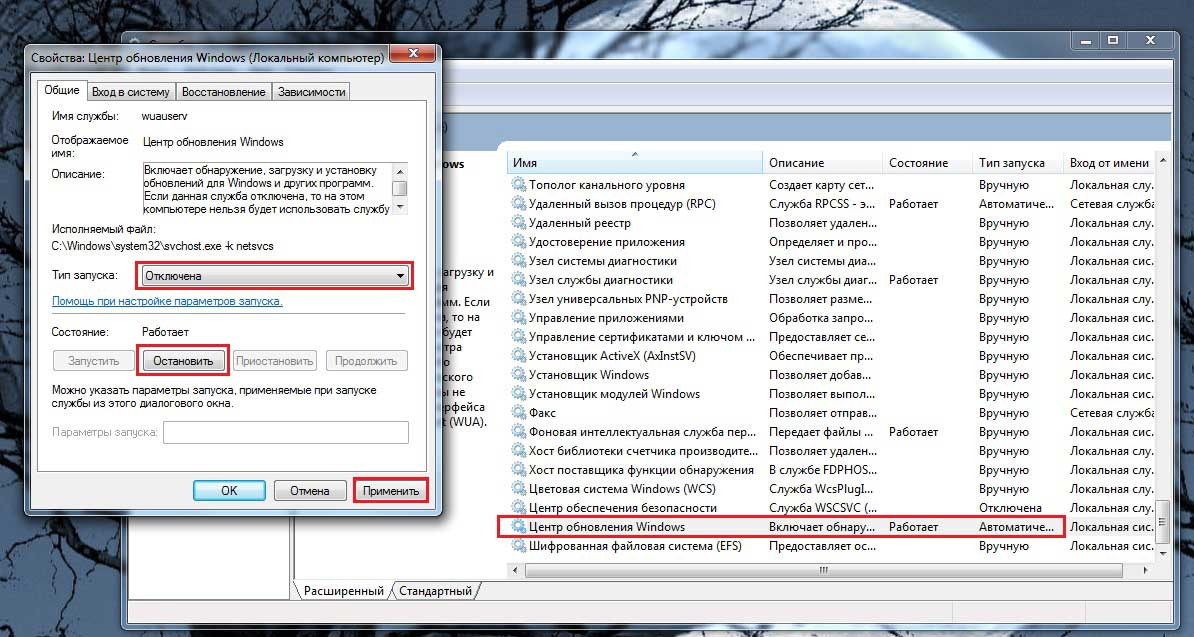 Затем щелкните
Затем щелкните
Выполнить в диалоговом окне
Загрузка файла и следуйте инструкциям этого мастера.
Обратите внимание, что этот мастер может быть только на английском языке; однако автоматическое исправление также работает и для других языковых версий Windows.
Примечание. Если вы находитесь не на компьютере, на котором возникла проблема, вы можете сохранить автоматическое исправление на флэш-накопитель или компакт-диск, а затем запустить его на компьютере, на котором возникла проблема.
Чтобы проверить, решило ли это проблему, перейдите к разделу «Устранило ли это проблему?» раздел.
Позвольте мне исправить это самому
Вы можете разрешить проигрывателю Windows Media периодически проверять наличие обновлений, изменив реестр или используя параметр групповой политики. Параметр групповой политики применяется к Windows 2000 Server, Windows XP и Windows Server 2003. Чтобы разрешить проигрывателю Windows Media периодически проверять наличие обновлений путем изменения раздел «Реестр». Чтобы разрешить проигрывателю Windows Media периодически проверять наличие обновлений с помощью параметра групповой политики, перейдите к разделу «Разрешить проигрывателю Windows Media периодически проверять наличие обновлений с помощью параметра групповой политики».
Чтобы разрешить проигрывателю Windows Media периодически проверять наличие обновлений путем изменения раздел «Реестр». Чтобы разрешить проигрывателю Windows Media периодически проверять наличие обновлений с помощью параметра групповой политики, перейдите к разделу «Разрешить проигрывателю Windows Media периодически проверять наличие обновлений с помощью параметра групповой политики».
Примечание. Если вы не вошли в систему как локальный администратор, автоматические обновления не запрашиваются, а параметр Проверить наличие обновлений проигрывателя недоступен в меню Справка в текущих версиях проигрывателя Windows Media.
Разрешить проигрывателю Windows Media периодически проверять наличие обновлений путем изменения реестра
Внимание! Этот раздел, метод или задача содержат шаги, которые сообщают вам, как изменить реестр. Однако при неправильном изменении реестра могут возникнуть серьезные проблемы. Поэтому убедитесь, что вы внимательно выполните следующие действия. Для дополнительной защиты создайте резервную копию реестра перед его изменением. Затем вы можете восстановить реестр, если возникнет проблема. Для получения дополнительных сведений о резервном копировании и восстановлении реестра щелкните следующий номер статьи базы знаний Майкрософт:
Поэтому убедитесь, что вы внимательно выполните следующие действия. Для дополнительной защиты создайте резервную копию реестра перед его изменением. Затем вы можете восстановить реестр, если возникнет проблема. Для получения дополнительных сведений о резервном копировании и восстановлении реестра щелкните следующий номер статьи базы знаний Майкрософт:
322756 Как сделать резервную копию и восстановить реестр в Windows
Чтобы изменить реестр, выполните следующие действия:
Запустите редактор реестра.
Найдите в реестре следующий раздел:
HKEY_LOCAL_MACHINE\ПРОГРАММНОЕ ОБЕСПЕЧЕНИЕ\Политики\Майкрософт
org/ListItem»>Введите WindowsMediaPlayer и нажмите клавишу ВВОД.
При выбранной клавише WindowsMediaPlayer на В меню «Редактировать » выберите «Новый » и нажмите « Значение DWORD ».
Введите DisableAutoUpdate и нажмите клавишу ВВОД.
В меню Изменить выберите Изменить .

Введите 0 (или удалите 1), а затем нажмите ОК .
Закрыть Редактор реестра .
В меню Edit выберите New , а затем нажмите Key .
Разрешить проигрывателю Windows Media периодически проверять наличие обновлений с помощью параметра групповой политики
Чтобы разрешить проигрывателю Windows Media автоматически проверять наличие обновлений с помощью параметра групповой политики, выполните следующие действия:
В консоли управления Microsoft Group Policy (MMC) в разделе Конфигурация компьютера разверните Административные шаблоны , разверните Компоненты Windows и щелкните Проигрыватель Windows Media .

В списке доступных политик дважды щелкните Запретить автоматические обновления .
Щелкните Отключено или щелкните Не настроено , а затем щелкните OK .
Закрыть MMC групповой политики.
Это решило проблему?
Проверьте, устранена ли проблема. Если проблема устранена, вы закончили читать эту статью. Если есть проблема, вы можете обратиться в службу поддержки.
Остановить проигрыватель Windows Media от периодической проверки обновлений (не рекомендуется)
Предупреждение.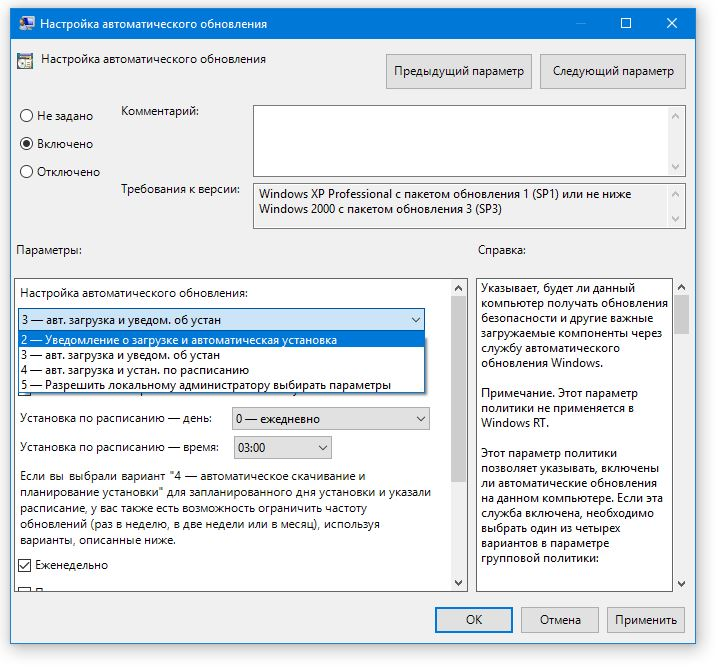 Мы настоятельно рекомендуем разрешить проигрывателю Windows Media периодически проверять наличие обновлений или установить для этой функции значение Включено, если она отключена. Даже если вы не используете проигрыватель Windows Media, некоторые компоненты, запускающие проигрыватель Windows Media, используются другими программами на вашем компьютере. Если вы отключите эти компоненты, вы можете пропустить важные обновления, которые улучшат работу вашего компьютера или помогут предотвратить атаки вредоносных программ, таких как вирусы, на ваш компьютер. Выполните эти шаги на свой страх и риск.
Мы настоятельно рекомендуем разрешить проигрывателю Windows Media периодически проверять наличие обновлений или установить для этой функции значение Включено, если она отключена. Даже если вы не используете проигрыватель Windows Media, некоторые компоненты, запускающие проигрыватель Windows Media, используются другими программами на вашем компьютере. Если вы отключите эти компоненты, вы можете пропустить важные обновления, которые улучшат работу вашего компьютера или помогут предотвратить атаки вредоносных программ, таких как вирусы, на ваш компьютер. Выполните эти шаги на свой страх и риск.
Чтобы мы запретили проигрывателю Windows Media периодически проверять наличие автоматических обновлений для вас, перейдите в раздел «Исправить это для меня». Если вы предпочитаете решить эту проблему самостоятельно, перейдите в раздел «Позвольте мне исправить это самостоятельно».
Исправьте это для меня
Чтобы решить эту проблему автоматически, щелкните ссылку
Исправить эту проблему . Затем нажмите
Затем нажмите
Выполнить в
Загрузка файла и следуйте инструкциям этого мастера.
Примечание. Этот мастер временно доступен только на английском языке. Однако автоматическое исправление также работает и для других языковых версий Windows.
Примечание. Если вы находитесь не на компьютере, на котором возникла проблема, вы можете сохранить автоматическое исправление на флэш-накопитель или компакт-диск, а затем запустить его на компьютере, на котором возникла проблема.
Чтобы проверить, решило ли это проблему, перейдите к разделу «Устранило ли это проблему?» раздел.
Позвольте мне исправить это самому
Вы можете запретить проигрывателю Windows Media периодически проверять наличие обновлений, изменив реестр или используя параметр групповой политики. Параметр групповой политики применяется к Windows 2000, Windows XP и Windows Server 2003. Чтобы запретить проигрывателю Windows Media периодически проверять наличие обновлений путем изменения реестра, перейдите к разделу «Запретить проигрывателю Windows Media периодически проверять наличие обновлений путем изменения реестра». раздел. Чтобы запретить проигрывателю Windows Media периодически проверять наличие обновлений с помощью параметра групповой политики, перейдите к разделу «Запретить проигрывателю Windows Media периодически проверять наличие обновлений с помощью параметра групповой политики». Важно! В этом разделе, методе или задаче содержатся инструкции по изменению реестра. Однако при неправильном изменении реестра могут возникнуть серьезные проблемы. Поэтому убедитесь, что вы внимательно выполните следующие действия. Для дополнительной защиты создайте резервную копию реестра перед его изменением. Затем вы можете восстановить реестр, если возникнет проблема. Для получения дополнительных сведений о резервном копировании и восстановлении реестра щелкните следующий номер статьи базы знаний Майкрософт:
раздел. Чтобы запретить проигрывателю Windows Media периодически проверять наличие обновлений с помощью параметра групповой политики, перейдите к разделу «Запретить проигрывателю Windows Media периодически проверять наличие обновлений с помощью параметра групповой политики». Важно! В этом разделе, методе или задаче содержатся инструкции по изменению реестра. Однако при неправильном изменении реестра могут возникнуть серьезные проблемы. Поэтому убедитесь, что вы внимательно выполните следующие действия. Для дополнительной защиты создайте резервную копию реестра перед его изменением. Затем вы можете восстановить реестр, если возникнет проблема. Для получения дополнительных сведений о резервном копировании и восстановлении реестра щелкните следующий номер статьи базы знаний Майкрософт:
322756 Резервное копирование и восстановление реестра в Windows. Если вы не вошли в систему как локальный администратор, автоматические обновления не запрашиваются, а параметр Проверить наличие обновлений проигрывателя недоступен в меню Справка в текущем версий проигрывателя Windows Media.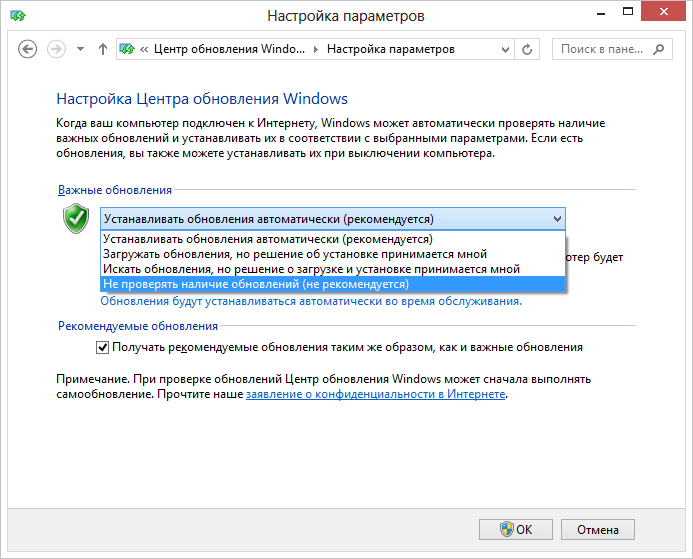
Запретить проигрывателю Windows Media периодически проверять наличие обновлений, изменив реестр
Чтобы изменить реестр, выполните следующие действия:
Запустите редактор реестра.
Найдите в реестре следующий раздел:
HKEY_LOCAL_MACHINE\ПРОГРАММНОЕ ОБЕСПЕЧЕНИЕ\Политики\Майкрософт
В меню Edit выберите New , а затем нажмите Key .

Введите WindowsMediaPlayer и нажмите клавишу ВВОД.
При выбранной клавише WindowsMediaPlayer в меню Edit выберите Новый , а затем щелкните Параметр DWORD .
Введите DisableAutoUpdate и нажмите клавишу ВВОД.
В меню Изменить выберите Изменить .
org/ListItem»>Закрыть Редактор реестра .
Введите 1 и нажмите OK .
Примечания
Проигрыватель Windows Media 7.0: после отключения автоматической проверки обновлений с помощью реестра при выборе параметра Проверить наличие обновлений проигрывателя в меню Справка появляется диалоговое окно со следующим сообщением:
Эта функция отключена вашим сетевым администратором. Кроме того, когда происходит проверка по времени, вам неожиданно предлагается проверить наличие обновлений, но когда вы нажимаете Да в приглашении Проверить наличие обновления , вы получаете следующее сообщение об ошибке.
 :
:Эта функция отключена
В любом случае вы не можете обновить проигрыватель Windows Media.
Проигрыватель Windows Media 8 и более поздние версии: после отключения автоматической проверки обновлений с помощью реестра параметр Проверить наличие обновлений проигрывателя в меню Справка недоступен. Кроме того, параметры Проверить наличие обновлений недоступны в разделе Автоматические обновления на вкладке Проигрыватель диалогового окна Параметры проигрывателя мультимедиа .
Используйте параметр групповой политики, чтобы запретить проигрывателю Windows Media периодически проверять наличие обновлений
Чтобы отключить автоматическую проверку обновлений с помощью параметра групповой политики, выполните следующие действия:
В консоли управления Microsoft (MMC) групповой политики в разделе Конфигурация компьютера разверните Административные шаблоны , разверните Компоненты Windows и щелкните Проигрыватель Windows Media .
В списке доступных политик дважды щелкните Запретить автоматические обновления .
Щелкните Включено , а затем щелкните OK .
Закрыть MMC групповой политики.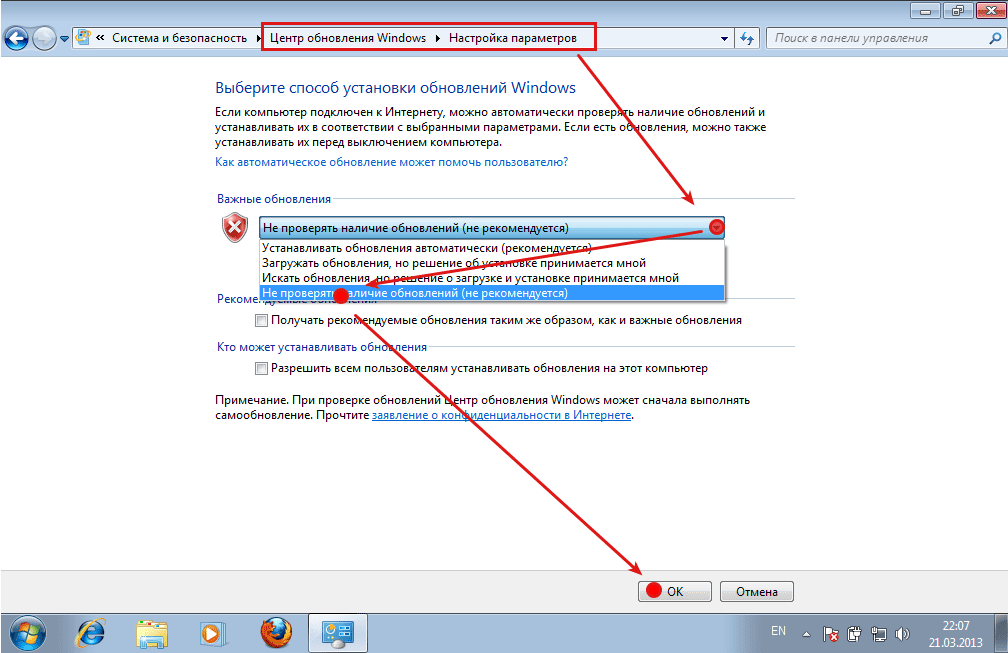
Это решило проблему?
Проверьте, устранена ли проблема. Если проблема устранена, вы закончили читать эту статью. Если есть проблема, вы можете обратиться в службу поддержки.
5 способов отключить автоматические обновления в Windows 11
Вы хотели бы остановить автоматические обновления в Windows по многим причинам. Например, если вы не заинтересованы в тестировании первого развертывания обновления, у вас недостаточно данных для загрузки обновления или вы используете программное обеспечение, на которое могут повлиять обновления Windows. Что ж, хорошая новость заключается в том, что вы можете легко отключить автоматические обновления в Windows 11. Читайте дальше, чтобы узнать больше.
Однако мы не рекомендуем приостанавливать обновления Windows, поскольку они содержат исправления безопасности, исправления критических ошибок и т.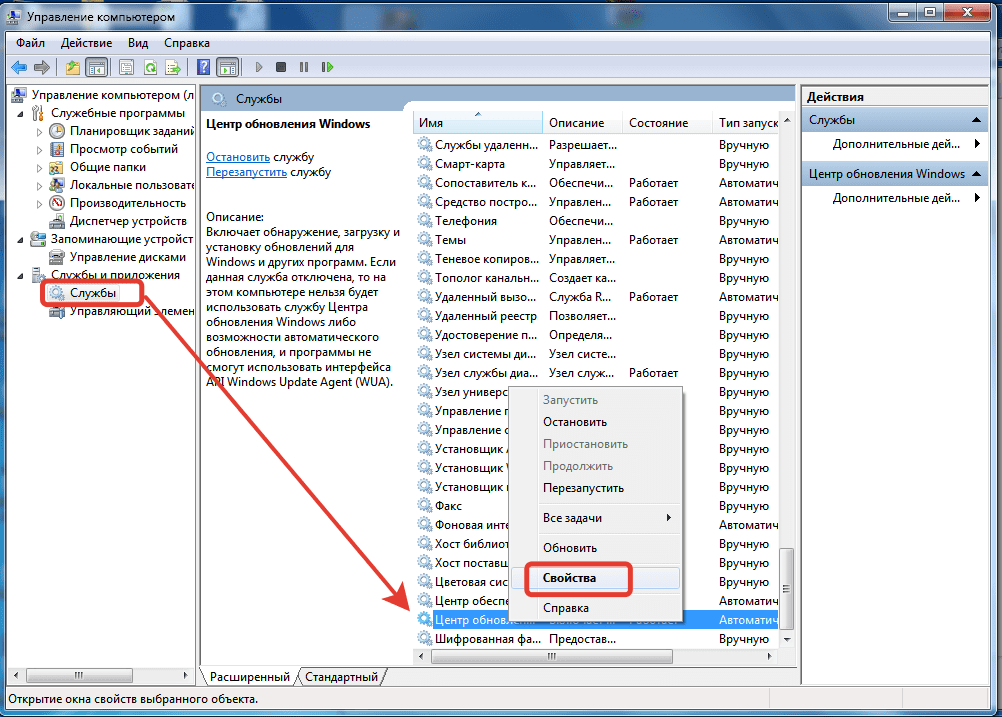 д., что имеет решающее значение для конфиденциальности и безопасности вашего ПК с Windows. С учетом сказанного, если вы все еще хотите продолжить, эта статья расскажет вам обо всех возможных способах отключения функции автоматического обновления Windows 11 и управления Windows. Итак, без лишних слов, давайте начнем!
д., что имеет решающее значение для конфиденциальности и безопасности вашего ПК с Windows. С учетом сказанного, если вы все еще хотите продолжить, эта статья расскажет вам обо всех возможных способах отключения функции автоматического обновления Windows 11 и управления Windows. Итак, без лишних слов, давайте начнем!
1. Отключить автоматическое обновление в Windows 11 с помощью настроек Windows
Это самый простой и распространенный способ запретить автоматическое обновление Windows 11. Вот как это сделать.
Шаг 1 : Нажмите клавишу Windows на клавиатуре, введите Настройки, и нажмите Открыть.
Шаг 2 : Перейдите в Центр обновления Windows с левой панели.
Шаг 3 : Нажмите стрелку вниз рядом с пунктом «Приостановить обновления» и выберите самый длинный доступный период времени, например, «Пауза на 5 недель».
Ну вот. Вы отключили автоматическое обновление Windows 11.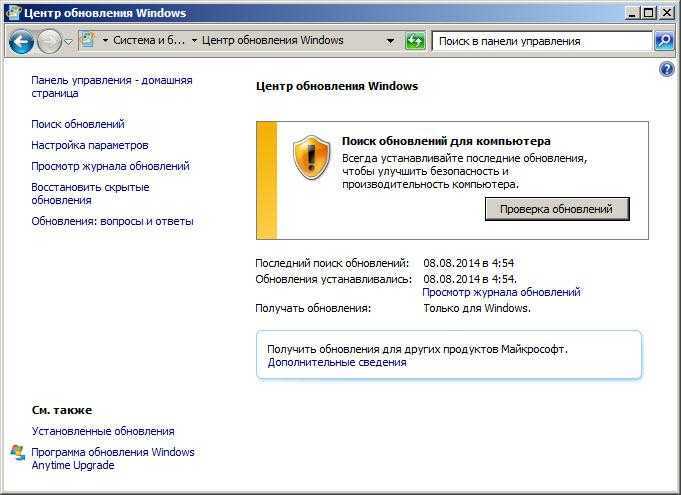 Однако это не постоянное исправление. Этот параметр может остановить обновление Windows 11 на 5 недель. После этого ваша система вернется к загрузке обновлений Windows, когда они будут доступны. Однако вы можете установить часы активности, чтобы ваше устройство перезагружалось для получения обновлений только тогда, когда вы не используете компьютер.
Однако это не постоянное исправление. Этот параметр может остановить обновление Windows 11 на 5 недель. После этого ваша система вернется к загрузке обновлений Windows, когда они будут доступны. Однако вы можете установить часы активности, чтобы ваше устройство перезагружалось для получения обновлений только тогда, когда вы не используете компьютер.
Тем не менее, давайте рассмотрим следующий метод, который позволяет навсегда отключить автообновления Windows 11.
2. Как отключить автоматическое обновление Windows 11 с помощью сетевых настроек
Да, вы все правильно прочитали. Вы можете отключить автоматические обновления Windows 11 с помощью параметров сети Windows. Давайте разберемся, как это сделать шаг за шагом.
Шаг 1 . Нажмите клавишу Windows на клавиатуре, чтобы открыть меню «Пуск», введите Настройки, и нажмите «Открыть».
Шаг 2 : На левой панели выберите Центр обновления Windows.
Шаг 3 : Выберите Дополнительные параметры на правой панели.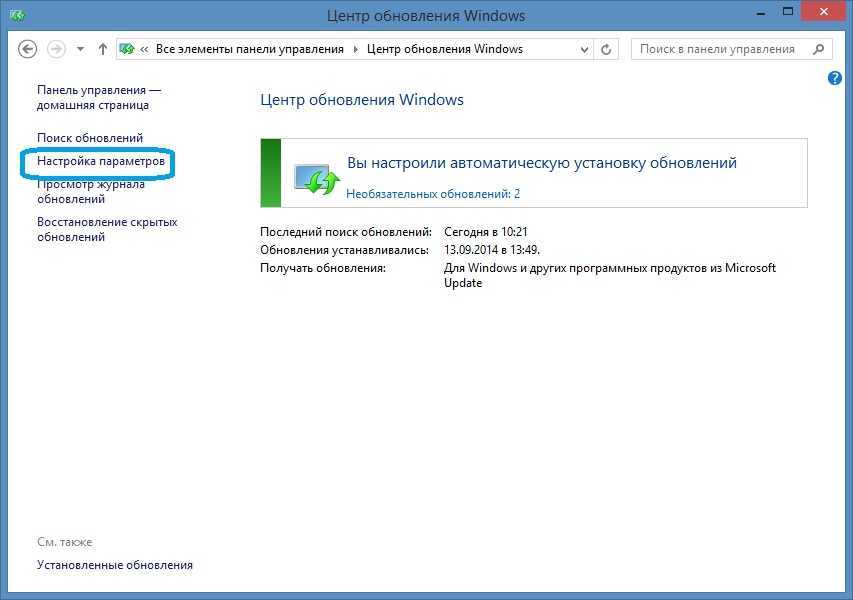
Шаг 4 : Отключите параметр «Загружать обновления через лимитные соединения».
Шаг 5 : Теперь выберите «Сеть и Интернет» на левой панели и нажмите Wi-Fi на правой панели.
Шаг 6 : Нажмите на свойства Wi-Fi.
Шаг 7 : Наконец, включите параметр Измеренное соединение.
Это снижает использование данных, а также отключает автоматические обновления в Windows 11. Слишком сложно для понимания? Что ж, ознакомьтесь со следующим методом приостановки автоматического обновления в Windows 11.
3. Как остановить автоматическое обновление Windows 11 с помощью служб Windows
Этот метод использует службы Windows и позволяет навсегда отключить обновления Windows. Следуйте инструкциям ниже.
Шаг 1 : Нажмите клавишу Windows на клавиатуре, введите Запустите и нажмите Открыть.
Примечание : Вы также можете нажать «клавиша Windows + R», чтобы открыть диалоговое окно «Выполнить».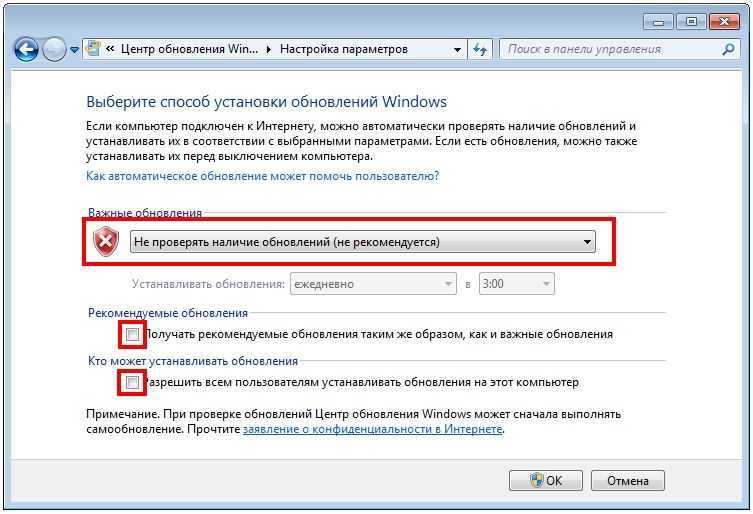
Шаг 2 . В текстовом поле диалогового окна «Выполнить» введите services.msc и нажмите «ОК».
Шаг 3 : Прокрутите список служб вниз, чтобы найти службу Центра обновления Windows, и дважды щелкните ее, чтобы открыть ее свойства.
Шаг 4: На вкладке «Общие» рядом с типом запуска выберите «Отключено» в раскрывающемся меню.
Шаг 5 : Нажмите «Применить», а затем «ОК».
Эти шаги позволяют отключить автоматические обновления в Windows 11. Если вы хотите снова включить обновления Windows 11, вы можете выполнить описанные выше шаги и в разделе «Тип запуска» выбрать «Включить». Вы будете хорошо идти. Хотите узнать еще один способ отключить автообновления Windows 11? Продолжай читать.
4. Как отключить автоматическое обновление в Windows 11 с помощью редактора реестра
Этот метод может показаться сложным, но это не так. Но поскольку этот метод использует редактор реестра, мы рекомендуем вам сделать резервную копию реестра Windows, прежде чем выполнять шаги.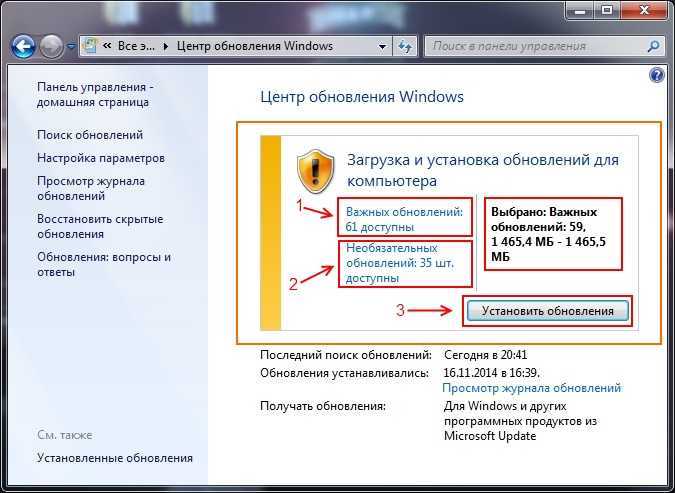 После этого выполните следующие шаги.
После этого выполните следующие шаги.
Шаг 1 : Нажмите клавишу Windows на клавиатуре, введите Редактор реестра и нажмите «Запуск от имени администратора». введите regedit.exe, и нажмите OK, чтобы открыть редактор реестра.
В приглашении выберите Да.
Шаг 2 : В верхней строке введите указанный ниже адрес.
HKEY_LOCAL_MACHINE\ПРОГРАММНОЕ ОБЕСПЕЧЕНИЕ\Политики\Майкрософт\Windows
Теперь вам нужно создать папки WindowsUpdate и AU (автоматическое обновление).
Шаг 3 : Итак, щелкните правой кнопкой мыши в пустом месте, выберите «Создать», выберите «Ключ», создайте папку и назовите ее WindowsUpdate .
Шаг 4 : Теперь выберите папку WindowsUpdate на боковой панели и на правой панели щелкните правой кнопкой мыши, выберите «Создать», выберите «Ключ», создайте папку и назовите ее AU .
Адрес должен выглядеть так: HKEY_LOCAL_MACHINE\SOFTWARE\Policies\Microsoft\Windows\WindowsUpdate\AU
Шаг 5 : Теперь выберите папку AU на боковой панели и на правой панели щелкните правой кнопкой мыши пустое место и нажмите «Создать», выберите значение DWORD (32-разрядное) и назовите его NoAutoUpdate .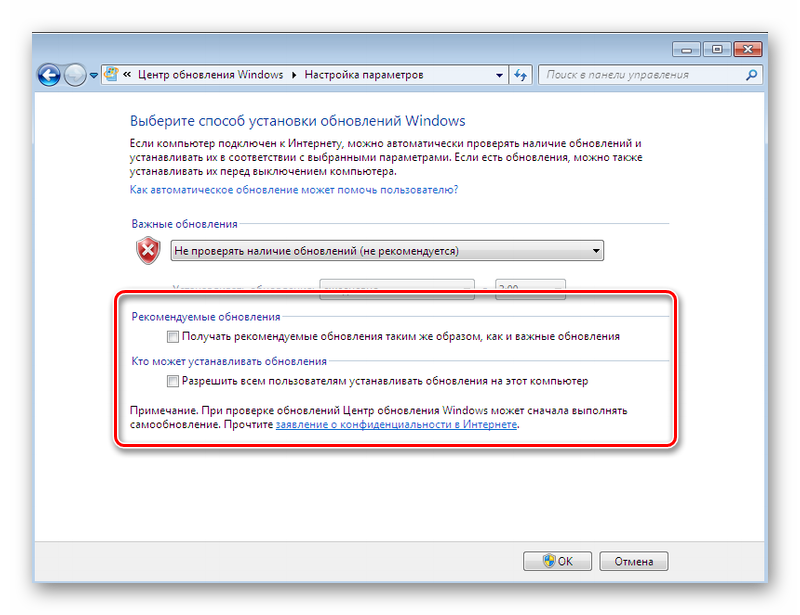
Шаг 6 : Теперь дважды щелкните NoAutoUpdate.
Шаг 7 : Установите значение 1 и нажмите OK.
Перезагрузите компьютер Windows, чтобы изменения вступили в силу. Вот и все! Вы успешно отключили обновления Windows.
5. Отключите автоматическое обновление в Windows 11 с помощью редактора групповой политики
Большинством параметров в Windows можно управлять с помощью редактора групповой политики, и Центр обновления Windows не является исключением. Вот как отключить автоматические обновления в Windows 11.
Примечание . Редактор групповой политики доступен только для версий Windows 11 Pro и Enterprise. Если вы используете Windows 11 Home Edition, вы можете пропустить этот метод.
Шаг 1 : Нажмите клавиши Windows на клавиатуре, введите gpedit.msc и нажмите Открыть.
Примечание . Вы также можете нажать клавишу Windows + R, чтобы открыть диалоговое окно «Выполнить», ввести gpedit.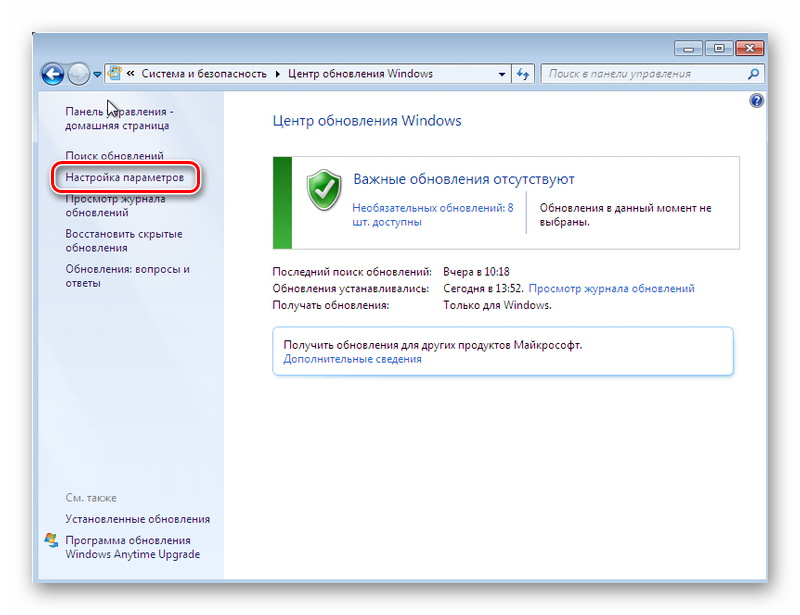 msc и нажать «ОК».
msc и нажать «ОК».
Шаг 2 : На левой панели в разделе Политика локального компьютера выберите Конфигурация компьютера.
Шаг 3: На правой панели дважды щелкните Административные шаблоны.
Шаг 4 : Выберите параметр «Компоненты Windows».
Шаг 5 : В разделе «Компоненты Windows» найдите Центр обновления Windows и откройте его.
Шаг 6 : Перейдите к «Управление взаимодействием с конечным пользователем».
Шаг 8 : В окне «Настройка автоматических обновлений» выберите параметр «Отключено» и нажмите «Применить», а затем «ОК».
С помощью этого параметра вы остановили автоматические обновления на своем ПК с Windows 11.
Часто задаваемые вопросы об обновлениях Windows
1. Что произойдет, если я отклоню обновление Windows 11?
Ничего не изменится. Microsoft будет поддерживать Windows 10 до 14 октября 2025 года, до тех пор вы можете продолжать использовать Windows 10. Если вы передумаете, вы всегда можете перейти в «Настройки»> «Обновление окна»> «Принять установку Windows 11».
Microsoft будет поддерживать Windows 10 до 14 октября 2025 года, до тех пор вы можете продолжать использовать Windows 10. Если вы передумаете, вы всегда можете перейти в «Настройки»> «Обновление окна»> «Принять установку Windows 11».
2. Что произойдет, если я остановлю выполняющееся обновление Windows?
Когда вы останавливаете обновления Windows между ними, это может повредить операционную систему. В случае зависания вам, возможно, придется переустановить версию Windows с самого начала.
3. Что произойдет, если не выполнять обновления Windows?
Обновления Windows состоят из обновлений безопасности и исправлений, которые важны для безопасности вашей системы. Однако, если вы не хотите обновляться, вы можете продолжать использовать свою систему, но она будет подвержена ошибкам и атакам безопасности.
Получите больше контроля над своим ПК
Некоторые из упомянутых выше методов довольно просты; однако другие к концу становятся немного сложнее.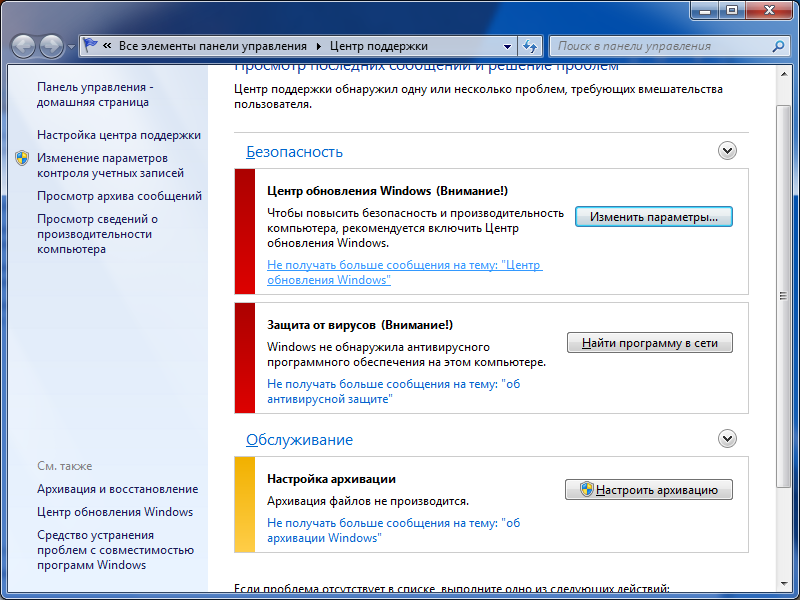
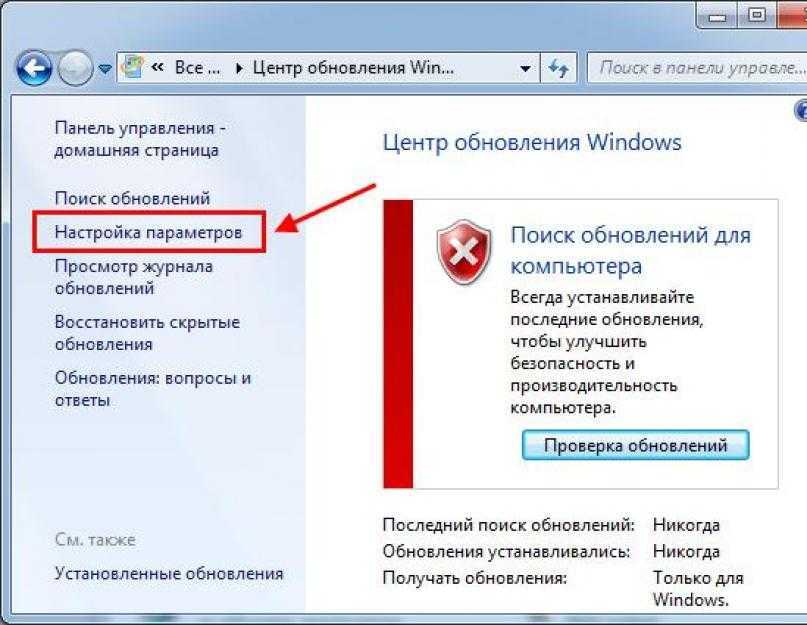

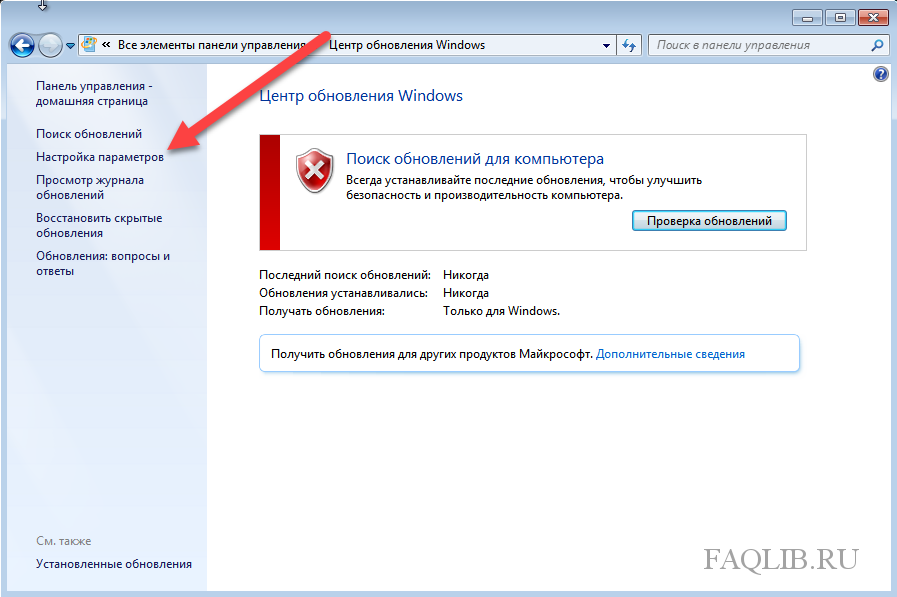

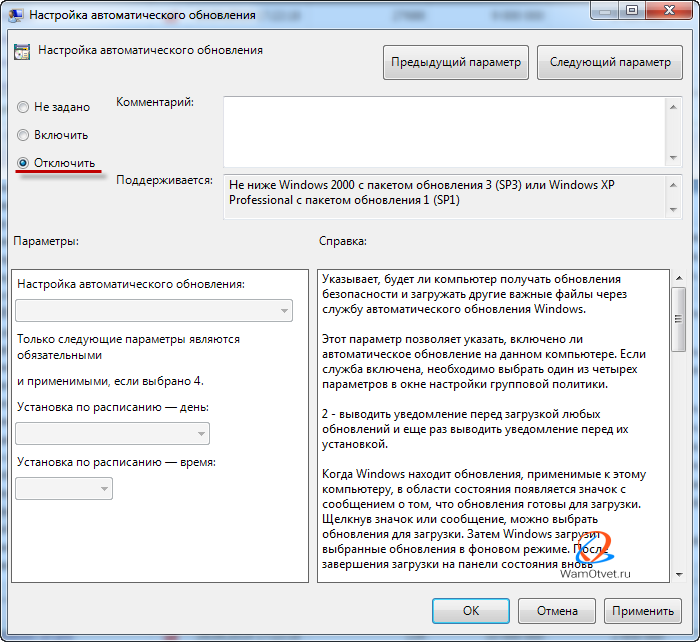 :
: