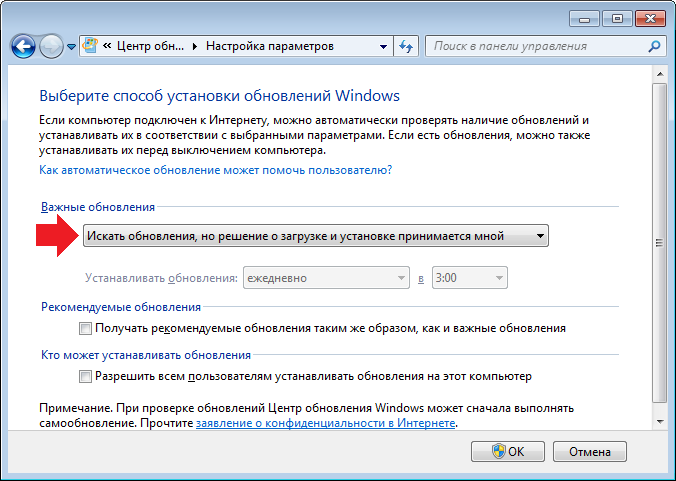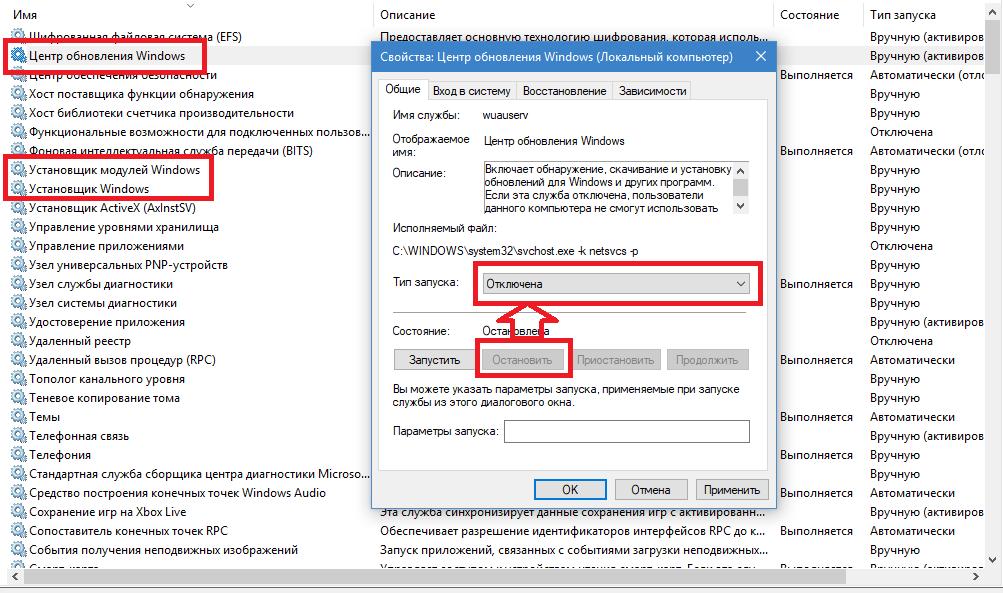Как отключить автообновление на виндовс 7: 4 способа, как отключить обновление Windows 7 — Виктор Зверев
Содержание
Как отключить автообновление Windows 10?
Обновления программного обеспечения Windows 10 автоматически устанавливаются на ваше устройство (нравится вам это или нет). Это руководство поможет вам восстановить контроль и понять как включить или как отключить обновление Windows 10.
В Windows 10 у вас больше нет абсолютного контроля над обновлениями программного обеспечения. Они являются обязательными, и они автоматически загружаются и устанавливаются для обеспечения того, чтобы ваше устройство постоянно обновлялось с последними исправлениями и улучшениями безопасности. Такой подход удобен для многих пользователей, но это не то, что все хотят.
Если вы используете Windows 10 Pro или более позднюю версию, можно восстановить контроль и не позволять ОС автоматически загружать и устанавливать обновления с помощью редактора локальной групповой политики или реестра.
Способ №1. Как отключить обновление Windows 10 с помощью редактора локальной групповой политики
Если вы запустите Windows 10 (Professional, Enterprise или Education), вы можете использовать редактор локальной групповой политики для быстрого изменения настроек, чтобы отменить автоматическую загрузку и установку обновления Windows 10.
Вот как изменить настройки редактора локальной групповой политики:
- Используйте комбинацию клавиш Windows + R, чтобы открыть команду «Выполнить».
- Введите gpedit.msc и нажмите «ОК», чтобы открыть редактор локальных групповых политик.
- Просмотрите следующий путь:
Конфигурация компьютера \ Административные шаблоны \ Компоненты Windows \ Центр обновления Windows - С правой стороны дважды щелкните политику «Настроить автоматическое обновление».
- С левой стороны установите флажок Включено, чтобы включить политику.
- В разделе «Параметры» вы найдете несколько способов настройки автоматических обновлений, в том числе:
- 2 — «Сообщить для загрузки и уведомления для установки».
- 3 — «Автоматическая загрузка и уведомление для установки».
- 4 — «Автоматическая загрузка и планирование установки».

- 5 — «Разрешить локальному администратору выбирать настройку».
Вы должны выбрать параметр обновления, который вы хотите настроить. Если вы выберете опцию 4, вы можете точно указать, когда устанавливать новые обновления. Вы также можете устанавливать обновления во время автоматического обслуживания в определенный день и время, а также можете проверить возможность включения других обновлений продуктов Microsoft при обновлении ОС.
Когда новые обновления будут выпущены, вы получите уведомление в Центре действий, но обновления не будут загружаться и устанавливаться до тех пор, пока вы не будете готовы, и выполните следующие действия:
- Открыть настройки.
- Нажмите «Обновить» и «Безопасность».
- Нажмите «Центр обновления Windows».
- Нажмите кнопку «Загрузить».
- Нажмите кнопку «Перезагрузка», чтобы выполнить задачу.
Способ №2.
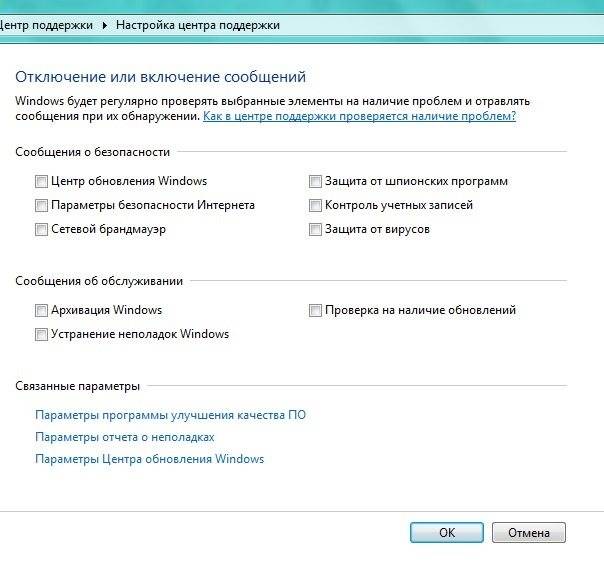 Как отключить автообновление Windows 10 через реестр
Как отключить автообновление Windows 10 через реестр
Вместо использования редактора локальной групповой политики вы также можете выключить обновления Windows 10 с помощью реестра.
Важное предупреждение. Редактирование реестра является рискованным и может привести к необратимому повреждению вашей установки, если вы не сделаете это правильно. Перед продолжением рекомендуется сделать полную резервную копию вашего компьютера.
- Используйте комбинацию клавиш Windows + R, чтобы открыть команду «Выполнить».
- Введите regedit и нажмите OK, чтобы открыть реестр.
- Просмотрите следующий путь:
HKEY_LOCAL_MACHINE \ SOFTWARE \ Policies \ Microsoft \ Windows - Щелкните правой кнопкой мыши ключ Windows (папка), выберите «Создать» и нажмите «Ключ».
- Назовите новый ключ WindowsUpdate и нажмите Enter .

- Назовите новый ключ AU и нажмите Enter .
- Внутри вновь созданного ключа щелкните правой кнопкой мыши по правой стороне, выберите « Создать» и щелкните по значению DWORD (32-bit) .
- Щелкните правой кнопкой мыши только что созданный ключ, выберите новый и нажмите « Ключ» .
- Назовите новый ключ AUOptions и нажмите Enter .
- Дважды щелкните вновь созданный ключ и измените его значение, используя один из следующих вариантов:
- 2 — «Сообщить для загрузки и уведомления для установки».
- 3 — «Автоматическая загрузка и уведомление для установки».
- 4 — «Автоматическая загрузка и планирование установки».
- 5 — «Разрешить локальному администратору выбирать настройки».
- Нажмите « ОК» .
- Закройте реестр, чтобы выполнить задачу.
Хотя вы можете использовать любые из этих доступных значений, ваш лучший выбор — изменить значение на 2, чтобы настроить параметр «Уведомлять для загрузки и уведомления для установки» . Использование этого значения не позволяет Windows 10 автоматически загружать обновления, и вы получите уведомление о появлении новых обновлений.
Использование этого значения не позволяет Windows 10 автоматически загружать обновления, и вы получите уведомление о появлении новых обновлений.
После настройки реестра, когда появятся новые обновления, вы получите уведомление в Центре действий, но обновления не будут загружаться и устанавливаться до тех пор, пока вы не будете готовы и выполните следующие действия:
- Откройте настройки .
- Нажмите « Обновить» и «Безопасность» .
- Нажмите « Центр обновления Windows» .
- Нажмите кнопку « Загрузить» .
- Нажмите кнопку « Перезагрузка» , чтобы выполнить задачу.
В заключение
Шаги, упомянутые в этом руководстве, предназначены для предотвращения регулярных обновлений, которые исправляют уязвимости в безопасности и повышают общую производительность Windows 10. Если вы хотите, чтобы ОС не устанавливала обновления функций, такие как обновление для разработчиков Windows 10 Fall , вам необходимо использовать это руководство для отсрочки основных обновлений .
Мы не рекомендуем использовать компьютер без последних обновлений, потому что они часто являются ключевыми для обеспечения нормальной работы вашего ПК с Windows 10. Однако будут случаи, когда вы можете вручную применять новые обновления, когда вы хотите отложить установку на определенное время, или потому, что вы хотите подождать, пока не убедитесь, что обновление не вызовет проблем.
Если вы хотите предотвратить перезагрузку компьютера, когда вы активно используете его, вы можете настроить Active Hours в приложении «Настройки» .
Как отключить автоматические обновления в Windows 10
Перейти к содержимому
Как отключить обновления Windows 10 навсегда 2020?
Для этого выполните следующие действия:
- Нажмите Win + R и в отобразившемся окне введите команду services. …
- Найдите в списке службу «Центр обновлений Windows» (или Windows Update) и нажмите на нее дважды.
- На вкладке «Общие» в поле «Тип запуска» выберите «Отключена» и нажмите на кнопку «Остановить».

Как отключить автоматическое обновление драйверов в Windows 10?
Нажмите Win+R на клавиатуре, введите gpedit. msc и нажмите Enter. В редакторе локальной групповой политики перейдите к разделу «Конфигруация компьютера» — «Административные шаблоны» — «Система» — «Установка драйвера». Дважды кликните по «Отключить запрос на использование Центра обновления Windows при поиске драйверов».
Как включить автоматические обновления Windows 10?
В Windows 10
- Нажмите кнопку Пуск, а затем выберите элемент Microsoft Store.
- В Microsoft Store в верхнем правом углу выберите меню учетной записи (три точки), а затем выберите Параметры.
- В разделе Обновления приложений для параметра Обновлять приложения автоматически выберите значение Вкл.
Как остановить загрузку обновлений на Windows 10?
Через службы
- Откройте меню «Пуск», введите services.msc и запустите утилиту. Найдите и откройте services.msc.
- Найдите здесь службу «Центр обновления Windows» и откройте её.
 Зайдите в службу «Центр обновления Windows»
Зайдите в службу «Центр обновления Windows» - Кликните на «Остановить», если эта кнопка будет активной, выберите тип запуска «Отключена» и нажмите OK.
Почему нельзя отключить обновления Windows 10?
То есть, единственный способ не получать обновлений, это отказаться от использования Windows 10. Потому, что автоматическое получение обновлений является одним из условий, которые Вы обязались выполнять при установке системы.
Как отключить автоматическое обновление?
Отключение обновлений для всех приложений Android
- Откройте приложение Play Маркет.
- Нажмите по кнопке меню слева вверху.
- Выберите пункт «Настройки» (в зависимости от размера экрана может потребоваться пролистать настройки вниз).
- Нажмите по пункту «Автообновление приложений».

- Выберите подходящий вам вариант обновления.
7 мая 2017 г.
Как отключить автоматическое обновление драйверов виндовс 7?
Отключение автоматической установки драйверов в Windows 7
- В новом диалоговом окне Свойства системы перейдите во вкладку Оборудование и нажмите на кнопку Параметры установки оборудования
- Перед вами появится окно изменения параметров установки драйверов для подключаемого оборудования
- Установите флажок на строчке Нет, предоставить возможность выбора.
Как отключить драйвера на Windows 10?
Как удалить драйвер в Windows 10
- Нажмите Win + X и в появившемся меню выберите Диспетчер устройств. …
- Для удобства пользователя устройства разделены на категории. …
- В новом окне перейдите на вкладку Драйвер и нажмите Удалить устройство.
Как включить автоматическое обновление Windows?
Включение автоматического обновления
- Коснитесь или щелкните, чтобы открыть Центр обновления Windows на панели управления.

- На левой панели коснитесь или щелкните Изменить параметры.
- Выберите нужный параметр в группе Важные обновления.
Как включить обновления в Office 2016?
Решение
- Запустите любую программу.
- На вкладке файл выберите учетная запись. …
- В правой части выберите Параметры обновления, а затем выберите Включить обновления.
- Если вы запрашиваете, хотите ли вы разрешить Microsoft Office вносить изменения на компьютере, нажмите кнопку Да.
21 мая 2020 г.
Отключение Центра обновления Windows на Google Cloud Platform Виртуальная машина Windows (Server 2016)
спросил
Изменено
4 года, 5 месяцев назад
Просмотрено
2к раз
Часть Google Cloud Collective
Как бы мне ни было больно это делать, мне приходится запускать виртуальную машину Windows на Google Cloud Platform, чтобы каждую ночь запускать какое-то устаревшее программное обеспечение для извлечения данных.
Работает нормально (за исключением повторяющегося ощущения, что я отступаю назад во времени каждый раз, когда RDP подключаюсь к виртуальной машине), за исключением праздников, когда извлечение останавливается. Я проверил журналы обновлений, и, похоже, это произошло, когда произошло автоматическое обновление Windows. Таким образом, я хочу, чтобы это не происходило, однако я не могу найти способ их остановить!
У меня есть проект GCP и виртуальная машина, поэтому у меня должны быть разрешения на изменение любых настроек, которые мне нравятся. Кто-нибудь знает, как это сделать?
- google-cloud-platform
- google-compute-engine
- windows-server-2016
У вас есть право делать что угодно на вашей виртуальной машине Windows.
Для окон 7
1- Войдите в гостевую операционную систему Windows 7 или Windows 8 как
администратор.2- Нажмите «Пуск» > «Панель управления» > «Система и безопасность» > «Включить автоматически».
обновление включено или выключено.3- В меню «Важные обновления» выберите «Никогда не проверять наличие обновлений».
4- Снимите флажок Давать мне рекомендуемые обновления так же, как я их получаю
важные обновления.5- Снимите флажок Разрешить всем пользователям устанавливать обновления на этот компьютер и
нажмите ОК.
Для Windows 10
Я предлагаю вам выполнить шаги, представленные здесь, поскольку в Windows 10 есть политика принудительного обновления, доступны три варианта.
1
Ответ найден! Публикация здесь на случай, если это поможет кому-то еще…
https://community.shavlik.com/docs/DOC-24588
Решение
Откройте SCONFIG и проверьте текущие настройки Центра обновления Windows:
Откройте командную строку с правами администратора.
Введите sconfig и нажмите Enter.
ПРИМЕЧАНИЕ. Во время проверки системы инструментом может быть небольшая пауза.
Вариант № 5 показывает текущую конфигурацию настроек Центра обновления Windows.
Config.PNG
Чтобы изменить параметры автоматического обновления, выполните следующие действия:
На экране SCONFIG нажмите 5, а затем Enter. Это вызовет следующие варианты для вас на выбор:
(A)automatic — это настроит ваш компьютер на автоматическое сканирование, загрузку, установку и перезагрузку после применения любых обновлений.
(D)ownloadOnly — это автоматически сканирует, загружает и уведомляет администратора, если необходимо установить обновления. Это параметр по умолчанию в Windows Server 2016.
(M)anual — отключает автоматические обновления. Ваша система никогда не будет проверять наличие обновлений.
2. Нажмите букву, указанную в «( )», и нажмите Enter для подтверждения. 3. Когда инструмент применит выбранную вами конфигурацию, вы увидите всплывающее сообщение, подобное приведенному ниже. Нажмите кнопку OK, чтобы закрыть сообщение. Инструмент обновит меню, и опция 5 теперь покажет новую конфигурацию.
Зарегистрируйтесь или войдите в систему
Зарегистрируйтесь с помощью Google
Зарегистрироваться через Facebook
Зарегистрируйтесь, используя электронную почту и пароль
Опубликовать как гость
Электронная почта
Требуется, но никогда не отображается
Опубликовать как гость
Электронная почта
Требуется, но не отображается
Нажимая «Опубликовать свой ответ», вы соглашаетесь с нашими условиями обслуживания и подтверждаете, что прочитали и поняли нашу политику конфиденциальности и кодекс поведения.
Как отключить автоматическое обновление в Windows 10
Автоматическое обновление Windows 10 меня расстраивает, без моего обновления знаний, и когда я пытаюсь перезагрузить или выключить компьютер, это займет больше времени, а иногда оно переходит в режим обновления поэтому я не могу работать в это время. Автоматическое обновление Windows 10 потребляет системные ресурсы, а также сеть, что мне не подходит.
Автоматическое обновление Windows 10 потребляет системные ресурсы, а также сеть, что мне не подходит.
Как отключить автоматическое обновление Windows 10
Я не хочу обновлять свою Windows 10 без моего разрешения, если я хочу обновить это время, она должна обновляться, иначе нет. Чтобы отключить обновления Windows 10, у нас есть 3 способа:
- Изменение параметра редактора групповой политики
- Отключить службу обновления Windows
- Измерено ваше сетевое подключение
Изменить настройку редактора групповой политики
Я использую выпуск Windows 10 Pro, и здесь вы можете внести некоторые изменения в групповую политику , которая поможет вам отключить автоматическое обновление, если вы хотите обновить его вручную. в настройки, а потом в В разделе Update & Securit y вы должны проверить обновление, если хотите вручную.
Отключение автоматического обновления
Если вы хотите навсегда отключить обновление Windows 10, выполните следующие действия:
1. Откройте «Выполнить», нажав Win + R Клавиши
Откройте «Выполнить», нажав Win + R Клавиши
90 002 2. В поле «Выполнить » вы должны ввести gpedit.msc , а затем нажать на опцию «ОК ».
3. Теперь открываются окна редактора локальной групповой политики.
4. Теперь вам нужно перейти к политике локального компьютера под , следующее место:
Конфигурация компьютера\Административные шаблоны\Компоненты Windows\Центр обновления Windows
5. Правый — щелкните «Настроить автоматические обновления» , а затем нажмите « Изменить », или вы можете дважды щелкнуть «Настроить автоматические обновления» 9.Вариант 0030 с правой стороны.
6. Установите флажок Disabled , чтобы отключить автоматическое обновление.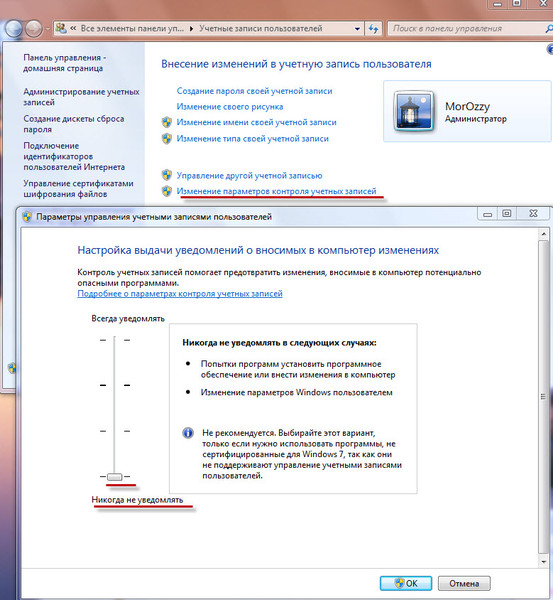
7. Нажмите Применить , а затем нажмите кнопку OK .
После того, как вы выполните описанные выше шаги, ваша Windows 10 остановит автоматические обновления. И если вы перейдете в «Обновления и безопасность», вы получите там уведомление: *Некоторыми настройками управляет ваша организация. и вы также получите там сообщение *Ваша организация отключила автоматические обновления.
Теперь вам нужно вручную перейти из Настройки > Обновление и безопасность > Центр обновления Windows и нажать кнопку Проверить наличие обновлений , чтобы обновить Windows 10 , и если вы хотите включить автоматическое обновить поэтому вам нужно перейти к Шаг 6 и выбрать опцию Не настроено , ваше автоматическое обновление будет включено.
Отключить службу обновления Windows
Этот шаг также предназначен для отключения автоматического обновления Windows 10, но только на некоторое время, потому что эта служба автоматически включается через некоторое время, но в течение некоторого времени вы можете использовать этот метод.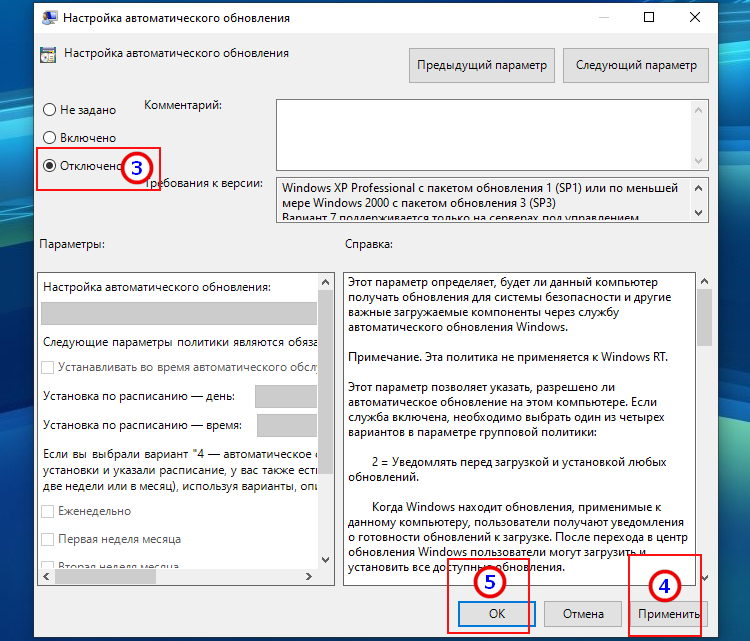 Я рекомендовал первый способ отключить обновления Windows 10.
Я рекомендовал первый способ отключить обновления Windows 10.
Отключение служб обновления
Если вы хотите временно или на какое-то время отключить обновление Windows 10, выполните следующие действия:
1. Откройте «Выполнить», нажав Win + R Клавиши
9 0002 2. В поле «Выполнить » вы должны ввести services.msc , а затем нажать « Ok ».
3. Теперь на Services(Local) прокрутите правую сторону вниз и дважды щелкните Центр обновления Windows .
4. В окне Свойства Центра обновления Windows нажмите Остановить , а затем в разделе Запуск щелкните раскрывающееся меню и выберите параметр Отключено .
5. Нажмите Применить , а затем нажмите кнопку OK .
Измеренное сетевое соединение
Измеренное соединение — это соединение в Windows 10, которое ограничивает использование ваших данных, да, если вы используете сотовые данные или ограниченный пакет данных, поэтому вам необходимо включить эту функцию и сохранить свои данные. По умолчанию лимитное соединение отключено, мы должны включить его, и мы можем установить как сетевое соединение WiFi, так и Ethernet в качестве лимитного соединения.
Чтобы настроить сетевое подключение Wi-Fi как лимитное:
1. Нажмите клавиши Win + I
2. Windows Настройки 9028 6 > Сеть и Интернет > Wi-Fi > Управление известными сетями .
3. Выберите сеть Wi-Fi > Свойства > включите Установить лимитное подключение .
Чтобы установить сетевое подключение Ethernet как лимитное:
1. Нажмите клавишу Win + I Keys
2. Windows Настройки > Сеть и Интернет > 902 85 Ethernet
Windows Настройки > Сеть и Интернет > 902 85 Ethernet
3. Выберите сеть Ethernet > Ethernet > включить Установить как лимитное подключение .
Видео
В этом видео я покажу как отключить автоматическое обновление Windows 10. Есть много способов остановить обновление, но редактор групповой политики — лучший способ остановить обновление Windows 10.
Заключение
Это способ отключить автоматическое обновление Windows 10. Но первый метод подходит для использования. Я предлагаю всегда использовать первый метод для отключения автоматических обновлений в Windows 10. Это нужно для остановки всех обновлений, и без вашего разрешения обновление будет остановлено.
Важные вещи, которые следует помнить:
Автор этой статьи не пропагандирует какие-либо незаконные действия. Это только в образовательных целях. Все действия, представленные в этой статье, на канале YouTube и на веб-сайте techdhee.

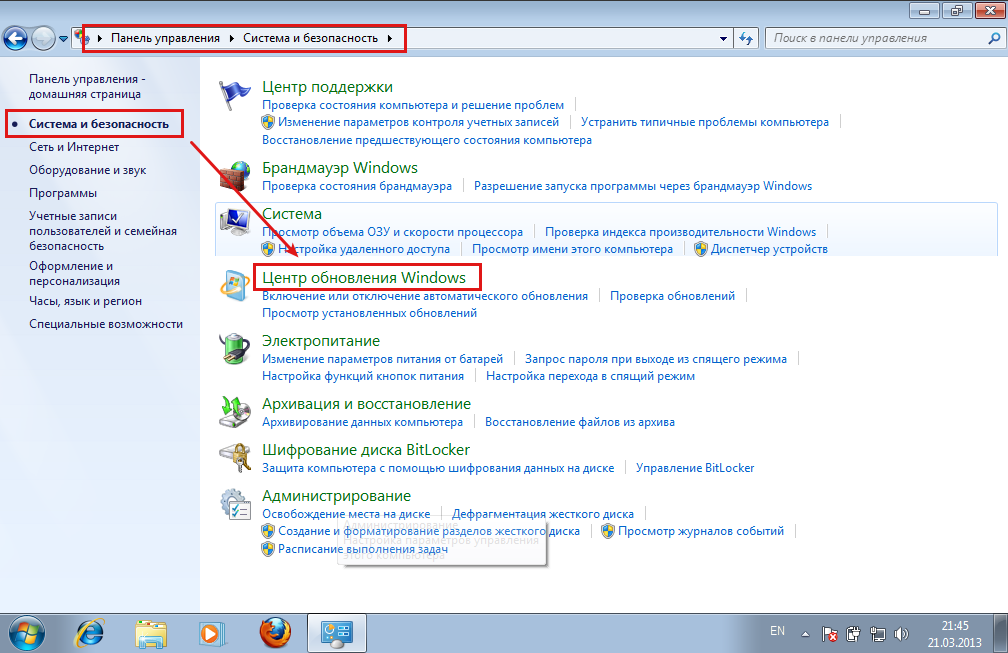

 Зайдите в службу «Центр обновления Windows»
Зайдите в службу «Центр обновления Windows»