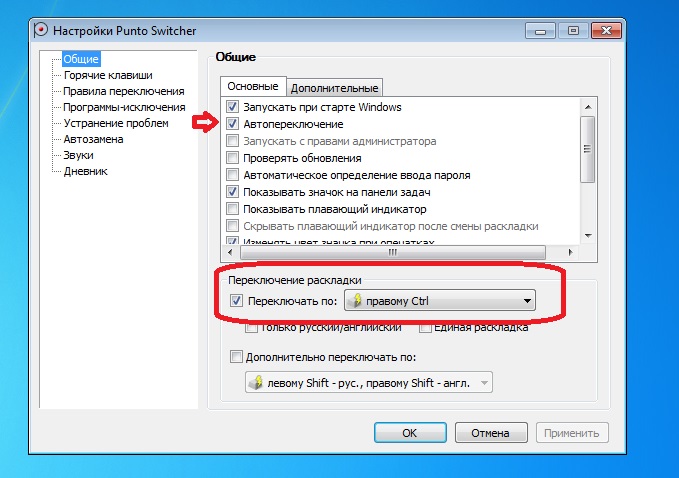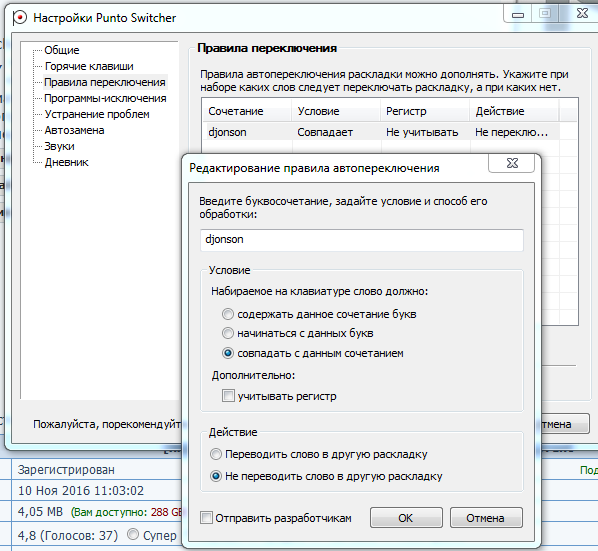Как отключить автопереключение языка на windows 7: Как отключить автопереключение раскладки в win 7? — Хабр Q&A
Содержание
Почему не переключается раскладка клавиатуры в Windows 10
Опубликовано: Автор: Артём Чёрный
По умолчанию переключение языков в Windows 10 происходит либо с помощью сочетания клавиш, либо через саму панель. Это же правило характерно и в тех случаях, когда в системе присутствует более двух языков. Иногда юзеры сталкиваются с проблемами переключения языка. Часто данные проблемы связаны со сбоями в системном файле ctfmon.exe. Пользователь вполне способен попытаться исправить возникшую проблему самостоятельно.
Содержание
- Что делать, если не работает переключение языков в Windows 10
- Вариант 1: Запуск файла ctfmon.exe
- Вариант 2: Внести изменения в параметры реестра
Для начала выполните корректную настройку переключения языковой раскладки. У нас есть про это специальная статья. Обычно это актуально для пользователей, которые имеют более 2 системных языков. Для тех, кто использует стандартную пару русский+английский, выполнять дополнительные настройки необязательно.
Далее рассмотрим непосредственно процесс взаимодействия с файлом ctfmon.exe в нескольких вариациях.
Вариант 1: Запуск файла ctfmon.exe
Он отвечает непосредственно за запуск языковой панели. Если она у вас исчезла или вообще не реагирует на нажатие, то вероятно, что файл мог быть поврежден. Проверку можно сделать следующим образом:
- Откройте “Проводник” Windows. Там перейдите по пути: C:\Windows\System32. Для удобства можете скопировать представленный путь и вставить его в адресную строку “Проводника”.
- Здесь отыщите файл ctfmon.exe. Запустите его двойным кликом левой кнопки мыши. Использовать права администратора для этого необязательно.
- После этого у вас должна поменяться раскладка клавиатуры, плюс, вернуться сама языковая панель. Если ничего из этого не произошло или вы вовсе не нашли данный файл, то высока вероятность заражения компьютера вирусами. Подробно про проверку компьютера с помощью сторонних и встроенного антивируса Windows мы уже писали отдельную статью.
 Рекомендуем ознакомиться.
Рекомендуем ознакомиться.
Если же после повторного включения ПК или его перезагрузки проблемы с переключением языков возвращаются снова, то это значит, что данный файл был каким-то образом перенесен из раздела автоматического запуска. Вернуть его обратно можно следующим образом:
- Снова перейдите к системной директории, где расположен данный файл. Кликните по нему правой кнопкой мыши и выберите в контекстном меню пункт “Копировать”.
- Теперь перейдите по пути: С:\Users\Имя Пользователя\AppData\Roaming\Microsoft\Windows\Главное меню\Программы\Автозагрузка, используя адресную строку “Проводника” Windows.
- Перейдя в нужную директорию вставьте ранее скопированный файл, воспользовавшись сочетанием клавиш Ctrl+V или просто кликнув правой кнопкой мыши в любом пустом месте и выбрав в контекстном меню пункт “Вставить”.
Вариант 2: Внести изменения в параметры реестра
Возможно, что с файлом ctfmon.exe все в порядке, но в реестре нарушены определенные записи о нем. Записи могут быть нарушены в результате программного сбоя и/или действий вирусов. В таком случае придется открывать реестр и редактировать значение и строки для необходимых параметров.
Записи могут быть нарушены в результате программного сбоя и/или действий вирусов. В таком случае придется открывать реестр и редактировать значение и строки для необходимых параметров.
Читайте также:
Игра или программа автоматически сворачивается в Windows 10
Выполняем проверку оперативной памяти в Windows 10
Устраняем ошибку 0x8007025d во время установки Windows 10
Количество места, занимаемого Windows 10
В случае с языковой панелью потребуется произвести следующий набор действий:
- Для начала нужно запустить строку “Выполнить”. Делается это с помощью сочетания горячих клавиш Win+R.
- В эту строку пропишите значение regedit и нажмите кнопку “Ок” или Enter для выполнения команды.
- Откроется редактор реестр. Там в верхней части тоже имеется адресная строка. Туда введите адрес: HKEY_LOCAL_MACHINE\Software\Microsoft\Windows\CurrentVersion\Run и нажмите Enter для перехода.
- Найдите в открывшейся директории реестра параметр ctfmon.
 exe. Если он присутствует, то значит с реестром все в порядке и решать проблему придется с использованием первого способа.
exe. Если он присутствует, то значит с реестром все в порядке и решать проблему придется с использованием первого способа. - Если же данного параметра нет, то его придется создать. Нажмите правой кнопкой мыши в любом пустом месте. Выберите пункт “Создать”, а затем выберите из выпавшего подраздела “Строковый параметр”. Пока ему можно указать любое наименование.
- Дважды кликните по созданному параметру, чтобы открыть окно его редактирования.
- В поле значение впишите ”ctfmon”=”CTFMON.EXE” (обязательно с кавычками). Нажмите кнопку “Ок” для применения настроек.
- Чтобы сделанные вами изменения окончательно применились потребуется перезагрузить компьютер.
Как видите, исправить проблему с невозможностью переключения языка раскладки в Windows 10 вполне реально программными методами самой операционной системы. Однако не стоит забывать, что есть вероятность того, что одна из клавиш, отвечающих за переключение раскладки, не работает. Рекомендуется дополнительно проверить клавиатуру на исправность работы.
Понравилась статья? Поделиться с друзьями:
Переключение языка | macbooky
Компьютеры под управлением операционной системы Mac OS имеют множество комбинаций горячих клавиш, которые значительно упрощают работу с устройством. Как и на других платформах, вы можете переключать раскладку клавиатуры с помощью специальной комбинации клавиш. Давайте разберемся, как переключить язык на Макбуке на клавиатуре, с помощью средств ОС, а также как настроить горячие клавиши для переключения.
Самый простой и очевидный способ выглядит так:
- Нажимаем на значок языка или флага в правой верхней части экрана;
- Выбираем необходимую раскладку (ABC — это стандартный английский вариант).
Как поменять язык на Макбуке на клавиатуре?
Большинству пользователей компьютеров на базе Windows придется переучиваться, ведь комбинация Shift+Alt здесь не работает. Во всех комбинациях быстрого доступа задействована системная клавиша Command. В Macbook и iMac вы можете воспользоваться одной из следующих комбинаций:
В Macbook и iMac вы можете воспользоваться одной из следующих комбинаций:
- Cmd+пробел;
- CTRL+пробел (в последних поколениях устройств).
Если вы пользуетесь не только русским и английским, то для вас существует удобная функция. Если зажать Cmd+пробел, а после не отпускать Cmd, то на экране появится окно со всеми языками, между которыми можно переключаться. Полезная возможность для тех, кто пользуется несколькими иностранными языками попеременно.
Если сменить язык на Макбуке с помощью этих кнопок не получается, тогда вам необходимо настроить переключение непосредственно через операционную систему. Для этого выполните следующие действия:
- кликните по значку яблока;
- откройте раздел «Клавиатура» в системных настройках;
- далее перейдите во вкладку «Сочетания клавиш»;
- в левом списке нажмите на раздел «Источники ввода»;
- в правой части вы можете установить необходимое вам сочетание кнопок, которое будет более удобным и привычным.

Как переводить язык на Макбуке через настройки?
Вы можете полностью управлять настройками раскладки, переключать языки с помощью встроенного инструмента. Чтобы его открыть, следуйте инструкции:
- откройте системные настройки через меню яблока;
- перейдите в утилиту «Язык и регион»;
- в открывшемся окне вы увидите список подключенных раскладок;
- чтобы добавить новые раскладки, вам нужно нажать на + под списком;
- чтобы сменить раскладку, используемый в самой операционной системе, вам необходимо поменять регион в правой части окна приложения;
- также вы можете отсортировать переключение раскладок с помощью меню «Порядок сортировки списков».
Возможные проблемы
Если изменить язык на Макбуке с помощью горячих клавиш получается только со второго раза, то вы столкнулись с проблемой последнего обновления операционной системы.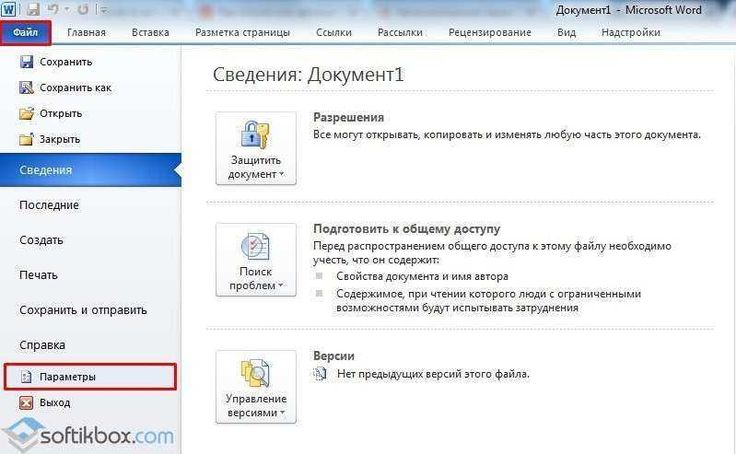 Переключать раскладку двойным нажатием крайне неудобно. Это связано с тем, что в новой версии ОС был добавлен помощник Siri, который вызывается тем же сочетанием кнопок. Для решения проблемы вы можете сменить сочетание клавиш, с помощью которого можно менять раскладку на Макбуке, либо сменить сочетание кнопок для самой Siri. Для этого зайдите в системные настройки и выберите раздел Siri. В графе «Сочетание клавиш» выберите строку «Настроить». Здесь можно полностью отключить голосового помощника, либо переназначить кнопки для быстрого вызова.
Переключать раскладку двойным нажатием крайне неудобно. Это связано с тем, что в новой версии ОС был добавлен помощник Siri, который вызывается тем же сочетанием кнопок. Для решения проблемы вы можете сменить сочетание клавиш, с помощью которого можно менять раскладку на Макбуке, либо сменить сочетание кнопок для самой Siri. Для этого зайдите в системные настройки и выберите раздел Siri. В графе «Сочетание клавиш» выберите строку «Настроить». Здесь можно полностью отключить голосового помощника, либо переназначить кнопки для быстрого вызова.
Ещё по теме
Как отключить ключ Windows
Когда вы покупаете по ссылкам на нашем сайте, мы можем получать партнерскую комиссию. Вот как это работает.
(Изображение предоставлено Shutterstock)
Многие геймеры хотят знать, как отключить клавишу Windows на клавиатуре. Случайное нажатие на нее во время игры на ПК может открыть меню «Пуск» или активировать сочетание клавиш «горячая клавиша», которое вырвет вас из того, что вы делаете.
Эти горячие клавиши включают «Клавиша Windows + R» для открытия окна «Выполнить», «Клавиша Windows + D» для отображения (и скрытия) рабочего стола и «Клавиша Windows + L» для блокировки экрана. Иногда эти ярлыки могут быть очень полезными, но когда вы заняты чем-то важным, будь то игра, видеозвонок или интенсивная работа, они могут оказаться очень раздражающими. Хуже всего то, что на вашей клавиатуре есть две клавиши Windows, что удваивает вероятность нажатия одной в неудобный момент.
Специализированные игровые клавиатуры решают эту проблему, автоматически отключая клавишу Windows при переключении в «Игровой режим», но на стандартных клавиатурах эта клавиша может быть настоящей неприятностью.
К счастью, есть несколько способов настроить клавишу Windows так, чтобы она не прерывала вашу игру и другие действия. Вы можете включить или выключить его по мере необходимости, деактивировать горячие клавиши, но сохранить функцию открытия меню «Пуск» или полностью отключить ее.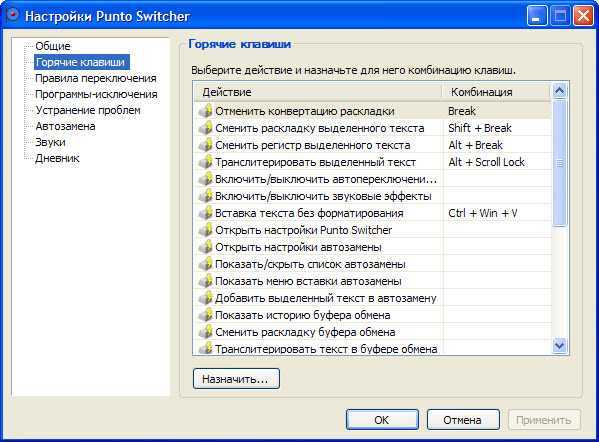
В нашем руководстве ниже мы объясним три способа отключения ключа Windows, чтобы вы могли использовать тот, который лучше всего соответствует вашим потребностям,
Как отключить ключ Windows с помощью WinKill
Самый простой способ отключить ключ Windows в Windows 10 – воспользоваться небольшой бесплатной программой WinKill. Это имеет преимущество перед другими методами, позволяющими включать и выключать клавишу Windows по мере необходимости. Вот как это использовать.
1. Загрузите WinKill с Major Geeks . Программа не обновлялась несколько лет и изначально была разработана для Windows XP, Vista и 7, но прекрасно работает в Windows 10.
Извлеките содержимое zip-файла, затем дважды щелкните исполняемый файл WinKill , чтобы запустить программу.
(Изображение предоставлено Tom’s Guide)
2. WinKill не требует установки, и вы можете подумать, что ничего не произошло, но вы должны увидеть его значок в системном трее на панели задач .
Если нет, щелкните стрелку вверх на панели задач и найдите логотип Windows с красным крестом через него. Перетащите этот значок на панель задач для быстрого доступа.
(Изображение предоставлено Tom’s Guide)
3. Нажмите клавишу Windows , и вы обнаружите, что она не отвечает, потому что WinKill отключил ее. Чтобы снова активировать ключ, либо щелкните значок WinKill, чтобы убрать красный крест , либо щелкните его правой кнопкой мыши и выберите «Переключить ».
Кроме того, вы можете закрыть WinKill и восстановить ключ Windows, выбрав «Выход . » Программа не запускается при запуске Windows, поэтому вам придется запускать ее вручную каждый раз, когда она вам понадобится.
(Изображение предоставлено Tom’s Guide)
Как отключить ключ Windows, отредактировав реестр
Если вы никогда не используете горячие клавиши Windows, вы можете настроить клавишу, чтобы вам не пришлось беспокоиться о их случайном срабатывании.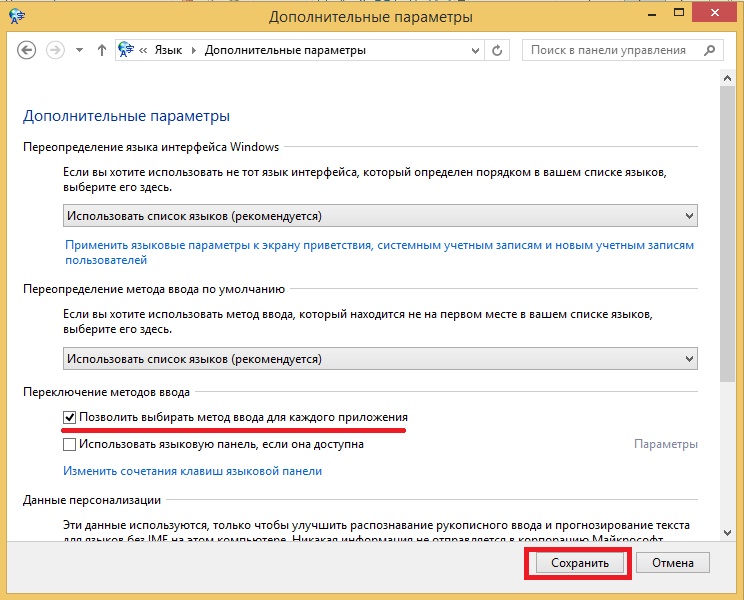 Это можно сделать в Windows 10, отредактировав реестр.Это по-прежнему позволит вам нажимать клавишу Windows, чтобы откройте меню «Пуск».
Это можно сделать в Windows 10, отредактировав реестр.Это по-прежнему позволит вам нажимать клавишу Windows, чтобы откройте меню «Пуск».
1. Введите «regedit» в поле поиска Windows и нажмите «Запуск от имени администратора» рядом с результатом редактора реестра.
(Изображение предоставлено Tom’s Guide)
2. Когда откроется редактор реестра, перейдите к следующему ключу или просто скопируйте и вставьте его в адресную строку редактора реестра и нажмите Enter:
9001 9 HKEY_CURRENT_USER\Software\Microsoft\Windows\CurrentVersion\Policies\Explorer
3. Вы должны увидеть значение в правой части окна под названием «NoWinkeys». Если нет, щелкните правой кнопкой мыши пустое место на этой панели и выберите «Создать», затем «Значение DWORD (32-разрядное)». Назовите значение «NoWinkeys».
(Изображение предоставлено Tom’s Guide)
4.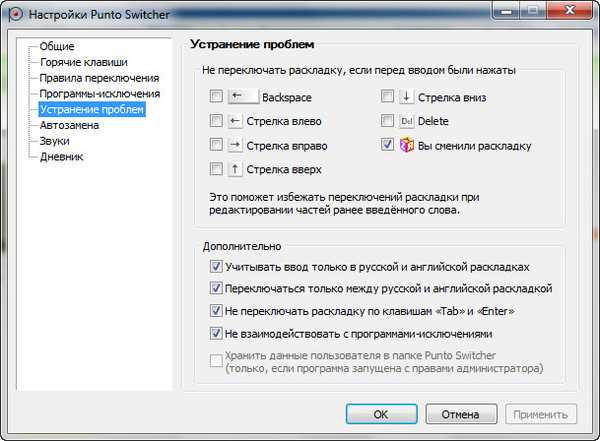 Дважды щелкните значение NoWinkeys и , измените его значение с «0» на «1». Нажмите OK для подтверждения.
Дважды щелкните значение NoWinkeys и , измените его значение с «0» на «1». Нажмите OK для подтверждения.
(Изображение предоставлено Tom’s Guide)
5. Перезагрузите компьютер и нажмите клавишу Windows . Это все равно откроет меню «Пуск», но не вызовет никаких горячих клавиш, которые прерывают ваш игровой процесс и другие действия.
Чтобы повторно включить горячие клавиши , вернитесь к тому же ключу реестра и либо измените данные значения NoWinkeys обратно на «0» , либо удалите это значение .
Как отключить клавишу Windows с помощью PowerToys
Если вы предпочитаете полностью отключить клавишу Windows, чтобы она ничего не делала при нажатии, вы можете «переназначить» ее с помощью Microsoft PowerToys . Этот набор инструментов для настройки Windows 10 доступен для бесплатной загрузки и содержит множество полезных опций. Вот как использовать диспетчер клавиатуры.
Вот как использовать диспетчер клавиатуры.
1. Посетите страницу GitHub для Microsoft PowerToys и , загрузите исполняемый файл PowerToysSetup . Вы найдете ссылку внизу страницы.
Установите программу на свой компьютер и запустите ее из меню «Пуск».
(Изображение предоставлено Tom’s Guide)
2. Когда PowerToys откроется, щелкните параметр «Диспетчер клавиатуры» в меню слева и выберите «Настройки» .
(Изображение предоставлено Tom’s Guide)
3. Убедитесь, что «Включить диспетчер клавиатуры» включен и нажмите кнопку «Переназначить клавишу» , чтобы открыть окно «Переназначить клавиши» .
(Изображение предоставлено Tom’s Guide)
4. Нажмите кнопку «плюс» , затем щелкните раскрывающееся меню «Ключ» . Прокрутите вниз до «Победа» и выберите этот вариант .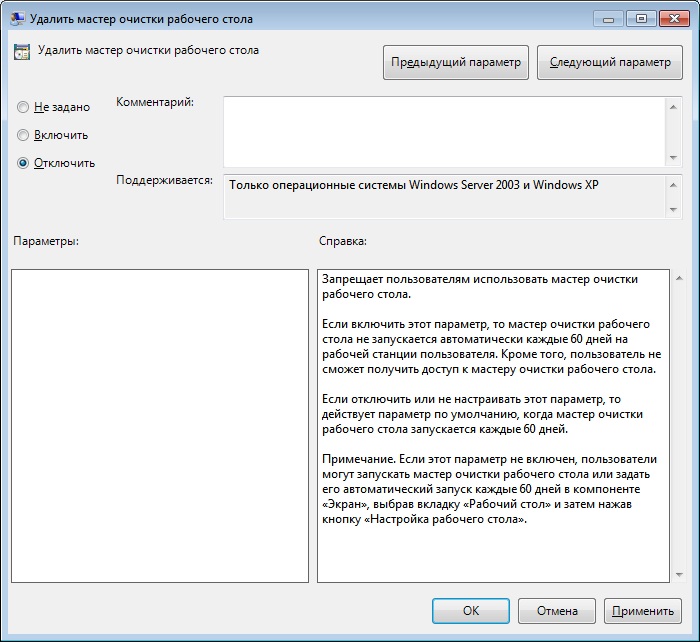 Теперь щелкните раскрывающееся меню «Сопоставление с» и выберите «Отключить ». Нажмите OK для подтверждения.
Теперь щелкните раскрывающееся меню «Сопоставление с» и выберите «Отключить ». Нажмите OK для подтверждения.
(Изображение предоставлено Tom’s Guide)
5. Windows предупредит вас, что вы больше не сможете использовать клавишу Win. Поскольку это то, что вам нужно, нажмите «Все равно продолжить».
(Изображение предоставлено Tom’s Guide)
Обе клавиши Windows на клавиатуре будут мгновенно отключены, без необходимости перезагрузки компьютера.
Чтобы повторно активировать ключ Windows, просто закройте PowerTools: щелкните правой кнопкой мыши его значок на панели задач и выберите «Выход».
- Как удалить виджет новостей и погоды в Windows 10
- Как удалить Cortana из Windows 10
- Как удалить Microsoft Edge и остановить его переустановку
- Как скрыть значки на рабочем столе в Windows
- Как сохранить свой компьютер просыпаться, не касаясь его
- Как изменить язык клавиатуры — в Windows и macOS
- Как набрать длинное тире в Windows и macOS
Лучшие на сегодня предложения по клавиатуре
Посмотреть предложение
14,35 $
Посмотреть предложение
25,99 $
18,99 $
Посмотреть предложение
Показать больше предложений
Мгновенный доступ к последним новостям, самым горячим обзорам, выгодным предложениям и полезным советам.
Свяжитесь со мной, чтобы сообщить о новостях и предложениях от других брендов Future. Получайте электронные письма от нас от имени наших надежных партнеров или спонсоров.
Роберт Ирвин ранее был редактором инструкций в Tom’s Guide. Он писал учебные пособия по программному обеспечению, оборудованию, веб-сайтам и другим техническим темам со времен коммутируемых модемов, а ранее был редактором журнала Web User. Роберт любит готовить и готовит неплохую запеканку с сосисками, но он определенно не знаменитый шеф-повар с таким же именем.
Как отключить автозамену на компьютере с Windows
- Вы можете отключить автозамену на компьютере с Windows, отключив функции «Автозамена слов с ошибками» и «Выделение слов с ошибками» в меню «Ввод».
- Чтобы получить доступ к меню «Ввод», вам сначала нужно запустить приложение «Настройки» на вашем компьютере с Windows.
- Автозамена в Windows автоматически заменяет слова, которые, по ее мнению, были написаны неправильно в приложениях, предназначенных для работы с этим инструментом.

- Функция автозамены Windows также «выделяет» или подчеркивает слова, которые она не распознает, на основе встроенного словаря операционной системы.
Независимо от того, пишете ли вы электронное письмо в Outlook или ищете сайт в Microsoft Edge, инструмент автозамены Windows может быть полезным помощником при написании.
Наиболее известен тем, что подчёркивал слова, которых нет в системном словаре, красной чертой. Теперь он также полностью заменяет текст с ошибками. Это предотвратит досадную ошибку в ваших рабочих электронных письмах или замедлит ваш поиск в Интернете из-за неверных или несуществующих терминов.
К сожалению, автозамена в Windows не работает во всех приложениях на вашем устройстве и может даже мешать работе сторонних программ грамматики и правописания. Это также не самое передовое программное обеспечение для проверки орфографии, а это означает, что вы часто оставляете ошибки в своей работе или даже вносите ошибки с помощью автозамены. Это может быть невероятно неприятно, если вы пишете не на английском языке или используете новые слова, которые его словарь еще не распознает.
Это может быть невероятно неприятно, если вы пишете не на английском языке или используете новые слова, которые его словарь еще не распознает.
К счастью, вы можете отключить автозамену в Windows, чтобы предотвратить эти проблемы. Вот как это сделать.
Как отключить автозамену в Windows
1. Щелкните значок «Пуск» Windows и прокрутите список приложений, пока не увидите «Настройки». Выберите его.
- Примечание. Вы также можете использовать сочетание клавиш, одновременно удерживая кнопку Windows и букву «I» (Windows+I).
2. Выберите «Устройства».
Эта опция должна быть в первой строке списка приложений «Настройки».
Райан Ариано/Business Insider
3. Выберите «Ввод» на левой панели инструментов.
Выберите «Ввод» на левой панели инструментов.
Меню «Ввод» находится в левой серой колонке.
Райан Ариано/Business Insider
4. Нажмите на переключатели «Автоисправление слов с ошибками» и «Выделить слова с ошибками», чтобы отключить эти функции.
Оба переключателя, скорее всего, будут установлены в положение «Вкл.», когда вы откроете меню «Ввод».
Райан Ариано/Business Insider
Как отключить автозамену на компьютере Mac за 4 шага
Как отключить автозамену на iPad за 4 простых шага
Как отключить функцию автозамены на iPhone
Как добавить Grammarly в приложение Microsoft Outlook и получить расширенные исправления орфографии и грамматики для ваших электронных писем
90 189
Как отключить автозамену на Samsung Galaxy S10 двумя способами
Райан Ариано
Райан Ариано вырос в Балтиморе, когда Macintosh был на пике популярности, жил в Лос-Анджелесе, когда Blackberry уступили место iPhone, а теперь живет в Джексон-Хоул, где его жизнь скрепляется Bluetooth.
 Рекомендуем ознакомиться.
Рекомендуем ознакомиться.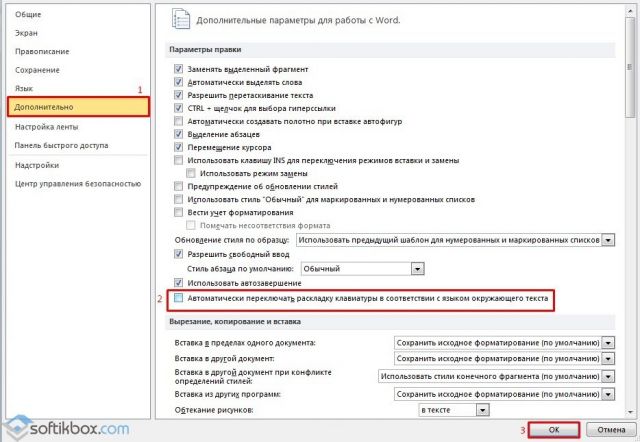 exe. Если он присутствует, то значит с реестром все в порядке и решать проблему придется с использованием первого способа.
exe. Если он присутствует, то значит с реестром все в порядке и решать проблему придется с использованием первого способа.