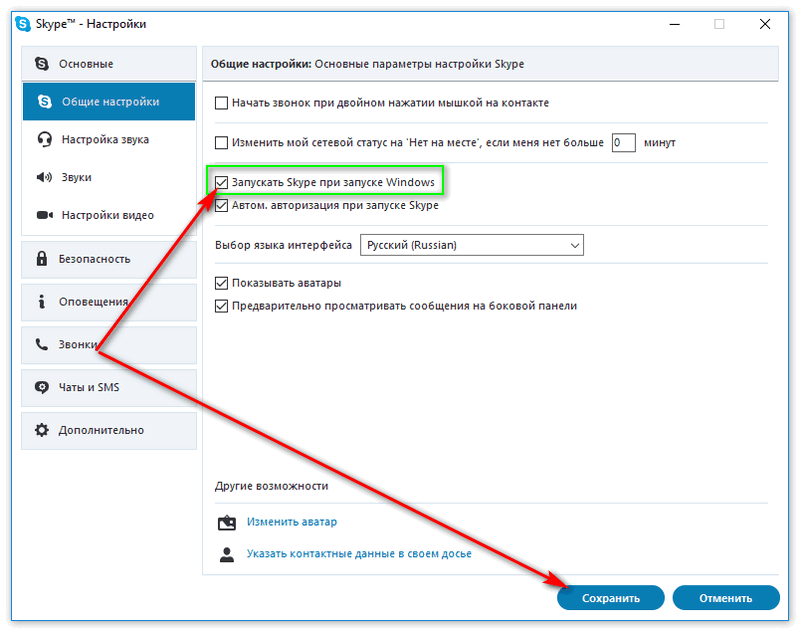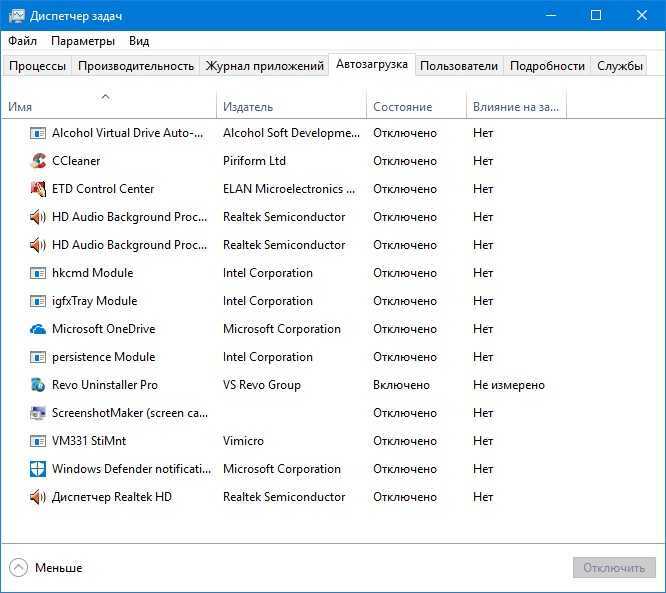Как отключить автозагрузку windows 10: Как включить или отключить автозапуск в Windows 10 и 11
Содержание
Как отключить автозапуск программ Windows 10
Существует немало программ, особенно предназначенных для обслуживания системы, которые в момент своей установки автоматически прописываются в автозагрузку, не спрашивая пользователя, хочет он того или нет. Иногда это бывает полезно, но чаще всего в автозапуске нет никакой нужды, скорее напротив, добавленная в автозагрузку программа только создаёт проблемы, увеличивая время загрузки рабочего стола и потребляя системные ресурсы, которые в иной ситуации могли бы быть направлены на решение более важных задач. Впрочем, даже если программа успела добавить себя в автозапуск, её всегда можно оттуда удалить.
Проверяем настройки программ
Чтобы удалить приложение из автозапуска, совсем необязательно лезть в настройки системы, потому что соответствующая опция может находиться и очень часто находится в настройках программы. Например, в популярном торрент-клиенте µTorrent автозагрузка отключается в разделе настроек Общие → Интеграция в Windows, а в не менее популярном чистильщике CCleaner в разделе Инструменты → Запуск → Windows, там же, где располагается список автозагрузки всех программ.
В Диспетчере задач
Если соответствующего пункта в настройках приложения нет, убрать его из автозапуска можно через штатный Диспетчер задач, переключившись на вкладку «Автозагрузка», выделив запись программы мышкой и нажав кнопку «Отключить». Как вариант, жмём по записи приложения ПКМ и выбираем в контекстном меню опцию «Отключить». Способ простой и эффективный, но встречаются программы, которые умеют восстанавливать свои права на автозагрузку.
Папка автозагрузки
Следующее место, из которого могут запускаться программы при старте операционной системы, является папка автозагрузки. Располагается она по адресу %userprofile%\AppData\Roaming\Microsoft\Windows\Start Menu\Programs\Startup. Перейдите в неё и посмотрите, имеются ли в ней ярлыки запускающихся вместе с Windows приложений. Если имеются, удалите их оттуда.
Системный реестр
Ещё чаще, чем в папку Startup, программы прописываются в специальный раздел системного реестра Run.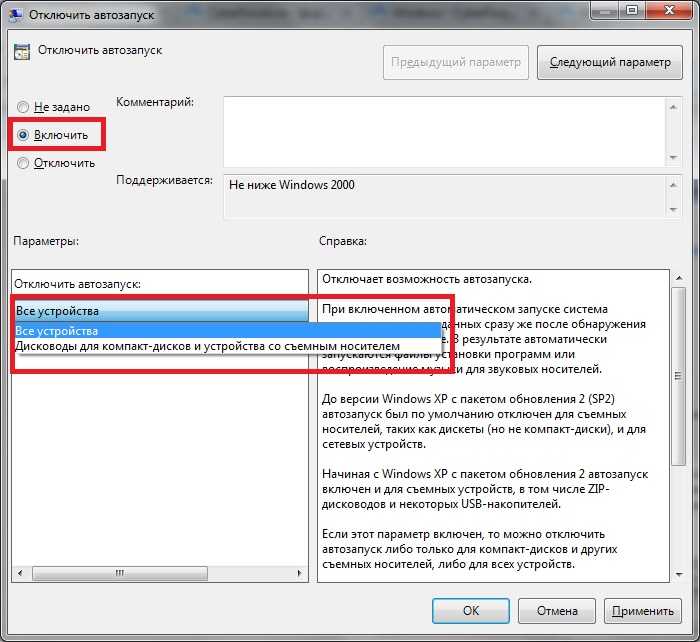 Откройте редактор реестра командой regedit в окошке «Выполнить» и разверните ключ HKCU\SOFTWARE\Microsoft\Windows\CurrentVersion\Run. В правой колонке вы увидите список всех автозагружаемых элементов — строковых параметров, в качестве значений которых будет указаны пути к исполняемым файлам добавленных в автозагрузку программ.
Откройте редактор реестра командой regedit в окошке «Выполнить» и разверните ключ HKCU\SOFTWARE\Microsoft\Windows\CurrentVersion\Run. В правой колонке вы увидите список всех автозагружаемых элементов — строковых параметров, в качестве значений которых будет указаны пути к исполняемым файлам добавленных в автозагрузку программ.
Удаление параметра приведёт к удалению соответствующей программы из автозагрузки. Помимо указанного ключа, программы могут также прописываться в разделы реестра, указанные на приложенном ниже изображении.
Планировщик заданий
Ещё одним местом, из которого могут запускаться приложения, является планировщик заданий. Запустите его командой taskschd.msc и разверните пункт «Библиотека планировщика заданий». Изучите внимательно список перечисленных в нём заданий, если в имени задания присутствует название прописавшейся в автозагрузку программы, откройте задание двойным кликом, переключитесь на вкладку «Действия» и посмотрите, не является ли действием запуск данной программы. Также рекомендуем обратить внимание на содержимое вкладки «Триггеры», там обычно указывается действие, служащее спусковым механизмом запуска заданий, например, вход пользователя в систему.
Также рекомендуем обратить внимание на содержимое вкладки «Триггеры», там обычно указывается действие, служащее спусковым механизмом запуска заданий, например, вход пользователя в систему.
Анализ автозагрузки утилитой Autoruns
Наконец, для анализа и управления автозагрузкой вы можете воспользоваться бесплатной утилитой Autoruns, созданной в лаборатории Microsoft. На вкладке «Everything» утилита выводит отсортированный по категориям список всех элементов автозагрузки. Чтобы отключить автозагрузку приложения или модуля, нужно снять флажок с расположенного напротив названия записи чекбокса, если же вы хотите удалить программу из автозагрузки полностью, нужно кликнуть по записи правой кнопкой мыши и выбрать в меню опцию «Delete».
И ещё один момент. Поскольку Autoruns показывает все элементы автозапуска, в том числе системные, при работе с этим инструментом нужно быть внимательным и отключать/удалять только те записи, назначение которых вам хорошо известно.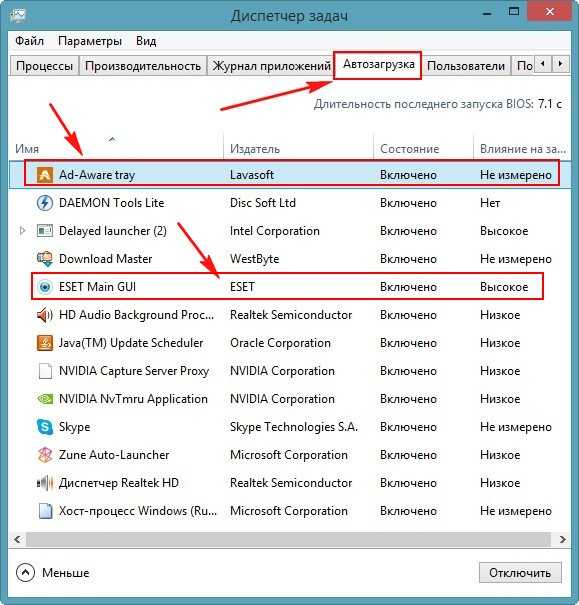
рассмотрим какие лишние приложения выключить при запуске, а также можно ли удалить или исключить ненужные файлы
Производительная мощность работы компьютера зависит от множества факторов. Заметную роль в скорости работы операционной системы играет число программ, загружаемых вместе с Windows, они увеличивают общее время загрузки, и продолжают работать в фоновом режиме, снижая производительность компьютера. Решить эту проблему можно, для этого рассмотрим, как отключить автозагрузку программ Windows 10, и ускорить процесс запуска.
Содержание
- Что можно отключить, а что нужно оставить?
- Исключить
- Оставить
- Просмотр списка приложений
- Как убрать?
- Диспетчер задач
- Ccleaner
Что можно отключить, а что нужно оставить?
Многие приложения, которые вы устанавливаете, добавляют себя в процесс загрузки по разным причинам, одним из основных является автоматическое обновление. Стоит подумать нужно ли жертвовать производительностью, из-за ненужных приложений которыми вы даже не пользуетесь.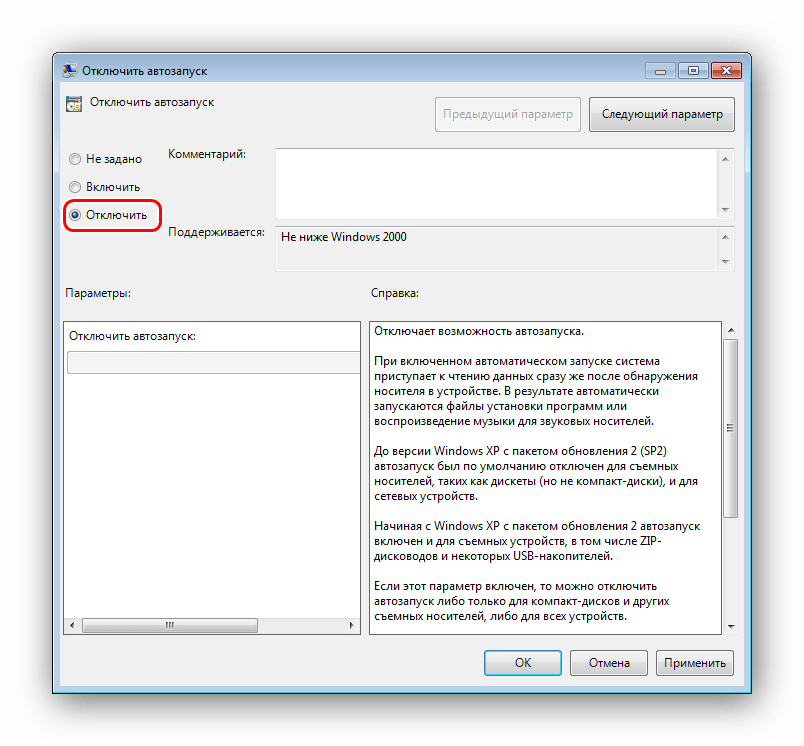
Часто возникает вопрос: какие можно отключить? Отвечаем, удалить из автозагрузки можно все установленные вами приложения! Виндовс запустится без проблем, а самое необходимое можно будет включить вручную. Но все же лучше разобраться по конкретнее, ниже приведены примеры того что можно оставить или убрать.
Исключить
Давайте рассмотрим часто встречающиеся программы, которые можно исключить без ущерба для системы:
- iTunes Helper,
- QuickTime,
- Apple Push,
- Adobe Reader,
- Skype,
- Google Chrome,
- Evernote Clipper,
- CyberLink YouCam,
- Microsoft Office.
Оставить
Обратите внимание на приведённые рекомендации, они помогут вам сохранить нормальную работоспособность Виндовс 10:
- Обязательно оставьте утилиты антивирусов (например, Kaspersky Avast, и т.д.).
- Приложения и сервисы беспроводных устройств, а также сенсорных панелей (на ноутбуках) должны быть в автозапуске.

- С осторожностью отключайте службы Microsoft.
- Важно оставить сервисы и приложения Intel и AMD, они влияют на правильную работу Windows 10.
- Если вы активно использует утилиты облачной синхронизации, такие как Dropbox, Google Drive, оставьте их также в покое.
Просмотр списка приложений
Прежде чем рассмотреть, как убрать автозагрузку программ, нужно определить, что в ней находится. Для этой цели можно использовать два стандартных инструмента: диспетчер задач или командную строку. Разберём на примере второго.
1. Открываем поиск на панели задач.
2. В строке на латинице прописываем cmd, и нажимаем Enter.
3. В появившемся окне командной строки указываем WMIC нажимаем Enter.
5. К строке wmic:root\cli> добавляем startup и снова жмём Enter.
Теперь мы видим список всего загружаемого, и можем выключить лишние.
Как убрать?
Отключение программ и приложений в автозапуске, выполняется множеством способов.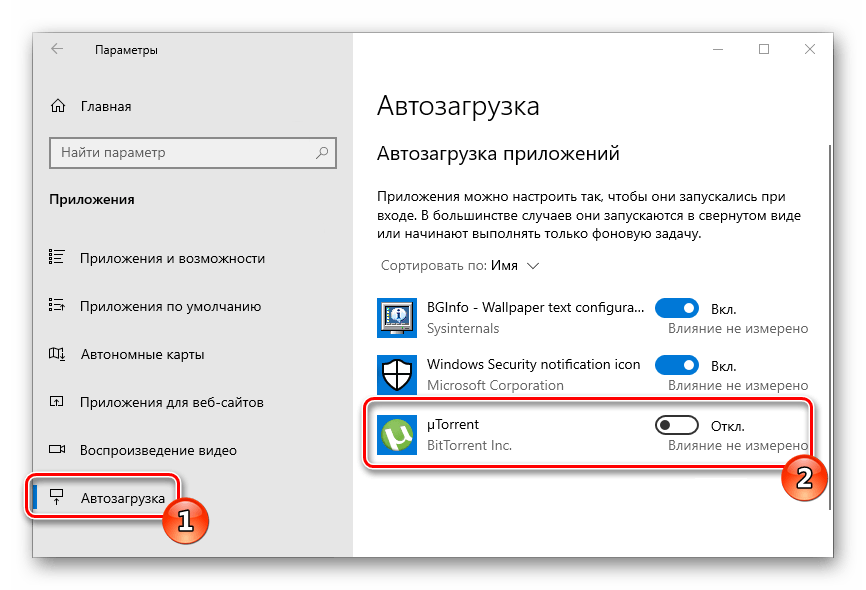 Рассмотрим два самых популярных и наименее простых. Также на эту тему: Как добавить программу в автозагрузку.
Рассмотрим два самых популярных и наименее простых. Также на эту тему: Как добавить программу в автозагрузку.
Диспетчер задач
1. Щелкните правой кнопкой мыши на панели задач, в появившемся контекстном меню выберите «Диспетчер задач».
2. Перейдите на вкладку «Автозагрузка».
Прежде чем вы начнете убирать из автозапуска ненужные утилиты, ознакомьтесь с двумя столбцами «Состояние» и «Влияние на запуск».
В столбце «Состояние» вы заметите, что все программы имеют статус «Включено» или «Отключено», вы можете отсортировать этот столбец, особенно полезным будет, для тех, у кого не один десяток программ и приложений в автозапуске.
Столбец «Влияние на запуск» даст вам хорошее представление о том, окажет ли отключение запускаемого приложения значительное влияние на производительность — если программа тянет на себя ресурсы системы, после её отключения будет заметен прогресс. При отсутствии информации об отключаемой утилите, её можно узнать, щёлкнув ПКМ на строке интересующей программы, и выбрать «Поиск в Интернете», чтобы получить больше сведений.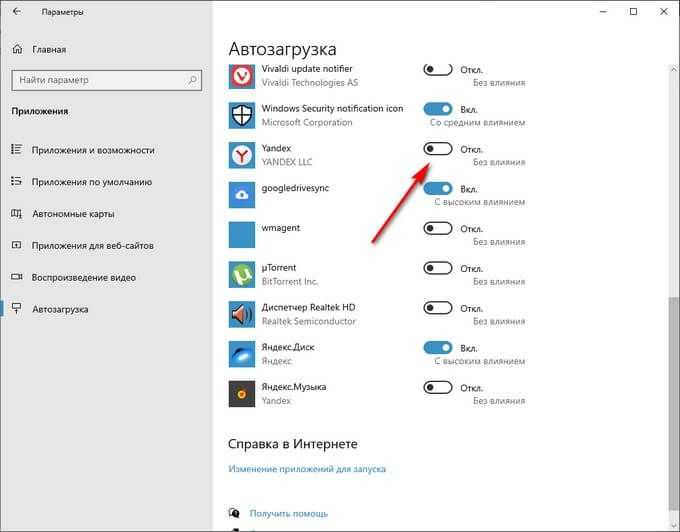
3. Теперь выберите из списка утилиту, которую вы хотите отключить.
4. На выбранной программе щелкните правой кнопкой мыши, в появившемся контекстном меню нажмите «Отключить».
Вот и все! Теперь отключенная программа не будет запускаться во время загрузки системы.
Ccleaner
CCleaner имеет бесплатную и профессиональную версию. Шаги, которые будут здесь описаны, подходят для обеих. Однако, если вас интересуют дополнительные функции, версия Pro по сравнению с бесплатной, включает в себя следующие преимущества:
- Мониторинг в реальном времени,
- Запланированная чистка,
- Автоматические обновления,
- Премиум поддержка.
1. Запустите CCleaner и перейдите на вкладку Сервис → Автозагрузка → Windows.
2. Выберите приложение, которые хотите отменить при запуске, и нажмите «Выключить».
Важно! Если происхождение утилиты вам неизвестно, просмотрите столбцы «Издатель» и «Файл», чтобы её определить.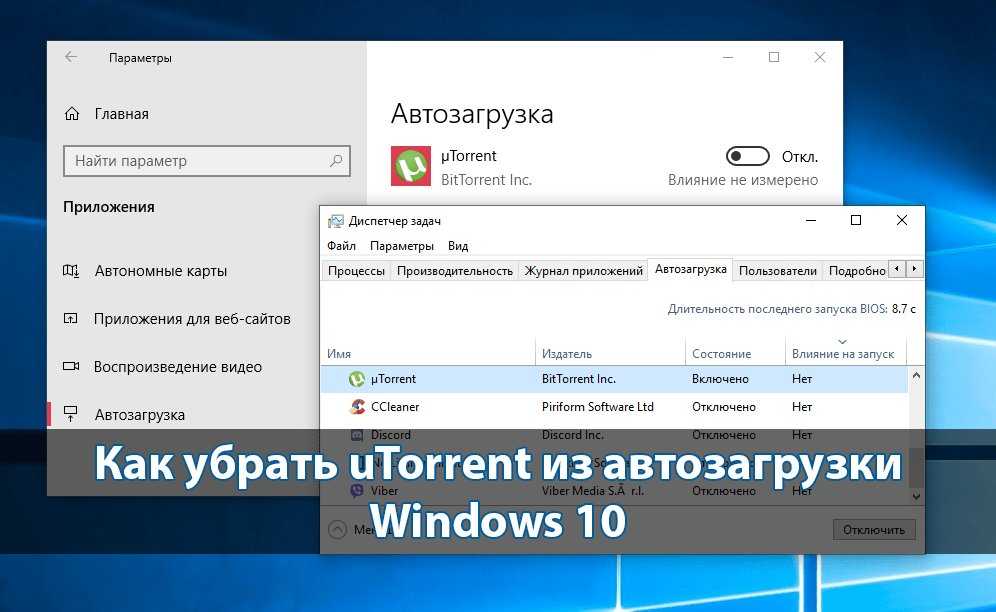 Это отличная функция CCleaner, которая помогает идентифицировать все приложения в списке автозагрузки.
Это отличная функция CCleaner, которая помогает идентифицировать все приложения в списке автозагрузки.
После проделанной работы, обязательно перезагрузите компьютер. Но будьте осторожны, если вы удаляете приложение из автозагрузки, кнопки отмены предыдущих действий нет. Есть утилиты, без возможности добавить её обратно обычным путём. В начале статьи мы привели рекомендации по содержимому автозагрузки, если нужно вернитесь к ним обратно.
5 методов отключения автоматического запуска Microsoft Teams в Windows
В этом посте я покажу вам несколько способов отключения автоматического запуска Microsoft Teams. Пользователи часто спрашивают, как предотвратить открытие Microsoft Teams при запуске Windows, и есть простые способы сделать это.
При установке Office 2021 или Microsoft 365 все приложения Office, включая Microsoft Teams, устанавливаются по умолчанию. Хотя с помощью Configuration Manager вы можете настроить развертывание Office 365 и исключить установку Teams.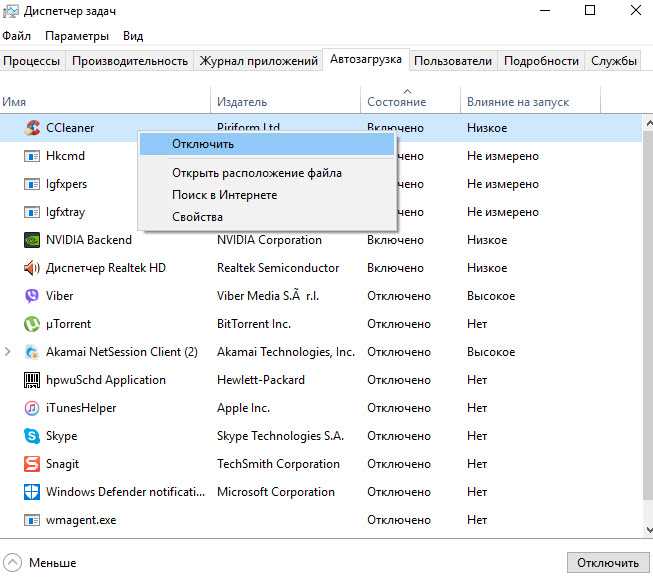
MS Teams настроен на автоматический запуск всякий раз, когда пользователь входит в систему на своем компьютере. Если вы не используете Microsoft Teams или не хотите, чтобы они потребляли ресурсы вашего хоста, вы можете отключить автоматический запуск Microsoft Teams.
Patch My PC Sponsored AD
Иллюстрация запуска Teams показана на снимке экрана ниже. Хотя приложение можно закрыть, это необходимо делать каждый раз при входе в Windows. Мы обсудим некоторые методы, позволяющие навсегда исключить запуск Teams при запуске.
Запуск Microsoft Teams во время запуска
Способ 1: Вручную отключите запуск Teams при запуске
Вы можете вручную отключить автоматический запуск Microsoft Teams в его настройках. Откройте приложение Teams и перейдите к Параметры > Общие > Приложение . Снимите флажок Автозапуск приложения . Перезапустите приложение Microsoft Teams.
Ручное отключение Teams от открытия при запуске в Windows
Способ 2: Отключение автоматического запуска Microsoft Teams из диспетчера задач
Диспетчер задач в Windows позволяет отслеживать запущенные процессы, измерять производительность системы и составлять список пользователей, деталей и служб. На вкладке Startup диспетчера задач отображаются списки приложений, для которых настроен автоматический запуск при каждой загрузке.
На вкладке Startup диспетчера задач отображаются списки приложений, для которых настроен автоматический запуск при каждой загрузке.
Пользователи могут отключить автоматический запуск Microsoft Teams в диспетчере задач, и он не будет запускаться автоматически. Для этого им нужно будет выполнить следующие шаги:
Чтобы открыть диспетчер задач, нажмите Ctrl + Shift + Клавиша Esc или щелкните правой кнопкой мыши на панели задач и выберите Диспетчер задач . В окне диспетчера задач перейдите на вкладку Startup . Щелкните правой кнопкой мыши Microsoft Teams и выберите Отключить .
Отключить автоматический запуск Microsoft Teams из диспетчера задач
Теперь мы видим статус приложения Microsoft Teams как Disabled . Это гарантирует, что приложение Teams не запустится автоматически во время запуска.
Отключить автоматический запуск Microsoft Teams из диспетчера задач
Метод 3.
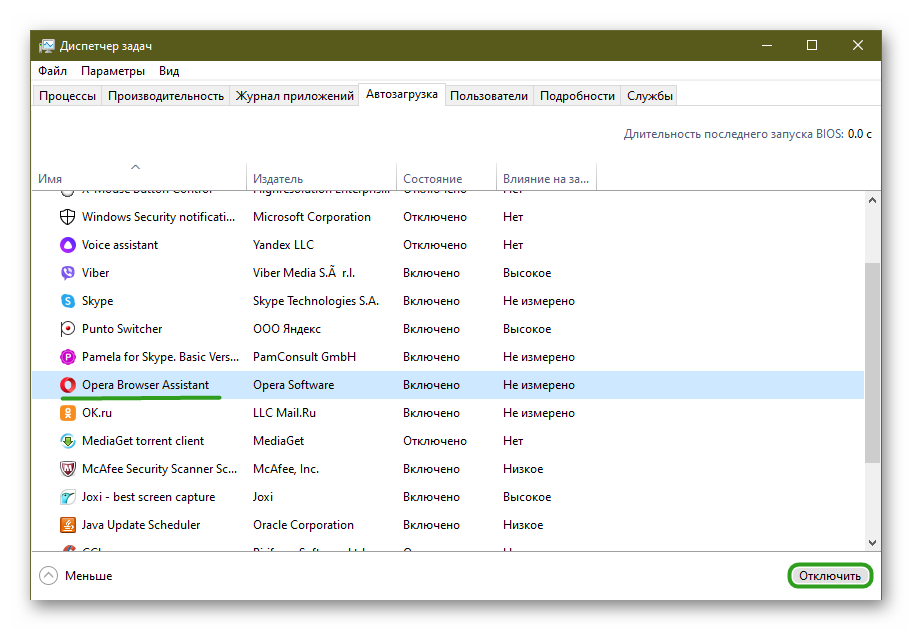 Предотвращение автоматического запуска Microsoft Teams с помощью реестра
Предотвращение автоматического запуска Microsoft Teams с помощью реестра
Реестр — это один из методов, который можно использовать для предотвращения автоматического запуска Microsoft Teams во время запуска. Прежде чем вносить какие-либо изменения в реестр Windows, обязательно сделайте его полную резервную копию.
На ПК с Windows щелкните правой кнопкой мыши «Пуск» и выберите «Выполнить ». Введите команду regedit и нажмите клавишу ввода, чтобы запустить редактор реестра . В редакторе реестра перейдите по следующему пути:
Computer\HKEY_CURRENT_USER\SOFTWARE\Microsoft\Windows\CurrentVersion\Run
Из указанного выше пути реестра удалите параметр реестра com.squirrel.Teams.Teams . После внесения изменений в реестр необходимо перезагрузить компьютер. При следующем входе в систему вы заметите, что Microsoft Teams не запускается автоматически.
Предотвращение автоматического запуска Microsoft Teams с помощью реестра
Метод 4: использование сценария PowerShell для отключения автоматического запуска Teams
По умолчанию Microsoft Teams автоматически запускается, когда пользователь входит в систему на своем компьютере после его установки.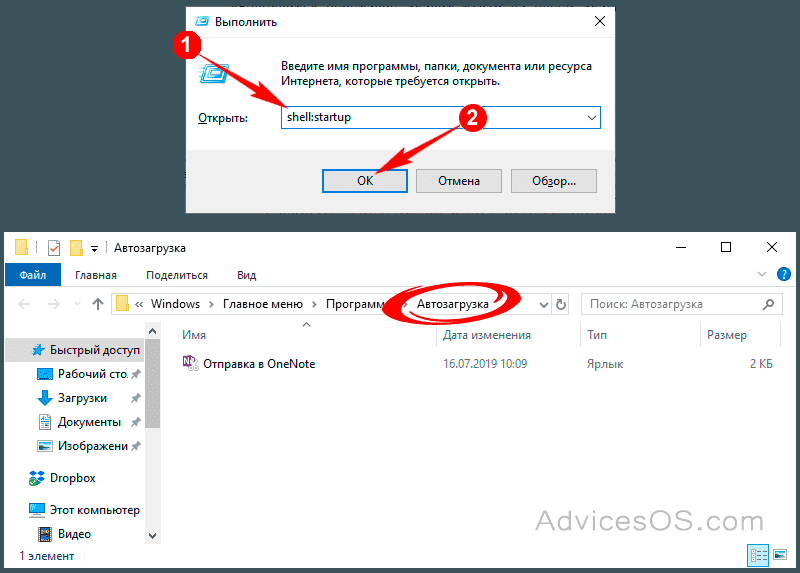 Microsoft предоставляет сценарий PowerShell для сброса настроек автозапуска Teams для каждого пользователя.
Microsoft предоставляет сценарий PowerShell для сброса настроек автозапуска Teams для каждого пользователя.
Если вы уже развернули Teams в своей организации и хотите установить параметр групповой политики « Запретить автоматический запуск Microsoft Teams после установки », чтобы отключить автозапуск Teams, вам необходимо сначала установить для параметра групповой политики значение нужное значение, а затем запустите этот скрипт. После запуска Teams для пользователя параметры автозапуска нельзя отключить с помощью групповой политики.
Приведенный ниже сценарий PowerShell предоставлен Microsoft.
<# .СИНОПСИС Этот сценарий позволяет сбросить все параметры автозапуска до значений по умолчанию для Teams. .ОПИСАНИЕ Если вы хотите использовать «Запретить автоматический запуск Microsoft Teams после установки» Параметр групповой политики, убедитесь, что вы сначала установили для параметра групповой политики значение, которое вы хотите перед запуском этого скрипта.#> $ErrorActionPreference = "Стоп" $TeamsDesktopConfigJsonPath = [System.IO.Path]::Combine($env:APPDATA, 'Microsoft', 'Teams', 'desktop-config.json') $TeamsUpdatePath = [System.IO.Path]::Combine($env:LOCALAPPDATA, 'Microsoft', 'Teams', 'Update.exe') Функция Test-RegistryValue { параметр( [Псевдоним ("PSPath")] [Параметр (Позиция = 0, Обязательный = $true, ValueFromPipeline = $true, ValueFromPipelineByPropertyName = $true)] [Строка]$Путь , [Параметр (Позиция = 1, Обязательный = $true)] [Строка]$Имя ) процесс { если (тестовый путь $ путь) { $Key = Get-Item -LiteralPath если ($null -ne $Key.GetValue($Name, $null)) { $правда } еще { $ложь } } еще { $ложь } } } Функция Test-Remove-RegistryValue { параметр ( [Псевдоним ("PSPath")] [Параметр (Позиция = 0, Обязательный = $true, ValueFromPipeline = $true, ValueFromPipelineByPropertyName = $true)] [Строка]$Путь , [Параметр (Позиция = 1, Обязательный = $true)] [Строка]$Имя ) процесс { если (Test-RegistryValue -Path $Path -Name $Name) { Write-Host "Удаление раздела реестра $Path\$Name" Remove-ItemProperty -Path $Path -Name $Name } } } # при определении того, следует ли запускать Teams автоматически, мы проверяем три флага Write-Host "Удаление артефактов, связанных с автозапуском" # 0.
Закройте Teams, если они запущены $teamsProc = Get-Process -name Teams -ErrorAction SilentlyContinue если ($null -ne $teamsProc) { Write-Host "Остановка Microsoft Teams..." Stop-Process -Name Teams -Force # подождите некоторое время Старт-Сон 5 } еще { Write-Host «Не найден запущенный процесс Teams» } # 1. Убедитесь, что процесс Teams не запущен $teamsProc = Get-Process -name Teams -ErrorAction SilentlyContinue если($null-экв $teamsProc) { # 2. удалить ключ реестра HKEY_CURRENT_USER\Software\Microsoft\Office\Teams\LoggedInOnce Test-Remove-RegistryValue -Path "HKCU:\Software\Microsoft\Office\Teams" -Name "LoggedInOnce" # 3. удалить ключ реестра HKEY_CURRENT_USER\Software\Microsoft\Office\Teams\HomeUserUpn Test-Remove-RegistryValue -Path "HKCU:\Software\Microsoft\Office\Teams" -Name "HomeUserUpn" # 4. удалить ключ реестра HKEY_CURRENT_USER\Software\Microsoft\Office\Teams\DeadEnd Test-Remove-RegistryValue -Path "HKCU:\Software\Microsoft\Office\Teams" -Name "DeadEnd" # 5.
удалить ключ реестра HKCU:\Software\Microsoft\Office\Outlook\Addins\TeamsAddin.FastConnect Remove-Item -Path "HKCU:\Software\Microsoft\Office\Outlook\Addins\TeamsAddin.FastConnect" -ErrorAction SilentlyContinue # 6. восстановить HKEY_CURRENT_USER\Software\Microsoft\Windows\CurrentVersion\Run\com.squirrel.Teams.Teams if (!(Test-RegistryValue -Path "HKCU:\Software\Microsoft\Windows\CurrentVersion\Run" -Name "com.squirrel.Teams.Teams")) { Write-Host "Восстановление раздела реестра HKCU\Software\Microsoft\Windows\CurrentVersion\Run\com.squirrel.Teams.Teams" Set-ItemProperty -Path "HKCU:\Software\Microsoft\Windows\CurrentVersion\Run" -Name "com.squirrel.Teams.Teams" -Value "$TeamsUpdatePath --processStart""Teams.exe"" --process-start -args ""--инициировано системой""" } # 7. Проверяем наличие записей isLoggedOut и openAtLogin в файле desktop-config.json если (тест-путь -путь $TeamsDesktopConfigJsonPath) { Write-Host "Изменение записей 'guestTenantId', 'isLoggedOut' и 'openAtLogin' в файле desktop-config.
json, если они существуют" # открыть файл desktop-config.json $desktopConfigFile = Get-Content-path $TeamsDesktopConfigJsonPath-Raw | ConvertFrom-Json $desktopConfigFile.PSObject.Properties.Remove("guestTenantId") $desktopConfigFile.PSObject.Properties.Remove("isLoggedOut") пытаться { $desktopConfigFile.appPreferenceSettings.openAtLogin = $true } ловить { Write-Host «элемент openAtLogin JSON не существует» } $desktopConfigFile | ConvertTo-Json-Сжатие | Set-Content-Path $TeamsDesktopConfigJsonPath-Force } } еще { Write-Host «Процесс Teams все еще запущен, прерывание выполнения скрипта» }
Способ 5. Отключение автоматического запуска Teams с помощью групповой политики
В среде Active Directory вы можете запретить автоматический запуск Teams на нескольких компьютерах Windows с помощью групповой политики. Необходимо включить параметр групповой политики Запретить автоматический запуск Microsoft Teams после установки .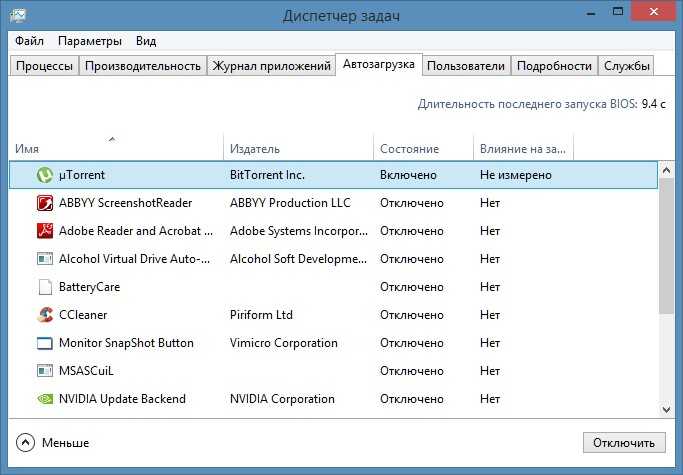 Этот параметр политики можно найти в User Configuration\Policies\Administrative Templates\Microsoft Teams . Это рекомендуемый метод, поскольку вы можете отключить или включить параметр политики в соответствии с потребностями вашей организации.
Этот параметр политики можно найти в User Configuration\Policies\Administrative Templates\Microsoft Teams . Это рекомендуемый метод, поскольку вы можете отключить или включить параметр политики в соответствии с потребностями вашей организации.
Когда вы развертываете новую групповую политику, вы делаете это либо на уровне домена, либо на уровне организационного подразделения. Я предлагаю создать новый объект групповой политики, связать его с тестовой OU с пилотными компьютерами, а затем развернуть его на большей группе компьютеров.
Чтобы создать объект групповой политики для отключения автоматического запуска Microsoft Teams, войдите на контроллер домена. Запустите Server Manager из меню «Пуск» и щелкните Инструменты > Консоль управления групповыми политиками 9.0014 . В консоли управления групповыми политиками разверните домен, щелкните правой кнопкой мыши Объекты групповой политики или Подразделение и выберите Новый .
Введите имя новой групповой политики. Например, вы можете указать имя объекта групповой политики как « Отключить автоматический запуск Microsoft Teams » и нажать OK . Новый объект групповой политики создан и отображается в списке объектов групповой политики в консоли.
Щелкните правой кнопкой мыши только что созданный объект групповой политики и выберите Редактировать . В редакторе управления групповыми политиками перейдите к User Configuration\Policies\Administrative Templates\Microsoft Teams . Здесь найдите параметр политики « Запретить автоматический запуск Microsoft Teams после установки », щелкните этот параметр правой кнопкой мыши и выберите Изменить .
Отключить автоматический запуск Teams с помощью групповой политики
Этот параметр политики определяет, запускается ли Microsoft Teams автоматически, когда пользователь входит в систему на устройстве после установки Teams.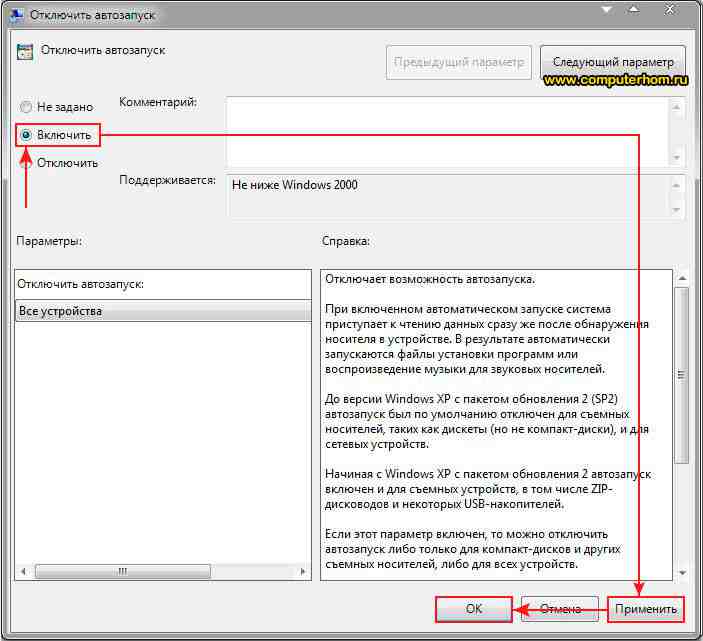 Если вы включите этот параметр политики, Teams не запускается автоматически, когда пользователь входит в систему на устройстве и ранее не запускал Teams. Выберите Включено и нажмите Применить и OK .
Если вы включите этот параметр политики, Teams не запускается автоматически, когда пользователь входит в систему на устройстве и ранее не запускал Teams. Выберите Включено и нажмите Применить и OK .
Отключение автоматического запуска Teams с помощью групповой политики
Заключение
В этой статье я рассмотрел несколько способов отключения запуска Microsoft Teams во время запуска. Я надеюсь, что теперь вы можете избавиться от автозапуска команд на вашем ПК с Windows, используя любой из этих методов.
Читать далее
- Intune: удалить значок чата Teams с панели задач Windows 11
- Как легко отключить анимацию в Microsoft Teams
- Уменьшить фоновый шум в Microsoft Teams
- Загрузить собственный фон в Microsoft Teams
- Простая интеграция Google Analytics с Microsoft Teams
Как отключить открытие Spotify при запуске в Windows 10
youtube.com/embed/45fabR_z8Sk?feature=oembed» frameborder=»0″ allow=»accelerometer; autoplay; clipboard-write; encrypted-media; gyroscope; picture-in-picture; web-share» allowfullscreen=»»>
Автоматический запуск приложения Spotify гарантирует, что музыка всегда будет готова к работе. Но удобство имеет свою цену. А именно, ваш процесс загрузки может замедлиться до сканирования, если он работает в фоновом режиме.
К счастью, есть простой способ отключить автоматическое открытие приложения Spotify в Windows 10. Продолжайте читать, чтобы узнать, как отключить Spotify и другие приложения, которые могут замедлить процесс запуска.
Как отключить открытие Spotify при запуске в Windows 10
Есть несколько способов сохранить Spotify на своем месте, пока вы не будете к этому готовы. Попробуйте один или оба метода, чтобы охватить все основы.
Способ 1 — изменение настроек Spotify
- Откройте меню «Пуск» и запустите приложение Spotify или щелкните зеленый значок Spotify на панели задач.

- Щелкните три горизонтальные точки в левом углу окна Spotify, чтобы открыть меню настроек.
- Выберите Изменить , а затем Настройки.
- Щелкните Показать дополнительные параметры в нижней части страницы Параметры .
- Найдите раздел под названием Запуск и поведение окна .
- Выберите No из раскрывающегося списка для Автоматически открывать Spotify после входа в систему .
Способ 2 — отключить запуск Spotify через диспетчер задач Windows
Microsoft знает, что ее пользователи любят контролировать, какие программы включать во время задач запуска. Вот почему у них есть встроенная вкладка «Автозагрузка» в диспетчере задач. Вы можете отключить Spotify (и другие программы), выполнив следующие действия:
- Запустите Диспетчер задач , нажав Control + Shift + Esc или щелкнув правой кнопкой мыши на панели задач Windows и выбрав Диспетчер задач в раскрывающемся меню.

- Выберите вкладку Startup или More Details , если вы не видите вкладку.
- Найдите и щелкните правой кнопкой мыши Spotify.
- Выберите Отключить , чтобы остановить автоматический запуск Spotify.
- Если ничего не помогло, перейдите в папку с файлом C:\Users\MyUserName\AppData\Roaming\Spotify.
- Щелкните правой кнопкой мыши SpotifyStartupTask.exe, , затем выберите Свойства.
- Перейдите на вкладку Безопасность .
- Перейдите к Дополнительно и выберите Отключить наследование из раскрывающегося меню.
- Подтвердите, выбрав Удалить все унаследованные разрешения от этого объекта.
- Повторите шаги 5–9 с SpotifyWebHelper.exe .
Выполняйте вышеуказанный процесс на свой страх и риск. Удаление разрешений означает, что Spotify не может перезаписывать или читать файлы при обновлении. Это может остановить автоматический запуск при запуске, но может дестабилизировать приложение другими способами.
Удаление разрешений означает, что Spotify не может перезаписывать или читать файлы при обновлении. Это может остановить автоматический запуск при запуске, но может дестабилизировать приложение другими способами.
В качестве последней альтернативы вы также можете попробовать удалить и снова установить приложение Spotify. Многие пользователи сталкиваются с проблемами при настройке параметров автоматического запуска приложений Spotify, которые поставляются с их ПК. Попробуйте загрузить его из другого источника, например с веб-сайта Spotify, и настройте параметры автозапуска.
Часто задаваемые вопросы по запуску загрузки Spotify
Почему Spotify всегда открывается при включении компьютера?
Spotify автоматически открывается при включении компьютера, поскольку он настроен по умолчанию. Это удобно для пользователей, поэтому у них музыка всегда под рукой. Кроме того, открытость означает, что приложение всегда может обновляться. Независимо от преимуществ, включение Spotify в последовательность загрузки при запуске может замедлить процесс запуска.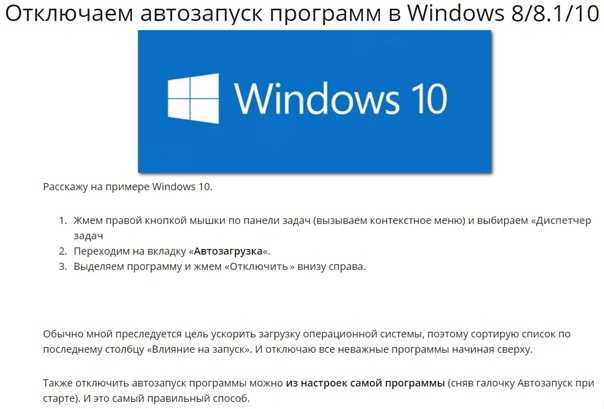
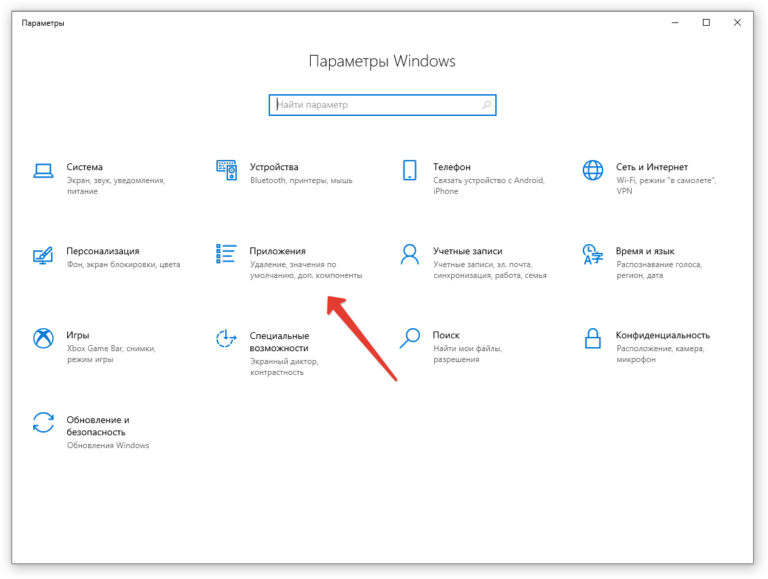
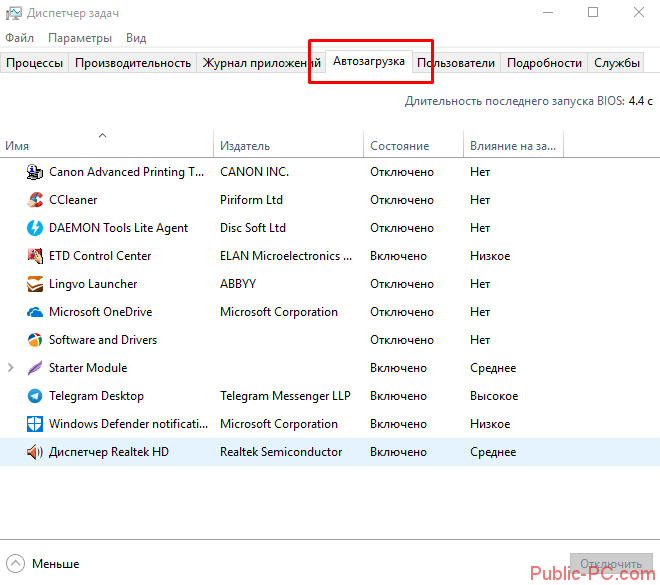 #>
$ErrorActionPreference = "Стоп"
$TeamsDesktopConfigJsonPath = [System.IO.Path]::Combine($env:APPDATA, 'Microsoft', 'Teams', 'desktop-config.json')
$TeamsUpdatePath = [System.IO.Path]::Combine($env:LOCALAPPDATA, 'Microsoft', 'Teams', 'Update.exe')
Функция Test-RegistryValue {
параметр(
[Псевдоним ("PSPath")]
[Параметр (Позиция = 0, Обязательный = $true, ValueFromPipeline = $true, ValueFromPipelineByPropertyName = $true)]
[Строка]$Путь
,
[Параметр (Позиция = 1, Обязательный = $true)]
[Строка]$Имя
)
процесс {
если (тестовый путь $ путь) {
$Key = Get-Item -LiteralPath
если ($null -ne $Key.GetValue($Name, $null)) {
$правда
} еще {
$ложь
}
} еще {
$ложь
}
}
}
Функция Test-Remove-RegistryValue {
параметр (
[Псевдоним ("PSPath")]
[Параметр (Позиция = 0, Обязательный = $true, ValueFromPipeline = $true, ValueFromPipelineByPropertyName = $true)]
[Строка]$Путь
,
[Параметр (Позиция = 1, Обязательный = $true)]
[Строка]$Имя
)
процесс {
если (Test-RegistryValue -Path $Path -Name $Name) {
Write-Host "Удаление раздела реестра $Path\$Name"
Remove-ItemProperty -Path $Path -Name $Name
}
}
}
# при определении того, следует ли запускать Teams автоматически, мы проверяем три флага
Write-Host "Удаление артефактов, связанных с автозапуском"
# 0.
#>
$ErrorActionPreference = "Стоп"
$TeamsDesktopConfigJsonPath = [System.IO.Path]::Combine($env:APPDATA, 'Microsoft', 'Teams', 'desktop-config.json')
$TeamsUpdatePath = [System.IO.Path]::Combine($env:LOCALAPPDATA, 'Microsoft', 'Teams', 'Update.exe')
Функция Test-RegistryValue {
параметр(
[Псевдоним ("PSPath")]
[Параметр (Позиция = 0, Обязательный = $true, ValueFromPipeline = $true, ValueFromPipelineByPropertyName = $true)]
[Строка]$Путь
,
[Параметр (Позиция = 1, Обязательный = $true)]
[Строка]$Имя
)
процесс {
если (тестовый путь $ путь) {
$Key = Get-Item -LiteralPath
если ($null -ne $Key.GetValue($Name, $null)) {
$правда
} еще {
$ложь
}
} еще {
$ложь
}
}
}
Функция Test-Remove-RegistryValue {
параметр (
[Псевдоним ("PSPath")]
[Параметр (Позиция = 0, Обязательный = $true, ValueFromPipeline = $true, ValueFromPipelineByPropertyName = $true)]
[Строка]$Путь
,
[Параметр (Позиция = 1, Обязательный = $true)]
[Строка]$Имя
)
процесс {
если (Test-RegistryValue -Path $Path -Name $Name) {
Write-Host "Удаление раздела реестра $Path\$Name"
Remove-ItemProperty -Path $Path -Name $Name
}
}
}
# при определении того, следует ли запускать Teams автоматически, мы проверяем три флага
Write-Host "Удаление артефактов, связанных с автозапуском"
# 0.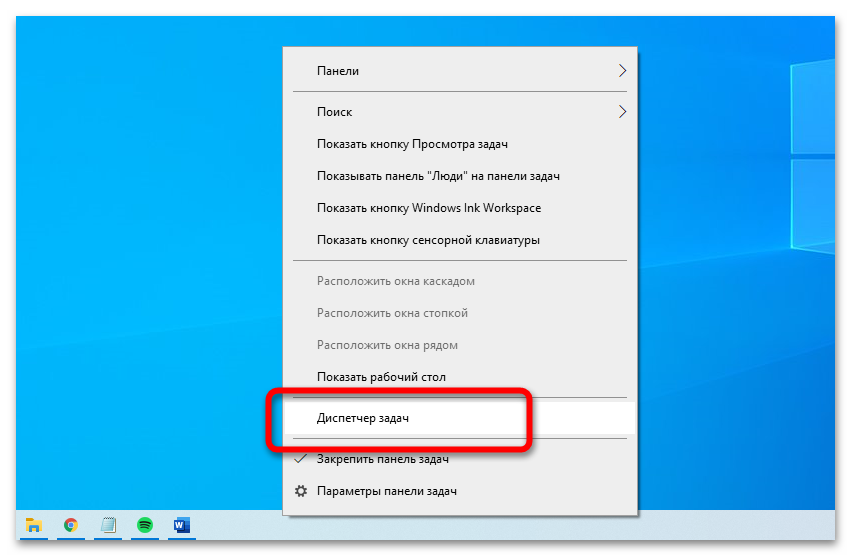 Закройте Teams, если они запущены
$teamsProc = Get-Process -name Teams -ErrorAction SilentlyContinue
если ($null -ne $teamsProc) {
Write-Host "Остановка Microsoft Teams..."
Stop-Process -Name Teams -Force
# подождите некоторое время
Старт-Сон 5
} еще {
Write-Host «Не найден запущенный процесс Teams»
}
# 1. Убедитесь, что процесс Teams не запущен
$teamsProc = Get-Process -name Teams -ErrorAction SilentlyContinue
если($null-экв $teamsProc) {
# 2. удалить ключ реестра HKEY_CURRENT_USER\Software\Microsoft\Office\Teams\LoggedInOnce
Test-Remove-RegistryValue -Path "HKCU:\Software\Microsoft\Office\Teams" -Name "LoggedInOnce"
# 3. удалить ключ реестра HKEY_CURRENT_USER\Software\Microsoft\Office\Teams\HomeUserUpn
Test-Remove-RegistryValue -Path "HKCU:\Software\Microsoft\Office\Teams" -Name "HomeUserUpn"
# 4. удалить ключ реестра HKEY_CURRENT_USER\Software\Microsoft\Office\Teams\DeadEnd
Test-Remove-RegistryValue -Path "HKCU:\Software\Microsoft\Office\Teams" -Name "DeadEnd"
# 5.
Закройте Teams, если они запущены
$teamsProc = Get-Process -name Teams -ErrorAction SilentlyContinue
если ($null -ne $teamsProc) {
Write-Host "Остановка Microsoft Teams..."
Stop-Process -Name Teams -Force
# подождите некоторое время
Старт-Сон 5
} еще {
Write-Host «Не найден запущенный процесс Teams»
}
# 1. Убедитесь, что процесс Teams не запущен
$teamsProc = Get-Process -name Teams -ErrorAction SilentlyContinue
если($null-экв $teamsProc) {
# 2. удалить ключ реестра HKEY_CURRENT_USER\Software\Microsoft\Office\Teams\LoggedInOnce
Test-Remove-RegistryValue -Path "HKCU:\Software\Microsoft\Office\Teams" -Name "LoggedInOnce"
# 3. удалить ключ реестра HKEY_CURRENT_USER\Software\Microsoft\Office\Teams\HomeUserUpn
Test-Remove-RegistryValue -Path "HKCU:\Software\Microsoft\Office\Teams" -Name "HomeUserUpn"
# 4. удалить ключ реестра HKEY_CURRENT_USER\Software\Microsoft\Office\Teams\DeadEnd
Test-Remove-RegistryValue -Path "HKCU:\Software\Microsoft\Office\Teams" -Name "DeadEnd"
# 5.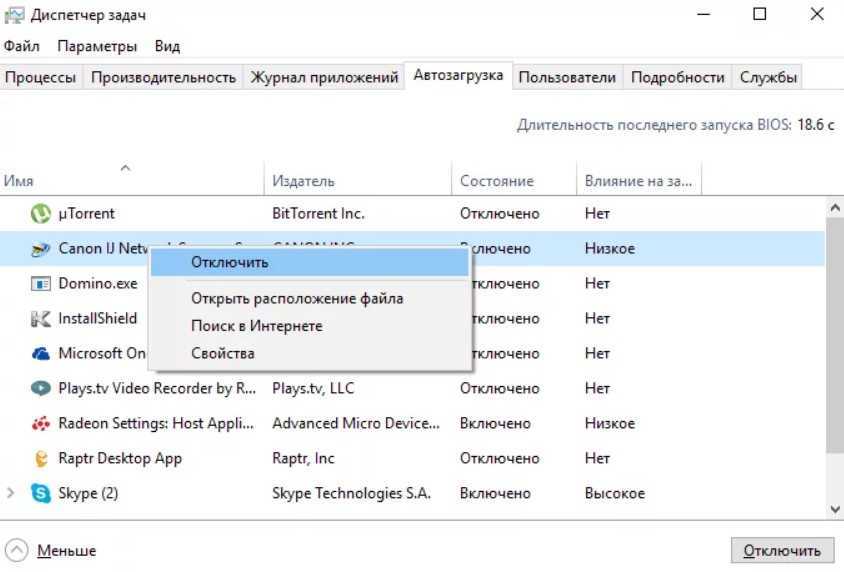 удалить ключ реестра HKCU:\Software\Microsoft\Office\Outlook\Addins\TeamsAddin.FastConnect
Remove-Item -Path "HKCU:\Software\Microsoft\Office\Outlook\Addins\TeamsAddin.FastConnect" -ErrorAction SilentlyContinue
# 6. восстановить HKEY_CURRENT_USER\Software\Microsoft\Windows\CurrentVersion\Run\com.squirrel.Teams.Teams
if (!(Test-RegistryValue -Path "HKCU:\Software\Microsoft\Windows\CurrentVersion\Run" -Name "com.squirrel.Teams.Teams")) {
Write-Host "Восстановление раздела реестра HKCU\Software\Microsoft\Windows\CurrentVersion\Run\com.squirrel.Teams.Teams"
Set-ItemProperty -Path "HKCU:\Software\Microsoft\Windows\CurrentVersion\Run" -Name "com.squirrel.Teams.Teams" -Value "$TeamsUpdatePath --processStart""Teams.exe"" --process-start -args ""--инициировано системой"""
}
# 7. Проверяем наличие записей isLoggedOut и openAtLogin в файле desktop-config.json
если (тест-путь -путь $TeamsDesktopConfigJsonPath) {
Write-Host "Изменение записей 'guestTenantId', 'isLoggedOut' и 'openAtLogin' в файле desktop-config.
удалить ключ реестра HKCU:\Software\Microsoft\Office\Outlook\Addins\TeamsAddin.FastConnect
Remove-Item -Path "HKCU:\Software\Microsoft\Office\Outlook\Addins\TeamsAddin.FastConnect" -ErrorAction SilentlyContinue
# 6. восстановить HKEY_CURRENT_USER\Software\Microsoft\Windows\CurrentVersion\Run\com.squirrel.Teams.Teams
if (!(Test-RegistryValue -Path "HKCU:\Software\Microsoft\Windows\CurrentVersion\Run" -Name "com.squirrel.Teams.Teams")) {
Write-Host "Восстановление раздела реестра HKCU\Software\Microsoft\Windows\CurrentVersion\Run\com.squirrel.Teams.Teams"
Set-ItemProperty -Path "HKCU:\Software\Microsoft\Windows\CurrentVersion\Run" -Name "com.squirrel.Teams.Teams" -Value "$TeamsUpdatePath --processStart""Teams.exe"" --process-start -args ""--инициировано системой"""
}
# 7. Проверяем наличие записей isLoggedOut и openAtLogin в файле desktop-config.json
если (тест-путь -путь $TeamsDesktopConfigJsonPath) {
Write-Host "Изменение записей 'guestTenantId', 'isLoggedOut' и 'openAtLogin' в файле desktop-config.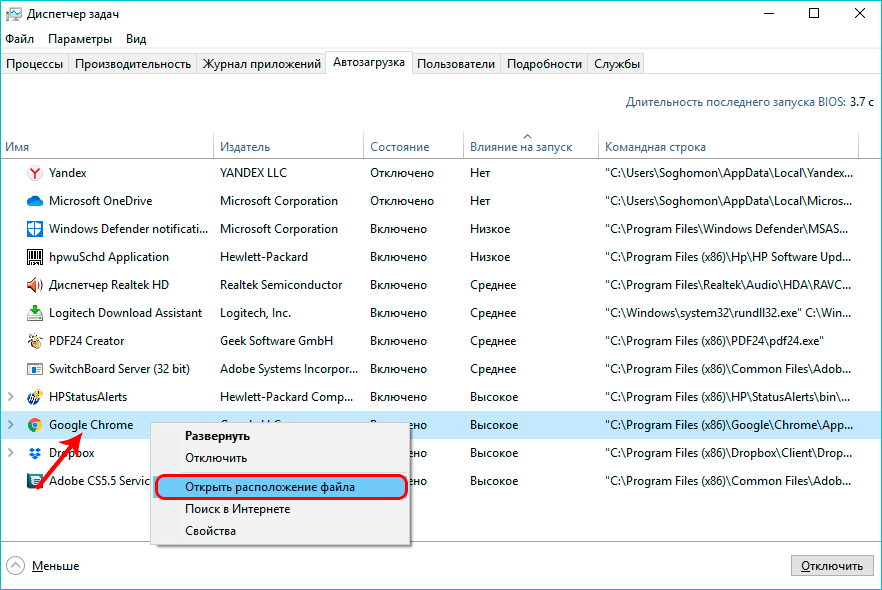 json, если они существуют"
# открыть файл desktop-config.json
$desktopConfigFile = Get-Content-path $TeamsDesktopConfigJsonPath-Raw | ConvertFrom-Json
$desktopConfigFile.PSObject.Properties.Remove("guestTenantId")
$desktopConfigFile.PSObject.Properties.Remove("isLoggedOut")
пытаться {
$desktopConfigFile.appPreferenceSettings.openAtLogin = $true
} ловить {
Write-Host «элемент openAtLogin JSON не существует»
}
$desktopConfigFile | ConvertTo-Json-Сжатие | Set-Content-Path $TeamsDesktopConfigJsonPath-Force
}
} еще {
Write-Host «Процесс Teams все еще запущен, прерывание выполнения скрипта»
}
json, если они существуют"
# открыть файл desktop-config.json
$desktopConfigFile = Get-Content-path $TeamsDesktopConfigJsonPath-Raw | ConvertFrom-Json
$desktopConfigFile.PSObject.Properties.Remove("guestTenantId")
$desktopConfigFile.PSObject.Properties.Remove("isLoggedOut")
пытаться {
$desktopConfigFile.appPreferenceSettings.openAtLogin = $true
} ловить {
Write-Host «элемент openAtLogin JSON не существует»
}
$desktopConfigFile | ConvertTo-Json-Сжатие | Set-Content-Path $TeamsDesktopConfigJsonPath-Force
}
} еще {
Write-Host «Процесс Teams все еще запущен, прерывание выполнения скрипта»
}